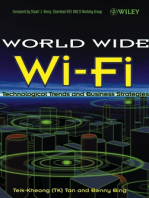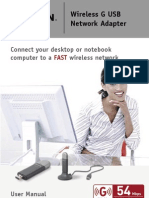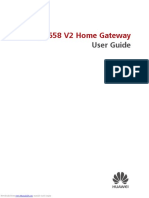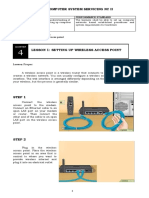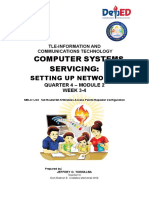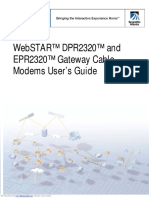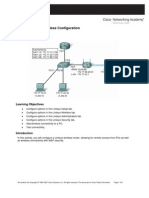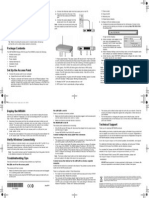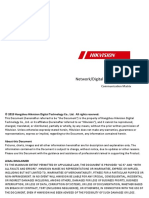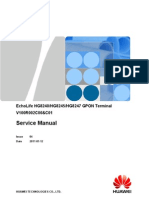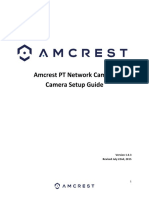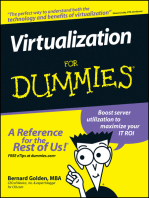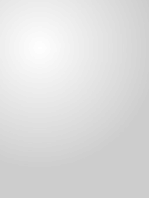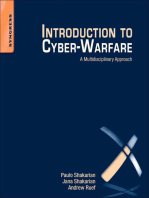Professional Documents
Culture Documents
Belkin p74559-g f5d7230-4v9xxx Manual
Uploaded by
BRSDIVECOMOriginal Description:
Copyright
Available Formats
Share this document
Did you find this document useful?
Is this content inappropriate?
Report this DocumentCopyright:
Available Formats
Belkin p74559-g f5d7230-4v9xxx Manual
Uploaded by
BRSDIVECOMCopyright:
Available Formats
User Manual
F5D7230-4
Wireless G
Router
Table of Contents
1. Introduction 1
Benefits of a Home Network 1
Advantages of a Wireless Network 1
Placement of your Router for Optimal Performance 2
2. Product Overview 6
Product Features 6
3. Knowing your Router 9
Package Contents 9
System Requirements 9
Setup Assistant Software System Requirements 9
4. Connecting and Configuring your Router 14
5. Alternate Setup Method 24
6. Using the Web-Based Advanced User Interface 42
Changing LAN Settings 43
Viewing the DHCP Client List Page 45
Configuring the Wireless Network Settings 46
Securing your Wi-Fi Network 50
WEP Setup 55
Using Wi-Fi Protected Setup 57
WPA Setup 59
Setting WPA/WPA2 60
Guest Access (Optional) 61
Using the Access Point Mode 65
Configuring the Firewall 70
Using Dynamic DNS 75
Setting MAC Address Filtering 73
Enabling the DMZ 74
Utilities Tab 78
Restarting the Router 79
Updating the Firmware 84
7. Manually Configuring Network Settings 92
8. Recommended Web Browser Settings 98
9. Troubleshooting 100
10. Information 119
1
1
s
e
c
t
i
o
n
Introduction
9
2
3
4
5
6
7
8
10
1
Thank you for purchasing the Belkin Wireless G Router (the Router)
The following two short sections discuss the benefits of home
networking and outline best practices for maximizing your wireless
home network range and performance Please be sure to read through
this User Manual completely, and pay special attention to the section
entitled Placement of your Router for Optimal Performance on
page 2
Benefits of a Home Network
Shareonehigh-speedInternetconnectionwithallthecomputersin
your home
Shareresources,suchasfilesandharddrivesamongallthe
connected computers in your home
Shareasingleprinterwiththeentirefamily
Sharedocuments,music,video,anddigitalpictures
Store,retrieve,andcopyfilesfromonecomputertoanother
Simultaneouslyplaygamesonline,checkInternetemail,andchat
Advantages of a Wireless Network
Mobility you no longer need a dedicated computer
roomnow you can work on a networked laptop or desktop computer
anywhere within your wireless range
Easy installation the Belkin Setup Assistant Software makes
setup simple
Flexibility set up and access printers, computers, and other
networking devices from anywhere in your home
Easy expansion the wide range of Belkin networking products let
you expand your network to include devices such as printers and
gaming consoles
No cabling required you can spare the expense and hassle of
retrofitting Ethernet cabling throughout the home or office
Widespread industry acceptance choose from a wide range of
interoperable networking products
Introduction
2 3 2
Placement of your Router for Optimal Performance
Important Factors for Placement and Setup
Your wireless connection will be stronger the closer your computer is
to your Router Typical indoor operating range for wireless devices is
between 100 and 200 feet
Inthesameway,yourwirelessconnectionandperformancewill
degrade somewhat as the distance between your Router and
connected devices increases This may or may not be noticeable
to you As you move farther from your Router, connection speed
may decrease Factors that can weaken signals simply by getting
in the way of your networks radio waves are metal appliances or
obstructions, and walls
Ifyouhaveconcernsaboutyournetworksperformancethatmightbe
related to range or obstruction factors, try moving the computer to a
position between five and 10 feet away from the Router in order to see
ifdistanceistheproblem.Ifdifficultiespersistevenatcloserange,
please contact Belkin Technical Support
Note: While some of the items listed below can affect network
performance, they will not prohibit your wireless network from
functioning; if you are concerned that your network is not operating at
its maximum effectiveness, this checklist may help
1. Wireless Router Placement
Place your Router, the central connection point of your network,
as close as possible to the center of your wireless
network devices
To achieve the best wireless network coverage for your wireless
clients (ie, computers enabled by Belkin Wireless Notebook
Network Cards, Wireless Desktop Network Cards, and Wireless
USB Adapters):
EnsurethatyourRoutersnetworkingantennasareparallel
to each other, and are positioned vertically (toward the
ceiling).IfyourRouteritselfispositionedvertically,point
the antennas as much as possible in an upward direction
Inmultistoryhomes,placetheRouteronafloorthatis
as close to the center of the home as possible This may
mean placing the Router on an upper floor
TrynottoplacetheRouterneara cordless phone
2
s
e
c
t
i
o
n
Introduction
1
9
2
3
4
5
6
7
8
10
3 2
2. Avoid Obstacles and Interference
Avoid placing your Router near devices that may emit radio
noise, such as microwave ovens Dense objects that can inhibit
wireless communication include:
Refrigerators
Washersand/ordryers
Metalcabinets
Largeaquariums
Metallic-based,UV-tintedwindows
Ifyourwirelesssignalseemsweakinsomespots,makesurethat
objects such as these are not blocking the signals path (between
your computers and Router)
3. Cordless Phones
Iftheperformanceofyourwirelessnetworkisimpairedafter
attending to the above issues, and you have a cordless phone:
TrymovingcordlessphonesawayfromtheRouterandyour
wireless-enabled computers
Unplugandremovethebatteryfromanycordlessphone
that operates on the 24GHz band (check the manufacturers
information).Ifthisfixestheproblem,yourphonemay
be interfering
Ifyourphonesupportschannelselection,changethe
channel on the phone to the farthest channel from your
wireless network For example, change the phone to channel
1 and move your Router to channel 11 See your phones user
manual for detailed instructions
Ifnecessary,considerswitchingtoa900MHzcordlessphone.
4. Choose the Quietest Channel for your Wireless Network
Inlocationswherehomesorofficesareclosetogether,suchas
apartment buildings or office complexes, there may be wireless
networks nearby that can conflict with yours
Use the Site Survey capabilities found in the wireless utility
of your wireless adapter or card to locate any other wireless
networks that are available (see your wireless adapters or cards
user manual), and move your Router and computers to a channel
as far away from other networks as possible
Introduction
4 5 4
Experiment with more than one of the available channels in
order to find the clearest connection and avoid interference from
neighboring cordless phones or other wireless devices
For Belkin wireless networking products, use the detailed Site
Survey and wireless channel information included with your
Wireless Network Card See your Network Cards user guide for
more information
These guidelines should allow you to cover the maximum
possible area with your Router Should you need to cover an even
wider area, we suggest the Belkin Wireless G Range Extender/
Access Point
5. Secure Connections, VPNs, and AOL
Secure connections typically require a user name and password,
and are used where security is important Secure connections
include:
VirtualPrivateNetwork(VPN)connections,oftenusedtoconnect
remotely to an office network
TheBringYourOwnAccessprogramfromAmericaOnline
(AOL), which lets you use AOL through broadband provided by
another cable or DSL service
Mostonlinebankingwebsites
Manycommercialwebsitesthatrequireausernameand
password to access your account
Secure connections can be interrupted by a computers power
management setting, which causes it to go to sleep The easiest
solution to avoid this is to simply reconnect by rerunning the VPN or
AOL software, or by re-logging into the secure website
A second alternative is to change your computers power
management settings so it does not go to sleep; however, this may
not be appropriate for portable computers To change your power
management setting under Windows, see the Power Options item
in the Control Panel
Ifyoucontinuetohavedifficultywithsecureconnections,VPNs,
and AOL, please review the steps above to be sure you have
addressed these issues
4
s
e
c
t
i
o
n
Introduction
1
9
2
3
4
5
6
7
8
10
5 4
For more information regarding our networking products, visit our website
at www.belkin.com/networking or call Belkin Technical Support at:
US: 877-736-5771
800-223-5546 ext. 2263
310-898-1100 ext. 2263
UK: 0845 607 77 87
Australia: 1800 235 546
New Zealand: 0800 235 546
Singapore: 65 64857620
Europe: www.belkin.com/support
Product Overview
6 7 6
Product Features
InminutesyouwillbeabletoshareyourInternetconnectionand
network your computers The following is a list of features that
make your new Belkin Wireless G Router an ideal solution for your
home or small office network
Works with Both PCs and Mac
Computers
The Router supports a variety of networking environments including
Mac OS
9x, X v10x, AppleTalk
, Linux
, Windows
98, Me, NT
, 2000,
XP, Vista
,andothers.AllthatisneededisanInternetbrowseranda
networkadapterthatsupportsTCP/IP(thestandardlanguageofthe
Internet).
Front-Panel LED Display
Lighted LEDs on the front of the Router indicate which functions are in
operation Youll know at-a-glance whether your Router is connected
totheInternet.Thisfeatureeliminatestheneedforadvancedsoftware
and status-monitoring procedures
Web-Based Advanced User Interface
You can set up the Routers advanced functions easily through your
web browser, without having to install additional software onto the
computer There are no disks to install or keep track of and, best of
all, you can make changes and perform setup functions from any
computer on the network quickly and easily
6
s
e
c
t
i
o
n
Product Overview
1
9
2
3
4
5
6
7
8
10
7 6
NAT IP Address Sharing
Your Router employs Network Address Translation (NAT) to share the
singleIPaddressassignedtoyoubyyourInternetServiceProvider
whilesavingthecostofaddingIPaddressestoyourInternet
service account
SPI Firewall
Your Router is equipped with a firewall that will protect your network
fromawidearrayofcommonhackerattacksincludingIPSpoofing,
LandAttack,PingofDeath(PoD),DenialofService(DoS),IPwithzero
length, Smurf Attack, TCP Null Scan, SYN flood, UDP flooding, Tear
DropAttack,ICMPdefect,RIPdefect,andfragmentflooding.
Integrated 10/100 4-Port Switch
The Router has a built-in, 4-port network switch to allow your wired
computers to share printers, data and MP3 files, digital photos, and
much more The switch features automatic detection so it will adjust to
the speed of connected devices The switch will transfer data between
computersandtheInternetsimultaneouslywithoutinterruptingor
consuming resources
Universal Plug-and-Play (UPnP) Compatibility
UPnP (Universal Plug-and-Play) is a technology that offers seamless
operation of voice messaging, video messaging, games, and other
applications that are UPnP-compliant
Product Overview
Support for VPN Pass-Through
IfyouconnecttoyourofficenetworkfromhomeusingaVPN
connection, your Router will allow your VPN-equipped computer to
pass through the Router and to your office network
Built-In Dynamic Host Configuration Protocol (DHCP)
Built-InDynamicHostConfigurationProtocol(DHCP)on-boardmakes
for the easiest possible connection of a network The DHCP server
willassignIPaddressestoeachcomputerautomaticallysothereisno
need for a complicated networking setup
Setup Assistant Software
The Setup Assistant Software takes the guesswork out of setting up
your Router This automatic software determines your network settings
foryouandsetsuptheRouterforconnectiontoyourInternetService
Provider(ISP).Inamatterofminutes,yourWirelessRouterwillbeup
andrunningontheInternet.
NOTE: Setup Assistant Software software is compatible with Windows
98SE,Me,2000,XP,Vista,andMacOS9.XandMacOSX.Ifyouare
using another operating system, the Wireless Router can be set up
using the Alternate Setup Method described in this User Manual
(see page 24)
Integrated 802.11g Wireless Access Point
80211g is an exciting new wireless technology that achieves data
rates up to 54Mbps, nearly five times faster than 80211b
MAC Address Filtering
For added security, you can set up a list of MAC addresses (unique
client identifiers) that are allowed access to your network Every
computer has its own MAC address Simply enter these MAC
addressesintoalistusingtheWeb-BasedAdvancedUserInterface
and you can control access to your network
8
Package Contents
BelkinWirelessGRouter
QuickInstallationGuide
BelkinSetupAssistantSoftwareCDwithUserManual
BelkinRJ45EthernetNetworkingCable
PowerSupply
System Requirements
BroadbandInternetconnectionsuchasacableorDSLmodemwith
RJ45(Ethernet)connection
Atleastonecomputerwithaninstallednetworkinterfaceadapter
TCP/IPnetworkingprotocolinstalledoneachcomputer
RJ45Ethernetnetworkingcable
Internetbrowser
Setup Assistant Software System Requirements
APCrunningWindows2000,XP,orVista,oraMaccomputer
running Mac OS X
Minimum64MBRAM
Internetbrowser
2
9 8
Knowing your Router
s
e
c
t
i
o
n
1
9
3
4
5
6
7
8
10
10
Knowing your Router
11 10
The Router has been designed to be placed on a desktop All of the
cables exit from the rear of the Router for better organization and
utility The LED indicators are easily visible on the front of the Router to
provide you with information about network activity and status
Wireless C Pouter 2.4ChzS02.!!g
wired computers
power
modem
wireless Internet
(1) (2)
(3)
(4)
(5)
1. Power/Ready LED
When you apply power to the Router or restart it, a short period
of time elapses while the Router boots up During this time, the
Power/Ready LED blinks When the Router has completely booted
up,thePower/ReadyLEDbecomesaSOLIDlight,indicatingthe
Router is ready for use
OFF Router is OFF
Blinking Green Router is Booting Up
Solid Green Router is Ready
2. Wireless Network LED
OFF Wireless Network is OFF
Green Wireless Network is Ready
Blinking IndicatesWirelessActivity
10 11 10
Knowing your Router
s
e
c
t
i
o
n
1
9
2
3
4
5
6
7
8
10
3. Wired Computer Status LEDs
These LEDs are labeled 14 and correspond to the numbered
ports on the rear of the Router When a computer is properly
connected to one of the wired computer ports on the rear of the
Router, the LED will light GREEN means a 10/100Base-T device
is connected When information is being sent over the port, the
LED blinks rapidly
OFF No Device is Linked to the Port
Green 10/100Base-T Device Connected
Blinking
(Orange or Green)
Port Activity
4. Modem Status LED
This LED lights in GREEN to indicate that your modem is
connectedproperlytotheRouter.Itblinksrapidlywhen
information is being sent over the port between the Router and
the modem
OFF No WAN Link
Solid Green Good WAN Link
Blinking Green WAN Activity
5. Internet LED
This unique LED shows you when the Router is connected to the
Internet.WhenthelightisOFF,theRouterisNOTconnectedto
theInternet.Whenthelightisblinking,theRouterisattempting
toconnecttotheInternet.WhenthelightissolidGREEN,the
RouterisconnectedtotheInternet.WhenusingtheDisconnect
after x minutes feature, this LED becomes extremely useful in
monitoring the status of your Routers connection
OFF RouterisnotConnectedtotheInternet
Blinking Green RouterisAttemptingtoConnecttotheInternet
Solid Green RouterisConnectedtotheInternet
12
Knowing your Router
13 12
(6) (7) (8)
(9)
Reset button is
located on the
bottom of the unit.
6. Power Jack
Connect the included 12V DC power supply to this jack
7. Connections to Computers (Wired Computer Ports)Gray
Connect your wired (non-wireless) computers to these ports These
portsareRJ45,10/100auto-negotiation,auto-uplinkingportsfor
standard UTP category 5 or 6 Ethernet cable The ports are labeled
1 through 4 These ports correspond to the numbered LEDs on the
front of the Router
8. Connection to Modem (Modem Port)Yellow
This port is for connection to your cable or DSL modem Use the
cable that was provided with the modem to connect the modem
to this port Use of a cable other than the cable supplied with the
cable modem may not work properly
9. Reset Button
The Reset button is used in rare cases when the Router may
function improperly Resetting the Router will restore the Routers
normal operation while maintaining the programmed settings You
can also restore the factory default settings by using the Reset
button Use the restore option in instances where you may have
forgotten your custom password
12 13 12
Knowing your Router
s
e
c
t
i
o
n
1
9
2
3
4
5
6
7
8
10
a. Resetting the Router
Push and release the Reset button The lights on the
Router will momentarily flash The Power/Ready light will
begin to blink When the Power/Ready light becomes solid
again, the reset is complete
b. Restoring the Factory Defaults
Press and hold the Reset button for at least 10 seconds,
then release it The lights on the Router will momentarily
flash The Power/Ready light will begin to blink When
the Power/Ready light becomes solid again, the restore
is complete
14
Connecting and Configuring your Router
15 14
Verify the contents of your box. You should have the following:
BelkinWirelessGRouter
QuickInstallationGuide
BelkinSetupAssistantSoftwareCDwithUserManual
RJ45EthernetNetworkingCable(forconnectionofthe
Router to the computer)
PowerSupply
Modem Requirements
YourcableorDSLmodemmustbeequippedwithanRJ45Ethernetport.
ManymodemshavebothanRJ45EthernetportandaUSBconnection.
IfyouhaveamodemwithbothEthernetandUSB,andareusingtheUSB
connectionatthistime,youwillbeinstructedtousetheRJ45Ethernetport
duringtheinstallationprocedure.IfyourmodemhasonlyaUSBport,you
canrequestadifferenttypeofmodemfromyourISP,oryoucan,insome
cases,purchaseamodemthathasanRJ45Ethernetportonit.
Ethernet USB
ALWAYS INSTALL YOUR ROUTER FIRST!IFYOUAREINSTALLING
NUMEROUSNETWORKDEVICESFORTHEFIRSTTIME,ITIS
IMPORTANTTHATYOURROUTERISCONNECTEDANDRUNNING
BEFOREATTEMPTINGTOINSTALLOTHERNETWORKCOMPONENTS
SUCH AS NOTEBOOK CARDS AND DESKTOP CARDS
Setup Assistant
Belkin has provided our Setup Assistant software to make installing your
Router a simple and easy task You can use it to get your Router up and
running in minutes The Setup Assistant requires that your Windows 2000/
XP or Vista computer be connected directly to your cable or DSL modem and
thattheInternetconnectionisactive and working at the time of installation
Ifitisnot,youmustusetheAlternateSetupMethodsectionofthisUser
Manual to configure your Router Additionally, if you are using an operating
system other than Windows 2000/XP or Vista, you must set up the Router
using the Alternate Setup Method section of this User Manual
14 15 14
Connecting and Configuring your Router
s
e
c
t
i
o
n
1
9
2
3
4
5
6
7
8
10
Step 1 Hardware Connections Follow the Quick Installation
Guide (QIG)
FRPSXWHU
A. Unplug your modems power
cord Put the Router next
to the modem Raise the
Routers antennas
B. Locate the networking cable
that connects your modem and
computer Unplug that cable
from your modem, and plug it
into any gray port on the back
of the Router
C. Find your new networking cable
(included in the box with your
Router) and connect it to the
yellow port on the back of the
Router Connect the other end
to your modem, in the port
thats now free
D. Plug in your modems power
cord Wait 60 seconds for the
modem to start up Plug the
Routers power supply into
the black port on the back
Plug the other end into the
wall outlet
E. Wait 20 seconds for the Router
to start up Look at the display
on the front of the Router
Make sure the Wired and
Router icons are lit up in
blue.Iftheyarenot,recheck
your connections
16
Connecting and Configuring your Router
17 16
A. Shut down any programs that are running on your computer at this time
TurnoffanyfirewallorInternet-connection-sharingsoftwareonyour
computer
B. InserttheCDintoyourcomputer.TheSetupAssistantwillautomatically
appear on your computers screen within 15 seconds Click on Go to
run the Setup Assistant Follow the instructions there
IMPORTANT: Run the Setup Assistant from the computer that is directly
connected to the Router from Step 1 B
Note for Windows Users:IftheSetupAssistantdoesnotstart
up automatically, select your CD-ROM drive from My Computer
and double-click on the file named SetupAssistant to start the
Setup Assistant
Step 2 Set Up the Router Run the Setup Assistant Software
16 17 16
Connecting and Configuring your Router
s
e
c
t
i
o
n
1
9
2
3
4
5
6
7
8
10
Confirmation Screen
VerifythatyouhavecompletedallQIGstepsbycheckingtheboxtothe
right of the arrow Click Next to continue
Progress Screen
Setup Assistant will show you a progress screen each time a step
in the setup has been completed
18
Connecting and Configuring your Router
19 18
1.1 Checking Settings
The Setup Assistant will now examine your computers network settings
and gather information needed to complete the Routers connection to
theInternet.
1.2 Verifying Hardware Connections
The Setup Assistant will now verify your hardware connection
18 19 18
Connecting and Configuring your Router
s
e
c
t
i
o
n
1
9
2
3
4
5
6
7
8
10
1.3 Naming your Wireless Network
The Setup Assistant will display the default wireless network name
orServiceSetIdentifier(SSID).Thisisthenameofyourwireless
network to which your computers or devices with wireless network
adapters will connect You can either use the default or change it to
something unique Write down this name for future reference Click
Next to continue
1.4 Requesting Internet Account Info (if needed)
IfyourInternetaccountrequiresaloginandpassword,youwillbe
prompted with a screen similar to the illustration below Select your
countryorISPfromthedrop-downboxes.
20
Connecting and Configuring your Router
21 20
1.5 Configuring the Router
The Setup Assistant will now configure your Router by sending data to the
Router and restarting it Wait for the on-screen instructions
Note: Do not disconnect any cable or power off the Router while the
Router is rebooting Doing so will render your Router inoperable
1.6 Checking Internet Connection
We are almost done The Setup Assistant will now check your
connectiontotheInternet.
20 21 20
Connecting and Configuring your Router
s
e
c
t
i
o
n
1
9
2
3
4
5
6
7
8
10
Congratulations
You have finished installing your new Belkin Router You will see
the Congratulations screen when your Router can connect to the
Internet.Youcanbeginsurfingbyopeningyourbrowserandgoing
to any website
You can use the Setup Assistant to set up your other wired and wireless
computerstoconnecttotheInternetbyclickingNext.Ifyoudecideto
add computers to your Router later, select Exit the Assistant and then
click Next
22
Connecting and Configuring your Router
23 22
Troubleshooting
IftheSetupAssistantisnotabletoconnecttotheInternet,youwillsee
the following screen Follow the on-screen instructions to go through the
troubleshooting steps
1.7 Optional: Assistance Connecting Other Computers
This optional step will help you to connect additional wired and wireless
computers to your network Follow the on-screen instructions
22 23 22
Connecting and Configuring your Router
s
e
c
t
i
o
n
1
9
2
3
4
5
6
7
8
10
Congratulations
Once you have verified that your other wired and wireless
computers are properly connected, your network is set up and
working.YoucannowsurftheInternet.ClickNexttotakeyou
back to the main menu
24
Alternate Setup Method
25 24
TheWeb-BasedAdvancedUserInterfaceisaweb-basedtoolthatyou
can use to set up the Router if you dont want to use the Setup Assistant
You can also use it to manage advanced functions of the Router From the
Web-BasedAdvancedUserInterface,youcanperformthefollowingtasks:
ViewtheRouterscurrentsettingsandstatus
ConfiguretheRoutertoconnecttoyourISPwiththesettingsthatthey
provided you
ChangethecurrentnetworksettingssuchastheInternalIPaddress,the
IPaddresspool,DHCPsettings,andmore
SettheRoutersfirewalltoworkwithspecificapplications
(port forwarding)
Setupsecurityfeaturessuchasclientrestrictions,MACaddress
filtering, WEP, and WPA
EnabletheDMZfeatureforasinglecomputeronyournetwork
ChangetheRoutersinternalpassword
Enable/DisableUPnP(UniversalPlug-and-Play)
ResettheRouter
Backupyourconfigurationsettings
ResettheRoutersdefaultsettings
UpdatetheRoutersfirmware
Step 1 Connect your Router
1.1 Turn off the power to your modem by unplugging the power supply
from the modem
1.2 Locate the network cable that is connected between your modem
and your computer and unplug it from your computer, leaving the
other end connected to your modem
1.3 Plug the loose end of the cable you just unplugged into the port on
the back of the Router labeled Modem
1.4 Connect a new network cable (not included) from the back of the
computer to one of the wired computers ports labeled 14
Note:Itdoesnotmatterwhichnumberedportyouchoose.
24 25 24
Alternate Setup Method
s
e
c
t
i
o
n
1
9
2
3
4
5
6
7
8
10
1.5 Turn your cable or DSL modem on by reconnecting the power
supply to the modem
To power adapter
Mac or PC computer that was originally
connected to the cable or DSL modem
Network cable
(to computer)
Existing networking cable
(came with modem)
Note: Your Router may have ports in different locations than
depicted in the illustration above
1.6 Before plugging the power cord into the Router, plug the cord
into the wall, then plug the cord into the Routers power jack
1.7 Verify that your modem is connected to the Router by checking
the lights on the front of the Router The green light labeled
Modem should be ON if your modem is connected correctly to
theRouter.Ifitisnot,recheckyourconnections.
1.8 Verify that your computer is connected properly to the Router by
checking the lights labeled 14 The light that corresponds to
the numbered port connected to your computer should be ON if
yourcomputerisconnectedproperly.Ifitisnot,recheck
your connections
26
Alternate Setup Method
27 26
Step 2 Set up your Computers Network Settings to Work
with a DHCP Server
See the section in this User Manual called Manually Configuring Network
Settings for directions
Step 3 Configure the Router Using the Web-Based
Advanced User Interface
UsingyourInternetbrowser,youcanaccesstheRoutersWeb-Based
AdvancedUserInterface.Inyourbrowser,type192.168.2.1(youdonot
need to type in anything else such as http:// or www) Then press the
Enter key
PLEASE NOTE:IfyouhavedifficultyaccessingtheRouters
Web-BasedAdvancedUserInterface,gotothesectionentitledManually
Configuring Network Settings
Logging into the Router
You will see the Routers home page in your browser window The home
page is visible to any user who wants to see it To make any changes to
the Routers settings, you have to log in Clicking the Login button or
clicking on any one of the links on the home page will take you to the login
screen.TheRoutershipswithnopasswordentered.Intheloginscreen,
leave the password blank and click the Submit button to log in
26 27 26
Alternate Setup Method
s
e
c
t
i
o
n
1
9
2
3
4
5
6
7
8
10
Logging out of the Router
One computer at a time can log into the Router for the purposes
of making changes to the settings of the Router Once a user has
logged in to make changes, there are two ways that the computer
can be logged out Clicking the Logout button will log the computer
out The second method is automatic The login will time out after a
specified period of time The default login time-out is 10 minutes This
can be changed from 1 to 99 minutes For more information, see the
section in this manual entitled Changing the Login Time-Out Setting
Using the Web-Based Advanced User Interface
The home page is the first page you will see when you access the
Web-BasedAdvancedUserInterface(UI).Thehomepageshowsyou
a quick view of the Routers status and settings All advanced setup
pages can be reached from this page
1. Quick-Navigation Links
YoucangodirectlytoanyoftheRoutersUIpagesbyclicking
directly on these links The links are divided into logical
categories and grouped by tabs to make finding a particular
setting easier to find Clicking on the purple header of each tab
will show you a short description of the tabs function
2. Home Button
TheHomebuttonisavailableineverypageoftheUI.Pressing
this button will take you back to the home page
(11) (2) (5) (4) (3)
(1)
(10)
(9)
(7)
(8)
(6)
28
Alternate Setup Method
29 28
3. Internet Status Indicator
ThisindicatorisvisibleinallpagesoftheUI,indicatingthe
connection status of the Router When the indicator says
connection OK in GREEN, the Router is connected to the
Internet.WhentheRouterisnotconnectedtotheInternet,the
indicator will read no connection in RED The indicator is
automatically updated when you make changes to the settings of
the Router
4. Login/Logout Button
This button enables you to log in and out of the Router with the
press of one button When you are logged into the Router, this
button will change to read Logout Logging into the Router will
take you to a separate login page where you will need to enter a
password When you are logged into the Router, you can make
changes to the settings When you are finished making changes,
you can log out of the Router by clicking the Logout button
For more information about logging into the Router, see the
section called Logging into the Router
5. Help Button
The Help button gives you access to the Routers help pages
Help is also available on many pages by clicking more info
next to certain sections of each page
6. Language
ShowstheactivelanguagefortheAdvancedUserInterface.
Select a desirable language by clicking one of the
available languages
28 29 28
Alternate Setup Method
s
e
c
t
i
o
n
1
9
2
3
4
5
6
7
8
10
7. LAN Settings
Shows you the settings of the Local Area Network (LAN) side of
the Router Changes can be made to the settings by clicking on
anyoneofthelinks(IPAddress,SubnetMask,DHCPServer)or
byclickingtheLANQuickNavigationlinkontheleftsideof
the screen
8. Features
Shows the status of the Routers NAT, firewall, and wireless
features Changes can be made to the settings by clicking on
anyoneofthelinksorbyclickingtheQuickNavigationlinks
on the left side of the screen
9. Internet Settings
ShowsthesettingsoftheInternet/WANsideoftheRouterthat
connectstotheInternet.Changestoanyofthesesettingscan
be made by clicking on the links or by clicking on the
Internet/WANQuickNavigationlinkontheleftsideof
the screen
10. Version Info
Shows the firmware version, boot-code version, hardware
version, and serial number of the Router
11. Page Name
The page you are on can be identified by this name This User
Manual will sometimes refer to pages by name For instance
LAN > LAN Settings refers to the LAN Settings page
Step 4 Configure your Router for Connection to your Internet
Service Provider (ISP)
TheInternet/WANtabiswhereyouwillsetupyourRoutertoconnectto
yourInternetServiceProvider(ISP).TheRouteriscapableofconnecting
tovirtuallyanyISPssystemprovidedyouhavecorrectlyconfiguredthe
RouterssettingsforyourISPsconnectiontype.YourISPconnection
settingsareprovidedtoyoubyyourISP.ToconfiguretheRouterwiththe
settingsthatyourISPgaveyou,clickConnectionType(A) on the left
sideofthescreen.Selecttheconnectiontypeyouuse.IfyourISPgave
you DNS settings, clicking DNS (B) allows you to enter DNS address
entriesforISPsthatrequirespecificsettings.ClickingMACAddress(C)
will let you clone your computers MAC address or type in a specific WAN
MACaddress,ifrequiredbyyourISP.Whenyouhavefinishedmaking
settings,theInternetStatusindicatorwillreadconnectionOKifyour
Router is set up properly
30
Alternate Setup Method
31 30
(A)
(B)
(C)
30 31 30
Alternate Setup Method
s
e
c
t
i
o
n
1
9
2
3
4
5
6
7
8
10
Setting your Connection Type
From the Connection Type page, you can select the type of connection
you use Select the type of connection you use by clicking the button (1)
next to your connection type and then clicking Next (2)
(2)
(1)
32
Alternate Setup Method
33 32
Setting your Internet Service Provider (ISP) Connection Type to Dynamic IP
A dynamic connection type is the most common connection type used with
cable modems Setting the connection type to dynamic in many cases is
enoughtocompletetheconnectiontoyourISP.Somedynamicconnection
types may require a host name You can enter your host name in the space
provided if you were assigned one Your host name is assignedbyyourISP.
Some dynamic connections may require that you clone the MAC address
of the PC that was originally connected to the modem
Change WAN MAC Address
IfyourISPrequiresaspecificMACaddresstoconnecttotheservice,
you can enter a specific MAC address or clone the current computers
MAC address through this link
32 33 32
Alternate Setup Method
s
e
c
t
i
o
n
1
9
2
3
4
5
6
7
8
10
Setting your Internet Service Provider (ISP) Connection
Type to Static IP
AstaticIPaddressconnectiontypeislesscommonthanotherconnection
types.IfyourISPusesstaticIPaddressing,youwillneedyourIPaddress
(1), subnet mask (2),andISPgatewayaddress(3) This information is
availablefromyourISPoronthepaperworkthatyourISPleftwithyou.
Type in your information, then click Apply Changes After you apply the
changes,theInternetStatusindicatorwillreadconnectionOKifyour
Router is set up properly
1. IP Address
ProvidedbyyourISP.EnteryourIPaddresshere.
2. Subnet Mask
ProvidedbyyourISP.Enteryoursubnetmaskhere.
3. ISP Gateway Address
ProvidedbyyourISP.EntertheISPgatewayaddresshere.
(1)
(2)
(3)
34
Alternate Setup Method
35 34
Setting your ISP Connection Type to PPPoE
MostDSLprovidersusePPPoEastheconnectiontype.Ifyouusea
DSLmodemtoconnecttotheInternet,yourISPmayusePPPoEto
logyouintotheservice.IfyouhaveanInternetconnectioninyour
home or small office that doesnt require a modem, you may also
use PPPoE
Your connection type is PPPoE if:
1) YourISPgaveyouausernameandpassword,whichisrequired
toconnecttotheInternet;
2) YourISPgaveyousoftwaresuchasWinPOETorEnternet300
thatyouusetoconnecttotheInternet;or
3) You have to double-click on a desktop icon other than your
browsertogetontheInternet.
(2)
(1)
(3)
(4)
(5)
34 35 34
Alternate Setup Method
s
e
c
t
i
o
n
1
9
2
3
4
5
6
7
8
10
1. User Name
This space is provided to type in your user name that was
assignedbyyourISP.
2. Password
Type in your password and re-type it into the Retype
Password box to confirm it
3. Service Name
AservicenameisrarelyrequiredbyanISP.Ifyouarenotsureif
yourISPrequiresaservicename,leavethisblank.
4. MTU
TheMTUsettingshouldneverbechangedunlessyourISPgives
you a specific MTU setting Making changes to the MTU setting
cancauseproblemswithyourInternetconnectionincluding
disconnectionfromtheInternet,slowInternetaccess,and
problemswithInternetapplicationsworkingproperly.
5. Disconnect after X minutes...
This feature is used to automatically disconnect the Router
fromyourISPwhenthereisnoactivityforaspecifiedperiod
of time For instance, placing a check mark next to this option
and entering 5 into the minute field will cause the Router to
disconnectfromtheInternetafterfiveminutesofnoInternet
activity.ThisoptionshouldbeusedifyoupayforyourInternet
service by the minute
36
Alternate Setup Method
37 36
Setting your Internet Service Provider (ISP) Connection Type to
Point-to-Point Tunneling Protocol (PPTP)
[EuropeanCountriesOnly].SomeISPsrequireaconnectionusingPPTP
protocol, a type of connection most common in European countries This
setsupadirectconnectiontotheISPssystem.Typetheinformation
providedbyyourISPinthespaceprovided.Whenyouhavefinished,
clickApplyChanges.Afteryouapplythechanges,theInternet
Status indicator will read connection OK if your Router is set up
properly
(1)
(2)
(3)
(4)
(5)
(6)
(7)
(8)
(9)
1. PPTP Account
ProvidedbyyourISP.EnteryourPPTPUserIDhere.
2. PPTP Password
Type in your password and retype it into the Retype Password
box to confirm it
3. Host Name
ProvidedbyyourISP.Enteryourhostnamehere.
4. Service IP Address
ProvidedbyyourISP.EnteryourPPTPgateway/serviceIP
address here
36 37 36
Alternate Setup Method
s
e
c
t
i
o
n
1
9
2
3
4
5
6
7
8
10
5. My Internet IP
SelectatypeofgettingyourInternetIPaddressfromyourISP
server.ItdependsonyourISPservicetype.Ifyouarenotsure
ofthis,pleasecontactyourISPstechnical-supporthotline.
6. My IP Address
ProvidedbyyourISP.EntertheIPaddresshere.
7. My Subnet Mask
ProvidedbyyourISP.EntertheIPaddresshere.
8. Connection ID
ProvidedbyyourISP.EntertheconnectionIDhere.
9. Disconnect after X minutes...
This feature is used to automatically disconnect the Router
fromyourISPwhenthereisnoactivityforaspecifiedperiod
of time For instance, placing a check mark next to this option
and entering 5 into the minute field will cause the Router to
disconnectfromtheInternetafterfiveminutesofnoInternet
activity.ThisoptionshouldbeusedifyoupayforyourInternet
service by the minute
38
Alternate Setup Method
39 38
Setting your Connection Type if you are a Telstra
BigPond User
[Australia Only] Your user name and password are provided to you by
Telstra BigPond Enter this information below Choosing your state from
the drop-down menu (6)willautomaticallyfillinyourloginserverIP
address.Ifyourloginserveraddressisdifferentthantheoneprovided
here,youmaymanuallyentertheloginserverIPaddressbyplacinga
check in the box next to User decide login server manually (4) and
type in the address next to Login Server (5) When you have entered
all of your information, click Apply Changes After you apply the
changes,theInternetStatusindicatorwillreadconnectionOKif
your Router is set up properly
(1)
(2)
(3)
(4)
(5)
(6)
1. Select your State
Select your state from the drop-down menu (6) The Login Server
boxwillautomaticallybefilledinwithanIPaddress.Ifforsome
reason this address does not match the address that Telstra has
given, you can manually enter the login server address See User
decide login server manually (4)
2. User Name
ProvidedbyyourISP.Typeinyourusernamehere.
3. Password
Type in your password and retype it into the Retype Password
box to confirm it
38 39 38
Alternate Setup Method
s
e
c
t
i
o
n
1
9
2
3
4
5
6
7
8
10
4. User Decide Login Server Manually
IfyourloginserverIPaddressisnotavailableintheSelectYour
State drop-down menu (6), you may manually enter the login
serverIPaddressbyplacingacheckintheboxnexttoUser
decide login server manually and typing in the address next to
Login Server (5)
Setting Custom Domain Name Server (DNS) Settings
ADomainNameServerisaserverlocatedontheInternetthat
translates Universal Resource Locators (URLs) like wwwbelkin
comintoIPaddresses.ManyInternetServiceProviders(ISPs)donot
require you to enter this information into the Router The Automatic
fromISPbox(1)shouldbecheckedifyourISPdidnotgiveyoua
specificDNSaddress.IfyouareusingastaticIPconnectiontype,
then you may need to enter a specific DNS address and secondary
DNSaddressforyourconnectiontoworkproperly.Ifyourconnection
type is dynamic or PPPoE, it is likely that you do not have to enter a
DNSaddress.LeavetheAutomaticfromISPboxchecked.Toenter
theDNSaddresssettings,unchecktheAutomaticfromISPboxand
enter your DNS entries in the spaces provided Click Apply Changes
to save the settings
(1)
40
Alternate Setup Method
41 40
Configuring your WAN Media Access Controller (MAC) Address
All network components including cards, adapters, and routers, have
auniqueserialnumbercalledaMACaddress.YourInternetService
Provider may record the MAC address of your computers adapter
andonlyletthatparticularcomputerconnecttotheInternetservice.
When you install the Router, its own MAC address will be seen by the
ISPandmaycausetheconnectionnottowork.Belkinhasprovided
the ability to clone (copy) the MAC address of the computer into the
Router.ThisMACaddress,inturn,willbeseenbytheISPssystemas
theoriginalMACaddressandwillallowtheconnectiontowork.Ifyou
arenotsurewhetheryourISPneedstoseetheoriginalMACaddress,
simply clone the MAC address of the computer that was originally
connected to the modem Cloning the address will not cause any
problems with your network
40 41 40
Alternate Setup Method
s
e
c
t
i
o
n
1
9
2
3
4
5
6
7
8
10
Cloning your MAC Address
To clone your MAC address, make sure that you are using the
computerthatwasORIGINALLYCONNECTEDtoyourmodembefore
the Router was installed Click the Clone button (1) Click Apply
Changes Your MAC address is now cloned to the Router
Entering a Specific MAC Address
IncertaincircumstancesyoumayneedaspecificWANMACaddress.
You can manually enter one in the MAC Address page Type a
MAC address in the spaces provided (2) and click Apply
Changes to save the changes The Routers WAN MAC address will
now be changed to the MAC address you specified
(1)
(2)
42
Using the Web-Based Advanced User Interface
43 42
UsingyourInternetbrowser,youcanaccesstheRoutersWeb-Based
AdvancedUserInterface.Inyourbrowser,type192.168.2.1(do
not type in anything else such as http:// or www), then press the
Enter key
You will see the Routers home page in your browser window
Viewing the LAN Settings
Clicking on the header of the LAN Setup tab (1) will take you to its
header page A quick description of the functions can be found here
To view the settings or make changes to any of the LAN settings, click
on LAN Settings (2), or to view the list of connected computers,
click on DHCP Client List (3)
(1)
(2)
(3)
42 43 42
Using the Web-Based Advanced User Interface
s
e
c
t
i
o
n
1
9
2
3
4
5
6
7
8
10
Changing LAN Settings
All settings for the internal LAN setup of the Router can be viewed and
changed here
1. IP Address
TheIPaddressistheinternalIPaddressoftheRouter.The
defaultIPaddressis192.168.2.1.ToaccesstheWeb-Based
AdvancedUserInterface,typethisIPaddressintotheaddress
bar of your browser This address can be changed if needed
TochangetheIPaddress,typeinthenewIPaddressandclick
ApplyChanges.TheIPaddressyouchooseshouldbea
non-routableIP.
Examplesofanon-routableIPare:192.168.x.x(wherexis
anything between 0 and 255), and 10xxx (where x is any number
between 0 and 255)
2. Subnet Mask
There is no need to change the subnet mask This is a unique,
advancedfeatureofyourBelkinRouter.Itispossibletochange
the subnet mask if necessary; however, do NOT make changes to
the subnet mask unless you have a specific reason to do so The
default setting is 2552552550
(1)
(2)
(3)
(4)
(6)
(5)
44
Using the Web-Based Advanced User Interface
45 44
3. DHCP Server
The DHCP server function makes setting up a network very easy
byassigningIPaddressestoeachcomputeronthenetwork
automatically The default setting is On The DHCP server
can be turned OFF if necessary; however, in order to do so you
mustmanuallysetastaticIPaddressforeachcomputeronyour
network To turn off the DHCP server, select Off and click
Apply Changes
4. IP Pool
TherangeofIPaddressessetasidefordynamicassignmenttothe
computersonyournetwork.Thedefaultis2100(99computers).If
you want to change this number, you can do so by entering a new
startingandendingIPaddressandclickingonApplyChanges.
TheDHCPservercanassign100IPaddressesautomatically.This
meansthatyoucannotspecifyanIPaddresspoollargerthan100
computers For example, starting at 50 means you have to end at
150orlowersoasnottoexceedthe100-clientlimit.ThestartingIP
addressmustbelowerinnumberthantheendingIPaddress.
5. Lease Time
ThelengthoftimetheDHCPserverwillreservetheIPaddressfor
each computer We recommend that you leave the lease time set to
Forever The default setting is Forever, meaning that any time
acomputerisassignedanIPaddressbytheDHCPserver,theIP
address will not change for that particular computer Setting lease
timesforshorterintervalssuchasonedayoronehourfreesIP
addresses after the specified period of time This also means that a
particularcomputersIPaddressmaychangeovertime.Ifyouhave
set any of the other advanced features of the Router such as DMZ
orclientIPfilters,thesearedependentontheIPaddress.Forthis
reason,youwillnotwanttheIPaddresstochange.
6. Local Domain Name
The default setting is Belkin You can set a local domain name
(network name) for your network There is no need to change this
setting unless you have a specific advanced need to do so You can
name the network anything you want such as MY NETWORK
44 45 44
Using the Web-Based Advanced User Interface
s
e
c
t
i
o
n
1
9
2
3
4
5
6
7
8
10
Viewing the DHCP Client List Page
You can view a list of the computers (known as clients), which are
connectedtoyournetwork.YouareabletoviewtheIPaddress(1) of
the computer, the host name (2) (if the computer has been assigned
one), and the MAC address (3) of the computers network interface
card(NIC).PressingtheRefresh(4)buttonwillupdatethelist.If
there have been any changes, the list will be updated
(1) (2) (3)
(4)
46
Using the Web-Based Advanced User Interface
47 46
Configuring the Wireless Network Settings
Clicking on the header of the Wireless tab will take you to the
Wireless header page Under the Wireless tab, there are links that
allow you to make changes to the wireless network settings
Changing the Wireless Network Name (SSID)
Toidentifyyourwirelessnetwork,anamecalledtheSSID(ServiceSet
Identifier)isused.ThedefaultSSIDoftheRouterisbelkin54g.You
can change this to anything you want to or you can leave it unchanged
Ifthereareotherwirelessnetworksoperatinginyourarea,youwillwant
tomakesurethatyourSSIDisunique(doesnotmatchthatofanother
wirelessnetworkinthearea).TochangetheSSID,typetheSSIDthat
youwanttouseintheSSIDfield(1) and click Apply Changes The
changeisimmediate.IfyoumakeachangetotheSSID,yourwireless-
equipped computers may also need to be reconfigured to connect to
your new network name Refer to the documentation of your wireless
network adapter for information on making this change
46 47 46
Using the Web-Based Advanced User Interface
s
e
c
t
i
o
n
1
9
2
3
4
5
6
7
8
10
(1)
Using the Wireless Mode Switch
Your Router can operate in four different wireless modes: off,
g and b, g only, and b only The different modes are
explained on the next page
48
Using the Web-Based Advanced User Interface
49 48
g and b Mode
Inthismode,theRouteriscompatiblewith802.11band802.11gwireless
clients simultaneously This is the factory default mode and ensures
successfuloperationwithallWi-Fi-compatibledevices.Ifyouhaveamix
of 80211b and 80211g clients in your network, we recommend setting the
Router to g and b mode This setting should only be changed if you have a
specific reason to do so
g only Mode
g only mode works with 80211g clients only This mode is recommended only
if you want to prevent 80211b clients from accessing your network To switch
modes, select the desired mode from the Wireless Mode drop-down box
Then, click Apply Changes
b only Mode
We recommend you DO NOT use this mode unless you have a very specific
reason to do so This mode exists only to solve unique problems that
may occur with some 80211b client adapters and is NOT necessary for
interoperability of 80211g and 80211b standards
When to use b only Mode
Insomecases,older802.11bclientsmaynotbecompatiblewith802.11g
wireless These adapters tend to be of inferior design and may use older
drivers or technology Switching to this mode can solve problems that
sometimesoccurwiththeseclients.Ifyoususpectthatyouareusingaclient
adapter that falls into this category of adapters, first check with the adapter
vendortoseeifthereisadriverupdate.Ifthereisnodriverupdateavailable,
switching to b only mode may fix your problem Please note that switching
to b only mode will decrease 802.11g performance.
QoS (Quality of Service) Configuration
QoSprioritizesimportantdataonyournetworksuchasmultimediacontent
andVoiceoverIP(VoIP)soitwillnotbeinterferedwithbyotherdatabeing
sent over the network Based on 80211e, you can turn this feature on or off
by selecting it from the drop-down menu and choosing the acknowledgement
modeyouwanttouse.IfyouplantostreammultimediacontentoruseVoIP
onyournetwork,werecommendthatyouenabletheQoSfeature.
Changing the Wireless Channel
There are a number of operatingchannelsyoucanchoosefrom.IntheUnited
States,thereare11channels.InAustralia,theUnitedKingdom,andmostof
Europe,thereare13channels.Inasmallnumberofothercountries,thereare
other channel requirements Your Router is configured to operate on the proper
channels for the country you reside in The default channel is Auto The channel
canbechangedifneeded.Ifthereareotherwirelessnetworksoperatinginyour
area, your network should be set to operate on a channel that is different than the
other wireless networks For best performance, use a channel that is at least five
channels away from the other wireless network For instance, if another network
48 49 48
Using the Web-Based Advanced User Interface
s
e
c
t
i
o
n
1
9
2
3
4
5
6
7
8
10
is operating on channel 11, then set your network to channel 6 or below To
change the channel, select the channel from the drop-down list Click Apply
Changes The change is immediate
Using the Broadcast SSID Feature
Note: This advanced feature should be employed by advanced users only.
Forsecurity,youcanchoosenottobroadcastyournetworksSSID.
Doing so will keep your network name hidden from computers that
are scanning for the presence of wireless networks To turn off the
broadcastoftheSSID,removethecheckmarkfromtheboxnextto
BroadcastSSID,andthenclickApplyChanges.Thechangeis
immediate Each computer now needs to be set to connect to your
specificSSID;anSSIDofANYwillnolongerbeaccepted.Referto
the documentation of your wireless network adapter for information on
making this change
Protected Mode Switch
As part of the 80211g specification, Protected mode ensures proper
operation of 80211g clients and access points when there is heavy
80211b traffic in the operating environment When Protected mode is
ON, 80211g scans for other wireless network traffic before it transmits
data Therefore, using this mode in environments with HEAVY 80211b
trafficorinterferenceachievesbestperformanceresults.Ifyouareinan
environment with very littleor noother wireless network traffic, your
best performance will be achieved with Protected mode OFF
50
Using the Web-Based Advanced User Interface
51 50
Securing your Wi-Fi
Network
Here are a few different ways you can maximize the security of your
wireless network and protect your data from prying eyes and ears This
section is intended for the home, home office, and small office user
At the time of this User Manuals publication, there are four encryption
methods available
Name 64-Bit Wired
Equivalent
Privacy
128-Bit Wired
Equivalent
Privacy
Wi-Fi Protected
Access-TKIP
Wi-Fi Protected
Access 2
Acronym 64-bit WEP 128-bit WEP WPA-TKIP/AES
(or just WPA)
WPA2-AES
(or just WPA2)
Security Good Better Best Best
Features Static keys Static keys Dynamic key
encryption
and mutual
authentication
Dynamic key
encryption
and mutual
authentication
Encryption
keys based
on RC4
algorithm
(typically
40-bit keys)
More secure
than 64-bit
WEP using a
key length of
104 bits plus
24 additional
bits of system-
generated data
TKIP(Temporal
KeyIntegrity
Protocol)
added so
that keys are
rotated and
encryption is
strengthened
AES (Advanced
Encryption
Standard)
does not
cause any
throughput loss
Wired Equivalent Privacy (WEP)
WEP is a common protocol that adds security to all Wi-Fi-compliant
wireless products WEP was designed to give wireless networks the
equivalent level of privacy protection as a comparable wired network
64-Bit WEP
64-bit WEP was first introduced with 64-bit encryption, which includes
a key length of 40 bits plus 24 additional bits of system-generated data
(64 bits total) Some hardware manufacturers refer to 64-bit as 40-bit
encryption Shortly after the technology was introduced, researchers
found that 64-bit encryption was too easy to decode
50 51 50
Using the Web-Based Advanced User Interface
s
e
c
t
i
o
n
1
9
2
3
4
5
6
7
8
10
128-Bit WEP
As a result of 64-bit WEPs potential security weaknesses, a more
secure method of 128-bit encryption was developed 128-bit
encryption includes a key length of 104 bits plus 24 additional bits of
system-generated data (128 bits total) Some hardware manufacturers
refer to 128-bit as 104-bit encryption
Most of the new wireless equipment in the market today supports
both 64-bit and 128-bit WEP encryption, but you might have older
equipment that only supports 64-bit WEP All Belkin wireless products
will support both 64-bit and 128-bit WEP
Encryption Keys
After selecting either the 64-bit or 128-bit WEP encryption mode, it is
criticalthatyougenerateanencryptionkey.Iftheencryptionkeyis
not consistent throughout the entire wireless network, your wireless
networking devices will be unable to communicate with one another
on your network and you will not be able to successfully communicate
within your network
You can enter your key by typing in the hex key manually, or you can
type a passphrase in the Passphrase field and click Generate to
create a key A hex (hexadecimal) key is a combination of numbers
and letters from AF and 09 For 64-bit WEP, you need to enter 10
hex keys For 128-bit WEP, you need to enter 26 hex keys
For instance:
AF 0F 4B C3 D4 = 64-bit WEP key
C3 03 0F AF 0F 4B B2 C3 D4 4B C3 D4 E7 = 128-bit WEP key
The WEP passphrase is NOT the same as a WEP key Your Router
uses this passphrase to generate your WEP keys, but different
hardware manufacturers might have different methods on generating
thekeys.Ifyouhavemultiplevendorsequipmentinyournetwork,
the easiest thing to do is to use the hex WEP key from your Router or
access point and enter it manually into the hex WEP key table in your
Routers configuration screen
52
Using the Web-Based Advanced User Interface
53 52
Wi-Fi Protected Access
(WPA
)
WPA is a new Wi-Fi standard that was designed to improve upon the security
features of WEP To use WPA security, the drivers and software of your
wireless equipment must be upgraded to support WPA These updates will
be found on the wireless vendors website There are three types of WPA
security: WPA-PSK (no server), and WPA2
WPA-PSK (no server) uses what is known as a pre-shared key as the
network key A network key is basically a password that is between eight
and63characterslong.Itcanbeacombinationofletters,numbers,or
characters Each client uses the same network key to access the network
Typically, this is the mode that will be used in a home environment
WPA2
requires Advanced Encryption Standard (AES) for encryption
of data, which offers much greater security than WPA WPA uses both
TemporalKeyIntegrityProtocol(TKIP)and(AES)forencryption.
For a list of Belkin wireless products that support WPA, please visit our
website at www.belkin.com/networking.
52 53 52
Using the Web-Based Advanced User Interface
s
e
c
t
i
o
n
1
9
2
3
4
5
6
7
8
10
Sharing the Same Network Keys
Most Wi-Fi products ship with security turned off So once you have your
network working, you need to activate WEP or WPA and make sure your
wireless networking devices are sharing the same network key
The Wireless G Desktop Card cannot access the network because it
is using a different network key than the network key that is configured
on the Wireless G Router
Network key=
WRONG Password
Network key=
MyPassword
Network key=
MyPassword
Network key=
MyPassword
54
Using the Web-Based Advanced User Interface
55 54
Using a Hexadecimal Key
A hexadecimal key is a combination of numbers and letters from AF and
09 64-bit keys are five two-digit numbers 128-bit keys are 13
two-digit numbers
For instance:
AF 0F 4B C3 D4 = 64-bit key
C3 03 0F AF 0F 4B B2 C3 D4 4B C3 D4 E7 = 128-bit key
Intheboxesbelow,makeupyourkeybywritingintwocharacters
between AF and 09 in each box You will use this key to program the
encryption settings on your Router and your wireless computers
Note to Mac users: Original Apple
AirPort
products support
64-bit encryption only Apple AirPort 2 products can support 64-bit or
128-bit encryption Please check your product to see which version you
areusing.Ifyoucannotconfigureyournetworkwith128-bitencryption,
try 64-bit encryption
54 55 54
Using the Web-Based Advanced User Interface
s
e
c
t
i
o
n
1
9
2
3
4
5
6
7
8
10
WEP Setup
64-Bit WEP Encryption
1. Select 64-bit WEP from the Security menus
Security Mode
2. After selecting your WEP encryption mode, you can enter your
key by typing in the hex key manually, or you can put a check
mark in Passphrase, then type in your passphrase Click
Generate to generate four different hex keys
A hex (hexadecimal) key is a combination of numbers and letters
from AF and 09 For 64-bit WEP, you need to enter 10
hex keys
For instance: AF 0F 4B C3 D4 = 64-bit WEP key
3. Click Apply Changes to save the setting
WARNING:IfyouareconfiguringtheWirelessGRouteroraccess
point from a computer with a wireless client, you will need to ensure
thatsecurityisturnedONforthiswirelessclient.Ifthisisnotdone,
your client will lose its wireless connection
56
Using the Web-Based Advanced User Interface
57 56
128-Bit WEP Encryption
Note to Mac users: The passphrase option will not operate with
Apple AirPort To configure encryption for your Mac computer, set the
encryption using the manual method described in the next section
1. Select 128-bit WEP from the Security menus Security Mode
2. After selecting your WEP encryption mode, you can enter your key
by typing in the hex key manually, or you can put a check mark in
Passphrase, then type in your passphrase Click Generate to
generate the hex keys
A hex (hexadecimal) key is a combination of numbers and
letters from AF and 09 For 128-bit WEP, you need to enter
26 hex keys
For instance: C3 03 0F AF 0F 4B B2 C3 D4 4B C3 D4 E7 = 128-bit
WEP key
3. Click Apply Changes to save the setting
WARNING:IfyouareconfiguringtheWirelessGRouteroraccesspoint
from a computer with a wireless client, you will need to ensure that
securityisturnedONforthiswirelessclient.Ifthisisnotdone,your
client will lose its wireless connection
56 57 56
Using the Web-Based Advanced User Interface
s
e
c
t
i
o
n
1
9
2
3
4
5
6
7
8
10
Changing the Wireless Security Settings
Your Router is equipped with the latest security standard called Wi-Fi
Protected Access 2 (WPA2) and the legacy security standard called
Wired Equivalent Privacy (WEP) Your Router also supports the Wi-Fi
Protected Setup
TM
(WPS) specification, which simplifies the setup of a
wireless network WPS uses familiar methodologies, such as typing in
aPersonalIdentificationNumber(PIN)orpushingabutton,toenable
users to automatically configure network names and strong WPA/WPA2
data encryption and authentication By default, wireless security is
disabled To enable security, you will need to determine which standard
you want to use To access the security settings, click Security on
the Wireless tab
Using Wi-Fi Protected Setup
WPSusesWPA2(describedbelow)forencryption.Itdoesnot
provide additional security, but rather, standardizes the method
for securing your wireless network You may use either the Push
ButtonConfiguration(PBC)methodorPINmethodtoallowadevice
access to your wireless network Conceptually, the two methods
work as follows:
PBC: Click the Start PBC button located on the Wi-Fi Protected
Setup page Then, initiate the WPS procedure on the client device
within two minutes Refer to your clients documentation on
this procedure Clicking the Start PBC button will automatically
enable WPS The client has now been securely added to your
wireless network
PIN:TheclientdevicehasaPINnumber(eitherfouroreightdigits)
thatisassociatedwithWPS.EnableWPSthroughtheGUIshown
below.EntertheclientsPINintotheRoutersinternalregistrar
(accessedthroughthisGUI).Theclientwillbeautomaticallyenrolled
into your wireless network within two minutes
58
Using the Web-Based Advanced User Interface
59 58
1. Wi-Fi Protected Setup (WPS): Enabled or Disabled
2. PersonalIdentificationNumber(PIN)Method:Inthismethod,awireless
clientwishingtoaccessyournetworkmustsupplya4-or8-digitPINto
the Router After clicking Enroll, you must start the WPS handshaking
procedure from the client within two minutes
3. RouterPIN:Ifanexternalregistrarisavailable,youmayenterinthe
RoutersPINtotheregistrar.ClickGenerateNewPINtochangethePIN
fromthedefaultvalue.ClickRestoreDefaultPINtoresetthe
PINvalue.
4. Push Button Configuration (PBC) Method: PBC is an alternate method to
connect to a WPS network Push the PBC button located on the back of
the Router for three seconds, and then initiate the PBC on the client device
Alternatively, push the Start PBC soft button to start this process
5. Manual Configuration Method: This section lists the default security
settings if not using WPS
The Router features WPA2, which is the second generation of the
WPA-based802.11istandard.Itoffersahigherlevelofwirelesssecurity
by combining advanced network authentication and stronger Advanced
Encryption Standard (AES) encryption methods
(1)
(2)
(3)
(4)
(5)
58 59 58
Using the Web-Based Advanced User Interface
s
e
c
t
i
o
n
1
9
2
3
4
5
6
7
8
10
WPA Setup
Note: To use WPA security, all your clients must be upgraded to
drivers and software that support it At the time of this User Manuals
publication, a security patch download is available, for free, from
Microsoft
This patch works only with the Windows XP operating
system You also need to download the latest driver for your Belkin
Wireless G Desktop or Notebook Network Card from the Belkin
support site Other operating systems are not supported at this time
Microsofts patch only supports devices with WPA-enabled drivers
such as Belkin 80211g products
WPA uses a so-called pre-shared key as the security key A
pre-shared key is a password that is between eight and 63
characterslong.Itcanbeacombinationofletters,numbers,and
other characters Each client uses the same key to access the
network Typically, this mode will be used in a home environment
WPA2 is the second generation of WPA, offering a more advanced
encryption technique over WPA
60
Using the Web-Based Advanced User Interface
61 60
Setting WPA/WPA2
1. Select WPA/WPA2-Personal (PSK) from the Security Mode
drop-down box
2. Select WPA-PSK for just WPA authentication, or WPA2-PSK for
just WPA2 authentication, or you may select WPA-PSK + WPA2-
PSK for WPA and WPA2 as the authentication type
3. Enter your pre-shared key This can be from eight to 63 characters
and can be letters, numbers, or symbols This same key must be
used on all of the clients that you set up This
pre-shared key will allow users full access to your network
including shared files and printers
4. Click Apply Changes to finish You must now set all clients to
match these settings depending on the type of access you want
them to have
60 61 60
Using the Web-Based Advanced User Interface
s
e
c
t
i
o
n
1
9
2
3
4
5
6
7
8
10
Guest Access (Optional)
Theguestpre-sharedkeyallowsguestusersanInternet-onlyaccessto
restrict them from entering your network and having access to files on
your PCs Enter your pre-shared key for guest access This can be from
eight to 63 characters and can be letters, numbers, or symbols Click
Apply Changes to finish
62
Using the Web-Based Advanced User Interface
63 62
Setting up WPA for Wireless Desktop and Wireless
Notebook Cards that are NOT Manufactured by Belkin
IfyoudoNOThaveaBelkinWPAWirelessDesktoporWireless
Notebook Card and it is not equipped with WPA-enabled software,
a file from Microsoft called Windows XP Support Patch for Wireless
Protected Access is available for free download
Please Note: The file that Microsoft has made available works only
with Windows XP Other operating systems are not supported at
this time
Important: You also need to ensure that the wireless card manufacturer
supports WPA and that you have downloaded and installed the latest
driver from their support site
Supported Operating Systems:
WindowsXPProfessional
WindowsXPHomeEdition
62 63 62
Using the Web-Based Advanced User Interface
s
e
c
t
i
o
n
1
9
2
3
4
5
6
7
8
10
Setting up Windows XP Wireless Network Utility to use
WPA-PSK
InordertouseWPA-PSK,ensureyouareusingtheWindowsWireless
Network Utility by doing the following:
1. Under Windows XP, click Start > Control Panel > Network
Connections
2. Right-click on Wireless Network Connection Properties and
select Properties
3. Clicking on the Wireless Networks tab will display the
following screen Ensure the Use Windows to configure my
wireless network settings box is checked
64
Using the Web-Based Advanced User Interface
65 64
4. Under the Wireless Networks tab, click the Configure button
and you will see the following screen
5. For a home or small business user, select WPA-PSK under
Network Authentication
Note: Select WPA if you are using this computer to connect to
a corporate network that supports an authentication server such
as a radius server Please consult your network administrator for
further information
6. SelectTKIPorAESunderDataEncryption.Thissettingwill
have to be identical to the Router that you set up
7. Type your encryption key in the Network key box
Important: Enter your pre-shared key This can be from eight to 63
characters and can be letters, numbers, or symbols This same key
must be used on all of the clients that you set up
8. Click OK to apply settings
64 65 64
Using the Web-Based Advanced User Interface
s
e
c
t
i
o
n
1
9
2
3
4
5
6
7
8
10
Using the Access Point Mode
Note: This advanced feature should be employed by advanced users
only The Router can be configured to work as a wireless network
accesspoint.UsingthismodewilldefeattheNATIPsharingfeature
andDHCPserver.InAccessPoint(AP)mode,theRouterwillneedto
beconfiguredwithanIPaddressthatisinthesamesubnetasthe
restofthenetworkthatyouwillbridgeto.ThedefaultIPaddress
is 1921682254 and subnet mask is 2552552550 These can be
customized for your need
1. Enable the AP mode by selecting Enable in the Use as Access Point
only page When you select this option, you will be able to change the
IPsettings.
2. SetyourIPsettingstomatchyournetwork.ClickApplyChanges.
3. Connect a cable from the Modem port on the Router to your existing
network
The Router is now acting as an access point To access the Routers
Web-BasedAdvancedUserInterfaceagain,typetheIPaddress
you specified into your browsers navigation bar You can set the
encryptionsettings,MACaddressfiltering,SSID,and
channel normally
66
Using the Web-Based Advanced User Interface
67 66
Wireless Range Extension and Bridging
Wireless range extension and bridging works with the following models only:
F5D7231-4 Wireless G Plus Router
F5D7230-4 Wireless G Router
F5D7130 Wireless G Range Extender/Access Point
F5D7132 Wireless G Universal Range Extender
Please make sure to download the latest firmware version for the Router or Access
Point for optimal performance: http://web.belkin.com/support.
What is a Wireless Bridge?
A wireless bridge is a mode in which your Wireless Router can directly
connect to a secondary Wireless Access Point Note that you can only bridge
your Belkin Wireless G Router (model F5D7230-4, F5D7231-4) to a Belkin
Wireless G Range Extender/Access Point (model F5D7131, F5D7130) We do
not support bridging with access points of other manufacturers at this time
You can use the bridge mode to extend the range of your wireless network,
or add an extension of your network in another area of your office or home
without running cables
Range Extension
Range extension will extend the wireless coverage area in your home or
office The example on the next page illustrates the use of bridging to extend
therangeofyourwirelessnetwork.Inthisexample,theRouterissetupto
connect to an Access Point located in another area Laptops can roam or
move between the two wireless coverage areas
66 67 66
Using the Web-Based Advanced User Interface
s
e
c
t
i
o
n
1
9
2
3
4
5
6
7
8
10
Adding Another Network Segment Wirelessly
Bridging an Access Point to your Router allows you to add a network
segment in another area in the home or office without running wires
ConnectinganetworkswitchorhubtotheAccessPointsRJ45jackwill
allow a number of computers connected to the switch access to the rest
of the network
68
Using the Web-Based Advanced User Interface
69 68
Setting Up a Bridge Between your Wireless Router and a
Secondary Access Point
Bridging your Belkin Router to a secondary Access Point requires that you
access the Routers Advanced Setup Utility and enter the MAC address
of the Access Point in the appropriate area There are also a few other
requirements PLEASE BE SURE TO FOLLOW THE STEPS BELOW, CAREFULLY.
1. Set your Access Point to the same channel as the Router By
default, the Router and Access Point channels are set to channel
11atthefactory.Ifyouhaveneverchangedthechannel,you
dont need to do anything (for more information on changing
channels, see page 48 of this User Manual)
2. Find the Access Points MAC address on the bottom of the
Access Point There are two MAC addresses on the bottom label
You will need the MAC address named WLAN MAC Address
The MAC address starts with 0030BD and is followed by six
other numbers or letters (ie 0030BD-XXXXXX) Write the MAC
address below Go to the next step
N`i\c\jj>Le`m\ijXc
IXe^\<ok\e[\i
P!0797
Made in Taiwan
Designed in CaliIornia
SeriaI Nc:
WLAN / LAN MAC Address:
Model: F5D7!32
FCC ID: K75F5D7!32A
F5D7!32
FCP HCME CP CFFICE U5E
Tested to Comply
with FCC 5tandards
Belkin
version
0470 Z52S
3. Place your secondary Access Point within range of your Wireless
Router and near the area where you want to extend the range
or add the network segment Typically, indoor range should be
between 100 and 200 feet
4. Connect power to your Access Point Make sure the Access
Point is on and proceed to the next step
68 69 68
Using the Web-Based Advanced User Interface
s
e
c
t
i
o
n
1
9
2
3
4
5
6
7
8
10
5. From a computer already connected to your Router, access the
AdvancedSetupUtilitybyopeningyourbrowser.Intheaddress
bar, type in 19216821 Do not type in www or http://
before the number Note: IfyouhavechangedyourRoutersIP
address,usethatIPaddress.
6. You will see the Routers user interface in the browser window
Click Wireless Bridge (2) on the left-hand side of the screen
You will see the following screen
7. Check the box that says Enable ONLY specific Access Points
to connect (1)
8. InthefieldsnamedAP1(3), type in the MAC address of your
secondary Access Point When you have typed in the address,
click Apply Changes
9. Bridging is now set up
(1)
(2)
(3)
70
Using the Web-Based Advanced User Interface
71 70
Configuring the Firewall
Your Router is equipped with a firewall that will protect your network from
a wide array of common hacker attacks including:
IPSpoofing
SYNflood
LandAttack
UDPflooding
PingofDeath(PoD)
TearDropAttack
DenialofService(DoS)
ICMPdefect
IPwithzerolength
RIPdefect
SmurfAttack
Fragmentflooding
TCPNullScan
The firewall also masks common ports that are frequently used to attack
networks These ports appear to be Stealth, meaning that for all intents
and purposes, they do not exist to a would-be hacker You can turn
the firewall function off if needed; however, while disabling the firewall
protection will not leave your network completely vulnerable to hacker
attacks, it is recommended that you leave the firewall enabled
70 71 70
Using the Web-Based Advanced User Interface
s
e
c
t
i
o
n
1
9
2
3
4
5
6
7
8
10
Configuring Internal Forwarding Settings
TheVirtualServersfunctionwillallowyoutorouteexternal(Internet)
calls for services such as a web server (port 80), FTP server (Port 21),
or other applications through your Router to your internal network
Since your internal computers are protected by a firewall, computers
outsideyournetwork(overtheInternet)cannotgettothembecause
they cannot be seen You will need to contact the application vendor
to find out which port settings you need
Entering Settings into the Virtual Server
Toentersettings,entertheIPaddressinthespaceprovidedforthe
internal (server) machine, and the port(s) required to pass Then select
the port type (TCP or UDP), check the Enable box, and click Apply
Changes Each inbound port entry has two fields with five characters
maximum per field that allows a start and end port range, eg [xxxxx]-
[xxxxx] For each entry, you can enter a single port value by filling
in the two fields with the same value (eg [7500]-[7500]) or a wide
rangeofports(e.g.[7500]-[9000]).Ifyouneedmultiplesingleport
values or a combination of ranges and a single value, you must use
multiple entries up to the maximum of 20 entries (eg 1 [7500]-[7500],
2 [8023]-[8023], 3 [9000]-[9000]) You can only pass one port
perinternalIPaddress.Openingportsinyourfirewallcanposea
securityrisk.Youcanenableanddisablesettingsveryquickly.Itis
recommended that you disable the settings when you are not using a
specific application
72
Using the Web-Based Advanced User Interface
73 72
Setting Client IP Filters
TheRoutercanbeconfiguredtorestrictaccesstotheInternet,email,or
other network services at specific days and times Restriction can be set for
a single computer, a range of computers, or multiple computers
TorestrictInternetaccesstoasinglecomputer,forexample,entertheIP
addressofthecomputeryouwishtorestrictaccesstointheIPfields(1)
Next, enter 80 in both the port fields (2) Select Both (3) Select Block
(4) You can also select Always to block access all of the time Select the
day to start on top (5), the time to start on top (6), the day to end on the
bottom (7), and the time to stop (8) on the bottom Select Enable (9) Click
ApplyChanges.ThecomputerattheIPaddressyouspecifiedwillnowbe
blockedfromInternetaccessatthetimesyouspecified.Note: Be sure you
have selected the correct time zone under Utilities> System Settings>
Time Zone
(1) (2) (3) (4) (7) (8) (9)
(5) (6)
72 73 72
Using the Web-Based Advanced User Interface
s
e
c
t
i
o
n
1
9
2
3
4
5
6
7
8
10
Setting MAC Address Filtering
The MAC address filter is a powerful security feature that allows you
to specify which computers are allowed on the network Any computer
attempting to access the network that is not specified in the filter list
will be denied access When you enable this feature, you must enter
the MAC address of each client (computer) on your network to allow
network access to each
(1)
(2)
(3)
To enable this feature, select MAC Address Filtering and click
Enable MAC Address Filtering (1) Next, enter the MAC address of
each computer on your network by clicking in the space provided (2)
and entering the MAC address of the computer you want to add to the
list Click Add (3), then Apply Changes to save the settings You
can have a MAC-address-filtering list of up to 32 computers
Note: You will not be able to delete the MAC address of the computer
you are using to access the Routers administrative functions (the
computer you are using now)
74
Using the Web-Based Advanced User Interface
75 74
Enabling the Demilitarized Zone (DMZ)
The DMZ feature allows you to specify one computer on your network to
be placed outside of the firewall This may be necessary if the firewall
is causing problems with an application such as a game or video
conferencing application Use this feature on a temporary basis The
computer in the DMZ is NOT protected from hacker attacks
Note: IfyourISPsubscriptionprovidesyouwithadditionalpublic(WAN)
IPaddresses,additionalcomputerscanbeplacedoutsidethefirewall
providedeachcomputerusesadifferentpublic(WAN)IP.
ToputacomputerintheDMZ,enterthelastdigitsofitsIPaddressin
theIPfieldandselectEnable.ClickApplyChangesforthechangeto
take effect
74 75 74
Using the Web-Based Advanced User Interface
s
e
c
t
i
o
n
1
9
2
3
4
5
6
7
8
10
Using Dynamic DNS
The Dynamic DNS
SM
serviceallowsyoutoaliasadynamicIPaddress
to a static host name in any of the many domains DynDNSorg offers,
allowing your network computers to be more easily accessed from
variouslocationsontheInternet.DynDNS.orgprovidesthisservice,
foruptofivehostnames,freetotheInternetcommunity.
The Dynamic DNS service is ideal for a home website, file server, or to
make it easy to access your home PC and stored files while youre at
work Using the service can ensure that your host name always points
toyourIPaddress,nomatterhowoftenyourISPchangesit.When
yourIPaddresschanges,yourfriendsandassociatescanalways
locate you by visiting yournamedyndnsorg instead!
To register free for your Dynamic DNS host name, please visit http://
wwwdyndnsorg
76
Using the Web-Based Advanced User Interface
77 76
Setting up the Routers Dynamic DNS Update Client
You must register with DynDNSorgs free update service before
using this feature Once you have your registration, follow the
directions below
1. Select DynDNS as the DDNS Service (1)
2. Enter your DynDNSorg user name in the User Name field (2)
3. Enter your DynDNSorg password in the Password field (3)
4. Enter the DynDNSorg domain name you set up with DynDNSorg in the
Domain Name field (4)
5. Click Update Dynamic DNS (5)toupdateyourIPaddress.
WheneveryourIPaddressassignedbyyourISPchanges,theRouterwill
automaticallyupdateDynDNS.orgsserverswithyournewIPaddress.You
can also do this manually by clicking the Update Dynamic DNS button (5)
(1)
(2)
(3)
(4)
(5)
76 77 76
Using the Web-Based Advanced User Interface
s
e
c
t
i
o
n
1
9
2
3
4
5
6
7
8
10
WAN Ping Blocking
Computer hackers use what is known as pinging to find potential
victimsontheInternet.BypingingaspecificIPaddressandreceiving
aresponsefromtheIPaddress,ahackercandeterminethat
something of interest might be there The Router can be set up so it
willnotrespondtoanICMPpingfromtheoutside.Thisheightensthe
level of security of your Router
Toturnoffthepingresponse,selectBlockICMPPing(1) and click
ApplyChanges.TheRouterwillnotrespondtoanICMPping.
(1)
78
Using the Web-Based Advanced User Interface
79 78
Utilities Tab
This screen lets you manage different parameters of the Router and perform
certain administrative functions
78 79 78
Using the Web-Based Advanced User Interface
s
e
c
t
i
o
n
1
9
2
3
4
5
6
7
8
10
3. The following message will appear Restarting the Router can
takeupto60seconds.Itisimportantnottoturnoffthepower
to the Router during the restart
Restarting the Router
Sometimes it may be necessary to restart or reboot the Router if it begins
working improperly Restarting or rebooting the Router will NOT delete any
of your configuration settings
Restarting the Router to Restore Normal Operation
1. Click the Restart Router button
2. The following message will appear Click OK
4. A 60-second countdown will appear on the screen When the
countdown reaches zero, the Router will be restarted The
Routershomepageshouldappearautomatically.Ifnot,type
the Routers address (default = 19216821) into the navigation
bar of your browser
80
Using the Web-Based Advanced User Interface
81 80
3. The following message will appear Restoring the defaults includes
restartingtheRouter.Itcantakeupto60seconds.Itisimportantnot
to turn the power to the Router off during the restart
4. A 60-second countdown will appear on the screen When the
countdown reaches zero, the Routers defaults will be restored The
Routershomepageshouldappearautomatically.Ifitdoesnot,type
the Routers address (default = 19216821) into the navigation bar of
your browser
Restoring Factory Default Settings
Using this option will restore all of the settings in the Router to the factory
(default)settings.Itisrecommendedthatyoubackupyoursettingsbefore
you restore all of the defaults
1. Click the Restore Defaults button
2. The following message will appear Click OK
80 81 80
Using the Web-Based Advanced User Interface
s
e
c
t
i
o
n
1
9
2
3
4
5
6
7
8
10
Saving a Current Configuration
You can save your current configuration by using this feature Saving
your configuration will allow you to restore it later if your settings are
lostorchanged.Itisrecommendedthatyoubackupyourcurrent
configuration before performing a firmware update
1. Click Save A window
called File Download
will open Click Save
2. A window will open that
allows you to select the
location where you want
to save the configuration
file Select a location
You can name the file
anything you want, or
use the default name
user Be sure to name
the file so you can locate
it yourself later When
you have selected the
location and name of the
file, click Save
82
Using the Web-Based Advanced User Interface
83 82
3. When the save is complete, you will see the following window
Click Close
The configuration is now saved
Restoring a Previous Configuration
This option will allow you to restore a previously saved configuration
82 83 82
Using the Web-Based Advanced User Interface
s
e
c
t
i
o
n
1
9
2
3
4
5
6
7
8
10
1. Click Browse A window will open that allows you to select the
location of the configuration file All configuration files end with
a conf Locate the configuration file you want to restore and
double-click on it
2. You will be asked if you want to continue Click OK
3. Areminderwindowwillappear.Itwilltakeupto90secondsfor
the configuration restoration to complete Click OK
4. A 90-second countdown will appear on the screen When the
countdown reaches zero, the Routers configuration will be
restored The Routers home page should appear automatically
Ifnot,typetheRoutersaddress(default=192.168.2.1)intothe
navigation bar of your browser
84
Using the Web-Based Advanced User Interface
85 84
Updating the Firmware
From time to time, Belkin may release new versions of the Routers
firmware Firmware updates contain feature improvements and fixes to
problems that may exist When Belkin releases new firmware, you can
download the firmware from the Belkin update website and update your
Routers firmware to the latest version
Searching for a New Version of Firmware
From http://www.belkin.com/support/downloads.asp, type the Belkin
part number F5D7230-4 in the Search field Click Search
From the results page, click F5D7230-4 Firmware update -
North America
84 85 84
Using the Web-Based Advanced User Interface
s
e
c
t
i
o
n
1
9
2
3
4
5
6
7
8
10
Downloading a New Version of Firmware
You will now be taken to the download page of F5D7230-4 Firmware
update - North America
1. To download the new version of firmware, click the download
logo ( )
2. A window will open that allows you to select the location where
you want to save the firmware file Select a location You can
name the file anything you want, or use the default name Be sure
to save the file in a place where you can locate it yourself later
Note: We suggest saving this to your desktop to make it easy
to locate the file When you have selected the location,
click Save
86
Using the Web-Based Advanced User Interface
87 86
3. When the save is complete, you will see the following window
Click Close
The download of the firmware is complete To update the firmware, follow the
next steps in Updating the Routers Firmware
Updating the Routers Firmware
1. IntheFirmware
update page, click
Browse A window
will open that allows
you to select the
location of the
firmware update file
2. Browse to the firmware
file you downloaded
Select the file by
double-clicking on the
file name
86 87 86
Using the Web-Based Advanced User Interface
s
e
c
t
i
o
n
1
9
2
3
4
5
6
7
8
10
3. The Firmware update box will now display the location and name
of the firmware file you just selected Click Update
4. You will be asked if
you are sure you
want to continue
Click OK
5. You will see one
more message This
message tells you
that the Router may
not respond for as
long as three minutes
as the firmware is
loaded into the Router
and the Router is
rebooted Click OK
6. A second countdown will appear on the screen When the
countdown reaches zero, the Routers firmware update will be
complete The Routers home page should appear automatically
Ifnot,typetheRoutersaddress(default=192.168.2.1)intothe
navigation bar of your browser
The firmware update is complete.
88
Using the Web-Based Advanced User Interface
89 88
Changing System Settings
The System Settings page is where you can enter a new administrator
password, set the time zone, enable remote management, and turn on and
off the UPnP function of the Router
Setting or Changing the Administrator Password
TheRoutershipswithNOpasswordentered.Ifyouwishtoadda
password for greater security, you can set a password here Write down
your password and keep it in a safe place, as you will need it if you need to log
intotheRouterinthefuture.Itisalsorecommendedthatyousetapasswordif
you plan to use the remote management feature of your Router
Changing the Login Time-Out Setting
The login time-out option allows you to set the period of time that you can
beloggedintotheRoutersWeb-BasedAdvancedUserInterface.Thetimer
starts when there has been no activity For example, you have made some
changesintheWeb-BasedAdvancedUserInterface,thenleftyourcomputer
alone without clicking Logout Assuming the time-out is set to 10 minutes,
then 10 minutes after you leave, the login session will expire You will have
to log into the Router again to make any more changes The login time-out
option is for security purposes and the default is set to 10 minutes
Note: Only one computer can be logged into the Routers Web-Based
AdvancedUserInterfaceatonetime.
88 89 88
Using the Web-Based Advanced User Interface
s
e
c
t
i
o
n
1
9
2
3
4
5
6
7
8
10
Setting the Time and Time Zone
The Router keeps time by connecting to a Simple Network Time
Protocol (SNTP) server This allows the Router to synchronize the
systemclocktotheglobalInternet.Thesynchronizedclockinthe
Router is used to record the security log and control client filtering
Selectthetimezonethatyouresidein.Ifyouresideinanareathat
observes daylight saving, then place a check mark in the box next
to Automatically Adjust Daylight Saving The system clock may not
update immediately Allow at least 15 minutes for the Router to contact
thetimeserversontheInternetandgetaresponse.Youcannotsetthe
clock yourself
Enabling Remote Management
Before you enable this advanced feature of your Belkin Router, MAKE
SURE YOU HAVE SET THE ADMINISTRATOR PASSWORD. Remote
management allows you to make changes to your Routers settings
fromanywhereontheInternet.Therearetwomethodsofremotely
managing the Router The first is to allow access to the Router from
anywhereontheInternetbyselectingAnyIPaddresscanremotely
managetheRouter.BytypinginyourWANIPaddressfromany
computerontheInternet,youwillbepresentedwithaloginscreen
where you need to type in the password of your Router The second
methodistoallowaspecificIPaddressonlytoremotelymanagethe
Router This is more secure, but less convenient To use this method,
entertheIPaddressyouknowyouwillbeaccessingtheRouterfrom
inthespaceprovidedandselectOnlythisIPaddresscanremotely
manage the Router Before you enable this function, it is STRONGLY
RECOMMENDED that you set your administrator password Leaving the
password empty will potentially open your Router to intrusion
90
Using the Web-Based Advanced User Interface
91 90
Enabling/Disabling UPnP
UPnP (Universal Plug-and-Play) is yet another advanced feature offered
byyourBelkinRouter.Itisatechnologythatoffersseamlessoperationof
voice messaging, video messaging, games, and other applications that
are UPnP-compliant Some applications require the Routers firewall to
be configured in a specific way to operate properly This usually requires
opening TCP and UDP ports An application that is UPnP-compliant has
the ability to communicate with the Router, basically telling the Router
which way it needs the firewall configured The Router ships with the
UPnPfeatureenabled.IfyouIfyouwanttodisabletheUPnPfeature,
simply select Disable in the UPnP Enabling section of the Utilities
page Click Apply Changes to save the change
90 91 90
Using the Web-Based Advanced User Interface
s
e
c
t
i
o
n
1
9
2
3
4
5
6
7
8
10
Enabling/Disabling Auto Firmware Update
This innovation provides the Router with the built-in capability to automatically
check for a new version of firmware and alert you that the new firmware
is available When you log into the Routers Web-Based Advanced User
Interface,theRouterwillperformachecktoseeifnewfirmwareisavailable.
Ifso,youwillbenotified.Youcanchoosetodownloadthenewversionor
ignoreit.TheRoutershipswiththisfeatureenabled.Ifyouwanttodisableit,
select Disable and click Apply Changes
92
Manually Configuring Network Settings
93 92
InorderforyourcomputertoproperlycommunicatewithyourRouter,youwillneed
tochangeyourPCsTCP/IPsettingstoDHCP.
Manually Configuring Network Adapters in Windows 2000, NT, XP, or Vista
1. Click Start, Settings, then Control Panel
2. Double-click on the Network and dial-up connections icon (Windows
2000) or the Network icon (Windows XP or Vista)
3. Right-click on the Local Area Connection associated with your
network adapter and select Properties from the drop-down menu
4. IntheLocalAreaConnectionPropertieswindow,clickInternet
Protocol(TCP/IP)andclickthePropertiesbutton.Thefollowing
screen will appear:
(1)
(2)
(3)
5. IfUsethefollowingIPaddress(2) is selected, your Router will need to
besetupforastaticIPconnectiontype.Writetheaddressinformationin
the table below You will need to enter this information into the Router
6. Ifnotalreadyselected,selectObtainanIPaddressautomatically(1)
and Obtain DNS server address automatically (3) Click OK
Your network adapter(s) are now configured for use with the Router.
1
2
3
4
5
6
9
8
10
92 93 92
Manually Configuring Network Settings
s
e
c
t
i
o
n
7
Manually Configuring Network Adapters in Windows 98SE or Me
1. Right-click on My Network Neighborhood and select
Properties from the drop-down menu
2. SelectTCP/IP->settingsforyourinstallednetworkadapter.
You will see the following window
(1)
(2)
(3)
3. IfSpecifyanIPaddressisselected,yourRouterwillneed
tobesetupforastaticIPconnectiontype.Writetheaddress
information in the table below You will need to enter this
information into the Router
4. WriteintheIPaddressandsubnetmaskfromtheIPAddress
tab (3)
5. Click the Gateway tab (2) Write the gateway address down in
the chart
6. Click the DNS Configuration tab (1) Write the DNS
address(es) in the chart
7. Ifnotalreadyselected,selectObtainIPaddressautomatically
intheIPAddresstab.ClickOK.
94
Manually Configuring Network Settings
95 94
Restart the computer. When the computer restarts, your network
adapter(s) are now configured for use with the Router.
SetupthecomputerthatisconnectedtothecableorDSLmodemFIRST
using these steps You can also use these steps to add computers to your
RouteraftertheRouterhasbeensetuptoconnecttotheInternet.
Manually Configuring Network Adapters in Mac OS up to 9.x
InorderforyourcomputertoproperlycommunicatewithyourRouter,you
willneedtochangeyourMaccomputersTCP/IPsettingstoDHCP.
1. Pull down the Apple menu Select Control Panels and
selectTCP/IP.
2. YouwillseetheTCP/IPcontrolpanel.SelectEthernetBuilt-Inor
Ethernet in the Connect via: drop-down menu (1)
(1)
(2)
3. Next to Configure (2), if Manually is selected, your Router will
needtobesetupforastaticIPconnectiontype.Writetheaddress
information in the table below You will need to enter this information
into the Router
4. Ifnotalreadyset,atConfigure:,chooseUsingDHCP
Server.ThiswilltellthecomputertoobtainanIPaddress
from the Router
94 95 94
Manually Configuring Network Settings
s
e
c
t
i
o
n
1
9
2
3
4
5
6
7
8
10
5. Closethewindow.Ifyoumadeanychanges,thefollowing
window will appear Click Save
Restart the computer When the computer restarts, your network
settings are now configured for use with the Router
96
Manually Configuring Network Settings
97 96
Manually Configuring Network Adapters in Mac OS X
1. Click on the System Preferences icon
2. Select Network (1) from the System Preferences menu
(1)
3. Select Built-in Ethernet (2) next to Show in the Network menu
(2)
(3)
(4)
(5)
96 97 96
Manually Configuring Network Settings
s
e
c
t
i
o
n
1
9
2
3
4
5
6
7
8
10
4. SelecttheTCP/IPtab(3) Next to Configure: (4), you should
seeManuallyorUsingDHCP.Ifyoudonot,checkthe
PPPoE tab (5) to make sure that Connect using PPPoE is NOT
selected.Ifitis,youwillneedtoconfigureyourRouterfora
PPPoE connection type using your user name and password
5. IfManuallyisselected,yourRouterwillneedtobesetupfor
astaticIPconnectiontype.Writetheaddressinformationinthe
table below You will need to enter this information into
the Router
6. Ifnotalreadyselected,selectUsingDHCPnextto
Configure: (4), then click Apply Now
Your network adapter(s) are now configured for use with the Router.
98
Recommended Web Browser Settings
99 98
Inmostcases,youwillnotneedtomakeanychangestoyourweb
browserssettings.IfyouarehavingtroubleaccessingtheInternetor
theWeb-BasedAdvancedUserInterface,thenchangeyourbrowsers
settings to the recommended settings in this section
Internet Explorer 4.0 or Higher
1. Startyourwebbrowser.SelectToolsthenInternetOptions.
2. IntheInternetOptionsscreen,therearethreeselections:Never
dial a connection, Dial whenever a network connection is not
present,andAlwaysdialmydefaultconnection.Ifyoucanmake
aselection,selectNeverdialaconnection.Ifyoucannotmakea
selection, go to the next step
3. UndertheInternetOptionsscreen,clickonConnectionsand
select LAN Settings
98 99 98
Recommended Web Browser Settings
s
e
c
t
i
o
n
1
9
2
3
4
5
6
7
8
10
4. Make sure there are no check marks next to any of the
displayed options: Automatically detect settings, Use
automatic configuration script, and Use a proxy server Click
OK.ThenclickOKagainintheInternetOptionspage.
Netscape
Navigator
4.0 or Higher
1. Start Netscape Click on Edit then Preferences
2. InthePreferenceswindow,clickonAdvancedthenselect
Proxies.IntheProxieswindow,selectDirectconnectionto
theInternet.
100
Troubleshooting
101 100
Problem:
InstallationCDdoesnotautomaticallystart.
Solution:
IftheCD-ROMdoesnotstarttheSetupAssistantautomatically,it
could be that the computer is running other applications that are
interfering with the CD drive
1. IftheSetupAssistantscreendoesnotappearwithin1520
seconds, open up your CD-ROM drive by double-clicking on the
My Computer icon that is located on your desktop
2. Next, double-click on the CD-ROM drive that the Setup Assistant
Software CD has been placed in to start the installation
3. TheSetupAssistantshouldstartwithinafewseconds.If,
instead, a window appears showing the files on the CD,
double-click on the icon labeled SetupAssistantexe
4. IftheSetupAssistantstilldoesnotstart,referencethesection
titled Manually Configuring Network Settings (page 92 of this
User Manual) for an alternate setup method
100 101 100
Troubleshooting
s
e
c
t
i
o
n
1
9
2
3
4
5
6
7
8
10
Problem:
The Setup Assistant cannot find my Router
Solution:
IftheSetupAssistantisnotabletofindtheRouterduringthe
installation process, please check the following items:
1. IftheSetupAssistantisnotabletofindtheRouterduringthe
installation process, there may be third-party firewall software
installedonthecomputerattemptingtoaccesstheInternet.
Examples of third-party firewall software are ZoneAlarm,
BlackICEPCProtection,McAfeePersonalFirewall,andNorton
Personal Firewall
Ifyoudohavefirewallsoftwareinstalledonyourcomputer,
please make sure that you properly configure it You can
determineifthefirewallsoftwareispreventingInternetaccess
bytemporarilyturningitoff.If,whilethefirewallisdisabled,
Internetaccessworksproperly,youwillneedtochangethe
firewall settings to function properly when it is turned on
Please refer to the instructions provided by the publisher of your
firewall software for instructions on configuring the firewall to
allowInternetaccess.
2. Unplug power to the Router for 10 seconds, and then plug the
power back into the Router Ensure that the Routers Power light
ison;itshouldbesolidgreen.Ifnot,checktomakesurethat
the AC adapter is correctly connected to the Router and plugged
into a wall outlet
3. Ensure that you have a cable (use the cable included with the
Router) connected between (1) the network (Ethernet) port on the
back of the computer and (2) one of the LAN ports, labeled 1
through 4, on the back of the Router
Note: The computer should NOT be connected to the port labeled
Internet/WANonthebackoftheRouter.
4. Try shutting down and restarting your computer, then rerunning
the Setup Assistant
IftheSetupAssistantisstillunabletofindtheRouter,reference
the section titled Manually Configuring Network Settings for
installation steps
102
Troubleshooting
103 102
Problem:
TheSetupAssistantcannotconnectmyRoutertotheInternet.
Solution:
IftheSetupAssistantisnotabletoconnecttheRoutertothe
Internet,pleasecheckthefollowingitems:
1. Use the troubleshooting suggestions within the Setup Assistant
Ifthetroubleshootingscreendoesnotopenautomatically,click
on the Troubleshoot button in the lower, right-hand corner of
the Setup Assistant window
2. IfyourISPrequiresausernameandpassword,makesurethat
you have typed in your user name and password correctly
SomeusernamesrequirethattheISPsdomainbeatthe
end of the name Example: myname@myispcom The @myisp
com part of the user name may need to be typed as well as
your user name
IfyoucontinuetohavenoInternetconnection,referencethe
section titled Manually Configuring Network Settings (page 92
of this User Manual) for an alternate setup method
Problem:
TheSetupAssistantcompletedinstallation,butmywebbrowser
doesnt work
IamunabletoconnecttotheInternet.TheRoutersWANlight
is off and the Connected light is blinking
Solution:
IfyoucannotconnecttotheInternet,theWANlightisoff,andthe
Connected light is blinking, the problem may be that your modem
and Router are not connected properly
1. Make sure the network cable between the modem and the
Router is connected We strongly recommend using the cable
that was supplied with your cable or DSL modem for this
purpose The cable should be connected at one end to the
RoutersInternet/WANport,andattheotherendtothe
network port on your modem
102 103 102
Troubleshooting
s
e
c
t
i
o
n
1
9
2
3
4
5
6
7
8
10
2. Unplug the cable or DSL modem from its power source for three
minutes After three minutes, plug the modem back into its
power source This may force the modem to properly recognize
the Router
3. Unplug the power to your Router, wait 10 seconds, and then
reconnect the power This will cause the Router to reattempt
communication with the modem
IftheWANlightontheRouterisnotlitaftercompletingthese
steps, please contact Belkin Technical Support
4. Try shutting down and restarting your computer
Problem:
TheSetupAssistantcompletedinstallation,butmywebbrowser
doesnt work
IamunabletoconnecttotheInternet.TheRoutersWANlight
is on and the Connected light is blinking
Solution:
IfyoucannotconnecttotheInternet,theWANlightison,and
the Connected light is blinking, the problem may be that your
connectiontypemaynotmatchtheISPsconnection.
IfyouhaveastaticIPaddressconnection,yourISPmust
assignyoutheIPaddress,subnetmask,andgatewayaddress.
Please refer to the section entitled Alternate Setup Method for
details on changing this setting
IfyouhaveaPPPoEconnection,yourISPwillassignyoua
user name and password and sometimes a service name Make
sure the Router connection type is configured to PPPoE and the
settings are entered properly Please refer to the section entitled
Alternate Setup Method for details on changing this setting
YoumayneedtoconfigureyourRoutertomeetthespecific
requirementsofyourISP.TosearchourKnowledgeBasefor
ISP-specificissues,goto:http://web.belkin.com/supportand
typeinISP.
104
Troubleshooting
105 104
IfyouarestillunabletoaccesstheInternetafterverifyingthese
settings, please contact Belkin Technical Support
Problem:
TheSetupAssistantcompleted,butmywebbrowser
doesnt work
IamunabletoconnecttotheInternet.TheWANlightonmy
Router is blinking and the Connected light is solid
Solution:
IftheWANlightisblinkingandtheConnectedlightissolid,
butyouareunabletoaccesstheInternet,theremaybethird-party
firewall software installed on the computer attempting to access the
Internet.Examplesofthird-partyfirewallsoftwareareZoneAlarm,
BlackICEPCProtection,McAfeePersonalFirewall,andNorton
Personal Firewall
Ifyoudohavefirewallsoftwareinstalledonyourcomputer,please
make sure that you properly configure it You can determine if the
firewallsoftwareispreventingInternetaccessbytemporarilyturning
itoff.If,whilethefirewallisdisabledandInternetaccessworks
properly, you will need to change the firewall settings to function
properly when it is turned on
Please refer to the instructions provided by the publisher of your
firewall software for instructions on configuring the firewall to allow
Internetaccess.
IfyouarestillunabletoaccesstheInternetafterdisablingany
firewall software, please contact Belkin Technical Support
Problem:
IcantconnecttotheInternetwirelessly.
Solution:
IfyouareunabletoconnecttotheInternetfromawireless
computer, please do the following:
1. Look at the lights on your Router Your Belkin Routers lights
should be as follows:
ThePowerlightshouldbeon.
TheConnectedlightshouldbeonandnotblinking.
TheWANlightshouldbeeitheronorblinking.
104 105 104
Troubleshooting
s
e
c
t
i
o
n
1
9
2
3
4
5
6
7
8
10
2. Open your wireless utility software by clicking on the icon in the
systemtrayatthebottom,right-handcornerofthescreen.If
you are also using a Belkin Wireless Card or Adapter with this
Router, the tray icon should look like this (the icon may be red
or green):
3. The exact window that opens will vary depending on the model
of wireless card you have; however, any of the utilities should
have a list of Available Networksthose wireless networks it
can connect to
Does the name of your wireless network appear in the results?
Yes, my network name is listedgo to the troubleshooting
solutiontitledIcantconnecttotheInternetwirelessly,butmy
network name is listed
No, my network name is not listedgo to the troubleshooting
solutiontitledIcantconnecttotheInternetwirelessly,andmy
network name is not listed
106
Troubleshooting
107 106
Problem:
IcantconnecttotheInternetwirelessly,butmynetworkname
is listed
Solution:
IfthenameofyournetworkislistedintheAvailableNetworkslist,
please follow the steps below to connect wirelessly:
1. Click on the correct network name in the Available
Networks list
2. Ifthenetworkhassecurity(encryption)enabled,youwillneedto
enter the network key For more information regarding security,
see the section entitled Securing your Wi-Fi Network in this
User Manual
3. Within a few seconds, the tray icon in the lower, left-hand
corner of your screen should turn green, indicating a successful
connection to the network
Problem:
IcantconnecttotheInternetwirelessly,andmynetworknameis
not listed
Solution:
IfthecorrectnetworknameisnotlistedunderAvailableNetworks
in the wireless configuration utility, please attempt the following
troubleshooting steps:
1. Temporarily move your computer, if possible, five to 10 feet
away from the Router Close the wireless configuration utility,
andreopenit.Ifthecorrectnetworknamenowappearsunder
Available Networks, you may have a range or interference
problem Please see the suggestions discussed in the section
titled Placement of your Router for Optimal Performance in this
User Manual
2. Using a computer that is connected to the Router through a
network cable (as opposed to wirelessly), ensure that Broadcast
SSIDisenabled.ThissettingisfoundontheRouterswireless
ChannelandSSIDconfigurationpage.
IfyouarestillunabletoaccesstheInternetaftercompleting
these steps, please contact Belkin Technical Support
106 107 106
Troubleshooting
s
e
c
t
i
o
n
1
9
2
3
4
5
6
7
8
10
Problem:
My wireless network performance is inconsistent
Data transfer is sometimes slow
Signal strength is poor
Iamhavingdifficultyestablishingand/ormaintainingaVirtual
Private Network (VPN) connection
Solution:
Wireless technology is radio-based, which means connectivity and
the throughput performance between devices decreases when the
distance between devices increases Other factors that will cause signal
degradation (metal is generally the worst culprit) are obstructions such
as walls and metal appliances As a result, the typical indoor range of
your wireless devices will be between 100 to 200 feet Note also that
connection speed may decrease as you move farther away from the
Router or access point
Inordertodetermineifwirelessissuesarerelatedtorange,wesuggest
temporarily moving the computer, if possible, five to 10 feet away from the
Router
Changing the Wireless Channel Depending on local wireless traffic
and interference, switching the wireless channel of your network can
improve performance and reliability The default channel the Router is
shipped with is channel 11 You may choose from several other channels
depending on your region (see the section titled Changing the Wireless
Channel on page 48 for instructions on how to choose other channels)
Limiting the Wireless Transmit Rate Limiting the wireless transmit
rate can help improve the maximum wireless range and connection
stability Most wireless cards have the ability to limit the transmission
rate To change this property, go to the Windows Control Panel, open
Network Connections and double-click on your wireless cards
connection.InthePropertiesdialog,selecttheConfigurebuttonon
the General tab (Windows 98 users will have to select the wireless card
in the list box and then click Properties), then choose the Advanced
tab and select the rate property Wireless client cards are usually set to
automatically adjust the wireless transmit rate for you, but doing so can
cause periodic disconnects when the wireless signal is too weak; as a
rule, slower transmission rates are more stable Experiment with different
connection rates until you find the best one for your environment; note
that all available transmission rates should be acceptable for browsing the
Internet.Formoreassistance,seeyourwirelesscardsusermanual.
108
Troubleshooting
109 108
Problem:
HowdoIextendtherangeofmywirelessnetwork?
Solution:
Belkin recommends using one of the following products to extend
wireless network coverage throughout large homes or offices:
WirelessAccessPoint:Awirelessaccesspointcaneffectively
double the coverage area of your wireless network An access
point is typically placed in the area not currently covered by your
Wireless G Router, and is connected to the Router using either
an Ethernet cable or through your homes power lines using two
Powerline Ethernet Adapters
For802.11g(54g
) wireless networks, Belkin offers a Wireless G
Range Extender/Access Point that can be connected wirelessly
to a Belkin Wireless G Router, without requiring an Ethernet
cable or Powerline Ethernet Adapters
These Belkin products are available at your local retailer, or can be
ordered from Belkin directly
For network/range extension information, please visit:
wwwbelkincom/networking to find out more about:
Wireless G Range Extender/Access Point (F5D7130)
Powerline Ethernet Adapter (F5D4070)
Powerline USB Adapter (F5D4050)
108 109 108
Troubleshooting
s
e
c
t
i
o
n
1
9
2
3
4
5
6
7
8
10
Problem:
IamhavingdifficultysettingupWiredEquivalentPrivacy(WEP)
security on a Belkin Wireless Router or Belkin Access Point
Solution:
1. Log into your Wireless Router or Access Point
OpenyourwebbrowserandtypeintheIPaddressoftheWireless
Router or Access Point (The Routers default is 19216821, the
Access Points default is 1921682254) Log into your Router by
clicking on the Login button in the top, right-hand corner of the
screen.Youwillbeaskedtoenteryourpassword.Ifyouneverset
a password, leave the password field blank and click Submit
Click the Wireless tab on the left of your screen Select
the Encryption or Security tab to get to the security
settings page
2. Select 128-bit WEP from the drop-down menu
3. After selecting your WEP encryption mode, you can type in
your hex WEP key manually, or you can type in a passphrase
in the Passphrase field and click Generate to create a WEP
key from the passphrase Click Apply Changes to finish You
must now set all of your clients to match these settings A hex
(hexadecimal) key is a combination of numbers and letters from
AF and 09 For 128-bit WEP, you need to enter 26 hex keys
For example:
C3 03 0F AF 4B B2 C3 D4 4B C3 D4 E7 E4 = 128-bit key
4. Click Apply Changes to finish Encryption in the Wireless
Router is now set Each of your computers on your wireless
network will now need to be configured with the same
security settings
WARNING: IfyouareconfiguringtheWirelessRouterorAccess
Point from a computer with a wireless client, you will need to ensure
thatsecurityisturnedonforthiswirelessclient.Ifthisisnotdone,
you will lose your wireless connection
Note to Mac users: Original Apple AirPort products support 64-bit
encryption only Apple AirPort 2 products can support 64-bit or
128-bit encryption Please check your Apple AirPort product to see
whichversionyouareusing.Ifyoucannotconfigureyournetwork
with 128-bit encryption, try 64-bit encryption
110
Troubleshooting
111 110
Problem:
IamhavingdifficultysettingupWiredEquivalentPrivacy(WEP)
security on a Belkin client card (Wireless Network Card or Adapter)
Solution:
The client card must use the same key as the Wireless G Router or
access point For instance, if your Wireless Router or access point
uses the key 00112233445566778899AABBCC, then the client card
must be set to the exact same key
1. Double-clicktheSignalIndicatoricontobringuptheWireless
Network Utility screen The Advanced button will allow you to
view and configure more options of your client card
2. Once the Advanced button is clicked, the Belkin Wireless LAN
Utility will appear This Utility will allow you to manage all the
advanced features of the Belkin client card
3. Under the Wireless Network Properties tab, select a
network name from the Available Networks list and click the
Properties button
4. Under Data Encryption, select WEP
5. Ensure the box The key is provided for me automatically at
thebottomisunchecked.Ifyouareusingthiscomputerto
connect to a corporate network, please consult your network
administrator if this box needs to be checked
6. Type your WEP key in the Network key box
Important: A WEP key is a combination of numbers and letters
from AF and 0
7. For 128-bit WEP, you need to enter 26 keys This network key
needs to match the key you assign to your Wireless G Router or
access point
For example:
C3 03 0F AF 4B B2 C3 D4 4B C3 D4 E7 E4 = 128-bit key
8. Click OK, and then Apply to save the settings
IfyouareNOTusingaBelkinwirelessclientcard,pleaseconsult
the manufacturers user manual for that wireless client card
110 111 110
Troubleshooting
s
e
c
t
i
o
n
1
9
2
3
4
5
6
7
8
10
Problem:
DoBelkinproductssupportWPA?
Solution:
Note: To use WPA security, all your clients must be upgraded to
drivers and software that support it At the time of this publication,
a security patch download is available, for free, from Microsoft This
patch works only with the Windows XP operating system
Download the patch here:
http://wwwmicrosoftcom/downloads/details
aspx?FamilyID=009d8425-ce2b-47a4-abec-
274845dc9e91&displaylang=en
You also need to download the latest driver for your Belkin Wireless
80211g Desktop or Notebook Network Card from the Belkin support
site Other operating systems are not supported at this time
Microsofts patch only supports devices with WPA-enabled drivers
such as Belkin 80211g products
Download the latest driver at http://web.belkin.com/support
for the following products:
F5D7000, F5D7001, F5D7010, F5D7011, F5D7230-4,
F5D7231-4, F5D7130
112
Troubleshooting
113 112
Problem:
IamhavingdifficultysettingupWi-FiProtectedAccess(WPA)
security on a Belkin Wireless Router or Belkin Access Point for a
home network
Solution:
1. From the Security Mode drop-down menu, select WPA-PSK
(no server)
2. ForEncryptionTechnique,selectTKIPorAES.Thissetting
will have to be identical on the clients that you set up
3. Enter your pre-shared key This can be from eight to 63
characters and can be letters, numbers, symbols, or spaces
This same key must be used on all of the clients that you set up
For example, your PSK might be something like: Smith family
network key
4. Click Apply Changes to finish You must now set all clients to
match these settings
112 113 112
Troubleshooting
s
e
c
t
i
o
n
1
9
2
3
4
5
6
7
8
10
Problem:
IamhavingdifficultysettingupWi-FiProtectedAccess(WPA)
security on a Belkin client card (Wireless Network Card or Adapter)
for a home network
Solution:
Clients must use the same key that the Wireless G Router or access
point uses For instance, if the key is Smith Family Network Key
in the Wireless G Router or access point, the clients must also use
that same key
1. Double-clicktheSignalIndicatoricontobringuptheWireless
Network Utility screen The Advanced button will allow you to
view and configure more options of your client card
2. Once the Advanced button is clicked, the Belkin Wireless LAN
Utility will appear This Utility will allow you to manage all the
advanced features of the Belkin client card
3. Under the Wireless Network Properties tab, select a
network name from the Available Networks list and click the
Properties button
4. Under Network Authentication, select WPA-PSK (no server)
5. Type your WPA key in the Network key box
Important: WPA-PSK is a combination of numbers and letters
from AZ and 09 For WPA-PSK, you can enter eight to 63
characters This network key needs to match the key you assign
to your Wireless G Router or access point
6. Click OK, then Apply to save the settings
114
Troubleshooting
115 114
Problem:
IamhavingdifficultysettingupWi-FiProtectedAccess(WPA)
security on a Belkin client card (Wireless Network Card or Adapter)
for a business
Solution:
1. Double-clicktheSignalIndicatoricontobringuptheWireless
Network Utility screen The Advanced button will allow you to
view and configure more options of your client card
2. Once the Advanced button is clicked, the Belkin Wireless LAN
Utility will appear This Utility will allow you to manage all the
advanced features of the Belkin client card
3. Under the Wireless Network Properties tab, select a
network name from the Available Networks list and click the
Properties button
4. Under Network Authentication, select WPA
5. IntheAuthenticationtab,selectthesettingsthatareindicated
by your network administrator
6. Click OK, then Apply to save the settings
Problem:
IamhavingdifficultysettingupWi-FiProtectedAccess
(WPA)security,andIamNOTusingaBelkinclientcardfor
a home network
Solution:
IfyouareNOTusingaBelkinWPAWirelessDesktoporWireless
Notebook Network Card and it is not equipped with WPA-enabled
software, a file from Microsoft called Windows XP Support Patch
for Wireless Protected Access is available for free download:
http://www.microsoft.com/downloads/search.aspx?displaylang=en
Note: The file that Microsoft has made available works only with
Windows XP Other operating systems are not supported at this
time You also need to ensure that the wireless card manufacturer
supports WPA and that you have downloaded and installed the
latest driver from their support site
114 115 114
Troubleshooting
s
e
c
t
i
o
n
1
9
2
3
4
5
6
7
8
10
Supported Operating Systems:
WindowsXPProfessional
WindowsXPHomeEdition
Enabling WPA-PSK (no server)
1. InsystemsrunningWindowsXP,clickStart>ControlPanel>
Network Connections
2. Right-click on the Wireless Networks tab The Wireless Network
Connection Properties screen appears Ensure the Use Windows to
configure my wireless network settings box
is checked
3. Under the Wireless Networks tab, click the Configure button,
and you will see the client card properties screen
4. For a home or small business user, select WPA-PSK under
Network Administration
5. SelectTKIPorAESunderDataEncryption.Thissettingwill
have to be identical to the Wireless G Router or access point
that you set up
6. Type your encryption key in the Network key box
Important: Enter your pre-shared key This can be from eight to 63
characters and can be letters, numbers, or symbols This same key
must be used on all of the clients that you set up
7. Click OK to apply settings
116
Troubleshooting
117 116
Whats the difference between 802.11b, 802.11g, 802.11a, and
draft 802.11n?
Currently there are four levels of wireless networking standards,
which transmit data at very different maximum speeds Each is
based on the designation for certifying network standards The
most common wireless networking standard, 80211b, transmits
information at 11Mbps; 80211a and 80211g work at 54Mbps; and draft
80211n works at 108Mbps See the chart on the next page for more
detailed information
116 117 116
Troubleshooting
s
e
c
t
i
o
n
1
9
2
3
4
5
6
7
8
10
Wireless Comparison Chart
W
i
r
e
l
e
s
s
T
e
c
h
n
o
l
o
g
y
8
0
2
1
1
b
G
(
8
0
2
1
1
g
)
G
P
l
u
s
(
8
0
2
1
1
g
w
i
t
h
H
S
M
)
G
P
l
u
s
M
I
M
O
(
8
0
2
1
1
g
w
i
t
h
M
I
M
O
M
R
C
)
N
1
M
I
M
O
(
d
r
a
f
t
8
0
2
1
1
n
w
i
t
h
M
I
M
O
)
S
p
e
e
d
*
11Mbps link
rate/baseline
5x faster than
80211b*
10x faster
than 80211b*
10x faster than
80211b*
Wired speed
over the air*
F
r
e
q
u
e
n
c
y
Common
household
devices such
as cordless
phones and
microwave
ovens may
interfere with
the unlicensed
band 24GHz
Common
household
devices such
as cordless
phones and
microwave
ovens may
interfere with
the unlicensed
band 24GHz
Common
household
devices such
as cordless
phones and
microwave
ovens may
interfere with
the unlicensed
band 24GHz
Common
household
devices such
as cordless
phones and
microwave
ovens may
interfere with
the unlicensed
band 24GHz
Common
household
devices such
as cordless
phones and
microwave
ovens may
interfere with
the unlicensed
band 24GHz
C
o
m
p
a
t
i
b
i
l
i
t
y
Compatible
with 80211g
Compatible
with 80211b/g
Compatible
with 80211b/g
Compatible
with 80211b/g
Compatible
with draft
80211n** and
80211b/g
C
o
v
e
r
a
g
e
*
Typically
100200 ft
indoors
Up to 400 ft* Up to 700 ft* Up to 1,000 ft* Up to 1,400 ft*
A
d
v
a
n
t
a
g
e
Maturelegacy
technology
Common
widespread
useforInternet
sharing
Enhanced
speed and
coverage
Better coverage
and consistent
speed at range
Leading
edgebest
coverage and
throughput
*Distance and connection speeds will vary depending on your
networking environment
118
Troubleshooting
119 118
Technical Support
You can find technical support information at http://www.belkin.com/
networking or www.belkin.comthroughthetechsupportarea.Ifyou
want to contact technical support by phone, please call:
US: 877-736-5771
800-223-5546 ext. 2263
310-898-1100 ext. 2263
UK: 0845 607 77 87
Australia: 1800 235 546
New Zealand: 0800 235 546
Singapore: 65 64857620
Europe: www.belkin.com/support
118 119 118
Information
s
e
c
t
i
o
n
1
2
3
4
5
6
7
8
10
FCC Statement
DECLARATIONOFCONFORMITYWITHFCCRULESFOR
ELECTROMAGNETICCOMPATIBILITY
We,BelkinInternational,Inc.,of501WestWalnut
Street, Compton, CA 90220, declare under our sole
responsibility that this device,
F5D7230-4
to which this declaration relates,
complies with Part 15 of the FCC Rules Operation is
subject to the following two conditions: (1) this device
may not cause harmful interference, and (2) this device
must accept any interference received, including
interference that may cause undesired operation
Caution: Exposure to Radio Frequency Radiation.
The device shall be used in such a manner that the potential for human
contact during normal operation is minimized
When connecting an external antenna to the device, the antenna shall be
placed in such a manner to minimize the potential for human contact during
normal operation This transmitter must not be co-located or operating in
conjunction with any other antenna or transmitter
Federal Communications Commission Notice
This equipment has been tested and found to comply with the limits for a
Class B digital device, pursuant to Part 15 of the FCC Rules These limits are
designed to provide reasonable protection against harmful interference in a
residential installation
This equipment generates, uses, and can radiate radio frequency energy,
and if not installed and used in accordance with the instructions, may cause
harmful interference to radio communications However, there is no guarantee
thatinterferencewillnotoccurinaparticularinstallation.Ifthisequipment
does cause harmful interference to radio or television reception, which can be
determined by turning the equipment off and on, the user is encouraged to
try and correct the interference by one or more of the following measures:
Reorientorrelocatethereceivingantenna.
Increasethedistancebetweentheequipmentandthereceiver.
Connecttheequipmenttoanoutletonacircuitdifferentfromthatto
which the receiver is connected
Consultthedealeroranexperiencedradio/TVtechnicianforhelp.
9
120
Information
121 120
FCC Caution: Any changes or modifications not expressly approved by the
party responsible for compliance could void the users authority to operate this
equipment
IMPORTANT NOTE:
FCC Radiation Exposure Statement:
This equipment complies with FCC radiation exposure limits set forth for an
uncontrolled environment This equipment should be installed and operated
with a minimum distance of 20cm between the radiator and your body
This transmitter must not be co-located or operating in conjunction with any
other antenna or transmitter
24GHz operation of this product in the USA is firmware-limited to channels 1
through 11
Modifications
The FCC requires the user to be notified that any changes or modifications to
thisdevicethatarenotexpresslyapprovedbyBelkinInternational,Inc.,may
void the users authority to operate the equipment
Canada-Industry Canada (IC)
ThewirelessradioofthisdevicecomplieswithRSS210IndustryCanada.This
ClassBdigitalapparatuscomplieswithCanadianICES-003.
Operation is subject to the following two conditions:
1) this device may not cause interference, and
2) this device must accept any interference, including interference that may
cause undesired operation of the device
IMPORTANT NOTE:
IC Radiation Exposure Statement:
This equipment complies with Canada radiation exposure limits set forth for
uncontrolled environments This equipment should be installed and operated with a
minimum distance of 20cm between the radiator and your body
This transmitter must not be co-located or operating in conjunction with any other
antenna or transmitter
Cet appareil numrique de la classe B conforme la norme NMB-003 du Canada
120 121 120
Information
s
e
c
t
i
o
n
1
9
2
3
4
5
6
7
8
10
Europe-European Union Notice
Radio products with the CE 0682 or CE alert marking comply with the R&TTE
Directive (1995/5/EC) issued by the Commission of the European Community
Compliance with this directive implies conformity to the following European
Norms (in parentheses are the equivalent international standards)
EN60950-1(IEC60950)ProductSafety
EN300328Technicalrequirementforradioequipment
EN301489GeneralEMCrequirementsforradioequipment.
To determine the type of transmitter, check the identification label on
your Belkin product
Products with the CE marking comply with the EMC Directive
(89/336/EEC) and the Low Voltage Directive (72/23/EEC) issued
by the Commission of the European Community Compliance with
these directives implies conformity to the following European Norms
(in parentheses are the equivalent international standards)
EN55022(CISPR22)ElectromagneticInterference
EN55024(IEC61000-4-2,3,4,5,6,8,11)ElectromagneticImmunity
EN61000-3-2(IEC610000-3-2)PowerLineHarmonics
EN61000-3-3(IEC610000)PowerLineFlicker
EN60950-1(IEC60950)ProductSafety
Products that contain the radio transmitter are labeled with CE 0682 or CE
alert marking and may also carry the CE logo
122
Information
123 122
Belkin International, Inc., Limited Lifetime Product Warranty
What this warranty covers.
BelkinInternational,Inc.(Belkin)warrantstotheoriginalpurchaserofthisBelkin
product that the product shall be free of defects in design, assembly, material,
or workmanship
What the period of coverage is.
Belkin warrants the Belkin product for the lifetime of the product
What will we do to correct problems?
Product Warranty.
Belkin will repair or replace, at its option, any defective product free of charge
(except for shipping charges for the product)
What is not covered by this warranty?
All above warranties are null and void if the Belkin product is not provided
to Belkin for inspection upon Belkins request at the sole expense of
the purchaser, or if Belkin determines that the Belkin product has been
improperly installed, altered in any way, or tampered with The Belkin Product
Warranty does not protect against acts of God such as flood, lightning,
earthquake, war, vandalism, theft, normal-use wear and tear, erosion,
depletion, obsolescence, abuse, damage due to low voltage disturbances
(ie brownouts or sags), non-authorized program, or system equipment
modification or alteration
How to get service.
To get service for your Belkin product you must take the following steps:
1. ContactBelkinInternational,Inc.,at501W.WalnutSt.,Compton,CA
90220, Attn: Customer Service, or call (800)-223-5546, within 15 days of
the Occurrence Be prepared to provide the following information:
a The part number of the Belkin product
b Where you purchased the product
c When you purchased the product
d Copy of original receipt
2 Your Belkin Customer Service Representative will then instruct you on
how to forward your receipt and Belkin product and how to proceed
with your claim
122 123 122
Information
s
e
c
t
i
o
n
1
9
2
3
4
5
6
7
8
10
Belkin reserves the right to review the damaged Belkin product All costs of
shipping the Belkin product to Belkin for inspection shall be borne solely by
thepurchaser.IfBelkindetermines,initssolediscretion,thatitisimpractical
to ship the damaged equipment to Belkin, Belkin may designate, in its sole
discretion, an equipment repair facility to inspect and estimate the cost to
repair such equipment The cost, if any, of shipping the equipment to and
from such repair facility and of such estimate shall be borne solely by the
purchaser Damaged equipment must remain available for inspection until the
claim is finalized Whenever claims are settled, Belkin reserves the right to be
subrogated under any existing insurance policies the purchaser may have
How state law relates to the warranty.
THISWARRANTYCONTAINSTHESOLEWARRANTYOFBELKIN.THERE
ARENOOTHERWARRANTIES,EXPRESSEDOR,EXCEPTASREQUIRED
BYLAW,IMPLIED,INCLUDINGTHEIMPLIEDWARRANTYORCONDITION
OFQUALITY,MERCHANTABILITYORFITNESSFORAPARTICULAR
PURPOSE,ANDSUCHIMPLIEDWARRANTIES,IFANY,ARELIMITEDIN
DURATIONTOTHETERMOFTHISWARRANTY.
Some states do not allow limitations on how long an implied warranty lasts,
so the above limitations may not apply to you
INNOEVENTSHALLBELKINBELIABLEFORINCIDENTAL,SPECIAL,
DIRECT,INDIRECT,CONSEQUENTIALORMULTIPLEDAMAGESSUCHAS,
BUTNOTLIMITEDTO,LOSTBUSINESSORPROFITSARISINGOUTOF
THESALEORUSEOFANYBELKINPRODUCT,EVENIFADVISEDOFTHE
POSSIBILITYOFSUCHDAMAGES.
This warranty gives you specific legal rights, and you may also have other
rights, which may vary from state to state Some states do not allow the
exclusion or limitation of incidental, consequential, or other damages, so the
above limitations may not apply to you
Belkin Ltd.
4 Pioneer Avenue
Tuggerah Business Park
Tuggerah, NSW 2259, Australia
+61 (0) 2 4350 4600
+61 (0) 2 4350 4700 fax
Belkin B.V.
Boeing Avenue 333
1119 PH Schiphol-Rijk, The Netherlands
+31 (0) 20 654 7300
+31 (0) 20 654 7349 fax
Belkin Tech Support
US: 877-736-5771
800-223-5546 ext 2263
310-898-1100 ext 2263
UK: 0845 607 77 87
Australia: 1800 235 546
New Zealand: 0800 235 546
Singapore: 65 64857620
Europe: wwwbelkincom/support
Belkin International, Inc.
501 West Walnut Street
Los Angeles, CA 90220, USA
310-898-1100
310-898-1111 fax
Belkin Ltd.
Express Business Park
Shipton Way, Rushden
NN10 6GL, United Kingdom
+44 (0) 1933 35 2000
+44 (0) 1933 31 2000 fax
2008BelkinInternational,Inc.Allrightsreserved.Alltradenamesareregisteredtrademarksofrespective
manufacturerslisted.Apple,AirPort,Mac,MacOS,andAppleTalkaretrademarksofAppleInc.,registeredin
the US and other countries Windows, Windows Vista, NT, and Microsoft are either registered trademarks
or trademarks of Microsoft Corporation in the United States and/or other countries
P74559-G
Wireless G
Router
You might also like
- Manual RouterDocument99 pagesManual RouterClaudia SchiteleaNo ratings yet
- The Complete Guide to Getting Certified Cisco CCNA 200-301: Complete Your CCNA Exam Training and Preparation with 400 Exam Level Practice QuestionFrom EverandThe Complete Guide to Getting Certified Cisco CCNA 200-301: Complete Your CCNA Exam Training and Preparation with 400 Exam Level Practice QuestionNo ratings yet
- Belkin Router Manual PDFDocument120 pagesBelkin Router Manual PDFChrisKelleherNo ratings yet
- Set Up Your Own IPsec VPN, OpenVPN and WireGuard Server: Build Your Own VPNFrom EverandSet Up Your Own IPsec VPN, OpenVPN and WireGuard Server: Build Your Own VPNRating: 5 out of 5 stars5/5 (1)
- Belkin f5d7230-4 Router ManualDocument133 pagesBelkin f5d7230-4 Router ManualdabutchersNo ratings yet
- The World Wide Wi-Fi: Technological Trends and Business StrategiesFrom EverandThe World Wide Wi-Fi: Technological Trends and Business StrategiesNo ratings yet
- N1 Wireless Router: User ManualDocument103 pagesN1 Wireless Router: User Manualimranb_001No ratings yet
- Cisco Network Administration Interview Questions: CISCO CCNA Certification ReviewFrom EverandCisco Network Administration Interview Questions: CISCO CCNA Certification ReviewRating: 4.5 out of 5 stars4.5/5 (6)
- Manual DE ROUTER BELKIN 54G 2.4GHZ-802.11gDocument356 pagesManual DE ROUTER BELKIN 54G 2.4GHZ-802.11gJose AguileraNo ratings yet
- User-Manual-N1 Wireless Usb AdapterDocument44 pagesUser-Manual-N1 Wireless Usb AdapterfurukNo ratings yet
- Wireless G USB Network Adapter: Connect Your Desktop or Notebook Computer To A Wireless NetworkDocument44 pagesWireless G USB Network Adapter: Connect Your Desktop or Notebook Computer To A Wireless NetworkCoelhoG51No ratings yet
- DIR-867 REVA QIG v1.00 US ENDocument12 pagesDIR-867 REVA QIG v1.00 US ENsandeep kum kNo ratings yet
- Belkin Driver How ToDocument52 pagesBelkin Driver How Tomtech2008No ratings yet
- f5d6130 English ManualDocument37 pagesf5d6130 English ManualJosé A. GenisNo ratings yet
- Configuring and Protecting Your Wireless RouterDocument13 pagesConfiguring and Protecting Your Wireless RouterNahashon JuluNo ratings yet
- Man f7d2101 8820-00384Document39 pagesMan f7d2101 8820-00384KKilljoyXXXNo ratings yet
- Quick Installation Guide: Portable RouterDocument50 pagesQuick Installation Guide: Portable RouterBora AykaçNo ratings yet
- User Manual: Wireless Usb AdapterDocument34 pagesUser Manual: Wireless Usb Adaptersvp62No ratings yet
- HG658 V2 Home Gateway: User GuideDocument54 pagesHG658 V2 Home Gateway: User Guiderdos14No ratings yet
- Belkin F5D7130 ManualDocument57 pagesBelkin F5D7130 ManualAlexandra MacadonNo ratings yet
- F5D6231 4 ManualDocument83 pagesF5D6231 4 Manualjaved shaikh chaandNo ratings yet
- Belkin N1 Vision User ManualDocument114 pagesBelkin N1 Vision User ManualJaroslav CîmpanNo ratings yet
- Go Wireless: Open Up New Possibilities For Work and PlayDocument8 pagesGo Wireless: Open Up New Possibilities For Work and PlayDoc SmithNo ratings yet
- HUAWEI WiFi AX2 Manual de Referência Rápida - (WS7001,01, PT-BR)Document29 pagesHUAWEI WiFi AX2 Manual de Referência Rápida - (WS7001,01, PT-BR)Suporte ramtecNo ratings yet
- Im Usa Wlr-753acDocument50 pagesIm Usa Wlr-753acKALIL0% (1)
- Secure Linksys Wrt54gDocument12 pagesSecure Linksys Wrt54gre_a_c_torNo ratings yet
- Verizon Router GuideDocument199 pagesVerizon Router Guidemario nogueraNo ratings yet
- DSL-2750UC1 QIG v.1.0.11 06.07.12 EN PDFDocument27 pagesDSL-2750UC1 QIG v.1.0.11 06.07.12 EN PDFwghgghgNo ratings yet
- Q4 Module1-2 CSS 12Document10 pagesQ4 Module1-2 CSS 12Ched Augustus AranNo ratings yet
- Computer Systems Servicing 10 Week3-4Document10 pagesComputer Systems Servicing 10 Week3-4jf2ralba100% (1)
- Wireless-N Broadband Router: User's ManualDocument131 pagesWireless-N Broadband Router: User's ManualSergio Ivan Lizarraga PereaNo ratings yet
- WAP4410N Admin GuideDocument62 pagesWAP4410N Admin GuideLuis Reyes VenturaNo ratings yet
- BelkinSurfn30xrMAN F9L1004 8820uk00894 N300Document37 pagesBelkinSurfn30xrMAN F9L1004 8820uk00894 N300Marina RosalesNo ratings yet
- Configuring A Wireless Router and ClientDocument4 pagesConfiguring A Wireless Router and ClientJomar RamosNo ratings yet
- Netgear EX6200 Wifi Range Extender AC1200 ManualDocument141 pagesNetgear EX6200 Wifi Range Extender AC1200 ManualLong PhamNo ratings yet
- Unicom 802.11g Wireless RouterDocument56 pagesUnicom 802.11g Wireless RouterCristhian XambreNo ratings yet
- Ug Tew-UsbDocument36 pagesUg Tew-UsbPehaderNo ratings yet
- Content Standards: LO 3. Set Router/wi-Fi/wireless Access Point/repeater ConfigurationDocument9 pagesContent Standards: LO 3. Set Router/wi-Fi/wireless Access Point/repeater ConfigurationRusty Ugay LumbresNo ratings yet
- Manual CM dpr2320Document81 pagesManual CM dpr2320Nina PolehenkaNo ratings yet
- 7.5.1 LabDocument6 pages7.5.1 LabLHNo ratings yet
- Module 13: WLAN Configuration: Switching, Routing, and Wireless Essentials v7.0 (SRWE)Document65 pagesModule 13: WLAN Configuration: Switching, Routing, and Wireless Essentials v7.0 (SRWE)Ashwin PalNo ratings yet
- DIR-615 T3 Datasheet 01 (HQ)Document3 pagesDIR-615 T3 Datasheet 01 (HQ)jotaNo ratings yet
- Wireless NetworksDocument5 pagesWireless NetworksAnonymous ZsapuuRXfNo ratings yet
- Package Contents: Installation GuideDocument2 pagesPackage Contents: Installation GuideΟρεστης ΝαλμπαντηςNo ratings yet
- How To Set Up A Wireless Router (With Pictures) - Wikihow PDFDocument5 pagesHow To Set Up A Wireless Router (With Pictures) - Wikihow PDFAmel MesicNo ratings yet
- Cable Modem/Router With Wireless-N: User ManualDocument108 pagesCable Modem/Router With Wireless-N: User ManualRWNo ratings yet
- WLAN Configuration - Rev 2022Document61 pagesWLAN Configuration - Rev 2022ZULFIKAR AFI MALIKNo ratings yet
- How Can I Set Up A Wi-Fi Network at HomeDocument4 pagesHow Can I Set Up A Wi-Fi Network at HomeAnantha SasikalaNo ratings yet
- Manual RouterDocument14 pagesManual RoutergukuhuscuNo ratings yet
- The Tutorials Below Will Cover Setting Up and Securing A Wireless Network For The Home and A BusinessDocument6 pagesThe Tutorials Below Will Cover Setting Up and Securing A Wireless Network For The Home and A Businesseesa4everNo ratings yet
- ASUS - Google On Hub-2Document20 pagesASUS - Google On Hub-2spellingmisstakeNo ratings yet
- Ensure The Configuration Conforms To The Manufacturer's Instructions/manualDocument19 pagesEnsure The Configuration Conforms To The Manufacturer's Instructions/manualSau Jr Sy CairasNo ratings yet
- UniFi's Advanced Wi-Fi Settings ExplainedDocument6 pagesUniFi's Advanced Wi-Fi Settings ExplainedkamilNo ratings yet
- DSL-224 Quick Setup GuideDocument36 pagesDSL-224 Quick Setup GuideMarco DiazNo ratings yet
- HUAWEI WiFi AX3 Quick Start Guide - (WS7100 V2,01, En-Us, LA)Document49 pagesHUAWEI WiFi AX3 Quick Start Guide - (WS7100 V2,01, En-Us, LA)pedro.pcsolucoes2351No ratings yet
- Configure Router, WiFi, AP, RepeaterDocument10 pagesConfigure Router, WiFi, AP, RepeaterRoland RodriguezNo ratings yet
- What Is Wireless Networking?Document5 pagesWhat Is Wireless Networking?Endless BachlessNo ratings yet
- P74685uk f5d7000 v3 Manty445y 0Document45 pagesP74685uk f5d7000 v3 Manty445y 0edward blancoNo ratings yet
- WatsonDocument4 pagesWatsonRodrigo RiosNo ratings yet
- Questões Resolvidas de MDCDocument7 pagesQuestões Resolvidas de MDCBRSDIVECOMNo ratings yet
- Algorithms and ComplexityDocument140 pagesAlgorithms and ComplexityFernando Gil de Vergara100% (1)
- Binomial Theorem FormulaDocument13 pagesBinomial Theorem FormulaLordOnBoardNo ratings yet
- Belkin p74559-g f5d7230-4v9xxx ManualDocument128 pagesBelkin p74559-g f5d7230-4v9xxx ManualBRSDIVECOMNo ratings yet
- Educational Researcher: Understanding Graphs and TablesDocument11 pagesEducational Researcher: Understanding Graphs and TablesBRSDIVECOMNo ratings yet
- Aplicação: 12/1/2014 Cargo 13: Professor - Especialidade: MatemáticaDocument1 pageAplicação: 12/1/2014 Cargo 13: Professor - Especialidade: MatemáticaBRSDIVECOMNo ratings yet
- Propriedade Do Triangulo Equilátero41-1-7Document0 pagesPropriedade Do Triangulo Equilátero41-1-7BRSDIVECOMNo ratings yet
- Neurath, Arntz and ISOTYPE: The Legacy in Art, Design and StatisticsDocument16 pagesNeurath, Arntz and ISOTYPE: The Legacy in Art, Design and StatisticstechnomanteNo ratings yet
- Router ARCADYIAN ManualDocument125 pagesRouter ARCADYIAN ManualAntonio Ruiz GámezNo ratings yet
- Minidomo DH-IPC-HDBW2231R-ZS-S2 PDFDocument3 pagesMinidomo DH-IPC-HDBW2231R-ZS-S2 PDFHector Francisco Guerra CarrascoNo ratings yet
- IP Camera 9 Channel User Manual v2.0Document43 pagesIP Camera 9 Channel User Manual v2.0Celestre Marciano da SilvaNo ratings yet
- Introduction To Internet of Things Assignment-Week 10Document4 pagesIntroduction To Internet of Things Assignment-Week 10pavan mantriNo ratings yet
- DH-IPC-HDBW5541E-ZE: 5MP Pro AI IR Vari-Focal Dome Network CameraDocument3 pagesDH-IPC-HDBW5541E-ZE: 5MP Pro AI IR Vari-Focal Dome Network CameraParvizNo ratings yet
- Fidelizer Pro User GuideDocument12 pagesFidelizer Pro User GuidempptritanNo ratings yet
- A e Specification Pro Network Video Recorder Dhi-Nvr5416 5432 5464-16p-4ks2 v001 001Document7 pagesA e Specification Pro Network Video Recorder Dhi-Nvr5416 5432 5464-16p-4ks2 v001 001Saeed JavaidNo ratings yet
- D Link DCS 2102 ManualDocument61 pagesD Link DCS 2102 ManualJose Javier InzaNo ratings yet
- Hikvision NVR and DVR Product - Communication Matrix - Baseline - 20200429Document6 pagesHikvision NVR and DVR Product - Communication Matrix - Baseline - 20200429lutz1502No ratings yet
- MM220 - Manual - Eng - WIFI RADIO - SWEEXDocument14 pagesMM220 - Manual - Eng - WIFI RADIO - SWEEXMộng Hoài ThanhNo ratings yet
- Quick Guide - SNK-B73040BW - 171122 - EN PDFDocument16 pagesQuick Guide - SNK-B73040BW - 171122 - EN PDFHồ ĐạtNo ratings yet
- Zyxel AMG1202-T10A Users GuideDocument296 pagesZyxel AMG1202-T10A Users GuideJonathan BryantNo ratings yet
- ProLink Wireless Setting UM - WNR1004 - Rev1.0Document66 pagesProLink Wireless Setting UM - WNR1004 - Rev1.0Kassim HusinNo ratings yet
- Wire / Wireless / Power Over Ethernet Digital Pan/Tilt Internet CameraDocument117 pagesWire / Wireless / Power Over Ethernet Digital Pan/Tilt Internet CameraUlysses WalkerNo ratings yet
- Toshiba Store TV PDFDocument1,239 pagesToshiba Store TV PDFfranco duttoNo ratings yet
- User Manual: Fast Ethernet / Wireless 802.11b/g Internet CameraDocument84 pagesUser Manual: Fast Ethernet / Wireless 802.11b/g Internet CameraCriss GeorgeNo ratings yet
- Telkom ADSL 5102G User Manual.Document58 pagesTelkom ADSL 5102G User Manual.Kimmy PandayNo ratings yet
- 2 MP PTZ Camera PDFDocument18 pages2 MP PTZ Camera PDFHuman Resources - (In RAJCOMM.)No ratings yet
- HUASWEI HG658 User Guide V2 01 EnglishDocument54 pagesHUASWEI HG658 User Guide V2 01 EnglishdunnamakannamNo ratings yet
- Storage Options 53294 8CH DVR Instruction Manual v.1.7Document60 pagesStorage Options 53294 8CH DVR Instruction Manual v.1.7Fernando Ulises Alvarez RecinosNo ratings yet
- CH3SNAS Manual ENGDocument55 pagesCH3SNAS Manual ENGJavier EsparzaNo ratings yet
- 3D/Android Media PlayerDocument28 pages3D/Android Media Playerchow_guiNo ratings yet
- Mikrotik Router OSDocument2 pagesMikrotik Router OSKostya IrizanNo ratings yet
- Vodafone b970Document29 pagesVodafone b970Zsolt PunkostiNo ratings yet
- EchoLife HG8240& HG8245& HG8247 GPON Terminal Service Manual - (V100R002C00& C01 - 04)Document358 pagesEchoLife HG8240& HG8245& HG8247 GPON Terminal Service Manual - (V100R002C00& C01 - 04)iggymaxNo ratings yet
- IP2M-841 Camera Setup GuideDocument14 pagesIP2M-841 Camera Setup GuideRobert SnyderNo ratings yet
- HEOS CLI PROTOCOL Specification 290616Document41 pagesHEOS CLI PROTOCOL Specification 290616Marcelo SantibañezNo ratings yet
- IP Camera User ManualDocument76 pagesIP Camera User ManualAndrei PetreaNo ratings yet
- DVR5808MDocument4 pagesDVR5808MTTB VisionNo ratings yet
- GVD M4006 - Datasheet V14Document4 pagesGVD M4006 - Datasheet V14QILNo ratings yet
- Computer Systems and Networking Guide: A Complete Guide to the Basic Concepts in Computer Systems, Networking, IP Subnetting and Network SecurityFrom EverandComputer Systems and Networking Guide: A Complete Guide to the Basic Concepts in Computer Systems, Networking, IP Subnetting and Network SecurityRating: 4.5 out of 5 stars4.5/5 (13)
- CCNA: 3 in 1- Beginner's Guide+ Tips on Taking the Exam+ Simple and Effective Strategies to Learn About CCNA (Cisco Certified Network Associate) Routing And Switching CertificationFrom EverandCCNA: 3 in 1- Beginner's Guide+ Tips on Taking the Exam+ Simple and Effective Strategies to Learn About CCNA (Cisco Certified Network Associate) Routing And Switching CertificationNo ratings yet
- Computer Networking: The Complete Beginner's Guide to Learning the Basics of Network Security, Computer Architecture, Wireless Technology and Communications Systems (Including Cisco, CCENT, and CCNA)From EverandComputer Networking: The Complete Beginner's Guide to Learning the Basics of Network Security, Computer Architecture, Wireless Technology and Communications Systems (Including Cisco, CCENT, and CCNA)Rating: 4 out of 5 stars4/5 (4)
- AWS Certified Solutions Architect Study Guide: Associate SAA-C02 ExamFrom EverandAWS Certified Solutions Architect Study Guide: Associate SAA-C02 ExamNo ratings yet
- AWS Certified Cloud Practitioner Study Guide: CLF-C01 ExamFrom EverandAWS Certified Cloud Practitioner Study Guide: CLF-C01 ExamRating: 5 out of 5 stars5/5 (1)
- Hacking: A Beginners Guide To Your First Computer Hack; Learn To Crack A Wireless Network, Basic Security Penetration Made Easy and Step By Step Kali LinuxFrom EverandHacking: A Beginners Guide To Your First Computer Hack; Learn To Crack A Wireless Network, Basic Security Penetration Made Easy and Step By Step Kali LinuxRating: 4.5 out of 5 stars4.5/5 (67)
- The Compete Ccna 200-301 Study Guide: Network Engineering EditionFrom EverandThe Compete Ccna 200-301 Study Guide: Network Engineering EditionRating: 5 out of 5 stars5/5 (4)
- The Ultimate Kali Linux Book - Second Edition: Perform advanced penetration testing using Nmap, Metasploit, Aircrack-ng, and EmpireFrom EverandThe Ultimate Kali Linux Book - Second Edition: Perform advanced penetration testing using Nmap, Metasploit, Aircrack-ng, and EmpireNo ratings yet
- Evaluation of Some Websites that Offer Virtual Phone Numbers for SMS Reception and Websites to Obtain Virtual Debit/Credit Cards for Online Accounts VerificationsFrom EverandEvaluation of Some Websites that Offer Virtual Phone Numbers for SMS Reception and Websites to Obtain Virtual Debit/Credit Cards for Online Accounts VerificationsNo ratings yet
- Amazon Web Services (AWS) Interview Questions and AnswersFrom EverandAmazon Web Services (AWS) Interview Questions and AnswersRating: 4.5 out of 5 stars4.5/5 (3)
- Networking Fundamentals: Develop the networking skills required to pass the Microsoft MTA Networking Fundamentals Exam 98-366From EverandNetworking Fundamentals: Develop the networking skills required to pass the Microsoft MTA Networking Fundamentals Exam 98-366No ratings yet
- CCST Cisco Certified Support Technician Study Guide: Networking ExamFrom EverandCCST Cisco Certified Support Technician Study Guide: Networking ExamNo ratings yet
- Computer Networking: The Complete Guide to Understanding Wireless Technology, Network Security, Computer Architecture and Communications Systems (Including Cisco, CCNA and CCENT)From EverandComputer Networking: The Complete Guide to Understanding Wireless Technology, Network Security, Computer Architecture and Communications Systems (Including Cisco, CCNA and CCENT)No ratings yet
- Advanced Antenna Systems for 5G Network Deployments: Bridging the Gap Between Theory and PracticeFrom EverandAdvanced Antenna Systems for 5G Network Deployments: Bridging the Gap Between Theory and PracticeRating: 5 out of 5 stars5/5 (1)
- ITIL® 4 Direct, Plan and Improve (DPI): Your companion to the ITIL 4 Managing Professional and Strategic Leader DPI certificationFrom EverandITIL® 4 Direct, Plan and Improve (DPI): Your companion to the ITIL 4 Managing Professional and Strategic Leader DPI certificationNo ratings yet
- Introduction to Cyber-Warfare: A Multidisciplinary ApproachFrom EverandIntroduction to Cyber-Warfare: A Multidisciplinary ApproachRating: 4.5 out of 5 stars4.5/5 (3)
- Microsoft Azure Infrastructure Services for Architects: Designing Cloud SolutionsFrom EverandMicrosoft Azure Infrastructure Services for Architects: Designing Cloud SolutionsNo ratings yet
- IP Routing Protocols All-in-one: OSPF EIGRP IS-IS BGP Hands-on LabsFrom EverandIP Routing Protocols All-in-one: OSPF EIGRP IS-IS BGP Hands-on LabsNo ratings yet
- FTTx Networks: Technology Implementation and OperationFrom EverandFTTx Networks: Technology Implementation and OperationRating: 5 out of 5 stars5/5 (1)