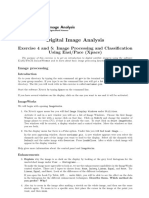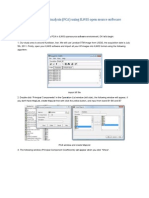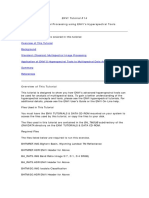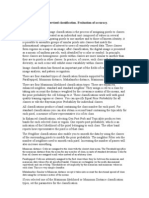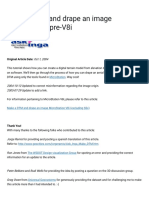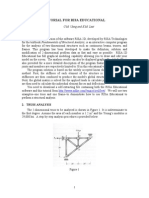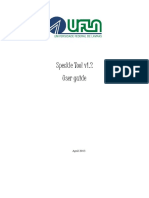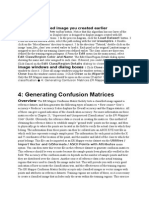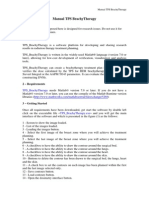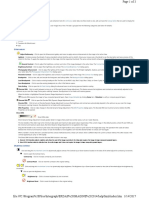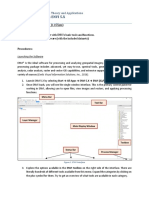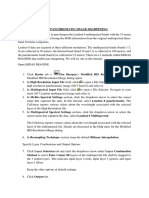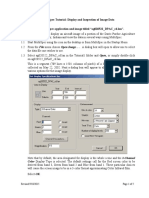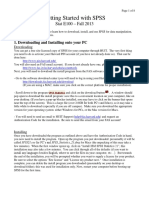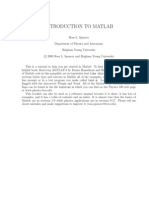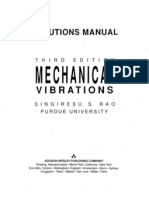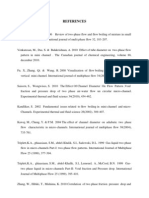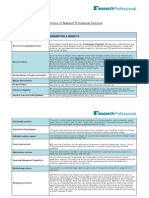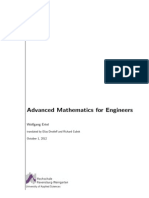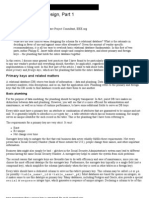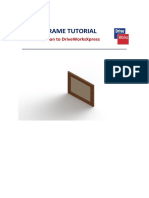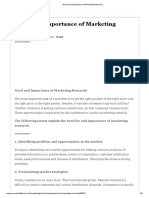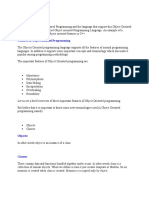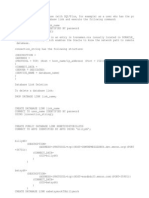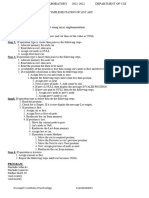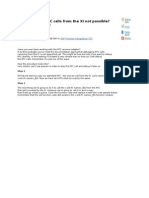Professional Documents
Culture Documents
Openmims Imagej Plugin Guide: Introduction and Installation
Uploaded by
Manish GaOriginal Title
Copyright
Available Formats
Share this document
Did you find this document useful?
Is this content inappropriate?
Report this DocumentCopyright:
Available Formats
Openmims Imagej Plugin Guide: Introduction and Installation
Uploaded by
Manish GaCopyright:
Available Formats
OpenMIMS ImageJ Plugin Guide
Collin Poczatek, Zeke Kaufman and Claude Lechene (National Resource for Imaging Mass Spectrometry) June 2012
Introduction and Installation
OpenMIMS is an ImageJ plugin to open, process and analyze images captured with NanoSIMS 50 & 50L secondary ion mass spectrometers (Cameca). The plugin has been developed at the National Resource for Imaging Mass Spectrometry (NRIMS, http://www.nrims.hms.harvard.edu), an NIH-supported National Resource developing Multiisotope Imaging Mass Spectrometry (MIMS) for biomedical research. Images and/or stacks of images for up to 7 dierent isotopes can be opened, analyzed and saved. All metadata saved in the original le are preserved. Image ratios and Hue-Saturation-Intensity (HSI) maps of any combination of isotopes can be displayed and data from any number of Regions of Interest (ROIs) extracted, analyzed and tabulated for single images or entire stacks. After downloading the Open MIMS.zip from (http://www.nrims.hms.harvard.edu/software.php) copy all the extracted contents to the ImageJ home plugins folder and restart ImageJ. Note this plugin requires a 1.43u or later version of ImageJ (http://rsb.info.nih.gov/ij/download.html) and Java 1.6.
Opening MIMS images
After launching ImageJ, place the mouse over the Plugins menu option and select the Open MIMS Image option. This action will open the OpenMIMS graphical user interface. You then open an image by clicking File > Open MIMS Image and navigate to the desired MIMS image le (les with a .im, .nrrd extension). Files can also be opened by dragging and dropping the le from a le browser. Only .nrrd les generated by the OpenMIMS plugin are guaranteed to be readable by the plugin. After the MIMS image is opened, each mass will appear in a separate window (example below) and the OpenMIMS interface will be updated.
(a) mass 26.05,
12 C14 N
(b) mass 27.03,
12 C15 N
Figure 1: Two dierent mass images of the same eld of view.
http://www.nrims.hms.harvard.edu/software.php
Graphical Interface
The NRIMS Analysis Module window contains 7 tabs: MIMS Data: Displays metadata and other information for the current le. Process: Used to generate ratio images and HSI maps. Contrast: Controls the contrast and brightness settings for mass, ratio and sum images. Stack Editing: Used for manipulating the mass images (applying x and y translations, dropping planes, etc). Tomography: Basic plotting of statistics for whole images or ROIs. Segmentation: Perform an algorithmic segmentation of an image. MIMS Log: Displays more header metadata and a record of the users actions and debug output.
Figure 2: A desktop screenshot of the OpenMIMS application.
2012 National Resource for Imaging Mass Spectrometry
http://www.nrims.hms.harvard.edu/software.php
MIMS Data:
Figure 3: The MIMS Data tab displays le information and meta data. The MIMS Data tab displays a subset of the images meta-data including the absolute path of the current image, the number of masses and their AMU values, number of planes in the stack, position, date of image, user name, dwell time, duration, raster size and image size. The Synchronize Stacks check box enables updating of all masses simultaneously while scrolling through an image stack. Adjusting the slider (plane selector) at the bottom of any mass automatically selects the same plane for all masses.
2012 National Resource for Imaging Mass Spectrometry
http://www.nrims.hms.harvard.edu/software.php
Process:
Figure 4: The Process tab is used to generate ratio and HSI images. The Process tab allows the user to generate ratio images and HSI maps. Ratio and HSI images are the result of dividing one mass image by another. Masses that have similar values will automatically show up in list form in the Process tab. Others that do not show up by default can be entered manually using the Add... button. A ratio image will appear when the user selects one (or more) in the list and clicks Display Ratio. When moving the mouse pointer over the ratio image, the status box along the lower border of the NRIMS Analysis Module window displays the raw numerator and denominator counts as well as the ratio value. HSI images are similar to ratio images but are dierent in that they use a combination of the the ratio value of a pixel, the counts of one of the masses for the intensity, and a constant saturation value, to generate pixels in the RGB color space. Clicking the Display HSI will make the selected HSI image appear. An example HSI image is provided in APPENDIX A. When displaying HSI images, the user has the option of displaying the actual ratio values (multiplied by the Ratio Scale Factor) or displaying percent turnover by selecting the Percent Turnover radio button. Percent turnover is determined by the naturally occurring ratio of that specic isotopic pair along with the maximum achievable ratio based on the experimental protocol. The Threshold option sets the minimum number of counts in the numerator and/or denominator. Any pixels below that threshold will be ignored and appear black. The Ratio Range Min and Max values determine the range of the colormap used to display the image. The RGB Min and RGB Max values determine the intensity scale used in the image. The Transparency selects the method for computing the intensity component of the HSI image, and the Label option enables a color scale bar to be become visible. Selecting the Use Sum radio button will generate a single HSI (or ratio) image representative of the entire stack. Selecting the Use Window radio button will use the sum of both masses over a sliding window with the specied window size. This can be very useful for nding small features in large image stacks that have low counts. Also, a median lter can be applied to a ratio or HSI image by selecting the Median Filter Ratio radio button.
2012 National Resource for Imaging Mass Spectrometry
http://www.nrims.hms.harvard.edu/software.php
Contrast:
Figure 5: The Contrast tab controls and displays contrast settings for mass, ratio and sum images. The Contrast tab allows the user to control the contrast settings, by adjusting the sliders, for any given mass, ratio or sum image (HSI images do not have contrast settings, instead their display parameters are controlled using the Process tab). It also displays a histogram of intensity values for any of these types of images. Clicking on an image brings it into focus and the histogram and contrast settings will update to reect the values of the current image in focus. The histogram and contrast settings will also update by selecting the window in the combobox located at the bottom of the Contrast tab. All mass, ratio and sum images should appear in the combobox. If changes to the default contrast settings are made, clicking the Reset button will bring those settings back to their default values. Clicking Auto will iterate through a set (usually 5 or 6) of contrast settings, eventually returning back to default values. The Set button allows the user to input values for min and max that are outside the range of those provided by the Minimum and Maximum sliders. Mass, ratio and sum images can also be set to Auto Adjust meaning that each time a new slice is selected in the stack, new contrast settings are calculated. If Auto Adjust is not selected, the contrast settings for the rst image in the stack are used throughout the stack. The user has the additional capability of displaying the image using Lookup Tables other than the gray table used by default. There are several options for displaying the data and each image can be set independently.
2012 National Resource for Imaging Mass Spectrometry
http://www.nrims.hms.harvard.edu/software.php
Stack Editing:
Figure 6: The Stack Editing tab is used for image manipulation. The Stack Editing tab is reserved for functions that relate to the editing and manipulating of mass images. This includes deleting and reinserting planes, applying translation, compressing the image and generating sum images. One important thing to note is that there are two indices for an image, both of which are displayed: True index and Display index. The True index of a plane in an image never changes, but the Display index depends on what planes have been deleted. For example: entering 1-5 and clicking the Delete, then entering 6-10, and clicking Delete will -not- delete the rst 10 planes of an image. Doing that is equivalent to entering 1-5, 11-15 and clicking Delete. The Reinsert button uses the indices of the original data, so entering entering 1-5, 11-15 would reinsert the previously deleted planes. A plane that is currently displayed can be translated using the Translate X or Translate Y spinners, or by entering a value those text elds. The image can also be registered automatically by clicking on a specic mass to use and then clicking the Autotrack button. This will call the autotrack algorithm which will automatically attempt to determine the best per image translations for a best t alignment throughout the stack. Clicking Untrack will reset all translations to zero. The Concatenate button allows another image (or image stack) to be prepended or appended to the current image set. The Sum button will generate a sum image from whichever mass image or ratio image was most recently clicked. If the eld is blank the entire image is summed, or a range of planes can be entered in the texteld (e.g. 1-20). The Compress button compresses the images into blocks of the size entered in the text eld. Entering a value of 4 in the eld will sum the pixel values in blocks of 4 planes, resulting in a stack of images 1/4 the original size. Any remaining planes at the end of the stack are summed together into a single block. The Uncompress button undoes the compression and restores the image to its original state - minus any translations applied and planes deleted.
2012 National Resource for Imaging Mass Spectrometry
http://www.nrims.hms.harvard.edu/software.php
Tomography:
Figure 7: The Tomography tab is used to generate plots and tables of ROI statistics. The Tomography tab allows the user to generate simple line plots or tables of ROI statistics through the stack. Simply select a set of ROIs from the ROI Manager, the desired statistics, and the mass, ratio and/or sum images and click Plot or Table. The Planes eld allows the user to enter which planes are included in the plot (or table). If this eld is left blank, all planes will be included. Checking the Append box will append the data to an existing plot or table if one exists, otherwise a new one will be created. An example of the type of plot produced can be seen in Figure 8.
Figure 8: An example plot of the mean and stdev statistics for two dierent masses.
2012 National Resource for Imaging Mass Spectrometry
http://www.nrims.hms.harvard.edu/software.php
The table output will vary depending on the type of images for which statistics are being generating. Mass and ratio images that are more than one plane will output one row of data per plane. In the case of sum images and other images that are only one plane, one row of data will be produced per ROI. See APPENDIX B for a sample data output table. The right side of the tab includes a histogram that displays the intensity values for the pixels within a given ROI. To set which ROI values are displayed by the histogram, the user only needs to scroll the mouse over the desired ROI. After a ROI has been drawn, it can be moved anywhere within the image by either dragging it with the mouse, or using the position spinners in the ROI Manager. If the Autoupdate Histogram radio button is selected, the histogram will update as the ROI is being moved by the mouse. Otherwise, it updates when the move is complete. A line ROI represents a special case because it has no enclosed area, so its values will not be represented in the histogram. Instead, the user can select the Dynamic Prole button to generate a prole plot of the pixels which the line intersects. An example of a mass image with a line ROI and its prole plot is provided below.
(a)
(b)
Figure 9: A mass image with a line ROI (a) and its corresponding Prole Plot (b).
2012 National Resource for Imaging Mass Spectrometry
http://www.nrims.hms.harvard.edu/software.php
Segmentation:
Figure 10: The Segementation tab. The Segmentation tab allows the user to perform an algorithmic segmentation of a MIMS image to automatically generate ROIs for a given image plane. The algorithm used is a support vector machine (SVM) based segmentation that classies pixels in the image using methods similar to Fuller et. al. [1]. A full description of SVM is outside the scope of this document, but is described in more detail by Gormanns et. al. [2]. The algorithm can use many values or features to classify a pixel: the value of that pixel in a set of mass or ratio images, the mean and standard deviation in a neighborhood around that pixel, and the gradient around that pixel. Note that the ability to use other features may be added later. To perform a segmentation the user clicks on the Cong button and is presented with a window as shown in Figure 11. The Export button will export the SVM and data if the SVM has been trained using the libSVM format. Here the user may select which mass and ratio images to use for the segmentation (segmentation can not be performed on Sum images). One can choose whether or not to use the Neighborhood parameters (mean and standard deviation) and the Gradient as features, as well as the size of the neighborhood radius. Some parameters used by the SVM library (in our case libSVM [3]) by clicking the Setup button, specically the type of kernel to use and the level of cross validation. We recommend using the radial basis function (RBF ) as the kernel. The level of cross validation may be reduced to increase speed at the possible cost of accuracy. To train the SVM the user needs to choose at least several ROIs that represent a given class of pixels. First a class is added to the Class Manager by clicking the Add button. Then the representative ROIs are drawn. Then the Sync button is clicked to sync the ROIs in the ROI Manger to the class in the Class Manager. Finally the users clicks the Ok button to complete the SVM conguration.
2012 National Resource for Imaging Mass Spectrometry
http://www.nrims.hms.harvard.edu/software.php
Figure 11: SVM conguration GUI. The SVM must be trained by clicking the Train button, located below Model description in Figure 10. It should be noted that the SVM can be saved either before training (saving all parameter settings and training ROIs) or after training (also saving the trained SVM). The segmentation of the entire image can be performed by clicking Predict and the result of this prediction can be shown by clicking Display. Currently the SVM only segments 2D images. Generating ROIs from the prediction can be done by clicking ROIs which will generate a set of ROIs for each class ignoring groups of pixels of the same class that are below the value in the min area eld. An example of a segmentation can be seen in APPENDIX C.
2012 National Resource for Imaging Mass Spectrometry
10
http://www.nrims.hms.harvard.edu/software.php
Mims Log:
Figure 12: The MIMS Log tab contains metadata and debug information. The MIMS Log tab keeps a record of what the user has done: e.g. deleting planes, translating planes, autotracking, etc. Various bits of degub data are also displayed on this tab. This information is not saved and is most likely of little use to the most users.
2012 National Resource for Imaging Mass Spectrometry
11
http://www.nrims.hms.harvard.edu/software.php
ROI Manager:
Creating Regions of Interest (ROIs)
The ROI Manager (see Figure 13) gives the user functionality relating the ROIs in a given image. It is comprised of two lists, one labeled Groups and one labeled Rois, as well as a panel on the right hand side containing buttons, spinners and checkboxes. To create a ROI, rst select the type of ROI to draw by clicking one of the corresponding toolbar buttons in ImageJs main window (any of the ve buttons on the left, i.e Rectangle, Circular, Polygon.. etc, see the top right window in Figure 2). Then place the mouse over the area and drag the mouse while holding the left mouse button down. When the left mouse button is released, the corresponding ROI will appear in all image windows as well as in the list of ROIs in the ROI manager. Clicking on a previously drawn ROI in ROI Manager list will automatically highlight the selected ROI in all mass, ratio, sum and HSI images.
(a) Mass image with ROIs,
12 C14 N
(b) The ROI Manager
Figure 13: A mass image with serveral ROIs (a) and the corresponding ROI Manager (b). The Groups list allows the user to organize ROIs into groups. The user can create new groups, delete existing ones, and assign ROIs into groups. An ROI can only belong to a single group. Clicking on a group will reduce the Rois list to only those ROIs belonging to that group. Clicking on the elipses group (...) will always show all ROIs. Delete will delete the selected ROIs in the ROI list. If none are selected then it will delete them all, after prompting the user. Rename allows the user to rename the ROI from its default name. Open will open an ROI le that had been saved from a previous session and overwrites the current list. Save will save a single ROI to a le or a group of them to a .zip le. Measure will open a statistics box that will display statistics for all ROIs for the current image. Deselect will deselect any ROIs that have been highlighted. The More>> button oers the user some more complicated features relating to the combining and splitting ROIs. ROIs can be moved on a pixel by pixel basis using the X Pos. and Y Pos. spinners. ROIs can also be moved by the user by dragging them across the image with the mouse cursor. Adjusting the Width and Height spinners will adjust those values but only for rectangular and circular ROIs. If the user moves an ROI, it will move for all images in the stack unless the Move All checkbox is unchecked, in which it will only be moved for the current plane. The user can choose to hide all ROIs by checking the Hide All Rois checkbox or just hide the labels by checking the Hide Labels checkbox.
2012 National Resource for Imaging Mass Spectrometry
12
http://www.nrims.hms.harvard.edu/software.php
Menu Items
This section provides a brief description of features provided in the menu items of the MIMS application
File
Open MIMS Image: This menu item will bring up a le chooser that allows the user to select which le should be opened. The plugin can read .im les and .nrrd les [4] (It can only open the .nrrd les that were generated by the plugin). Additionally it can open any .ratio, .hsi, and .sum le that was generated by the plugin when saving from a previous session. Save Image: This menu item will save whatever modications have been made to the original .im le (translations, dropped planes, etc.) into a new binary le with a .nrrd le extension. The OpenMIMS plugin is capable of reading the both .im les and the .nrrd les that it generates. Save Session: This menu item is similar to the Save Image menu item however in this case additional les will be created for each ratio, hsi and sum image that is open at the time of saving. These les can be opened individually at a later date so long as the .nrrd le that was created with them is stored in the same directory. About OpenMIMS: Displays version and other information related to the OpenMIMS application. Exit: Exits the application. ImageJ stays open as well as all opened images.
Edit
Preferences: Opens a dialog box which allows the user to set customized preferences. Restore Mims: This menu item will reset the current image to its original state, all translations will be set back to zero and all dropped images will be reinserted. Functionally it is the same as reopening the current image.
View
Tile Windows: This menu item will take all of the currently open *image* windows and rearrange them in a grid on the desktop. ROI Manager: This menu item open the ROI Manager. The ROI manager will also open whenever a ROI is drawn. Additional menu items are located here allowing the user to view or hide individual mass images.
Utilities
Image Notes: Opens up a text area that allows user to enter notes regarding an image. These notes will be stored with other metadata when saving the le. Generate Report: Opens a dialog box which captures the current image and has a text area that allows the users to enter notes. When the user clicks OK a .rtf formated report is generated. Subsequent images and notes can be appended to the report. This functionality is useful for recording important information while analyzing images. Sum All Open: Generates a sum image for all open mass and ratio images. It will not generate a sum image for open HSI images. See the Process section to see how to generate sum images for HSI images. Import .im List: The OpenMIMS application has the ability to read a text le with a list of le names and it will open those image les, appending them to one another. *NOTE* All image les must exist in the same directory as the text le that references them. An example image list le is provided in APPENDIX D.
2012 National Resource for Imaging Mass Spectrometry
13
http://www.nrims.hms.harvard.edu/software.php
Capture Current Image: Selecting this menu item will produce a screen capture of the the last image clicked by the user (whichever image has the current focus). The new image is an RGB image of exactly what is displayed on the screen, including things like ROI outlines. Batch convert to nrrd: Allows the user to batch convert a set of .im les into .nrrd les. Can also perform tracking of the image while converting. Export...> Export All Derived (png): Exports all derived images (ratio, HSI and sum images) as .png les. Close...> Close All Ratio Images: Closes all currently open ratio images. Close...> Close All HSI Images: Closes all currently open HSI images. Close...> Close All Sum Images: Closes all currently open sum images. Generate Stack: Generates a new ratio or HSI image with independent scrollbars rather than the single plane ratio or HSI images that are generated by default. Composite: Selecting this menu item will bring up a dialog which allows the user to quickly create a composite image with up to 4 channels. Any mass, sum, or ratio image can be used for the Red, Green, Blue, or Grey channels or a channel may be left blank. Each channel uses a simple color LUT. The min/max values for each LUT are taken from the underlying images. For example if the m26 mass image is used for the Red channel that channel will have the same min/max values. Changing the min/max values (or brightness/contrast) on the Contrast tab for the m26 image will automatically update the Red channel in the composite.
Corrections
Apply dead time correction: Applies a dead time correction to the data. A 44 nanosecond correction is applied to the data. Apply QSA correction: Applies a QSA correction to the data. Applying the QSA correction automatically applies a dead correction.
[1] Fuller et. al. Segmentation of Three-dimensional Retinal Image Data. IEEE Trans. Vis. Comput. Graph. 16(6):1719-1726, 2007. [2] Gormanns, P., Reckow, S., Poczatek, J., Turck, C., Lechene, C. Segmentation of multi-istope imaging mass spectrometry data for semi-automatic detection of regions of interest. PLoS ONE 2012: 7(2) [3] libSVM http://www.csie.ntu.edu.tw/ cjlin/libsvm/ [4] http://teem.sourceforge.net/nrrd/ 2012 National Resource for Imaging Mass Spectrometry 14
http://www.nrims.hms.harvard.edu/software.php
APPENDIX A
Figure 14: An example of an HSI image.
2012 National Resource for Imaging Mass Spectrometry
15
http://www.nrims.hms.harvard.edu/software.php
APPENDIX B
Figure 15: Sample output table showing mean and standard deviation for a 40 plane image le with three ROIs
2012 National Resource for Imaging Mass Spectrometry
16
http://www.nrims.hms.harvard.edu/software.php
APPENDIX C
Figure 16: A segmented image with 9 classes and no post processing.
2012 National Resource for Imaging Mass Spectrometry
17
http://www.nrims.hms.harvard.edu/software.php
APPENDIX D
Figure 17: A sample image list le.
2012 National Resource for Imaging Mass Spectrometry
18
You might also like
- DISCRIM: A Matlab Program For Testing Image: Discrimination Models User's ManualDocument12 pagesDISCRIM: A Matlab Program For Testing Image: Discrimination Models User's ManualYiğit Ali ÜncüNo ratings yet
- The Edit MenuDocument66 pagesThe Edit MenuAY TNo ratings yet
- ENVI Interactive DisplayDocument9 pagesENVI Interactive DisplayAndreIrsyadNo ratings yet
- Labklass Digital Image AnalysisDocument6 pagesLabklass Digital Image AnalysiscabrahaoNo ratings yet
- Lab 03 - Data Formats - Contrast Stretching - Density SlicingDocument11 pagesLab 03 - Data Formats - Contrast Stretching - Density SlicingANN SHALITANo ratings yet
- Unsupervised Classfication Using ER MapperDocument9 pagesUnsupervised Classfication Using ER MapperavisenicNo ratings yet
- Mazda Brain CompareDocument83 pagesMazda Brain CompareknovakNo ratings yet
- Salsa JDocument67 pagesSalsa Jsparsh vashistNo ratings yet
- ENVI Tutorial 14Document19 pagesENVI Tutorial 14mick alberto ancori bobadillaNo ratings yet
- Basic Intensity Quantification With Imagej: Quantify Gray Levels Across An Entire Image or Single Object/RegionDocument5 pagesBasic Intensity Quantification With Imagej: Quantify Gray Levels Across An Entire Image or Single Object/Regionalvarellos92No ratings yet
- Labintro Digital Image AnalysisDocument5 pagesLabintro Digital Image AnalysiscabrahaoNo ratings yet
- Erdas TutorialDocument61 pagesErdas TutorialRamona Badea100% (1)
- ENVI Tutorial: Map CompositionDocument17 pagesENVI Tutorial: Map CompositionPartha GhoshNo ratings yet
- AEDsys User GuideDocument34 pagesAEDsys User GuideJoaquinBarreto0% (1)
- DEM Extraction From OR2A Stereo and ERDAS LPSDocument12 pagesDEM Extraction From OR2A Stereo and ERDAS LPSSanto CheboskyNo ratings yet
- Image Analysis - Supervised Classification. Evaluation of AccuracyDocument5 pagesImage Analysis - Supervised Classification. Evaluation of AccuracyHariharKaliaNo ratings yet
- Aedsys Program: 2002 - Jack D Mattingly, PH.DDocument34 pagesAedsys Program: 2002 - Jack D Mattingly, PH.Dİlker ÇirkinNo ratings yet
- Drape Aerial Image Over DTMDocument16 pagesDrape Aerial Image Over DTMVic ValdezNo ratings yet
- BioImageXD GettingstartedDocument9 pagesBioImageXD GettingstartedAga NowikNo ratings yet
- CE 701: Remote Sensing Technology Lab Exercise 1: Introduction To ERDAS ImagineDocument10 pagesCE 701: Remote Sensing Technology Lab Exercise 1: Introduction To ERDAS ImagineraaaaajjjjjNo ratings yet
- GISC 7365: Remote Sensing Digital Image Processing Instructor: Dr. Fang Qiu Lab Four: Density Slice and Image Composition ObjectiveDocument9 pagesGISC 7365: Remote Sensing Digital Image Processing Instructor: Dr. Fang Qiu Lab Four: Density Slice and Image Composition ObjectiveosamazpNo ratings yet
- Tutorial For Risa Educational: C.M. Uang and K.M. LeetDocument18 pagesTutorial For Risa Educational: C.M. Uang and K.M. LeetfabianoramiroNo ratings yet
- Speckle Tool v1.2 - User GuideDocument29 pagesSpeckle Tool v1.2 - User GuideSergio HenriqueNo ratings yet
- Training AMIDE2 PDFDocument4 pagesTraining AMIDE2 PDFmahdi123456789100% (1)
- Hitchhiker’s Guide to EViews and EconometricsDocument18 pagesHitchhiker’s Guide to EViews and Econometricsaftab20No ratings yet
- Hyperspectral ENVI ManualDocument22 pagesHyperspectral ENVI Manualry08ty100% (1)
- Helicon FocusDocument24 pagesHelicon FocuspaoloregarNo ratings yet
- Generate confusion matrices from training regionsDocument3 pagesGenerate confusion matrices from training regionsUlfah NastiNo ratings yet
- RISA 2D Truss AnalysisDocument161 pagesRISA 2D Truss AnalysisIam engineerNo ratings yet
- Creating HDR PanoramasDocument5 pagesCreating HDR PanoramasCefirel_grifonNo ratings yet
- Flowjo-Guide - EMBLDocument11 pagesFlowjo-Guide - EMBLMasse Ak-FaNo ratings yet
- ManualDocument12 pagesManualpollodelaabuelaNo ratings yet
- Two Ways To Count Cells With Imagej: Manual Cell Counting and Marking (Plugin Required)Document5 pagesTwo Ways To Count Cells With Imagej: Manual Cell Counting and Marking (Plugin Required)Brunno CaetanoNo ratings yet
- Tutorial Lab FitDocument5 pagesTutorial Lab FitOmer Altimimi OmerNo ratings yet
- Efoto TutorialDocument21 pagesEfoto TutorialMatthew HolmesNo ratings yet
- Alpha Skin MakingDocument6 pagesAlpha Skin MakingCristhian Zapata CabreraNo ratings yet
- Read MeDocument8 pagesRead MeAshish BhardwajNo ratings yet
- Multi SpectralDocument3 pagesMulti SpectralCris SosaNo ratings yet
- Takeoff: 7.1 About The Takeoff PageDocument10 pagesTakeoff: 7.1 About The Takeoff PagePrasannan D Civil100% (1)
- Introduction To Adobe Photoshop CS3Document32 pagesIntroduction To Adobe Photoshop CS3csieterealesNo ratings yet
- Linear Static Analysis of a Plate with a HoleDocument7 pagesLinear Static Analysis of a Plate with a Holedevendra paroraNo ratings yet
- Chapter 11 - History MatchingDocument14 pagesChapter 11 - History MatchingBilal AmjadNo ratings yet
- Taking Spectral Profiles With FV: A Simple User GuideDocument7 pagesTaking Spectral Profiles With FV: A Simple User GuidePadelisBazanosNo ratings yet
- NB2121 Practical 1 ExercisesDocument11 pagesNB2121 Practical 1 ExercisesRushan TanNo ratings yet
- Vissim 7 ChangesDocument10 pagesVissim 7 ChangeszimzollaNo ratings yet
- Leoworks 4 - Quick Start: Open Files and Display Image DataDocument10 pagesLeoworks 4 - Quick Start: Open Files and Display Image DataodcardozoNo ratings yet
- GEO/EVS 425/525 Unit 7 Satellite Image Rectification: Step 1: Subsetting and Layerstacking Your ImageDocument6 pagesGEO/EVS 425/525 Unit 7 Satellite Image Rectification: Step 1: Subsetting and Layerstacking Your ImageDavid Andrés HerreraNo ratings yet
- GsE 189 Lab Exercise 1Document9 pagesGsE 189 Lab Exercise 1Marco ConopioNo ratings yet
- Correlation Analysis TutorialDocument45 pagesCorrelation Analysis TutorialAmogh R NalawadeNo ratings yet
- Panchromatic Image SharpeningDocument4 pagesPanchromatic Image SharpeningDembosaaye ZiemahNo ratings yet
- An Assembly Language I.D.E. To Engage StudentsDocument20 pagesAn Assembly Language I.D.E. To Engage StudentsÁlvaro CostaNo ratings yet
- MultiSpec Tutorial 1Document5 pagesMultiSpec Tutorial 1Miguel Romero RinconNo ratings yet
- MTINV 1-D interpretation of magnetotelluric EM soundingsDocument8 pagesMTINV 1-D interpretation of magnetotelluric EM soundingsAnnisa Trisnia SNo ratings yet
- Image Classification: UnsupervisedDocument15 pagesImage Classification: UnsupervisedandexNo ratings yet
- PowerMap User Manual v3Document12 pagesPowerMap User Manual v3Alberto UriosteguiNo ratings yet
- Getting Started With SPSSDocument8 pagesGetting Started With SPSSMoosa MuhammadhNo ratings yet
- Adobe Photoshop: Learn Photoshop In 20 Hours Or Less!From EverandAdobe Photoshop: Learn Photoshop In 20 Hours Or Less!Rating: 3.5 out of 5 stars3.5/5 (6)
- Numerical DifferentiationDocument43 pagesNumerical DifferentiationGustavo Libotte100% (1)
- CVDocument2 pagesCVManish GaNo ratings yet
- Matlab TutorDocument86 pagesMatlab TutorManish GaNo ratings yet
- MCQ BookDocument2 pagesMCQ BookManish GaNo ratings yet
- Ferrous MetallurgyDocument30 pagesFerrous MetallurgyGaurav KumarNo ratings yet
- Hydraulic Machines TextbookDocument369 pagesHydraulic Machines Textbookmeku44100% (5)
- InTech-Tips and Tricks For Programming in MatlabDocument17 pagesInTech-Tips and Tricks For Programming in MatlabManish GaNo ratings yet
- Material Science/Diffusion Multiple Choice QuestionsDocument2 pagesMaterial Science/Diffusion Multiple Choice QuestionsManish GaNo ratings yet
- 3.1 Material ScienceDocument12 pages3.1 Material Sciencepuneet375No ratings yet
- Mechanical Vibrations S.rao 3rd Edition Solution ManualDocument469 pagesMechanical Vibrations S.rao 3rd Edition Solution ManualYau Sai Lung100% (4)
- Angular MeasurementDocument32 pagesAngular MeasurementManish GaNo ratings yet
- Measurement 20and 20inspectDocument16 pagesMeasurement 20and 20inspectManish GaNo ratings yet
- RefernecDocument3 pagesRefernecManish GaNo ratings yet
- GA TutorialDocument19 pagesGA TutorialYugal KumarNo ratings yet
- Ch1 Engineering AdministrationDocument24 pagesCh1 Engineering AdministrationRENGANATHAN PNo ratings yet
- Limit, Fits and ToleranceDocument13 pagesLimit, Fits and ToleranceAnkit NautiyalNo ratings yet
- 3 PDFDocument18 pages3 PDFManish GaNo ratings yet
- Response Surface MethdologyDocument84 pagesResponse Surface MethdologyuzhamdNo ratings yet
- 2 Engineering MaterialsDocument14 pages2 Engineering MaterialsPRASAD326100% (1)
- InTech-Tips and Tricks For Programming in MatlabDocument17 pagesInTech-Tips and Tricks For Programming in MatlabManish GaNo ratings yet
- M10 L34Document8 pagesM10 L34Manish GaNo ratings yet
- ImagejDocument7 pagesImagejManish GaNo ratings yet
- Features of Research ProfessionalDocument4 pagesFeatures of Research ProfessionalakanyilmazNo ratings yet
- RFID+ Reader iOS Application NotesDocument12 pagesRFID+ Reader iOS Application NotesneocodesoftwareNo ratings yet
- A corners-first solution method for Rubik's cubeDocument7 pagesA corners-first solution method for Rubik's cubeVani MuthukrishnanNo ratings yet
- Practical Internet of Things With JavaScript - Build Standalone Exciting IoT Projects With Raspberry Pi 3 and JavaScriptDocument291 pagesPractical Internet of Things With JavaScript - Build Standalone Exciting IoT Projects With Raspberry Pi 3 and JavaScriptPaulo Rodrigues de LimaNo ratings yet
- APO Master DataDocument120 pagesAPO Master DataNeeraj Kumar100% (1)
- Introduction To RoboticsDocument17 pagesIntroduction To RoboticsBharath ThatipamulaNo ratings yet
- Matheng Skript 1213Document227 pagesMatheng Skript 1213mcrajpuraNo ratings yet
- DSA Practical PDFDocument23 pagesDSA Practical PDFDheeraj SonkhlaNo ratings yet
- Practical Database DesignDocument13 pagesPractical Database DesignDarrell100% (6)
- Quiz in Lesson 2 Overview of Adobe Photoshop Lesson 1 and 2 NhaDocument3 pagesQuiz in Lesson 2 Overview of Adobe Photoshop Lesson 1 and 2 NhaShannara21No ratings yet
- BITH 111 MATHEMATICAL FUNDATIONS ASSIGNMENT 1Document2 pagesBITH 111 MATHEMATICAL FUNDATIONS ASSIGNMENT 1TINASHE KUTADZAUSHENo ratings yet
- Attacking Ajax Applications Web20 ExpoDocument65 pagesAttacking Ajax Applications Web20 ExpoVictor CeronNo ratings yet
- Minilab Q5300 User's GuideDocument192 pagesMinilab Q5300 User's GuideColorinNadaMasNo ratings yet
- Photo Frame Tutorial: An Introduction To DriveworksxpressDocument21 pagesPhoto Frame Tutorial: An Introduction To DriveworksxpressiñigoNo ratings yet
- New 7 QC ToolsDocument70 pagesNew 7 QC ToolsAngel Samuel Hernández ReséndizNo ratings yet
- SQL Language Quick Reference PDFDocument156 pagesSQL Language Quick Reference PDFNguessan KouadioNo ratings yet
- Paging Ravi PPT 130527123536 Phpapp01Document10 pagesPaging Ravi PPT 130527123536 Phpapp01Vivek KesharwaniNo ratings yet
- Inverse of A 3x3 Matrix.Document2 pagesInverse of A 3x3 Matrix.rodwellheadNo ratings yet
- Importance of Marketing ResearchDocument3 pagesImportance of Marketing ResearchHarsh koriNo ratings yet
- Features of OOPDocument5 pagesFeatures of OOPManish RaneNo ratings yet
- DB Link CreationDocument4 pagesDB Link CreationRamesh GurumoorthyNo ratings yet
- Array Implementation of List ADTDocument5 pagesArray Implementation of List ADTsksharini67No ratings yet
- SFDC Sales CloudDocument219 pagesSFDC Sales Cloudcolors7No ratings yet
- Intro to MDX + ASO - Developing Essbase ApplicationsDocument126 pagesIntro to MDX + ASO - Developing Essbase ApplicationsSandeep KulkarniNo ratings yet
- Head Office ListDocument5 pagesHead Office ListParmod RangaNo ratings yet
- CS506 Solved Subjective Questions on Web DesignDocument28 pagesCS506 Solved Subjective Questions on Web DesignIqraNo ratings yet
- Create and export a local tool library in Fusion 360Document10 pagesCreate and export a local tool library in Fusion 360nitishhdesai100% (1)
- NGN 3 CamelDocument47 pagesNGN 3 Camelvorlagenverstand7No ratings yet
- Debugging RFC Calls From The XIDocument4 pagesDebugging RFC Calls From The XIManish SinghNo ratings yet
- Pitney BowesDocument15 pagesPitney BowesPeter Sen Gupta100% (1)