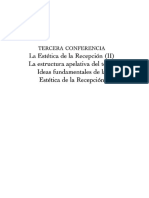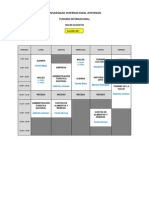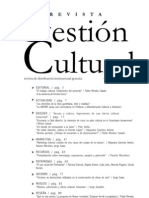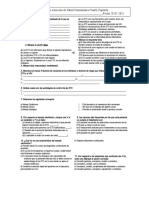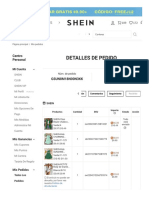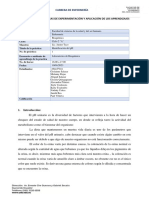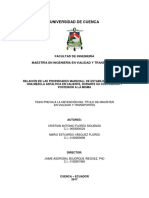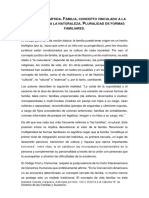Professional Documents
Culture Documents
Tutorial Programa de Formación Continua en Gestión Cultural
Uploaded by
Elizabeth OrtizOriginal Title
Copyright
Available Formats
Share this document
Did you find this document useful?
Is this content inappropriate?
Report this DocumentCopyright:
Available Formats
Tutorial Programa de Formación Continua en Gestión Cultural
Uploaded by
Elizabeth OrtizCopyright:
Available Formats
Programa de Formacin continua en Gestin Cultural Tutorial para el uso de la plataforma moodle[1] Universidad Nacional del Comahue Fundacin
baco 1. Qu es? Moodle es una herramienta para producir cursos basados en internet, pginas web y procedimientos que permitan fcilmente la comunicacin a travs de Internet y el trabajo colaborativo. Fue diseado por Martin Dougiamas de Perth, Australia Occidental, apoyndose en el marco de la teora del constructivismo social. 2. Cmo entrar? Para ingresar: campus-abaco.org.ar 3. Cmo comenzar Una vez que haya introducido su nombre de usuario y contrasea, y accedido al curso, el sistema mostrar la pantalla principal del mismo (este es un ejemplo de la estructura, los contenidos cambian en cada curso):
Hemos denominado a este espacio pasillo, ya que desde aqu podr acceder a los diferentes mdulos del curso linkeando en los ttulos, que irn habilitndose de acuerdo al calendario que puede observar en la informacin que se ofrece de cada materia o mdulo. Cada mdulo mantiene la misma estructura:
4. Actualizar la informacin personal En cualquier pantalla que nos encontremos de Moodle, siempre en la parte superior derecha veremos un enlace a nuestro nombre personal. Si hacemos clic sobre el mismo entramos en nuestra pantalla de datos e informacin personal. Al acceder a la pestaa "Editar informacin" podremos actualizar todos nuestros datos personales Algunos datos es obligatorio tenerlos cumplimentados; este es el caso de Nombre, Apellido, breve descripcin. una direccin de email vlida, su Ciudad y una
Alguna de las restantes opciones son: El "Formato de correo" controla cmo le sern enviados los correos del sistema. Por defecto el formato es HTML, lo que significa que los mensajes estarn formateados con diferentes letras y colores que lo harn ms fcil de leer. El formato alternativo es Texto Plano, sin colores ni formato alguno, pero con menos "peso". "Ciudad" y "Pas" son campos usados para identificar su ubicacin geogrfica. "Lenguaje Preferido" se usa para seleccionar el lenguaje que desea que utilice Moodle para presentarte los mens y los comentarios.
"Zona Horaria" es usada para convertir los mensajes del sistema que estn relacionados con el tiempo (como fechas de entrega, etc.) de la hora y fecha del servidor con respecto a su hora y fecha. "Descripcin" Es el campo en el cual introducir alguna informacin adicional sobre usted. Este texto estar visible para cualquiera que vea su perfil. Campos Opcionales Los campos restantes en la forma de registro son todos opcionales. Puede llenarlos si desea proveer de ms informacin adicional a las personas que vean su perfil, pero no son necesarios para participar en los cursos. Una opcin en esta seccin es la habilidad de subir una imagen que reemplace la carita feliz que normalmente aparece en su perfil, y en el margen de cualquier mensaje que introduzca en un foro. Esta imagen ser aadida a sus propios mensajes y es comnmente denominada Avatar. En este sistema no puede utilizar archivos .GIF, debido a problemas de licencia con algunos software manejadores de grficos, pero podr incluir .JPG sin ninguna dificultad. Podr subir imgenes de cualquier tamao y forma (aunque es preferible mantener el tamao de las imgenes bajo los 100Kb para conservar espacio de servidor). Todas las imgenes subidas sern cortadas automticamente a una forma cuadrada, y redimensionadas a las versiones grande y pequea de los Avatares del sitio. Si su imagen no es cuadrada, algunas partes de la imagen sern eliminadas durante el proceso de redimensionamiento de la imagen. Una vez que haya llenado su perfil, haga click en el botn "Actualizar informacin personal" al final de la pgina y su nuevo perfil ser enviado al sistema. Si no rellen alguno de los campos obligatorios, ser devuelto a la pantalla anterior para su cumplimentacin. 4.1 Cambiar la contrasea Para acceder a la plataforma Moodle, es necesario contar con un nombre de usuario y una contrasea. El nombre de usuario no podr cambiarlo, pero la contrasea s la podr adaptar a su gusto. Para ello, desde su ficha personal tiene un botn que permite hacerlo: cambiar contrasea (abajo a la derecha)
A continuacin se pedir que introduzca su contrasea actual y que escriba dos veces la nueva. 5. Navegando moodle En la parte superior de la pantalla siempre encontraremos una referencia escalonada del sitio en el que nos encontramos del Curso. Por ejemplo:
El primer enlace, lleva a la pgina principal del sitio. Este link lo llevar fuera del pasillo, a la pgina de inicio de la plataforma de la Universidad. En segunda posicin, aparece el enlace que lleva a la pgina principal del Curso en el que se encuentra (Introduccin al Curso, en el caso de la imagen). Y el ltimo eslabn de la cadena: el lugar donde se encuentra en este momento. Entre la secuencia segunda y ltima, Moodle mostrar enlaces a todas las pantallas intermedias que se encuentran entre la principal del Curso y la pantalla en la que se encuentra. De todas maneras, en todos los mdulos encontrar un link Pasillo que le permitir regresar a la pgina de inicio del curso, adems de contar con un listado de los diferentes mdulos o materias en la columna izquierda. Clickeando sobre ellos, podr acceder a su contenido.
6. Calendario Por medio del calendario, podr ver de una forma rpida cules son las actividades de los prximos das. Usted tambin puede mantener su agenda a travs de este calendario. En la parte superior del calendario, encontraremos esta seccin que nos permitir desplazarnos entre los meses. Adems, encontraremos un recuadro con las leyendas de los colores que se usan, y enlace a cada tipo de evento. Si hacemos clic en ellos, podremos obtener mayor informacin del tipo de evento seleccionado. 7. Recursos y actividades en Moodle Moodle hace una distincin entre los elementos que pueden ser usados: Recursos y Actividades. En principio, los recursos seran los elementos que permitiran a los alumnos acceder a los contenidos. Por otro lado, las actividades seran las herramientas de trabajo para los mismos. Los recursos son elementos que contienen informacin que puede ser leda, vista, bajada de la red o usada de alguna forma para extraer informacin de ella. Las actividades son elementos que le solicitan que realice algn trabajo basado en los recursos que ha utilizado. Las actividades conllevan una evaluacin, en este caso, manual por el tutor. stas son las Tareas.
Con el objetivo de ilustrar grficamente los diferentes recursos, actividades y opciones en general, se cuenta con iconos que tienen diversas funciones y que facilitan la comprensin del usuario a primera vista. stos son los disponibles en el presente curso.
Es aqu donde se desarrolla la mayor parte de los debates. Pueden estar estructurados de diferentes maneras, e incluso permite evaluar la participacin. Posibilita ver los mensajes de varias maneras, incluyendo imgenes adjuntas. Al suscribirse a un foro, los participantes recibirn copias de cada mensaje en su buzn de correo electrnico. Usted puede ser inscrito por el profesor a un foro. Si el foro ya tiene temas abiertos y entra en alguno de ellos, podr ver el enlace "Responder" dentro de las entradas de los que ya han participado en el foro (incluyendo las suyas). Esto le llevar a una nueva pantalla donde se le pedir que introduzca un ttulo (automtico si est respondiendo a un tema) y el mensaje propiamente. Asimismo, debajo del mensaje que piensa agregar al foro, encontrar una serie de botones que le ayudarn a configurar su mensaje.
Suscripcin: Desde aqu indicar al sistema si desea o no hacerle seguimiento a esa discusin. Hacerle seguimiento quiere decir recibir un correo cada vez que un mensaje sea agregado a ese tema. Esto puede ser de gran utilidad, pues si planteamos alguna cuestin en el foro, no tendr que asomarse peridicamente para comprobar si ha sido respondido, pues recibir un mensaje de correo electrnico en el momento que se produzca esta circunstancia. Archivo adjunto: Opcionalmente tiene la posibilidad de subir al servidor un archivo local de su disco duro, adjuntado a su mensaje para que los dems puedan verlo. Slo debe presionar el botn Examinar, buscarlo en su disco duro y listo. A continuacin, slo debe hacer click sobre el botn Enviar al Foro con lo que el mensaje ser agregado como respuesta o como tema al foro. A partir de ese momento, tendr un perodo de tiempo determinado para hacer cualquier cambio a tu mensaje. Pasado este tiempo, no podr modificarlo y el sistema enviar un correo a todos los estudiantes que estn hacindole seguimiento al tema en cuestin.
Los foros son un medio ideal para publicar pequeos mensajes y mantener discusiones pblicas sobre la informacin u opiniones all vertidas. En los ltimos tiempos el protagonismo que los foros han asumido en Internet ha sido tremendo. Adems, tanto desde el punto de vista educativo en general, como del aprendizaje colaborativo en particular, las posibilidades son muchas. La propia filosofa bajo la que se ha desarrollado Moodle (constructivismo social) ha intentado facilitar ese mencionado potencial. En todas las asignaturas, mdulos o espacios existe un foro de forma predefinida, el foro de Novedades y Anuncios presente en el bloque temtico 0 de la columna central. Slo los profesores pueden publicar mensajes en el foro de Novedades. Los ltimos mensajes publicados en este foro se presentan tambin en el panel Novedades, que funciona as como un tabln de anuncios. Todos los participantes (profesores y alumnos) estn suscritos a este foro, lo que significa que, adems de poder ver los mensajes conectndose va Web, recibirn una copia por correo electrnico.
Se ofrece aqu un Glosario en construccin de Gestin Cultural, elaborado por los docentes que imparten en curso, y en el cual usted como alumno puede colaborar. En el Glosario usted podr realizar bsquedas por inicial, por trmino, o por caracteres especiales. Para entrar en el glosario debe buscar el icono , y hacer clic en el enlace que se encuentra a su derecha.
En la parte superior de la pantalla, se encuentra un botn Buscar que permite realizar bsquedas de trminos en el glosario, y a la derecha del mismo, un pequeo recuadro que, si lo marca, buscar dichas palabras en los conceptos y las definiciones. Adems, se muestra un alfabeto para navegar fcilmente por todo el Glosario:
Existe un glosario principal que slo puede ser actualizado por el profesor y varios secundarios que pueden ser manejados por los alumnos. Eventualmente y bajo el criterio del profesor, estos glosarios secundarios pueden ser exportados al principal.
Por medio de esta opcin, usted puede acceder al material de estudio del curso. La totalidad de los materiales de estudio se encuentran en formato HTML y en formato pdf, para que el alumno decida cul es de su mayor comodidad.
Por medio de esta actividad el profesor/tutor asignar los trabajos a realizar. Los mismos debern ser presentados en algn medio digital (en cualquier formato). Este mdulo cuenta con capacidad de calificacin, y sern propuestos uno por mdulo, debiendo cumplimentar, para la aprobacin del curso, con cuatro de los seis trabajos de mdulo propuestos, adems del trabajo/tesina final de curso. El tutor le solicitar la realizacin de una tarea por mdulo, que tendr que desarrollar. El resultado de la misma, normalmente, consistir en la creacin de un archivo en formato digital (documento de procesador, imagen, sonido, etc.) que el
alumno/a podr "subir" al curso mediante un formulario para su correccin. El profesor o tutor, adems de calificar la tarea, realizar algn comentario o devolucin al respecto. Al acceder a una tarea se muestra la pantalla:
En esta pantalla, se debe adjuntar un archivo con el trabajo solicitado. Una vez enviado el trabajo, aparece una pantalla como la siguiente, en la cual puede reenviar la tarea sustituyendo la versin anterior, siempre y cuando se haya configurado para ello.
Una vez que el profesor/tutor haya evaluado la tarea, podr ver su calificacin y la devolucin del tutor:
8. Comunicarse con los dems
Una vez que ha accedido al mdulo, podr observar varios bloques. El primero se encuentra en el extremo superior izquierdo con el ttulo Personas.
Al acceder a "Participantes", se mostrar un listado de los participantes del curso, incluyendo profesores y alumnos inscritos, con una breve informacin de los mismos. Adems, cada uno de ellos presenta la direccin de correo marcada como un enlace. Si hacemos clic sobre ella, se nos permite enviarles un email:
Pulsando sobre "Enviar mensaje" aparecer la ventana de mensajera instantnea de Moodle, en la que podr dejar un mensaje a la persona seleccionada. Moodle incorpora un sistema de mensajera interna, que le permite comunicarse con cualquier miembro del curso o espacio en el que se encuentre, sin necesidad de disponer de ninguna direccin de correo electrnico o similar. Adems de enviarle un mensaje, desde esta misma pantalla podr aadir al usuario dentro de su lista de contactos para "tenerlo ms a mano". La siguiente vez que el destinatario del mensaje acceda a nuestro espacio virtual, ste se encargar de
avisarle de que ha recibido un nuevo mensaje mediante una ventana emergente y mediante un aviso en el bloque de la derecha. Para enviar un mensaje, puede acceder al listado de participantes de la actividad y seleccionar la persona con la que quiere comunicarse. A continuacin pulsaramos sobre el botn "Enviar mensaje". A continuacin se abre una ventana emergente lista para redactar el mensaje deseado. Escribimos el texto y pulsamos sobre enviar mensaje. Cuando el destinatario de nuestro mensaje vuelva a conectarse al aula virtual, la ventana emergente de mensajes se abrir automticamente, siempre y cuando no tenga desactivada esta opcin de ventanas emergentes en su navegador. Moodle presenta el remitente del mensaje de forma diferenciada, para que podamos acceder al mensaje recibido y contestar al mismo. Si su navegador no admite ventanas emergentes, debe tener en cuenta que la informacin de mensaje recibido tambin se muestra en el bloque correspondiente; bastara con pulsar sobre el "sobrecito" para acceder al contenido del mismo e, incluso, escribir una respuesta.
Adems, Moodle permite mantener una lista de sus contactos, de cara a que sean mostrados en el bloque de mensajes cuando se encuentren conectados a la plataforma. Conviene tener en cuenta que la persona destinataria del mensaje no tenga bloqueados todos los mensajes nuevos de las personas que no estn en su lista de contactos.
[1]
Este tutorial se elabor en base al desarrollado en la
web http://www.adelat.org/media/docum/moodle/index.html
You might also like
- 03 - de - La Estetica - ASV - 2007 - 3a - Conferencia - 49 - 62 PDFDocument14 pages03 - de - La Estetica - ASV - 2007 - 3a - Conferencia - 49 - 62 PDFRevistaTelúricaNo ratings yet
- La Teoria Critica Del Lenguaje de BajtinDocument17 pagesLa Teoria Critica Del Lenguaje de BajtinUrbam RedNo ratings yet
- LT - 4o - Horarios Ene-Jul 2013Document1 pageLT - 4o - Horarios Ene-Jul 2013Elizabeth OrtizNo ratings yet
- Calendario Ene-Ago 2013Document1 pageCalendario Ene-Ago 2013Elizabeth OrtizNo ratings yet
- UNIJ - Prog Turismo CulturalDocument4 pagesUNIJ - Prog Turismo CulturalElizabeth OrtizNo ratings yet
- Rev I Stages Tion CulturalDocument94 pagesRev I Stages Tion CulturalElizabeth OrtizNo ratings yet
- Planeación SemióticaDocument7 pagesPlaneación SemióticaElizabeth OrtizNo ratings yet
- Planeación SemióticaDocument7 pagesPlaneación SemióticaElizabeth OrtizNo ratings yet
- Examen ETSDocument3 pagesExamen ETSGlenn Santamaria JuarezNo ratings yet
- Los ProfetasDocument9 pagesLos ProfetasInfancia MisioneraNo ratings yet
- Manual de Usuario Optimizador de Corte EDIMCADocument13 pagesManual de Usuario Optimizador de Corte EDIMCARossvan DelgadoNo ratings yet
- Clasificacion Del Gasto PublicoDocument6 pagesClasificacion Del Gasto PublicoEyeline Aguilar100% (1)
- Seguridad Vial en EuropaDocument7 pagesSeguridad Vial en EuropaTatiana JiménezNo ratings yet
- Eia Sapallanga UltimoDocument88 pagesEia Sapallanga UltimoHarry David Bello Palacios0% (1)
- ABC Del Licenciamiento en ColombiaDocument9 pagesABC Del Licenciamiento en ColombiayersonNo ratings yet
- La Fotografía en Diseño Gráfico (1) 2Document72 pagesLa Fotografía en Diseño Gráfico (1) 2kip100% (1)
- Pedido SragisselayvariosDocument6 pagesPedido SragisselayvariosDixy HerreraNo ratings yet
- Catalogo PoliflexDocument9 pagesCatalogo PoliflexangelozadaNo ratings yet
- Informe Nr°1 - Identificacion Del PH - Grupo 3Document5 pagesInforme Nr°1 - Identificacion Del PH - Grupo 3Joisi ManobandaNo ratings yet
- TesisDocument200 pagesTesisJAVIERNo ratings yet
- Semana 10 Dia 1Document8 pagesSemana 10 Dia 1Alvaro J CesarNo ratings yet
- Informe Empresas Lipigas Mayo 2020 AnualDocument27 pagesInforme Empresas Lipigas Mayo 2020 AnualCrece SimNo ratings yet
- Simbolos-Alcance-Sensibilidad - Constante de Escala - de Instrumentos AnalogicosDocument6 pagesSimbolos-Alcance-Sensibilidad - Constante de Escala - de Instrumentos Analogicosrogelio de oliveraNo ratings yet
- Pensum Electrica UCV - NotilogiaDocument9 pagesPensum Electrica UCV - NotilogiaNotilogía.com50% (2)
- Manual de ColposcopíaDocument36 pagesManual de ColposcopíaHoracio Vargas100% (2)
- El Hombre Es Bueno o MaloDocument3 pagesEl Hombre Es Bueno o MaloKarferlei GojuNo ratings yet
- Reporte Ciclo Combinado M.ADocument3 pagesReporte Ciclo Combinado M.AMario AndradeNo ratings yet
- Informe Mantenimeinto de Obras CivilesDocument7 pagesInforme Mantenimeinto de Obras CivilesAylín Colina JordánNo ratings yet
- Instructivo Cartografico IvDocument26 pagesInstructivo Cartografico IvDiegoNarroRivaAgueroNo ratings yet
- Clasificacion de Presas PDFDocument2 pagesClasificacion de Presas PDFFreddy Vargas RiveraNo ratings yet
- Metalmecanica PDFDocument107 pagesMetalmecanica PDFJulio Cesar Vazquez Flores100% (1)
- Psicología Con Aplicaciones en Países de Habla Hispana.Document19 pagesPsicología Con Aplicaciones en Países de Habla Hispana.MontseMetaleraNo ratings yet
- Casuistica 3 Junio22Document4 pagesCasuistica 3 Junio22wilmer rene carreroNo ratings yet
- Principios Del Derecho de Las FamiliasDocument10 pagesPrincipios Del Derecho de Las FamiliasJeremiasMarcopulosNo ratings yet
- Formación Operador de Grúa MóvilDocument1 pageFormación Operador de Grúa Móvilkaren marambioNo ratings yet
- Leica CS20 GS Sensors UM v2-4-0 EsDocument68 pagesLeica CS20 GS Sensors UM v2-4-0 Esdaniel de la cruzNo ratings yet
- Recomendaciones de Seguridad IntegralDocument22 pagesRecomendaciones de Seguridad IntegralKevin Gustavo PantojaNo ratings yet
- T2-Metod - Inv. - Grupo 18Document5 pagesT2-Metod - Inv. - Grupo 18Erika JulcaNo ratings yet