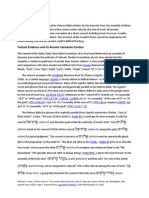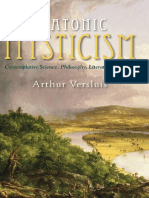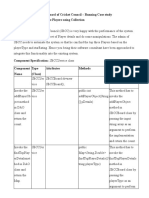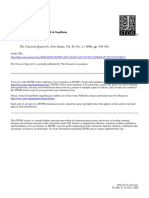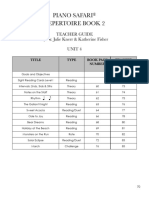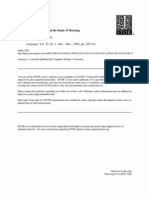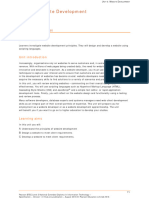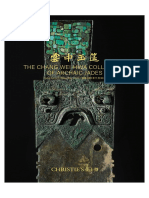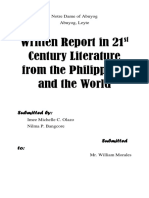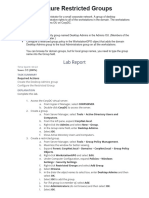Professional Documents
Culture Documents
Tutorial Minitab
Uploaded by
chintu_kayCopyright
Available Formats
Share this document
Did you find this document useful?
Is this content inappropriate?
Report this DocumentCopyright:
Available Formats
Tutorial Minitab
Uploaded by
chintu_kayCopyright:
Available Formats
Minitab Tutorial Hotel Administration 201 Spring 2006 Using MINITAB Release 14 with WINDOWS XP and WINDOWS NT by Sophonie
Nshinyabakobeje and Russell Lloyd Table of Contents A. Creating a Data set Using MINITAB 2 B. Creating a Patterned Data Column 4 C. Saving Data Using MINITAB 6 D. Data Manipulation and Creation of New Variables 7 E. Graphical Display of Data 11 F. Using HELP to get Descriptive Statistics 13 G. Saving a MINITAB Project 13 H. More on Transformations and Scatter Plots 14 I. Producing a Report from a MINITAB Output 15 J. Exiting MINITAB 17 K. Additional Tutorials 17 Page 2 A. Creating a Data Set Using MINITAB First, insert your diskette in drive A: (please format your diskette unless it has been already formatted.) Start MINITAB Program as follows: Start > Programs > Minitab 14 > click Minitab icon. After opening MINITAB, you get the following screen with two windows. We have the session window at the top and the worksheet at the bottom. For those with MINITAB programming experience, they may want to type their commands. To do so, they first need to activate the command menu. To either see MINITAB commands or type your own commands, click anywhere ion the session window and then proceed: Choose Editor > Enable Command Language You are encouraged to activate the command menu to become familiar with the commands corresponding to various MINITAB pull-down menus (These commands get written for you as you use the pull-down menus). Note that variables are stored in columns (designated C1, C2, etc.), and individual records go in rows. Variable names are inserted at the top of columns in the row with no numerical designation. Page 3 Description of the data set used in the MINITAB tutorial. An experiment was conducted to investigate the effect of pressure on tear factor of sheet metal. The experiment was conducted at five different pressure levels and four metal sheets were used at each pressure level. Metal sheets were similar and randomly assigned to the various pressure levels. Data obtained from this experiment show tear factor (TEAR) and pressure (PRESSURE) measured on 20 metal sheets (IDSHEET): IDSHEET PRESSURE TEAR 1 35 112 2 35 119
3 35 117 4 35 113 5 50 108 6 50 99 7 50 112 8 50 118 9 65 120 10 65 106 11 65 102 12 65 109 13 80 110 14 80 101 15 80 99 16 80 104 17 95 100 18 95 102 19 95 96 20 95 101 For the time being, enter only the first five rows of the data set above in the MINITAB worksheet shown on page 2. Note that a MINITAB worksheet has columns labeled: C1, C2, C3, etc. and rows labeled 1, 2, 3, etc. Values for a given variable are entered in a separate column. The names given to the three variables for columns C1 through C3 are entered under column labels, in the row above row 1. The three columns are respectively: IDSHEET, PRESSURE, and TEAR. To enter the data, proceed as follows: Under column label C1 type IDSHEET Press the tab key and type PRESSURE under column label C2 Again, press the tab key and type TEAR under column label C3 Now position your cursor in the first row just under IDSHEET and start entering the data for each of the first five rows. You may use arrows or the tab key to move from cell to cell, or Enter to go to the cell below. Page 4 After data entry (first five rows), you should obtain the dialog box shown on page 4. Note: Missing data are identified using the asterisk, *. B. Creating a Patterned Data Column We see that the data set on page 3 has a pattern for variable PRESSURE. This variable has five values equally replicated (number of replications = 4) and equally spaced (15 units apart). The first value is 35, the increment is 15, and the last value is 95. Moreover, note that the whole sequence of 35's, 50's, 65's, 80's, and 95's is replicated one time. We need to create the sequence above such that each number is replicated 4 times and the entire sequence is replicated once. The patterned data are created as follows: Choose Calc > Make patterned Data > Simple Set of Numbers. You need to name the variable in which to store the patterned data to be created. Click in the box labeled Store patterned data in, type the name
NEWPRESSURE. Click in the box labeled From first value, and type: 35 Click in the box labeled To last value, and type: 95 Click in the box labeled In step of, and type: 15 Page 5 Click in the box labeled List each value, and type: 4 because each value is replicated 4 times. Click in the box labeled List the whole sequence, and type: 1 because the entire sequence is replicated once. This value (1) is actually the default choice. So there is no need to re-type it. Click OK. The dialog box and the MINITAB data window screens should look as follows: Page 6 Go to row 6 under variable TEAR and type the remaining 15 values (see page 3) for this variable. When entering data vertically in a column, hit the Enter key after typing each entry. Select and delete the five values under IDSHEET. Then use patterned data to create the values for this variable. (Hint: first value=1, last value=20, increment =1, entire sequence is replicated once). You can copy and paste values using MINITAB. Let us do this for the remaining values of variable PRESSURE using values of NEWPRESSURE. Using the left-mouse button, select values of variable NEWPRESSURE from row 6 to row 20 Choose Edit > Copy Position the cursor in row 6 of variable PRESSURE, then choose Edit > Paste C. Saving Data Using MINITAB Choose File > Save Current Worksheet As > Scroll the Save in box, and choose 3 1 /2 floppy (A:) (or other device/disk to save data in) The following dialog box is obtained: In the File name box, type TEARDATA, then Click Save. Congratulations! You have successfully created and saved your MINITAB data set (worksheet) and it has the name TEARDATA.MTW.Page 7 D. Data Manipulation and Creation of New Variables Variable coding and creation of new variables through arithmetic operations are easily performed using MINITAB. You are going to use the MINITAB data set TEARDATA.MTW you just created. D.1. Data Coding Variable PRESSURE coding is done here by creating a new variable called GROUP with five categories corresponding to the five pressure levels. Values of PRESSURE levels and corresponding categories for variable GROUP are presented in the table that follows. PRESSURE GROUP 35 VERY LOW
50 LOW 65 MODERATE 80 HIGH 95 VERY HIGH Note that we are coding a numerical variable PRESSURE into a categorical variable GROUP. So the MINITAB menu commands used are as follows: Choose Data > Code > Numeric to Text The dialog box should look as shown below. In the box labeled Code data from columns, type PRESSURE or just position the cursor in that box and double-click PRESSURE. Page 8 Position the cursor in the box labeled Into columns and type GROUP. Position the cursor in the first box below Original values and type 35. Then press the tab key and type VERY LOW. Position the cursor in the second box below Original values and type 50. Then press the tab key and type LOW. Position the cursor in the third box below Original values and type 65. Then press the tab key and type MODERATE. Position the cursor in the fourth box below Original values and type 80. Then press the tab key and type HIGH. Position the cursor in the fifth box below Original values and type 95. Then press the tab key and type VERY HIGH The dialog box should look as follows: You have finished data coding; so click OK. Note that the variable GROUP was automatically placed in the next available column, C5, and that the column was labeled C5-T. The T here is to indicate you have a text variable in that column, as opposed to the numeric variables in the columns without the T-designation.Page 9 D.2. Transformation of Variables Arithmetic operations such as addition, multiplication, division, exponenttiation, logtransformation, etc., are easy to perform using MINITAB. Well demonstrate with the logarithmic and square root transformations. i. The Log-transformation The logarithmic transformation is sometimes used in statistical analysis for normalizing data or for stabilizing variances. The menu path used for a logtransformation of variable PRESSURE is given below. Choose Calc > Calculator Position the cursor in the box labeled Store result in variable, type LOGPRESSURE Position the cursor in the box labeled Expression, type LOG(PRESSURE) The dialog box is presented below. Click OK. Note: This transformation gives natural logs. To get logs of base 10, use the function LOGT. Page 10 ii. The square root transformation Suppose that we want to make a square root transformation of variable
TEAR, lets try using the functions in Calculator: Choose Calc > Calculator Position the cursor in the box labeled Store result in variable, type TEAROOT Go into the function box, scroll down and double click on Square Root, and replace the word number in the Expression box with TEAR We could also have simply positioned the cursor in the box labeled Expression, and typed SQRT(TEAR) Note: If you type TEAR**(1/2) in the box labeled Expression instead of SQRT(TEAR), you should get similar results. The symbol ** is used to raise values to a certain power. In the square root case, the power is 1/2. For any k th degree transformation of a variable Y, use the following expression: Y**(k). (For example, typing TEAR**2 in the expression box would have squared each of the values in TEAR. (What happens if we omit the parentheses in the TEAR**(1/2)? Why???) iii. More on transformations There are many transformations available under the Functions box: Antilog, Arcosine, Cosine, etc. in the dialog box above. You can use the various transformations under Functions as necessary, as we did above. Just scroll down to see if the transformation you want to use does exist. If you find it, proceed as follows: Choose Calc > Calculator Position the cursor in the box labeled Store result in variable, type the name you want to assign to the transformed variable Position the cursor in the box labeled Expression Scroll down under Functions and double-click any transformation of interest, e.g cosine. Complete the transformation in the box labeled Expression by replacing the argument in parentheses with the appropriate variable name or column designation (like SQRT(C2)). Variable names MUST BE enclosed within parentheses. e.g. Antilog(TEAR). Page 11 E. Graphical Display of Data Data visualization is often made using some basic graphics such as histograms, pie charts, scatter plots, etc. Some graphs may help in assessing the shape of the distribution of data, whereas other types of graphs may help in summarizing data at hand or in describing relationships between variables of interest. E.1. Histograms Histograms are constructed using the following MINITAB menu path. Choose Graph > histogram The default selection is already Simple, so click OK Position the cursor under the Graph variables window, then doubleclick TEAR Click OK.
The following graph is produced. 95.0 97.5100.0102.5105.0107.5110.0112.5115.0117.5120.0 0 1 2 3 4 5 TEAR Frequency E.2. Pie Charts Pie charts are constructed using the following MINITAB menu path commands. Choose Graph > pie chart Position the cursor in the window labeled Categorical variables then double-click on NEWPRESSURE Click on Labels in the Dialog Box Click on the index Slice Labels Check the boxes Category name, Frequency, and Percent, then hit OK Hit OK again (Graph on next page)Page 12 A graph similar to the following is produced: 35 (4, 20.0%) 95 (4, 20.0%) 65 (4, 20.0%) 80 (4, 20.0%) 50 (4, 20.0%) Pie Chart of NEWPRESSURE E.3. Scatter Plots Scatter plots are constructed using the following MINITAB menu path commands. Choose Graph > Scatterplot The default is Simple, so click OK With the cursor in the Y window, double-click TEAR, then with the cursor in the X window, double-click NEWPRESSURE Click OK. The following graph is produced: 30 40 50 60 70 80 90 100 100 110 120 NEWPRESSURE TEARPage 13 F. Using Help to get Descriptive Statistics. The mean and standard deviation of a variable are part of a set of statistics
called descriptive statistics. If you didnt know how to use Minitab to generate these, use the menu path: Help > ?Help, click on the Index tab on the window at the left, and type in desc (the first few letters of descriptive statistics, and then double click on the Descriptive Statistics (Stat menu) that appears in the list in the window The help for this comes up, with the first line giving the appropriate menu path: Stat > Basic Statistics > Display Descriptive Statistics. Suppose you want descriptive statistics for variables TEAR and NEWPRESSURE. You need to do the following: In the dialog box that appears, double-click TEAR and NEWPRESSURE Click OK The following output is produced, including the desired means and standard deviations: Descriptive Statistics: TEAR, NEWPRESSURE Variable N N* Mean SE Mean StDev Minimum Q1 Median Q3 TEAR 20 0 107.40 1.67 7.47 96.00 101.00 107.00 112.75 NEWPRESSURE 20 0 65.00 4.87 21.76 35.00 50.00 65.00 80.00 Variable Maximum TEAR 120.00 NEWPRESSURE 95.00 G. Saving a MINITAB Project You can save a whole Minitab project, which includes all worksheets (you can have more than 1!), graphs, commands as they went through the session window, etc. Do this by Choose File > Save project as Scroll the Save inwindow, and choose 3 1 /2 floppy (A:) In the file name box, type TUTOR1 Click Save MINITAB will automatically save the worksheet, all graphs produced, and the content of the window session in a file named TUTOR1.MPJ. Page 14 H. More on Transformations and Scatter Plots We will use a data set called POPLAR1.MTW that is provided by MINITAB. This data set consists of measurements of diameter, height and weight of trees and is stored is the MINITAB folder called Data. Open the MINITAB worksheet as follows: Start MINITAB > Choose File > Open worksheet > Open folder Data > Scroll and open file Poplar1.mtw > Click Ok The Minitab Worksheet appears with the relevant data. Suppose we want to predict the weight of a tree based on its diameter and height. We assume that the tree's weight is proportional to its volume. Since a tree has a cylindrical shape, we can use the diameter and the height to derive
a rough estimate of the tree volume using the following formula: 4 () 2 2 Diameter Height Volume radius Height == MINITAB is used to create the new variable Volume. Choose Calc > Calculator Position the cursor in the box labeled Store result in variable, and type the name Volume Position the cursor in the box labeled Expression and type (PI()*(Diameter)**2*Height)/4. The value of is PI(). Click Ok Note: You can also use the value of ( = 3.14159265) above by typing (3.14159265*(Diameter**2)*Height)/4 in the box labeled Expression. Make a scatter plot of weight versus volume of trees (see instructions on Page 12). You should obtain the following graph. 0 10 20 30 40 50 60 70 80 90 100 0.0 0.5 1.0 Volume Weight Scatter Plot of Weight against VolumePage 15 The plot above shows that tree weight and volume are linearly related. A statistical procedure called linear regression will be used to quantify this linear relationship, allowing us to predict tree weight based on its volume derived from its diameter and height. On the scatter plot above, there is a tree (observation #15) with a high volume (57.8182) but a very low weight (0.07). This data point is an outlier because it lies beyond the range of the data. Outliers deserve a thorough investigation; Do you think this data point could have been misrecorded? To answer this question, compare the value of weight you would have expected to occur for this observation had it fit the pattern in the graph with the value actually recorded. Hopefully, a lesson learned... I. Producing a Report from a MINITAB Output There are many different ways to produce a report using MINITAB project (output). We will go through one way, which assumes that you have Microsoft Word on your computer and that your computer is powerful enough to run Microsoft Word and MINITAB at the same time. We suggest that you read through this section even if you do not have Microsoft Word just to get an idea of how to include MINITAB output in a report. Starting Microsoft Word Start > Programs > Microsoft Word
In Microsoft Word, write your report. For example, type the heading and introductory material describing the research problem you want to investigate. Discuss your analysis of the data. Type the heading: Statistical analysis results. Suppose you would like to include descriptive statistics and a graph in your report. You first need to run MINITAB and perform the appropriate statistical analysis. You might need a diskette on which to save your work. In the illustration below, we will use an existing MINITAB file named POPLAR1.MTW. Insert your diskette in drive A: Start > Programs > Minitab 14 Open worksheet > Choose DATA folder > Double-click on file POPLAR1.MTW Click OK Page 16 Produce descriptive statistics for the three variables: Height, Diameter and Weight as follows: Stat > Basic Statistics > Display Descriptive Statistics > Double-click one-by-one each of the three variables Height, Diameter and Weight > Click OK Copy the MINITABs output to the Clipboard as follows: Using your left mouse button, highlight your MINITAB output. Choose Edit > Copy. Open your Microsoft word file, position the cursor where you want to paste your MINITAB output. Choose Edit > Paste. You may find that the MINITAB's output is no longer well-lined up after its pasting in Microsoft Word. If that is the case, highlight the output (you just pasted) using your left mouse button and then change the font to Courier font size 8. The Courier font size 8 will correct the problem abovementioned. Continue writing your report as needed. Next, suppose that you would like to insert a scatter plot of variable volume against variable height in your report. Go back to MINITAB program and make the scatter plot. To copy your graph in your Word document, proceed as follows: First, right click on your graph, then choose Edit > Copy graph Open your Microsoft word file, position the cursor where you want to paste your scatter plot Choose Edit > Paste Continue to type your report and once you are done, save your Word document file and exit Microsoft Word. Proceed as follows: Choose File > Save Scroll the Save in box, and choose 3 1 /2 floppy (A:) In the file name box, type REPORT1. Your file is saved on A: drive and has the name REPORT1.DOC.
To exit Word, Choose File > Exit. Note that Minitab output and graphs can be pasted similarly into other Microsoft software files such as PowerPoint. Page 17 J. Exiting Minitab To exit MINITAB, choose File > Exit K. Additional Tutorials Additional tutorials are available in Release 14. To access these tutorials, use the menu path: Help > Tutorials. If you wish to find a certain topic within these tutorials, use the path: Help > Search Tutorials. Minitab Release 14 has five built-in tutorials: 1) Graphing Data 2) Entering and Exploring Data 3) Analyzing Data 4) Assessing Quality 5) Designing an Experiment. You may want to try the first tutorial now! It helps to play around with some of the options in the various graphs, as we did with the Pie Chart. Things like adding titles, fixing beginning and ends of axes, etc., can all be done with the various options available in the respective graphs dialog box. Playing now may enable you to do exactly what you want later!
You might also like
- Shoe Dog: A Memoir by the Creator of NikeFrom EverandShoe Dog: A Memoir by the Creator of NikeRating: 4.5 out of 5 stars4.5/5 (537)
- The Subtle Art of Not Giving a F*ck: A Counterintuitive Approach to Living a Good LifeFrom EverandThe Subtle Art of Not Giving a F*ck: A Counterintuitive Approach to Living a Good LifeRating: 4 out of 5 stars4/5 (5795)
- Hidden Figures: The American Dream and the Untold Story of the Black Women Mathematicians Who Helped Win the Space RaceFrom EverandHidden Figures: The American Dream and the Untold Story of the Black Women Mathematicians Who Helped Win the Space RaceRating: 4 out of 5 stars4/5 (895)
- The Yellow House: A Memoir (2019 National Book Award Winner)From EverandThe Yellow House: A Memoir (2019 National Book Award Winner)Rating: 4 out of 5 stars4/5 (98)
- Grit: The Power of Passion and PerseveranceFrom EverandGrit: The Power of Passion and PerseveranceRating: 4 out of 5 stars4/5 (588)
- The Little Book of Hygge: Danish Secrets to Happy LivingFrom EverandThe Little Book of Hygge: Danish Secrets to Happy LivingRating: 3.5 out of 5 stars3.5/5 (400)
- The Emperor of All Maladies: A Biography of CancerFrom EverandThe Emperor of All Maladies: A Biography of CancerRating: 4.5 out of 5 stars4.5/5 (271)
- Never Split the Difference: Negotiating As If Your Life Depended On ItFrom EverandNever Split the Difference: Negotiating As If Your Life Depended On ItRating: 4.5 out of 5 stars4.5/5 (838)
- The World Is Flat 3.0: A Brief History of the Twenty-first CenturyFrom EverandThe World Is Flat 3.0: A Brief History of the Twenty-first CenturyRating: 3.5 out of 5 stars3.5/5 (2259)
- On Fire: The (Burning) Case for a Green New DealFrom EverandOn Fire: The (Burning) Case for a Green New DealRating: 4 out of 5 stars4/5 (74)
- Elon Musk: Tesla, SpaceX, and the Quest for a Fantastic FutureFrom EverandElon Musk: Tesla, SpaceX, and the Quest for a Fantastic FutureRating: 4.5 out of 5 stars4.5/5 (474)
- A Heartbreaking Work Of Staggering Genius: A Memoir Based on a True StoryFrom EverandA Heartbreaking Work Of Staggering Genius: A Memoir Based on a True StoryRating: 3.5 out of 5 stars3.5/5 (231)
- Team of Rivals: The Political Genius of Abraham LincolnFrom EverandTeam of Rivals: The Political Genius of Abraham LincolnRating: 4.5 out of 5 stars4.5/5 (234)
- Devil in the Grove: Thurgood Marshall, the Groveland Boys, and the Dawn of a New AmericaFrom EverandDevil in the Grove: Thurgood Marshall, the Groveland Boys, and the Dawn of a New AmericaRating: 4.5 out of 5 stars4.5/5 (266)
- The Hard Thing About Hard Things: Building a Business When There Are No Easy AnswersFrom EverandThe Hard Thing About Hard Things: Building a Business When There Are No Easy AnswersRating: 4.5 out of 5 stars4.5/5 (345)
- The Unwinding: An Inner History of the New AmericaFrom EverandThe Unwinding: An Inner History of the New AmericaRating: 4 out of 5 stars4/5 (45)
- The Gifts of Imperfection: Let Go of Who You Think You're Supposed to Be and Embrace Who You AreFrom EverandThe Gifts of Imperfection: Let Go of Who You Think You're Supposed to Be and Embrace Who You AreRating: 4 out of 5 stars4/5 (1090)
- The Sympathizer: A Novel (Pulitzer Prize for Fiction)From EverandThe Sympathizer: A Novel (Pulitzer Prize for Fiction)Rating: 4.5 out of 5 stars4.5/5 (121)
- Her Body and Other Parties: StoriesFrom EverandHer Body and Other Parties: StoriesRating: 4 out of 5 stars4/5 (821)
- Unidad 2 Test 1-2Document12 pagesUnidad 2 Test 1-2VLADIMIR IVAN ZAVALA RIVEROSNo ratings yet
- Plex For Samsung App Manual v1006Document68 pagesPlex For Samsung App Manual v1006Ardi DoNo ratings yet
- Challenges in Sentiment Analysis-Mohammad2017Document23 pagesChallenges in Sentiment Analysis-Mohammad2017محمد العماريNo ratings yet
- IT0188 - Tax Australia Data Loading Program Hire/Rehire Arlene Stacey Francine Hill Francine Hill Globe Template Human Resources R3/HR Data Conversion Program 1.5 Australian Market in ProgressDocument18 pagesIT0188 - Tax Australia Data Loading Program Hire/Rehire Arlene Stacey Francine Hill Francine Hill Globe Template Human Resources R3/HR Data Conversion Program 1.5 Australian Market in Progresskpkdhar 36No ratings yet
- "At The Beginning There Was Nothing, Then Came Internet ": Babu Melepuram Sr. LecturerDocument18 pages"At The Beginning There Was Nothing, Then Came Internet ": Babu Melepuram Sr. Lecturermurali.ts1No ratings yet
- Lesson Plan 2Document4 pagesLesson Plan 2api-488983896No ratings yet
- The Islamic Concept and Its CharacteristicsDocument169 pagesThe Islamic Concept and Its Characteristicsihda0farhatun0nisakNo ratings yet
- PraxisDocument13 pagesPraxisapi-249815522No ratings yet
- Tvi Lesson Plan Analogy ScriptDocument9 pagesTvi Lesson Plan Analogy ScriptFlordeliz GealonNo ratings yet
- Webcenter Portal Installation PDFDocument72 pagesWebcenter Portal Installation PDFahmed_sftNo ratings yet
- Divine CouncilDocument23 pagesDivine CouncilDaniel Tanasa100% (3)
- Platonic Mysticism Contemplative Science, Philosophy, Literature, and Art (Arthur Versluis (Versluis, Arthur) )Document174 pagesPlatonic Mysticism Contemplative Science, Philosophy, Literature, and Art (Arthur Versluis (Versluis, Arthur) )Juliano Queiroz Aliberti100% (2)
- Fundamentals of Object Oriented ProgrammingDocument29 pagesFundamentals of Object Oriented ProgrammingkkalyaniNo ratings yet
- State Board of Cricket Council - Requirement Document 6Document17 pagesState Board of Cricket Council - Requirement Document 6meet gohilNo ratings yet
- The Branchidae at Didyma and in Sogdiana 1998Document8 pagesThe Branchidae at Didyma and in Sogdiana 1998Михаил Мышкин ИвановичNo ratings yet
- Allin All Book 2Document82 pagesAllin All Book 2Lyon WooNo ratings yet
- An Analysis of Direct and Indirect Speech Acts Performed by Main Character in The Movie Revenant ScriptDocument9 pagesAn Analysis of Direct and Indirect Speech Acts Performed by Main Character in The Movie Revenant ScriptDieu LinhNo ratings yet
- Terry Pinkard-Hegel's Naturalism - Mind, Nature, and The Final Ends of Life-Oxford University Press, USA (2012)Document226 pagesTerry Pinkard-Hegel's Naturalism - Mind, Nature, and The Final Ends of Life-Oxford University Press, USA (2012)Mauricio Jullian100% (1)
- Piano Safari Repertoire Book 2Document16 pagesPiano Safari Repertoire Book 2Sanjeev Sampath100% (1)
- Componential Analysis and The Study of MeaningDocument23 pagesComponential Analysis and The Study of MeaningJean-Christophe ChampagneNo ratings yet
- Cbse Class 10th Sample Papers and Syllabus 2014Document49 pagesCbse Class 10th Sample Papers and Syllabus 2014Chandan Maiti67% (6)
- Java Means Durgasoft: DURGA SOFTWARE SOLUTIONS, 202 HUDA Maitrivanam, Ameerpet, Hyd. PH: 040-64512786Document12 pagesJava Means Durgasoft: DURGA SOFTWARE SOLUTIONS, 202 HUDA Maitrivanam, Ameerpet, Hyd. PH: 040-64512786ShubhNo ratings yet
- Unit 6 SpecDocument10 pagesUnit 6 Specayoemmanuel36No ratings yet
- 66 Essential Phrasal Verbs EnglishDocument6 pages66 Essential Phrasal Verbs EnglishNarcisVega100% (15)
- Week 17 - Instructions - Task Assignment - Final Assignment - Applying To Disney - Part IDocument5 pagesWeek 17 - Instructions - Task Assignment - Final Assignment - Applying To Disney - Part IvanessaNo ratings yet
- Laboratorytestrequest: Version & Date Content Breaking ChangesDocument14 pagesLaboratorytestrequest: Version & Date Content Breaking ChangesmalvinaNo ratings yet
- 佳士得 2020 香港 雲中玉筵Document132 pages佳士得 2020 香港 雲中玉筵何滄霄No ratings yet
- Written Report (Flowers in The Crypt)Document2 pagesWritten Report (Flowers in The Crypt)imee olazoNo ratings yet
- Cloud Server Administration Labs 2Document46 pagesCloud Server Administration Labs 2yanezhjsNo ratings yet
- ECMA-386 NFC PDFDocument26 pagesECMA-386 NFC PDFLazar IvanicNo ratings yet