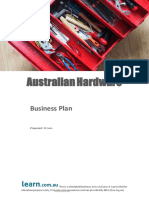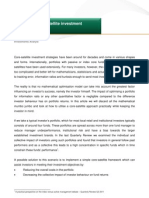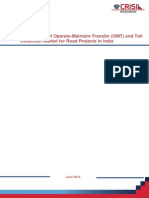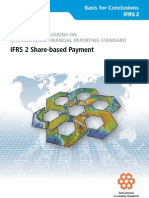Professional Documents
Culture Documents
ExcelSim Documentation
Uploaded by
johnlopez1234Original Title
Copyright
Available Formats
Share this document
Did you find this document useful?
Is this content inappropriate?
Report this DocumentCopyright:
Available Formats
ExcelSim Documentation
Uploaded by
johnlopez1234Copyright:
Available Formats
ExcelSim 2011 Documentation
Note: The ExcelSim 2011 add-in program is copyright 2001-2012 by Timothy R. Mayes, Ph.D. It is free to use, but it is meant for educational use only. If you wish to perform any mission-critical simulations, I strongly suggest that you purchase a copy of Crystal Ball by Decisioneering, Inc. or @Risk by Pallisade Corp. Redistribution of ExcelSim 2011 without full credit to the author is strictly forbidden. Any questions and/or bug reports may be directed to: Timothy R. Mayes, Ph.D. Department of Finance Metropolitan State College of Denver Campus Box 75, P.O. Box 173362 Denver, CO 80217-3362 mayest@mscd.edu http://www.tvmcalcs.com/
Purpose of the add-in
ExcelSim 2011 is an add-in to Microsoft Excel 2007/2010. It adds the ability to perform Monte Carlo simulations on spreadsheet models. ExcelSim has the ability to generate random numbers from any of 21 probability distributions. Most likely, you will want to use the uniform, normal, lognormal, triangular, or binomial distributions. Others available are: Cauchy, Poisson, logistic, Bernoulli, geometric, Pascal, negative binomial, gamma, Erlang, chi square, Weibull, exponential, beta, pareto, F, and t. ExcelSim assumes that all of the generated random variables are independently distributed (i.e., it does not allow you to specify correlations or a variance/covariance matrix). I assume that you understand the probability distributions that you choose to use, and this documentation does not discuss them. See the references on the About dialog box for more information.
Installing ExcelSim
To install ExcelSim.xlam, copy it to a convenient directory and then open Excel. Click the File tab and then choose Options. Select the Add-Ins category and then click the Go button at the bottom of the dialog box. Finally, click the Browse button and navigate to wherever you saved ExcelSim.xlam, select it from the file list and then click OK. Make sure that there is a check mark next to ExcelSim in the add-ins list and the click OK. You should now have a new item on the Data tab named ExcelSim, and you are ready to do Monte Carlo simulations. To keep ExcelSim from being opened every time you open Excel, when you are done using it go back to Add-Ins and uncheck the ExcelSim box. To turn it back on, just re-check the box.
Using ExcelSim 2011
ExcelSim 2011 was designed to be easy to use. However, the spreadsheet models that you build for the simulation may be as complex as you wish. Here are the steps to using ExcelSim 2011: 1. 2. 3. 4. Create your spreadsheet model. Determine which cells contain the uncertain variables. Run ExcelSim and define the changing cells, watch cells, watch cell names, and the number of trials (iterations). Inform ExcelSim of the assumed probability distributions for the changing cells.
In the next few sections, I will take you through a few examples. For now, let me define a few terms that you will encounter on the ExcelSim dialog boxes: Changing Cells These are the cells that contain your uncertain variables. Note that ExcelSim will save any numbers or formulas in these cells and restore them after the simulation is completed. In a retirement planning model they may be the annual rate of return and your life
expectancy. In a capital budgeting model they may be the tax rate, cost of capital, salvage value, etc. You may have as many changing cells as you wish. It is very helpful to define names (Formulas tab, Define Name button) for your changing cells before running ExcelSim. If you use defined names, the dialog box that prompts you for distributions will use those names in its title bar. Otherwise, you just see cell addresses. Watch Cells These are the cells that contain the relevant outputs of your spreadsheet model. In a retirement planning model this may be the amount that needs to be saved annually to fund your retirement. In a capital budgeting model this may be the NPV, IRR, MIRR, etc. You may have as many Watch Cells as you wish. Watch Cell Names These are the cells that contain the names of your watch cell variables. These names are optional, but youll normally place labels in your spreadsheet anyway so you might as well supply them. These names are used in the report that is created after the simulation is completed. Iterations This is the number of trials that you want ExcelSim to generate in your simulation. On each trial, ExcelSim generates random numbers from the appropriate probability distributions for your changing cells. These numbers are plugged into the changing cells and the model is recalculated. Finally, ExcelSim grabs the values in the watch cells and saves them before doing the next trial. Distribution This is the probability distribution. You will be prompted to identify the appropriate probability distribution for each of your changing cells. Not only will you have to identify the distribution, but you will have to supply the parameters of the distribution. For example, if your changing cell is normally distributed, you will be asked for the mean and standard deviation of the distribution. If it follows a triangular distribution, you will be asked for the minimum (left), middle (mode), and maximum (right) values.
Some Examples
The easiest way to learn to use ExcelSim is by following a few simple examples. Here I will present three: 1. 2. 3. Generating a series of random normally distributed numbers. An example of using Monte-Carlo simulation to value a European call option. An example of a capital budgeting problem.
All of these examples are simple ones so as to focus on the use of ExcelSim and to give you ideas of where to use Monte-Carlo simulation. Each example and the associated output are contained in the ExcelSim2011_Examples.xls file. Example 1: Generating Stock Returns Suppose that we wish to generate a series of randomly generated stock returns so as to prove that stock price changes resemble (at the least) a random data series. To do this we can generate a series of normally distributed returns and then use these returns to generate a series of stock prices. We can then create a chart of the stock prices and note how we see all of the features normally found in stock price charts even though these prices are definitely random. Open the Stock Returns and Prices tab in the example file and then click ExcelSim Simulate. You will see the main dialog box on screen which should look like the one below.
As noted previously, the changing cells are the uncertain cells. In this case, we only care about one cell, B19. Make sure the cursor is in the Changing Cells edit box and then click on B19. In this very simple example, we want to collect the random numbers without any further processing, so for the Watch Cells click on B19. The Watch Names are the names of the output cells which in this case is in A19. Enter 60 in the Iterations box, and the choose a name for the new output worksheet in Sheet Name. (Youll need to enter a different name than shown.) Finally, note that you have the option of turning screen updating off. In most cases you want it off to dramatically speed up the output. On the other hand, if you wish to actually watch the cells change, uncheck the box. Now click the OK button and you will be asked for the distributions for the changing cells as shown below.
Note that the title bar of the dialog box shows the name (or cell address if you havent define a name for the cell) of the current changing cell. Drop down the Distribution list and select Normal from the list. You will now see the Mean and Std. Dev. edit boxes appear. Fill them in as shown and then click the OK button. If there had been other changing cells, you would have been presented with additional distribution dialog boxes. At this point ExcelSim will start running. Watch the status bar (bottom left of the Excel screen) and youll see notifications of the status of the program. Unless you have a very slow computer it will probably be too quick for you to see in this case. When it is done you will see the output worksheet that was created. In cells B4:B63 are the returns that were generated. In B64:B73 you will see various summary statistics of the returns that were generated. In the example output youll see that the mean of the generated returns was 2.56% and the standard deviation was 5.766%. Your results will, of course, vary from these. Note that these parameters may be considerably different from those you entered on the distribution dialog box because we only generated 60 observations. If you were to generate, say, 1000 observations your results would probably be much closer to your inputs.
You can now follow the rest of the instructions on the sample output page to create your stock prices series and chart. Example 2: Call Option Valuation The value of a call option is simply the present value of the value of the call at expiration. Of course, we dont know what the stock price will be at expiration so we cant determine the value of the option at that time. So, we need to simulate the stock price at expiration and then figure the resulting option value at that time with the equation Max(0, S X). Calculate the present values of all of these potential terminal values of the option, then average them together, and you have the current value of the option. Fortunately in this case, we have the Black-Scholes option pricing model to provide a solution (exact only under the assumptions of the model). In this case we need to generate a standard normal deviate (distributed N(0,1)) and use that to generate the future stock prices. Change to the Call Option Valuation tab in the ExcelSim2011_Examples.xls file. You will see instructions and the model set up. In this case, we have the inputs (stock price is $100, strike price is also $100, etc). You may change these to any appropriate values. In cell B15 we have the normal deviate. This is the changing cell in this example. In B16 we calculate the ending stock price using the value in B15, and then in B17 and B18 we calculate the option value at expiration and the present value of that option value. The present values are the watch cells that we wish to collect and average together. Click ExcelSim Simulate to start the process. When filled in, the main dialog box should look like the one below: (Note that if you are running this example right after the previous one, you will still see the inputs from the previous example. Most of the time this is helpful so that you can re-run a simulation. In this case, its a pain. Replace the contents of the edit boxes as shown.)
After entering the correct data in the main dialog box, click the OK button. Fill in the distribution dialog box as shown below:
In this case we are running 1,000 trials so it will take some time. Watch the status bar to see the progress. There will be a short delay as the report is being built. Please dont get impatient. If you change to the Option Value Sim Output sheet, you will see the output that I generated for this example. Since there are 1,000 present values in this output, Ive hidden the results of most of the trials. You can see that the average of the present values of the payoffs is about $8.31. This differs a bit from the Black-Scholes solution of $8.09 (see cell B20 on the original worksheet). Again, every time you run the simulation you will get slightly different results. Example 3: Capital Budgeting For this example, Im using the Chapter 7 Mini Case from Intermediate Financial Management by Brigham, Gapenski, and Daves. If you have access to this text you may wish to read the Mini Case in chapter 7 before continuing. Otherwise, here is a summary. This model is set up in the Capital Budgeting worksheet in ExcelSim2011_Examples.xls. Briefly, we have set up an incremental operating cash flow statement for a potential investment. The initial outlay is $260,000. The unit sales are uncertain, but are expected to be 1,250 units. The sales price is fixed at $200 per unit. Operating costs are also uncertain, but expected to be 50% of gross revenue (price times quantity). Depreciation is MACRS, 3-year class. The marginal tax rate is 40%. We expect to be able to sell the equipment for $25,000 at the end of year 4, but this value is uncertain. The cost of capital is 10%. We will simulate this model as follows: Unit sales (C24) are normally distributed with mean of 1,250 and standard deviation of 200 units. Operating costs as a percentage of revenue (I20) is normally distributed with mean 50% and standard deviation of 2%. Salvage value (F35) has a triangular distribution. Experts tell us the minimum should be $0, the mode $25, and the maximum $75. The watch cells are the NPV, IRR, and MIRR (B43:B45), the watch cell names are in A43:A45. Run 1,000 iterations. Here is the main dialog box. Note that the picture doesnt quite show all of the inputs because we have multiple changing cells, watch cells, and watch names. To enter multiple discontiguous cells, click on the first one and then Ctrl click the others:
This is the distribution dialog box for the unit sales in C24. Note that we are only changing C24 because the Mini Case assumes that sales in each year will be the same. Sales in years 2 through 4 are linked by formula to C24. If the unit sales had been different for each year, you would include each of them in your changing cells and you would get 4 distribution dialog boxes (one for each year). Unit sales are normally distributed with a mean of 1,250 and standard deviation of 200.
This is the distribution dialog box for operating costs as a percentages of sales. This variable is normally distributed with a mean of 50% (enter it as 0.50) and a standard deviation of 2% (enter it as 0.02).
This is the distribution dialog box for the salvage value in year 4. Since we have no idea what the correct probability distribution is, but experts can guestimate the minimum, maximum, and most likely values, we have chosen a triangular distribution. This is a very common assumption in cases like this. In this case the minimum is $0, the most likely is $25, and the maximum is $50.
When you click the OK button the simulation will start. The example output is in the Capital Budgeting Sim Output worksheet. Note that the expected NPV is $85.55 with a standard deviation of $39.92. The
distribution is slightly skewed to the right (skewness = 0.0435) and slightly flatter than a normal distribution (it is mesokurtic, kurtosis = -0.0467). I have also used Excels Histogram tool from the Analysis ToolPak (Data Analysis button on the Data tab) to create a histogram of the NPV distribution. Below the chart (N23), I have also added the 95% Confidence Limit for NPV. This is similar to a Value at Risk (Var) calculation. This tells us that we are 95% certain the actual NPV will be at least $19.69. Note that there is still a 5% chance that the NPV will be less than this amount. I have also calculated the probability of the NPV being less than $0 at 0.90%. This is simply the number of negative NPVs generated (9) divided by the total number of NPVs generated (1,000). This looks like a very good project.
You might also like
- Shoe Dog: A Memoir by the Creator of NikeFrom EverandShoe Dog: A Memoir by the Creator of NikeRating: 4.5 out of 5 stars4.5/5 (537)
- The Subtle Art of Not Giving a F*ck: A Counterintuitive Approach to Living a Good LifeFrom EverandThe Subtle Art of Not Giving a F*ck: A Counterintuitive Approach to Living a Good LifeRating: 4 out of 5 stars4/5 (5794)
- Hidden Figures: The American Dream and the Untold Story of the Black Women Mathematicians Who Helped Win the Space RaceFrom EverandHidden Figures: The American Dream and the Untold Story of the Black Women Mathematicians Who Helped Win the Space RaceRating: 4 out of 5 stars4/5 (890)
- The Yellow House: A Memoir (2019 National Book Award Winner)From EverandThe Yellow House: A Memoir (2019 National Book Award Winner)Rating: 4 out of 5 stars4/5 (98)
- The Little Book of Hygge: Danish Secrets to Happy LivingFrom EverandThe Little Book of Hygge: Danish Secrets to Happy LivingRating: 3.5 out of 5 stars3.5/5 (399)
- A Heartbreaking Work Of Staggering Genius: A Memoir Based on a True StoryFrom EverandA Heartbreaking Work Of Staggering Genius: A Memoir Based on a True StoryRating: 3.5 out of 5 stars3.5/5 (231)
- Never Split the Difference: Negotiating As If Your Life Depended On ItFrom EverandNever Split the Difference: Negotiating As If Your Life Depended On ItRating: 4.5 out of 5 stars4.5/5 (838)
- Elon Musk: Tesla, SpaceX, and the Quest for a Fantastic FutureFrom EverandElon Musk: Tesla, SpaceX, and the Quest for a Fantastic FutureRating: 4.5 out of 5 stars4.5/5 (474)
- The Hard Thing About Hard Things: Building a Business When There Are No Easy AnswersFrom EverandThe Hard Thing About Hard Things: Building a Business When There Are No Easy AnswersRating: 4.5 out of 5 stars4.5/5 (344)
- Grit: The Power of Passion and PerseveranceFrom EverandGrit: The Power of Passion and PerseveranceRating: 4 out of 5 stars4/5 (587)
- On Fire: The (Burning) Case for a Green New DealFrom EverandOn Fire: The (Burning) Case for a Green New DealRating: 4 out of 5 stars4/5 (73)
- The Emperor of All Maladies: A Biography of CancerFrom EverandThe Emperor of All Maladies: A Biography of CancerRating: 4.5 out of 5 stars4.5/5 (271)
- Devil in the Grove: Thurgood Marshall, the Groveland Boys, and the Dawn of a New AmericaFrom EverandDevil in the Grove: Thurgood Marshall, the Groveland Boys, and the Dawn of a New AmericaRating: 4.5 out of 5 stars4.5/5 (265)
- The Gifts of Imperfection: Let Go of Who You Think You're Supposed to Be and Embrace Who You AreFrom EverandThe Gifts of Imperfection: Let Go of Who You Think You're Supposed to Be and Embrace Who You AreRating: 4 out of 5 stars4/5 (1090)
- Team of Rivals: The Political Genius of Abraham LincolnFrom EverandTeam of Rivals: The Political Genius of Abraham LincolnRating: 4.5 out of 5 stars4.5/5 (234)
- The World Is Flat 3.0: A Brief History of the Twenty-first CenturyFrom EverandThe World Is Flat 3.0: A Brief History of the Twenty-first CenturyRating: 3.5 out of 5 stars3.5/5 (2219)
- The Unwinding: An Inner History of the New AmericaFrom EverandThe Unwinding: An Inner History of the New AmericaRating: 4 out of 5 stars4/5 (45)
- The Sympathizer: A Novel (Pulitzer Prize for Fiction)From EverandThe Sympathizer: A Novel (Pulitzer Prize for Fiction)Rating: 4.5 out of 5 stars4.5/5 (119)
- Her Body and Other Parties: StoriesFrom EverandHer Body and Other Parties: StoriesRating: 4 out of 5 stars4/5 (821)
- Ah Business PlanDocument43 pagesAh Business PlanAlexDriveNo ratings yet
- Investmment Chapter TwoDocument10 pagesInvestmment Chapter Twosamuel debebeNo ratings yet
- Warren Buffett's Case Study in Mid-Continent Tabulating CompanyDocument19 pagesWarren Buffett's Case Study in Mid-Continent Tabulating CompanyAhmad DamasantoNo ratings yet
- UCF Shareholders SocietyDocument11 pagesUCF Shareholders SocietyBrandon HelwigNo ratings yet
- BDA Advises Terex On Sale of Its UK Compact Construction Equipment Business To Groupe MecalacDocument3 pagesBDA Advises Terex On Sale of Its UK Compact Construction Equipment Business To Groupe MecalacPR.comNo ratings yet
- Core Satellite FrameworkDocument4 pagesCore Satellite FrameworkEMILIOALFONSONo ratings yet
- THEORIES OF CAPITAL STRUCTUREDocument9 pagesTHEORIES OF CAPITAL STRUCTURESoumendra RoyNo ratings yet
- LUYỆN TẬP BT CÓ CÔNG THỨC - TTCKDocument11 pagesLUYỆN TẬP BT CÓ CÔNG THỨC - TTCKLâm Thị Như ÝNo ratings yet
- Dan Zanger Trading Rules PDFDocument4 pagesDan Zanger Trading Rules PDFljhreNo ratings yet
- Mercantile Notes EncodedDocument3 pagesMercantile Notes EncodedRoma MonzonNo ratings yet
- Isr Guidance and Forms TPLDocument11 pagesIsr Guidance and Forms TPLParag SaxenaNo ratings yet
- Crisil Report - OMT PDFDocument178 pagesCrisil Report - OMT PDFMarquis HowellNo ratings yet
- Basic Financial StatementsDocument14 pagesBasic Financial StatementssajjadNo ratings yet
- How Company Size and Capital Structure Influence Financial PerformanceDocument5 pagesHow Company Size and Capital Structure Influence Financial PerformancePatya NandaNo ratings yet
- Sony v. CIRDocument2 pagesSony v. CIRMaya Julieta Catacutan-EstabilloNo ratings yet
- 02-02 - IfRS 17 Insurance Contracts - Illustrative Example On The Variable Fee Approach - TEG 17-02-23Document41 pages02-02 - IfRS 17 Insurance Contracts - Illustrative Example On The Variable Fee Approach - TEG 17-02-23marhadiNo ratings yet
- Ifrs 2 BasisDocument88 pagesIfrs 2 BasisMariana MirelaNo ratings yet
- Shelf ProspectusDocument583 pagesShelf ProspectussohamNo ratings yet
- Satyam Fraud - A SummaryDocument3 pagesSatyam Fraud - A Summaryamanj_45100% (2)
- 'Vault Guide To The Top 25 Investment Management EmployersDocument449 pages'Vault Guide To The Top 25 Investment Management EmployersPatrick AdamsNo ratings yet
- Revision Notes Book Corporate Finance Chapter 1 18Document15 pagesRevision Notes Book Corporate Finance Chapter 1 18Yashrajsing LuckkanaNo ratings yet
- Articles of IncorporationDocument5 pagesArticles of IncorporationMOML VERNARD100% (4)
- Chapter 14 Agency Theory SolutionDocument7 pagesChapter 14 Agency Theory SolutionariestbtNo ratings yet
- Practical AccountingDocument13 pagesPractical AccountingDecereen Pineda RodriguezaNo ratings yet
- Anderson On Shareholder VoiceDocument1 pageAnderson On Shareholder VoiceDavid W. AndersonNo ratings yet
- Green Shoe OptionDocument15 pagesGreen Shoe OptionNadeem Ahmad100% (1)
- Paper Set 1 PDFDocument2 pagesPaper Set 1 PDFHarshith SNo ratings yet
- Nalco Holding CO 10-K (Annual Reports) 2009-02-25Document135 pagesNalco Holding CO 10-K (Annual Reports) 2009-02-25http://secwatch.com100% (1)
- TandemDocument15 pagesTandemMiguel SousaNo ratings yet