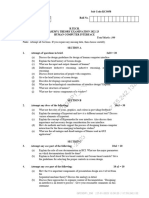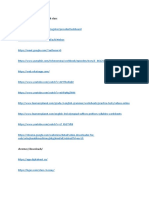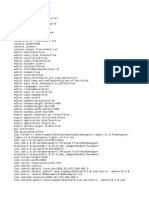Professional Documents
Culture Documents
Access Workshop 05
Uploaded by
movogonOriginal Description:
Copyright
Available Formats
Share this document
Did you find this document useful?
Is this content inappropriate?
Report this DocumentCopyright:
Available Formats
Access Workshop 05
Uploaded by
movogonCopyright:
Available Formats
Microsoft Access 2000 Workshop 5
Modifying Forms
Modifying Forms
A. Opening an Existing Database
Start Microsoft Access and open the ITClass Database.
B. Opening an Existing Form
1. 2. 3. Click to select the Forms object if necessary. Double-click the Students form. It can be seen that the two sets of navigation buttons in the Students form can be quite confusing. (Actually the upper row of navigation buttons belongs to Hobby Subform, and is useful only for moving around hobbies within a particular students record.)
Two sets of navigation buttons can be confusing.
4.
Close the Students form.
Designed by T. S. Wong
http://www.wong-sir.com
Microsoft Access 2000 Workshop 5
Modifying Forms
C. Modifying the Hobby Subform Form
1. 2. Click to select the Hobby Subform form. Click the Design View button to open the form in Design View.
2. Click the Design View button.
1. Click to select Hobby Subform.
3.
Choose Properties from the View menu.
3. Choose Properties from the View menu.
4.
In the Form dialog box, click to select the Format page if necessary.
4. Choose the Format page if necessary.
5. Choose No from the drop-down list.
5. 6. 7.
For the Navigation Buttons options, select No from the drop-down list. Click the Save button on the Toolbar to save the Hobby Subform form. Close the Hobby Subform form.
Designed by T. S. Wong
http://www.wong-sir.com
Microsoft Access 2000 Workshop 5
Modifying Forms
D. Viewing the Students Form Again
1. Double-click the Students form to open it in Form View.
ii. The StudentID text box is not wide enough to show all the contents.
i. Only the set of navigation buttons for Students remains.
Note that only the set of navigation buttons for the Students form remains, the set of navigation buttons for the Hobby Subform form is removed. ii. Besides, the StudentID textbox is not wide enough to display all the contents. 2. Close the Students form.
i.
E. Modifying the Students Form
1. 2. Open Students in Design View. Click to select the StudentID text box.
2. Click to select the StudentID text box.
Designed by T. S. Wong
http://www.wong-sir.com
Microsoft Access 2000 Workshop 5
Modifying Forms
3.
Resize the StudentID text box by dragging the middle square box of the right edge to the right to lengthen the text box.
3. Drag the right edge to the right to lengthen the StudentID text box.
4.
Drag the bigger square box at the upper left corner of the StudentID text box to the left in order to move the text box to the left so that it will not overlap with the Remarks label.
4. Drag this bigger square box to the left.
5.
Repeat similar procedures for the Class and ClassNo text boxes, as well as the SAMember check box.
5. Drag the Class text box to the left so that it aligns with the StudentID text box again.
Designed by T. S. Wong
http://www.wong-sir.com
Microsoft Access 2000 Workshop 5
Modifying Forms
6.
Click the StudentID label (not the StudentID text box) to select it.
6. Click to select the StudentID label.
7.
Click it again so that it becomes editable.
7. Click it again to make it editable.
8. 9.
Change StudentID to Student ID (i.e., add a space between Student and ID). Use similar procedures to change ClassNo to Class No, SAMember to SA Member, and Birthday to Date of Birth.
10. Select the Hobby label and delete it.
10. Click the Hobby label to select it. 11. Press the Delete key on the keyboard to delete the label.
Designed by T. S. Wong
http://www.wong-sir.com
Microsoft Access 2000 Workshop 5
Modifying Forms
12. Click the Save button on the Toolbar to save all the changes on the Students form.
12. Click the Save button to save all the changes.
13. Close the Students form in Design View. 14. Double-click the Students form in Form View to observe the changes.
F. Modifying the Students Form Again
1. 2. 3. Close the Students form in Form View if necessary. Open the Students form in Design View again. In the Object drop-down list, select Hobby Subform to select it in the Students form.
3. Select Hobby Subform from the drop-down list.
Designed by T. S. Wong
http://www.wong-sir.com
Microsoft Access 2000 Workshop 5
Modifying Forms
4.
Resize the Hobby Subform object in the Students form by dragging its right edge to the left.
Drag the right edge of the Hobby Subform object to the left.
Drag to the left up to somewhere here.
5.
Click to select the objects (or select them through the Object drop-down list) and then drag them to the proper places on the Students form as below. (Resize the objects again if necessary.)
6. 7. 8. 9.
Save all the changes and close the Students form in Design View. Double-click the Students form to open it in Form View. Use the Tab key to move around the fields on the Students form. (Note the order as the cursor moves around the fields.) Close the Students form in Form View.
Designed by T. S. Wong
http://www.wong-sir.com
Microsoft Access 2000 Workshop 5
Modifying Forms
G. Changing the Tab Index of Fields in Form View
1. 2. Open the Students form in Design View again. Double-click the StudentID text box to open its properties dialog box.
2. Double-click the StudentID text box.
3.
Click the Other tab to select the Other page. (Note that the Tab Index for StudentID is 0.)
3. Click the Other tab.
The Tab Index for StudentID is 0.
4.
Click each field to see its Tab Index.
4. Note that the Tab Index for Class is 1.
5. Change the Tab Index for Name from 5 to 4.
5. 6. 7.
Change the Tab Index for the Name field to 4, Birthday to 5, and Address to 6. (Note that the Tab Index for Remarks has been changed to 7 automatically.) Save the changes and check the Students form in Form View again. Close the Students form and choose Exit from the File menu.
Designed by T. S. Wong
http://www.wong-sir.com
You might also like
- Shoe Dog: A Memoir by the Creator of NikeFrom EverandShoe Dog: A Memoir by the Creator of NikeRating: 4.5 out of 5 stars4.5/5 (537)
- The Yellow House: A Memoir (2019 National Book Award Winner)From EverandThe Yellow House: A Memoir (2019 National Book Award Winner)Rating: 4 out of 5 stars4/5 (98)
- Creating Relationships: A. Opening An Existing DatabaseDocument8 pagesCreating Relationships: A. Opening An Existing DatabasemovogonNo ratings yet
- Access Workshop 01Document8 pagesAccess Workshop 01movogonNo ratings yet
- Mauritius TourismDocument12 pagesMauritius Tourismmovogon100% (1)
- Env FramDocument11 pagesEnv FrammovogonNo ratings yet
- Leadership SkillsDocument11 pagesLeadership SkillsmovogonNo ratings yet
- The Subtle Art of Not Giving a F*ck: A Counterintuitive Approach to Living a Good LifeFrom EverandThe Subtle Art of Not Giving a F*ck: A Counterintuitive Approach to Living a Good LifeRating: 4 out of 5 stars4/5 (5794)
- The Little Book of Hygge: Danish Secrets to Happy LivingFrom EverandThe Little Book of Hygge: Danish Secrets to Happy LivingRating: 3.5 out of 5 stars3.5/5 (400)
- Grit: The Power of Passion and PerseveranceFrom EverandGrit: The Power of Passion and PerseveranceRating: 4 out of 5 stars4/5 (588)
- Elon Musk: Tesla, SpaceX, and the Quest for a Fantastic FutureFrom EverandElon Musk: Tesla, SpaceX, and the Quest for a Fantastic FutureRating: 4.5 out of 5 stars4.5/5 (474)
- A Heartbreaking Work Of Staggering Genius: A Memoir Based on a True StoryFrom EverandA Heartbreaking Work Of Staggering Genius: A Memoir Based on a True StoryRating: 3.5 out of 5 stars3.5/5 (231)
- Hidden Figures: The American Dream and the Untold Story of the Black Women Mathematicians Who Helped Win the Space RaceFrom EverandHidden Figures: The American Dream and the Untold Story of the Black Women Mathematicians Who Helped Win the Space RaceRating: 4 out of 5 stars4/5 (895)
- Team of Rivals: The Political Genius of Abraham LincolnFrom EverandTeam of Rivals: The Political Genius of Abraham LincolnRating: 4.5 out of 5 stars4.5/5 (234)
- Never Split the Difference: Negotiating As If Your Life Depended On ItFrom EverandNever Split the Difference: Negotiating As If Your Life Depended On ItRating: 4.5 out of 5 stars4.5/5 (838)
- The Emperor of All Maladies: A Biography of CancerFrom EverandThe Emperor of All Maladies: A Biography of CancerRating: 4.5 out of 5 stars4.5/5 (271)
- Devil in the Grove: Thurgood Marshall, the Groveland Boys, and the Dawn of a New AmericaFrom EverandDevil in the Grove: Thurgood Marshall, the Groveland Boys, and the Dawn of a New AmericaRating: 4.5 out of 5 stars4.5/5 (266)
- On Fire: The (Burning) Case for a Green New DealFrom EverandOn Fire: The (Burning) Case for a Green New DealRating: 4 out of 5 stars4/5 (74)
- The Unwinding: An Inner History of the New AmericaFrom EverandThe Unwinding: An Inner History of the New AmericaRating: 4 out of 5 stars4/5 (45)
- The Hard Thing About Hard Things: Building a Business When There Are No Easy AnswersFrom EverandThe Hard Thing About Hard Things: Building a Business When There Are No Easy AnswersRating: 4.5 out of 5 stars4.5/5 (345)
- The World Is Flat 3.0: A Brief History of the Twenty-first CenturyFrom EverandThe World Is Flat 3.0: A Brief History of the Twenty-first CenturyRating: 3.5 out of 5 stars3.5/5 (2259)
- The Gifts of Imperfection: Let Go of Who You Think You're Supposed to Be and Embrace Who You AreFrom EverandThe Gifts of Imperfection: Let Go of Who You Think You're Supposed to Be and Embrace Who You AreRating: 4 out of 5 stars4/5 (1090)
- The Sympathizer: A Novel (Pulitzer Prize for Fiction)From EverandThe Sympathizer: A Novel (Pulitzer Prize for Fiction)Rating: 4.5 out of 5 stars4.5/5 (121)
- Her Body and Other Parties: StoriesFrom EverandHer Body and Other Parties: StoriesRating: 4 out of 5 stars4/5 (821)
- (METHOD) Get Human-Like Text To Speech Voices - BlackHatWorldDocument9 pages(METHOD) Get Human-Like Text To Speech Voices - BlackHatWorldJim TimNo ratings yet
- Human Computer Interface Kcs058Document2 pagesHuman Computer Interface Kcs058ashutoshmishra7628No ratings yet
- Detailed Lesson Plan in Introduction To Programming CDocument6 pagesDetailed Lesson Plan in Introduction To Programming CAries Gallandez0% (2)
- Word 2016Document59 pagesWord 2016sidNo ratings yet
- Intro Windows 10 PPT UpdatedDocument27 pagesIntro Windows 10 PPT UpdatedIsrael AsnakeNo ratings yet
- Vocer 190 3000Document8 pagesVocer 190 3000Uswah HasanahNo ratings yet
- Presentation SAP2000V15 Part2Document70 pagesPresentation SAP2000V15 Part2Luisito Sta. InesNo ratings yet
- Autodesk Composite 2011 User GuideDocument916 pagesAutodesk Composite 2011 User GuidekelokataNo ratings yet
- Introduction of WindowsDocument14 pagesIntroduction of WindowsSasi RekhaNo ratings yet
- Excel 2010 2 Module 1 20170101Document9 pagesExcel 2010 2 Module 1 20170101Eddie Agbayani Jr.No ratings yet
- Navigation Drawer MenuDocument14 pagesNavigation Drawer MenuRana ArslanNo ratings yet
- Terminate Contract in OracleDocument6 pagesTerminate Contract in OracleIrving Santana PachecoNo ratings yet
- 2018 HYPACK User Manual 02Document106 pages2018 HYPACK User Manual 02Maika LyNo ratings yet
- Customizing MicroStation CONNECT EditionDocument6 pagesCustomizing MicroStation CONNECT EditionoscarcmNo ratings yet
- HM-1000 - Getting Started With HyperMeshDocument4 pagesHM-1000 - Getting Started With HyperMeshDhruv DeshpandeNo ratings yet
- Excel 2003 Shortcut Keys: Keys For Moving and Scrolling On WorksheetsDocument3 pagesExcel 2003 Shortcut Keys: Keys For Moving and Scrolling On WorksheetsPhysiotherapist AliNo ratings yet
- Documents and Reports.: Ms ExelDocument2 pagesDocuments and Reports.: Ms ExelkdjasldkajNo ratings yet
- Introduction To Miscrosoft Word: Definition of Microsoft WordDocument12 pagesIntroduction To Miscrosoft Word: Definition of Microsoft WordMustapha MuhammadNo ratings yet
- How To Write SAS Code in SAS Enterprise GuideDocument20 pagesHow To Write SAS Code in SAS Enterprise GuidemrtooncesNo ratings yet
- Cjenny Chrome Page 1 English ClassDocument14 pagesCjenny Chrome Page 1 English Classjenny SPNo ratings yet
- 123 Kamble Aditya AJPDocument20 pages123 Kamble Aditya AJPAditya kambleNo ratings yet
- PreferencesDocument3 pagesPreferencesohsweet jeremyNo ratings yet
- Ribbon XDocument6 pagesRibbon XshaileshburaNo ratings yet
- Module Number: 2 TOPIC: Getting Started With Windows 7 Alloted Time: 9 Hours Course DescriptionDocument33 pagesModule Number: 2 TOPIC: Getting Started With Windows 7 Alloted Time: 9 Hours Course DescriptionMac CayabanNo ratings yet
- DP Monitor 14035 DriversDocument1,071 pagesDP Monitor 14035 Driverss npNo ratings yet
- TOR Up LIST Directory - ToR Up LIST Directory - ToR Up LIST Directory - ToR Up LIST Directory - Quick Leak - Join Us and Set Yourself Free!Document354 pagesTOR Up LIST Directory - ToR Up LIST Directory - ToR Up LIST Directory - ToR Up LIST Directory - Quick Leak - Join Us and Set Yourself Free!Juve HernándezNo ratings yet
- m3u8进阶版Document3 pagesm3u8进阶版jwNo ratings yet
- Office Productivity Tools 1 NoteDocument4 pagesOffice Productivity Tools 1 Notefalegna213No ratings yet
- 200 Shortcut Keys For ComputerDocument12 pages200 Shortcut Keys For ComputerMuhammad Riaz MarwatNo ratings yet
- 09 AWT ComponentsDocument31 pages09 AWT ComponentsmmmaheshwariNo ratings yet