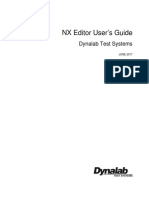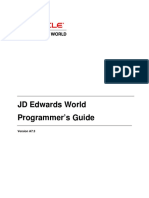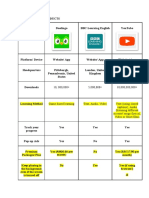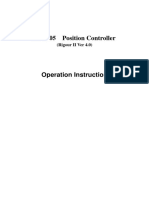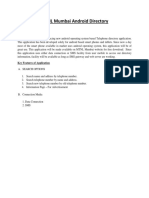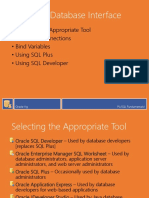Professional Documents
Culture Documents
Customize Currency Symbols
Uploaded by
Lawal Mobolaji MCopyright
Available Formats
Share this document
Did you find this document useful?
Is this content inappropriate?
Report this DocumentCopyright:
Available Formats
Customize Currency Symbols
Uploaded by
Lawal Mobolaji MCopyright:
Available Formats
Customize currency symbols(Column PropertiesData Format)
Posted on September 13, 2010 by bintelligencegroup In order to customize currency symbols which is under Column Properties-Data Format,we need to change it in currencies.xml file at this location OracleBI\web\config. I Changed Currency symbol of canada.Can see it in below screen shots. Before Chnage-
After Change-
*Restart Presentation & BI Server Posted in OBIEE | Leave a comment
Changes to Chart
Posted on September 13, 2010 by bintelligencegroup In order to do any changes to chart,Increasing distance between x-axis and title,x-axis and legends we need to change it in cordalayout.cxml file at OracleBI\web\app\res\s_oracle10\chartsupport this location. Totally we had five types in this LEFT LEGEND WITH TITLES ,RIGHT LEGEND WITH TITLES ,TOP LEGEND WITH TITLES,BOTTOM LEGEND WITH TITLES,NO LEGEND WITH TITLES. So based on the type of view you used in you chart,change x and y axis titles,title and legends top,left,width,height as per your need. In below graphs i changed xtitle-top value so increase space between axis and title. Before Change-
After change-
*Restart Presentation and BI Server Posted in OBIEE | Leave a comment
Changing Column Indent Color in Pivot Tables
Posted on September 8, 2010 by bintelligencegroup All the attributes of a pivot table are exposed to end users and can be customized using Section, Page and Column properties. But in the case of Column Indent there is no property in the UI to change the background color. If you are not sure what i mean, check the sample Pivot table below
The above pivot table shows you the Column Indent. Unfortunately, there is no property within the pivot table to change this color. lets look at an approach today to change the
color of this cell. Remember, by following the below method, it will affect all your Pivot tables. The steps to modify this color are 1. Go to OracleBI\web\app\res\s_oracle10\b_mozilla_4. Open the Views.css file in a text editor and Search for PTIndentCell. This is the Property which handles the color of the column indent. Now, change the background color to the desired color.
For example, .PTIndentCell { background-color: #54A36A; } 2. Save the above file and repeat the same procedure to the Views.css file under OracleBI\oc4j_bi\j2ee\home\applications\analytics\analytics\res\s_oracle10\b_mozilla_4. 3. Restart Presentation and BI Server.Now, if you go to your pivot table, you would notice that the color for this cell would have been changed. *Take backup of files before doing this and if you do this change it will effect all the pivot tables in dashboard. If you want to do it for specific pivot table,then add static text to the compound layout view in which pivot table is placed.Add below java script to that static text. Add javaScript like this: <script type=text/javascript> var tds = document.getElementsByTagName(td); var lCSS = new Array(); for(var td=0;td<tds.length;td++){ if( tds[td].className != PTIndentCell ){ continue; } tds[td].style.backgroundColor=#CCCC00; lCSS.push(tds[td].innerHTML); } </script> Posted in OBIEE | Leave a comment
Protect Filter in OBIEE
Posted on September 7, 2010 by bintelligencegroup We face issues when filters are not protected.Lets see the importance of protecting filters with small example. I created a report with two filters on quarter.
I created a dashboard with prompt on quarter and placed the created report.Selected a value from prompt and result is as follows..
We applied extra filters on report(2008Q3 & 2008Q4) which you can see in the above report,but in dashboard it didnt filter accordingly.This is because filters are not protected. Now i protected a filter(2008Q4) in the report and saved it.
Now i am selecting a value(2007Q3) from dropdown in prompt,you can see the result as follows(Filters prompt values and protected filter value)
But in the above report it didnt filter 2008Q3 which is applied as filter,this because we didnt protect it.Now i will protect that filter(2008Q3)
Now i selected a value(2007Q3 and 2008Q4) in the dashboard prompt and the result is correct as filters are protected
Posted in OBIEE | Leave a comment
Display the preceded Zeros in Excel output using RTF tempalte
Posted on September 7, 2010 by bintelligencegroup In the excel output we will not get the preceded zeros.For example if we are having a value 02345 ,but in the output we will get 2345 only. In order to display 02345 we have to use the follwoing syntax as form field <fo:bidi-override direction=ltr unicode-bidi=bidi-override> <?column_name?> </fo:bidi-override> Posted in BIP | 1 Comment
Pass skin and style from url in OBIEE
Posted on September 6, 2010 by bintelligencegroup we can redirect the user based on the skin and style given in the url.In order to do this we need to add the below code in Serverinstance tag of instanceconfig.xml file.We define parameterlist in Auth\UserIdPassword part of the instanceconfig.xml: <Auth> <UserIdPassword enabled=true> <ParamList> <Param name=NQ_SESSION.STYLE source=url nameInSource=STL/>
<Param name=NQ_SESSION.SKIN source=url nameInSource=SKN/> </ParamList> </UserIdPassword> </Auth> *Restart Presentation and BI Server *Clear browser cahce Now we can pass the skin and style using STL and SKN.Give url as follows.. http://localhost:9704/analytics/saw.dll?Dashboard&SKN=myskin&STL=mystyle Here im having s_mystyle and sk_myskin as style and skin folders. Posted in OBIEE | Leave a comment
How to make custom skin and style as default in OBIEE
Posted on September 6, 2010 by bintelligencegroup Dashboards skin and style folders are under OracleBI\oc4j_bi\j2ee\home\applications\analytics\analytics\res.By default dashboard points to s_oracle10(style) and sk_oracle10(skin). We can create our own skin and style folder by doing some changes in the existing skin and style folders and save them with some other name.Here we are saving as s_mystyle and sk_myskin.(Take back up of both style and skin folders before doing any changes) Place the custom folders created under OracleBI\oc4j_bi\j2ee\home\applications\analytics\analytics\res & OracleBI\web\app\res Now add the below code in instanceconfig.xml file under ServerInstance tag. <DefaultStyle>mystyle</DefaultStyle> (Case Sensitive) <DefaultSkin>myskin</DefaultSkin> (Case Sensitive) *Resart the presentation and BI server *Clear cahce Posted in OBIEE | 1 Comment
Add custom images to dashboard
Posted on September 6, 2010 by bintelligencegroup In order to add custom images to dashboards,we can use some images already present under this folder OracleBI\oc4j_bi\j2ee\home\applications\analytics\analytics\res\s_oracle10\images (or) If we want some new images other than images in the images folder add those images at above mentioned path and OracleBI\web\app\res\s_oracle10\images *Restart services after adding new images To show those custom images on dashboards we need to give fmap:images/ (image_name.jpg under the above path) *Use forward slash
Posted in OBIEE | Leave a comment
How to make column heading and values not to wrap
Posted on September 6, 2010 by bintelligencegroup Many of them face problem with text wrap.In order to avoid this we need to add a CSS Styles. To apply for Column values go to Column properties->Style->Custom CSS Style Options->CSS Style To apply for Column heading go to Column properties->Column Format(Edit format in column heading)->Custom CSS Style Options->CSS Style We need to add white-space:nowrap to avoid text wrap.In the same way we had many Styles in this link http://www.w3schools.com/css/pr_text_white-space.asp .Can use them based on our requirement. Posted in OBIEE | Leave a comment
Keyboard Shortcut for Dashboard Navigation
Posted on September 4, 2010 by bintelligencegroup CTRL + SHIFT + F2: Navigates to the first dashboard listed on the page. This is usually your personal dashboard, named My Dashboard.
CTRL + SHIFT + F3: Navigates to the first page in the current dashboard. CTRL + SHIFT + I : Navigates to the next section of content in the current dashboard. This shortcut navigates first from left to right, and then down. CTRL + SHIFT + U: Navigates to the previous section of content in the current dashboard. This shortcut navigates first from right to left, and then up. CTRL + SHIFT + F8: Navigates to the next item within a section of content. If the section is aligned horizontally, this shortcut navigates from left to right. CTRL + SHIFT + F7: Navigates to the previous item within a section of content. If the section is aligned horizontally, this shortcut navigates from right to left.
You might also like
- Obiee Interview QuestionsDocument18 pagesObiee Interview QuestionsLawal Mobolaji MNo ratings yet
- Sei Employee Referral Program 2011Document69 pagesSei Employee Referral Program 2011Lawal Mobolaji MNo ratings yet
- Oracle Interview QuestionsDocument17 pagesOracle Interview QuestionsLawal Mobolaji M100% (1)
- Bridge TablesDocument6 pagesBridge TablesLawal Mobolaji MNo ratings yet
- Lesson 6Document24 pagesLesson 6Lawal Mobolaji MNo ratings yet
- Lesson 4Document34 pagesLesson 4Lawal Mobolaji MNo ratings yet
- Lesson 5Document89 pagesLesson 5Lawal Mobolaji MNo ratings yet
- Consigned InventoryDocument76 pagesConsigned Inventoryramana341No ratings yet
- Lesson 3Document24 pagesLesson 3Lawal Mobolaji MNo ratings yet
- Lesson 2Document16 pagesLesson 2Lawal Mobolaji MNo ratings yet
- Data WarehousingDocument7 pagesData WarehousingLawal Mobolaji MNo ratings yet
- Invoice: Oracle Corporation Registered Office: 500 Oracle Parkway, Redwood Shores, CA 94065, USADocument4 pagesInvoice: Oracle Corporation Registered Office: 500 Oracle Parkway, Redwood Shores, CA 94065, USALawal Mobolaji MNo ratings yet
- Shoe Dog: A Memoir by the Creator of NikeFrom EverandShoe Dog: A Memoir by the Creator of NikeRating: 4.5 out of 5 stars4.5/5 (537)
- The Subtle Art of Not Giving a F*ck: A Counterintuitive Approach to Living a Good LifeFrom EverandThe Subtle Art of Not Giving a F*ck: A Counterintuitive Approach to Living a Good LifeRating: 4 out of 5 stars4/5 (5794)
- Hidden Figures: The American Dream and the Untold Story of the Black Women Mathematicians Who Helped Win the Space RaceFrom EverandHidden Figures: The American Dream and the Untold Story of the Black Women Mathematicians Who Helped Win the Space RaceRating: 4 out of 5 stars4/5 (895)
- The Yellow House: A Memoir (2019 National Book Award Winner)From EverandThe Yellow House: A Memoir (2019 National Book Award Winner)Rating: 4 out of 5 stars4/5 (98)
- Grit: The Power of Passion and PerseveranceFrom EverandGrit: The Power of Passion and PerseveranceRating: 4 out of 5 stars4/5 (588)
- The Little Book of Hygge: Danish Secrets to Happy LivingFrom EverandThe Little Book of Hygge: Danish Secrets to Happy LivingRating: 3.5 out of 5 stars3.5/5 (400)
- The Emperor of All Maladies: A Biography of CancerFrom EverandThe Emperor of All Maladies: A Biography of CancerRating: 4.5 out of 5 stars4.5/5 (271)
- Never Split the Difference: Negotiating As If Your Life Depended On ItFrom EverandNever Split the Difference: Negotiating As If Your Life Depended On ItRating: 4.5 out of 5 stars4.5/5 (838)
- The World Is Flat 3.0: A Brief History of the Twenty-first CenturyFrom EverandThe World Is Flat 3.0: A Brief History of the Twenty-first CenturyRating: 3.5 out of 5 stars3.5/5 (2259)
- On Fire: The (Burning) Case for a Green New DealFrom EverandOn Fire: The (Burning) Case for a Green New DealRating: 4 out of 5 stars4/5 (74)
- Elon Musk: Tesla, SpaceX, and the Quest for a Fantastic FutureFrom EverandElon Musk: Tesla, SpaceX, and the Quest for a Fantastic FutureRating: 4.5 out of 5 stars4.5/5 (474)
- A Heartbreaking Work Of Staggering Genius: A Memoir Based on a True StoryFrom EverandA Heartbreaking Work Of Staggering Genius: A Memoir Based on a True StoryRating: 3.5 out of 5 stars3.5/5 (231)
- Team of Rivals: The Political Genius of Abraham LincolnFrom EverandTeam of Rivals: The Political Genius of Abraham LincolnRating: 4.5 out of 5 stars4.5/5 (234)
- Devil in the Grove: Thurgood Marshall, the Groveland Boys, and the Dawn of a New AmericaFrom EverandDevil in the Grove: Thurgood Marshall, the Groveland Boys, and the Dawn of a New AmericaRating: 4.5 out of 5 stars4.5/5 (266)
- The Hard Thing About Hard Things: Building a Business When There Are No Easy AnswersFrom EverandThe Hard Thing About Hard Things: Building a Business When There Are No Easy AnswersRating: 4.5 out of 5 stars4.5/5 (345)
- The Unwinding: An Inner History of the New AmericaFrom EverandThe Unwinding: An Inner History of the New AmericaRating: 4 out of 5 stars4/5 (45)
- The Gifts of Imperfection: Let Go of Who You Think You're Supposed to Be and Embrace Who You AreFrom EverandThe Gifts of Imperfection: Let Go of Who You Think You're Supposed to Be and Embrace Who You AreRating: 4 out of 5 stars4/5 (1090)
- The Sympathizer: A Novel (Pulitzer Prize for Fiction)From EverandThe Sympathizer: A Novel (Pulitzer Prize for Fiction)Rating: 4.5 out of 5 stars4.5/5 (121)
- Her Body and Other Parties: StoriesFrom EverandHer Body and Other Parties: StoriesRating: 4 out of 5 stars4/5 (821)
- 100 Keyboard ShortcutsDocument9 pages100 Keyboard ShortcutsEngr Nabeel AhmadNo ratings yet
- Cognos 8 Bi Installation and Config GuideDocument218 pagesCognos 8 Bi Installation and Config GuideGopal KrishanNo ratings yet
- Rajendra Behera Oracle Apps Functional Consultant: Mobile: +91-9063396100Document4 pagesRajendra Behera Oracle Apps Functional Consultant: Mobile: +91-9063396100Samsung1234567_8No ratings yet
- Lesson Plan in MS ExcelDocument3 pagesLesson Plan in MS ExcelMila A Reyes100% (1)
- Avinash R Erupaka ResumeDocument4 pagesAvinash R Erupaka ResumeNainika KedarisettiNo ratings yet
- Unit IIDocument21 pagesUnit IISH GamingNo ratings yet
- CalAmp at Command Set 2010-11-14Document123 pagesCalAmp at Command Set 2010-11-14Antonio A. CalderonNo ratings yet
- NX Editor Users GuideDocument226 pagesNX Editor Users Guideshadowsboy69No ratings yet
- HLB Faq en PDFDocument26 pagesHLB Faq en PDFMohd AzhariNo ratings yet
- Microsoft Office 2010 Retail Keys (I950)Document5 pagesMicrosoft Office 2010 Retail Keys (I950)webdog77No ratings yet
- A73 Programmers Guide PDFDocument113 pagesA73 Programmers Guide PDFHarshiniNo ratings yet
- RM30.60 Per Month)Document3 pagesRM30.60 Per Month)Pei RouNo ratings yet
- Capacitor Bank Protection and Control REV615: Application ManualDocument112 pagesCapacitor Bank Protection and Control REV615: Application ManualProsenjitroy RoyNo ratings yet
- Using Oracle Autonomous Data Warehouse Shared Exadata Infrastructure PDFDocument335 pagesUsing Oracle Autonomous Data Warehouse Shared Exadata Infrastructure PDFAndersonLondoñoNo ratings yet
- XC2005 Position Controller: (Rigour II Ver 4.0)Document16 pagesXC2005 Position Controller: (Rigour II Ver 4.0)alguifarro85% (20)
- Android DirectoryDocument6 pagesAndroid DirectoryNevil DadrewallaNo ratings yet
- Web Performance TestingDocument18 pagesWeb Performance TestingfxgbizdcsNo ratings yet
- 02 - PL-SQL Fundamentals I - Database ToolsDocument6 pages02 - PL-SQL Fundamentals I - Database Toolsaditya chauhanNo ratings yet
- Oracle Talent Management CloudDocument166 pagesOracle Talent Management CloudpundirsandeepNo ratings yet
- Deep Dive Into: Parallel Database UpgradesDocument58 pagesDeep Dive Into: Parallel Database Upgradesmiguelangel.mirandarios1109No ratings yet
- Smart Building Management SystemsDocument32 pagesSmart Building Management Systemsraviiva100% (3)
- Pneumatic Developer ApkDocument5 pagesPneumatic Developer ApkSilvio ZelayaNo ratings yet
- Edfora - Order - FormDocument4 pagesEdfora - Order - FormSwetha MaguluriNo ratings yet
- Cheatsheet Git A4Document2 pagesCheatsheet Git A4Buland Kumar SinghNo ratings yet
- An Android Application For Leave SanctionationDocument3 pagesAn Android Application For Leave SanctionationInternational Journal of Application or Innovation in Engineering & ManagementNo ratings yet
- Cloud: Figure - The Symbol Used To Denote The Boundary of A Cloud EnvironmentDocument27 pagesCloud: Figure - The Symbol Used To Denote The Boundary of A Cloud Environmentαηαητ αφπαωαΙNo ratings yet
- MicroservicesDocument3 pagesMicroservicesAKSHAY PARIHARNo ratings yet
- Unixreport Sadeq Kadhem 201400445 Talal Alaseeri 201401092Document18 pagesUnixreport Sadeq Kadhem 201400445 Talal Alaseeri 201401092api-413189695No ratings yet
- Serial Number Macromedia AllDocument3 pagesSerial Number Macromedia AllDesy PasaribuNo ratings yet