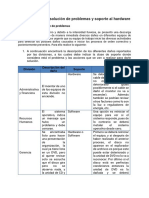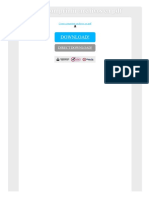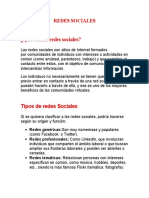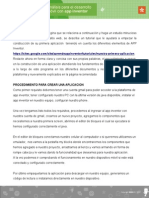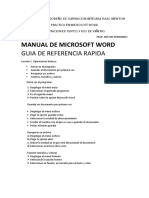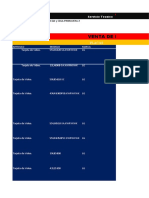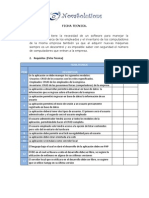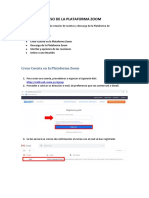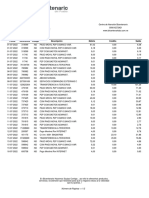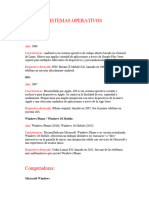Professional Documents
Culture Documents
Importar Correos CSV Outlook
Uploaded by
hbccOriginal Title
Copyright
Available Formats
Share this document
Did you find this document useful?
Is this content inappropriate?
Report this DocumentCopyright:
Available Formats
Importar Correos CSV Outlook
Uploaded by
hbccCopyright:
Available Formats
Outlook: importar contactos desde formato CSV (valores separados por comas)
By Palel | 25/10/2011 - 12:50 PM | Outlook
A la hora de importar en Outlook un archivo de contactos separados, cuando vamos a asignar campos personalizados, nos podemos encontrar con que la informacin a importar aparece toda en la misma lnea. (Imgenes 1 y 2)
Esto ocurre por el separador utilizado por el sistema. Para evitar esto, primero deberemos abrir y modificar el archivo CSV. Lo abrimos con el Bloc de Notas y utilizamos Edicin Reemplazar. En Buscar escribimos el punto y comay en Reemplazar por escribimos la coma y pulsamos Reemplazar todo (Imagen 3). Cerramos y guardamos los cambios.
El proceso para realizar correctamente la importacin de los contactos guardados en formato CSV (Valores separados por comas), una vez realizado el reemplazo de los punto y coma por las comas es el siguiente: Desde Outlook Ficha Archivo Abrir: Importar (Imagen 4)
Seleccionamos Importar de otro programa o archivo y Siguiente. (Imagen 5)
Seleccionamos el tipo de archivo Valores separados por comas (Windows) y Siguiente. (Imagen
6)
Pulsamos en Examinar para localizar el archivo CSV, decidimos si reemplazar los elementos duplicados, si permitimos su creacin o que no los importe y Siguiente. (Imagen 7)
Nos permite seleccionar la carpeta de Contactos de destino para los contactos importados. Es interesante poder agregarlos a una carpeta limpia (creada previamente) para poder ver los resultados. Despus podemos moverlos a la carpeta principal de Contactos (si as lo deseamos). (Imagen 8)
A continuacin se nos abre una ventana para seleccionar la accin a realizar y poder asignar campos personalizados. Pulsamos en Asignar campos personalizados. (Imagen 9)
Y aqu deberemos verificar que los campos de la izquierda estn correctamente asignados (como vemos ya no muestra toda la informacin en una sola fila como ocurra en la Imagen 1). Repasar todos los campos que queramos importar y en caso de no estar asignado, arrastrarlo desde la columna izquierda a la columna derecha en el campo correspondiente. En este ejemplo se arrastra la direccin de correo. Este es el paso ms importante para que luego nos aparezca bien toda la informacin en la ficha del contacto importado. (Imagen 10)
Una vez asignados, aceptamos y finalizamos. Verificamos que la informacin de los contactos importados se ha registrado correctamente. (Imagen 11)
En la prxima entrega veremos cmo importar contactos desde el formato WAB (libreta de direcciones de Outlook Express) a Outlook en WINDOWS 7. Artculo relacionado: Exportar contactos en formato CSV (valores separados por comas) Artculo relacionado: Exportar mensajes desde Outlook Express hasta Outlook 2010 en Windows 7 Artculo relacionado: Importar mensajes de Outlook (PST) a Windows Live Mail
You might also like
- Informe Virus Antivirus - Cristina VillacisDocument25 pagesInforme Virus Antivirus - Cristina VillacisCris Villacís SuárezNo ratings yet
- Actividad 3 - Soporte Técnico (Solucionado)Document2 pagesActividad 3 - Soporte Técnico (Solucionado)JOSE ANDRES SARMIENTO ROMERONo ratings yet
- Como Comprimir Archivos en PDFDocument2 pagesComo Comprimir Archivos en PDFAnthonyNo ratings yet
- Redes Sociales 2.0Document3 pagesRedes Sociales 2.0Breiner Sebastian GelvesNo ratings yet
- Silo - Tips - Analisis de La Tecnologia Ajax y Web 20Document135 pagesSilo - Tips - Analisis de La Tecnologia Ajax y Web 20RIGOSACONo ratings yet
- DWNLD - 20110511134336 (1) Blusens k20 PDFDocument2 pagesDWNLD - 20110511134336 (1) Blusens k20 PDFJorge LeonNo ratings yet
- 2 ScamperDocument8 pages2 ScamperDionisio SaforasNo ratings yet
- Actividad No 3-App InventorDocument9 pagesActividad No 3-App Inventoreliudjjuliop5250100% (1)
- Computación e Informática IntroduccionDocument17 pagesComputación e Informática IntroduccionJulio Cesar KiraNo ratings yet
- Configurar Alfombra para Stepmania PCDocument4 pagesConfigurar Alfombra para Stepmania PCFernando Gamboa GonzalesNo ratings yet
- Instituto Salvadoreño de Superacion Integral Isaac NewtonDocument2 pagesInstituto Salvadoreño de Superacion Integral Isaac NewtonissaNo ratings yet
- Implementacion de Asterisk Via Ip ManualmenteDocument20 pagesImplementacion de Asterisk Via Ip ManualmenteMarcia Ccasani TitoNo ratings yet
- Manual de Errores y SolucionesDocument9 pagesManual de Errores y SolucionesManuel David Gana PerezNo ratings yet
- Tecnologías de Los Años 80 y 90Document3 pagesTecnologías de Los Años 80 y 90p1902100% (2)
- MANUAL Canva para OrganizadoresDocument10 pagesMANUAL Canva para OrganizadoresJuan Jesús Guere PorrasNo ratings yet
- Glab S1 2022 01Document4 pagesGlab S1 2022 01Joaquin Rios LeeNo ratings yet
- Unidad 2 - Diseño de Interfaz de Usuario WebDocument15 pagesUnidad 2 - Diseño de Interfaz de Usuario WebDavid santanaNo ratings yet
- Opus CMS 11Document1 pageOpus CMS 11Gonzales EnriqueNo ratings yet
- 50 - Estudiantes - Pasos Curso Inducción Eres Uniminuto PDFDocument20 pages50 - Estudiantes - Pasos Curso Inducción Eres Uniminuto PDFNicolas alejandro Quintero AlarconNo ratings yet
- Cuadernillo Android 2022Document16 pagesCuadernillo Android 2022Emanuel AlarconNo ratings yet
- Unidad 2 Electiva II Vision General de Sistema de Television DigitalDocument35 pagesUnidad 2 Electiva II Vision General de Sistema de Television Digitalalejandro estrellaNo ratings yet
- Triptico - Dispositivos de Almacenamiento VirtualDocument2 pagesTriptico - Dispositivos de Almacenamiento VirtualGx0% (1)
- Venta de PlacasDocument6 pagesVenta de PlacasCristinaNo ratings yet
- Ficha Tecnica NovasolutionsDocument2 pagesFicha Tecnica NovasolutionsYudy_Alejandra_6948No ratings yet
- Uso de La Plataforma ZoomDocument7 pagesUso de La Plataforma ZoomeduardoNo ratings yet
- Guia Practica 13 ComprimidoDocument7 pagesGuia Practica 13 ComprimidoCarlos RodriguezNo ratings yet
- Glosario de Conceptos - Daniel Jair Contreras PechDocument9 pagesGlosario de Conceptos - Daniel Jair Contreras Pechapi-562833117No ratings yet
- Estructura y Funcionamiento de La Memoria ArqpcDocument21 pagesEstructura y Funcionamiento de La Memoria ArqpcPatricio CordovaNo ratings yet
- Estado de CuentaDocument2 pagesEstado de CuentaVivianaNo ratings yet
- Sistemas Operativo MarianaDocument2 pagesSistemas Operativo MarianajosepascualospinasanchezNo ratings yet