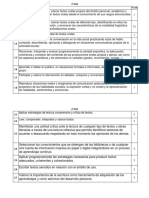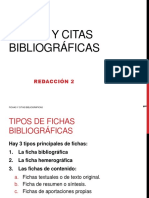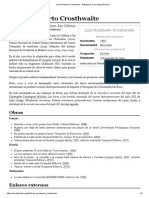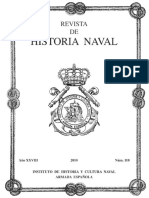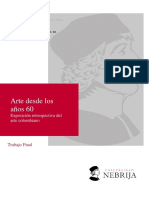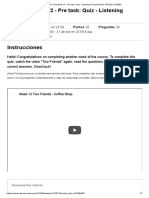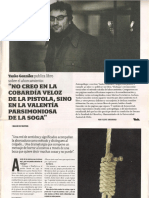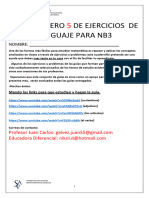Professional Documents
Culture Documents
Manual Herramienta
Uploaded by
nanysmCopyright
Available Formats
Share this document
Did you find this document useful?
Is this content inappropriate?
Report this DocumentCopyright:
Available Formats
Manual Herramienta
Uploaded by
nanysmCopyright:
Available Formats
MANUAL DE LA HERRAMIENTA
NDICE
1. Herramienta peridico EN PAPEL
1.1. Cmo ACCEDEr A LA HErrAmIENtA 1.2. ELEmENtos DE uNA PgINA
1.1.1. 1.1.2. 1.1.3. Men superior A Men superior B reA de trABAjo
1.1.3.1. CABeCerA 1.1.3.2. espACio de CAjAs
2. Herramienta peridico DIgItAL
2.1. Cmo ACCEDEr A LA HErrAmIENtA 2.2. ELEmENtos DE uNA PgINA
2.2.1. Men superior A
2.2.2. Men superior B 2.2.3. reA de trABAjo 2.2.3.1. portAdA 2.2.3.2. seCCiones interiores
MANUAL DE LA HERRAMIENTA Este MAnuAL de LA HerrAMientA, tanto para la versin EN PAPEL del peridico como para la DIGITAL est principalmente dirigido a los maquetadores pero recomendamos que lo lean todos los componentes del equipo a modo informativo, porque facilitar su trabajo durante todo el programa.
1. Herramienta peridico EN PAPEL
1.1. Cmo ACCEDEr A LA HErrAmIENtA
Si habis decidido disear un peridico EN PAPEL, para acceder a la herramienta de maquetacin tienes que entrar en tu REA PRIVADA desde la home, pulsar GESTIONAR y en la pestaa MIS PERIDICOS Peridico en papel, pulsar ACCEDER. Al instante, se te presentar en pantalla una pgina en blanco de lo que ser la futura PORTADA de vuestro peridico EN PAPEL. Ahora, debes ir llenndola de contenidos. Cmo? Te lo contamos a continuacin.
1.2. ELEmENtos DE uNA PgINA
MEN SuPERIOR B
CABECERA ESPACIO DE CAJAS
REA TRABAJO PIE DE PGINA
MANUAL DE LA HERRAMIENTA
Cualquier pgina de tu peridico tiene tres elementos comunes: 1. MEN SUPERIOR: Men superior A: formado por todas las acciones que puedes realizar. (slo para maquetadores). Men superior B: men desplegable de navegacin. (para todos los miembros del equipo). 2. REA DE TRABAJO: Cabecera espacio de cajas 3. PIE DE PGINA: repositorio: puedes acceder a l directamente desde aqu (para el maquetador). Barra de estado o de mensajes: con funcin informativa sobre lo que haces. Vemoslas ahora una por una. 1.2.1. Men superior A
Se encuentra en la parte azul superior e indica las acciones que puede realizar el maquetador.
PREVISUALIZAR: oculta la edicin y muestra la vista previa de la impresin. Para volver al estado normal basta con hacer clic. GUARDAR PGINA: te guarda el ltimo/actual orden y tamao de las cajas. De todas formas, la pgina se guarda automticamente por seguridad en cuanto se mete cualquier recurso en una caja. NUEVA CAJA: te permite crear una caja nueva de contenido, siempre y cuando haya hueco libre en el espacio de cajas. La nueva caja creada estar vaca, lista para empezar a trabajar en ella. Si te pones encima con el cursor, como muestra el ejemplo siguiente, aparecern una serie de comandos que explicaremos ms adelante, en el apartado espacio de cajas.
MANUAL DE LA HERRAMIENTA
COMANDOS
NUEVO ENLACE: permite iniciar o continuar un enlace entre cajas de texto cuando se necesita que el texto fluya entre ambas. Hay que hacer clic en NUEVO ENLACE y despus pinchar: a. Sobre una caja de texto que ya estaba vinculada, para continuarlo. Despus, clico en otra caja vaca y as sucesivamente con el resto de cajas de esa cadena. b. Sobre una caja de texto que no estaba vinculada para iniciar el enlace. Despus del primer enlace, contino como en el apartado a). En ambos casos, veremos cmo fluye el texto por las cajas, en el orden deseado. Se reconocern las cajas que estn vinculadas por un nmero (01, 02, 03) y porque comparten el mismo color. Se pueden realizar hasta un mximo de 6 cadenas de enlaces de un nmero de cajas indefinido cada una. El signo de exclamacin rojo dentro de una caja significa que todava queda texto oculto que no se est mostrando. Se puede solucionar esto de tres formas: Acortando el texto. Enlazando ms cajas. Ampliando el tamao de la caja.
MANUAL DE LA HERRAMIENTA
CAJA 1 caja de origen
CAJA 2 a la que se quiere que pase el texto
CAJA 1 caja de origen
CAJA 2 el texto de la caja 1 ya ha fluido
MANUAL DE LA HERRAMIENTA
Una vez estn enlazadas todas las cajas que necesito, hago clic en FINALIZAR en el men superior para terminar el proceso.
ELIMINAR ENLACE: permite romper el enlace entre cajas de texto. Slo tienes que hacer clic en cualquier caja que est enlazada y: a. Si es la caja inicial, se desenlazarn todas las de la cadena. b. Si es una intermedia, ese hueco se queda como una caja vaca y el texto que iba en ese espacio, fluye a la siguiente caja.
1.2.2.
Men superior B
Es el men naranja desplegable de la zona superior derecha de la pgina y es para todos los miembros del equipo.
En l se muestran todas las pginas de tu publicacin ordenadas por secciones y a su izquierda el icono de un candado que: si est ABIERTO indica que eres MAQUETADOR y puedes editar. si est CERRADO indica que eres REDACTOR y slo puedes visualizar. Si dentro del men haces clic en una pgina, accedes a ella.
1.2.3.
reA de trABAjo
1.2.3.1. Cabecera Est formada por una parte superior fija y por otra inferior que puedes disear como t quieras (es realmente una caja de 5 columnas). Para dejar en blanco la parte de abajo, hay que pulsar el icono de la papelera que aparece en la cabecera.
MANUAL DE LA HERRAMIENTA
Cabecera por defecto sin personalizar
Cabecera lista para personalizar. Se ha eliminado la parte inferior que es la que se puede disear con una caja de 5 columnas a la que meteremos el contenido que queremos, como vemos en la siguiente imagen.
1.2.3.2. espacio de cajas Es toda la zona de trabajo que hay entre la cabecera y el pie de pgina y que se va llenando de contenidos. Lo primero de todo es crear una NUEVA CAJA desde el men superior A, tal como hemos visto en el apartado 1.2. Despus qu puedes hacer con ella? 1. una vez creada y vaca, si te pones sobre ella vers que aparecen los siguientes comandos. Las funciones que te permiten hacer son: Mover: clicas y arrastras la caja hasta donde quieras. eliminar: clicas y pulsas ACEPTAR para borrar. Cambiar color de fondo: lo seleccionas de toda la gama. Bordes: seleccionas dnde quieres que tenga borde la caja. La esquina inferior derecha de cada caja, sirve para redimensionarla en altura y anchura.
8
MANUAL DE LA HERRAMIENTA IMPORTANTE No se pueden superponer cajas.
2. Meter contenidos: Para meter texto en una caja vaca, sigue los siguientes pasos: Ve al repositorio (pestaa azul en el pie de pgina) y pincha en el artculo cuyo contenido quieras meter en la caja de texto. En la parte derecha del REPOSITORIO te aparecern los recursos que contiene ese artculo (TEXTO, IMAGEN, MULTIMEDIA) y un signo +. Plsalo y volvers a la pgina de tu peridico donde podrs elegir en qu caja meterlo. En ella tambin aparecer el signo +. Pincha sobre l y dale a ACEPTAR cuando te pregunte si quieres vincular el recurso a esa caja. O pulsa FinALiZAr para deshacer la accin. IMPORTANTE La publicidad debe meterse como imagen dentro de un artculo.
SIGNO +
Haz clic en el signo + para enviar recurso.
SIGNO +
Haz clic en el signo + para recibir recurso.
9
MANUAL DE LA HERRAMIENTA
SIGNO
El texto se ha metido dentro de la caja y tiene el signo IMPORTANTE
debajo porque tiene texto oculto.
Cuando accedes al REPOSITORIO y ves los recursos, en la esquina inferior derecha de cada uno hay un icono que indica su estado, que puede ser uno de estos tres: A: recurso bloqueado en PAPEL. @: recurso bloqueado en DIGITAL. +: recurso NO BLOQUEADO que puedes usar.
3. Modificar contenidos: Para modificar el contenido de una caja de texto, hazlo con el icono que te permitir editarlo y luego gurdalo con el icono que aparece en la esquina superior derecha. Para editar un texto que fluye entre cajas vinculadas, se cambia nicamente en la primera caja de la cadena (01). y podrs desplazar la imagen arrastrndola o
IMPORTANTE
Para modificar una imagen, hazlo con el icono cambiar su tamao con el zoom.
ICONO CANDADO ICONO zOOM
10
MANUAL DE LA HERRAMIENTA
2. Herramienta peridico DIgItAL
2.1. Cmo ACCEDEr A LA HErrAmIENtA
Si habis decidido disear un peridico DIGITAL, para acceder a la herramienta de maquetacin tienes que entrar en tu REA PRIVADA desde la home, pulsar GESTIONAR y en la pestaa MIS PERIDICOS Peridico DIGITAL, pulsar ACCEDER. Al instante, se te presentar en pantalla una pgina en blanco de lo que ser la futura PORTADA de vuestro peridico DIGITAL. Como punto de partida, debes saber que esta versin de peridico se divide en dos partes principales: PORTADA: es parecida en su forma de maquetacin a la herramienta del peridico EN PAPEL. SECCIONES INTERIORES: se maquetan de forma particular que te explicamos en los siguientes apartados. Vers que una pgina del peridico DIGITAL tiene los tres mismos elementos, MEN SUPERIOR (A y B), REA DE TRABAJO (Cabecera y Espacio de cajas) y PIE DE PGINA (Repositorio o Barra de estado o de mensajes) pero el Espacio de cajas funciona de manera distinta en el caso de las secciones interiores. Ahora lo veremos.
MEN SuPERIOR A MEN SuPERIOR B
CABECERA
SECCIONES INTERIORES
ESPACIO DE CAJAS
REA DE TRABAJO PIE DE PGINA
11
MANUAL DE LA HERRAMIENTA
2.2. ELEmENtos DE uNA PgINA
2.2.1. MEN SUPERIOR A Se encuentra en la parte azul superior e indica las acciones que puede realizar el maquetador.
PREVISUALIZAR: oculta la edicin y muestra la vista previa de la impresin. Para volver al estado normal basta con hacer clic. GUARDAR PGINA: te guarda el ltimo/actual orden y tamao de las cajas. De todas formas, la pgina se guarda automticamente por seguridad en cuanto se mete cualquier recurso en una caja. NUEVA CAJA: te permite crear una caja nueva de contenido, siempre y cuando haya hueco libre en el Espacio de cajas. La nueva caja creada estar vaca, lista para empezar a trabajar en ella. Si te pones encima con el cursor, como muestra el ejemplo, aparecern los comandos que ya explicamos en la Herramienta peridico EN PAPEL en el apartado 1.2.3.2. espacio de cajas. Te recomendamos que vuelvas a echarle un ojo para que no te quede ninguna duda.
COMANDOS
NUEVO ENLACE: permite iniciar o continuar un enlace entre cajas de texto cuando se necesita que el texto fluya entre ambas. Hay que hacer clic en NUEVO ENLACE y despus pinchar:
12
MANUAL DE LA HERRAMIENTA a. Sobre una caja de texto que ya estaba vinculada, para continuarlo. Despus, clico en otra caja vaca y as sucesivamente con el resto de cajas de esa cadena. b. Sobre una caja de texto que no estaba vinculada para iniciar el enlace. Despus del primer enlace, contino como en el apartado a). En ambos casos, veremos cmo fluye el texto por las cajas, en el orden deseado. Se reconocern las cajas que estn vinculadas por un nmero (01, 02, 03) y porque comparten el mismo color. Se pueden realizar hasta un mximo de 6 cadenas de enlaces de un nmero de cajas indefinido cada una. El signo de exclamacin rojo dentro de una caja significa que todava queda texto oculto que no se est mostrando. Se puede solucionar esto de tres formas: Acortando el texto. Enlazando ms cajas. Ampliando el tamao de la caja.
CAJA 1 caja de origen
CAJA 2 a la que se quiere que pase el texto
13
MANUAL DE LA HERRAMIENTA
CAJA 1 caja de origen
CAJA 2 el texto de la caja 1 ya ha fluido
Una vez estn enlazadas todas las cajas que necesito, hago clic en FINALIZAR en el men superior para terminar el proceso.
ELIMINAR ENLACE: permite romper el enlace entre cajas de texto. Slo tienes que hacer clic en cualquier caja que est enlazada y: a. Si es la caja inicial, se desenlazarn todas las de la cadena. b. Si es una intermedia, ese hueco se queda como una caja vaca y el texto que iba en ese espacio, fluye a la siguiente caja. 2.2.2. Men superior B Es el men naranja desplegable de la zona superior derecha de la pgina y es para todos los miembros del equipo.
En l se muestran todas las pginas de tu publicacin ordenadas por secciones y a su izquierda el icono de un candado que: si est ABIERTO indica que eres MAQUETADOR y puedes editar. si est CERRADO indica que eres REDACTOR y slo puedes visualizar. Si dentro del men haces clic en una pgina, accedes a ella.
14
MANUAL DE LA HERRAMIENTA
2.2.3. reA de trABAjo En la versin DIGITAL, para explicar el REA DE TRABAJO, vamos a distinguir entre: PORTADA SECCIONES INTERIORES 2.2.3.1. portada La portada del peridico DIGITAL funciona de forma muy similar a la herramienta para PAPEL en cuanto a creacin de cajas, meter y modificar contenidos. Por tanto, puedes consultar el punto 1.2. de la Herramienta peridico en pApeL para aprender los ELEMENTOS que la forman y el funcionamiento del REA DE TRABAJO. Hagamos por tanto hincapi en las principales diferencias entre una portada del peridico EN PAPEL y una del DIGITAL. CABECERA: la que sale por defecto en la herramienta DIGITAL es la que te mostramos a continuacin, aunque puedes cambiarla y personalizarla pinchando sobre el icono donde una alerta te indicar las caractersticas que deber tener la nueva imagen que metas. El botn IR A TU PUBLICACIN te permitir previsualizar vuestro peridico mientras lo estis trabajando. MEN DE NAVEGACIN: slo existe en la versin DIGITAL y te permite acceder directamente a las secciones pinchando sobre ellas. Como mnimo est formado por la Portada, Medioambiente y Sociedad (las dos secciones obligatorias) y como mximo por tres ms, en funcin de las que t con tu equipo decidis trabajar.
ICONO
MEN DE NAvEGACIN
Fjate en la columna de la derecha del todo de cualquier pgina de tu peridico DIGITAL. Se trata de una columna con contenido fijo para todo el peridico en la que slo puedes meter cajas de una columna de ancho. Incluye en banner de Endesa y el eskup como referencia por defecto. CAJAS DE TEXTO: Cualquier caja de la herramienta para peridico DIGITAL tiene un icono ms que la de PAPEL: AADIR VNCULO, representado con un eslabn. Cuando hagas clic en l te va a dar a elegir entre: Enlace externo. Artculo publicado en una seccin. IMPORTANTE En la versin DIGITAL de tu peridico, slo vas a poder acceder al REPOSITORIO desde la portada, nunca desde las secciones interiores.
15
MANUAL DE LA HERRAMIENTA
2.2.3.2. secciones interiores Cuando accedes a cualquiera de las secciones de tu peridico desde el MEN DE NAVEGACIN, el men superior A pasa a convertirse en el men de CONFIGURACIN DE LA PGINA, donde puedes elegir cmo quieres la disposicin de las imgenes en la pgina: a la derecha, a la izquierda, alternas o sin imgenes.
MEN SuPERIOR A
El men superior A, ahora men de CONFIGURACIN DE LA PGINA.
1. Imgenes a la izquierda 2. Imgenes a la derecha 3. Imgenes alternas
16
MANUAL DE LA HERRAMIENTA Y ahora, tendrs que empezar a meter tus artculos en los espacios en los que pone + Aadir un nuevo artculo a la seccin. ESPACIO DE CAJAS: Como hemos visto, hay un solo botn AADIR ARTCULO.
Pinchas sobre l y aparece el REPOSITORIO.
Clicando en cualquier artculo, se presenta su vista previa a la derecha y en la parte superior, el botn PUBLICAR.
Si pulsas PUBLICAR, irs a la zona de edicin del artculo en la que puedes cambiar cualquiera de sus partes: TTULO, ENTRADILLA y CUERPO (que slo ser visible en el detalle de la noticia). Si quieres aadir alguna IMAGEN o VDEO, los tendrs en la parte de la derecha. Como puedes ver, todos los artculos los tienes a la izquierda para acceder a ellos ms fcilmente.
17
MANUAL DE LA HERRAMIENTA
IMPORTANTE
Cmo meter una imagen dentro de un artculo? Slo puedes hacerlo desde la zona de edicin. En la parte de la derecha vers la imagen, pincha sobre ella y arrstrala al espacio de la edicin del TTULO, de la ENTRADILLA o del CUERPO en funcin de qu contenido quieres que complemente. Si deseas, adems, que salga como destacada dentro de la seccin, antes de arrastrarla, pincha el icono de la estrella que toda imagen tiene a su derecha.
Cuando est como t quieres, basta con pulsar ENVIAR arriba a la derecha para verlo en la seccin desde la que decidiste AADIR ARTCULO de esta forma:
ICONO
Eliminars el artculo publicado pinchando sobre el icono IMPORTANTE
que ves en su parte derecha.
Y si quieres meter en la pgina principal de alguna seccin un elemento que no lleve nada de texto como por ejemplo, una tira cmica, una publicidad, un videoblog o un contenido multimedia? El procedimiento es el mismo que el que haces para un artculo. Entra en el REPOSITORIO. Selecciona ese recurso sin texto. Al editarlo, deja vacos todos los campos de texto (TTULO, ENTRADILLA y CUERPO), arrastra tu recurso a la zona de cuerpo de texto y pulsa ENVIAR. El sistema, al no detectar ningn texto, entender que ese recurso va independiente en la portada de tu seccin.
18
You might also like
- Criterios 2ESODocument4 pagesCriterios 2ESOnanysmNo ratings yet
- Trabajos EscritosDocument2 pagesTrabajos EscritosnanysmNo ratings yet
- Listo en 8 Semanas 1Document4 pagesListo en 8 Semanas 1nanysmNo ratings yet
- Consejo MultimediaDocument10 pagesConsejo MultimediananysmNo ratings yet
- 10 Prácticas de OpenOffice CalcDocument19 pages10 Prácticas de OpenOffice CalcAngel Vázquez Patiño100% (1)
- Tutorial Desmontaje Básico y Comprobación de Funcionamiento de La Pistola H&K USPDocument11 pagesTutorial Desmontaje Básico y Comprobación de Funcionamiento de La Pistola H&K USPj batlleNo ratings yet
- 7 - Fichas y Citas BibliograficasDocument16 pages7 - Fichas y Citas BibliograficasPilar ZuñigaNo ratings yet
- El Jefe Del Frente 33 Habría Muerto en El Catatumbo: Recortes DE NacionalDocument1 pageEl Jefe Del Frente 33 Habría Muerto en El Catatumbo: Recortes DE Nacionalservirepuestosjm servicio tecnicoNo ratings yet
- Instituto de FotografíaDocument17 pagesInstituto de FotografíaRonald AriasNo ratings yet
- CV DanielmezaDocument3 pagesCV Danielmezadanieu87No ratings yet
- NORMAS APAjorgebautistaESAPDocument37 pagesNORMAS APAjorgebautistaESAPClaudia Patricia Ramirez100% (1)
- Ponencia en Homenaje A Orrego Rectificando Al MaestroDocument12 pagesPonencia en Homenaje A Orrego Rectificando Al MaestroZenabi IbañezNo ratings yet
- Tarea 5 de Metodologia 1Document16 pagesTarea 5 de Metodologia 1Rossy DE LOS SantosNo ratings yet
- Apuntes Sobre El Oficio de Cronista-Julio Villanueva ChangDocument7 pagesApuntes Sobre El Oficio de Cronista-Julio Villanueva Changpapeleria picassoNo ratings yet
- Muestra Relato de Un NaufragoDocument28 pagesMuestra Relato de Un NaufragoJoarley Brito50% (2)
- Medio Término Vogue EscritoDocument15 pagesMedio Término Vogue EscritoMarina LopezNo ratings yet
- Biografía Corta de José de San MartínDocument10 pagesBiografía Corta de José de San Martínleonardo riosNo ratings yet
- Criterios de Inclusion - Exclusion y Normas ApaDocument8 pagesCriterios de Inclusion - Exclusion y Normas ApaPaulina BazurtoNo ratings yet
- S 1000401Document378 pagesS 1000401Daniel CifuentesNo ratings yet
- Diego MontalvoDocument3 pagesDiego MontalvoDiego MontalvoNo ratings yet
- Luis Humberto Crosthwaite - BioDocument2 pagesLuis Humberto Crosthwaite - BioRafaelVoltaNo ratings yet
- Revista de Historia Naval - N 110 - Galeras Del XVI PDFDocument141 pagesRevista de Historia Naval - N 110 - Galeras Del XVI PDFRoberto Kles100% (1)
- Historia Del Diseño EditorialDocument5 pagesHistoria Del Diseño EditorialKengi “X”No ratings yet
- Arte en Colombia - Andres HigueraDocument18 pagesArte en Colombia - Andres HigueraDiana Carolina Romero RojasNo ratings yet
- (AC-S12) Week 12 - Pre Task - Quiz - Listening Comprehension - INGLES I (16205)Document7 pages(AC-S12) Week 12 - Pre Task - Quiz - Listening Comprehension - INGLES I (16205)Isela Selene EA0% (1)
- Viaje Alrededor de Mi Cuarto de Xavier PDFDocument2 pagesViaje Alrededor de Mi Cuarto de Xavier PDFNilson RosalesNo ratings yet
- Entrevista Al Poeta Yanko González Semanario The Clinic 10 Octubre 2011Document5 pagesEntrevista Al Poeta Yanko González Semanario The Clinic 10 Octubre 2011Hugo MeyerNo ratings yet
- Guia 4 Lenguaje 3NBDocument9 pagesGuia 4 Lenguaje 3NBjuan medinaNo ratings yet
- Los Días Del Venado Por Liliana BodocDocument1 pageLos Días Del Venado Por Liliana Bodocguyra campana100% (1)
- Qué Es El PeriodismoDocument6 pagesQué Es El PeriodismoJuan David DuranNo ratings yet
- Resolución Sedeco 390 2016 Cancelación Anticipada de CréditosDocument3 pagesResolución Sedeco 390 2016 Cancelación Anticipada de CréditoscesarguerinNo ratings yet
- El Kerning y El Idioma EspañolDocument43 pagesEl Kerning y El Idioma EspañolFranklin CedeñoNo ratings yet
- 2018-06-14Document128 pages2018-06-14Libertad de Expresión YucatánNo ratings yet
- Poesia Cubana en Los Estados Unidos PDFDocument41 pagesPoesia Cubana en Los Estados Unidos PDFYoandy Cabrera100% (1)
- Libros Que Desesperan Catalogo 12-2015 PDFDocument91 pagesLibros Que Desesperan Catalogo 12-2015 PDFAna RuizNo ratings yet