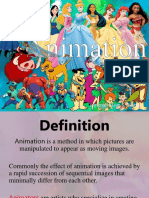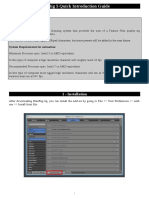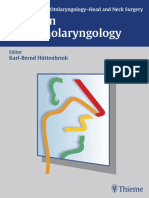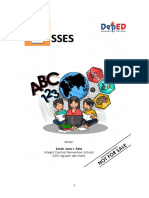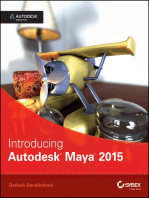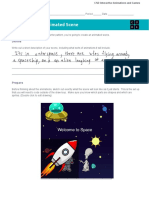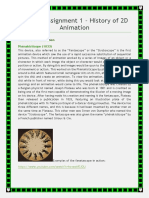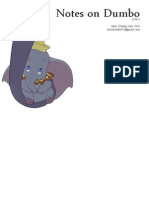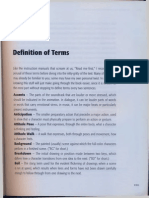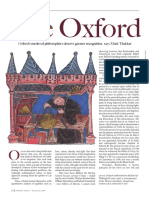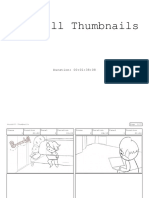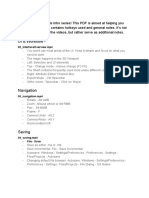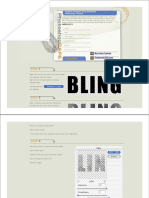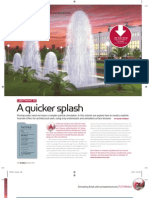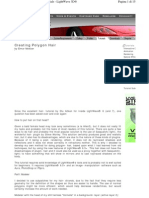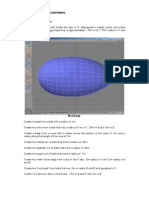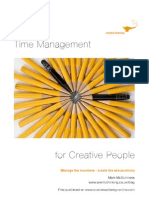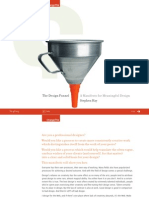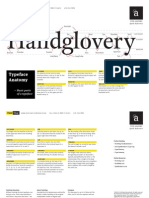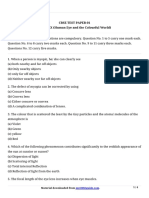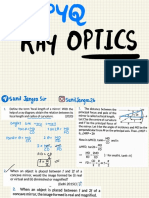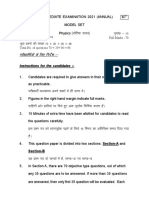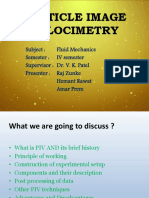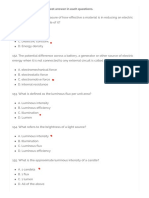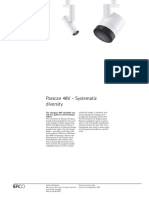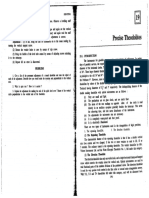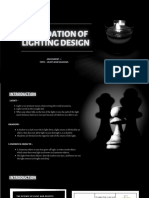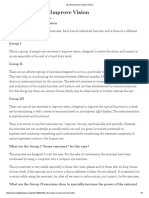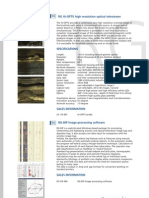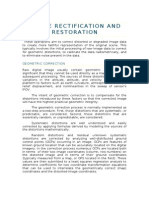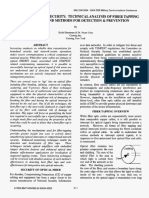Professional Documents
Culture Documents
Gems in Lightwave
Uploaded by
Elinho GalvãoOriginal Description:
Copyright
Available Formats
Share this document
Did you find this document useful?
Is this content inappropriate?
Report this DocumentCopyright:
Available Formats
Gems in Lightwave
Uploaded by
Elinho GalvãoCopyright:
Available Formats
Diamonds & Agates & Pearls... Oh My!
Page 1 of 10
Diamonds & Agates &
Oh my!
by Dave Jerrard
uring 3D Applied, Dwith Joethe summer of 1998, I was working on a book titled LightWave tutorials and Tracy and Scott Wheeler. This book is packed with detailed useful tips, presented in the form of large 3D projects which cover a lot useful techniques, as well as many of the new LightWave 5.6 features (and a handy bug or two), including Steamer, HyperVoxels, and the Natural Shaders. The "Sword in the Stone" chapter covers the construction and texturing of a sword, including a variety of gemstones for the pommel. As a small preview, we'll take a closer look at gemstones here.
1
http://www.gsidigital.com/dj/Tutorials/Gems/ 29/4/42
Diamonds & Agates & Pearls... Oh My!
Page 2 of 10
: Let's get started by loading up Modeler and zooming in to a grid size of about 5 mm. We'll create a
very simple gemstone, so under the Objects menu, click the Ball tool and then type 'n' to open the Numeric Panel for it. We'll make a very simple faceted stone to start things off with, and since most faceted stones have triangular facets, we'll use a tessellated ball.
Ball Type: Tessellation Level: 2 Center X: 0 m Y: 0 m Z: 0 m Radii 15.0 mm 10.0 mm 8.0 mm
it 'Enter' to make this ball, then type 'q' to open the Change Surface panel. We'll make this a generic gemstone so pick any color you like. We'll name this surface "Gem" and make it 75% specular for now. Set the Glossiness to medium and leave the Smoothing off. The color preview should show something resembling a cut gemstone. (Figure 1)
Figure 1. A very simple gemstone, quick ly created with the Ball tool.
first is to be one of types, such as ruby, topaz, Oetc.urTo dogemstonelikegoingcorrectly, we'llthe transparentrefraction, which diamond, the light as it a stone this need to use will bend enters the stone. However, we also need to bend the light back as it exits the stone. We can't simply make this surface double sided since that would end up having the light refract a certain amount when it hits the outside surface, then it would refract that same amount again as it hits the second surface as it exits. This effectively doubles the amount of refraction when we want to cancel it out. To do this we need a second, inward-facing surface to tell the exiting light that it is now entering air again. This inward facing 'air' surface is very important when trying to recreate anything that involves refraction accurately.
2:
Hit the 'c' key to make a copy of this object in memory, then type 'f' to flip the polygons of the stone on the screen. Type 'q' to open the Change Surface panel, and create a new surface called Air. Now, hit 'v' to paste the copy we made into the layer. Type 'm' to merge the points since we'll now have 162 duplicates we don't need. Now we're ready to make this stone sparkle.
Save this as GemStone.lwo and switch over to Layout. Load the GemStone.lwo and position the camera so you have a good view of the gem. Open the Surface Panel and select the Air surface. We'll need to make this transparent for our gem to look right, so raise the Transparency to 100%. Also, raise the Specularity to 100% and set the Glossiness to Low. Activate the Color Highlights button and raise the Reflectivity to 25%. This will set up our internal reflections, which will give the gem its sparkle. Click the
3:
http://www.gsidigital.com/dj/Tutorials/Gems/
29/4/42
Diamonds & Agates & Pearls... Oh My!
Page 3 of 10
Reflection Options and select the MetalRefMap.iff image as the Reflected Image. For the Reflection Type, we'll just use Spherical Reflection Map, which will render a lot faster than tracing several recursions of internal reflections. Since this will be a cut gemstone, we don't want to add smoothing, so make sure that's off. Finally, make the Surface Color pure white. ou'll the Color button, Ysamples.notice we activated get back toHighlights later. but there's no effect in the preview Well, not yet. We'll that a bit
4:
Select the Gem surface now and set the transparency level to 100% as well. We'll start with a basic clear gemstone to get a feel for how it handles and then add color later. And what better clear gemstone than a diamond? Set the surface up with these base values to get started:
Color: Luminosity: Diffuse: Specular: Color Highlights: Glossiness: Reflectivity: Transparency: Color Filter: Smoothing:
200 200 200 0% 10% 75% Off 64 (Medium) 20% 100% On Off
hese values will just Tgem type with a work for colorabout any simple change. We've applied a Color Filter to this surface which will only slightly darken anything seen through it due to the light gray color we gave the surface, as will be seen in a preview sample with a patterned background. A pure white would have the effect of neutralizing the effects of the Color Filter, while any other color will show up. We'll need this Color Filter for gems such as ruby and emerald, so we might as well leave it on.
Figure 2. A simple, yet attractive crystal.
5:
Finally, we need to set a Refractive Index. This determines how much the light is bent as it enters the gem and it varies depending on the material you want to simulate. We're doing a diamond, so we'll need a value of 2.417, as shown in the Refraction Index chart in the LightWave Reference Manual. You might want to mark that page since we'll be using it a bit here. But first, let's see that refraction at work. Open the Render Panel and activate Trace Refraction in the upper right corner. Close this panel and then hit F9. (Figure 2)
T
6
he gem is nearly finished but we'll add a few subtle improvements before we move on.
http://www.gsidigital.com/dj/Tutorials/Gems/
29/4/42
Diamonds & Agates & Pearls... Oh My!
Page 4 of 10
Our first improvement will be the addition of the Fast Fresnel shader. Though the effects it creates tend to be subtle, they will add that extra sparkle that's currently missing. We'll apply this effect to the outside surface so open the Surface Panel and select the Gem surface. Click the Advanced Options tab and select the LW_FastFresnel plugin. We only want the Reflectivity set to 75% and Specularity set to 100%. Everything else for this shader will be turned off and the Minimum Glancing Angle should be 0 degrees. Click OK to accept these settings. he generate more TintenseFresnel effects willthe edges of the reflections around gemstone, adding some much-needed sparkle. However, there is still one thing missing. Physical gems tend to diffract light into its color components, creating brilliantly colored internal reflections. LightWave does not support this phenomenon, though it can be simulated.
When we created our Air surface, we applied adds some interesting coloration to our crystal. the Color Highlights option to it, even though it had no color to add. We'll give it that color now, but in a much more dynamic way. For the second Shader Plugin slot, select the LW_Interference plugin. Click the Options button and make sure the Spectrum Scale is set to its default 100%. Click the check box for Single Band, and then change the Angle Range values to span from a Minimum of 0 to a Maximum of 90 degrees. Finally, select the Blend button for the Color Mode and set the percentage to 100%. Figure 4. A simple color change This will now color the inside surface according to its turns our diamond into a ruby. angle to the camera, covering the entire spectrum. Since the surface is 100% transparent, we won't see these colors, but they will affect the highlights and reflections that cross the surface. Another render will show a gem with more sparkle and colored highlights inside. (Figure 3) Rename the Gem surface to Diamond, then save this object as GemStone-Diamond.lwo since you might want to use this later on.
7:
Figure 3. The Interference shader
8:
Now that we have the basis for just about any gemstone we want, we can play with surface colors. Ruby is a common favorite so let's try that. Select the Diamond surface and rename it to Ruby. The first thing to do is change the color, so click the Surface Color button and change it to a deep red. RGB values of 180, 0, 0 give a good shade. Ruby is less dense than diamond is, and has a Refractive Index of 1.77, so that's our other main change. Since we have Color Filter activated on this surface, everything we see through the gem will now colored in deep reds. On a black background, this stone will almost appear to be an opaque black so let's brighten the backdrop a bit. Open the Effects Panel and click the Gradient Backdrop button. Now we'll have a better background to show off the gem. Hit F9 for another render.
http://www.gsidigital.com/dj/Tutorials/Gems/
29/4/42
Diamonds & Agates & Pearls... Oh My!
Page 5 of 10
(Figure 4)
Our ruby doesn't look too bad at all. We can still improve on it though. One detail is still missing, and that's a sense of volume. A ruby, or any other colored gemstone, will absorb light as it travels though the crystal, becoming darker as the thickness increases. Right now, our ruby has the same constant opacity across the surface so everything seen through it is filtered the same amount. In step 6 we added the Fast Fresnel shader to this surface, and at the same time, we activated the Transparency portion of it. Up until now, it has had no effect since both the Fresnel Transparency value and the base Transparency value have been identical. Open the Surfaces Panel and click the Basic Parameters tab. Lower the Transparency value to around 75%. This just made our gem less transparent to perpendicular rays, while the Fast Fresnel shader keeps the edges at 100% transparency. When rendered, this will make the gem appear to be darker in the center where it's thicker. (Figure 5) Try other colors and experiment with the Transparency value. Remember to save the surface settings you like. You never know when you'll want to use them again.
9:
There is another method of making a gem appear darker in the center, or even appear to be a different color altogether. Similar to the method we used to change the highlight colors of the Air surface; we can use another plugin to alter the colors of the outside surface. Click the Advanced Options tab and select the LW_ThinFilm plugin for slot 2. This is very similar to the Interference plugin, but much more selective. Click the option button and a small interface will open with a full color spectrum displayed across the top. Click anywhere in this spectrum to select a color, which will show up as a value measured in nanometers (nm) appearing in the Primary Wavelength field. This is the color that will appear on the surface when viewed at 90 degrees. second value, Ttheheshader how muchAngle Variation, tells of the spectrum will be visible across the 90 degree arc, where the viewing angle becomes 0 degrees. Again, this is measured in nanometers, and is added to the Primary Wavelength. This value may also be negative, so you can have a range start with a dark red and span to light orange or go from dark blue to light blue. he in one of three Tways, color can be appliedBlend. We'll be Add, Multiply, and
10:
Figure 5. The addition of a Fresnel shader mak es the ruby seem dark er in the center, at its thick est point.
Figure 6. The Thin Film shader can also simulate density quite effectively, as well as other color effects.
using the Blend option, so click that button and increase the percentage value beside it to 100%. Now, the colors we select in this panel will completely overwrite the Surface Color.
e can recreate our ruby surface here by setting the Primary Wavelength to 780 nm and
http://www.gsidigital.com/dj/Tutorials/Gems/
29/4/42
Diamonds & Agates & Pearls... Oh My!
Page 6 of 10
setting the Angle Variation to -150 nm. Be sure to raise the base Transparency value back to 100%, then hit F9. Figure 6 shows a ruby surface created with the Thin Film shader. Following are a few settings to create other gemstone surfaces. Feel free to play with various values.
Gemstone Ruby Sapphire Topaz Amethyst
Primary 780 430 620 380
Angle -150 50 -20 70
11:
Now that we've created a few transparent gemstones, let's try some opaque ones. Go back into Modeler and activate the Ball tool. Open the numeric panel for the tool and raise the Tessellation Level to 3. The sizes you used for the gem should still be in memory, so click OK and then press 'Enter'. Open the Surface Panel and create a new surface named clear, then click Apply. Copy this object by typing 'c' and then open the Surface Panel again. This time, create a new surface called Stone, and then click Apply. Under the Tools menu, click the Smooth Scale tool. A panel will open asking for an offset. Enter -0.1 mm here and click OK. The entire surface of this ball will now be moved inwards by 1/10th of a millimeter. Now, pasted the copy we made into the layer. You will now have two balls, one slightly smaller than the other, residing in the same layer. Each ball has its own surface, the smaller one called Stone and the outer one called Clear. This double surface will let us create even more interesting effects.
12:
Save this object as SmoothStone.lwo and flip back to Layout. Open the Objects Panel and click the Replace Object button since we still have our gem sitting there. Select the SmoothStone we just created and then open the Surface Panel. We're going to create an iridescent stone here, similar to a black opal so select the surface named Stone and change its Surface Color to black (0, 0, 0), which we'll use as a base color. Our other base values will be a Diffuse Level of 20% and a Specular Level of 200%. Change the Glossiness to Low and activate the Color Highlights option. Finally, activate Smoothing, using the default Maximum Smoothing Angle of 89 degrees.
13:
As this surface stands, it is completely black, including its highlights, making it very uninteresting. We'll add some points of interest by clicking the Texture button for the Color channel. Select the Fractal Noise Texture Type and give it a Texture Size of 5 mm. Make this surface a bright red and increase the Frequencies to 6. Drop the Contrast to 0.7 and raise the Small Power to 1.0. A preview sample will show a black sphere with a speckled red highlight. Let's add a little more color. Type 'Ctrl-c" to copy this texture and then click the Add New Texture paste the copy in this new layer and change the color to a bright green. A preview sample right now would show a green version of the last sample because our green texture is an exact copy of the red one and sits right on top of it. n to see Texture Opacity to 50%. Now a 50-50 and Igreenordervisible, the red texture, lowerinthe yellow pattern because both textures stillmix of redClick are but this now results a line up. the Texture Center button and type in some random number. This will offset the green texture so the red one can be seen around it. Click the Add New Texture button once again and type 'Ctrl-v' to paste another copy of the red texture here. Change this to a rich blue color, and once again, give this a random
http://www.gsidigital.com/dj/Tutorials/Gems/
29/4/42
Diamonds & Agates & Pearls... Oh My!
Page 7 of 10
Texture Center. Lower the Texture Opacity of this layer to 50% as well. We've just created a threecolor fractal pattern that will only show up in the specular highlights of the surface. Click the use Texture button to close this panel.
14:
Select the surface we called Clear now, and raise its color to pure white (255, 255, 255). We'll also lower the Diffuse Level to 0% and increase the Specular Level to 100%. Increase the Glossiness to High and raise the Reflectivity to 20%. Click the Reflections Options and set the Reflection Type to Ray Tracing + Spherical Image and select the MetalRefMap.iff image as the Reflected image. Since this surface is called Clear, raise the Transparency to 100%. Increase the Refractive Index to 1.01 (or higher), and then activate the Smoothing option.
15:
This just created an outer 'clear coat' around the Stone surface which allows use to keep a very smooth appearance to the gem, even if we apply bumps to the surface inside. Currently, the Stone surface has a wide intense, colored highlight, which will now have the smaller white highlight of the outer surface located in its center. Type F9 to see the two surfaces interacting with one another. (Figure 7)
16:
We can make this stone look even more iridescent with the Interference shader. First, select the Stone surface again, and change the name to Fractal Opal, then switch over to the Objects Panel and save the object under that same name. Open the Surfaces Panel and click the Texture button for the Color channel and remove the three fractal textures. Next, raise the base color to a medium gray and lower the Specularity to 100%. Click the Advanced Options tab and select the LW_Interference plugin. We'll just use the values as they are, except we'll Figure 8. Another version of our lower the Blend percentage to 20%. Since this opal, this time with a more plugin modifies the surface color, our specular iridescent appearance. highlights will be filtered according to the viewing angle. This surface is very smooth right now, so what we'll see is simply a series of spectral bands. What we want to do is disturb these bands a little. To do that, click the Basic Parameters tab and click the Bump Map button. Select the Fractal Bumps Texture and give it a size of 1 mm. Increase the Texture Amplitude to 100% and the Frequencies to 6. a bump map changes at each pixel in the image, the effects Sof inceInterference plugin, or the angle of the surface normalsurface normal (Fast Fresnel, Water, the any other plugin that reads the Snow, Thin Film, etc.) will also be modified. A test render will show the formerly even spaced color bands are now distorted, creating a pearlescent looking effect. (Figure 8)
Figure 7. Adding a second layer of polygons creates a 'clear coat', allowing interesting and powerful surfacing trick s, as seen in this opal.
S
http://www.gsidigital.com/dj/Tutorials/Gems/ 29/4/42
Diamonds & Agates & Pearls... Oh My!
Page 8 of 10
peaking of pearls, let's try our hand at one of these. We need to handle these a bit different from the opal since the diffracted colors of pearls is actually located on the surface as opposed to opal, where the colors are reflected from inside.
17:
Load the SmoothStone.lwo again and select the Stone surface. The following values will create a good base pearl color for us. It might look a bit dull at first, but that will change when we set up the pearlescence in the next step.
Color: 210 210 200 Luminosity: 0% Diffuse: 75-100% Specular: 50% Color Highlights: On Glossiness: 16 (Low) Reflectivity: 0% Transparency: 0% Smoothing: On
ename this Rpearlescence. surface as Pearl Base, then select the Clear surface. Now we'll create our
This time, our clear surface will be used to add color to surface behind it. To set it up, use the following settings:
18:
Color: Luminosity: Diffuse: Specular: Color Highlights: Glossiness: Reflectivity: Transparency: Color Filter: Refractive Index: Smoothing:
210 210 200 0% 100% 50% On 16 (Low) 5% 100% Off 1.01 On
or Reflection Options, Set the Reflection Type to Fselect the FractalReflections image for our Reflection Image.'Ray Tracing + Spherical Map' and the
http://www.gsidigital.com/dj/Tutorials/Gems/
29/4/42
Diamonds & Agates & Pearls... Oh My!
Page 9 of 10
select the FractalReflections image for our Reflection Image.
19:
Now we'll add the colors, which will use the same technique we used for the opal. Simply add three Fractal Noise color textures, just as we did in step 13. With the Color Highlights activated, all we'll see of this transparent surface is a faint color pattern where the specular highlight and any bright reflections are located. We'll finish this surface off by clicking the Advanced Options tab and adding the FastFresnel shader. Open the Shader's interface and change the Reflectivity level to 25% and deactivate the Transparency option.
Figure 9. Iridescence, as applied to this sphere, creates a believable pearl.
render our pearl, we'll slight coloration applied around the highlights while Ntheow when weshows through the rest ofget asurface. (Figure 9) Also, since both surfaces have a base color the Specular Level of 50%, which is an additive attribute, we actually have the equivalent of 100% specularity. ell, variations on a two specular highlights like this, Weffectsthat covers a few from pearlescenttheme. Withcrystalline sparkles. In fact with aendless can be created, swirls to bit of playing, virtually any gem type can be created, from metallic looking hematite to Tiger's Eye quartz, complete with the 'eye' as seen in figure 10.
Figure 10. Many other effects are possible, including this Tiger Eye, which requires no plugins at all.
not required for that, doesn't hurt either! The That, and more Aarend, no, Gaffer is upcoming "LightWavebut it Applied". Hey, I have tosecret?something for the revealed in the 3D save book!
uestions? me and I'll do what can to answer them! QIf you enjoyedEmailtutorial, subscribe to INewTekniques magazine. this
http://www.gsidigital.com/dj/Tutorials/Gems/
29/4/42
Diamonds & Agates & Pearls... Oh My!
Page 10 of 10
I have a tutorial published in every issue. The number to subscribe is 1-800-346-0085.
Copyright 1999, Dave Jerrard
-5460-
All Rights Reserved.
http://www.gsidigital.com/dj/Tutorials/Gems/
29/4/42
You might also like
- Digital Painting TwoDocument82 pagesDigital Painting TwoWagner de Souza100% (1)
- Figure Drawing BasicsDocument23 pagesFigure Drawing BasicsBlueseagrain894% (119)
- Animation GlossaryDocument6 pagesAnimation Glossarychandrawat_tusharNo ratings yet
- LightWave ModelerDocument372 pagesLightWave ModelerSlyCreation100% (2)
- Build A Human LightwaveDocument6 pagesBuild A Human LightwaveElinho GalvãoNo ratings yet
- Cgarena Feb-Mar2013 MagazineDocument71 pagesCgarena Feb-Mar2013 MagazineBanya TungprasertNo ratings yet
- Hotkeys Autodesk MayaDocument11 pagesHotkeys Autodesk MayaDaniel Zuleta LadinoNo ratings yet
- Why Design?Document18 pagesWhy Design?AIGA, the professional association for design100% (10)
- The Psychology of Color in DesignDocument16 pagesThe Psychology of Color in DesignElinho GalvãoNo ratings yet
- PHYSICAL: The 12 Principles of Animation TheDocument8 pagesPHYSICAL: The 12 Principles of Animation ThedrawinnNo ratings yet
- LLD Figure Drawing Skill Assessment Checklist April 2022 v4Document14 pagesLLD Figure Drawing Skill Assessment Checklist April 2022 v4-No ratings yet
- Jemimah Keren S. DiamasDocument73 pagesJemimah Keren S. DiamasjemkerenNo ratings yet
- BlenRig 5 Quick Introduction GuideDocument37 pagesBlenRig 5 Quick Introduction GuideAriel GimenezNo ratings yet
- L1 Animation Production ProcessDocument15 pagesL1 Animation Production ProcessNice tuazonNo ratings yet
- Maya First Time Tutorial Maya 2020Document42 pagesMaya First Time Tutorial Maya 2020Muhammad Jafar DarwisNo ratings yet
- Printout 1Document4 pagesPrintout 1raju100% (1)
- Lasers in OtolaryngologyDocument181 pagesLasers in Otolaryngologygourav jainNo ratings yet
- Weekly Activity Sheets in Science - Grade Two-Quarter 3-Week 7Document10 pagesWeekly Activity Sheets in Science - Grade Two-Quarter 3-Week 7Sarah Jane Lagura Rele100% (1)
- Ooka and The Honest ThiefDocument3 pagesOoka and The Honest Thiefjustinsong0% (1)
- Introducing Autodesk Maya 2015: Autodesk Official PressFrom EverandIntroducing Autodesk Maya 2015: Autodesk Official PressNo ratings yet
- Multiple Choice Questions in Science - Chapter 2 - LIGHT - REFLECTION AND REFRACTION PDFDocument7 pagesMultiple Choice Questions in Science - Chapter 2 - LIGHT - REFLECTION AND REFRACTION PDFRahul GuptaNo ratings yet
- LightWave Modeling TexturingDocument497 pagesLightWave Modeling TexturingJose Baturone100% (1)
- Anim School CatalogDocument60 pagesAnim School CatalogEtruria Asento Creativo Seevicios de DiseñoNo ratings yet
- Power Surfacing Help 4Document118 pagesPower Surfacing Help 4DuzzysNo ratings yet
- Pinhole Camera Lesson RubricDocument2 pagesPinhole Camera Lesson Rubricapi-295031678No ratings yet
- Autodesk Maya 2017 Basic GuideDocument39 pagesAutodesk Maya 2017 Basic GuideLike MoveNo ratings yet
- Notes From A Lecture by Ollie Johnston: PDF by Jon Hooper 1999Document4 pagesNotes From A Lecture by Ollie Johnston: PDF by Jon Hooper 1999ben_yngNo ratings yet
- 3dsmax L1Document24 pages3dsmax L1khushbu naqviNo ratings yet
- Jerry Beck InterviewDocument11 pagesJerry Beck InterviewArturo Hernández CorreasNo ratings yet
- Eric Goldberg Interview 06Document6 pagesEric Goldberg Interview 06Arturo Hernández CorreasNo ratings yet
- Animated Scene PlanningDocument2 pagesAnimated Scene Planningapi-539931780No ratings yet
- Richard Huemer InterviewDocument152 pagesRichard Huemer InterviewArturo Hernández CorreasNo ratings yet
- Floyd Norman Interview 02Document10 pagesFloyd Norman Interview 02Arturo Hernández CorreasNo ratings yet
- The Power of Posing: AnimatedspiritDocument7 pagesThe Power of Posing: AnimatedspiritrsezhiyanNo ratings yet
- Physics of Animation: Alej Garcia Dept. Physics SjsuDocument58 pagesPhysics of Animation: Alej Garcia Dept. Physics SjsuClarissa Mae ParanasNo ratings yet
- The MuppetsDocument17 pagesThe Muppetscookie54321No ratings yet
- Unit 37 Assignment 1Document19 pagesUnit 37 Assignment 1api-300731250No ratings yet
- L Script User GuideDocument254 pagesL Script User GuideDona DelavegasNo ratings yet
- Art of 3d ToonsDocument183 pagesArt of 3d ToonsAna RosaNo ratings yet
- R.O. Blechman InterviewDocument17 pagesR.O. Blechman InterviewArturo Hernández CorreasNo ratings yet
- Puss in Boots - Ep 103 Seq 02Document249 pagesPuss in Boots - Ep 103 Seq 02Jim MortensenNo ratings yet
- Notes On DumboDocument20 pagesNotes On DumboMarcHendry100% (5)
- Stop Motion Pro Modelo - TutorialDocument4 pagesStop Motion Pro Modelo - Tutorialvisionario7No ratings yet
- Eric LarsonDocument16 pagesEric LarsonMārs LaranNo ratings yet
- Breaking A Sculpt Down Into Multiple PiecesDocument14 pagesBreaking A Sculpt Down Into Multiple PieceswcaskeyNo ratings yet
- Imamura Taihei - Japanese Cartoon FilmsDocument20 pagesImamura Taihei - Japanese Cartoon FilmsRenan VenturaNo ratings yet
- Shirobako WordsDocument12 pagesShirobako WordsflubbityfloopNo ratings yet
- Understanding Timing in AnimationDocument14 pagesUnderstanding Timing in AnimationArturo Hernández Correas100% (1)
- CharacterAnimationCrashCourse SBDocument20 pagesCharacterAnimationCrashCourse SBGabriel FariaNo ratings yet
- Storyboard: Nicole, Meggie, Michelle, SarahDocument13 pagesStoryboard: Nicole, Meggie, Michelle, SarahNicoleAshleyFieldNo ratings yet
- Gyprock 512 Cinema Wall 201306Document12 pagesGyprock 512 Cinema Wall 201306Jane SweetNo ratings yet
- Cartoon Drawing TutorialDocument24 pagesCartoon Drawing TutorialChandarani PatilNo ratings yet
- Ox Calcs Article PDFDocument3 pagesOx Calcs Article PDFdavid.contatos4308No ratings yet
- Poser 8 Tutorial Manual ORIGINALDocument305 pagesPoser 8 Tutorial Manual ORIGINALMiguel Angel Luna PizangoNo ratings yet
- Cgarena Apr12 MagDocument73 pagesCgarena Apr12 MagBanya TungprasertNo ratings yet
- Mental Ray TutorialDocument20 pagesMental Ray TutorialAnim8erNo ratings yet
- Sergio Aragonés Interview 02Document8 pagesSergio Aragonés Interview 02Arturo Hernández CorreasNo ratings yet
- Buzzkill StoryboardsDocument38 pagesBuzzkill StoryboardsAlyssa AyalaNo ratings yet
- Maya 2020 NotesDocument19 pagesMaya 2020 Notesjohn1234wowNo ratings yet
- Making of ROTLADocument35 pagesMaking of ROTLAJosé Antonio Mellado PerezNo ratings yet
- James Baxter InterviewDocument5 pagesJames Baxter InterviewArturo Hernández CorreasNo ratings yet
- Character DesignDocument1 pageCharacter DesignVibhuti DabrālNo ratings yet
- Computer GraphicsDocument24 pagesComputer Graphicswhysignupagain0% (1)
- Le Belle Et La BeteDocument3 pagesLe Belle Et La BeteSukhiGhaiNo ratings yet
- Intro To The Fake Stones ShaderDocument9 pagesIntro To The Fake Stones ShaderAndrea ManistarevicNo ratings yet
- Vray Basic Material SettingsDocument9 pagesVray Basic Material SettingsAde KurniawanNo ratings yet
- Diamonds Diamonds - HTM PDFDocument7 pagesDiamonds Diamonds - HTM PDFhabnamNo ratings yet
- Comic Art WorkshopDocument3 pagesComic Art WorkshopElinho GalvãoNo ratings yet
- Lightwave Hellboy Fire EffectDocument5 pagesLightwave Hellboy Fire EffectElinho GalvãoNo ratings yet
- MarikaNieminen ThesisDocument76 pagesMarikaNieminen ThesisHarold GreeneNo ratings yet
- Fresnel Effect LightwaveDocument19 pagesFresnel Effect LightwaveElinho GalvãoNo ratings yet
- Modeling A Fountain LightwaveDocument4 pagesModeling A Fountain LightwaveElinho GalvãoNo ratings yet
- Texturing For Dummies (LightWave)Document45 pagesTexturing For Dummies (LightWave)Elinho Galvão100% (1)
- Fantasy Letter Effect in LightwaveDocument33 pagesFantasy Letter Effect in LightwaveElinho GalvãoNo ratings yet
- Hair Tutorial in LightwaveDocument15 pagesHair Tutorial in LightwaveElinho GalvãoNo ratings yet
- Building A Bird in LightWaveDocument11 pagesBuilding A Bird in LightWaveez1010No ratings yet
- Creative Time - Manage The Mundane - Create The ExtraordinaryDocument32 pagesCreative Time - Manage The Mundane - Create The ExtraordinarySolomon100% (3)
- DesignFunnel PDFDocument12 pagesDesignFunnel PDFДаниелаТони НиколовскиNo ratings yet
- Typo Tips PDFDocument9 pagesTypo Tips PDFGanjar SatrioNo ratings yet
- Typeface AnatomyDocument2 pagesTypeface Anatomyhazwan_99No ratings yet
- Lightwave Global IlluminationDocument5 pagesLightwave Global IlluminationElinho GalvãoNo ratings yet
- Come To OcclusionDocument12 pagesCome To OcclusionElinho GalvãoNo ratings yet
- Typographer's Glossary by FontShopDocument29 pagesTypographer's Glossary by FontShopLufna AryuniNo ratings yet
- Modelling A Lantern 02 - Lightwave 3DDocument32 pagesModelling A Lantern 02 - Lightwave 3DElinho GalvãoNo ratings yet
- Radiosity Room - Lightwave 3DDocument4 pagesRadiosity Room - Lightwave 3DElinho GalvãoNo ratings yet
- Modelling A Lantern 01 - Lightwave 3DDocument86 pagesModelling A Lantern 01 - Lightwave 3DElinho GalvãoNo ratings yet
- Ref 1Document9 pagesRef 1Jj JjNo ratings yet
- Clem Waves Lesson02 NotesasDocument1 pageClem Waves Lesson02 NotesasKatelyn SmithNo ratings yet
- Hardness Testing PDFDocument12 pagesHardness Testing PDFAkkiNo ratings yet
- Mineralight Blak-Ray: Operating InstructionsDocument2 pagesMineralight Blak-Ray: Operating InstructionsmsdsubNo ratings yet
- Cbse Test Paper-01 CLASS - X (Human Eye and The Colourful World)Document4 pagesCbse Test Paper-01 CLASS - X (Human Eye and The Colourful World)ZakiQureshiNo ratings yet
- Ray Optics PYQsDocument24 pagesRay Optics PYQsANUBHAV YADAVNo ratings yet
- UPCET 2021 SyllabusDocument21 pagesUPCET 2021 SyllabusUuu VhhNo ratings yet
- PhysicsDocument28 pagesPhysicsamritam yadavNo ratings yet
- Crime-Lite 2: A New and Improved Range of Forensic Light SourcesDocument8 pagesCrime-Lite 2: A New and Improved Range of Forensic Light Sourcesjuk expertNo ratings yet
- PXLW Replacement PartsDocument4 pagesPXLW Replacement PartsLeonardo SobarzoNo ratings yet
- Ray Tracing & Rendering Tips: Material ClassesDocument2 pagesRay Tracing & Rendering Tips: Material ClassesBuditama ChandranegaraNo ratings yet
- Master Ledspots MV Gu10 Non-Dimmable Master Ledspots MV Gu10 DimmableDocument1 pageMaster Ledspots MV Gu10 Non-Dimmable Master Ledspots MV Gu10 DimmableTB11SDNo ratings yet
- Particle Image VelocimetryDocument16 pagesParticle Image VelocimetrySiamakNo ratings yet
- Radiographic Testing Module 5Document4 pagesRadiographic Testing Module 5mujjamilNo ratings yet
- McqsDocument11 pagesMcqsJerick MadrileñoNo ratings yet
- Parscan 48V 20808 - 2057 - 1 Web 1Document10 pagesParscan 48V 20808 - 2057 - 1 Web 1Elbetel BaynesagnNo ratings yet
- 19 Precise TheodoliteDocument4 pages19 Precise TheodoliteEmaNo ratings yet
- Black White and Teal Minimal Abstract Patterns Finance Report Finance PresentationDocument10 pagesBlack White and Teal Minimal Abstract Patterns Finance Report Finance PresentationShravanthi KoppulaNo ratings yet
- Evaluari Ortoptice 1Document5 pagesEvaluari Ortoptice 1PopescuNo ratings yet
- OPTV Televiewer Test3Document1 pageOPTV Televiewer Test3Mandalay Pioneer Geoengineering Services (MPGS)No ratings yet
- Canon SX130 SpecsDocument3 pagesCanon SX130 SpecsAtul WaikulNo ratings yet
- Image Rectification and RestorationDocument6 pagesImage Rectification and RestorationmehadhagagNo ratings yet
- Optical Network Security Technical Analysis of Fiber Tapping MecDocument6 pagesOptical Network Security Technical Analysis of Fiber Tapping MecSteven MuñozNo ratings yet
- Y5 W8 Science Lesson 5.6 and 5.7 1Document18 pagesY5 W8 Science Lesson 5.6 and 5.7 1FAREEDNo ratings yet
- Rydberg ConstantDocument6 pagesRydberg ConstantAbhisikta MishraNo ratings yet
- Senzor CO2Document2 pagesSenzor CO2Горан ТоковићNo ratings yet