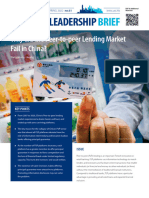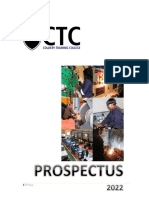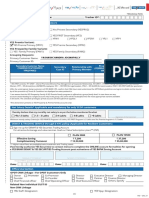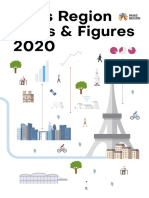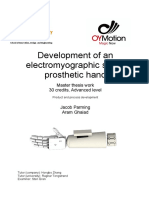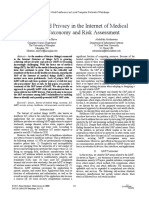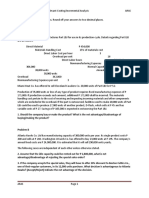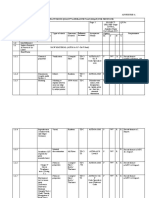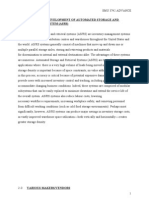Professional Documents
Culture Documents
Readme
Uploaded by
Namaku Ayu Anindia YanuarsihCopyright
Available Formats
Share this document
Did you find this document useful?
Is this content inappropriate?
Report this DocumentCopyright:
Available Formats
Readme
Uploaded by
Namaku Ayu Anindia YanuarsihCopyright:
Available Formats
2001 Oxford University Press. All Rights Reserved.
Great Clarendon Street, Oxford OX2 6DP Oxford University Press is a department of the University of Oxford. It furthers the University s objective of excellence in research, scholarship, and education by publishing worldwide in Oxford, New York, Athens, Auckland, Bangkok, Bogot, Buenos Aires, Calcutta Cape Town, Chennai, Dar es Salaam, Delhi, Florence, Hong Kong, Istanbul Karachi, Kuala Lumpur, Madrid, Melbourne, Mexico City, Mumbai Nairobi, Paris, So Paulo Shanghai Singapore, Taipei, Tokyo, Toronto, Warsaw with associated companies in, Berlin and Ibadan. Oxford is a registered trade mark of Oxford University Press in the UK and in certain other countries. Oxford University Press 2001 Database right Oxford University Press (maker). First published 2001. All rights reserved. No part of this publication may be reproduced, stored in a retrieval system, or transmitted, in any form or by any means, without the prior permission in writing of Oxford University Press, or as expressly permitted by law, or under terms agreed with the appropriate reprographics rights organization. Enquiries concerning reproduction outside the scope of the above should be sent to the Rights Department, Oxford University Press, at the address above. You must not circulate this book in any other binding or cover and you must impose this same condition on any acquirer. Copying this CD-ROM for use by others is a violation of copyright law. Windows version 1.1 ----------------------------------------------------------------------Contents Introduction Getting started 2.1 System requirements 2.2 Installation Starting a session 3.1. Starting the Concise Oxford Dictionary 3.2. Closing the Concise Oxford Dictionary The Application window 4.1. Buttons Navigation 5.1. Tab Key and Keyboard Shortcuts 5.2. Cross-references and Hypersearch
Instant Lookup facility 6.1. Float option 6.2. Turning Instant Lookup on and off Headword index and Quick search 7.1. Headword index and Quick serach Full Text search 8.1. Phrase search 8.2. Using wild cards 8.3. Combining search terms using Boolean operators Removing the COD10 from your computer End user licence ----------------------------------------------------------------------Introduction The Tenth Edition of the Concise Oxford Dictionary (COD10) contains 240,000 words, phrases, and definitions. Featuring the revolutionary Instant Lookup feature, this new CD-ROM offers the quickest-ever access to this best-selling dictionary of current English. Imagine that you have just typed the word comprise into your word processor document and you are not quite sure whether you have used it correctly. What do you do? Spend half a minute getting your dictionary from the shelf and looking it up? Decide it is too much trouble and just leave it unchecked? If you have COD10 sitting discreetly in the corner of your screen, you can double-click on the word you have just typed and its entry will be displayed in an instant. With commonly misspelled or misused words, like comprise, you will also find a helpful note on the word s proper usage. 1.1. Help This manual is designed to get you started with COD10 on CD-ROM. It contains all the information you need to install the application, with brief descriptions of how to search. A more comprehensive description of the program functions is given in the COD10 Help file. The Help file can be accessed by clicking the Help button on the COD10 application window. ----------------------------------------------------------------------Getting started 2.1. System requirements To use COD10 you will need: A PC with minimum 166MHz Pentium-class processor Windows 95, 98, 2000, or NT 4.0 32 Mb of RAM
10 Mb free hard disk space SVGA monitor, set to display high colour (64K or 16-bit colour), 800 x 600 pixels CD-ROM drive 2.2. Installation 1. Start Windows as usual or, if you are already running Windows, exit any other applications running on your PC. 2. Place the COD10 CD-ROM into the CD-ROM drive. The installation program should start up automatically. If it does not, click the START button on your Windows Taskbar and select RUN....Type D:\SETUP.EXE (where D:\ is the letter of your CD-ROM drive). 3. Follow the instructions given by the installation program and COD10 will be installed into a new folder on your hard disk. 4. A new program group called COD10 is also created in START, PROGRAMS, and contains two icons: THE CONCISE OXFORD DICTIONARY and UNINSTALL CONCISE OXFORD DICTIONARY. 5. The fonts used by COD10 will be installed into your Windows directory at C:\ WINDOWS\FONTS if you are running Windows 95 or 98, or C:\WINNT\FONTS if you are running Windows NT. Please see the Help file for further information about fonts. 6. When the End Screen appears, click EXIT. We suggest that you restart Windows at this point. ----------------------------------------------------------------------Starting a session 3.1. Starting the Concise Oxford Dictionary COD10 is installed to, and runs from, your hard drive, so you do not need to have the COD10 disc in your CD-ROM drive to use the application. All you need to do to start the application is to either: double-click on the CONCISE OXFORD DICTIONARY icon on your desktop, or click the START button on your Windows Taskbar, choose PROGRAMS, and select the CONCISE OXFORD DICTIONARY icon in the COD10 program group. 3.2. Closing the Concise Oxford Dictionary To close the dictionary, do one of the following: Press ALT + F4 Click on the X button in the top right-hand corner of the application window Click on the COD10 icon in the top left-hand corner of the application window and choose CLOSE. ----------------------------------------------------------------------The Application Window On the left-hand side of the Application Window, you will see a
scrollable index. This is the Headword Index. To the right of the Headword Index is the Entry Pane, where the dictionary entries are displayed. Above the Headword Index is an input box. Type the word you want to look up into the input box and the entry is displayed in the Entry Pane. Each time COD10 is started it chooses an interesting or amusing entry for its opening display. 4.1. Buttons The following buttons are on the COD10 application window: Quick Full < > Size Takes you to Quick search (Headword search)this is the default search option. Takes you to Full Text searchthis allows you to search for words and phrases across the entire text of the dictionary. Makes the Headword Index narrower and the Entry Pane wider. Press ALT + SHIFT + the < key on your keyboard. Makes the Headword Index wider and the Entry Pane narrower. Press ALT + SHIFT + the > key on your keyboard. This option alters the size of the index and entry text. When you click the SIZE button, you are cycled through four different font sizes. Takes you back through the entries that you have visited in the current session. Opens the COPY TEXT FROM ENTRY window. You can copy the whole entry, or selected text from that entry. Prints current entry.
Back Copy Print
Options You can choose whether to set COD10 to float on top of current applications, you can turn the Instant Lookup on and off, or you can change the background colour of the window. Help Takes you to the COD10 Help text.
----------------------------------------------------------------------Navigation 5.1. Tab Key and Keyboard Shortcuts You can use the TAB key to navigate to all areas of the COD10 application window, including the Headword Index, Entry Pane, and all of the buttons and options. Please see the Help text for further information about this. 5.2. Cross-references and Hypersearch There are two types of cross-reference in COD10 on CD-ROM: The COD10 text contains explicit cross-references, which appear in red text. These explicit cross-references are links from one dictionary
entry to another for purposes of comparison or explanation. To follow a cross-reference, click on it with your mouse, and the target entry will appear in the Entry Pane. For example: in the entry oyster plant, there is a cross-reference to salsify. To follow this, click on it and you are taken to the entry salsify. Note: If happy in the word compound the cross-reference is a compound word (for example triggerthe entry happy), then you may be taken to the base form of (in this case trigger), and you will need to select the form from the Headword Index.
You can also use the Hypertext search to look up any word in an entry. Click on the word once with your mouse. This performs a Hypertext search; the Headword Index will scroll to the correct entry and the target entry will be displayed in the Entry Pane. For example: in the entry oyster plant, click on the word borage, and you will be taken to the entry for borage. The Hypertext search can also deal with inflected forms of words (i.e. verb tenses and plurals). If an inflection has its own entry you will be taken to the entry for that inflection (for example, the inflections ran and running have their own entries). If there is no entry for the inflection that you have selected, then you will be taken to the base form of the word. For example: in the entry metanoia, if you click on the word penitence, you will be taken to the base form, penitent. In COD10, penitence is listed as a derivative of penitent. ----------------------------------------------------------------------Instant Lookup facility The COD10 application features a brand-new and innovative Instant Lookup feature, which enables you to consult the dictionary from your Web browser, or from any other text-based application in Windows, at the click of a mouse button. To use the Instant Lookup, you need to have the COD10 application running, then you double-click on a word on your Web page, in your email, or in your word processor document, it is looked up in COD10, and the entry is displayed for you. If the Float option is enabled (this is the default), you do not even have to jump to the COD10 application to see the definition, because the COD10 application window is always visible. You can also use the Instant Lookup if you highlight a word in your current application and press Ctrl+C, or select Copy from the appropriate menu, in your current application. The Instant Lookup can also deal with inflected forms of words (i.e. verb tenses, plurals, and derivatives). If an inflection has its own entry, you will be taken to the entry for that inflection (for example, the derivative theatrical has its own entry). If there is no entry for the inflection that you have selected, then you will be taken to the base form of the word (for example, if you look up inflexibility, you will be taken to the base form inflexible). If there is no exact match for the word which you are looking up, you will be taken to the nearest alphabetical match in the Headword Index.
Note: The COD10 Instant Lookup has been tested with a wide range of Windows applications and with different Web browsers. However, in some instances you might find that the document or Web page that you are looking at will not respond to double-clicks and thus the COD10 Instant Lookup will not work. For example: the subscription service pages and Home pages of some Internet Service Providers (ISP) do not allow you to select text by double-clicking or highlighting, so the COD10 Instant Lookup cannot work. This only seems to occur on the subscription service and Home pages, so if you browse the Internet using your ISP account, the COD10 Instant Lookup works successfully on ordinary Web pages. If you find that the Instant Lookup will not work on a particular Web page or document, you can try highlighting text with your mouse and then using the keyboard shortcut Ctrl+C to look the word up in COD10 (or you can select Copy from the application's Edit menu). If this does not work, then the Web page or document has been set up so that text cannot be copied. In this instance you would need to go to the COD10 application and type the word manually into the Quick Search input box. 6.1. Float option When the COD10 application is running, COD10 floats on top of your current application by default. You can reduce the size of the COD10 application window and tuck COD10 in the corner of your screen and it will always be visible, no matter which application you are working in. You can turn the Float option off by removing the tick beside DICTIONARY WINDOW FLOATS ON TOP in the OPTIONS window. To turn the float option back on again, click in the tick box again. 6.2. Turning Instant Lookup on and off Instant Lookup is turned on in COD10 by default. If you prefer to switch the Instant Lookup off for a time, press the OPTIONS button and untick the WATCH CLIPBOARD AND RESPOND TO DOUBLE CLICKS option. To turn the Lookup option back on again, click in the tick box again. ----------------------------------------------------------------------Index and Quick Search 7.1. Headword index and Quick serach When COD10 opens, it displays an alphabetical list of all 65,000 headword entries in the Headword Index. Quick search, which allows you to search the headword list, is selected by default. You can scroll through the Headword Index from A to Z using the mouse and scroll bar or arrow keys. To view any entry, click on the headword in the Search pane and the entry will appear in the Entry Pane, on the right. Imagine you have just encountered the word floccinaucinihilipilification and wonder what it means. By the time you have typed the first five letters, flocc, the entry is displayed. You can also use wild cards in Quick search. If you perform a wild card search in Quick search, the results will be displayed in the Headword
Index. Please see Section 8.2 Using wild cards for more information. Quick search is not case-sensitive, so you can use lower case letters or upper case letters and the results will be the same. Quick search also ignores spaces and punctuation, which is useful, if you are unsure whether a compound is hyphenated or not. For example you can type catch-22, catch22, catch 22, CATCHTWENTYTWO, or catchtwentytwo into the input box in Quick search and you will be taken to the entry catch-22. ---------------------------------------------------------------------Full Text search Full Text search allows you to search the entire text of COD10 for all of the occurrences of a word. To select Full Text, click the FULL button, or press ALT+F on your keyboard. To search for a specific word, type it in the Input box, and press the ENTER key or click the GO button. After you have done a Full Text search, the Headword Index changes to display an alphabetical Results List of all the entries in which your search term appears. To display one of the entries which contain a result, click on the result with your mouse, and the entry appears in the Entry Pane, with the result highlighted. For example: to perform a simple Full Text search for the word insect, click the FULL button, type the word in the Input box and press the ENTER key or click on the GO button to start the search. A list of entries containing insect is displayed. 8.1. Phrase search Full Text search also allows you to do a phrase search to find compounds, phrases, idioms, and phrasal verbs. To search for an exact phrase, type it into the first Input box. For example, if you have seen the term money of account and don t know what it means, you can just type money of account into the first Input box in Full Text search. A phrase search often helps you to do a more focussed search for multiword expressions. For example, if you did a Full Text search Boolean search for money AND account, this search would yield 22 results, whereas a phrase search returns only two results. 8.2. Using wild cards You can use wild cards to represent one or more letters in your search term, so that you can expand the scope of a Quick Search or Full Text search. Wild cards are useful when searching for a word if you are uncertain of the spelling, to find a group of grammatically related words with the same base form, and also to find words with the same suffix or prefix. They are also useful when solving crossword puzzles, when only certain letters are known. The ? character stands for one character. Thus if you searched for ?leat in Quick search, the results would be bleat, cleat, and pleat, and d?spatch would match despatch and dispatch.
The * character stands for zero or more characters. Thus if you searched for colo*r, you would get color, colour, and colorimeter returned as results. 8.3. Combining search terms using Boolean operators The Boolean operators AND, OR, and NOT are used in Full Text searches and let you search for entries containing more than one term. Boolean operators can also be combined with wild cards. Use AND to find entries that include both your search terms. For example: to search the text for entries that refer to Christian festivals. Type christian in the first Input box, select AND from the Operator box, type festival* in the second Input box, and click Return or the Go button. The Results List will contain those entries that contain both search terms. Using a wild card here would pick up occurrences of festival and festivals. Use OR to find entries which contain either of your search terms. For example: to search the full text for those words ending with -philia or -phobia, select Full Text search, type *philia in the first Input box, select OR in the Operator box, type *phobia in the second box. The Results List contains all those entries which end in either philia or phobia, or both. Use NOT to find entries which contain one or more of your terms but not the other. For example: to search the full text for words beginning with Christbut excluding Christmas. Type christ* in the first Input box, choose NOT in the Operator box. Type Christmas in the second Input box. Please see the Help text for further information about using Boolean operators. ----------------------------------------------------------------------Removing the COD10 from your computer Removing the COD10 from your computer is easy: 1. Select PROGRAMS from the START menu on your Windows taskbar and then select UNINSTALL CONCISE OXFORD DICTIONARY from the COD10 program group. Follow the instructions given by the uninstall program and COD10 will be removed from your computer
2.
-----------------------------------------------------------------------
-----------------------------------------------------------------------
9.Further help and Technical support If you need further help or Technical support please contact support@selectsoftusa.com or access our website: http://support.selectsoftusa.com ----------------------------------------------------------------------OXFORD UNIVERSITY PRESS Software Licence Agreement PLEASE READ THESE TERMS BEFORE INSTALLING THE SOFTWARE If you do not accept the licence terms set out below then do not install the software; return the manual and jewel case containing the disc in the original package to the dealer from whom you bought them; the dealer will refund the price you paid. If you accept the terms set out below then install the software. By so doing, you agree to be bound by such licence terms. TERMS GOVERNING THE USE OF THE SOFTWARE All material on the enclosed CD-ROM and in the accompanying manual is copyright Oxford University Press or its licensors ("the Owner"), and must not be used, displayed, modified, adapted, distributed, transmitted, copied, transferred, rented, printed off or published or otherwise reproduced in any form by any means other than strictly in accordance with the terms set out below: 1. The Licensed Material These terms govern the Manual and the following material (together "the Proprietary Material"): a) the data on the enclosed CD-ROM including without limitation text, formulae, tables, photographs, illustrations and maps ("the Data"); b) the software on the enclosed CD-ROM ("the Routines"); c) updates to the Data and Routines issued by the Owner and taken by you from time to time ("Updates"); d) the CD-ROM disc on which the Data, Routines and Updates are physically embodied. 2. The Licence Granted The Owner grants to you on installation of the software a non-exclusive non-transferable licence ("the licence") to install and use the Proprietary Material on a single computer for personal use only. If the Routines allow the printing off of the Data you may print text, tables, formulae, photographs, maps and illustrations for personal use only. You may not network the Proprietary Material. However, at the Owner's discretion, you may be able to increase the number of computers covered by this Licence by paying additional fees to the Owner. If the Owner authorizes you to do so, you will receive a site/network licence and will be notified of any further conditions of use that may apply. 3. Termination
You may terminate this Licence at any time by destroying the Proprietary Material. The Licence will also terminate if you breach any of the terms of the Licence 4. Use of the Proprietary Material a) Without prejudice to any statutory rights so to do, you must not alter or permit the alteration of any of the Data, Routines or the Updates or the modification of or creation of derivative works therefrom; b) You are able to copy the Data, Routines and Updates to the hard disk of your computer and retain the CD-ROM disc as a back-up copy. Such a copy will be for your personal use only and will be covered by the terms of this Licence. Copies for any other purposes may not be made and the Manual must not be copied; c) You may not transfer, transmit or loan the Proprietary Material to any third party nor may you publish it or combine it with any other material; d) All the copyright and other intellectual property rights in the Proprietary Material are and will remain the property of the Owner; e) Recognizing the damage to the Owner's business which would flow from unauthorised use of the Proprietary Material you will make every effort to keep the Proprietary Material and any copy of the CD-ROM disc retained for back-up purposes secure both during the continuance of this Licence and after its termination. 5. Warranties a) The Owner warrants that the CD-ROM disc will for 60 days from the date you acquire it be free from defects in material and workmanship under normal use and will conform to the published specification; b) The above warranty is in lieu of all other warranties express or implied and representations and in particular but without limitation to the foregoing: i) the Owner gives no warranties and make no representations that the Data, Routines or the Updates will be suitable for any particular purpose or for any use under any specific conditions notwithstanding that such purpose or conditions may be known either to the Owner or to the dealer from whom you acquired the CD-ROM disc; ii) the Owner accepts no responsibility for any mathematical or technical limitations of the Data, Routines and the Updates; iii) the Owner does not warrant that the Data or the operation of the Routines and the Updates will be uninterrupted or free from errors. 6. Limitation of liability The entire liability of the Owner and its suppliers and your exclusive remedy shall at the Owner's option be: a) return of the price paid for the CD-ROM disc; b) replacement of the CD-ROM disc if it does not meet the warranty. In no circumstances will the Owner or its suppliers be liable for any damages whatsoever (including without limitation damages for loss of data, loss of business, goodwill or any other consequential losses of any nature) arising out of the use or inability to use the Proprietary Material. 7. Jurisdiction These terms will be governed by English law and the English Courts shall have jurisdiction. 8. Oxford University Press and iFinger Limited shall have the right to use the information provided by you during your registration of this product for marketing purposes and to inform you of upgrades to the Data and Routines. Oxford University Press 2001
You might also like
- Shoe Dog: A Memoir by the Creator of NikeFrom EverandShoe Dog: A Memoir by the Creator of NikeRating: 4.5 out of 5 stars4.5/5 (537)
- Grit: The Power of Passion and PerseveranceFrom EverandGrit: The Power of Passion and PerseveranceRating: 4 out of 5 stars4/5 (587)
- Hidden Figures: The American Dream and the Untold Story of the Black Women Mathematicians Who Helped Win the Space RaceFrom EverandHidden Figures: The American Dream and the Untold Story of the Black Women Mathematicians Who Helped Win the Space RaceRating: 4 out of 5 stars4/5 (890)
- The Yellow House: A Memoir (2019 National Book Award Winner)From EverandThe Yellow House: A Memoir (2019 National Book Award Winner)Rating: 4 out of 5 stars4/5 (98)
- The Little Book of Hygge: Danish Secrets to Happy LivingFrom EverandThe Little Book of Hygge: Danish Secrets to Happy LivingRating: 3.5 out of 5 stars3.5/5 (399)
- On Fire: The (Burning) Case for a Green New DealFrom EverandOn Fire: The (Burning) Case for a Green New DealRating: 4 out of 5 stars4/5 (73)
- The Subtle Art of Not Giving a F*ck: A Counterintuitive Approach to Living a Good LifeFrom EverandThe Subtle Art of Not Giving a F*ck: A Counterintuitive Approach to Living a Good LifeRating: 4 out of 5 stars4/5 (5794)
- Never Split the Difference: Negotiating As If Your Life Depended On ItFrom EverandNever Split the Difference: Negotiating As If Your Life Depended On ItRating: 4.5 out of 5 stars4.5/5 (838)
- Elon Musk: Tesla, SpaceX, and the Quest for a Fantastic FutureFrom EverandElon Musk: Tesla, SpaceX, and the Quest for a Fantastic FutureRating: 4.5 out of 5 stars4.5/5 (474)
- A Heartbreaking Work Of Staggering Genius: A Memoir Based on a True StoryFrom EverandA Heartbreaking Work Of Staggering Genius: A Memoir Based on a True StoryRating: 3.5 out of 5 stars3.5/5 (231)
- The Emperor of All Maladies: A Biography of CancerFrom EverandThe Emperor of All Maladies: A Biography of CancerRating: 4.5 out of 5 stars4.5/5 (271)
- The Gifts of Imperfection: Let Go of Who You Think You're Supposed to Be and Embrace Who You AreFrom EverandThe Gifts of Imperfection: Let Go of Who You Think You're Supposed to Be and Embrace Who You AreRating: 4 out of 5 stars4/5 (1090)
- The World Is Flat 3.0: A Brief History of the Twenty-first CenturyFrom EverandThe World Is Flat 3.0: A Brief History of the Twenty-first CenturyRating: 3.5 out of 5 stars3.5/5 (2219)
- Team of Rivals: The Political Genius of Abraham LincolnFrom EverandTeam of Rivals: The Political Genius of Abraham LincolnRating: 4.5 out of 5 stars4.5/5 (234)
- The Hard Thing About Hard Things: Building a Business When There Are No Easy AnswersFrom EverandThe Hard Thing About Hard Things: Building a Business When There Are No Easy AnswersRating: 4.5 out of 5 stars4.5/5 (344)
- Devil in the Grove: Thurgood Marshall, the Groveland Boys, and the Dawn of a New AmericaFrom EverandDevil in the Grove: Thurgood Marshall, the Groveland Boys, and the Dawn of a New AmericaRating: 4.5 out of 5 stars4.5/5 (265)
- The Unwinding: An Inner History of the New AmericaFrom EverandThe Unwinding: An Inner History of the New AmericaRating: 4 out of 5 stars4/5 (45)
- The Sympathizer: A Novel (Pulitzer Prize for Fiction)From EverandThe Sympathizer: A Novel (Pulitzer Prize for Fiction)Rating: 4.5 out of 5 stars4.5/5 (119)
- Her Body and Other Parties: StoriesFrom EverandHer Body and Other Parties: StoriesRating: 4 out of 5 stars4/5 (821)
- The Barcelona Traction, Light and Power Company Case Icj Reports, 1970Document2 pagesThe Barcelona Traction, Light and Power Company Case Icj Reports, 1970reyna amor condesNo ratings yet
- Profferfish HOURS SUBMISSION Flow Chart - Student Dashboard: Check For A VolunteerDocument1 pageProfferfish HOURS SUBMISSION Flow Chart - Student Dashboard: Check For A Volunteerapi-245994965No ratings yet
- Sap Isu ModelDocument4 pagesSap Isu ModelSachin SinghNo ratings yet
- Sdoc 02 10 SiDocument5 pagesSdoc 02 10 Siمحي الدين محمدNo ratings yet
- Hkustiems Huang Why Did The Peer To Peer Lending Market Fail in China tlb61Document4 pagesHkustiems Huang Why Did The Peer To Peer Lending Market Fail in China tlb61wjh20061126No ratings yet
- Portfolio Activity 7Document5 pagesPortfolio Activity 7Aidah Bunoro0% (1)
- Ukay-Ukay: The Philippine Culture As Sustainable FashionDocument11 pagesUkay-Ukay: The Philippine Culture As Sustainable FashionElNo ratings yet
- Uploads - Notes - Btech - 4sem - It - DBMS FRONT PAGE LAB MANUALDocument3 pagesUploads - Notes - Btech - 4sem - It - DBMS FRONT PAGE LAB MANUALKushNo ratings yet
- KohlerDocument25 pagesKohlertousif AhmedNo ratings yet
- GBS750 Assignment 1Document7 pagesGBS750 Assignment 1Kasimba MwandilaNo ratings yet
- Financial ratios reveal SBI's strong performance compared to PNB and ICICI BankDocument16 pagesFinancial ratios reveal SBI's strong performance compared to PNB and ICICI BankGautmi Deepali PathakNo ratings yet
- Financial Accounting Case Study SolutionsDocument3 pagesFinancial Accounting Case Study SolutionsRaisul Ma'arifNo ratings yet
- Comprof PT. Indo Kida PlatingDocument16 pagesComprof PT. Indo Kida PlatingAreIf Cron BmxStreetNo ratings yet
- Understanding Plants Abroad Functionality in SAP PDFDocument3 pagesUnderstanding Plants Abroad Functionality in SAP PDFAnoop Rathod50% (2)
- Architectural Record 2024-01Document124 pagesArchitectural Record 2024-01ricardoNo ratings yet
- SL L273 Customer Care Program For SB632 JST 1-04-18 - 0Document3 pagesSL L273 Customer Care Program For SB632 JST 1-04-18 - 0Elzo FreitasNo ratings yet
- Prospectus Sep2022Document25 pagesProspectus Sep2022risa ridmaNo ratings yet
- Starbucks Opposition to LESSBUCKS COFFEE Mark Provides Precedent on Likelihood of ConfusionDocument41 pagesStarbucks Opposition to LESSBUCKS COFFEE Mark Provides Precedent on Likelihood of ConfusionArnaud OULEPONo ratings yet
- YES FIRST Account Opening Annexure MPADocument3 pagesYES FIRST Account Opening Annexure MPAAnkur VermaNo ratings yet
- DIY Oxygen Absorber For Caching Food StorageDocument7 pagesDIY Oxygen Absorber For Caching Food StorageMHammondNo ratings yet
- CrosbyDocument19 pagesCrosbyDr. Sanjay Mahalingam, Asst. Professor, Management & Commerce, SSSIHLNo ratings yet
- Paris Region Facts and Figures. 2020 EditionDocument44 pagesParis Region Facts and Figures. 2020 EditionJerson ValenciaNo ratings yet
- Prosthetid Hand Pugh MethodDocument91 pagesProsthetid Hand Pugh MethodFaddhila FadhilaNo ratings yet
- TaxonomyDocument9 pagesTaxonomyMauricio KlasserNo ratings yet
- SF PLT Admin Center PDFDocument46 pagesSF PLT Admin Center PDFSuzana BedNo ratings yet
- Relevant CostingDocument5 pagesRelevant CostingBeatriz Basa DimainNo ratings yet
- ANNE-A MQAP for PenstockDocument3 pagesANNE-A MQAP for Penstocktarun kaushalNo ratings yet
- Report 3 Charging For Engineering ServicesDocument37 pagesReport 3 Charging For Engineering ServicesoNo ratings yet
- Research Project On Kross CycleDocument18 pagesResearch Project On Kross CycleRAJAN SINGHNo ratings yet
- Esemen AsrsDocument25 pagesEsemen AsrsAtiqah Binti Abu HassanNo ratings yet