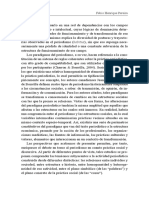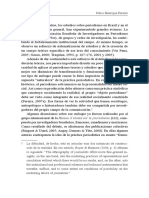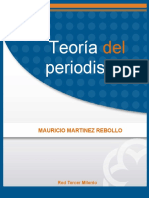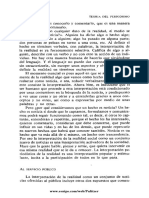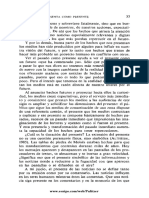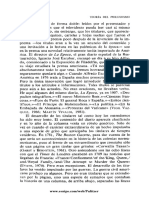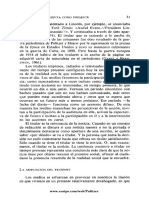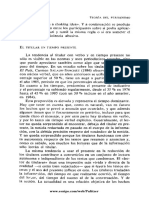Professional Documents
Culture Documents
09 Anexo 1 Guia de Instalacion de Arcgis 9 2
Uploaded by
Luis Choéz Ramírez0 ratings0% found this document useful (0 votes)
10 views10 pagesCopyright
© Attribution Non-Commercial (BY-NC)
Available Formats
PDF, TXT or read online from Scribd
Share this document
Did you find this document useful?
Is this content inappropriate?
Report this DocumentCopyright:
Attribution Non-Commercial (BY-NC)
Available Formats
Download as PDF, TXT or read online from Scribd
0 ratings0% found this document useful (0 votes)
10 views10 pages09 Anexo 1 Guia de Instalacion de Arcgis 9 2
Uploaded by
Luis Choéz RamírezCopyright:
Attribution Non-Commercial (BY-NC)
Available Formats
Download as PDF, TXT or read online from Scribd
You are on page 1of 10
INSTALACIN ArcGIS v.9.
ANTES DE INSTALAR ANALICE LOS REQUERIMIENTOS
Procesador
Memoria RAM Disco Duro Sistema Operativo
Cualquier Pentium 4 Celeron superiores a 2 Ghz AMD superiores a 2000+ Minimo : 512 MB Recomendado : 1 GB Espacio libre superior a 2 GB Microsoft Windows XP
(Recomendado Instalacin Reciente)
PASO 1.A INSTALE LAS APLICACIONES ArcGIS
Inicie la aplicacin STARTUP.EXE del CD de instalacin. Seale la primera opcin INSTALL ARCGIS DESKTOP, el programa seguir. Seale la segunda opcin SETUP THE INSTALL MANAGER LATER, presione el botn NEXT. Siga las instrucciones de instalacin hasta finalizar (puede tomar de 10 a 20 minutos dependiendo de la PC).
PASO 1.A INSTALE LAS APLICACIONES License Manager
Inicie la aplicacin STARTUP.EXE del CD de instalacin. Seale la tercera opcin INSTALL ARCGIS LICENSE MANAGER, el programa seguir. Seale la primera opcin I RECEIVED THE LICENCE FILE BY EMAIL y seleccione con el botn BROWSE el archivo del CD LICENSE.DAT de la carpeta _CRACK, presione el botn NEXT. Siga las instrucciones de instalacin hasta finalizar (toma 1 minuto o menos). Al finalizar se le pregunta DO YOU WANT RESTART, a lo cual responda NO.
PASO 2 REEMPLACE LOS ARCHIVOS INSTALADOS CON LOS DEL CD
Seleccione los tres archivos del CD llamados: ARCGIS.EXE, LICENSE.DAT y LMGRD.EXE, ubicados en la carpeta _CRACK, y cpielos. Ubquese en la carpeta C:\ARCHIVOS DE PROGRAMA\ESRI\LICENSE\ ARCGIS9X, y pegue los archivos. El sistema preguntar DESEA REEMPLAZAR LOS ARCHIVOS, a lo que se responder que SI.
PASO 3 AJUSTE EL NOMBRE DE LA PC EN EL ARCHIVO DE LICENCIA
Inicie la aplicacin WORDPAD ubicada en el MENU INICIO PROGRAMAS ACCESORIOS. Abra desde WORDPAD el archivo de licencia LICENSE.DAT ubicado en la carpeta donde substituyo los archivos C:\ARCHIVOS DE PROGRAMA\ESRI\ LICENSE\ARCGIS9X. Al abrir el archivo, substituya la expresin 127.0.0.1, por el nombre de la PC. Cierre el archivo y guarde los cambios.
PASO 4.A AJUSTE LA CONFIGURACION DEL LICENCE MANAGER
Inicie la aplicacin LICENSE MANAGER TOOLS ubicada en el MENU INICIO PROGRAMAS ARCGIS LICENSE MANAGER (9.X). Al abrir la aplicacin seleccione la primera pestaa SERVICE/LICENSE FILE, luego seleccione la segunda opcin CONFIGURATION USING SERVICES, y luego de la lista seleccione la opcin ARCGIS LICENCE MANAGER.
PASO 4.B TERMINAR EL AJUSTE DEL LICENCE MANAGER
Seleccione la ltima pestaa CONFIGURE SERVICES, luego con los botones BROWSE indique la ubicacin de los archivos que se indican (LMGRD.EXE, LICENCE.DAT y cualquier archivo.LOG). Estos archivos estn en la carpeta donde substituy los archivos C:\ARCHIVOS DE PROGRAMA\ESRI\ LICENSE\ARCGIS9X. Presione el botn SAVE SERVICE. Seleccione la pestaa STAR/STOP/REREAD, luego presione la secuencia de botones STOP SERVER STAR SERVER REREAD LICENSE FILE. Si la operacin fue satisfactoria, se podr leer el siguiente mensaje en la parte inferior de la ventana: REREAD SERVER LICENSE FILE COMPLETED. Cierre el programa.
PASO 5 AJUSTE LA CONFIGURACIN DEL DESKTOP ADMINISTRATOR
Inicie la aplicacin DESKTOP ADMINISTRATOR ubicada en el MENU INICIO PROGRAMAS ARCGIS. Al abrir la aplicacin, seleccione la segunda opcin de la lista izquierda (LICENSE MANAGER). Luego presione el botn CHANGE ubicado en la parte superior derecha, y escriba el nombre de la PC. Si la licencia fue instalada correctamente, ser aceptado el nombre de su PC, en caso contrario generara un error. En caso de errores, repita los pasos anteriores a partir del paso No. 2. Cierre el programa.
PASO 6 PRUEBE LA APLICACION ARCMAP Inicie la aplicacin ARCMAP ubicada en el MENU INICIO -> PROGRAMAS -> ARCGIS. Si la licencia fue instalada correctamente, la aplicacin ARCMAP abrir sin problema. En caso de haber problemas, regrese al paso 2 y repita el procedimiento.
10
You might also like
- Teoria Del Periodismo PDFDocument235 pagesTeoria Del Periodismo PDFSetiienNo ratings yet
- Teoria Del Periodismo PDFDocument235 pagesTeoria Del Periodismo PDFSetiienNo ratings yet
- Teoria Del Periodismo PDFDocument235 pagesTeoria Del Periodismo PDFSetiienNo ratings yet
- 4106 - Informe de Evaluacion de Riesgos de Inundacion Originado Por Precipitaciones Intensas en El Area Urbana Del Distrito de La Victoria Provincia de Chicl PDFDocument77 pages4106 - Informe de Evaluacion de Riesgos de Inundacion Originado Por Precipitaciones Intensas en El Area Urbana Del Distrito de La Victoria Provincia de Chicl PDFKiara DonayreNo ratings yet
- N13a5 4Document1 pageN13a5 4Luis Choéz RamírezNo ratings yet
- N13a5 1Document1 pageN13a5 1Luis Choéz RamírezNo ratings yet
- N13a5 3Document1 pageN13a5 3Luis Choéz RamírezNo ratings yet
- N13a5 1Document1 pageN13a5 1Luis Choéz RamírezNo ratings yet
- N13a5 5Document1 pageN13a5 5Luis Choéz RamírezNo ratings yet
- Lflacso Buitron Pubcom 2Document1 pageLflacso Buitron Pubcom 2Luis Choéz RamírezNo ratings yet
- N13a5 2Document1 pageN13a5 2Luis Choéz RamírezNo ratings yet
- Teoría Periodismo: Mauricio Martinez RebolloDocument1 pageTeoría Periodismo: Mauricio Martinez RebolloLuis Choéz RamírezNo ratings yet
- 01 AashtoDocument144 pages01 Aashtosantosjoel79No ratings yet
- N13a5 1Document1 pageN13a5 1Luis Choéz RamírezNo ratings yet
- Teoría Periodismo: Mauricio Martinez RebolloDocument1 pageTeoría Periodismo: Mauricio Martinez RebolloLuis Choéz RamírezNo ratings yet
- Teoria Del Periodismo Como Se Forma El Presente Lorenzo Gomis 42Document1 pageTeoria Del Periodismo Como Se Forma El Presente Lorenzo Gomis 42Luis Choéz RamírezNo ratings yet
- Teoria Del Periodismo Como Se Forma El Presente Lorenzo Gomis 36Document1 pageTeoria Del Periodismo Como Se Forma El Presente Lorenzo Gomis 36Luis Choéz RamírezNo ratings yet
- Teoria Del Periodismo Como Se Forma El Presente Lorenzo Gomis 40Document1 pageTeoria Del Periodismo Como Se Forma El Presente Lorenzo Gomis 40Luis Choéz RamírezNo ratings yet
- Teoria Del Periodismo Como Se Forma El Presente Lorenzo Gomis 39Document1 pageTeoria Del Periodismo Como Se Forma El Presente Lorenzo Gomis 39Luis Choéz RamírezNo ratings yet
- Teoria Del Periodismo Como Se Forma El Presente Lorenzo Gomis 32Document1 pageTeoria Del Periodismo Como Se Forma El Presente Lorenzo Gomis 32Luis Choéz RamírezNo ratings yet
- Teoria Del Periodismo Como Se Forma El Presente Lorenzo Gomis 40Document1 pageTeoria Del Periodismo Como Se Forma El Presente Lorenzo Gomis 40Luis Choéz RamírezNo ratings yet
- Teoria Del Periodismo Como Se Forma El Presente Lorenzo Gomis 37Document1 pageTeoria Del Periodismo Como Se Forma El Presente Lorenzo Gomis 37Luis Choéz RamírezNo ratings yet
- Teoria Del Periodismo Como Se Forma El Presente Lorenzo Gomis 35Document1 pageTeoria Del Periodismo Como Se Forma El Presente Lorenzo Gomis 35Luis Choéz RamírezNo ratings yet
- Teoria Del Periodismo Como Se Forma El Presente Lorenzo Gomis 36Document1 pageTeoria Del Periodismo Como Se Forma El Presente Lorenzo Gomis 36Luis Choéz RamírezNo ratings yet
- Teoria Del Periodismo Como Se Forma El Presente Lorenzo Gomis 33Document1 pageTeoria Del Periodismo Como Se Forma El Presente Lorenzo Gomis 33Luis Choéz RamírezNo ratings yet
- Teoria Del Periodismo Como Se Forma El Presente Lorenzo Gomis 30Document1 pageTeoria Del Periodismo Como Se Forma El Presente Lorenzo Gomis 30Luis Choéz RamírezNo ratings yet
- Teoria Del Periodismo Como Se Forma El Presente Lorenzo Gomis 27Document1 pageTeoria Del Periodismo Como Se Forma El Presente Lorenzo Gomis 27Luis Choéz RamírezNo ratings yet
- Teoria Del Periodismo Como Se Forma El Presente Lorenzo Gomis 31Document1 pageTeoria Del Periodismo Como Se Forma El Presente Lorenzo Gomis 31Luis Choéz RamírezNo ratings yet
- Dossier Periodismo Con Otra Mirada PDFDocument48 pagesDossier Periodismo Con Otra Mirada PDFLuis Choéz RamírezNo ratings yet
- Teoria Del Periodismo Como Se Forma El Presente Lorenzo Gomis 28Document1 pageTeoria Del Periodismo Como Se Forma El Presente Lorenzo Gomis 28Luis Choéz RamírezNo ratings yet