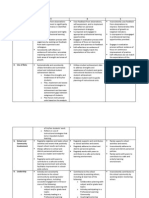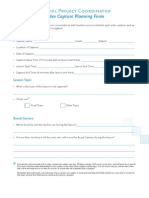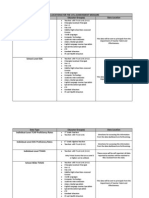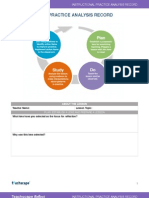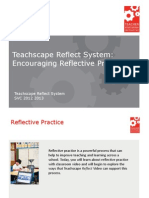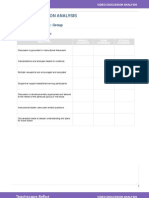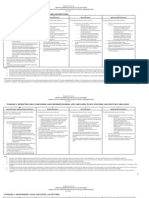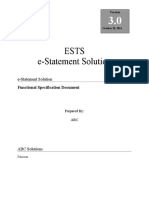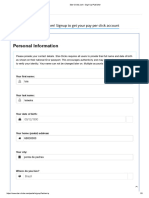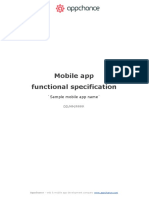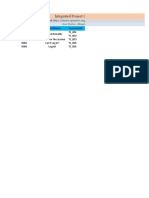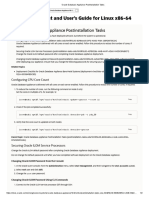Professional Documents
Culture Documents
Observer Tips Final
Uploaded by
mcsteiOriginal Description:
Copyright
Available Formats
Share this document
Did you find this document useful?
Is this content inappropriate?
Report this DocumentCopyright:
Available Formats
Observer Tips Final
Uploaded by
mcsteiCopyright:
Available Formats
Observer Quick Tips for OASYS
Log on to www.mylearningplan.com and enter your username and password. Username: Your email address, but replacing the @scsk12.org or @mcsk12.net with @tempilot. Example: emarquart@tempilot Password: changeme Upon login, you will be required to change the current changeme password. Update your new password to the last 4 of your SSN.
changeme
Last 4 of SSN
Click the Admin tab at top right.
Click on Process View at screen left.
_________________________________________________________________________
SCHEDULING ANNOUNCED OBSERVATIONS
Select the educators name in the top portion of the screen. The lower portion of the screen will then display the component(s) on the educators evaluation track.
Observer Quick Tips for OASYS
Click the calendar icon to reveal the scheduler tool.
The rst element listed in the scheduler is the Pre-Conference. Observers will enter the date, time, duration, etc. and any applicable notes for the educator regarding the Pre-Conference. The second element listed is the Observation. To schedule the observation element, remain in this window and click the blue arrow next to the observation to reveal that scheduler. Reminder: Self-Reections are prescheduled. No action is needed.
Announced
Observers will enter the date, time, etc. and any applicable notes for the educator regarding the Observation. The educator will receive emails and see these notication windows via their OASYS screen. Once scheduled to the educator, the observer may view each element within the component, by clicking the + (plus) sign. Once the schedules are submitted, each elements status will update instantly in the observers Process view. Additionally, OASYS will send the educator an email notication and place the item(s) on the educators OASYS screen.
Observer Quick Tips for OASYS
The educator will then accept both of the schedules (from their own OASYS account). Once the educator accepts the pre-conference meeting, the preconference form will appear on the educators OASYS screen. The educator will open, complete and submit the form to the observer. The observer will review the form prior to the pre-conference by clicking the form icon. *Note: forms may be nalized after each element is completed or all at once (after all elements are complete). _________________________________________________________________________
SCHEDULING UNANNOUNCED OBSERVATIONS
Select the educators name in the top portion of the screen. The lower portion of the screen will then display the component(s) on the educators evaluation track.
Click the calendar icon to reveal the scheduler tool.
Observer Quick Tips for OASYS
Unannounced
To schedule an UNANNOUNCED observation,
enter the date, time, etc. To schedule this unannounced observation so it shows on the observers schedule, but does not notify the educator, uncheck the Notify User box. Failure to uncheck this box will send the educator an email & show on their OASYS screen. Reminder: Self-Reection forms are prescheduled. No action is needed.
_________________________________________________________________________
FOR ANNOUNCED AND UNANNOUNCED OBSERVATIONS
Once the observer has scheduled the observation, the observer may view each element within the component, by clicking the + (plus) sign.
When it is time to observe the lesson, click the form icon corresponding to the observation element (this will be the second element in the list).
Observer Quick Tips for OASYS
Upon clicking this icon, the observation form will open and the observer will complete all required sections (indicated by red/white exclamation marks).
Please note the scripting must be completed on this form (time-stamping upon start, during, and upon end of observation) during the observation. The scoring rubric and evidence boxes are collapsed, but can be opened after the observation by clicking the blue arrow at the right end of the bar. After the lesson, the observer will score and provide evidence in the rubric, select reinforcement and renement objectives, and provide recommendations for teacher growth and support. The elds for the post-conference should be entered prior to the post-conference, but the form will not be submitted until the end of the post-conference. Clicking Submit will send the form to the teacher for acknowledgement. *It is strongly advised that observers click Save throughout the observation and during any work on the form to ensure all data is saved.
After the actual observation takes place, the educator has 48 hours to complete and submit the selfreection form to the observer.
Observer Quick Tips for OASYS
The observer will receive the completed form prior to the post-conference (The status will show Awaiting Finalization.) To access the completed self-reection, the observer will click on the form icon (in the Process View).
The observer will review and consider the teachers reections in preparation for the postconference. After this careful review, the observer may nalize by clicking the thumbs up or may wait until all other components are complete and nalize all at once.
At the end of the post-conference, the observer will submit the observation form (which includes the post-conference, recommendations, etc.) to the educator.
From their own OASYS account, the educator will click Acknowledge on the observation form. *Note: Educators must Acknowledge the observation form before the observer nalizes.
After the educator acknowledges, and the observer notes all elements within the entire component are ready to nalize, the observer may return to the Process View, select the teachers name and click the thumbs-up icon for that entire observation component. This will nalize all elements within the component at once.
Observer Quick Tips for OASYS
When all elements within the observation component are nalized, the Process View will show each element and the observation component are complete.
You might also like
- Shoe Dog: A Memoir by the Creator of NikeFrom EverandShoe Dog: A Memoir by the Creator of NikeRating: 4.5 out of 5 stars4.5/5 (537)
- TEM3 0RubricTeachCLE - DraftDocument13 pagesTEM3 0RubricTeachCLE - DraftAmy Jocius RosenbergNo ratings yet
- The Yellow House: A Memoir (2019 National Book Award Winner)From EverandThe Yellow House: A Memoir (2019 National Book Award Winner)Rating: 4 out of 5 stars4/5 (98)
- Professionalism Rubric 12 13Document3 pagesProfessionalism Rubric 12 13mcsteiNo ratings yet
- The Subtle Art of Not Giving a F*ck: A Counterintuitive Approach to Living a Good LifeFrom EverandThe Subtle Art of Not Giving a F*ck: A Counterintuitive Approach to Living a Good LifeRating: 4 out of 5 stars4/5 (5794)
- Administrator Evaluation Rubric - 12!13!1Document7 pagesAdministrator Evaluation Rubric - 12!13!1mcsteiNo ratings yet
- User Manual: Re Ect Capture ToolDocument32 pagesUser Manual: Re Ect Capture ToolmcsteiNo ratings yet
- The Little Book of Hygge: Danish Secrets to Happy LivingFrom EverandThe Little Book of Hygge: Danish Secrets to Happy LivingRating: 3.5 out of 5 stars3.5/5 (400)
- Cognitive Coaching IDocument5 pagesCognitive Coaching ImcsteiNo ratings yet
- Grit: The Power of Passion and PerseveranceFrom EverandGrit: The Power of Passion and PerseveranceRating: 4 out of 5 stars4/5 (588)
- No-Nonsense Nurturer On-Line Course DirectionsDocument6 pagesNo-Nonsense Nurturer On-Line Course DirectionsmcsteiNo ratings yet
- Elon Musk: Tesla, SpaceX, and the Quest for a Fantastic FutureFrom EverandElon Musk: Tesla, SpaceX, and the Quest for a Fantastic FutureRating: 4.5 out of 5 stars4.5/5 (474)
- EXAMPLE SCS Learning Coach ApplicationDocument2 pagesEXAMPLE SCS Learning Coach ApplicationmcsteiNo ratings yet
- A Heartbreaking Work Of Staggering Genius: A Memoir Based on a True StoryFrom EverandA Heartbreaking Work Of Staggering Genius: A Memoir Based on a True StoryRating: 3.5 out of 5 stars3.5/5 (231)
- Scoring Protocol For 15% Achievement MeasuresDocument15 pagesScoring Protocol For 15% Achievement MeasuresmcsteiNo ratings yet
- Hidden Figures: The American Dream and the Untold Story of the Black Women Mathematicians Who Helped Win the Space RaceFrom EverandHidden Figures: The American Dream and the Untold Story of the Black Women Mathematicians Who Helped Win the Space RaceRating: 4 out of 5 stars4/5 (895)
- Reflect Troubleshooting Guide: I. Microphone SolutionsDocument3 pagesReflect Troubleshooting Guide: I. Microphone SolutionsmcsteiNo ratings yet
- Team of Rivals: The Political Genius of Abraham LincolnFrom EverandTeam of Rivals: The Political Genius of Abraham LincolnRating: 4.5 out of 5 stars4.5/5 (234)
- Video Capture Planning FormDocument2 pagesVideo Capture Planning FormmcsteiNo ratings yet
- Never Split the Difference: Negotiating As If Your Life Depended On ItFrom EverandNever Split the Difference: Negotiating As If Your Life Depended On ItRating: 4.5 out of 5 stars4.5/5 (838)
- Data Locations For The 15% Achievement Measure Data Type Educator Group(s) Data Location School-Level TCAPDocument8 pagesData Locations For The 15% Achievement Measure Data Type Educator Group(s) Data Location School-Level TCAPmcsteiNo ratings yet
- The Emperor of All Maladies: A Biography of CancerFrom EverandThe Emperor of All Maladies: A Biography of CancerRating: 4.5 out of 5 stars4.5/5 (271)
- Met Capture Ultimate Guide To Sound: Equipment Set-UpDocument8 pagesMet Capture Ultimate Guide To Sound: Equipment Set-UpmcsteiNo ratings yet
- Devil in the Grove: Thurgood Marshall, the Groveland Boys, and the Dawn of a New AmericaFrom EverandDevil in the Grove: Thurgood Marshall, the Groveland Boys, and the Dawn of a New AmericaRating: 4.5 out of 5 stars4.5/5 (266)
- QuickGuide - Assembling The RigDocument4 pagesQuickGuide - Assembling The RigmcsteiNo ratings yet
- On Fire: The (Burning) Case for a Green New DealFrom EverandOn Fire: The (Burning) Case for a Green New DealRating: 4 out of 5 stars4/5 (74)
- Updated SVC Roles and Responsibilties 2012 2013Document3 pagesUpdated SVC Roles and Responsibilties 2012 2013mcsteiNo ratings yet
- Reflect InstrPractAnalysisRecord BlankDocument3 pagesReflect InstrPractAnalysisRecord BlankmcsteiNo ratings yet
- The Unwinding: An Inner History of the New AmericaFrom EverandThe Unwinding: An Inner History of the New AmericaRating: 4 out of 5 stars4/5 (45)
- SVC Presentation Instructional Culture Part 2Document18 pagesSVC Presentation Instructional Culture Part 2mcsteiNo ratings yet
- SVC Presentation Instructional Culture Part 3Document13 pagesSVC Presentation Instructional Culture Part 3mcsteiNo ratings yet
- SVC Presentation Instructional Culture Part 4Document12 pagesSVC Presentation Instructional Culture Part 4mcsteiNo ratings yet
- The Hard Thing About Hard Things: Building a Business When There Are No Easy AnswersFrom EverandThe Hard Thing About Hard Things: Building a Business When There Are No Easy AnswersRating: 4.5 out of 5 stars4.5/5 (345)
- TEM 2.0 MCS Instructional Coach Framework and RubricDocument8 pagesTEM 2.0 MCS Instructional Coach Framework and RubricmcsteiNo ratings yet
- Video Discussion Analysis: Elementary ExampleDocument12 pagesVideo Discussion Analysis: Elementary ExamplemcsteiNo ratings yet
- The World Is Flat 3.0: A Brief History of the Twenty-first CenturyFrom EverandThe World Is Flat 3.0: A Brief History of the Twenty-first CenturyRating: 3.5 out of 5 stars3.5/5 (2259)
- Standard1: Planning and Evaluation of A Data-Driven Counseling ProgramDocument4 pagesStandard1: Planning and Evaluation of A Data-Driven Counseling ProgrammcsteiNo ratings yet
- Standard 1 - Instruction: Inquire, Think Critically, and Gain KnowledgeDocument4 pagesStandard 1 - Instruction: Inquire, Think Critically, and Gain KnowledgemcsteiNo ratings yet
- Pre K Addendum FINALDocument2 pagesPre K Addendum FINALmcsteiNo ratings yet
- OWASP SCP Quick Reference Guide v21Document18 pagesOWASP SCP Quick Reference Guide v21Pradeep DavuluriNo ratings yet
- The Gifts of Imperfection: Let Go of Who You Think You're Supposed to Be and Embrace Who You AreFrom EverandThe Gifts of Imperfection: Let Go of Who You Think You're Supposed to Be and Embrace Who You AreRating: 4 out of 5 stars4/5 (1090)
- Lesson 1. Information and Communications TechnologyDocument69 pagesLesson 1. Information and Communications TechnologyDaphnie Joy De la CruzNo ratings yet
- Session 1: Basic Computer Operations: Computer Hardware and SoftwareDocument7 pagesSession 1: Basic Computer Operations: Computer Hardware and Software979Niya NoushadNo ratings yet
- Biometric Recognition Security and Privacy ConcernsDocument10 pagesBiometric Recognition Security and Privacy Concernsamanjain89No ratings yet
- T05013.002 Sysmex CS 2500 System Operator Training Workbook - Win10 - Ver. 01 70 - Eff Date 08 20 21Document114 pagesT05013.002 Sysmex CS 2500 System Operator Training Workbook - Win10 - Ver. 01 70 - Eff Date 08 20 21Oo Kenx OoNo ratings yet
- The Sympathizer: A Novel (Pulitzer Prize for Fiction)From EverandThe Sympathizer: A Novel (Pulitzer Prize for Fiction)Rating: 4.5 out of 5 stars4.5/5 (121)
- School of Computer Science & Engineering Reports Of: Software Requirement SpecificationDocument21 pagesSchool of Computer Science & Engineering Reports Of: Software Requirement SpecificationRitu BarshaNo ratings yet
- Test Cases FileDocument141 pagesTest Cases FilePallavi SagarNo ratings yet
- MCR004 Assessmenmt 2 MYOB Project Completion 25%Document2 pagesMCR004 Assessmenmt 2 MYOB Project Completion 25%Purnima Sidhant BabbarNo ratings yet
- Ar 20528 E2e 2021 2022 29072022192514Document122 pagesAr 20528 E2e 2021 2022 29072022192514J.BNo ratings yet
- FSD Sample02Document20 pagesFSD Sample02ZYSHANNo ratings yet
- Sign Up PublisherDocument5 pagesSign Up PublisherL.C.No ratings yet
- Spotlight Functionality DetailsDocument7 pagesSpotlight Functionality Detailsutinf07No ratings yet
- 1.3.4 Alliance Access 7.6.20 - Message Management GuideDocument313 pages1.3.4 Alliance Access 7.6.20 - Message Management Guideebelin SosaNo ratings yet
- UD22939B A - Baseline - Video Intercom Indoor Station R0 Platform - Configuration Guide - V2.1.14 - 20221117Document62 pagesUD22939B A - Baseline - Video Intercom Indoor Station R0 Platform - Configuration Guide - V2.1.14 - 20221117Adrian B.No ratings yet
- HOMAG Group Cloud: Ccess ToDocument10 pagesHOMAG Group Cloud: Ccess ToJerzyNo ratings yet
- Her Body and Other Parties: StoriesFrom EverandHer Body and Other Parties: StoriesRating: 4 out of 5 stars4/5 (821)
- Maintenance Manual 91x 3.0Document535 pagesMaintenance Manual 91x 3.0RommelNo ratings yet
- 3630Document88 pages3630Richard Gonzalo Llanos GutierrezNo ratings yet
- Figures - Chapter 14Document10 pagesFigures - Chapter 14Hà Nguyễn HậuNo ratings yet
- Building Multi Tenant Java ApplicationsDocument20 pagesBuilding Multi Tenant Java ApplicationsTrần Đoàn Anh Quân100% (1)
- Tu Ict PolicyDocument12 pagesTu Ict Policyjoseph livingNo ratings yet
- CTM User 8.0.00 314639Document210 pagesCTM User 8.0.00 314639subirduttaNo ratings yet
- Mobile App Functional Specification Sample PDFDocument15 pagesMobile App Functional Specification Sample PDFAnonymous MmRtKOflj86% (7)
- MyLocker User Manual v1.1 (Mode 8) PDFDocument18 pagesMyLocker User Manual v1.1 (Mode 8) PDFAnonymous wkwgIFNo ratings yet
- Guide For Accessing Your Reemployment Assistance AccountDocument12 pagesGuide For Accessing Your Reemployment Assistance AccountABC Action NewsNo ratings yet
- 0beaa855 SamagraDocument3 pages0beaa855 SamagraCHANDRASEKAR MANGANo ratings yet
- How To Download, Install and Activate Ms Office 365Document6 pagesHow To Download, Install and Activate Ms Office 365Mariane HernandezNo ratings yet
- Integrated Project Case Study: Requirementid Requirementname ScenarioidDocument9 pagesIntegrated Project Case Study: Requirementid Requirementname ScenarioidTango VNo ratings yet
- SQL Server SecurityDocument27 pagesSQL Server Securitydfrr2000No ratings yet
- Website Address Setup Date Customer Name & Company Username (Yahoo & DC)Document15 pagesWebsite Address Setup Date Customer Name & Company Username (Yahoo & DC)gnarly tired100% (1)
- X8-2 Deployment and User's Guide For Linux x86-64: 6 Oracle Database Appliance Postinstallation TasksDocument2 pagesX8-2 Deployment and User's Guide For Linux x86-64: 6 Oracle Database Appliance Postinstallation TasksAmr MohammedNo ratings yet