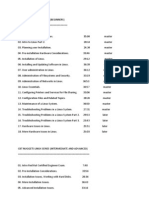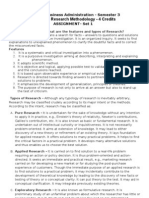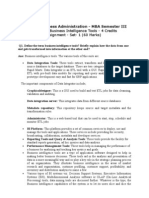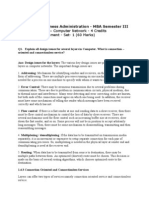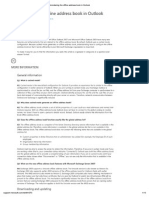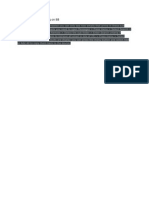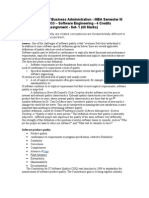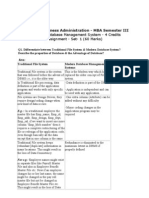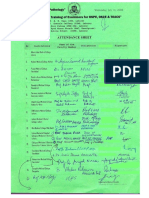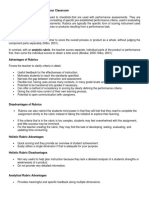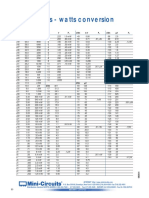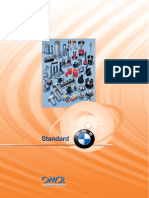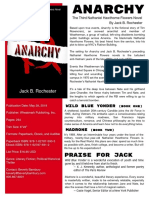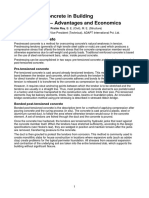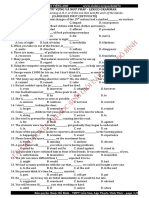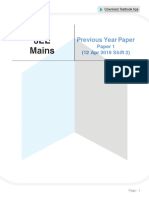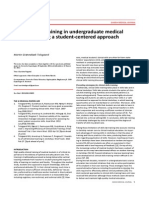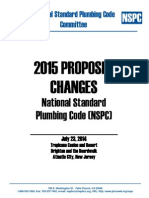Professional Documents
Culture Documents
Microsoft Word - RHCE - Notes
Uploaded by
Avinash SinghOriginal Title
Copyright
Available Formats
Share this document
Did you find this document useful?
Is this content inappropriate?
Report this DocumentCopyright:
Available Formats
Microsoft Word - RHCE - Notes
Uploaded by
Avinash SinghCopyright:
Available Formats
RED HAT ENTERPRISE LINUX 4.
0 ES
Introduction:
Unix is the first Operating system in the world, developed by Kem Thompson and Dennis Ritchie in 1969 at Bell Lab by AT&T Company IBM : AIX SGI : IRIX HP : HP Sun : Solaris FSF: Free software foundation organization, they start a project by name GNU. The mail aim of this project is to develop such a O.S that can run on any platform. In 1991, a student Linus Tarvalds developed a kernel named Linuss Kernel plus GNU application called Linux O.S Linux is a open source technology. Different companies that provide Linux in Market are Redhat, SuSe, Mandrake, Turbo, Knoppix etc.
Features and Advantage:
Features: a. Linux is the fastest Operating system in the world. It runs 2 to 3 times fast than windows O.S b. Linux is the very secured O.S because there is no any problem of virus. c. Linux file format is text format and windows file format is binary format. d. Linux is very reliable O.S because kernel of linux is very stable as compare to windows kernel not crashed easily. e. Kernel of linux is very small, it can be stored in floppy f. Linux uses the x-Window system which is advanced network windowing system. Using this system we can display output of any workstation monitor attached in the network Advantages of Linux: a. Virus Proof b. Crash Proof c. Economical d. Multi-user, multi desktop and multi tasking
Mode of Login There are two mode of login 1. Text Mode (Alt+ctrl+F1) 2. Graphical Mode (Alt+Ctrl+F7) In case of Text Mode Station2 Login : root Password : redhat [root@station2~]# to switch from one text mode to another Alt+Ctrl+F1 to Alt+Ctrl+F6 In case of Graphical Mode Ctrl+Alt+F7
Common Command Some of the Common system command are as follow: 1. Date : to display date and time 2. Cal : to display the calendar 3. Cal 11 2006 : display the calendar of Month 11 and year 2006 4. Clear : To clear the screen 5. ls : to list directory contents color identification blue : Directories White : Files Green : Executable files Red ; Zip files, rpm, tar file Different switches used with ls command ls l or ll : used for long listing including file and directory permission (-) : file (d) : Directory (l) : Symbolic link ls a : shows all hidden files and directory. Any file followed by (.) is hidden file ls al : show all hidden files and directory with long listing or whole description ls d : shows all the directory 6. pwd: Print working directory 7. who am I : display the information of current terminal 8. who : display all the terminal in a network
9. history : it shows all the command your have used. By default history stores last 1000 command which u have run. If u want to change # vi /etc/profile HIST SIZE =10 Save and exit # history c ( to clear all the previous command reside in history)
Creating file and Directory: a. Creating file: The cat command is used to create a file Syntax: # cat > filename example: # cat > abc.txt (Ctrl +D) is used to save the file. b. View the content of file Syntax: # cat filename Example: #cat abc.txt #cat b abc.txt c. Creating Directory The mkdir command is used to create directory Syntax: Mkdir [directory_name] Example: # mkdir raj Option used: cd : To change directory cd .. : To come out from directory cd : to jump to root directory cd - : to jump to previous directory Deleting Files and directory: Syntax: For file: rm <filename> example: rm abc.txt for directory syntax: rmdir <directory_name> Note: Only empty directory will be deleted)
If we want to delete the tree structure of directory then we need to use the following command Syntax: rm rf <directory_name> where r = recursively f= force in order to remove non empty directory Syntax: rm r <directory> example; rm r raj this will remove directory step by step ,first remove sub directory and then finally main directory. Another method of creating file : Touch : this command is used to create a blank file with size zero. # touch <filename> Example: #touch abc Copying File and Directory: a. Copy file: Syntax: # cp [source]filename [destination] b. Copy directory #cp r [source]directory [destination] to copy a directory into another directory recursively c. cp rf [source]directory [destination] to copy a directory forcely syntax used for copy file or directory: cp [option] file destination option: -I : interactive : ask before overwriting file -r : Recursive -p : Preserve -f : forcely More than one file can be copied at a time if the destination is directory Syntax: cp [option] file1 file2 file 3 Destination
Moving and Renaming File and Directory Syntax: # mv : move /rename files and directory Example: # mv [option] file destination example: # mv t.txt /home/raj/ more than one file can be moved at a time if the destination is a directory # mv [option] file1 file2 file3 destination
Getting Help: The command that are used to get the help are discussed as : a. Whatis Display a short description of command , it uses a database that is updated nightly. Often not available immediately after installation. Syntax: # Whatis cal b. Help Display usage summary and argument list Syntax: <command> --help Example: #Date help c. Man and Info: Both provide documentation for command. Almost every command has a man page. Collection of pages are called linux manual. # man date # info date Viewing Text Page Syntax: #less [option] [filename] Example: # less abc.txt scroll with arrows/PgUp /PgDown /text n : : search for text Next Match
Option: -c : -s :
Clear before displaying Squeeze multiple blank lines into a single blank line
Simply we can also use less along with pipe | as # ll |less
File and Directory: ll is used to display the information about the files and directory including date, time, users,group, size, name and permission. Four symbols are used when displaying permission. R : Read W : Write X : Execute : no permission -rwxrwxrwx : files drwxrwxrwx : directory files and directory permission are symbolized by ten character. If we want to change permission, then there are two methods: 1. symbolic 2. Numeric 1. Symbolic Method: Syntax: Chmod mode directory/filename Mode Option: 1. u,g,o 2. w,r,x 3. +,4. = 1. 2. 3. 4. 5. 6. 7. # chmod u+rwx file or directory : in case of user only # chmod ug+rwx file or directoty : in case of user and group # chmod u+w,g+r,o+x directory/file # chmod u+rw,g+rw directory/file # chmod u-r, g-w,o-rw directory/file # chmod ugo+rwx file/directory # chmod ugo-rwx file/directory
+ is used to add permission - is used remove permission chmod ugo=rw directory/file this command will assign read/write permission to u,g,o suppose we have one file as test.txt permission : -r- - r- -r- chmod u=w,g=wx,o=w test.txt this command will assign write to user, write/execute to group and write to other while remove the previous permission.
The main difference between +,= are + operator simply add the new permission with previous one and = assign the new permission while removing old (new permission overwrite an old) 2. Numeric Method: In this method, calculation are based on following numbers r=4 w=2 x=1 0= no permission Example: #chmod 777 file/directory in this case user get 7 means that user has permission of read/write/execute, group get 7 means read/write/execute and ame for other # chmod 531 file/directory in this case user get 5 means that user has permission of read/execute, group get 3 means write/execute and other get 1 means that other has permission to execute. #chmod 742 file/directory 7 : User : rwx 4 :Group : r 2 : Other : w
Linux file system: Figure Root Etc : : it is an home directory of super user (root) administrator it is the location of all configuration file and directory used for server configuration or system configuration it is a location of the device file it is a location of home directory or regular users it is a virtual file system or directory not actually store on the disk and contain system information # cat /proc/meminfo # cat /proc/cpuinfo contain kernel and boot related files it is also a virtual directory and contain system information it is a mount point of removable disk like cdrom floppy usb drive etc. it contain all temporary file it is used for software installation it contain all library files it is the location of all executable files or command or user command /usr/bin also contain user command it contain all system command or super user command /usr/sbin it is a mount point for physical hard-disk or partition optional directory and used for temporary working it is a variable file system or directory and contain all log and error message
dev : home : proc :
boot sys media tmp usr lib bin sbin mnt opt var
: : : : : : : : : : :
file system type: Dos : Fat 16 95/Xp/2000 : Xp/NT/2000 : Linux : UNIX :
FAT32 NTFS EXT2,EXT3 VXFS
Representation Of Media Devices: All the device file are stored in /dev/ Hard disk ; /dev/hdx Where x is a : /dev/hda : Primary master b : /dev/hdb : Primary slave c : /dev/hdc : Secondary master d : /dev/hdd : Secondary slave In case of SCSI, Sata or USB we will use : /dev/sda CD-rom: /dev/cdrom /dev/cdrom1 /dev/cdrecorder Floppy: /dev/fd0 /dev/fd1 to access partition of windows in linux #mount t vfat /dev/hdax /mnt in order to check the label of any partition #e2label /dev/hdax where x is number Mounting CD Rom # mount t auto /dev/hdc /media/cdrom -t : file type auto : file type in order to check where cdrom is attached we can open the file fstab #vi /etc/fstab now in case of RHEl 3.0 we have to use command in order to unmount. # umount /media/cdrom and then eject the cdrom in case of RHEL 4.0 we simply type # eject Mounting Floppy #mount t auto /dev/fd0 /media/floppy in case of floppy we have to umount first then only we remove floppy otherwise all content of floppy may be lost or floppy may be physically damaged. # umount /media/floppy Mounting USB media :- directed by the kernel as SCSI device /dev/sdax Vi Editor: Using vi , we can create or modify any file
Vi, vim Editor Vi is the standard file editor for Unix and Vim is the standard file editor for Linux For Red hat Linux vi and Vim both are same There are three mode of vi editor 1. command mode 2. insert mode 3. save and Exit Mode 1. Command mode is again divided into 3 mode a. Cursor movement b. Copy, paste, delete, undo c. Text search a. Cursor Movement J : Down K : UP L : RIGHT H : LEFT b. dd yy u p ndd nyy Copy, paste delete, undo : delete particular line : copy particular line : Undo : paste : n is the number of line to be deleted : n is the number of line to be copied
c. Text Search /text example /then 2. Insert Mode Option I, insert, a ,o, O i : insert mode start at the point where cursor is. Same is used with insert option a : insert mode start after one character o : insert mode start after one line O : insert mode start before one line 3. Save and Exit :q : :q! : :wq! : :wq :
Quiet forcely quiet save and forcely quiet save and exit
User and Group Administrator There are three type of user account in Red hat Linux 1. Super user or Administrative account 2. Regular user account 3. service account 1. Super User created automatically at the time of installation 2. Regular user Account; a. Using command line method useradd or adduser command b. Graphical method by using Red hat user manager utility a. # adduser user_name (Recommended : minimum 6 character used in password) # passwd user_name
Example: #adduser rakesh #passwd rakesh Now open the file /etc/passwd to check the entry of user #vi /etc/passwd it contain 7 entry of each user 1. Username 2. Password 3. userid 4. groupid 5. blank (User information field ) comment 6. home directory 7. login shell password entry for each user will be stored in /etc/shadow # vi /etc/shadow now in order to check the Userid, Group we use /etc/login.def # vi /etc/login.def when any user account is created then user will get userid, groupid automatically from /etc/login.def 5th field is used for user information or comment 6th field is used for home directory. When any user is created its default home directory is created inside /home /home/rakesh 7th field is login shell. Default shell for user is /bin/bash different shells are used ksh, sh, csh, tcsh,zsh shell is an user interface between user and O.S. linux command shell is a prompt that allow us to interact with our system by executing various command. In order to check the shell available use /etc/shells # vi /etc/shells
in order to get the information about the group we need /etc/group #vi /etc/group it contain four field 1. Group name 2. password 3. GroupId 4. Member of group # finger Syntax: #finger username #finger rakesh #id syntax: #id username #id rakesh Creating Group: Syntax: #groupadd groupname #groupadd g gid groupname Example: #groupadd raj Exercise: Create a user that should have uid=1000 shell=sh description and home directory as /data Sol: #useradd u 1000 c rakeshpundir s /bin/sh d /data rakesh #passwd rakesh Grpahically System Setting :-> User & Group OR #system-config-user Every user have two group one is elementary group or primary group and secondary group -g : Primary Group -G : Secondary Group Creating Group #groupadd g1 #groupadd g2 : this command is used to get userid, groupid of the user : this command is used to get the information about the user
Steps: 1. adding group to the user #usermod g g1 G g2 rakesh 2. To change id of the user #usermod u 1001 rakesh 3. change comment #usermod c rakeshsingh 4. change home directory #usermod d /rakesh-home rakesh m 5. change shell #usermod s /bin/bash rakesh 6. change user login name #usermod l newname oldname #usermod l rajesh rakesh 7. Change Group name #groupmod n newname oldname #groupmod n group1 g1 8. change Group id #groupmod g 2005 group1 Redirecting Input /Output The standard Output of command , which normally display on the terminal can be redirected into a file. Similarly standard error, which normally display on the terminal can be redirected into a file. Common redirection operator > >> < 2> 2>> : : : : : command>file command>>file command>file command2>file command2>>file : : : : : output command to file Append output of command to file receive input from file error from command to file append
Example: #find /etc name passwd this command will search for all file name passwd in /etc and its subdirectories now we can redirtect the standard outpout #find /etc name passwd > output output is a file where command output will be stored. Standard error is still displayed on the screen #cat output If the target file of the file redirection with > already exists, the existing file will be overwritten. To append data to an existing file use >> to redirect instead of > #find /etc name passwd >> output Redirecting standard Error We can redirect standard error with 2>
#find /etc name passwd 2>errorfile standard output is displayed on the screen , redirect further standard error, appending to the same file with 2>> #find /etc/ -name passwd 2>>errorfile #cat errorfile Symbolic links: A symbolic link point to another file. We can display the link name and the referenced file by ls l #ls l pf lrwxrwxrwx 1 root root pf->/etc/passwd file type: l for symbolic link the content of the symbolic link is the name of the file that is referenced Syntax: Ln s filename [linkname] Example: Ln s /etc/passwd password There are seven fundamental file type : regular file d : symbolic link b : block special file c : character special file p : named file s : socket character special file are used to communicate with hardware one character at a time. Block special file is used to communicate with hardware a block of data at a time : 512 bytes, 1024 bytes, 2048 bytes ls l /dev |less { to check c and b files} named pipe type of file that passes data between processes. It stores no data itself socket file are used for inter process communication. Checking Free Space: In order to check the free and usage space per file system and directory and each sub directory we have two command a. df b. du the df command reports on a per file system basis. It report total disk space , disk space used , disk space free #df h -h : used multipliers such as G or M for gigabytes and Megabytes The du command reports the number of kilobytes contained by the items within a directory #du s #du h -s : used to request only the summary directory information
#du s /etc
Aliases: Aliases are shortcut names for large commands. If we have command that run often, but take a considerable amount of typing, we can reduce these to an aliases. Alias c=clear We can make a permanent entry of alias in .bashrc file Type: #vi .bashrc alias c=`clear` save and exit Test your change by logging out, logging back and type the following #alias #c Default Permission: The default permission for files is 666 and directory is 777. umask is used to withhold permission. Default roots umask is 022. without a umask in effect, only file created will have 666 permission and directory will have 777. this means that anyone on the system will have read and write access to any file. A umask of 002 will result in file created with 664 permission and directory with permission 775. Default umask on Red hat enterprise linux is 002. to change #umask 022 umask is typically set by script run at login time. The next time you lig in umask will be set bask to your default unless you add command to one of your startup files such as .bashrc.
Run Level: To check the run level we need to see the file /etc/inittab #vi /etc/inittab defaults run level used by RHS are 0 : hault ( do not set init default to this) 1 : single user mode 2 : multi user mode without networking 3 : multi-user mode with networking 4 : unused 5 : X11 (Graphical) 6 : reboot #runlevel : this command shows that in which run level you are at present
in init 3 runlevel, if you type command startx to go to the graphical mode then it will not ask you for password. By default we have 6 virtual console (text mode), but we van increase or decrease the number of text mode simply by editing the file /etc/inittab #vi /etc/inittab line No 18 : id:5:initdefault (we can change this value from 1 to 5 as per our need) Line No 44 : 1:2345:respawn:/sbin/mingetty tty1 2:2345:respawn:/sbin/mingetty tty2 . . . 6:2345:respawn:/sbin/mingetty tty6 in these line if we add one more line the number of virtual console increase and if we remove one line , virtual console terminal decrease. For adding 7:2345:respawn:/sbin/mingetty tty7 after editing this file we need to sane and exit #init q : this command is used to activate the change made. Welcome Message at the time of login: We need to edit the file /etc/motd #vi /etc/motd type any message which we want to display WELCOME TO ICON save and exit
INSTALLATION: Installation can be done either by CDROM , NFS, LAN, FTP Partition type and its size / 10000MB /boot 128MB /home 1000MB swap 256 MB ( 1.5 to 2 times more than RAM Size) to check the RAM size do the following step Ctrl+alt+f7 Then type the following #cat /proc/meminfo this command will display the size and other information regarding RAM Ctrl+Alt+F7 to return to the installation mode. Note: While installation we have to make sure that firewall option should be disable 1. No firewall 2. Selinux disable Following Package are needed at the time of installation. Desktop 1. X Window 2. GNOME Application 1. Text Editor 2. Graphical Internet 3. Text Based Internet Server 1. Server configuration tools 2. Web Server 3. Mail server 4. DNS server 5. FTP Server 6. Network Server 7. Legacy Network Server ( in this select Telnet) System 1. Administrative Tools 2. System tools 3. Printing tools Max Space Needed Min Space Needed : : 6132MB 681 MB
While Installing Redhat linux 4.0 WS with the help of NFS and FTP, we have to perform the following step First we have to check the rpm of ftp/nfs ftp : vsftp-2.0.1.
nfs : nfs-utils-1.0.6 Now copy the disk 1 of the Redhat linux into the folder /var/ftp/pub Now copy RPMS of remaining CDs (Disk 2,3,and /var/ftp/pub/RedHat/RPMS/ Now we need to configure the exports file. #vi /etc/exports /var/ftp/pub 192.168.0.0/255.255.255.0(rw,sync) save and exit now start the service #service portmap restart #chkconfig portmap on #service nfs restart #chkconfig nfs on Now Boot the new system from disk 1 of Redhat linux and type Linux askmethod Choose language : English Keyboard Type : U.S Installation Method : NFS Image NFS Server name : 192.168.0.254 NFS Dierctory : /var/ftp/pub And continue the installation There is slightly change in case of FTP
4)
inside
In case of FTP: Boot the system from disk 1 of redhat linux and type Linux askmethod Choose language : English Keyboard Type : U.S Installation Method : FTP Then first mentioned your system ip address in order to identify itself in network 192.168.0.24 255.255.255.0 then mentioned the FTP server address as 192.168.0.254 255.255.255.0 mount point : pub ( as in case of FTP the default path is /var/ftp) and continue the installation
Kick Start Kick start is one of the automatic installation method. Before making kick start file we need to check the rpm Rpm : system-config-kickstart Kick start consist of installation wizard which we can configured for another system like general information, root password, package , set the language, keyboard type, network, installation type etc. then save the kick start with any name say nfsks.cfg under /root Suppose we use NFS type then we have to mentioned NFS Ip address : 192.168.0.254 Path : /var/ftp/pub Now we have to edit the file nfsks.cfg by editing one line Selinux-disable Now we have to configure the file /etc/exports #vi /etc/exports /root 192.168.0.0/255.255.255.0(rw,sync) /var/ftp/pub 192.168.0.0/255.255.255.0(rw,sync) Now start the service #service portmap restart #chkconfig portmap on #Service nfs restart #chkconfig nfs on #service dhcpd restart #chkconfig dhcpd on Now boot the new system by Disk 1 of RedHat linux And type Linux ks=nfs:192.168.0.254:/root/nfsks.cfg And continue the installation
RPM (RedHat Package Manager) RPM package contain the file and directories associated with specific application and program. RPM namegenerally includes version, release and architecture for which it was build. Like Zip-2.3-8.i386.rpm To install RPM: #rpm i rpm_name To Remove RPM #rpm e rpm_name In order to remove those package which has dependency #rpm e rpm_name nodeps Switches used with RPM -i or --install -e or --erase -U or--Upgrade -F or --Freshen we can install rpm by using #rpm ivh rpm_name -I : Install -v : Verbose -h : Human view (Hash Sign) To Upgrade RPM: #rpm U rpm_name To repair any corrupted rpm package #rpm F rpm_name To make any rpm query #rpm q rpm_name To check all rpm of related pacakes #rpm qa |grep rpm_name To check particular file associated with which rpm # rpm qf /etc/passwd passwd file is associated with setup-2.5 rpm To check the rpm containing which file #rpm ql rpm_name this command will list all the file associated with particular rpm.
To get the information about the particular rpm. #rpm qi rpm_name To Install any rpm forely #rpm ivh rpm_name force Installing dependent packages: Suppose we have 4 rpms r1,r2,r3 and r4 , we need to install r4 but r4 depends on remaining rpms then we use this command. To check any rpms query #rpm qa sendmail* To check rpms of related service #rpm qa |grep bind
Task Automation and Task Scheduling It is used to perform the task at particular time Two command are used a. at b. crontab syntax: #at time at>command I at>command II ctrl+D Example: #at 10:30 at>eject at>eject t ctrl+D Option used #at now #at now+5 minutes #at now+5 hours #at now+5 days #at tomorrow #at 10:30 july 16 2006 we can also restrict the user not to use the at command. Restriction will be provided by root login with administrator. #vi /etc/at.deny inside this file we have to just mentioned the name of the user in order to restrict him not to use at command.
Just save and exit form the file By default all users are allowed to use at command. at.deny is default in system. We can also create a file at.allow file. Once we create this file, now by default all users will be restricted to use at command and only that user which have entry on at.allow will allow to use the at command. Another method is to make an entry inside the crontab file. Entry will be done by the root. Difference between these two method is crontab is used to perform the same task many times whereas job through at command will be removed after the task has been performed. Syntax: ( By root login) #crontab e six field are listed 1 2 minute hour Example: 35 36
3 day of month 31 31
4 Month
5 day of Week 3 3
6 command
10 10 0-59 0-23 1-31 1-12 0-7
05 05
eject eject t
Minute : Hours : Day of Month : Month : Day of Week : 0 and 7 are Sunday #service crond restart
#Whereis eject this command display the path of the command. It is better to use the full path of the command inside crontab instead of just the name of the command. We can also make the entry as 35 10 * * * eject 36 10 * * * eject t In this case. These two jobs will be performed at 10:35 in every month. Some command which are executed with at or crontab send their output to the user mail box. These command are executed on background and their output is transferred to the particular users mail box. In order to see the output of the command we use. #mutt This command will open the mailbox from where we check the output Some of the switched used with the crontab #crontab l List out all the job scheduled in crontab. #crontab r
Can remove the job from the crontab. #atq : list the job number scheduled in at #atrm jobno : to remove any job
Fdisk: Representation of Hard disk /dev/hdx /dev/had : Primary Master /dev/hdb : Primary Slave /dev/hdc : Secondary Master /dev/hdd : Secondary slave Fdisk command is used to create a partition #fdisk l Display the partition Listing Creating Partition #fdisk /dev/had Press(m for help): m Some important switches are D : delete partition N : New L : listing Q : quit W : Save and Exit T : changed type Press : n l: Logical (5 or above) p: Logical partition( 1-4) Type l First cylinder (Take as default): Press Enter Last Cylinder or +size or +sizeM or +sizeK (.) : +100M Command (m for help) : w # partprobe ( to update the partition table without restarting the computer) Now we need to format the partition #mkfs.ext3 /dev/hdax Where x is the number of partition that is newly created Now we mount this partition #mkdir /partx #mount t ext3 /dev/hdax /partx Or #mount /dev/hdax /partx To mount this partition permanently make the entry in fstab #vi /etc/fstab /dev/hdax /partx ext3 defaults 12
Increasing the Size of Swap Partition There are possibilities that any time we can increase the size of RAM, at that time we need to increase the size of swap partition as per the increased size of the RAM. There are two method of doing so a. creating partition b. Creating file A. Creating Partition: i. We have to create one partition of size say 200MB and change its type to 82 (swap type) . save and exit and then run the command partprobe ii. Format the partition say /dev/hda9 #mkswap /dev/hda9 iii. Make the swap partition active #swapon /dev/hda9 iv. to check the entry of swap partition # cat /proc/swaps If we want to make the permanent entry in fstab then #vi /etc/fstab /dev/hda9 swap swap defaults 0 0 B. Creating file i. first make an empty file #touch /swp ii. Now we customize the size of the swap # dd if=/dev/zero of=/swp bs=1M count=200 iii. Format the newly created swap file #mkswap /swp iv. Active the swap file #swapon /swp To check the entry of swap file #cat /proc/swaps If we want that automatically this swap file activate , we need to make the entry in /etc/ec.local # vi /etc/rc.local Make the following entry Swapon /swp Save and exit
User Quota: Monitoring and controlling disk space usage is another important part of a system administrator tasks. User quota is used to restrict the amount of disk space on each partition by each user. Steps 1. Edit the file /etc/fstab # vi /etc/fstab Search the following line LABEL=/home /home etx3 defaults 1 2 Just add usrquota after the word defaults as LABEL=/home /home ext3 defaults,usrquota 1 2 2. Remount the home partrition # mount o remount /home Where o I used to active comma separator used in fstab After given a quota we must remount the directory with user quota or if we restart the system , it automatically remount. 3. Now check the mount quota # quotacheck avum Where -a : Scan file system with quota enabled -v : Verbose mode -u : Scan for user quota -m : Remount file system with quota enabled 4. Now check the /home #cd /home #ls File aquota.user will created) 5. Now add quota for particular user # edquota u username Output of this command File System Block soft hard inode soft hard /dev/hda2 24 0 0 9 0 0 1 block=1Kbyte Suppose we set the userquota by block size i.e we set the soft limit to 3000 and Hard limit to 4000 i.e. 3M and 4M /dev/hda2 25 3000 4000 9 0 0 Block and inode has a grace period of 7 days ( by default) We can set the quota either by setting blocks soft and hard limit of inode ( Number of maximum file created) 6. Make the quota on # quotaon /home
7. We can generate the quota information #repquota /home Note: We can generate the file of big size to check the quota Syntax: #dd if=/dev/zero of=bigfile bs=1M count=3 To check the quota for particular user after login #quota To set the grace period for particular user #edquota T username To assign quota of one user to another user #edquota p user1 user2 We can also set the quota for particular user by using following command. #setquota -u username 2000 3000 20 25 /home
LVM Logical Volume manager LVM is an extensible partitioning tool using which we can modify or resize any partition without changing our existing data. /dev/hdax Figure /dev/hdax In order to create LV ( logical volume) we need to create a partition. #fdisk /dev/had Press( m for Help): n l : logical p : Physical Type l First Cylinder : Press Enter Last Cylinder (+sizeM or +sizeK) : +100M Command : t : t for change the type Partition no : x : x is the number of partititon Type : 8e : 8e for LVM Command : w #partprobe Now we create a Physical Volume (PV) #pvcreate /dev/hda8 Display the PV Information #pvdisplay Now we create Volume group #vgcreate Vg00 /dev/hda8 Display the Vg information #vgdisplay Finally we create a logical volume #lvcreate n lv00 L+50M vg00 Where -n : logical name -L: size Display the LV information #lvdisplay After creating the logical volume, we need to format #mkfs.ext3 /dev/vg00/lv00 Finally we mount it on /lvm #mkdir /lvm #mount /dev/vg00/lv00 /lvm Extending the size of LVM #lvextend L+50M /dev/vg00/lv00
After adding we need to run ext2online command in order to assign file system type to the added size #ext2online /dev/vg00/lv00 Reducing the size of LVM #lvreduce L-20M /dev/vg00/lv00 If the size of the logical volume is full and we need more space to store data we need to create new partition , change its type to LVM by 8e then create the physical volume and add that with volume group (vg00) #vgextend vg00 /dev/hda9 After that extend the size of logical volume In order to delete the logical volume #umount /lvm #lvremove /dev/vg00/lv00 #vgremove vg00 #pvremove /dev/hda9 #pvremove /dev/hda8 Then finally using the fdisk remove hda8 and hda9
RAID Redundant Array Of Inexpensive Disk RAID is a series of disk which can save your data even if there is catastrophic failure on one of the disk RAID are classified as RAID0, RAID1 and RAID 5 RAID 0 : require minimum 2 HDD and also known as stripping without parity RAID 1: require minimum 2 HDD and also known as disk mirroring RAID 5: minimum 3 HDD requirement and also known as stripping with parity First we create the two partition say each of 100MB and then change its type to (fd) Raid Now we create a RAID #mdadm C /dev/md0 level=1 raid-disks=2 /dev/hda8 /dev/hda9 Now check the raid #cat /proc/mdstat OR #mdadm --detail /dev/md0 Format the newly created RAID #mkfs.ext3 /dev/md0 Now mount it #mkdir /raid #mount /dev/md0 /raid In order to check first we fail any one of the partition #mdadm --manage /dev/md0 --fail /dev/hda8 Check the status of the RAID #mdadm --detail /dev/md0 Removing the failure partition #mdadm --manage /dev/md0 --remove /dev/hda8 To add new disk partition #mdadm --manage /dev/md0 --add /dev/hda10 Note: In order to add new partition first we create the partition and change its type to fd
Introduction to System Service Every computer that connect to network require some IP address assign permanently to a computer host known as static IP address and some IP address leased by DHCP server for a limited period of time known as dynamic IP address. There are 2 standard IP address 1. IPv4 2. IPv6 IPv4 has a 32 bit and are in Octet-doted decimal lists Example: 192.168.254.254 IPv6 address have 120 bits To check the connectivity #ping 172.24.254.254 To check the IP address #ifconfig To set the IP address #netconfig Or #vi /etc/sysconfig/network Or #vi /etc/sysconfig/network-scriptd/ifcfg-eth0 Device = eth0 Boot Proto = static Onboot = yes IPaddr = 172.24.0.2 Netmask = 255.255.0.0 Gateway = 172.24.254.254 To make Network UP and DOWN #ifdown eth0 #ifup eth0 We can also assign temporary IP address to a LAN card. It will remain until we restart the computer then after that it will take IP address from ifcfg-eth0 #ifconfig eth0 172.24.0.10 Introduction To System Service According to the service management, service are divided into three category 1. service which are managed by init command, which are not TCP/IP services 2. service which are managed by service command 3. service which are based on xinetd that is some back ground process services to check the service whether ON or OFF use
#service service_name status #chkconfig list #chkconfig list service_name Example: #service nfs status #chkconfig list #chkconfig list nfs To Make service ON or OFF #chkconfig nfs on #chkconfig nfs off To stop the particular service for particular Run level #chkconfig level 3 nfs off #chkconfig level 3 5 on/off To make on or off in run level 3 and 5 #ntsysv : will start /stop all the services in a particular run level. It will display the dialog box in which all the services are mentioned
DHCP Dynamic Host Configuration Protocol DHCP provides IP address to host computer dynamically by the range of addresses or statically or fixed address by MAC address Service Profile Type : Package : Daemon : Script : File : Port :
System V managed Service dhcp dhcpd dhcpd /etc/dhcpd.conf 67,68
First check the rpm #rpm q dhcp Copy and rename dhcpd.conf.sample to dhcpd.conf in /etc #cp /usr/share/doc/dhcp-3.0.1/dhcpd.conf.sample /etc/dhcpd.conf Now open file #vi /etc/dhcpd.conf Set the following configuration Subnet : 172.24.0.0; Netmask : 255.255.0.0; Option router : 172.24.254.254; Option subnet-mask : 255.255.0.0; Option nis-domain : RHCE; Option domain-name : example.com; Option domain-name-server : 172.24.254.254; Range dynamic-bootp 172.24.0.1 172.24.0.10 Save and exit Start the service #service dhcpd restart #service portmap retstart #chkconfig dhcpd on #chkconfig portmap on Client Side #dhclient Dhclient is used to give the request to dhcp server to assign an address to client Now if we want to assign the static IP address by their MAC address #vi /etv/dhcpd.conf Set the following configuration
host stationX { hardware Ethernet 00:34:e3:5r:q1:34; fixd-address 172.24.0.54; where x : Station number
NFS Network File System NFS server is used for file sharing and directory sharing between linux to linux machine Service Profile Type Package Daemon Script Port Configuration File Check the rpm # rpm q nfs-utils Server Setting First make the folder which you want to share #mkdir /share #cd /share #touch a d f #chmod o+w a b Now open the configuration file #vi /etc/exports Make the following entry /share 172.24.0.0/255.255.0.0(rw,sync) Save and exit /share will be shared by the entire network Start the service #service portmap restart #chkconfig portmap on #service nfs restart #chkconfig nfs on Note: We need to restart the service portmap before nfs service in order to assign port number. To check #showmount e 172.24.254.254 #showmount e server1
: : : : : :
System V-managed nfs-utils rpc.rquotad, rpc.statd.nfsd nfs 2048 /etc/exports
Client Mount the /share directory on client machine #mount t nfs:172.24.254.254:/share /mnt Where /mnt is a mount point
For sharing particular IP address Server: #vi /etc/exports /share 172.24.0.3/255.255.0.0(rw,sync) /share 172.24.0.4/255.255.0.0(rw,sync) For two different network #vi /etc/exports /share 172.24.0.0/255.255.0.0(rw,sync) /share 172.25.0.0/255.255.0.0(rw,sync) For all world #vi /etc/exports /share *(rw,sync) If we give a space between the network and (rw,sync), then it will mount for everyone #vi /etc/exports /share 172.24.0.0/255.255.0.0 (rw,sync) If we give no permission then it will take (ro,sync) #export r #export a #export ar If we run this command then there is no need to restart portmap and nfs again and again.
NIS Network Information Service NIS provide simple directory service for system and account information. NIS server is used to manage the system and account information on multiple system from the central server. Service Profile Type Package
: :
system V manage Server Portmap ypserv make Client Authconfig authconfig-gtk rpc.ypserv rpc.yppasswddd ypserv, yppasswdd /etc/sysconfig/network /var/yp/Makefile
portmap
yp-tools
ypbind Daemon Script Configuration
: : :
Server Setting: Steps 1. Check the rpms #rpm q portmap ypserv make 2. Edit the file #vi /etc/sysconfig/network Define the following line NISDOMAIN=ICON Save and exit 3. Edit the file #vi /var/yp/Makefile Search for /all: line Remove all the entry except all: passwd group hosts netid save and exit 4. Start the service #service portmap restart #chkconfig portmap on #service ypserv restart #chkconfig ypserv on 5. Now create a database for NIS server # /usr/lib/yp/ypinit m
-m : Master 6. Now create a user with home directory /rhome/nisuserX #mkdir /rhome #adduser d /rhome/nisuser1 nisuser1 #passwd nisuser1 7. Make the entry of the home directory of user in /etc/exports file #vi /etc/exports /rhome/nisuser1 Save and exit 8. start the service #service portmap restart #chkconfig portmap on #service nfs restart #chkconfig nfs on #service yppasswdd restart #chkconfig yppasswdd on 9. Finally Update the database #cd /var/yp #make 172.24.0.0/255.255.0.0(rw,sync)
Client Setting: 1. Check the rpms #rpm q portmap authconfig authconfig-gtk yp-tools ypbind 2. Run the command #authconfig Or #system-config-authentication In this enable and write the following option Enable NIS option and Press F12 In NIS Setting Domain : ICON Server : 172.24.254.254 3. Edit Two File auto.master and auto.misc #vi /etc/auto.master /rhome /etc/auto.misc --timeout=60
This file define the path of the home directory #vi /etc/auto.misc Nisuser1 -rw,soft,intr Save and exit 4. Start the service #service autofs restart #chkconfig autofs on 5. Run the following command to check the password #ypcat passwd #getent passwd ypcat will display the entry of server user information getent will display the entry of local and server user information 6. Finally login with user as nisuser1 and passwd 172.24.254.254:/rhome/nisuser1
DNS Domain Name Server DNS translate IP address to hostname or vise versa Service Profile Type Package Daemon Script Configuration file : System V manage : bind, bind-chroot, caching-nameserver, bind-utils : named : named : /var/named/chroot/etc/named.conf /var/named/chroot/var/named/* : 52 (UDP), 53 (TCP)
Port
Server Setting 1. Edit the file named.conf #vi /var/named/chroot/etc/named.conf Edit the line after copying line N 37 to line 47 Zone example.com{ Type master; File example.zone; Allow-update {none;} ; }; Zone 24.172.in-addr.arpaIN{ Type master; File example.local; Allow-update {none;}; }; 2. Now Enter inside the following directory #cd /var/named/chroot/var/named Make two file by copying #cp localhost.zone example.zone #cp named.local example.local 3. Edit the file example.zone $TTL 86400 @ IN SOA server1.example.com. root.server1.example.com. ( . . . ) @ IN NS server1.example.com. 254.254IN PTR server1.example.com. 1.0 IN PTR station1.example.com.
2.0 IN PTR station2.example.com. 4.0 IN PTR station3.example.com. Note: Like this we can make entry all the stations connected to that network Save and exit 4. Edit example.local file #vi example.local $TTL 86400 @ IN SOA server1.example.com. root.server1.exampler.com ( .) @ IN NS server1.example.com. Server1 IN A 172.24.254.254 Station1 IN A 172.24.0.1 Station2 IN A 172.24.0.2 Station3 IN A 172.24.0.3 Station4 IN A 172.24.0.4 www IN CNAME server1 www1 IN CNAME station1 www2 IN CNAME station2 www3 IN CNAME station3 www4 IN CNAME station4 save and exit 5. Start the service #service named restart #chkconfig named on 6. Dig the server #dig server1.example.com #nslookup server1.example.com #nslookup 172.24.254.254 7. Check the file /etc/hosts file
DNS Client Open the file and check the setting #vi /etc/resolv.conf Nameserver 172.24.254.254 Search example.com
Savce and exit Now finally use the Dig and nslookup command to check the DNS from client side Term IN : Internet SOA : Start Of Authority TTL : Time to Line NS : Name server A : Address Record PTR : Pointer Record MX : Mail server SOA is the first line in the zone file. It identifies the name server as the authoritative source for information about this domain TTL indicate how long to hold the data in their cache NS shows the name of name server A shows the IP address for name server MX is a mail Exchange record PTR is used to point to the name server CNAME is CONONICAL name shows the real name of the host
Squid Proxy Server Proxy server is used for Internet Sharing Server Profile Type Package Daemon Script Configuration Port No Steps 1. Check the rpms #rpm q squid 2. Edit the file squid.conf #vi /etc/squid/squid.conf Line number 54 http-port 8080 Line number 481 cache-mem 100MB Line number 1805 (syntax : acl acl_name acl_type network or domain) acl icon src 172.24.0.0/255.255.0.0 Line number 1865 http-access allow icon In order to deny we write http-access deny aclname Like http-access deny icon If we want to restrict any site Syntax : acl aclname acltype Name or domain Example: acl icon1 dstdomain .hotmail.com Start the service #service squid restart #chkkconfig squid on Client Side: : : : : : : System V manage Squid Squid Squid /etc/squid/squid.conf 8080 , 3128
1. Click on Mozilla Web Browser 2. Click edit Preferences 3. Click on Connection Setting 4. Select Manual Proxy Configuration Http Proxy : 172.24.254.254 Port 8080
Send Mail Sendmail is used to configure the mail server on the server in order to send and receive the mail. Service Profile Type Package Daemon Port Configuration File : : : : : System V manage sendmail, sendmail-cf, procmail, mutt , m4 sendmail 25 /etc/mail/sendmail.mc /etc/mail/sendmail.cf /etc/mail/access /etc/aliases
Steps: 1. Edit the file sendmail.mc Line number 105 DAEMON-OPTION(.) Disable this line by adding dnl# 2. Now create a new sendmail.cf file through sendmail.mc #m4 /etc/mail/sendmail.mc > /etc/mail/sendmail.cf 3. In order to allow / restrict other network or client or any user to send mail we edit file /etc/mail/access #vi /etc/mail/access 172.24 OK 172.24.0.4 REJECT root@station6.example.com DISCARD OK : Allow REJECT : restrict and message reply will come DISCARD : restrict and message reply will not come 4. In order to redirect the mail of any user to another we edit #vi /etc/aliases Root : raj,rakesh,root@station6.example.com After editing this file, we need to run the newaliases command to update the file #newaliases 5. Start the Service #service sendmail restart #chkconfig sendmail on 6. To check the mail #mutt If any problem come that /var/spool/mail/root does not exits then create a file by #touch /var/spool/mail/root
CUPS Common Unix Printer System UPS is the primary printing system under Re Hat Enterprise Linux. CUPS support a new Internet Printing Protocol (IPP), based on HTTP/1.1 Configuration Steps: 1. Type the following command #printconfig Or #system-config-printer Assign Queue name : xyz Device name : IPP Select Printer Driver raw printer queue Server : server1.example.com Path for the Queue Directory : /printer/xyz And finish the Wizard 2. Check the status of the Queue #lpq 3. To Print any file #lp <filename> #lpr <filename> 4. To remove any job #lprm job_number Or #cancel job_number 5. To check status with job number #lpstat
FTP: File Transfer Protocol FTP provides file sharing between linux to linux , linux to Unix and Linux to Windows Service Profile Type Package Daemon Script Configuration File Port : : : : : : System V manage vsftpd vsftpd vsftpd /etc/vsftpd/vsftpd.conf 21
FTP service provide two level of access a. Anonymous Access b. User Access A In Anonymous access client machine can connect to target machine via users FTP and anonymous. In this case we dont require password. By default these users have only permission to download (get) B In user access, client machine connect to Target machine by having username and password on Target machine For anonymous user FTP working directory is / / = /var/ftp We can also provide user level security We have two files #vi /etc/vsftpd.ftpuser #vi /etc/vsftpd.user_list User entry in these two file are not allowed to access ftp If we want that user entry in vsftpd.user_list can only access ftp server then we need a entry in vsftpd.conf #vi /etc/vsftpd/vsftpd.conf Add following line Userlist-deny = No In order to assign upload permission to ftp and anonymous users #vi /etc/vsftpd/vsftpd.conf Anonymous-enable = yes
#uncomment line 27 Anon-upload-enable = yes #uncomment Chown-uploads = yes Chown-username = daemon Now create a directory inside /var/ftp #mkdir upload #chmod 777 upload Chgrp ftp upload Assign group owner ship to ftp to upload directory Start the Service #service vsftpd restart Access FTP #ftp 172.24.254.254 For Anonymous user Username = ftp Password =`press Enter` For User Access Username = rakesh Password = ***** In Graphical ftp://rakesh@172.24.254.254 To upload: put To download : get Example: #put <filename> to upload any file in user home directory #get <filename. To download any file from user home directory We can also open ftp server as #elinks ftp://172.24.254.254
APACHE WEB SERVER Apache Web Server is used for Web Hosting. With the help of Apache we can host multiple Website. Service Profile Type Daemon Script Port Package : : : : : System V Manage httpd httpd 80 httpd, portmap /etc/httpd/conf/httpd.conf
Configuration File : Steps: 1. Check the rpm #rpm q httpd
2. For multiple Hosting we need to uncomment line number 1003 NameVirtualHost 172.24.254.254:80 Now copy line No 1016 to No. 1022 and paste at last <VirtualHost 172.24.254.254:80> ServerAdmin root@server1.example.com DocumentRoot /www ServerName server1.example.com </VirtualHost> Save and exit Now create a directory #mkdir /www #cd /www #vi index.html Now start the service #service httpd restart #service portmap restart #chkconfig httpd on #chkconfig portmap on Now dig the site #dig server1.example.com #elinks http://server1.example.com Restriction For User to Access Web site
#vi /etc/httpd/conf/httpd.conf <VirtualHost 172.24.254.254:80> ServerAdmin root@server1.example.com DocumentRoot /www ServerName Server1.example.com <Directory /www> Option Indexes Includes AllowOverride Authconfig </Directory> </VirtualHost> Now create one file .htaccess in /www #vi /www/.htaccess AuthName allow users AuthType Basic AuthUserFile /etc/httpd/ht.access Require valid-user Save and Exit Now create one user #adduser raj #htpasswd c /etc/httpd/ht.access raj #chgrp apache /etc/httpd/ht.access
Start the Service #service httpd restart #chkconfig httpd on #elinks http://server1.example.com
Open SSH Server SSH or Secure Shell is used for the purpose of remote login between linux to linux and linux to Unix. The mail difference between SSH and telnet is that SSH can be used for file transfer. Service Profile Type Package Daemon Port Script Configuration File : : : : : : System V manage open ssh, open ssh-server, openssh-client sshd 22 sshd /etc/ssh/sshd-config
If you want root should not login then #vi /etc/ssh/sshd-config Line PermitRootLogin No Uncomment line number 13 and 14 Port 22 Protocol 2,1 Save and exit Start the service #service sshd restart #chkconfig sshd on #ssh raj@172.24.254.254 ( by User) #ssh 172.24.254.254 (By root) If you want to display any welcome Note at the time of connecting #Banner Banner /etc/banner If you want to copy file from ssh server to client #scp 172.24.254.254:/root/install.log /mnt If you want to directory #scp r 172.24.254.254:/root/raj /mnt If you want to copy file from client machine to ssh server #scp /root/anaconda-ks.cfg 172.24.254.254:/root Remote shut down #ssh 172.24.0.6 init 6 Or Slogin command can also be used
Samba Samba can be used to share file and printer between linux to linux, linux to Unix and Linux to windows Service Profile Type : Package : Daemon : Script : Port : Configuration file : /etc/samba/smbpasswd System V Manage Samba, samba-common, samba-client smbd, nmbd smb 167,168,169 /etc/samba/smb.conf
Edit the file smb.conf #vi /etc/samba/smb.conf Workgroup = CORP Server String = Samba Host allow = 172.24.254.254/255.255.0.0 Then copy last 8 line [raj] Path = /data Valid users = raj rakesh Public = no Writeable = yes Browse able = yes Save and exit Now create a Users #adduser raj #adduser rakesh #smbpasswd a raj #smbpasswd a rakesh Start the service #service smb restart #chkconfig smb on On client side #smbclient //172.24.254.254/raj U raj GUI Smb://172.24.254.254 Mounting share folder #smbmount //172.24.254.254/data /mnt o username=rakesh
IP Forwarding In Linux, we cant use a computer with two network interface to route between two or more subnet. To be able to do this we need to make sure that we enable IP forwarding. We should make sure that module is loaded. To check type #cat /proc/sys/net/ipv4/ip-forward If forwarding is enabled, the number 1 is returned. If forwarding is not enabled, the number 0 is returned. To enable IP forwarding #vi /etc/sysctl.conf Line no.7 Net.ipv4.ip_forward = 1 Save and exit To activate permanently #sysctl p Or another method is #echo 1 >/proc/sys/net/ip_forward This work for temporary use till system is ON Now for the first network #netconfig IP address Subnet Default Gateway Primary server Second network #netconfig d eth0:1 IP Address Subnet Default Gateway Primary Server
: : :
172.24.254.254 255.255.0.0 172.25.254.254 : 172.24.254.254
: : : :
(-d : virtual) 172.25.254.254 255.255.0.0 172.24.254.254 172.24.254.254
Security Policies According to the service management, there are three type of security policies 1. Security within a service 2. security provided by TCP wrappers 3. security provided by xinetd TCP Wrappers Configuration needed two file a. Hosts.allow b. Hosts.deny By default all are allowed Check the rpm #rpm q tcp_wrappers Syntax Daemon_list : client_list Example 1: Network 172.24.0.0 are not allowed to use ftp service #vi /etc/hosts.deny Vsftpd : 172.24.0.0/55.255.0.0 Example 2 : allowing 172.24.0.0 and deny outside network (172.25.0.0) #vi /etc/hosts.allow Vsftpd : 172.24.0.0/255.255.0.0 #vi /etc/hosts.deny Vsftpd : 172.25.0.0/255.255.0.0
In order to deny other network Vsftpd : ALL Deny other network except 172.24.0.0 In this case just make entry in hosts.deny #vi /etc/hosts.deny Vsftpd : ALL EXCEPT 172.24.0.0/255.255.0.0 Similarly we can make entry for SSH, IMAP, and POP3 Example 3: Network 172.26.0.0, 172.24.0.1, 172.24.0.2 allowed to use SSH service #vi /etc/hosts.allow Sshd : 172.24.0.1 172.24.0.2 172.26.0.0/255.255.0.0 Example 4: Network example.com, redhat.com allowed to use telnet service #vi /etc/hosts.allow In.telnetd : .example.com .redhat.com
Or we can assign station wise In.telnetd : station1.example.com Example 5: Allowing 172.24.0.0 except 172.24.0.1 to use ssh service and disallowing all other network #vi /etc/hosts.deny Sshd : ALL EXCEPT 172.24.0.0/255.255.0.0 EXCEPT 172.24.0.1 Some of the daemon are Imapd Ipop3d Smbd, nmbd
Telnet Telnet service is used for the purpose of remote login between linux to linux, linux to unix and linux to windows Service Profile Type Package Daemon Script Configuration : : : : : xinetd telnet-server, telnet based on xinetd based on xinetd /etc/xinetd.d/telnet
Check the rpm #rpm q telnet-server telnet Edit the file #vi /etc/xinetd.d/telnet Make Disable = no Save and exit Start the service #service xinetd restart #chkconfig xinetd on Security setting 1. For particular system #vi /etc/xinetd.d/telnet Only_from = 172.24.0.6 Save and exit By default all node in a network can access through telnet 2. For range of node
#vi /etc/xinetd/telnet Only_from = 172.24.0.{1,2,3,4} 3. Deny particular node #vi /etc/xinetd/telnet No_access = 172.24.0.6 Time setting #vi /etc/xinetd/telnet Acees_time = 04:15=04:30 If we want to login with username as root and by default we cannot #vi /etc/securetty Add two line Pts/0 Pls/1
Configuration of POP3 and IMAP IMAP is used for the authentication and POP3 is used for mailing We need to configure #vi /etc/dovecot.conf Uncomment line No. 14 Protocols = imap imaps pop3 pop3s Save and exit Start the service #service dovecot restart #chkconfig dovecot on #chkconfig xinetd on Now in order to provide security Allowing local network to access the pop3 and imap and disallowing other #vi /etc/hosts.allow Ipop3d : 172.24.0.0/255.255.0.0 Imapd : 172.24.0.0/255.255.0.0 #vi /etc/hosts.deny Ipop3d : ALL Imapd : ALL These permission are set when host from local network can access pop3 and imap and hosts from other network doesnt allow In order to disallow outside network say 172.25.0.0 Ipop3d : 172.25.0.0/255.255.0.0 Imapd : 172.25.0.0/255.255.0.0 To check the status #nmap stationx Or #namp localhost Digital Certification Certificate is used for the purpose of authentication Steps 1. Check for devecot.pem file in #cd /usr/share/ssl/certs #rm dovecot.pem #make dovecot.pem In this we have to make the following entries a. country b. state c. street d. company and unit name e. station name f. email address
after making all those entry we need to copy this file #cp dovecot.pem /usr/share/ssl/private/dovecot.pem Overwrite : yes To check the status or entry #openssl x509 noout-subject </usr/share/ssl/private/dovecot.pem
Low Level Format The command shred is used for low level format 25 times, we cant recover files after this #shred /dev/hda UMask User Mask Default value for root = 0022 Default value for users = 0002 When we create any new file. The default value will be 666. in this case Umask means 666-002 = 664 for normal user and for the root the default value will be 666-022=644 The default value for a directory is 777. in this case umask means that whenever we create new directory, the default valkue for normal user 777-002 = 775 and for root, the default value 777-022 = 755
Some Important File Settings: 1. GRUB.CONF GRUB stands for GRand Unified Bootloader. It is the default boot loader used by Red Hat Linux Grub.conf file found in /boot/grub/grub.conf and its symbolic links found in /etc/grub.conf #vi /etc/grub.conf Default = 0 Timeout = 5 Splash image=(hd0,0)/grub/splash.xpm.gz Hidden menu Title Redhat Linux Root (hd0,0) Kernel /vmlinuz-2.6.9-5.EL ro root=LABEL=/ rhgb quiet Initrd /initrd-2.6.9-5.EL.img 2. INITTAB FILE Run level setting are done in inittab file. Inittab found in /etc/inittab #vi /etc/inittab id:5:initdefault: si::sysinit:/etc/rc.d/rc.sysinit l0:0:wait:/etc/rc.d/rc 0 l1:1:wait:/etc/rc.d/rc 1 l2:2:wait:/etc/rc.d/rc 2 l3:3:wait:/etc/rc.d/rc 3 l4:4:wait:/etc/rc.d/rc 4 l5:5:wait:/etc/rc.d/rc 5 l6:6:wait:/etc/rc.d/rc 6 ca::ctrlaltdel:/sbin/shutdown t3 r now * 1:2345:respawn:/sbin/mingetty tty1 2:2345:respawn:/sbin/mingetty tty2 3:2345:respawn:/sbin/mingetty tty3 4:2345:respawn:/sbin/mingetty tty4 5:2345:respawn:/sbin/mingetty tty5 6:2345:respawn:/sbin/mingetty tty6 X:5:respawn:/etc/x11/prefdm nodaemon
Setting Grub Password Two method are used to set grub password Method I: #vi /etc/grub.conf Below
Hiddenmenu Password = redhat This password is not in encrypted form. Method II: Encrypted form #grub-md5-crypt >>/etc/grub.conf Enter two times the password In this case the password will be encrypted and directed (>>) to file grub.conf Now open file #vi /etc/grub.conf Copy that password line from the bottom most and paste it bellow hidden menu option as Password md5 <password> Save and exit
Root Login Problem: When we type username as root and password as redhat , system unable to login. In this case we need to trouble shoot this problem. Different case is to be considered. Step 1 : Start in single user mode and change the password: #passwd root Type password as redhat and then restart the system , if problem still occurs do the step 2: We start the system with single user mode #vi /etc/passwd Check the following line Root:x:0:0:root:/root:/bin/bash Just check the first and last option, it should be root and /bin/bash Case I: If username is changed then do as follow #username l oldname newname Case II: If shell is changed to /sbin/nologin then change it to. #usermode s /binbash root Before changing the shell, first check that /bin/bash exist in /etc/shells. If not then install the rpm of bash shell #rpm q bash If problem still occurs do step Step 3 Step 3: Check the file shadow find out if theree is a (!)mark at the starting of password entry. If present, remove it . (!) mark lock the password Root:!$2gr. And also check the last three column, it should be blank empty ( : : :) If problem still occurs do the Step 4 Step 4: Sometime some attribute are set on the /etyc/passwd or /etc/shadow file, which make these two file write and append protected. If such attribute are present, we need to remove that. Command to check the attribute #lsattr /etc/passwd #lsattr /etc/shadow ---------- /etc/passwd Suppose attribute is set ---ai----- /etc/passwd ---ai----- /etc/shadow In this case we need to remove the attribute #chattr ai /etc/passwd
#chattr ai /etc/shadow Note: In order to add attribute (+) sign is used, to remove (-) sign is used. If problem still occurs then use the Step 5 If system shows message that chattr and lsattr command not found, we need to check the rpm if not installed . we need to install the rom #rpm q e2fsprogs Step 5: Open the file /etc/securetty file to check the entry of virtual console and tty entry #vi /etc/securetty Check the following entry Console vc /1 vc /2 vc/3 vc /4 vc /5 vc /6 vc /7 vc /8 vc /9 vc /10 vc /11 tty 1 tty 2 tty 3 tty 4 tty 5 tty 6 tty 7 tty 8 tty 9 tty 10 tty 11 if we remove any one line say tty1 then we cannot login at terminal 1 but we can login to another terminal. If we remove all these entry then we cannot login to any terminal. So in that case we need to make all these entry and again check for username and password if problem still occur do step 6 Step 6: Check the file /etc/nologin, if present remove this file. Then open the file #vi /etc/rc.local Check the entry /etc/nologin in the file if present remove that: in rc.local file only one entry is present Touch /var/lock/subsys/local
If you find touch /etc/nologin remove this line . even if we remove nologin file from /etc and if we restart, again the file will create . that is why we nned to remove the entry from /etc/rc.local file. If problem still accur then use Step 7 Step 7: Check the permission for /etc/securetty file , it should be 600 (rw for user no permission for the group and other) #ll /etc/securetty If permission are changed we cannot login. So first change the permission #chmod 600 /etc/securetty Then login if problem still occur then do Step 8 Step 8: Check the file /etc/pam.d/login #vi /etc/pam.d/login Check for following line Auth required denied.so Remove this line if present. If problem still present then check the following line Account required pam_access.so If this line is present, we cannot login through root, remove this line and along with this also check the file #vi /etc/security/access.conf Remove the following line from the bottom -:ALL:ALL If problem still occur so Step 9 Step 9: If password is changing but still unable to login Copy two file #cp /etc/passwd- /etc/passwd #cp /etc/shadow- /etc/shadow Sometime we find that shadow file and its back file shadow- doesnt exist, in this case we need to generate the shadow file as #pwconv Step 10: Sometime the password age expired then do the following to check the age #chage l root If password age is expired #chage root In this Account Expiration date : Change the date Or #chage E -1 root In this case the root password will never expire.
Step 11: If problem still occur then simply open the file /etc/pam.d/login And make all the field as optional Step 12: Sometime attribute is set on /etc/shadow file, password age is expired ad the root permission is changed for command chattr In this case first change the permission for chattr #chmod 700 /usr/bin/chattr Remove the attribute on shadow file #chattr ai /etc/shadow And finally set the date for the password #chage E -1 root Step 13: Sometime instead of changing the permission for chroot, the chroot is completely removed from the system in that case. When we use chroot , it will show File Not found. In this condition we need to install the rpm in single user mode Do the following steps: Start the system in single user mode Sh 3.0# dhclient This command will request an IP address from the DHCP server #service portmap restart #mount 172.24.254.254:/var/ftp/pub /mnt #cd /mnt/RedHat/RPMS #rpm ivh e2fsprogs.rpm --force Now we can use the Chattr command
Problem related to Grub.conf and fstab 1. If any change being done in grub.conf say / is removed like Kernel /vmlinuz-2.6.9-22.EL ro root=LABEL= rhgb quiet Then following message appears Kernel panic.. In this condition we restart the system, at boot prompt press e and select the line and edit by placing / and 3 for run level 3 Kernel /vmlinuz-2.6.9-22.EL ro root=LABEL=/ rhgb quiet 3 Then press b for boot The system will boot completely and enter in run level 3. finally edit the file /etc/grub.conf make the permanent change and save 2. If grub.conf is removed then the following screen appears grub > Now we need to write the following tree lines Grub > root (hd0,0) Grub > kernel /vmlinuz-2.6.9-22.EL ro root LABEL=/ rhgb quiet 3 Grub > initrd /initrd-2.6.9-22.EL.img Grub > boot the system will boot completely and enter in run level 3. now we need to create a file #vi /etc/grub.conf Default = 0 Timeout = 5 Splashimage =(hd0,0)/grub/splash.xpm.gz Hiddenmenu Title redHat Linux Root (hd0,0) kernel /vmlinuz-2.6.9-22.EL ro root LABEL=/ rhgb quiet initrd /initrd-2.6.9-22.EL.img save and exit NOTE: If we need to see the kernel version #uname a 3. If MBR is removed from the system, the system will halt just after POST screen. No message will appears In this condition, we need a bootable CD Boot from CD 1 Type: Linux rescue It will search the previous linux version and will mount it on /mnt/sysimage System will show a message in which we need to run #chroot /mnt/sysimage ( to mount the partition /) #grub-install /dev/hda Restart the system
4. If any change being made in fstab file then Repair file system prompt will appears Steps We need to check the label for / partition #e2label /dev/hdax where x is the number #mount o remount,rw /dev/hdax / #vi /etc/fstab Edit the file make the correct changes Save and exit #exit To reboot 5. if MBR is removed from the system and some changes being done in fstab file Boot the system with CD 1 Type: Linux rescue It will search the previous linux version but it unable to find the /partition because some changes being done in fstab file then it will show the following message Error to load /mnt/sysimage Then do the following steps Sh 3.0 # mkdir /mnt/mm #e2label /dev/hdax (x is the number of partition) : search for /partition #mount /dev/hdax /mnt/mm #vi /mnt/mm/etc/fstab Edit the file make the correct changes and restart the system Again boot from the CD 1 Type: Linux rescue Again it will search for previous linux and mount it in /mnt/sysimage Run the following command #chroot /mnt/sysimage #grub-install /dev/had Restart the system
Problem Related to Graphics: When we make change in /etc/inittab file. i.e change runlevel 3 to 5 and restart the xfs service, and reboot the system then following problem occur startx problem unable to start x window. Then we need to do the following steps 1. in Run level 3 first install #rpm ivh ftp://172.24.254.254:/pub/RedHat/RPMS/coreutils-2.6.....rpm --force Or First mount and then install #mount 172.24.254.254:/var/ftp/pub /mnt #cd /mnt/RedHat/RPMS
#rpm ivh coreutils-2.6..rpm --force Open the file #vi /etc/rc.d/rc.sysinit Search for /chmod ( We will find three entry of Chmod in this file) We need to set the following permission for chmod in three location 1. chmod 600 2. chmod 0664 3. chmod 0664 save and exit Restart the system
Sample Problem and Solution Qs. 1 login on your system with user as root and password as redhat As. 1 Try all the necessary option as discussed in class Qs. 2 Ping your system to 172.25.254.254 ( check the file /root/services) As. 2 We need to open the file #vi /root/services We will find following entries IP Address, Subnet mask, Default gateway and nameserver In other terminal run the command and make the same entry what we found in above file #netconfig Start the service #service network restart #chkconfig network on Qs. 3 dig server1.my133t.org As. 3 first we use the above command #dig server1.my133t.org If no result found Edit the file #vi /etc/resolv.conf Add the line search my133t.org save and exit Again try the above command #dig server1.my133t.org Qs. 4 create a partition of 100MB size and mount it on /data and make the permanent entry in fstab file As. 4 #fdisk /dev/had Create one partition of 100MB #partprobe #mkfs.ext3 /dev/hdax x is the number of last partition created #mkdir /data #mount /dev/hdax /data #vi /etc/fstab /dev/hdax /data ext3 defaults 12 Save and exit Qs. 5 start the system with graphical mode As. 5 Edit the file #vi /etc/inittab Change the value to 5 Id:5:initdefault: Save and exit
#system-config-display Check the setting Resolution : 800x600 Color dept : million of colors #service xfs restart #chkconfig xfs on And finally restart the system Qs. 6 Export the /data1 directory for the local network and run the showmount e localhost to check whether it mount ot not As. 6 # vi /etc/exports /data1 172.24.0.0/255.255.0.0(rw,sync) Save and exit Start the service #service portmap restart #chkconfig portmap on #service nfs restart #chkconfig nfs on Qs. 7 Set the user quota for user neo such that dd if=/dev/zero of=somefile bs=1k count=30 command should execute and dd if=/dev/zero of=somefile bs=1k count=70 should not excute As. 7 #vi /etc/fstab /dev/hda2 /home ext3 defaults,usrquota 12 Save and exit #mount o remount /home #quotacheck avum #edquota u neo /dev/hda2 Block soft hard Inode soft hard 12 46 50 Save and exit #quotaon /home #repquota /home Now login with user neo and check the above two command. The first one will execute and second will not. Qs. 8 Resize the LVM to 284MB . the size between 280 to 310 is acceptable As. 8 Check the PE size #vgdisplay #lvdisplay (to get the name of logical volume) #lvextend L+60M /dev/vg00/lv00 #ext2online /dev/vg00/lv00
Qs. 9 and Qs. 10 Problem Related to grub and fstab As. 9 and As. 10 we have discussed earlier in class Qs. 11 Install linux on your system with following specification /boot : 128MB /home : 512MB /var : 512MB /usr : 2048MB Swap : 1.5 to 2 times the size of RAM / : 256MB Remaining free space is used to create RAID0 should be made /dev/md0 and mount it on /documents and permanent mount in fstab As. 11 Above question discussed and implement in Class Practicals
Qs. 12 Update the kernel by ftp://172.24.254.254/pub/doc (user should boot from new kernel) As. 12 open the given folder by elinks #elinks ftp://172.24.254.254:/pub/docs Select the kernel and pree d for download #rpm -ivh kernel-swp 2.6.9-22.EL.i386.rpm Now open the file #vi /etc/grub.conf Check the entry of new kernel , it its entry is on top make default=0 and ig its entry is on bottom make default=1 Qs. 13 Install dialog rpm from the server As. 13 open the folder #elinks ftp://172.24.254.254:/pub/RedHat/RPMS Select the dialog rpm and press d for doenload #rpm ivh dialog-1.0..rpm Qs. 14 Enroll username and email on http://server1.example.com/cgi-ft/stationx As. 14 Open the Mozilla and type the above URL. Registration form will open. Fill the form and press Register button Qs. 15 Set the cronjob to run daily at 1:05AM shows that /bin/echo hello for john As. 15 #crontab u john e 05 01 * * * /bin/echo hello Save and exit Start the service
#service crond restart #chkconfig crond on Qs. 16 Start the IP forwarding from your system As. 16 Edit the file #vi /etc/sysctl.conf Line no 7 Net.ipv4.ip-forward = 1 Save and exit #sysctl p Qs. 17 Made a NIS client on your system with NISDOMAIN as RHCE and Name sever 172.24.254.254 and login to nisuserx having password as password As. 17 #authconfig Enable NIS option and press F12 NIS setting Domain : RHCE Server : 172.24.254.254 and press OK Qs. 18 Configure autofs for home directory of user (nisuserx) NFS exports server1.example.com:/rhome/stationx/nisuserx As. 18 We need to configure two file #vi /etc/auto.master /rhome /etc/auto.misc --timeout=60 Save and exit #vi /etc/auto.misc nisuser1 -rw,soft,intr server1.example.com:/rhome/station1/nisuser1 save and exit #service autofs restart #chkconfig autofs on Now login with nisuser1 and password as password Qs. 19 Create a group sysusers a. Create a user john with secondary group sysusers b. Create a user jane also with secondary group sysusers c. Create a user eric which are not allow to use interactive shell As. 19 #groupadd sysusers #adduser G sysusers john #adduser G sysusers jane #adduser s /sbin/nologin eric
Qs. 20 Create a directory /sysusers having a group ownership of sysusers. The member of group can access the directory but cannot access each other files As. 20 #mkdir /sysusers #chmod 775 /sysusers #chgrp sysusers /sysusers #chmod g+s /sysusers #chmod o+t /sysusers Qs. 21 Make a printer client to your system As. 21 #printconfig Or #system-config-printer Assign Queue name : station1 Device name : CUPS networked (IPP) Path for queue directory : /printer/station1 Sever name : server1.example.com Save and exit Check the status #lpq Qs. 22 Export /documents directory for local network and host from outside network not allow to access nfs server As. 22 Check the rpm #rpm q nfs-utils #vi /etc/exports /documents 172.24.0.0/255.255.0.0(rw,sync) Save and exit #service portmap restart #chkconfig portmap on #service nfs restart #chkconfig nfs on #showmount e localhost Qs. 23 configure FTP server, the host from the local network can access and host from the outside not able to access network service As. 23 Check the rpm #rpm q vsftpd #vi /etc/vsftpd.conf anonymous-enable = yes anon_upload-enable = yes chown-upload = yes chown_username = daemon
save and exit Start the service #service vsftpd restart #chkconfig vsftpd on #vi /etc/hosts.allow vsftpd : 172.24.0.0/255.255.0.0 #vi /etc/hosts.deny vsftpd : 172.25.0.0/255.255.0.0 Qs. 24 configure ssh server, the host from the local network can access and host from the other network cannot access network service As. 24 Check the rpm #rpm q sshd #vi /etc/ssh/sshd_config Uncomment line 13 and 14 Save and exit Start the service #service sshd restart #chkconfig sshd on #vi /etc/hosts.allow sshd : 172.24.0.0/255.255.0.0 #vi /etc/hosts.deny sshd : ALL Qs. 25 configure samba server for sharing /documents directory of your system. Host from local network can only able to access samba server Work group : CORP Valid users : jane Public : yes Read only : yes Browseable : yes As. 25 #vi /etc/samba/smb.conf Workgroup = CORP Host allow = 172.24.0.0/255.255.0.0 [documents] Valid users = jane Path = /documents Public = yes Browseable = yes Read only = yes Save and exit #smbpasswd a jane #service smb restart
#chkconfig smb on Check the samba #smbclient //172.24.254.254/documents U jane Qs. 26 a. Configure sendmail server, the host from the local network can be able access mail server b. Mail of acctmgr should be get by user jane As. 26 Check the rpm #rpm q sendmail sendmail-cf procmail mutt m4 #vi /etc/mail/sendmail.mc Comment line no 105 (by adding dnl#) Save and exit #m4 /etc/mail/sendmail.mc < /etc/mail/sendmail.cf #vi /etc/mail/access 172.24 RELAY 172.25 REJECT Save and exit #service sendmail restart #chkconfig sendmail on #vi /etc/aliases root: jane #newaliases Qs. 27 download sample.html file form the server change its name to index.html and set it to your document root As. 27 #elinks ftp://172.24.254.254 Select the file sample.html and press d for download #mv sample.html /var/www/html/index.html #vi /etc/httpd/conf/httpd.conf <Virtualhost 172.24.0.1:80> SererAdmin root@station1.example.com Documentroot /var/www/html Servername station1.example.com </virtualhost> Save and exit #service httpd restart #chkconfig httpd on Check #elinks http://station1.example.com Qs. 28 Configure POP3 server according to the following . host from the local network ca able to access pop3 server and host from the outside network not able to access server. As. 28 Edit the file
#vi /etc/dovecot.conf Uncomment line 14 Protocols = pop3 pop3s Save and exit #service dovecot restart #chkconfig dovecot on #vi /etc/hosts.allow Pop3d : 172.24.0.0/255.255.0.0 #vi /etc/hosts.deny Pop3d : 172.25.0.0/255.255.0.0 Qs. 29 Configure squid server hosts from the local network can able to access proxy server and hosts from other network not able to access the server. As. 29 #vi /etc/squid/squid.conf Line no 54 http-port 8080 line 1805 after the localhost entry acl net src 172.24.0.0/255.255.0.0 line no 1965 http_access allow net save and exit #service squid restart #chkconfig squid on Qs. 30 create a web site wwwx.example.com. download www.html file from the server, change its name to index.html and set it to your document root /var/www/virtual As. 30 #elinks ftp://172.24.254.254 select file www.html and press d for download #mkdir /var/www/virtual #mv www.html /var/www/virtual/index.html #vi /etc/httpd/conf/httpd.conf Uncomment line 1003 NameVirtualHost 172.24.0.1:80 <VirtualHost 172.24.0.1:80> ServerAdmin root@www1.example.com Documentroot /var/www/virtual Servername www1.example.com </VirtualHost> Save and exit #service httpd restart #chkconfig httpd on Check #elinks http://www1.example.com
Qs. 31 Create a certificate for imap ssl the host from the local network can access and the host from the outside network cannot access imap server As. 31 #vi /etc/dovecot.conf Protocols = pop pop3 imap imaps Save and exit #vi /etc/hosts.allow Imapd : 172.24.0.0/255.255.0.0 #vi /etc/hosts.deny Imapd : 172.25.0.0/255.255.0.0 Now check the dovecot.pem file in #cd /usr/share/ssl/certs #rm dovecot.pem #make dovecot.pem In this we need to make following entry Country :default State :default Street :defult Company name: CORP Organizational unit : IT Common name : station1.example.com Email address : root@station1.example.com After making all these changes we need to copy this file #cp dovecot.pem /usr/share/ssl/private/dovecot.pem Overwrite : yes To check #openssl x509 noout subject </usr/share/ssl/private/dovecot.pem At last start the xinetd service #service xinetd restart #chkconfig xinetd on -----------------------------------------------XXXXXXX--------------------------------------------------------
You might also like
- The Sympathizer: A Novel (Pulitzer Prize for Fiction)From EverandThe Sympathizer: A Novel (Pulitzer Prize for Fiction)Rating: 4.5 out of 5 stars4.5/5 (121)
- A Heartbreaking Work Of Staggering Genius: A Memoir Based on a True StoryFrom EverandA Heartbreaking Work Of Staggering Genius: A Memoir Based on a True StoryRating: 3.5 out of 5 stars3.5/5 (231)
- Grit: The Power of Passion and PerseveranceFrom EverandGrit: The Power of Passion and PerseveranceRating: 4 out of 5 stars4/5 (588)
- Devil in the Grove: Thurgood Marshall, the Groveland Boys, and the Dawn of a New AmericaFrom EverandDevil in the Grove: Thurgood Marshall, the Groveland Boys, and the Dawn of a New AmericaRating: 4.5 out of 5 stars4.5/5 (266)
- Never Split the Difference: Negotiating As If Your Life Depended On ItFrom EverandNever Split the Difference: Negotiating As If Your Life Depended On ItRating: 4.5 out of 5 stars4.5/5 (838)
- The Emperor of All Maladies: A Biography of CancerFrom EverandThe Emperor of All Maladies: A Biography of CancerRating: 4.5 out of 5 stars4.5/5 (271)
- The Little Book of Hygge: Danish Secrets to Happy LivingFrom EverandThe Little Book of Hygge: Danish Secrets to Happy LivingRating: 3.5 out of 5 stars3.5/5 (400)
- The Subtle Art of Not Giving a F*ck: A Counterintuitive Approach to Living a Good LifeFrom EverandThe Subtle Art of Not Giving a F*ck: A Counterintuitive Approach to Living a Good LifeRating: 4 out of 5 stars4/5 (5794)
- The World Is Flat 3.0: A Brief History of the Twenty-first CenturyFrom EverandThe World Is Flat 3.0: A Brief History of the Twenty-first CenturyRating: 3.5 out of 5 stars3.5/5 (2259)
- Shoe Dog: A Memoir by the Creator of NikeFrom EverandShoe Dog: A Memoir by the Creator of NikeRating: 4.5 out of 5 stars4.5/5 (537)
- The Gifts of Imperfection: Let Go of Who You Think You're Supposed to Be and Embrace Who You AreFrom EverandThe Gifts of Imperfection: Let Go of Who You Think You're Supposed to Be and Embrace Who You AreRating: 4 out of 5 stars4/5 (1090)
- The Hard Thing About Hard Things: Building a Business When There Are No Easy AnswersFrom EverandThe Hard Thing About Hard Things: Building a Business When There Are No Easy AnswersRating: 4.5 out of 5 stars4.5/5 (344)
- Team of Rivals: The Political Genius of Abraham LincolnFrom EverandTeam of Rivals: The Political Genius of Abraham LincolnRating: 4.5 out of 5 stars4.5/5 (234)
- Her Body and Other Parties: StoriesFrom EverandHer Body and Other Parties: StoriesRating: 4 out of 5 stars4/5 (821)
- Hidden Figures: The American Dream and the Untold Story of the Black Women Mathematicians Who Helped Win the Space RaceFrom EverandHidden Figures: The American Dream and the Untold Story of the Black Women Mathematicians Who Helped Win the Space RaceRating: 4 out of 5 stars4/5 (895)
- ABHA Coil ProportionsDocument5 pagesABHA Coil ProportionsOctav OctavianNo ratings yet
- The Unwinding: An Inner History of the New AmericaFrom EverandThe Unwinding: An Inner History of the New AmericaRating: 4 out of 5 stars4/5 (45)
- Elon Musk: Tesla, SpaceX, and the Quest for a Fantastic FutureFrom EverandElon Musk: Tesla, SpaceX, and the Quest for a Fantastic FutureRating: 4.5 out of 5 stars4.5/5 (474)
- On Fire: The (Burning) Case for a Green New DealFrom EverandOn Fire: The (Burning) Case for a Green New DealRating: 4 out of 5 stars4/5 (74)
- The Yellow House: A Memoir (2019 National Book Award Winner)From EverandThe Yellow House: A Memoir (2019 National Book Award Winner)Rating: 4 out of 5 stars4/5 (98)
- Bill of Quantities 16FI0009Document1 pageBill of Quantities 16FI0009AJothamChristianNo ratings yet
- Springs: All India Distributer of NienhuisDocument35 pagesSprings: All India Distributer of NienhuisIrina DroliaNo ratings yet
- Method Statement FINALDocument61 pagesMethod Statement FINALshareyhou67% (3)
- Entrepreneurship - PPTX Version 1 - Copy (Autosaved) (Autosaved) (Autosaved) (Autosaved)Document211 pagesEntrepreneurship - PPTX Version 1 - Copy (Autosaved) (Autosaved) (Autosaved) (Autosaved)Leona Alicpala67% (3)
- OB and Attendance PolicyDocument2 pagesOB and Attendance PolicyAshna MeiNo ratings yet
- The New Art of Photographing Nature - ExcerptDocument15 pagesThe New Art of Photographing Nature - ExcerptCrown Publishing GroupNo ratings yet
- Army Aviation Digest - Apr 1971Document68 pagesArmy Aviation Digest - Apr 1971Aviation/Space History LibraryNo ratings yet
- Microsoft Word - Linux Administration Made EasyDocument92 pagesMicrosoft Word - Linux Administration Made EasyAvinash SinghNo ratings yet
- Nagios (Network Monitoring System) Installation and ConfigurationDocument7 pagesNagios (Network Monitoring System) Installation and ConfigurationAvinash SinghNo ratings yet
- CBT Nuggets Linux SeriesDocument2 pagesCBT Nuggets Linux SeriesAvinash SinghNo ratings yet
- Final Solved MB0050Document14 pagesFinal Solved MB0050Avinash SinghNo ratings yet
- Final Solved Assignment Mb0036Document14 pagesFinal Solved Assignment Mb0036Avinash SinghNo ratings yet
- Final Solved Asssignment Mb0035Document14 pagesFinal Solved Asssignment Mb0035Avinash SinghNo ratings yet
- Print - Administering The Offline Address Book in OutlookDocument10 pagesPrint - Administering The Offline Address Book in OutlookAvinash SinghNo ratings yet
- Folder Redirection Setting On BBDocument1 pageFolder Redirection Setting On BBAvinash SinghNo ratings yet
- Final Solved Assignment Mb0033Document16 pagesFinal Solved Assignment Mb0033Avinash SinghNo ratings yet
- Final Solved Assignment Mb0034Document12 pagesFinal Solved Assignment Mb0034Avinash SinghNo ratings yet
- SonicWALL TZ 100 200 Series Getting Started GuideDocument44 pagesSonicWALL TZ 100 200 Series Getting Started GuidemrmrmikeNo ratings yet
- BlackBerry - BlackBerry 101Document2 pagesBlackBerry - BlackBerry 101Avinash SinghNo ratings yet
- Ships Near A Rocky Coast With Awaiting Landing PartyDocument2 pagesShips Near A Rocky Coast With Awaiting Landing PartyFouaAj1 FouaAj1No ratings yet
- Pepsico SDM ProjectDocument6 pagesPepsico SDM ProjectJemini GanatraNo ratings yet
- PathologyDocument31 pagesPathologyStudy Usmle100% (1)
- Scoring Rucric Lecture Eassess2.docx NewDocument6 pagesScoring Rucric Lecture Eassess2.docx NewMaica Ann Joy SimbulanNo ratings yet
- Fortnite Task Courier Pack 1500 V Bucks - BuscarDocument1 pageFortnite Task Courier Pack 1500 V Bucks - Buscariancard321No ratings yet
- DBM Uv W ChartDocument2 pagesDBM Uv W ChartEddie FastNo ratings yet
- Standard BMW PDFDocument19 pagesStandard BMW PDFIna IoanaNo ratings yet
- Agenda - 2 - Presentation - MS - IUT - Thesis Proposal PPT Muhaiminul 171051001Document13 pagesAgenda - 2 - Presentation - MS - IUT - Thesis Proposal PPT Muhaiminul 171051001Tanvir AhmadNo ratings yet
- 2022 AMR Dashboard Funding Opportunity Announcement 11.18.2022Document16 pages2022 AMR Dashboard Funding Opportunity Announcement 11.18.2022Tuhin DeyNo ratings yet
- National Insurance Mediclaim Claim FormDocument4 pagesNational Insurance Mediclaim Claim FormIhjaz VarikkodanNo ratings yet
- Handbook of Storage Tank Systems: Codes, Regulations, and DesignsDocument4 pagesHandbook of Storage Tank Systems: Codes, Regulations, and DesignsAndi RachmanNo ratings yet
- Final - Anarchy One-Sheet Sell SheetDocument2 pagesFinal - Anarchy One-Sheet Sell SheetMaddanie WijayaNo ratings yet
- P01 - PT in Building & Its AdvantagesDocument11 pagesP01 - PT in Building & Its AdvantagesPartha Pratim RoyNo ratings yet
- 5045.CHUYÊN ĐỀDocument8 pages5045.CHUYÊN ĐỀThanh HuyềnNo ratings yet
- EC 2012 With SolutionsDocument50 pagesEC 2012 With Solutionsprabhjot singh1No ratings yet
- Financial Institutions Markets and ServicesDocument2 pagesFinancial Institutions Markets and ServicesPavneet Kaur Bhatia100% (1)
- JEE Mains Paper 1 (12 Apr 2019 Shift 2) EnglishDocument131 pagesJEE Mains Paper 1 (12 Apr 2019 Shift 2) EnglishRudraksha KushwahaNo ratings yet
- 2015 Student Handbook 16 January 2015Document66 pages2015 Student Handbook 16 January 2015John KhanNo ratings yet
- CV Ashish PDFDocument3 pagesCV Ashish PDFRoshan KejariwalNo ratings yet
- Legrand Price List-01 ST April-2014Document144 pagesLegrand Price List-01 ST April-2014Umesh SutharNo ratings yet
- Clinical Skills TrainingDocument12 pagesClinical Skills TrainingSri Wahyuni SahirNo ratings yet
- 2015 NSPC Proposed Changes Book PDFDocument268 pages2015 NSPC Proposed Changes Book PDFMichelle Pinohermoso JabatNo ratings yet