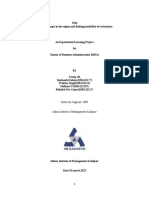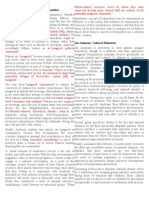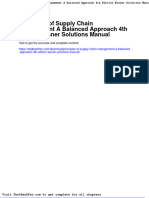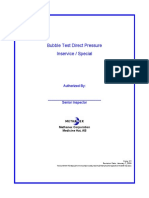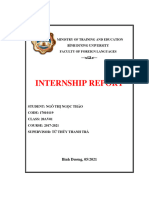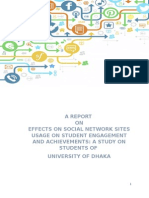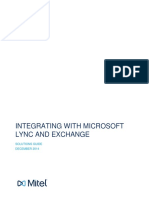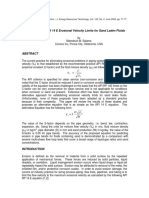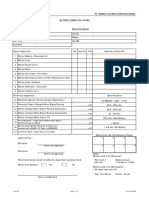Professional Documents
Culture Documents
Add An Appliance To An Existing Site PDF
Uploaded by
velmurugan1982Original Title
Copyright
Available Formats
Share this document
Did you find this document useful?
Is this content inappropriate?
Report this DocumentCopyright:
Available Formats
Add An Appliance To An Existing Site PDF
Uploaded by
velmurugan1982Copyright:
Available Formats
Add an Appliance to an Existing Site
Add an Appliance to an Existing Site (RSA enVision Appliance 60 Series)
This document describes how to add a Local Collector (LC), Remote Collector (RC), or Application Server (A-SRV) to an existing RSA enVision 60 series multiple appliance site. Important! The implementation of the enhanced availability feature for the Local Collectors is a Professional Service package. Do not attempt to use the instructions in this document to add a cluster appliance (CA) for a site to perform the LC role. You can arrange for a Professional Service package by contacting RSA at 781.375.9000.
Before You Begin
You must complete the following tasks before you add a new appliance to an existing RSA enVision 60 series multiple appliance site.
Connecting a KVM
Connect a mouse, keyboard, and monitor to each of the new appliances and the Database Server (D-SRV) appliance in the existing site.
Installing Service Pack
You must have installed the latest service pack for the enVision version that you are running on the multiple appliance site.
Determining the Appliance Model
You must determine the model number of the D-SRV appliance in the existing site and the model number of the new appliance that you are adding to the site. To determine the model of the appliance: 1. Connect to the appliance. 2. Open the nie-oe.dat file located in the C:\windows\system32\drivers\etc directory. 3. Locate the Hardware= line to determine the model number.
Add an Appliance to an Existing Site
Installing Files on the D-SRV
Depending on the model numbers of the appliances, you may need to download and install a new set of files on the D-SRV before adding a new appliance to the site. The following table shows the actions needed. Model Number of D-SRV Appliance In Existing Site Hardware=60 (SYS-G-RSA400) Hardware=60 (SYS-G-RSA400) Hardware=RSA5xx (SYS-G-RSA500) Model Number of New Appliance Hardware=60 (SYS-G-RSA400) Hardware=RSA5xx (SYS-G-RSA500) Hardware=RSA5xx (SYS-G-RSA500) Update the files on D-SRV None Action Needed None
To update the files on the D-SRV appliance: 1. Download the necessary files: c. Go to https://knowledge.rsasecurity.com/ and log on to RSA SecurCare Online. d. Click Products > RSA enVision. e. Click the Version Upgrade tab. Type your enVision maintenance serial number and click Submit. The system validates your serial number. f. Select the radio button that corresponds to the version of enVision you are running and click Submit.
g. Click Download Software. h. Click RSA enVision Version Upgrades. i. j. Click the version of enVision that are you running. Click Download Manager. Download the file to the D-SRV desktop.
Add an Appliance to an Existing Site
2. Open the downloaded zip file. Extract the following files to the specified location on the D-SRV: enVision Files to Extract Version 3.7 4.0 3.7 and 4.0 enVisisonAPP3700b0171.exe enVisionAPP4000b0229.exe WINDOWS4000b0256.zip Directory to Copy the Extracted Files E:\nic\installables E:\nic\installables C:\
3. Unzip the WINDOWS400b0256.zip file in the C:\ directory, allowing the replacement of all existing files with the new files.
Downloading the enVision Factory Reimaging and Factory Typing Guide
During the process of adding a new appliance to a site, you must reimage the appliance and factory type the appliance using the instructions in the RSA enVision Factory Reimaging and Type Guide. To download the enVision Factory Reimaging and Type Guide: 1. Go to https://knowledge.rsasecurity.com/ and log on to RSA SecurCare Online. 2. Click Products > RSA enVision > Product Documentation. 3. Click enVision 4.0. (for enVision 3.7 and 4.0). 4. Download the RSA enVision Factory Re-Imaging and Typing document.
Add an Appliance to an Existing Site
Adding an LC or A-SRV to a Site
To add an LC or A-SRV:
1. Install the new appliance in the rack. 2. Connect the new appliance to the LAN (through Ethernet connector Gb1) and the switch (through Ethernet connector Gb2).
Note: Ignore any warning messages that you receive about IP conflicts when
you are making the physical connections to the LAN. The following figure shows the connections for a model SYS-G-RSA400.
To LAN
To switch
Add an Appliance to an Existing Site
The following figure shows the connections for a model SYS-G-RSA500.
To LAN
To switch
3. Connect each of the power cords to a different power circuit for increased reliability and availability. 4. Power on the new appliance. 5. Complete the instructions in the RSA enVision Factory Re-Imaging and Typing document to reimage and factory type the new appliance. When you are typing the appliance, use the following parameters: Select LS for the license type. If you are typing a local collector, select LC1, LC2, or LC3 for the appliance type (select the next LC in the site in the sequence of LC1, LC2, and LC3). If you are typing an application server, select AS 1, AS 2, or AS 3 for the appliance type (select the next A-SRV in the site in the sequence of AS 1, AS 2, and AS 3)
6. On the D-SRV, configure the appliance as follows: a. To start the enVision Configuration Wizard, double-click the lsconfigurationwizard.exe file in the C:\windows\installations directory. b. Follow the on-screen instructions. c. When the wizard displays the Review Page window, verify that the information is correct, and click Finish. If the information is not correct, click Cancel. d. Wait until the wizard successfully completes the configuration. The wizard automatically restarts the new appliance.
Add an Appliance to an Existing Site 7. Apply the appropriate label to the front and back of the new appliance to identify it. 8. RSA recommends that you install the latest enVision service pack on the site.
Add an Appliance to an Existing Site
Adding an RC to a Site
To add an RC:
1. Install the new appliance in the rack. 2. Connect the RC appliance to the LAN (through Ethernet connector Gb1). The following figure shows the connections for a model SYS-G-RSA400.
LAN
The following figure shows the connections for a model SYS-G-RSA500.
LAN
3. Connect each of the power cords to a different power circuit for increased reliability and availability. 4. Power on the new appliance.
Add an Appliance to an Existing Site 5. Complete the instructions in the RSA enVision Factory Re-Imaging and Typing document to reimage and factory type the new appliance. When you are typing the appliance, use the following parameters: Select LS for the license type. Select RC1 for the appliance type.
6. On the RC, configure the appliance as follows: a. To start the enVision Configuration Wizard, double-click the lsconfigurationwizard.exe file in the C:\windows\installations directory. b. Follow the on-screen instructions. c. When the wizard displays the Review Page window, verify that the information is correct, and click Finish. If the information is not correct, click Cancel d. Wait until the wizard successfully completes the configuration. The wizard automatically restarts the new appliance. 7. Apply the appropriate label to the front and back of the new appliance to identify it. 8. RSA recommends that you install the latest enVision service pack on the site.
2009 RSA Security Inc. All rights reserved. October 2009
Trademarks
RSA and the RSA logo are registered trademarks of RSA Security Inc. in the United States and/or other countries. For the most up-to-date listing of RSA trademarks, go to www.rsa.com/legal/trademarks_list.pdf. EMC is a registered trademark of EMC Corporation. All other goods and/or services mentioned are trademarks of their respective companies.
You might also like
- The Subtle Art of Not Giving a F*ck: A Counterintuitive Approach to Living a Good LifeFrom EverandThe Subtle Art of Not Giving a F*ck: A Counterintuitive Approach to Living a Good LifeRating: 4 out of 5 stars4/5 (5794)
- Shoe Dog: A Memoir by the Creator of NikeFrom EverandShoe Dog: A Memoir by the Creator of NikeRating: 4.5 out of 5 stars4.5/5 (537)
- The Yellow House: A Memoir (2019 National Book Award Winner)From EverandThe Yellow House: A Memoir (2019 National Book Award Winner)Rating: 4 out of 5 stars4/5 (98)
- Hidden Figures: The American Dream and the Untold Story of the Black Women Mathematicians Who Helped Win the Space RaceFrom EverandHidden Figures: The American Dream and the Untold Story of the Black Women Mathematicians Who Helped Win the Space RaceRating: 4 out of 5 stars4/5 (895)
- The Hard Thing About Hard Things: Building a Business When There Are No Easy AnswersFrom EverandThe Hard Thing About Hard Things: Building a Business When There Are No Easy AnswersRating: 4.5 out of 5 stars4.5/5 (344)
- The Little Book of Hygge: Danish Secrets to Happy LivingFrom EverandThe Little Book of Hygge: Danish Secrets to Happy LivingRating: 3.5 out of 5 stars3.5/5 (399)
- Grit: The Power of Passion and PerseveranceFrom EverandGrit: The Power of Passion and PerseveranceRating: 4 out of 5 stars4/5 (588)
- The Emperor of All Maladies: A Biography of CancerFrom EverandThe Emperor of All Maladies: A Biography of CancerRating: 4.5 out of 5 stars4.5/5 (271)
- Devil in the Grove: Thurgood Marshall, the Groveland Boys, and the Dawn of a New AmericaFrom EverandDevil in the Grove: Thurgood Marshall, the Groveland Boys, and the Dawn of a New AmericaRating: 4.5 out of 5 stars4.5/5 (266)
- Never Split the Difference: Negotiating As If Your Life Depended On ItFrom EverandNever Split the Difference: Negotiating As If Your Life Depended On ItRating: 4.5 out of 5 stars4.5/5 (838)
- A Heartbreaking Work Of Staggering Genius: A Memoir Based on a True StoryFrom EverandA Heartbreaking Work Of Staggering Genius: A Memoir Based on a True StoryRating: 3.5 out of 5 stars3.5/5 (231)
- On Fire: The (Burning) Case for a Green New DealFrom EverandOn Fire: The (Burning) Case for a Green New DealRating: 4 out of 5 stars4/5 (73)
- Elon Musk: Tesla, SpaceX, and the Quest for a Fantastic FutureFrom EverandElon Musk: Tesla, SpaceX, and the Quest for a Fantastic FutureRating: 4.5 out of 5 stars4.5/5 (474)
- Team of Rivals: The Political Genius of Abraham LincolnFrom EverandTeam of Rivals: The Political Genius of Abraham LincolnRating: 4.5 out of 5 stars4.5/5 (234)
- The World Is Flat 3.0: A Brief History of the Twenty-first CenturyFrom EverandThe World Is Flat 3.0: A Brief History of the Twenty-first CenturyRating: 3.5 out of 5 stars3.5/5 (2259)
- The Unwinding: An Inner History of the New AmericaFrom EverandThe Unwinding: An Inner History of the New AmericaRating: 4 out of 5 stars4/5 (45)
- The Gifts of Imperfection: Let Go of Who You Think You're Supposed to Be and Embrace Who You AreFrom EverandThe Gifts of Imperfection: Let Go of Who You Think You're Supposed to Be and Embrace Who You AreRating: 4 out of 5 stars4/5 (1090)
- The Sympathizer: A Novel (Pulitzer Prize for Fiction)From EverandThe Sympathizer: A Novel (Pulitzer Prize for Fiction)Rating: 4.5 out of 5 stars4.5/5 (121)
- Her Body and Other Parties: StoriesFrom EverandHer Body and Other Parties: StoriesRating: 4 out of 5 stars4/5 (821)
- Sheltered 2 Item Recycle ListDocument5 pagesSheltered 2 Item Recycle ListRachel GNo ratings yet
- William Hallett - BiographyDocument2 pagesWilliam Hallett - Biographyapi-215611511No ratings yet
- I Pmtea 2020 HandoutDocument94 pagesI Pmtea 2020 HandoutAbhijeet Dutta100% (1)
- Operating Instructions: HTL-PHP Air Torque PumpDocument38 pagesOperating Instructions: HTL-PHP Air Torque PumpvankarpNo ratings yet
- 4B - Urp - Shavya's FarmDocument22 pages4B - Urp - Shavya's FarmSnehansh KishoreNo ratings yet
- Benedict Anderson, Imagined CommunitiesDocument2 pagesBenedict Anderson, Imagined CommunitiesMonir Amine0% (1)
- Principles of Supply Chain Management A Balanced Approach 4th Edition Wisner Solutions ManualDocument36 pagesPrinciples of Supply Chain Management A Balanced Approach 4th Edition Wisner Solutions Manualoutlying.pedantry.85yc100% (28)
- Psychoanalytic Theory byDocument43 pagesPsychoanalytic Theory byjoy millano100% (1)
- Microwave EngineeringDocument2 pagesMicrowave Engineeringசுந்தர் சின்னையா0% (9)
- UFO Yukon Spring 2010Document8 pagesUFO Yukon Spring 2010Joy SimsNo ratings yet
- Ti05001 PDFDocument1 pageTi05001 PDFanggieNo ratings yet
- Bubble Test Direct Pressure InserviceDocument3 pagesBubble Test Direct Pressure InserviceEdAlmNo ratings yet
- Manual de Operacion y MantenimientoDocument236 pagesManual de Operacion y MantenimientoalexNo ratings yet
- Lesson 1 Q3 Figure Life DrawingDocument10 pagesLesson 1 Q3 Figure Life DrawingCAHAPNo ratings yet
- Lect2 - 1151 - Grillage AnalysisDocument31 pagesLect2 - 1151 - Grillage AnalysisCheong100% (1)
- Bench-Scale Decomposition of Aluminum Chloride Hexahydrate To Produce Poly (Aluminum Chloride)Document5 pagesBench-Scale Decomposition of Aluminum Chloride Hexahydrate To Produce Poly (Aluminum Chloride)varadjoshi41No ratings yet
- FINAL BÁO-CÁO-THỰC-TẬP.editedDocument38 pagesFINAL BÁO-CÁO-THỰC-TẬP.editedngocthaongothi4No ratings yet
- June 2017 (IAL) MS - Unit 1 Edexcel Physics A-LevelDocument16 pagesJune 2017 (IAL) MS - Unit 1 Edexcel Physics A-LevelNyraStardollNo ratings yet
- Caradol sc48 08Document2 pagesCaradol sc48 08GİZEM DEMİRNo ratings yet
- Generalized Class of Sakaguchi Functions in Conic Region: Saritha. G. P, Fuad. S. Al Sarari, S. LathaDocument5 pagesGeneralized Class of Sakaguchi Functions in Conic Region: Saritha. G. P, Fuad. S. Al Sarari, S. LathaerpublicationNo ratings yet
- Chapter 2.3.3 History of Visual Arts Modernism Post ModernismDocument17 pagesChapter 2.3.3 History of Visual Arts Modernism Post ModernismKim Ashley SarmientoNo ratings yet
- Reaserch On Effect of Social Media On Academic Performance: Study On The Students of University of DhakaDocument27 pagesReaserch On Effect of Social Media On Academic Performance: Study On The Students of University of DhakaFatema Tuz Johoora88% (114)
- MS Lync - Exchange - IntegrationDocument29 pagesMS Lync - Exchange - IntegrationCristhian HaroNo ratings yet
- Erosional VelocityDocument15 pagesErosional VelocityGary JonesNo ratings yet
- Enrico Fermi Pioneer of The at Ted GottfriedDocument156 pagesEnrico Fermi Pioneer of The at Ted GottfriedRobert Pérez MartinezNo ratings yet
- Algorithms For Automatic Modulation Recognition of Communication Signals-Asoke K, Nandi, E.E AzzouzDocument6 pagesAlgorithms For Automatic Modulation Recognition of Communication Signals-Asoke K, Nandi, E.E AzzouzGONGNo ratings yet
- 300u Specs Diodo 300 Amps. 25 Dolares RadiosurtidoraDocument6 pages300u Specs Diodo 300 Amps. 25 Dolares RadiosurtidorarepelindNo ratings yet
- Eapp Melc 12Document31 pagesEapp Melc 12Christian Joseph HerreraNo ratings yet
- Battery Checklist ProcedureDocument1 pageBattery Checklist ProcedureKrauser ChanelNo ratings yet
- Final MS Access Project Class-10Document17 pagesFinal MS Access Project Class-10aaas44% (9)