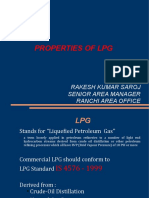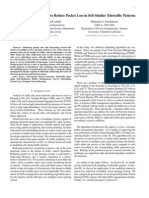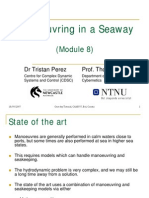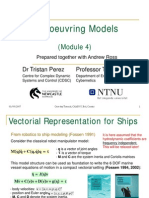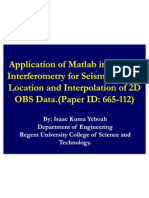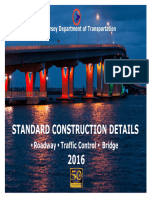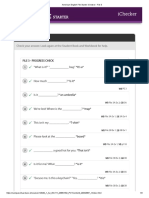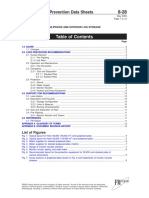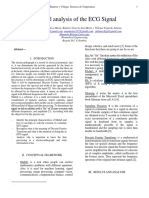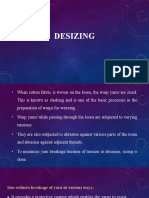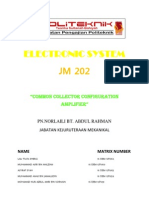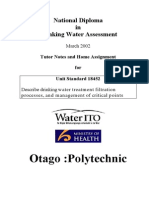Professional Documents
Culture Documents
Manual Coursera Sp13
Uploaded by
Isaac Kuma YeboahOriginal Description:
Copyright
Available Formats
Share this document
Did you find this document useful?
Is this content inappropriate?
Report this DocumentCopyright:
Available Formats
Manual Coursera Sp13
Uploaded by
Isaac Kuma YeboahCopyright:
Available Formats
Sim.I.
am: A Robot Simulator
Coursera: Control of Mobile Robots
Jean-Pierre de la Croix Last Updated: January 28, 2013
Manual
This manual is going to be your resource for using the simulator in the programming exercises for this course. It will be updated throughout the course, so make sure to check it on a regular basis. You can access it anytime from the course page on Coursera under Programming Exercises.
Installation
Download simiam-coursera-week-X.zip (where X is the corresponding week for the exercise) from the course page on Coursera under Programming Exercises. Make sure to download a new copy of the simulator before you start a new weeks programming exercises, or whenever an announcement is made that a new version is available. It is important to stay up-to-date, since new versions may contain important bug xes or features required for the programming exercises. Unzip the .zip le to any directory.
Requirements
You will need a reasonably modern computer to run the robot simulator. While the simulator will run on hardware older than a Pentium 4, it will probably be a very slow experience. You will also need a copy of MATLAB. The simulator has been tested with MATLAB R2011a, so it is recommended that you use that version or higher.
Bug Reporting
If you run into a bug (issue) with the simulator, please leave a message in the discussion forums with a detailed description. The bug will get xed and a new version of the simulator will be uploaded to the course page on Coursera.
Mobile Robot
The mobile robot platform you will be using in the programming exercises is the Khepera III (K3) mobile robot. The K3 is equipped with 11 infrared (IR) range sensors, of which nine are located in a ring around it and two are located on the underside of the robot. The IR sensors are complemented by a set of ve ultrasonic sensors. The K3 has a two-wheel dierential drive with a wheel encoder for each wheel. It is powered by a single battery on the underside and can be controlled via software on its embedded Linux computer.
Figure 1: IR range sensor conguration
4000 Sensor 5 Sensor 6 Simulated
3500
3000
2500 Sensor value
2000
1500
X: 0.06 Y: 1193
1000
500
0.02
0.04
0.06
0.08
0.1 0.12 Distance [m]
0.14
0.16
0.18
0.2
Figure 2: Sensor values vs. Measured Distance
IR Range Sensors
For the purpose of the programming exercises in the course, you will have access to the array of nine IR sensors that encompass the K3. IR range sensors are eective in the range 0.02 m to 0.2 m only. However, the IR sensors return raw values in the range of [18, 3960] instead of the measured distances. Figure 2 demonstrates the function that maps these sensors values to distances. The green plot represents the sensor model used in the simulator, while the blue and red plots show the sensor response of two dierent IR sensors (under dierent ambient lighting levels). The eect of ambient lighting (and other sources of noise) are not modelled in the simulator, but will be apparent on the actual hardware. The function that maps distances, denoted by , to sensor values is the following piecewise function: f () = 3960, if 0m 0.02m 3960e30(0.02) , if 0.02m 0.2m (1)
Your controller can access the IR array through the robot object that is passed into the execute function. For example,
for i=1:9 fprintf(IR #%d has a value of %d.\n, i, robot.ir_array(i).get_range()); end The orientation (relative to the body of the K3, as shown in gure 1) of IR sensors 1 through 9 is 128 , 75 , 42 , 13 , 13 , 42 , 75 , 128 , and 180 , respectively.
Ultrasonic Range Sensors
The ultrasonice range sensors have a sensing range of 0.2m to 4m, but are not available in the simulator.
Dierential Wheel Drive
Since the K3 has a dierential wheel drive (i.e., is not a unicyle), it has to be controlled by specifying the rotational velocities of the right and left wheel. These velocities are computed by a transformation from (v, ) to (vr , v ). Recall that the dynamics of the unicycle are dened as, x = vcos() y = vsin() = . The dynamics of the dierential drive are dened as, x= R (vr + v )cos() 2 R y = (vr + v )sin() 2 R = (vr v ), L (2)
(3)
where R is the radius of the wheels and L is the distance between the wheels. The speed of the K3 can be set in the following way assuming that you have implemented the uni to diff function, which transforms (v, ) to (vr , v ): v = 0.15; % m/s w = pi/4; % rad/s % Transform from v,w to v_r,v_l and set the speed of the robot [vel_r, vel_l] = obj.robot.dynamics.uni_to_diff(robot,v,w);
Wheel Encoders
Each of the wheels is outtted with a wheel encoder that increments or decrements a tick counter depending on whether the wheel is moving forward or backwards, respectively. Wheel encoders may be used to infer the relative pose of the robot. This inference is called odometry. The relevant information needed for odometry is the radius of the wheel, the distance between the wheels, and the number of ticks per revolution of the wheel. R = robot.wheel_radius; % radius of the wheel L = robot.wheel_base_length; % distance between the wheels tpr = robot.encoders(1).ticks_per_rev; % ticks per revolution for the right wheel fprintf(The right wheel has a tick count of %d\n, robot.encoders(1).state); fprintf(The left wheel has a tick count of %d\n, robot.encoders(2).state);
Figure 3: Simulator
Simulator
Start the simulator with the launch command in MATLAB. Figure 3 is a screenshot of the graphical user interface (GUI) of the simulator. The GUI can be controlled by the bottom row of buttons (or their equivalent keyboard shortcuts). The rst button is the Home button [h] and returns you to the home screen. The second button is the Rewind button and resets the simulation. The third button is the Play button [p], which can be used to play and pause the simulation. The set of Zoom buttons [[,]] or the mouse scroll wheel allows you to zoom in and out to get a better view of the simulation. The set of Pan buttons [left,right,up,down] can be used to pan around the environment, or alternatively, Clicking, holding, and moving the mouse allows you to pan too. Track button [c] can be used to toggle between a xed camera view and a view that tracks the movement of the robot. You can also simply click on a robot to follow it.
Programming Exercises
The following sections serve as a tutorial for getting through the simulator portions of the programming exercises.
Week 2
The rst weeks programming exercises ask you to implement odometry in the +simiam/+controller/+khepera3/ K3Supervisor.m le, as well as, the transformation from (v, ) to (vr , v ) in the +simiam/+robot/+dynamics/ DifferentialDrive.m le. Since odometry and this particular transformation will be used in all of your controllers, make sure to implement these correctly. To test odometry and your transformation, you will likely want to edit +simiam/+controller/GoToGoal.m and implement a P-regulator. Similarily, for converting raw IR values to distances, edit +simiam/+controller/ AvoidObstacle.m. Note: The code uses (x, y, ) to represent the pose in 2D, while the video lectures refer to (x, y, ). Both (theta) and are simply symbols that represent the orientation of the robot.
You might also like
- A Heartbreaking Work Of Staggering Genius: A Memoir Based on a True StoryFrom EverandA Heartbreaking Work Of Staggering Genius: A Memoir Based on a True StoryRating: 3.5 out of 5 stars3.5/5 (231)
- The Sympathizer: A Novel (Pulitzer Prize for Fiction)From EverandThe Sympathizer: A Novel (Pulitzer Prize for Fiction)Rating: 4.5 out of 5 stars4.5/5 (119)
- Never Split the Difference: Negotiating As If Your Life Depended On ItFrom EverandNever Split the Difference: Negotiating As If Your Life Depended On ItRating: 4.5 out of 5 stars4.5/5 (838)
- Devil in the Grove: Thurgood Marshall, the Groveland Boys, and the Dawn of a New AmericaFrom EverandDevil in the Grove: Thurgood Marshall, the Groveland Boys, and the Dawn of a New AmericaRating: 4.5 out of 5 stars4.5/5 (265)
- The Little Book of Hygge: Danish Secrets to Happy LivingFrom EverandThe Little Book of Hygge: Danish Secrets to Happy LivingRating: 3.5 out of 5 stars3.5/5 (399)
- Grit: The Power of Passion and PerseveranceFrom EverandGrit: The Power of Passion and PerseveranceRating: 4 out of 5 stars4/5 (587)
- The World Is Flat 3.0: A Brief History of the Twenty-first CenturyFrom EverandThe World Is Flat 3.0: A Brief History of the Twenty-first CenturyRating: 3.5 out of 5 stars3.5/5 (2219)
- The Subtle Art of Not Giving a F*ck: A Counterintuitive Approach to Living a Good LifeFrom EverandThe Subtle Art of Not Giving a F*ck: A Counterintuitive Approach to Living a Good LifeRating: 4 out of 5 stars4/5 (5794)
- Team of Rivals: The Political Genius of Abraham LincolnFrom EverandTeam of Rivals: The Political Genius of Abraham LincolnRating: 4.5 out of 5 stars4.5/5 (234)
- Shoe Dog: A Memoir by the Creator of NikeFrom EverandShoe Dog: A Memoir by the Creator of NikeRating: 4.5 out of 5 stars4.5/5 (537)
- The Emperor of All Maladies: A Biography of CancerFrom EverandThe Emperor of All Maladies: A Biography of CancerRating: 4.5 out of 5 stars4.5/5 (271)
- The Gifts of Imperfection: Let Go of Who You Think You're Supposed to Be and Embrace Who You AreFrom EverandThe Gifts of Imperfection: Let Go of Who You Think You're Supposed to Be and Embrace Who You AreRating: 4 out of 5 stars4/5 (1090)
- Her Body and Other Parties: StoriesFrom EverandHer Body and Other Parties: StoriesRating: 4 out of 5 stars4/5 (821)
- The Hard Thing About Hard Things: Building a Business When There Are No Easy AnswersFrom EverandThe Hard Thing About Hard Things: Building a Business When There Are No Easy AnswersRating: 4.5 out of 5 stars4.5/5 (344)
- Hidden Figures: The American Dream and the Untold Story of the Black Women Mathematicians Who Helped Win the Space RaceFrom EverandHidden Figures: The American Dream and the Untold Story of the Black Women Mathematicians Who Helped Win the Space RaceRating: 4 out of 5 stars4/5 (890)
- Elon Musk: Tesla, SpaceX, and the Quest for a Fantastic FutureFrom EverandElon Musk: Tesla, SpaceX, and the Quest for a Fantastic FutureRating: 4.5 out of 5 stars4.5/5 (474)
- The Unwinding: An Inner History of the New AmericaFrom EverandThe Unwinding: An Inner History of the New AmericaRating: 4 out of 5 stars4/5 (45)
- The Yellow House: A Memoir (2019 National Book Award Winner)From EverandThe Yellow House: A Memoir (2019 National Book Award Winner)Rating: 4 out of 5 stars4/5 (98)
- Cutting A GemDocument18 pagesCutting A Gemmobsivac100% (1)
- On Fire: The (Burning) Case for a Green New DealFrom EverandOn Fire: The (Burning) Case for a Green New DealRating: 4 out of 5 stars4/5 (73)
- Properties of LPGDocument33 pagesProperties of LPGmukund madhav100% (2)
- Ricoh 2090Document832 pagesRicoh 2090cosmin176100% (1)
- Safety ValvesDocument11 pagesSafety Valvesravindra_jivaniNo ratings yet
- Fassmer Freefall - Lifeboat Type CFL (-T) 49 ManualDocument55 pagesFassmer Freefall - Lifeboat Type CFL (-T) 49 Manualkayhan aytugNo ratings yet
- Infiltration Ventilation LeakageDocument42 pagesInfiltration Ventilation LeakageBulut YildizNo ratings yet
- Part # Is 0032192-70: Eldorado Eldorado Eldorado Eldorado National National National NationalDocument1 pagePart # Is 0032192-70: Eldorado Eldorado Eldorado Eldorado National National National NationalmnvijaybabuNo ratings yet
- Sensor Fusion Engineer Nanodegree SyllabusDocument6 pagesSensor Fusion Engineer Nanodegree SyllabusIsaac Kuma YeboahNo ratings yet
- Thermodynamic Analyses of Energy-Utilisation Systems Using ExcelDocument222 pagesThermodynamic Analyses of Energy-Utilisation Systems Using ExcelIsaac Kuma YeboahNo ratings yet
- P Loss ICCDocument5 pagesP Loss ICCIsaac Kuma YeboahNo ratings yet
- Print Page - Gas ChromatographDocument10 pagesPrint Page - Gas ChromatographIsaac Kuma YeboahNo ratings yet
- 2010 CAMS Plenary Perez BalnkeDocument60 pages2010 CAMS Plenary Perez BalnkephamloiNo ratings yet
- CAMS M5 DisturbancesDocument35 pagesCAMS M5 DisturbancesIsaac Kuma YeboahNo ratings yet
- CAMS M7 Time Domain Models Short IIDocument50 pagesCAMS M7 Time Domain Models Short IIIsaac Kuma YeboahNo ratings yet
- CAMS M3 RB DynamicsDocument53 pagesCAMS M3 RB DynamicsIsaac Kuma YeboahNo ratings yet
- CAMS M7 Time Domain Models Short IIDocument50 pagesCAMS M7 Time Domain Models Short IIIsaac Kuma YeboahNo ratings yet
- Offer I Seen D 121231Document1 pageOffer I Seen D 121231Isaac Kuma YeboahNo ratings yet
- CAMS M8 Man in SeawayDocument20 pagesCAMS M8 Man in SeawayIsaac Kuma YeboahNo ratings yet
- CAMS - M4 - Manoeuvring Models PDFDocument33 pagesCAMS - M4 - Manoeuvring Models PDFtoshugoNo ratings yet
- CAMS M9 Models N Motion ControlDocument27 pagesCAMS M9 Models N Motion ControlRonel Ramirez PascualNo ratings yet
- En MK Quadro v18Document20 pagesEn MK Quadro v18Isaac Kuma YeboahNo ratings yet
- InstallDocument184 pagesInstallSaurabh SrivastavaNo ratings yet
- Cams m10 HydroswDocument24 pagesCams m10 HydroswLeslie GonzalesNo ratings yet
- Eng SCH - Fieldbus 404Document6 pagesEng SCH - Fieldbus 404Isaac Kuma YeboahNo ratings yet
- Quiz 2 SolutionsDocument3 pagesQuiz 2 SolutionsIsaac Kuma Yeboah36% (11)
- Lecture 14Document32 pagesLecture 14Isaac Kuma YeboahNo ratings yet
- Uw NotesDocument61 pagesUw Notesiky77No ratings yet
- Rise2012 Report Release v1 5Document11 pagesRise2012 Report Release v1 5Isaac Kuma YeboahNo ratings yet
- Introduction To Knowledge-Base Intelligent SystemsDocument52 pagesIntroduction To Knowledge-Base Intelligent Systemsiky77No ratings yet
- 2005 Planke GeolsocwebDocument12 pages2005 Planke GeolsocwebIsaac Kuma YeboahNo ratings yet
- LED Principle of OperationDocument2 pagesLED Principle of OperationIsaac Kuma YeboahNo ratings yet
- Seimic Interefometry by Isaac K YeboahDocument34 pagesSeimic Interefometry by Isaac K YeboahIsaac Kuma YeboahNo ratings yet
- Axle, Front - Differential and Carrier - Jee0123251Document3 pagesAxle, Front - Differential and Carrier - Jee0123251Husi NihaNo ratings yet
- Extrusion-Spheronization Process Variables and CharacterizationDocument57 pagesExtrusion-Spheronization Process Variables and CharacterizationKhanh Le0% (1)
- Saes N 004Document5 pagesSaes N 004Mo'tasem SerdanehNo ratings yet
- Green Aviation SeminarDocument19 pagesGreen Aviation SeminarAromalSPillaiNo ratings yet
- Capacitor Banks - Schedules FILLEDDocument11 pagesCapacitor Banks - Schedules FILLEDyahyaNo ratings yet
- Installation Tools and Equipment - ACCC Pasadena.Document12 pagesInstallation Tools and Equipment - ACCC Pasadena.EDGARDO DIAZGRANADOSNo ratings yet
- Stand Cons T DetailsDocument164 pagesStand Cons T DetailsmirfanjpcgmailcomNo ratings yet
- Measurement & Calculation of Vehicle Center of Gravity Using Portable Wheel ScalesDocument11 pagesMeasurement & Calculation of Vehicle Center of Gravity Using Portable Wheel ScalesVedant KodagiNo ratings yet
- American English File Starter Ichecker - File 3Document3 pagesAmerican English File Starter Ichecker - File 3Daniel AugustoNo ratings yet
- Address Book in JAVADocument18 pagesAddress Book in JAVAmelyfony100% (1)
- FM Global Property Loss Prevention Data Sheets: List of FiguresDocument12 pagesFM Global Property Loss Prevention Data Sheets: List of Figuresdaniela hritucNo ratings yet
- Dokumen - Tips Carte Ford C Max 2007Document278 pagesDokumen - Tips Carte Ford C Max 2007Rostás MiklósNo ratings yet
- Spectral Analysis of The ECG SignalDocument2 pagesSpectral Analysis of The ECG SignalCamilo BenitezNo ratings yet
- Desizing of CottonDocument16 pagesDesizing of CottonDeepali RastogiNo ratings yet
- Verilog Interview Questions & AnswersDocument6 pagesVerilog Interview Questions & AnswersKrishna Saroja SankaNo ratings yet
- Vernier, Dial, and Electronic Digital Calipers: Session 3Document40 pagesVernier, Dial, and Electronic Digital Calipers: Session 3Emman Bosito100% (1)
- Appendix B - Design Examples: B.1 Multi-Span Precast Concrete Girder Made Continuous With Composite DeckDocument35 pagesAppendix B - Design Examples: B.1 Multi-Span Precast Concrete Girder Made Continuous With Composite DeckMICHAEL TADESSENo ratings yet
- The B-GON Solution: To Mist EliminationDocument20 pagesThe B-GON Solution: To Mist EliminationDimitris Sardis LNo ratings yet
- What Is AmplifierDocument18 pagesWhat Is AmplifierEbayLunaNo ratings yet
- Otago:Polytechnic: National Diploma in Drinking Water AssessmentDocument33 pagesOtago:Polytechnic: National Diploma in Drinking Water AssessmentThomas CollinsNo ratings yet
- Sant Gadge Baba Amravati University: Backlog From Session Winter-2019Document2 pagesSant Gadge Baba Amravati University: Backlog From Session Winter-2019Prashant pandeNo ratings yet
- NPN Silicon Transistor: High Voltage Switch Mode ApplicationDocument6 pagesNPN Silicon Transistor: High Voltage Switch Mode ApplicationManuel PradoNo ratings yet
- 70005144e 1314001 PDFDocument501 pages70005144e 1314001 PDFLuis FernandoNo ratings yet