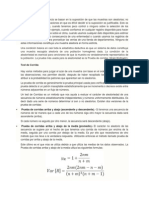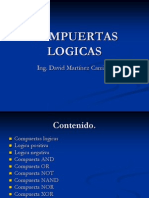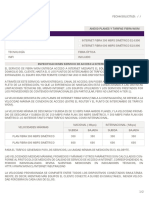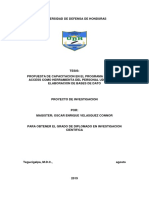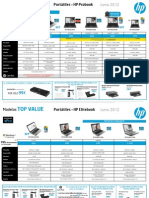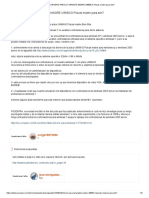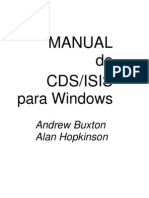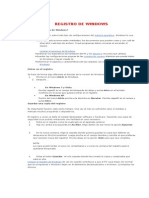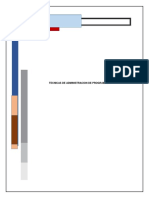Professional Documents
Culture Documents
Francisco Jijon Cortes Taller de S.O
Uploaded by
Francisco Jijon CortezOriginal Title
Copyright
Available Formats
Share this document
Did you find this document useful?
Is this content inappropriate?
Report this DocumentCopyright:
Available Formats
Francisco Jijon Cortes Taller de S.O
Uploaded by
Francisco Jijon CortezCopyright:
Available Formats
Instituto Tecnolgico de Pochutla
km. 232.2 Carretera Oaxaca Puerto ngel, Colonia el Zapote, C.P. 70900, San Pedro Pochutla, Oaxaca.
Materia: Taller de sistemas operativos.
Docente:ISC. Ebert Matus hdz. Trabajo: Inv. Configuracion de una estacion de trabajo. ALUMNO: Francisco Jijn Corts Carrera: Ingeniera en Sistemas Computacionales. Semestre: 4
CONFIGURACIN DE ESTACIONES DE TRABAJO
Paso1 Las direcciones IP se deben configurar en Propiedades de Mis Sitios de Red, luego hacer clic derecho enPropiedades de Conexin de Red Local, finalmente escoger la opcin de Protocolo Internet (TCP/IP), como se muestra en la figura.
Paso2 Las estaciones de trabajo (PC011, PC012, etc.) las cuales que se van a conectar a internet mediante el servidor y el Jana Server, se tienen que configurar la direccin IP dentro de las propiedades de Internet Explorer, para esto busque la pestaa Conexiones y haga clic en el botn de Configuracin LAN, y escriba la siguiente direccin y puerto:
Direccin: 192.168.0.10 Puerto: 3128
Luego marque con un check la opcin No Usar servidor Proxy para direcciones locales y un check en Utilizar Proxy para su LAN. Esta configuracin no se aplicar a conexiones de acceso telefnico o de redes privadas virtuales (VPN). Finalmente para guardar los cambios, presione la pestaa Aceptar en las dos ventanas, como se muestra en la figura adjunta. NOTA: Cuando se instale el Proxy ISA Server en el servidor, entonces debemos colocar la siguiente direccin y puerto:
Direccin: 192.168.0.10 Puerto: 8080
Finalmente una vez que ha terminado de configurar el Internet Explorer, pruebe el acceso a internet en el servidor (PC010) y en las estaciones de trabajo (PC011, PC012,) IMPORTANTE PARA EL ACCESO A INTERNET: 1. Para poder verificar si existe conectividad entre el servidor y el modem, se deber utilizar el comandoping al IP del modem. Si existe conectividad entonces habr una respuesta, por lo tanto habr acceso a Internet despus de haber configurado correctamente el servidor y el Proxy.
Esta prueba tambin se realiza, para verificar la conectividad de cada estacin de trabajo con el Servidor En men inicio, hacer clic en ventana Ejecutar y escribir: Por ejemplo ping 192.168.6.17 -t (IP del Direcway 6000) y luego presione el botnAceptar. Si queremos verificar la conectividad de cada estacin de trabajo con el servidor escribimos: ping 192.168.0.10 -t
Una vez aceptado, entonces comienza a displayar una respuesta (ver figura), indicando que hay conectividad entre el Servidor y elmodem. En el caso de no haber respuesta, quiz se debe a que el cable LAN, que conecta ambos equipos este averiado. Tambin puede ser que la tarjeta de red LAN est desconfigurado o configurado con otros IPs diferentes al Direcway 6000, asignado a la IE.
Nota: Para esta prueba se usar el IP del modem satelital que corresponde a cada Estacin Remota VSAT de
las instituciones educativas 1. Se debe desactivar el Firewall de Windows, para poder acceder a Internet en todas las computadoras
Apriete el botn men Inicio, busque la opcin configuracin y seleccione, haga doble clic en la opcin panel de control. Luego haga doble clic en Firewall de Windows, se abre una ventana, tal como se muestra en la figura, finalmente marque la opcin Desactivado
3) Si hubiese problemas en abrir la pgina Web del Hotmail: http://www.hotmail.com, se debe realizar el siguiente procedimiento, en el servidor y las estaciones de trabajo:
Aplicar botn derecho del mouse en el iconoInternet Explorer, luego haga Clic en opciones de avanzadas y desactive la opcin Usar HTTP 1.1 y Active con un check la opcin Usar HTTP1.1 en conexiones Proxy, tal como se muestra en la figura.
4) Si no hay acceso a internet en la estaciones de trabajo, tal vez se deba a que ha ocurrido un error de comunicacin en el Jana Proxy, entonces se tendr que reiniciar el servidor proxy y tambin la PC- servidor. El procedimiento es el siguiente:
Busque en Inicio Programas - Jana Server 2 hacer click en Administracin Carga el Internet Explorer y nos muestra una ventana para poder administrar el servidor Jana Server. Presione el botn de Configuracin.
Luego sale la opcin como se muestra en la figura: Ah colocas como est en el cuadro: Nombre de Usuario::Administrador Contrasea: hubvsat Confirmacin de contrasea:hubvsat
Obligatoriamente presione el botn de Reiniciar Servidor, esta opcin nos permite actualizar todos los campos del Jana Server Proxy.
5) El procedimiento para el encendido de los equipos interiores del AIP, es de la siguiente manera: 1 Encender el switch de red LAN, esperar que cargue y enciendan los leds. 2 Encender el modem satelital y esperar que las 5 leds (luces en azul) se enciendan completamente. 3 luego encender el servidor (computadora principal) y probar el acceso a internet 4 Finalmente encender las estaciones de trabajo y probar el acceso a internet.
UNIDAD I DE TALLER DE SISTEMAS OPERATIVOS
1.1 Introduccin
1.1.1 Historia y evolucin Tal vez la primera computadora que podra ser calificada como estacin de trabajo fue la IBM 1620, una pequea computadora cientfica diseada para ser usada interactivamente por una sola persona sentada en la consola. Fue introducida en 1959. Una caracterstica peculiar de la mquina era que careca de cualquier tipo de circuito aritmtico real. Para realizar la adicin, requera una tabla almacenada en la memoria central con reglas decimales de la adicin. Lo que permita ahorrar en costos de circuitos lgicos, permitiendo a IBM hacerlo ms econmica. El nombre cdigo de la mquina fue CADET, el cual algunas personas decan que significaba "Can'tAdd, Doesn'tEven Try - No puede sumar, ni siquiera lo intenta". No obstante, se alquil inicialmente por unos $1000 por mes.
Posteriormente llegaron el IBM 1130 (sucesor del 1620 en 1965), y el minicomputador PDP-8 de Digital EquipmentCorporation.
Las primeras workstations basadas en microordenadores destinados a ser utilizados por un nico usuario fueron mquina Lisp del MIT a comienzos de los aos 70, seguidas de los Xerox Alto (1973), PERQ (1979) y Xerox Star (1981).
En los aos 80 se utilizaron estaciones de trabajo basadas en CPU Motorola 68000 comercializadas por nuevas empresas como ApolloComputer, Sun Microsystems y SGI. Posteriormente llegaran NeXT y otras.
1.1.2 Estructura general del sistema operativo
En esta unidad examinaremos cuatro estructuras distintas que ya han sido probadas.
Estructura modular. Tambin llamados sistemas monolticos. Este tipo de organizacin es con mucho la mas comn; bien podra recibir el subtitulo de "el gran embrollo". La estructura consiste en que no existe estructura alguna. El sistema operativo se escribe como una coleccin de procedimientos, cada uno de los cuales puede llamar a los dems cada vez que as lo requiera. Cuando se usa esta tcnica, cada procedimiento del sistema tiene una interfaz bien definida en trminos de parmetros y resultados y cada uno de ellos es libre de llamar a cualquier otro, si este ultimo proporciona cierto clculo til para el primero. Sin embargo incluso en este tipo de sistemas es posible tener al menos algo de estructura. Los servicios (llamadas al sistema) que proporciona el sistema operativo se solicitan colocando los parmetros en lugares bien definidos, como en los registros o en la pila, para despus ejecutar una instruccin especial de trampa de nombre "llamada al ncleo" o "llamada al supervisor". Esta instruccin cambia la mquina del modo usuario al modo ncleo y transfiere el control al sistema operativo. El sistema operativo examina entonces los parmetros de la llamada, para determinar cual de ellas se desea realizar. A continuacin, el sistema operativo analiza una tabla que contiene en la entrada k un apuntador al procedimiento que realiza la k-esima llamada al sistema. Por ultimo, la llamada al sistema termina y el control regresa al programa del usuario. Esta organizacin sugiere una organizacin bsica del sistema operativo:
Un programa principal que llama al procedimiento del servicio solicitado. Un conjunto de procedimientos de servicio que llevan a cabo las llamadas al sistema. Un conjunto de procedimientos utilitarios que ayudan al procedimiento de servicio.
Estructura jerrquica. A medida que fueron creciendo las necesidades de los usuarios y se perfeccionaron los sistemas, se hizo necesaria una mayor organizacin del software, del sistema operativo, donde una parte del sistema contena subpartes y esto organizado en forma de niveles. Se dividi el sistema operativo en pequeas partes, de tal forma que cada una de ellas estuviera perfectamente definida y con un claro interface con el resto de elementos. Se constituy una estructura jerrquica o de niveles en los sistemas operativos, el primero de los cuales fue denominado THE (TechnischeHogeschool, Eindhoven), de Dijkstra, que se utiliz con fines didcticos. Se puede pensar tambin en estos sistemas como si fueran `multicapa. Multics y Unix caen en esa categora. [Feld93].
En la estructura anterior se basan prcticamente la mayora de los sistemas operativos actuales. Otra forma de ver este tipo de sistema es la denominada de anillos concntricos o rings. En el sistema de anillos, cada uno tiene una apertura, conocida como puerta o trampa (trap), por donde pueden entrar las llamadas de las capas inferiores. De esta forma, las zonas ms internas del sistema operativo o ncleo del sistema estarn ms protegidas de accesos indeseados desde las capas ms externas. Las capas ms internas sern, por tanto, ms privilegiadas que las externas.
Mquina Virtual. Se trata de un tipo de sistemas operativos que presentan una interface a cada proceso, mostrando una mquina que parece idntica a la mquina real subyacente. Estos sistemas operativos separan dos conceptos que suelen estar unidos en el resto de sistemas: la multiprogramacin y la mquina extendida. El objetivo de los sistemas operativos de mquina virtual es el de integrar distintos sistemas operativos dando la sensacin de ser varias mquinas diferentes. El ncleo de estos sistemas operativos se denomina monitor virtual y tiene como misin llevar a cabo la multiprogramacin, presentando a los niveles superiores tantas mquinas virtuales como se soliciten. Estas mquinas virtuales no son mquinas extendidas, sino una rplica de la mquina real, de manera que en cada una de ellas se pueda ejecutar un sistema operativo diferente, que ser el que ofrezca la mquina extendida al usuario .
Cliente-servidor ( Microkernel) El tipo ms reciente de sistemas operativos es el denominado Cliente-servidor, que puede ser ejecutado en la mayora de las computadoras, ya sean grandes o pequeas. Este sistema sirve para toda clase de aplicaciones por tanto, es de propsito general y cumple con las mismas actividades que los sistemas operativos convencionales. comunicacin entre los clientes y los servidores. Los procesos pueden ser tanto servidores como clientes. Por ejemplo, un programa de aplicacin normal es un cliente que llama al servidor correspondiente para acceder a un archivo o realizar una operacin de entrada/salida sobre un dispositivo concreto. A su vez, un proceso cliente puede actuar como servidor para otro. [Alcal92]. Este paradigma ofrece gran flexibilidad en cuanto a los servicios posibles en el sistema final, ya que el ncleo provee solamente funciones muy bsicas de memoria, entrada/salida, archivos y procesos, dejando a los servidores proveer la mayora que el usuario final o programador puede usar. Estos servidores deben tener mecanismos de seguridad y proteccin que, a su vez, sern filtrados por el ncleo que controla el hardware. Actualmente se est trabajando en una versin de UNIX que contempla en su diseo este paradigma.
1.2 Requerimientos del sistema
Windows 7 Ultimate y Professional Si desea ejecutar Windows 7 en su equipo, necesitar:
Procesador de 32 bits (x86) o 64 bits (x64) a 1 gigahercio (GHz) o ms. Memoria RAM de 1 gigabyte (GB) (32 bits) o memoria RAM de 2 GB (64 bits). Espacio disponible en disco rgido de 16 GB (32 bits) o 20 GB (64 bits). Dispositivo grfico DirectX 9 con controlador WDDM 1.0 o superior.
La funcionalidad del producto y los grficos pueden variar en funcin de la configuracin del sistema. Algunas funciones pueden requerir hardware avanzado o adicional.
Equipos con procesadores de varios ncleos: Windows 7 fue diseado para trabajar con los procesadores actuales de varios ncleos. Todas las versiones de 32 bits de Windows 7 pueden admitir hasta 32 ncleos de procesadores, mientras que las versiones de 64 bits pueden admitir hasta 256 ncleos de procesadores.
Equipos con varios procesadores (CPU): servidores comerciales, estaciones de trabajo y otros equipos de ltima generacin pueden tener ms de un procesador fsico. Windows 7 Professional, Enterprise y Ultimate admiten dos procesadores fsicos, lo que permite obtener el mejor rendimiento en estos equipos. Windows 7 Starter, Home Basic y Home Premium reconocern solamente un procesador fsico.
1.3 Configuracionbasica
1.3.1 Metodos de instalacion El SO se instala en una seccin definida de la unidad de disco duro, denominada particin de disco. Existen varios mtodos para instalar un SO. El mtodo seleccionado para la instalacin depende del hardware del sistema, el SO elegido y los requerimientos del usuario. Existen cuatro opciones bsicas para la instalacin de un nuevo SO:
Instalacin limpia Una instalacin limpia se realiza en un sistema nuevo o donde no exista ruta de actualizacin entre el SO actual y el que se est instalando. Elimina todos los datos de la particin donde se instala el SO y exige que se vuelva a instalar el software de aplicacin. Un sistema de computacin nuevo requiere una instalacin limpia. Tambin se lleva a cabo una instalacin limpia cuando el SO existente se ha daado de alguna manera.
Actualizacin Si se conserva la misma plataforma de SO, por lo general es posible realizar una actualizacin. Con una actualizacin se preservan las opciones de configuracin del sistema, las aplicaciones y los datos. Slo se reemplazan los archivos del SO antiguo por los del nuevo.
Arranque mltiple Se puede instalar ms de un SO en una computadora para crear un sistema de arranque mltiple. Cada SO tiene su propia particin y puede tener sus propios archivos y sus propias opciones de configuracin. En el inicio, se presenta al usuario un men donde puede seleccionar el SO que desee. Slo se puede ejecutar un SO por vez, y el SO elegido tiene el control absoluto del hardware.
Virtualizacin La virtualizacin es una tcnica que se suele implementar en servidores. Permite ejecutar varias copias de un mismo SO en el mismo grupo de hardware, lo cual crea varias mquinas virtuales. Cada mquina virtual se puede tratar como una computadora diferente. As, un mismo recurso fsico parece funcionar como varios recursos lgicos.
1.3.2 Inicio de la instalacin Instalar el sistema operativo 1. Introducir el DVD de Windows 7 2. Nos aparecer un texto como el siguiente Presione cualquier tecla para arrancar desde el CD o DVD, presionamos cualquier tecla 3. Finalmente veremos la pantalla de presentacin de Windows 7, en donde nos preguntaran el idioma y dems opciones. Seleccionamos el espaol y luego terminamos de configurar la hora y el teclado 4. Hacemos clic en el botn Instalar Ahora. 5. A continuacin debers leer el contrato de licencia de Microsoft para luego aceptar los trminos de licencia. Por ultimo debes hacer clic en Siguiente.
6. En la siguiente pantalla tendrs dos opciones, la de actualizar el (Upgrade) y la de la instalacin personalizada (custom). Hacemos clic en Personalizada. 7. Seleccionaremos cualquier particin que tengamos disponible y haremos clic en instalar. SI no tenemos formateado el disco rgido, tendremos que hacer clic en Formatear para dejar sin archivos a esa particin. 8. Cuando hayas formateado la particin, te ubicaras donde quieres instalar el Windows 7y le das clic en siguiente. 9- Una vez terminado el copiado de archivos, escribirs un nombre de usuario y nombre de equipo si tu quieres. Click en siguiente 10.En la siguiente pantalla nos preguntaran una contrasea, la cual obviamente ser opcional y personal. Puedes dejar en blanco estos campos si tu lo deseas. Clic en siguiente. 11. En esta ventana ingresaras el numero de serie Windows 7, por ultimo le haces clic en siguiente 12. En la siguiente pantalla seleccionamos Usar la configuracin recomendada 13. Configuras tu zona horaria dependiendo donde te encuentres. 14. En este paso deberes elegir la ubicacin del equipo; Casa (red domestica), Trabajo (red de trabajo), Cyber o dems (Red Publica).
1.3.3 del entorno del usuario
Quitar programas intiles y caractersticas de Windows. Cuando compras un equipo con el sistema operativo instalado, lo ms probable es encontrarse con una cantidad de inutilidades, que seguramente no vamos a utilizar y que ralentiza el funcionamiento del sistema,y adems con el tiempo lo normal es que iremos instalando programas de todo tipo que quizs ya no necesitemos, y algunos sin desistalador a la vista. Para evitarlo y desinstalar adecuadamente nos vamos hasta el Panel de Control ->Programas -> Desinstalar programas. Tambin desde aqu podemos activar o desactivar caractersticas de Windows 7 segn tus preferencias. Ajusta efectos visuales en Windows 7
Desde Panel de control dentro del Men inicio vamos hasta la opcin Sistema y seguridad, dentro de la cual de nuevo la opcin Sistema. Dentro de los enlaces que aparecen a la izquierda de la ventana elegiremos Configuracin avanzada del sistema.
En la nueva pantalla activamos la pestaa Opciones avanzadas luego damos clic en Configuracin y luego seleccionamos la opcin "dejar que windows elija la configuracin mas adecuada para este equipo.
Desactivar sonidos del sistema. Es posible desactivar los sonidos no deseados de Windows facilmente para evitarlos y para asi obtener ms rendimiento. no dirigimos a panel de control -> Hardware y sonido -> Cambiar los sonidos del sistema.
Desactivar Aero
Esto es ms que todo para los equipos de recurso limitados, ya que es muy recomendable deshabilitar el Aero que al igual que el Windows vista ofrece efectos visuales como las trasparencias esto es muy bonito pero consume muchos recursos al sistema. Para desactivarlo damos clic derecho sobre el Escritorio -> Personalizar -> Color de Ventana -> Habilitar transparencia.
1.3.4 Configuracin del sistema Configuracin del sistema es una herramienta avanzada que ayuda a identificar problemas que podran impedir que se iniciase correctamente. Puede iniciar Windows;con los servicios comunes y programas de inicio desactivados y luego volver a activarlos, de uno en uno. Si un problema no se produce al desactivar un servicio, pero se produce cuando est activado, significa que el servicio podra ser la causa del problema. Configuracin del sistema se ha diseado para localizar y aislar problemas, pero no se ha concebido como un programa de administracin del inicio. Para quitar permanentemente o desactivar programas o servicios que se ejecutan durante el inicio, consulte; Desinstalar o cambiar un programa En la tabla siguiente se describen las fichas y las opciones disponibles en Configuracin del sistema:
Ficha
Descripcin
General
Presenta opciones de modos de configuracin del inicio: Inicio normal. Inicia Windows de la manera habitual. Use este modo para iniciarWindows cuando haya terminado de usar los otros dos modos para solucionar el problema. Inicio con diagnstico. Inicia Windows slo con los servicios y los controladores bsicos. Este modo puede ayudar a descartar archivos bsicos deWindows como problema. Inicio selectivo. Inicia Windows con servicios y controladores bsicos y los otros servicios y programas de inicio que el usuario seleccione.
Arranque del sistema
Muestra opciones de configuracin para el sistema operativo y opciones de depuracin avanzadas, como: Arranque seguro: mnimo. Se arranca con la interfaz grfica de usuario
Ficha
Descripcin
deWindows (Explorador de Windows) en modo seguro, ejecutando nicamente los servicios crticos del sistema. Los servicios de red estn deshabilitados. Arranque seguro: Shell alterno. Se arranca con el Smbolo del sistema deWindows en modo seguro, ejecutando nicamente los servicios crticos del sistema. Los servicios de red y la interfaz grfica de usuario estn deshabilitados. Arranque seguro: Reparar Active Directory. Se arranca con la interfaz grfica de usuario de Windows en modo seguro, ejecutando los servicios crticos del sistema y Active Directory. Arranque seguro: Red. Se arranca con la interfaz grfica de usuario deWindows en modo seguro, ejecutando nicamente los servicios crticos del sistema. Los servicios de red estn habilitados. Sin arranque de GUI. No muestra la pantalla de bienvenida de Windows al arrancar el sistema. Registro de arranque. Almacena toda la informacin del proceso de arranque del sistema en el archivo %SystemRoot%Ntbtlog.txt. Vdeo base. Se arranca con la interfaz grfica de usuario de Windows en modo VGA mnimo. En este modo, se cargan los controladores VGA estndar, en lugar de los controladores de pantalla especficos del hardware de vdeo del equipo. Informacin de arranque del SO. Muestra los nombres de los controladores a medida que se van cargando durante el proceso de arranque del sistema. Convertir en permanente toda la configuracin de arranque. No se registran los cambios realizados en Configuracin del sistema. Las opciones se pueden cambiar en otro momento mediante Configuracin del sistema, pero los cambios se deben realizar manualmente. Cuando se selecciona esta opcin, no se pueden deshacer los cambios seleccionando Inicio normal en la ficha General. Servicios Muestra todos los servicios que se inician al arrancar el equipo, y su estado en el momento (Activo o Detenido). Use la ficha Servicios para habilitar o deshabilitar determinados servicios al arrancar el sistema, para identificar servicios que podran estar causando problemas en el inicio. Seleccione Ocultar todos los servicios de Microsoft para ver slo las aplicaciones de otros fabricantes en la lista de servicios. Desactive la casilla correspondiente a un servicio para deshabilitarlo la prxima vez que se arranque el sistema. Si seleccion Inicio selectivo en la ficha General, deber elegir Inicio normal en la ficha General o activar la casilla del servicio para que se habilite de nuevo al arrancar el sistema.
Inicio
Muestra las aplicaciones que se ejecutan al arrancarse el equipo, junto con el nombre del editor, la ruta de acceso al archivo ejecutable y la ubicacin de la clave del Registro o el acceso directo para la ejecucin de la aplicacin. Desactive la casilla correspondiente a un elemento del inicio para deshabilitarlo la prxima vez que se arranque el sistema. Si seleccion Inicio selectivo en la ficha General, deber elegir Inicio normal en la ficha General o activar la casilla del elemento de inicio para que se
Ficha
Descripcin
habilite de nuevo al arrancar el sistema. Si cree que la seguridad de una aplicacin est en peligro, examine la columna Comando para conocer la ruta de acceso al archivo ejecutable.
Herramientas
Presenta una cmoda lista de herramientas de diagnstico y otras herramientas avanzadas que se pueden ejecutar.
1.3.5 Configuracin de seguridad
La configuracin de seguridad se agrupan en siete reas:
rea de Seguridad
Directivas de cuenta Polticas Locales Configuracin del registro de eventos Grupos restringidos Servicios del sistema Registro Sistema de archivos
Descripc
Las polticas de contrasea, directivas de bloqueo de cuentas y
Directiva de auditora, Asignacin de derechos de usuario, opci
Aplicacin, Sistema, y la configuracin de seguridad del registro Composicin de los grupos sensibles a la seguridad
Puesta en marcha y el permiso para que los servicios del sistem Los permisos para las claves de registro Los permisos para las carpetas y archivos
Los administradores pueden definir una poltica de seguridad de Active Directory que contiene la configuracin de seguridad especficas para cualquier y todas las reas de seguridad. Esto se logra mediante la definicin de la configuracin de seguridad en un objeto de directiva de grupo (GPO) que est asociado a un dominio o una unidad organizativa (OU). La configuracin de seguridad que se definen para un dominio o unidad
organizativa se aplican a todas las mquinas que estn contenidos en ese dominio o unidad organizativa.
Una poltica de seguridad tambin se pueden establecer en el equipo local. Sin embargo, las polticas locales de la mquina slo puede contener la configuracin de seguridad para las reas de seguridad (dos primeras Directivas de cuenta y polticas locales). Si bien todas las reas de seguridad de otros puede ser configurado en un equipo local mediante el uso de diversas herramientas, una poltica de seguridad local slo puede ser establecido para Directivas de cuenta y polticas locales.
Cuando hay conflictos, la configuracin de seguridad que se definen en Active Directory siempre prevalecen sobre la configuracin de seguridad que se definen en la mquina local. La configuracin de seguridad para una unidad organizativa siempre anulan los valores de seguridad definidos en las unidades organizativas de los padres o en el propio dominio. Por lo tanto, la hora de determinar la configuracin de seguridad que se aplican a una mquina especfica, el orden de precedencia pueden ser representados de la siguiente manera, de menor a mayor:
Poltica de seguridad local mbito de la poltica OU poltica La poltica de unidad organizativa
1.3.6 Configuracin de red
Configurar o comprobar una conexin a Internet (opcional) No necesita una conexin a Internet para configurar una red, aunque la mayora de los usuarios usa su red para compartir dicha conexin. Para configurar una conexin a Internet, necesita un mdem por cable o ADSL y una cuenta con un proveedor de servicios Internet (ISP). A continuacin, abra el Asistente para conectarse a Internet y siga las instrucciones.
Si ya dispone de una conexin a Internet, debe comprobar que la conexin funcione. A tal efecto, abra el explorador web y vaya a un sitio web que no suela visitar. Si va a un sitio web que visita a menudo, es posible que algunas de sus pginas web estn almacenadas en el equipo y se muestren correctamente, aunque haya problemas en la conexin. Si se abre el sitio web y no recibe mensajes de error, la conexin funciona.
Conectar los equipos Hay varias formas de conectar los equipos; la configuracin depende de su tipo de adaptador de red, mdem y conexin a Internet. Asimismo, depende de si desea compartir una conexin a Internet entre todos los equipos de la red. Las siguientes secciones describen brevemente algunos mtodos de conexin.
Redes Ethernet Redes inalmbricas Redes HPNA
Encienda todos los equipos o dispositivos, como las impresoras, que desee que formen parte de la red. Si la red tiene una instalacin con cable para Ethernet o HPNA, debe estar configurada y preparada para usarse. Debe probar la red (consulte la informacin que figura a continuacin) para asegurarse de que los equipos y los dispositivos estn conectados correctamente.
Ejecutar el Asistente para configurar un enrutador o punto de acceso inalmbrico Si su red es inalmbrica, ejecute el Asistente para configurar un enrutador o punto de acceso inalmbrico en el equipo conectado al enrutador.
Para abrir Configurar un enrutador inalmbrico o un punto de acceso, haga clic en el botn Inicio, en Panel de control, en Red e Internet y, a continuacin, en Centro de redes y de recursos compartidos. En el panel izquierdo, haga clic en Configurar una conexin o red y, a continuacin, en Configurar un enrutador inalmbrico o un punto de acceso.
El asistente lo guiar en el proceso de agregar otros equipos y dispositivos a la red. Para obtener ms informacin, consulte Agregar un dispositivo o un equipo a una red.
Probar la red Conviene probar la red para asegurarse de que todos los equipos y dispositivos estn conectados y funcionan correctamente. Para probar la red, haga lo siguiente en cada equipo de la red: Haga clic en el botn Inicio y, a continuacin, en Red. Deber ver los iconos del equipo en el que trabaja y de los otros equipos y dispositivos que ha agregado a la red. Si el equipo que comprueba tiene una impresora conectada, es posible que el icono de sta no se vea en otros equipos hasta que habilite el uso compartido de impresoras
1.4 Comandos y aplicaciones
1.4.1 Manejo de archivos
Formas para seleccionar los archivos:
Seleccin simple de un archivo o carpeta: para seleccionar un elemento, ya sea una carpeta o un archivo, basta con hacer clic sobre ste y el elemento en cuestin quedar seleccionado, apareciendo resaltado de este modo:
Seleccin de archivos o carpetas consecutivos: para seleccionar varios archivos o carpetas consecutivos, haremos un clic en el primer elemento y, manteniendo pulsada la tecla <Shift>, haremos clic en el ltimo elemento. De esta forma, el conjunto de elementos queda seleccionado.
Seleccin de archivos o carpetas no consecutivos: para seleccionar archivos o carpetas no consecutivos, primero haremos un clic sobre el primer elemento y, manteniendo pulsada la tecla <Control>, iremos haciendo clic sobre cada elemento a seleccionar. Cuando el ltimo elemento haya sido seleccionado, soltaremos la tecla <Control>.
Seleccionar todo el contenido: podemos seleccionar todo el contenido de una carpeta de varias formas: o bien desplegando el men Edicin y ejecutando el comando Seleccionar Todo, o bien pulsando la combinacin de las letras <Control + F>.
Copiar y Mover archivos entre las ventanas de carpeta: Para copiar: para copiar uno o varios archivos en otra carpeta procederemos de igual forma, pero mantendremos pulsada la tecla <Control>. Aparecer un pequeo signo + que indicar que el archivo est siendo copiado.
Para mover: uno o varios archivos de una carpeta a otra distinta de la misma unidad de disco, daremos los siguientes pasos:
1) Haremos un clic en el archivo o conjunto de archivos que queramos mover. 2) A continuacin, lo arrastraremos por la zona de carpetas hasta que se resalte en azul la carpeta destino.
Entonces, soltaremos el ratn. De este modo el archivo desaparecer de su carpeta original y se encontrar en la carpeta que hayamos seleccionado.
Uso de la opcin del men contextual Enviar a para copiar archivos a un disquete. Para enviar algn archivo o carpeta a un disquete se puede realizar con la opcin del men contextual Enviar a. Los pasos para efectuar esto son los siguientes: 1) Lo primero que tenemos que hacer es irnos al archivo o carpeta que queramos copiar al disquete. 2) Pinchamos con el botn secundario del ratn sobre el elemento que queremos copiar al disquete, y elegiremos la opcin de Enviar a y seguidamente Disco de 3 (A), y a continuacin nos saldr un cuadro de dialogo informando de la operacin.
Primero
Segundo
Cambiar de nombre a los archivos esta operacin es muy sencilla y tiene varias formas de hacerlo. La primera forma de la que se puede cambiar el nombre es pinchando con un clic sobre el archivo o carpeta que quieres cambiar el nombre y pulsar la tecla <F2> y entonces el nombre se pondr seleccionado y estar listo para que escribas el nombre que quieras ponerle nuevo.
La segunda forma de la que se puede cambiar el nombre es pinchando con un solo clic sobre el archivo o carpeta que quieres cambiar el nombre, despus pinchar en Archivo que se encuentra en la barra de men y seleccionar Cambiar Nombre.
La tercera forma de la que se puede cambiar el nombre es pinchando con el botn secundario del ratn encima del archivo o carpeta a la que le quieres cambiar el nombre y seleccionar Propiedades, despus te sale un cuadro de dialogo y en la parte del Cuadro de Texto es donde puedes modificar el nombre.
La cuarta forma de la que se le puede cambiar el nombre es pinchando sobre el archivo o carpeta con un solo clic y despus volver a pinchar sobre ellos pero encima del nombre no del icono.
Borrar o Eliminar archivos o carpetas: para eliminar archivos o carpetas podemos utilizar varios mtodos:
El primer mtodo es seleccionando el archivo o carpeta que quieres eliminar haciendo sobre el un solo clic con el ratn y a continuacin pulsar la tecla <Suprimir>. El segundo mtodo es seleccionar el archivo o carpeta que quieres eliminar y arrastrarlo hacia la papelera de reciclaje.
El tercer mtodo es seleccionar el archivo o carpeta que deseemos eliminar y depuse pinchar sobre el botn Eliminar del men de Herramientas.
1.4.2 Instalacin y ejecucin de aplicaciones Las instalacin de aplicaciones es el nombre que recibe el proceso mediante el cual el software queda en condiciones de ser utilizado. Este es el proceso se realiza, es los programas actuales, con la ayuda de asistentes y/o programas instaladores que vuelven transparentes muchas d las acciones para los usuarios. Durante el proceso de instalacin se realizan, en general, las siguientes operaciones: 1. Copia de los archivos ejecutables, archivos auxiliares y bibliotecas del programa al disco duro de la computadora. 2. Modificacin de los archivos config.sys y autoexec.bat, archivos de inicializacion del sistema operativo, en algunos casos. 3. Inscripcion en el win.ini y/o system.ini cuando se trata de programas que funcionan bajo Windows.
BIBLIOGRAFIA
http://mayra-leticia-lizarraga.blogspot.mx/p/opcion1.html#1.1
You might also like
- CorridasDocument4 pagesCorridasFrancisco Jijon CortezNo ratings yet
- Configuración de EstacionesDocument25 pagesConfiguración de EstacionesFrancisco Jijon CortezNo ratings yet
- Compuertas LogicasDocument23 pagesCompuertas LogicasFrancisco Jijon Cortez100% (1)
- Mezcla HeterogéneaDocument3 pagesMezcla HeterogéneaFrancisco Jijon Cortez85% (33)
- Acceso A Servidores WindowsDocument1 pageAcceso A Servidores WindowsWilfredo VictorNo ratings yet
- Acs355 AbbDocument20 pagesAcs355 AbbTomas AlbornozNo ratings yet
- Investigacion Formatos de ArchivosDocument32 pagesInvestigacion Formatos de Archivosfernando MarcanoNo ratings yet
- Anexo Planes y Tarifas Fibra WomDocument2 pagesAnexo Planes y Tarifas Fibra WomJorge Esteban Urzua CaniuyanNo ratings yet
- MANUAL Portege - M750-Español PDFDocument292 pagesMANUAL Portege - M750-Español PDFGerman SalgadoNo ratings yet
- El Menú InicioDocument6 pagesEl Menú Inicioclaudia Perez BlancasNo ratings yet
- Capitulo 3 Produccion IntroduccionDocument7 pagesCapitulo 3 Produccion IntroduccionErnexto CarballoNo ratings yet
- Plantilla 1 de Boletin InformativoDocument8 pagesPlantilla 1 de Boletin Informativohidalia alavexNo ratings yet
- Propuesta Del Proyecto Capacitacion Programa Microsoft Access y Elaboracion Base de Datos UDH 2019Document10 pagesPropuesta Del Proyecto Capacitacion Programa Microsoft Access y Elaboracion Base de Datos UDH 2019Oscar VelasquezNo ratings yet
- Ventajas y Desventajas Del Sistema Operativo WindowsDocument6 pagesVentajas y Desventajas Del Sistema Operativo WindowsAriel Fernando Paricagua VargasNo ratings yet
- Detencion de Fallas de Software y Haftware Docx2Document48 pagesDetencion de Fallas de Software y Haftware Docx2EzequielNo ratings yet
- Trabajo de Rames RodasDocument20 pagesTrabajo de Rames RodasHammerNo ratings yet
- Cuáles Son Las Ventajas y Desventajas de Utilizar Android Con Respecto A Los Otros Sistemas Operativos de Dispositivos Móviles Con IOS de Apple o Windows Phone de MicrosoftDocument2 pagesCuáles Son Las Ventajas y Desventajas de Utilizar Android Con Respecto A Los Otros Sistemas Operativos de Dispositivos Móviles Con IOS de Apple o Windows Phone de Microsoftheberto sanjuaneloNo ratings yet
- Top Value HP JunioDocument11 pagesTop Value HP JunioAdanetSistemasNo ratings yet
- Manual de Optenet - Filtrador de Webs en ServidoresDocument119 pagesManual de Optenet - Filtrador de Webs en ServidoresSete Nicolas PrietoNo ratings yet
- 3 Antonio Jose Heredia SotoDocument7 pages3 Antonio Jose Heredia SotoSánchez HugoNo ratings yet
- Sesion Iv Formatear Una ComputadoraDocument11 pagesSesion Iv Formatear Una ComputadoraJohel Cárdenas SolanoNo ratings yet
- Proced. Instalacion Software PDFDocument8 pagesProced. Instalacion Software PDFAlessandraFernandezMontalvoNo ratings yet
- Practica WingateDocument13 pagesPractica WingateDyk NeudeckNo ratings yet
- Manual Saint Professional 400Document82 pagesManual Saint Professional 400Carlos Raul Paredes FreitezNo ratings yet
- DRIVERS PARA LA TARGETA MADRE U8668-D Placas Madre para Win7 IIDocument2 pagesDRIVERS PARA LA TARGETA MADRE U8668-D Placas Madre para Win7 IIAlberto YepezNo ratings yet
- Win IsisDocument188 pagesWin IsisGustavo AlvarezNo ratings yet
- Inicio Rápido de ObsDocument7 pagesInicio Rápido de ObsAmed AmedNo ratings yet
- HP Deskjet 5550 Series - (Spanish) Reference GuideDocument24 pagesHP Deskjet 5550 Series - (Spanish) Reference GuidecamposantoNo ratings yet
- Generalidades Windows SenaDocument22 pagesGeneralidades Windows SenaChikoVeraNo ratings yet
- Mitsubishi Photo Suite d70Document16 pagesMitsubishi Photo Suite d70john_galeano4325No ratings yet
- Instructivo Activacion Kofax OmniPage Server RuntimeDocument4 pagesInstructivo Activacion Kofax OmniPage Server RuntimeAlex VilcapomaNo ratings yet
- Tecnicas de Administracion de ProgramasDocument5 pagesTecnicas de Administracion de ProgramasPedro Morales100% (1)
- I TRIMESTRE - COMPUTACION Prof. ArturoDocument26 pagesI TRIMESTRE - COMPUTACION Prof. ArturoAlex Alan AroNo ratings yet
- Envy 14-1095laDocument2 pagesEnvy 14-1095laHP_PSGNo ratings yet