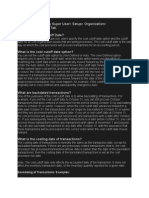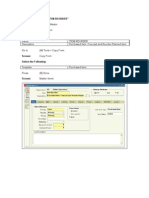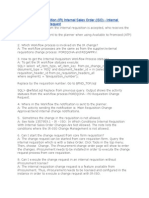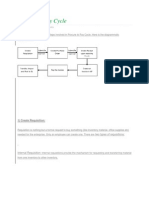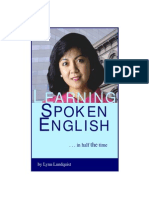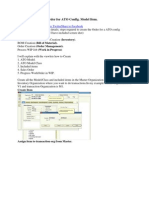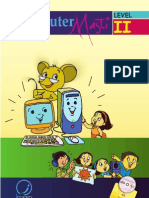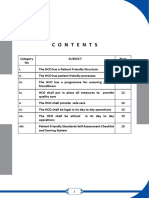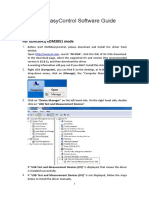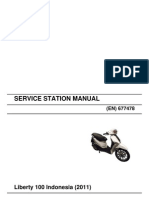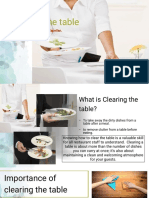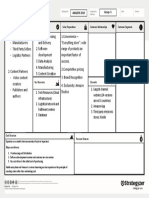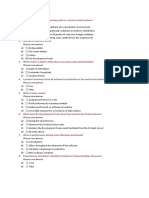Professional Documents
Culture Documents
Inventory Training Material
Uploaded by
rajCopyright
Available Formats
Share this document
Did you find this document useful?
Is this content inappropriate?
Report this DocumentCopyright:
Available Formats
Inventory Training Material
Uploaded by
rajCopyright:
Available Formats
INVENTORY TRAINING MATERIAL
CONTENTS 1. Multi Org Concept---------------------------------------------------------------4 2. Organisation Setup--------------------------------------------------------------12 Calender------------------------------------------------------------------------12 Location-------------------------------------------------------------------------23 Inventory Organisation-----------------------------------------------------25 Parameters---------------------------------------------------------------------28 Subinventory------------------------------------------------------------------37 Stock Locators---------------------------------------------------------------39 3. Inventory Organisation Setups---------------------------------------------Units of Measurements--------------------------------------------------------41 Flexfields------------------------------------------------------------------------Item Attribute Controls--------------------------------------------------------46 Item Categories-----------------------------------------------------------------Item Category Set---------------------------------------------------------------Item Definition--------------------------------------------------------------------Item Relations---------------------------------------------------------------------58 Item Cross Reference----------------------------------------------------------60 Deletion Groups------------------------------------------------------------------64 Shipping Methods----------------------------------------------------------------67 Shipping Network----------------------------------------------------------------68 Transit times for Shipping Methods---------------------------------------70 Organisation Access----------------------------------------------------------Transaction Source Types----------------------------------------------------71 Transaction Reasons-----------------------------------------------------------72
Page 1
2/27/2013
INVENTORY TRAINING MATERIAL
Account Aliases-----------------------------------------------------------------73 Open Inventory Period--------------------------------------------------------74
4. Transactions---------------------------------------------------------------------75 Miscellaneous Receipts------------------------------------------------------75 Miscellaneous Issues---------------------------------------------------------77 Subinventory Transfers------------------------------------------------------80 Move Orders----------------------------------------------------------------------82 Inter-Org Transfers-------------------------------------------------------------86 5. Item Controls--------------------------------------------------------------------Revision Control---------------------------------------------------------------Locator Control----------------------------------------------------------------Lot Control----------------------------------------------------------------------Serial Control------------------------------------------------------------------100 100 104 107 108
6. Inventory Planning-------------------------------------------------------------111 Min-Max Planning---------------------------------------------------------------111 Re-order Point Planning------------------------------------------------------118 Replenishment Planning----------------------------------------------------Kanban Planning----------------------------------------------------------------
Page 2
2/27/2013
INVENTORY TRAINING MATERIAL
7. Counting-----------------------------------------------------------------------------124 ABC Analysis----------------------------------------------------------------------124 Cycle Counting-------------------------------------------------------------------Physical Inventory---------------------------------------------------------------133 8. Costing----------------------------------------------------------------------------142 Cost Elements------------------------------------------------------------------143 Cost Sub-elements------------------------------------------------------------143 Cost Types-----------------------------------------------------------------------144 Define Item Cost---------------------------------------------------------------146 Updating Item Cost-----------------------------------------------------------147 9. Appendix-------------------------------------------------------------------------149 Definitions Used In Inventory---------------------------------------------149 Setups of Inventory-----------------------------------------------------------154
Page 3
2/27/2013
INVENTORY TRAINING MATERIAL
MULTI-ORG CONCEPT Introduction In new releases of Oracle Applications, support for complex organizations has been enhanced. There is a great deal of confusion about what Multi-Org does, and doesnt do and how it can be demonstrated to prospects and customers. Here we provide a simple overview of what Oracle Multi-Org does, explain Oracle Multi-Org terms and give some examples of how Oracle Multi-Org can be used by complex business organizations. What does Oracle Multi-Org give me? Support for multiple organizations without multiple installations: You can define multiple organizations and the relationships among them in a single installation of Oracle Applications. In the past if you had multiple business entities you would have to install Oracle Applications modules multiple times within the same database. This is no longer required, as a single installation will now support any number of different logical business entities. Secure access: You can assign users to an Operating Unit. Users can then only see and work with data which is relevant to them. The most visible example is Customers (Receivables) and Suppliers (Payables). Users will see all customer and supplier headers but will only be able to see the sites which are relevant to that Organization. Sell and ship products from different Legal Entities (in different Sets of Books): You can sell goods from one Legal Entity in a Set of Books and ship the goods from another Legal Entity using another Set of Books. Oracle will automatically create the inter-company sales entries to accounts payable and accounts receivable.
Page 4
2/27/2013
INVENTORY TRAINING MATERIAL
Automatic Accounting for Internal Orders: You can create internal requisitions (via Sales Orders) in one Inventory Organization and ship the items from another Inventory Organization with the correct inter-company invoicing being automatically created. The two Inventory Organizations must be in the same Set of Books Purchase and receive products between Inventory Organizations: You can enter purchase orders in one Inventory Organization and receive the inventory into different Inventory Organization (within the same Set of Books). Plan any Inventory Organization in any Set of Books: Using the Planners Workbench you can see and plan any Inventory Organization defined in the system regardless of which Operating Unit or Set of Books it is related to. You cannot create replenishment requests for Inventory Organizations outside of the Operating Unit you are in when you created the plan. As well as this new Multi-Org specific functionality doesnt forget the existing functionality of Oracle Applications which is related to solving the same business problems... Automatic inter-company accounting within a single Set of Books: If you create accounting entries which span more than one Balancing Segment in either Oracle General Ledger, Oracle Payables or Oracle Receivables the correct inter-company entries will be created automatically. This is limited to transactions within one Set of Books. Consolidations: You can consolidate any chart of accounts structure in any Set of Books together using the General Ledger Consolidation features.
Page 5
2/27/2013
INVENTORY TRAINING MATERIAL
BUSINESS GROUP
SET of BOOKS
SET of BOOKS
SET of BOOKS
LEGAL ENTITY
LEGAL ENTITY
OPERATING UNIT
LEGAL ENTITY
INVENTORY ORGANISATION
INVENTORY ORGANISATION
INVENTORY ORGANISATION
SUBINVENTOR SUBINVENTORY SUBINVENTORY Y
STOCK LOCATOR
Page 6
2/27/2013
INVENTORY TRAINING MATERIAL
Summary of Terms Set of Books: This is the highest level at which the financial entities are segregated. Any entity that has a particular chart of accounts structure, functional currency or calendar must be a separate Set of Books. Organization: Any entity you define using the Define Organizations form is called an Organization. Organizations are then assigned Classifications. The Classification(s) an Organization is assigned determines its type and use. Business Group, Legal Entity, Operating Unit, Inventory Organization, and HR Organization are all Organization Classifications. An Organization may be assigned more than one Classification e.g. the Organization Vision Operations may be assigned the Classifications of Legal Entity, Operating Unit, HR Organization and Inventory Organization Business Group: Represents the highest level in the structure. The consolidated enterprise or a major division of a company. Currently Business Group has no other purpose but to segregate HR information. If you request a list of employees (in any module) you will only see those employees in the Business Group of which your Operating Unit is a part. Multiple Legal Entities can relate to a single Business Group. Legal Entity: Represents a legal company for which you prepare fiscal or tax reports. A Legal Entity relates to a single Set of Books. Currently Legal Entity has very limited use outside of Intrastate movement reporting. Operating Unit: Any autonomous organization which uses Oracle Receivables, Oracle Payables, Oracle Order Entry, Oracle Purchasing and Oracle Projects. An Operating Unit is associated with a single Legal Entity. Information is secured by Operating Unit in the above products with some shared information (e.g. customer and supplier names with sites being specific to each Operating Unit) Inventory Organization: An Organization for which you track inventory transactions and balances. Oracle Inventory, Bills of Material, Engineering, Work in Progress, Master Scheduling / MRP, Capacity and Purchasing (receiving) secure information by Inventory Organization. Inventory Organizations may be related to any Operating Unit(s) within the same Set of Books. The relationship between Inventory Organization and Set of Books is used for financial purposes only (creating requisitions and replenishing supplies).
Page 7
2/27/2013
INVENTORY TRAINING MATERIAL
HR Organization: HR Organizations are only utilized by Oracle HR and Oracle Projects products and have no impact on the Financial or Manufacturing applications. This facilitates a complex organization structure for HR tracking but a more simplified structure for the operational side of the business Note: There is nothing to stop one entity being a Business Group, Legal Entity, Operating Unit and Inventory Organization all at the same time (or any combination). This would assume a very simple organization structure. Multi-Org Example 1: Here is a generic example of how Oracle Multi-Org sees a multi-level company setup. From the following diagram please note: A Business Group is the highest level of the structure and has no accounting impact. The Business Group determines which employees will be available to Sets of Books and Operating Units related to that Business Group Set of Books is the highest level which impacts the accounting side of the business Set of Books is associated with a single Business Group, multiple Sets of Books may be associated with a single Business Group Each Set of Books may have a different chart of accounts structure, calendar or functional currency Each Legal Entity is associated to a single Set of Books, multiple Legal Entities may be associated with the a single Set of Books Each Operating Unit is associated with a single Legal Entity, multiple Operating Units may be associated with a single Legal Entity An Inventory Organization may be associated with multiple Operating Units within the same Set of Books
Page 8
2/27/2013
INVENTORY TRAINING MATERIAL
B S L O p e r a n it e g a g l O E n p
u e
s in t O
e f
s s
r o
p B S o e o t k Os f B o o k s
BS o e o t k o s f L e g a t i On l
t it y e r a n it t i On
t i t y t i n g
U n n
t i n
gp e r a U n i t
gp e r a U n i t v e n r g a n
I n
v e r g a
t o I r ny v e n i z O a r t gi o a n n
t o I r ny v e n i z O a r t gi o a n n
t o r y iz a t i o
I n
t o r y iz a t i o
Note: Currently it is recommended by Oracle Applications Development to keep a one-one-one relationship between Set of Books, Legal Entity and Operating Unit. This restriction is recommended for the following reasons:
Document Sequencing (important in European countries) is within the Set of Books level Standard reports are at the Operating Unit level Period status control is at the Set of Books level e.g. If you close the period in Oracle Payables, all equivalent Oracle Payables periods will close in all Operating Units within the same Set of Books/Legal Entity.
Page 9
2/27/2013
INVENTORY TRAINING MATERIAL
Multi-Org Example 2: Given the generic example above, lets describe the setup of a fictitious company Vision Enterprises. Vision Enterprises is the basis for the new Vision Demonstration environment, and is defined as a multinational enterprise consisting of four autonomous businesses; Vision Operations, a manufacturing operation Vision Distribution, a distribution company Vision Services, a project based services company Vision ADB, an average daily balance based enterprise
These entire businesses roll up to a consolidated, UK based holding company called Vision Corporation. Vision Operations has four inventory sites and Vision Distribution has one inventory site. All of the Vision businesses have autonomous accounting, accounts payable and accounts receivable organizations. All sales orders are received in Vision Operations with some shipments being made from Vision Distribution. The following is how this would be setup in Oracle Applications:
Page 10
2/27/2013
INVENTORY TRAINING MATERIAL
C
L e g a l E n t i S e t o f B o o O p e r a t i n g H R O r g a n t y i s k Vs U np i te O i z a t i o
i s i o n - B u r p o r a t -i o H n R V
s i n e s s G r o u p O( Ur g K n ) i z a t i o n a
i o n r a t i o
i s i o n V i s io n V i s i o n D s i s t r i b u S t i eo r n v i c e A D B s
l a
nP t l a nP t l a M 2 S 1
n P t l a n P t l a n - tI n D 1 D 2 - H
v e
t o r y O r g r g a n i z a t i o
This setup allows the following: There is a single Business Group which means that all employees are available for all parts of the organization Each of the four Legal Entities have their own Set of Books, allowing autonomous control over the accounting structure while still allowing segment values to be shared across Set of Books where appropriate. e.g. the account segment values in the chart of accounts is shared by Vision Operations, Vision Distribution, and Vision Enterprises even though Vision Enterprises has a three segment (co-dep-account) chart of accounts Vision Corporation has a functional currency of GBP (Pounds Sterling), Vision Distribution has a functional currency of SND (Singapore Dollars), all others have a functional currency of USD (US Dollars) Consolidations bring financial information together from all subsidiaries into Vision Corporation Sales orders can be taken into Vision Operations and shipped from Vision Distribution with all correct accounting (and inter-company invoicing) being created automatically Customer and supplier names are shared across all Operating Units however customer and supplier sites are specific to each operating unit
Page 11
2/27/2013
INVENTORY TRAINING MATERIAL
Each Operating Unit can setup its Oracle Payables and Oracle Receivables options to best suit the way that Operating Unit does business Security rules can limit the data, including accounts a user has access to Material planners can plan all Inventory Organizations using the Planners Workbench. They must however create the replenishment requests from within the correct Operating Unit.
Page 12
2/27/2013
INVENTORY TRAINING MATERIAL
Before starting defining inventory organization, it is mandatory that the workday calender, location should be defined. Creating a Workday Exception and Workday Calender: Workday Calender: This is also known as manufacturing calender or BOM calender that each organization refers for planning and scheduling. This calender has nothing to do with General Ledger calender. There is one more concept of calender excemption template. Here exception set of holidays, scheduled maintenance, or extended downtime can be assigned. Navigation from Inventory for creating workday calendar is Setup Organization Calender Exception Template.
Once the main screen is opened, the fields that should be entered are: (a) Template: Give here the name of the template that is to be defined. (b) Description: Description of the template. (c) Inactive On: Date when the exception is to be inactive. (d) Dates: List of holidays that are to be present in the list in 25FEB-1980 format.
Page 13
2/27/2013
INVENTORY TRAINING MATERIAL
(e) Days On: Select the list of working days. Leave this field blank if all the dates are to be included. Finally the template is to be saved. Navigation from Inventory for creating workday calendar is Setup Organization Calendar.
Here the fields that are to be entered are: (a) Name: Give the name of the calendar that is to be defined. (b) Description: Description for the calendar. (c) Type: Select from the dropdown. (d) From Date: Date from which the calendar is active. (e) To Date: Date to which the calendar is to be active.
Page 14
2/27/2013
INVENTORY TRAINING MATERIAL
Save the work done. Press on Workday Pattern push button.
Fields that are to be entered here are: (a) Sequence: 1 (b) Days On: Number of working days in a week. (c) Days Off: Number of days off in a week. (d) Description: description for the workday pattern.
Page 15
2/27/2013
INVENTORY TRAINING MATERIAL
Save the work. Click on Dates Push button from the workday calendar screen and the calendar dates screen appears. Specifically there are no fields that are to be entered here. All the fields are automatically generated from the calendar details. The screen appears as below.
Click on exception list button and then load button. Then the window that appears is exception calendar window. Here the dates can be given manually or can also be loaded from the template defined earlier. The screen appears as below.
Page 16
2/27/2013
INVENTORY TRAINING MATERIAL
When the load push button is clicked in the above window, load exceptions screen will be obtained and the fields that are to be entered to load from the template are: Load from: Template Template: Give the name of the template that is created earlier.
Page 17
2/27/2013
INVENTORY TRAINING MATERIAL
Click on OK twice and save the work. Close the other remaining windows and go to workday calendar screen. Then click on shifts button from workday calendar screen.
Page 18
2/27/2013
INVENTORY TRAINING MATERIAL
Shifts window for the calendar created will be opened. Fields that are to be entered are: (a) Shift Number: Give the shift number. (b) Description: Give the description for shifts. Save the work (Control+S). And the overview of the window will be as below.
The window can be closed. Then click on times button for the shift entered. The fields that are to be entered are start time and stop time.
Page 19
2/27/2013
INVENTORY TRAINING MATERIAL
Save. Close the window. And similarly many shifts, and their details can be created. Once the calendar is created, it is to be built. When still in workday calendar window, path for building is Tools Build.
Page 20
2/27/2013
INVENTORY TRAINING MATERIAL
Request number will be generated automatically by the system. To verify whether the calendar building (requested job) is been properly performed or not. View Requests (Enter Request Number generated earlier) Find.
Page 21
2/27/2013
INVENTORY TRAINING MATERIAL
From the above navigation we have to go to the request screen to find the status of the request given. And the look of the screen will be as below.
NOTE: Any changes made in calendar will come into effect only after re-building.
Page 22
2/27/2013
INVENTORY TRAINING MATERIAL
Once the workday calendar is through, locations are to be defined. Creating locations: Each of the organization can be associated only with one location. One or more organizations can be associated with same location. Navigation from Inventory is Setup Organization Locations. The fields that are to be entered are: In the scope field, there are two options, global and local. Select global if multiple organizations are to be defined to the same location. Select local if only one organization is assigned to the location. (a) Name: Give the name of the location to be entered. (b) Description: Give the description of the location. (c) While in address tab, give the address style and the address accordingly. (d) Go to Shipping tab and check the following details as per requirement. (i) Ship to Site (ii) Bill to Site (iii) Office Site (iv) Internal Site (v) Receiving Site Save the work done. And after all this is performed, the screen appears as below.
Page 23
2/27/2013
INVENTORY TRAINING MATERIAL
Once the Workday Calendar and the Location are created, the Inventory Organization is to be created. An inventory organization is an inventory location with its own set of books, costing method, workday calendar and list of items. An inventory organization may be a company, subsidiary, warehouse, division or department.
Page 24
2/27/2013
INVENTORY TRAINING MATERIAL
Navigation from Inventory is Setup Organization Organization. Select the new item. The fields that are to be filled are: (a) Name: Give the name of the organization that is to be defined. (b) Type: From the dropdown, select Plant. (c) Date From: Give the date from when the organization defined is active. (d) Date To: Give the date for which the organization is valid. (e) Location: Give the name of the location that is defined earlier. (f) Internal or External: Select Internal. (g) Location Address: Selected automatically from the location given above. (h) Internal Address: Leave the field blank. Save the work (CONTROL+S). Screen appears as below.
Page 25
2/27/2013
INVENTORY TRAINING MATERIAL
(i) In the organization Classifications field, select Inventory organization. (j) Enabled: Check the box.
Page 26
2/27/2013
INVENTORY TRAINING MATERIAL
Save the work and the screen appears as below.
(k) Press the others button and from there select the Accounting Information.
Page 27
2/27/2013
INVENTORY TRAINING MATERIAL
Accounting Information: (i) (ii) (iii) Set of Books: Select Vision Operations Legal Entity: Select Vision Operations Operating Unit: Select Vision Operations
Page 28
2/27/2013
INVENTORY TRAINING MATERIAL
(iv)
Click OK and Save the Work.
(l) Click the others button and from there select the Inventory Information. Here again there are 6 tab regions present. Stay in Inventory tab and fill in the following details.
Page 29
2/27/2013
INVENTORY TRAINING MATERIAL
(i) (ii) (iii) (iv) (v) (vi) (vii)
Organization Code: Code that is to be given to the organization created. It can be alpha-numeric and the length should be maximum of 3 digits. Master Organization: Select the master organization where the item is to be created. For this instance, select Vision Operations. Calendar: Attach the calendar that is created earlier. Process Enabled: Do not check the box. Move Order Timeout Period: Period for which the move order is to be valid. Give the number of days, say 30 for 30 days. Move Order Timeout Action: What is the action that has to be taken when the move order period is lapsed. There are two options of approving automatically or reject automatically. Select from the dropdown. Let us say we select Approve Automatically. Allow Negative Balances: Check the box.
The screen for the inventory tab appears as below.
Page 30
2/27/2013
INVENTORY TRAINING MATERIAL
Costing Information: (i) Costing Organization: Select Standard. (Note: The Costing Org cannot be changed once it is saved). (ii) Costing Method: There are mainly four types of costing methods. Average, Standard, FIFO and LIFO. Average means running average price and Standard means Fixed Price. Let us say here we select Standard Price. FIFO and LIFO are not of much use at these times. (iii) Transfer to GL: There are three options, DETAILS< SUMMARY AND NONE. Select Summary. (iv) Reverse Encumbrance: Reverse the amount that has been allotted for the particular purpose to GL. Do check the box if reverse encumbrance is to be applied to the organization. Valuation Accounts: In all the fields such as Material, Outside Processing, material Overhead, Overhead, Resource and Expense, select the account as miscellaneous account.
Page 31
2/27/2013
INVENTORY TRAINING MATERIAL
Revision, Lot, Serial tab: (i) (ii) (iii) (iv) (v) (vi) (vii) (viii) (ix) (x) (xi) Starting Revision: Give the start revision. Say A. Lot Control Uniqueness: Across Items. Lot Control Generation: At Item Level. Zero Pad Suffix: Check the box. Pot Control Prefix: ABC# Lot Control Total Length: 6 Serial Control Uniqueness: Across Items Serial Control Generation: At Item Level Serial Control Prefix: ABC# Starting Serial Number: 1000001 Allocate Serial Numbers: Check the box.
Page 32
2/27/2013
INVENTORY TRAINING MATERIAL
ATP, Picking, Item Sourcing Tab: (i) (ii) (iii) (iv) ATP Default Rule: Total ATP, No DC Picking Default Rule: Picking Defaults, Sub inventory: Picking Defaults, Locator:
Page 33
2/27/2013
INVENTORY TRAINING MATERIAL
Inter-Org Tab: Here we define the charges that will be incurred while performing the transactions, such as inter-org transfers. We define what is the amount, percentage and the accounts where that is to be hit. (i) (ii) Inter-org transfer charge: Select one of the options from radio buttons. And if selected predefined, give the percent.
Page 34
2/27/2013
INVENTORY TRAINING MATERIAL
Other Accounts Tab: Select all the accounts as miscellaneous accounts.
Page 35
2/27/2013
INVENTORY TRAINING MATERIAL
Save the work and Close the window. From others, select the Receiving Information. And enter the fields below stated. (a) Days early: How many days early, you accept the stocks. (b) Days late: How many days late, you accept the stocks. (c) Action Taken: What will be the action taken if not met the above criteria. (d) Over Receipt, Tolerance: Give a numeric value what percent do you accept. (e) Action Taken: What will be action taken. (f) Allow Substitute Receipts: Whether we accept substitute receipts or not. (g) Allow Unordered Receipts: Whether we accept unordered receipts or not. (h) Allow Express Transactions: } Allowing immediate Transactions(quick method)
Page 36
2/27/2013
INVENTORY TRAINING MATERIAL
(i) Allow Cascade Transactions:} The Cascade function facilitates the distribution of a given quantity of an item from a single (j) supplier across multiple shipments and distributions Both are connected to Purchasing (k) (l) Allow Blind Receiving: Whether we accept blind transactions or not. (m)Receipt Routing: There are three types of receipt routing, Direct, Standard and Inspection. (n) Enforce Ship-To: Whether substitute shipping location is permitted or not. (o) ASN Control Action: Save the work done, close the receiving information window and then the inventory parameters window. And the appears as below.
Defining Sub inventories:
Page 37
2/27/2013
INVENTORY TRAINING MATERIAL
Sub inventories are unique physical or logical separations of material inventory, such as raw material, finished goods, or defective material. All material within an organization is held in a sub inventory and hence one or more sub inventories are assigned to each organization. Navigation from Inventory is Setup Organization Sub inventories. The following fields are to be filled: (a) Name: Give the name. (b) Description: Optionally give the description of the sub inventory. (c) Quantity Tracked: Check the box. (d) Asset Sub inventory: Check the box. (e) Depreciable: Check the box. (f) Include in ATP: Check the box. (g) Allows Reservation: Check the box. (h) Nettable: Check the box. (i) Locator Control: (j) Picking Order: (k) Inactive On: (l) Material account, outside processing account, material overhead account, overhead account, resource account are all mandatory fields and as of now let us give them all the value of miscellaneous account.
Page 38
2/27/2013
INVENTORY TRAINING MATERIAL
Save the work and similarly do create one or two more sub inventories.
Page 39
2/27/2013
INVENTORY TRAINING MATERIAL
Define Stock Locators: Locators are used to identify physical areas to store the items. Locators can track item quantities. Items can also be restricted to specific locators. Locators are optional structures within sub inventories. Locators may represent rows and bins in a warehouse. Navigation from Inventory is Setup Organization Locators. Click on new to define a new locator. Enter into the parameters tab, and there give the name of the locator and the description. Name of the locator is to be unique across the organization. The following fields are found and are to be entered: (a) Row: (b) Rack: (c) Bin: (d) Project: (e) Task: (f) Description: Description of the location. (g) Type: Location type. (h) Sub inventory: Name of the sub inventory to which the locator is to be attached. (i) Status: Status of the location whether it is active or not. (j) Picking Order: (k) Inactive On: Date when the locator is to be inactive. Save the work done. And close the window. There can be many numbers of stock locators for each sub inventory. And that they are created similarly like above.
Page 40
2/27/2013
INVENTORY TRAINING MATERIAL
Page 41
2/27/2013
INVENTORY TRAINING MATERIAL
Unit of Measure, Classes and Conversions: Unit of Measure: It is the unit in which the material in the inventory will be measured. Defining Unit of Measure Classes: Unit of measure classes represent the group of units of measure with similar characteristics. Creating UOM class is the first step in UOM management. Each UOM defined should belong to some UOM class. Each class has a base UOM and that is used for conversions in that particular UOM class. Navigation from Inventory Setup Unit of Measurement Classes.
Page 42
2/27/2013
INVENTORY TRAINING MATERIAL
Click on new. The fields that are to be filled are: (a) Name: Give the name of the class. (b) Description: Optionally Description for the name given. (c) Base Unit: Base unit is the unit that will be considered as standard unit for conversions. Give the name of the UOM that is to be used as base UOM. (d) Inactive On: Give the date when this class is to be inactive. (e) Click on the Unit of Measure push button. And from here we enter the Unit of Measure screen wherein we define the new UOMs. Or it can be directly done from the Navigation from Inventory is Setup Unit of Measure Unit of Measure. Here a set of units is already listed and if wanted to create other units, click on new icon and create the unit of choice. The following details are to entered: (a) Name: Give the name of the unit. (b) UOM: Maximum 3 digit code for UOM. (c) Base Unit: Whether the unit created is base unit or not. (d) Class: Give the class to which the UOM belongs. (e) Inactive On: Date when the UOM is to be inactive. Save the work. And the screen appears as below.
Page 43
2/27/2013
INVENTORY TRAINING MATERIAL
Close the window and click on the conversions push button. We directly enter into unit of measure conversions screen. The navigation for this from Inventory is Setup Unit of Measure Conversions.
Page 44
2/27/2013
INVENTORY TRAINING MATERIAL
Here in this screen, there are 3 tabs. Enter into standard tab. Here the fields that are to be filled are: Enter the new window. (a) Unit: Give the unit for which the conversions are to be made. (b) Class: Mention the class for which the unit belongs to. (c) Conversion: Give the conversion factor. (d) Base Unit: Give the base unit of the class. (e) Inactive On: Date when the conversion is to be expired.
Page 45
2/27/2013
INVENTORY TRAINING MATERIAL
Select the next tab, i.e., Intra-class tab. Intra class unit of conversion means the conversion of units from the same class. Inter class unit of conversion means the conversion of units from one class to another. Example: Volume will be measured in ml, l, etc. And at the same time that is also measured in Cubic Centimeter, etc. This type of conversion is known as interclass UOM. Once all the fields are filled, save the work.
Page 46
2/27/2013
INVENTORY TRAINING MATERIAL
Define Items: Define Item Attribute Control Levels: One hundred and fifty eight attributes are there for every item. The way in which we set the attributes decides the functionality of the item. The attributes can be controlled at two levels. (1) Master and (2) Organization. Master Level Item Attribute Control: If a particular attribute is controlled at Master Level, you will be able to update it only at master level. (That is, you have to enter into the item definition window by the navigation from Inventory, Items Master Items). When ever you update an attribute that is controlled at the Master Level, the made change will reflect in all organizations to which the item is assigned. Organization Level Item Attribute Control: If a particular attribute is controlled at organization level, you will be able to update it only at the Organization Level. (That is, you have to enter into the item definition window by the Navigation, Items Organization Items). When ever you update an attribute that is controlled at the Organization Level, the made change will not reflect in any organization other than the organization where the change is done. For example, suppose the attribute inventory item is controlled at organization level. When you defined an item, you set the above attributes to No and assigned to two organizations M1 and M2. After that you update the item by definition by setting Yes to inventory item from the item master organization (V1). If you check the organization attribute in M1 or M2 for the above item, you will find that the attribute inventory item is still disabled. In this case if you want to enable inventory item in M1, first you change the working organization to M1 and then Navigate through Items Organization Items and enable the attribute inventory item. If you want to enable this attribute in M2 also, then change your working organization to M2 and then Navigate Items Organization Items and enable the attribute inventory item.
Page 47
2/27/2013
INVENTORY TRAINING MATERIAL
In short we can say that an attribute controlled at Master Level will have the same value always in all the organizations, but an item attribute controlled at organization level can have different values in different organizations. Out of the 158 attributes the below given 2 attributes can be controlled only at the master level and 18 can be controlled only at the organization level. Attributes That Can Be Controlled Only At The master Level (1) Base Model (2) BOM Item Type Attributes That Can Be Controlled Only At The Organization Level (1) Engineering Item (2) Preprocessing Lead Time (3) Processing Lead Time (4) Post Processing Lead Time (5) Cumulative manufacturing Lead Time (6) Cumulative Total Lead Time (7) Fixed Lead Time (8) Variable Lead Time (9) Cost of Goods Sold Account (10) Encumbrance Account (11) Expense Account (12) Sales Account (13) Planner (14) Planning Exception Set
Page 48
2/27/2013
INVENTORY TRAINING MATERIAL
(15) Source Organization (16) Source Sub inventory (17) WIP Supply Locator (18) WIP Supply Sub inventory Navigation from Inventory for viewing all the attributes is Setup Items Attributes.
Page 49
2/27/2013
INVENTORY TRAINING MATERIAL
This window is divided into two blocks. In the upper block, 150 attributes are listed and then in the lower block, the 8 status attributes or key attributes are listed. In the upper block, against each attribute you can choose a value for the Controlled At field. (Master or Organization). In the lower block also you can choose a value of Master or Organization for the Controlled At field. Apart from the control level setting, in the care of status attributes, you have to choose a value for the field: status Setting. Status Setting of the Key Attributes In the Status Setting field of the key attributes, you can choose either Defaults Value or Sets Value. If Defaults Value is selected, the users will be able to make changes whenever they want. On the contrary, if Sets Value is selected, a user will not be able to update the values even at the master level. The window of the Attribute control will be accessible only by a very high authority of the organization in a real situation. Define Item Status Templates: Navigation from Inventory is Setup Items Status Codes. Enter the name of the template. Optionally enter a description.
Page 50
2/27/2013
INVENTORY TRAINING MATERIAL
You can see that all the 8 status attributes are listed below with a check box against each one of them. You can check or uncheck the check box as per your requirement. The Usage field is only a display field where you can see what is the status setting for each key attribute. For example, in the attribute control window, suppose you have selected a value of defaults value for the attribute BOM Allowed, a value of Sets Value for the attribute Build in WIP and the value of none for the attribute purchasable. In the current window you will see the following values in the Usage field.
Page 51
2/27/2013
INVENTORY TRAINING MATERIAL
Status Attribute BOM Allowed Build in WIP Purchasable
Status Setting Defaults Value Sets Value None
Usage Default Item Attribute Sets Item Attribute Not Used.
Once when this template is applied to an item and saved, even from the master organization nobody will be able to update the attribute Build in WIP. If any situation arises in which you want to update the Build in WIP attribute of the above-mentioned item, you have to change the Status Setting of Build in WIP to Defaults Value from the Attribute Control window. The Attribute Control window will be normally available for a higher authority of an organization. Define User Item Types: User item Types are nothing but a label for the item. In a given time when a user wants to find out the general functionality of an item, it is difficult to go through all the regions of the item definition window. To save a user from the difficulty mentioned above, we use a label or name or Item Type to roughly understand the way in which the attributes are set in general. By seeing the name, say, Purchased Item we get an idea about the possible attribute setting of that item. Similarly, by seeing the name, say, Finished Good, we get an idea about the possible attribute setting of that item. This name or better to say this User Item Type is assigned in the first window of the item definition. Navigation from Inventory is Setup Items Item Types. (a) Click on the lines. (b) If no blank row is available, create one by pressing the keys Control and down arrow together. (c) Enter a code for the item type. (d) Enter a meaning for the code. The words you enter, as meaning will be the words that are going to be displayed in the dropdown of the field named User Item Type in the item definition window. (e) Optionally enter the description. (f) Optionally enter effective from date. (g) Check the check box Enabled.
Page 52
2/27/2013
INVENTORY TRAINING MATERIAL
(h) Save the work done. The screen appears as below:
Define User Item Type templates: Navigation from Inventory is Setup Items Templates. (a) Enter the name of the template.
Page 53
2/27/2013
INVENTORY TRAINING MATERIAL
(b) Optionally give the description. (c) Choose an organization code only if you want to restrict the use of this template only in a particular organization, otherwise leave this field blank. (d) Choose values for all those attributes that are common for a set of items. (e) Save the work
Define Asset Items and Assign to Organizations: Caution: The primary unit of measure assigned to an item CANNOT be changed after saving. Navigation from inventory is Items Master Items.
Page 54
2/27/2013
INVENTORY TRAINING MATERIAL
(a) Enter name (code) for the item. (b) Enter description for the item (mandatory field).
Setting the Attributes by Copying from a User Item Type template: (c) TOOLS Copy From. (d) Choose the required template name (leave the item field blank). (e) Click on the push button Done.
Page 55
2/27/2013
INVENTORY TRAINING MATERIAL
(f) Save the work.
Assigning the Items to Different Organizations: This must de done in continuation to the above step. (g) Tools Organization Assignment (This option in the special menu will be available only if the item definition is saved).
Page 56
2/27/2013
INVENTORY TRAINING MATERIAL
(h) The names and codes of all organizations that are coming under the current item master organization will be there in this window with a check box to the right of each organization name. Check the above said check box against all those organization names to which you want to assign the current item. Save the work.
Page 57
2/27/2013
INVENTORY TRAINING MATERIAL
Note: In your organization definition, if any organization other than V1- Vision Operations is selected as item master organization, then you will not find your organization in the above window. The other conventional way of defining an item is from the navigation from inventory is Items Master Item. Here the mail item screen will be opened and all the required item attributes are to be defined manually and then is to be assigned to the
Page 58
2/27/2013
INVENTORY TRAINING MATERIAL
Define Item Relationships We can define relationships between items. This allows us to search for items through these relationships. Except in Oracle Purchasing, these relationships are for inquiry and reporting purposes only. Item Relationships with Oracle Purchasing Within Oracle Purchasing we can define acceptable substitute items for receiving. We must define a list of substitutes before we receive a substitute item in place of an originally ordered item. Attention: If you receive a substitute item, you must have previously defined a unit of measure conversion between the unit of measure on the purchase order and the unit of measure on the receipt. Navigation from Inventory Items Item Relationships Screen: Item Relationships (V1)
Click on New icon. From item TXX-10001000 Click on SAVE icon. To Item TXX-10001001 Type Substitute Reciprocal Check the Box
Page 59
2/27/2013
INVENTORY TRAINING MATERIAL
Page 60
2/27/2013
INVENTORY TRAINING MATERIAL
Define Cross reference Types Navigation from Inventory is Items Cross References Screen: Cross reference Types
Cross-reference types define relationships between items and entities such as old item numbers or supplier item numbers. For example, we can create a cross-reference type Old to track the old item numbers, and a type Supplier to track supplier part numbers Type Description Click on New icon TXX Substitute Inactive On
TXX Substitute Click on Save icon
N/A
Page 61
2/27/2013
INVENTORY TRAINING MATERIAL
Click on Assign Button Item TXX-10001000 Applicable to Organizations Check the Box All Org N/A Value TXX-10000000 Description Old Supplier Item
Page 62
2/27/2013
INVENTORY TRAINING MATERIAL
Click on Save icon Close the window.
Page 63
2/27/2013
INVENTORY TRAINING MATERIAL
Define Customer items and Cross References Use the Customer Items Summary and Customer Items Detail windows to define and update customer items. We can toggle between these windows with the Summary/Detail option in the Go option on the Toolbar. We can cross reference customer items to your Oracle Inventory items to support processing orders and shipments Navigation from Inventory is Items Customer Items Customer Items Screen: Field Name Customer Items Summary (V1) Remark
Click on New icon Stay on Commodity Tab Customer Name Choose A. C. Networks from LOV Customer item Enter CXX-ACNT001 Level: Customer Use default. Box is checked. Code Finished Good Description Description Defaults Click on Save icon Click on Cross Reference Button Customer Item CXX-ACNT001 defaults Item TXX-10001000 Item Description Defaults from Item Master Rank 1 Active Leave the default. ( Checked) Click on Save icon Close the window.
Page 64
2/27/2013
INVENTORY TRAINING MATERIAL
8. Deletion Groups Set up groups of entities to check, delete and optionally archive. Entities can include items, bills of material, components, routings, or operations. Navigation: Screen: Inventory > Items > Delete items Deletion groups
Field Name Group Type Description Entities to Delete Item Description Organization Type Alternate
Remarks TXX-DG Item TXX-Deletion Group Stay on the Details tab TXX-10001000 Defaults Defaults Defaults Click on Save icon Click on Delete Group Button. Concurrent request will be fired. View the status of the concurrent request to Complete. After successful completion, Query the Deletion Group TXX-DG
Page 65
2/27/2013
INVENTORY TRAINING MATERIAL
Field Name
Remarks Click on the results tab Shows as Deleted if no references are found against the item. Close the window. Open the Master Item and 10001000 Click on Tools Menu and Assignment Notice that Organization organization in which item is from the Organization. Close the window. Query the item TXXSelect Organization assignment to your deleted is unassigned
Results
Status
Item Query
Page 66
2/27/2013
INVENTORY TRAINING MATERIAL
We get a query number and the status of the same can be viewed from View Requests. Give the request number and find.
Define Shipping Methods Navigation from inventory is Setup Organisation Shipping Methods. Enter a code for the new shipping method. Enter a meaning for the above code. This means that the value that is been entered here is going to be displayed in the list of values wherever a shipping method is to be selected. Optionally enter a description. Enter an effective from date. Check the check box Enabled. Save the work.
Page 67
2/27/2013
INVENTORY TRAINING MATERIAL
Define Shipping Networks If the material is to be transferred between the organizations, we have to define the shipping networks between the organizations. For example, let us assume that we want to transfer from M1 to M2 and M2 to M1. Navigation from Inventory is Setup Organisations Shipping Network. Choose the current organization in the field organization. Choose a scope (To Organisation, From Organisation, or From or To Organisation). Move cursor to the lines.
Page 68
2/27/2013
INVENTORY TRAINING MATERIAL
Choose M1 in the From field. Choose M2 in the To field. Choose the transfer type (Direct or Intransit). If we choose Direct as the transfer type, then the remaining two fields will be disabled. And if Intransit is selected as theTransfer type, then choose FOB. Receipt : The shipping organization owns the goods until the receiving organization receives it. Shipment :The destination organization owns the goods as soon as the shipping organization ships it. If the transfer type is selected as Intransit, then choose a Receipt Routing (Direct, Standard or Inspection Required). Check or uncheck the check box Internal Orders Required. If this check box is checked, we will have to create an Internal Sales Order whenever we want to transfer material from M1 to M2. Move cursor to the next line. Choose M2 in the from field. Choose M1 in the To field. And repeat the above three steps to completely fill the details. Save the work.
Page 69
2/27/2013
INVENTORY TRAINING MATERIAL
Define Transit Times For Shipping Methods
Page 70
2/27/2013
INVENTORY TRAINING MATERIAL
Navigation from Inventory is Setup Inter location Transit Times. Choose the from organization and the location. Choose the to organization and the location. Choose the shipping methods. Enter the number of days the specified shipping methods will take to transfer material between the organizations mentioned in the above steps. Move the cursor to the next line and repeat the required steps till the transit times for all the possible shipping methods are defined. Check the check box Default Method only for that shipping method which will be used frequently. Save the work.
Define Transaction Source Types
Page 71
2/27/2013
INVENTORY TRAINING MATERIAL
Navigation from Inventory is Setup Transactions Types. Change the region to User-defined. Choose a Source type. Choose an action. Save.
Define Transaction Reasons
Page 72
2/27/2013
INVENTORY TRAINING MATERIAL
Navigation from Inventory is Setup Transactions Reasons. Enter a transaction reason. Optionally enter the description. Save the work.
Define Account Aliases
Page 73
2/27/2013
INVENTORY TRAINING MATERIAL
Navigation from Inventory is Setup Account Aliases. Enter an alias. Optionally enter description. Choose an account for which the alias is defined. Save the work.
Open Inventory Accounting Period
Page 74
2/27/2013
INVENTORY TRAINING MATERIAL
We will be permitted to do any transactions in Oracle Inventory only if the periods are opened. Navigation from Inventory is Accounting Close Cycle Inventory Accounting Periods. Keep the cursor in the current month and click on the push button Change Status. Choose the option open. Move the cursor one line upwards and repeat the above steps till all the required months status is changed to open.
TRANSACTIONS
Page 75
2/27/2013
INVENTORY TRAINING MATERIAL
With a miscellaneous transaction you can issue material to or receive material from general ledger accounts in your current organization. This allows you to issue material to groups that are not inventory, receiving, or work in process such as a research and development group or an accounting department. You can also make manual adjustments to the general ledger by receiving material from one account to inventory, and then issuing that material from inventory to another account. You can use your user-defined transaction types and sources to further classify and name your transactions. You can use this feature to issue items to individuals, departments, or projects; or to issue damaged items to expense accounts such as scrap. You can perform the receipts for items that were acquired by means other than a purchase order from a supplier. You can also use this feature to load all item on-hand quantities when you start implementing Oracle Inventory. There are basically two types of miscellaneous transactions. Miscellaneous Receipts. Miscellaneous Issues. Miscellaneous Receipts. Navigation is Transactions Miscellaneous Transactions. Choose the type as Miscellaneous Receipt. Click the pust button Transaction Lines. Choose an item. Choose the subinventory. Enter the quantity. Choose the account. Optionally choose the reason. Save.
Page 76
2/27/2013
INVENTORY TRAINING MATERIAL
Checking the On-hand Quantities Navigation is On-hand availability On-hand quantities. Enter the item. Click on the push button Find. If On-hand quantity exists for the item a new window will be opened with details of the on-hand quantities. Click on the push button Subinventory.
We can see the subinventory wise distribution of the item.
Page 77
2/27/2013
INVENTORY TRAINING MATERIAL
Miscellaneous Issues. Navigation is Transactions Miscellaneous Transactions. Choose the type as Miscellaneous Issue. Click the pust button Transaction Lines. Choose an item. Choose the subinventory. Enter the quantity. Choose the account. Optionally choose the reason. Save.
Page 78
2/27/2013
INVENTORY TRAINING MATERIAL
Checking the On-hand Quantities Navigation is On-hand availability On-hand quantities. Enter the item. Click on the push button Find. If On-hand quantity exists for the item a new window will be opened with details of the on-hand quantities. Click on the push button Subinventory.
We can see the subinventory wise distribution of the item.
Page 79
2/27/2013
INVENTORY TRAINING MATERIAL
Page 80
2/27/2013
INVENTORY TRAINING MATERIAL
Page 81
2/27/2013
INVENTORY TRAINING MATERIAL
SUBINVENTORY TRANSFERS You can transfer material within your current organization between sub inventories, or between two locators within the same sub inventory. You can transfer from asset to expense sub inventories, as well as from tracked to non-tracked sub inventories. If an item has a restricted list of sub inventories, you can only transfer material from and to sub inventories in that list. Oracle Inventory allows you to use user-defined transaction types when performing a sub inventory transfer. Navigation is Transactions Subinventory Transfer. Navigation from Inventory is Transactions Subinventory Transfer. Choose the type as Subinventory Transfer. Click on the push button Transaction Lines. Choose the Item. Choose the Subinventory (From Subinventory). Choose the Subinventory (To Subinventory). Enter the quantity to be transferred. Optionally choose a reason. Save. Check the On-hand quantities. We must see that the quantity entered in the above step is incremented in the To Subinventory and decremented in the From Subinventory.
Page 82
2/27/2013
INVENTORY TRAINING MATERIAL
Observe the On-hand quantities for both From and To organizations.
Page 83
2/27/2013
INVENTORY TRAINING MATERIAL
Move Orders Move orders are requests for the movement of material within a single organization. Manage all material requisition and request processes within an organization by manually or automatically creating, approving, and transacting a move order. Used for movement of material within a warehouse or facility for purposes like replenishment, material storage relocations, and quality handling. Inventory > Move Orders > Move Orders Move Orders (M1) Field Name Number Description Default Line Item UOM Transaction Type Date Required Subinventory Locator Subinventory Values Tab out of the Number field to have this automatically assigned. Nokia 6680 Tab through the Default section (this will give you more flexibility in the body of the transaction.) Stay on Item tab 1 Defaults Nokia 6680 Ea Defaults NL Sub-inventory Transfer Defaults to Todays date Click on the Source tab Enter the source details Enter the locator name. Click on the Destination tab Enter the destination details.
Navigation: Screen: Region
Page 84
2/27/2013
INVENTORY TRAINING MATERIAL
Region Approve order your move
Field Name
Values Click on Approve Button Note your move order number. The transaction is committed by the Approve step
Page 85
2/27/2013
INVENTORY TRAINING MATERIAL
Find your move order number. Navigation: Screen: Inventory > Move Orders > Transact Move Orders Find Move Order Lines (M1)
1. Enter your move order number on the Header tab and press Tab. 2. Click Find. Allocate the line of the move order you created. 1. 2. 3. 4. Select the line of the move order you created. Click on View/Update Allocations button. Review the details of your move order Click on Transact button. Close the windows
Page 86
2/27/2013
INVENTORY TRAINING MATERIAL
View the results to make sure your material moved Navigation: Screen: Inventory > On-hand, Availability > On-hand Quantity Find On-hand Quantities (M1)
1. Fill in your item Nokia 6680 and click on Find button 3. Check your subinventories to see that the Quantities of items changed.
Page 87
2/27/2013
INVENTORY TRAINING MATERIAL
INTER-ORGANISATION TRANSFERS: Here the material is been transferred from one organization to another organization. There are two types of inter-org transfers, Direct and Intransit. Direct Inter-Organisation Transfer: Navigation from Inventory is Transactions Inter-Org Transfers. Choose the To Organisation.
Page 88
2/27/2013
INVENTORY TRAINING MATERIAL
Control+L. The type will default as per the definition in the shipping networks. Enter a value in the field named Number in the Shipment block. This is a mandatory field and makes a note of this number. Optionally enter the Freight Carrier, Waybill/Air bill, Containers, and expected receipt date. Click on the push button Transaction Lines. Choose the item. Choose the (source) From Sub inventory. Choose the (destination) To Sub inventory. Enter the quantity. Optionally enter the reason. Entering inter-org transfer charge: If requested value is selected as the option in the organization definition for the field Inter-org Transfer Charge, then the actual value can be entered while doing the inter-organization transfer as follows. Move cursor to the field named Added Value. Enter the value in this field. Save the work. If requested percent is selected as the option in the organization definition for the field Inter-org Transfer Charge, then the actual percent can be entered while doing the inter-organisation transfer as follows. This percentage here reflects the percentage of the transaction value. Move cursor to the field named Transfer Charge. Enter the percentage of transaction value we wish to include as transfer charge. Save the work. Entering Freight Charges: Move cursor to the field named Transportation Cost. Enter the freight charge in this field. Save the work done.
Page 89
2/27/2013
INVENTORY TRAINING MATERIAL
Change organization to the Destination Organization. Check On-hand Quantities: The navigation from inventory is On-hand Availability On-hand Quantities. Enter the transferred item. Click on the push button Find.
Page 90
2/27/2013
INVENTORY TRAINING MATERIAL
Observe to that the transferred quantity is incremented in the Destination Organisation. Intransit/Standard Inter-Organisation Transfer: Navigation from Inventory is Transactions Inter-Org Transfers. Choose the To Organisation. Control+L. The type will default as per the definition in the shipping networks. Enter a value in the field named Number in the Shipment block. This is a mandatory field and make a note of this number.
Page 91
2/27/2013
INVENTORY TRAINING MATERIAL
Optionally enter the Frieght Carrier, Waybill/Airbill, Containers, and expected receipt date. Click on the push button Transaction Lines. Choose the item. Choose the (source) From Subinventory. Choose the (destination) To Subinventory. Enter the quantity. Optionally enter the reason. Entering inter-org transfer charge: If requested value is selected as the option in the organization definition for the field Inter-org Transfer Charge, then the actual value can be entered while doing the inter-organisation transfer as follows. Move cursor to the field named Added Value. Enter the value in this field. Save the work. If requested percent is selected as the option in the organization definition for the field Inter-org Transfer Charge, then the actual percent can be entered while doing the inter-organisation transfer as follows. This percentage here reflects the percentage of the transaction value. Move cursor to the field named Transfer Charge. Enter the percentage of transaction value we wish to include as transfer charge. Save the work. Entering Freight Charges: Move cursor to the field named Transportation Cost. Enter the freight charge in this field. Save the work done.
Page 92
2/27/2013
INVENTORY TRAINING MATERIAL
Change organization to the Destination Organization. Check On-hand Quantities: The navigation from inventory is On-hand Availability On-hand Quantities. Enter the transferred item. Click on the push button Find.
Page 93
2/27/2013
INVENTORY TRAINING MATERIAL
Observe to that the transferred quantity is not incremented in the Destination Organisation.
Here in this type of transfer, we will have to receive the material in the Destination Organisation. Receiving the Item in the Destination Organisation Navigation from Inventory is Transaction Receiving Receipts. Enter the number you entered earlier (i.e., Shipment number). Click on the push button Find. Close the receipt header.
Page 94
2/27/2013
INVENTORY TRAINING MATERIAL
Observe that there is a value of Receiving in the field named Destination. Ensure that the current organizations location is defaulted as value for the field named Deliver-To. Check the check box at the extreme left side of each line. Save the work. Click on the push button Header. Note down the Receipt Number. Close the window.
Check On-hand Quantities: The navigation from inventory is On-hand Availability On-hand Quantities. Enter the transferred item. Click on the push button Find.
Page 95
2/27/2013
INVENTORY TRAINING MATERIAL
Observe to that the transferred quantity is still not incremented in the Destination Organisation. Delivering the Received Item to a Suitable Subinventory of the Destination Organisation: Navigation from Inventory is Transactions Receiving Transactions. Enter the receipt number noted down earlier while entering receiving the item into destination organization. Click on the push button Find. Check the check box at the extreme left side of each line. Observe that the Destination is automatically changed to Inventory. Choose subinventory name to which we want to deliver the received item as value for the field named Subinventory. Save the work done.
Check On-hand Quantities: Navigation is On-hand Availability On-hand Quantities. Enter the transferred item. Click on the push button Find. Now we observe that the delivered quantity is incremented in the destination organization.
Intransit/Inspection Inter-Organisation Transfer: Navigation from Inventory is Transactions Inter-Org Transfers. Choose the To Organisation. Control+L. The type will default as per the definition in the shipping networks.
Page 96
2/27/2013
INVENTORY TRAINING MATERIAL
Enter a value in the field named Number in the Shipment block. This is a mandatory field and make a note of this number. Optionally enter the Frieght Carrier, Waybill/Airbill, Containers, and expected receipt date. Click on the push button Transaction Lines. Choose the item. Choose the (source) From Subinventory. Choose the (destination) To Subinventory. Enter the quantity. Optionally enter the reason. Entering inter-org transfer charge: If requested value is selected as the option in the organization definition for the field Inter-org Transfer Charge, then the actual value can be entered while doing the inter-organisation transfer as follows. Move cursor to the field named Added Value. Enter the value in this field. Save the work. If requested percent is selected as the option in the organization definition for the field Inter-org Transfer Charge, then the actual percent can be entered while doing the inter-organisation transfer as follows. This percentage here reflects the percentage of the transaction value. Move cursor to the field named Transfer Charge. Enter the percentage of transaction value we wish to include as transfer charge. Save the work. Entering Freight Charges: Move cursor to the field named Transportation Cost. Enter the freight charge in this field.
Page 97
2/27/2013
INVENTORY TRAINING MATERIAL
Save the work done.
Change organization to the Destination Organization. Check On-hand Quantities: The navigation from inventory is On-hand Availability On-hand Quantities. Enter the transferred item. Click on the push button Find. Observe to that the transferred quantity is not incremented in the Destination Organisation. Here in this type of transfer, we will have to receive the material in the Destination Organisation. Receiving the Item in the Destination Organisation Navigation from Inventory is Transaction Receiving Receipts. Enter the number you entered earlier (i.e., Shipment number). Click on the push button Find. Close the receipt header. Observe that there is a value of Receiving in the field named Destination. Ensure that the current organizations location is defaulted as value for the field named Deliver-To. Check the check box at the extreme left side of each line. Save the work. Click on the push button Header. Note down the Receipt Number.
Page 98
2/27/2013
INVENTORY TRAINING MATERIAL
Close the window. Check On-hand Quantities: The navigation from inventory is On-hand Availability On-hand Quantities. Enter the transferred item. Click on the push button Find. Observe to that the transferred quantity is still not incremented in the Destination Organisation. Inspecting the Received Item: Navigation from Inventory is Transactions Receiving Receiving Transactions. Enter the Receipt Number that is been noted down earlier. Observe that the Destination is still receiving. Click on the push button Inspect. Enter an action. Choose a Status Accept. Enter the quantity accepted. Move cursor to the next line if the received quantity is less than the received quantity. Enter an action. Choose a status Reject. Enter the quantity to be rejected. The total of the accepted quantity and the rejected quantity should match with the quantity received. Save the work done. Check On-hand Quantities: The navigation from inventory is On-hand Availability On-hand Quantities. Enter the transferred item. Click on the push button Find.
Page 99
2/27/2013
INVENTORY TRAINING MATERIAL
Observe to that the transferred quantity is still not incremented in the Destination Organisation.
Delivering the Received Item to a Suitable Subinventory of the Destination Organisation: Navigation from Inventory is Transactions Receiving Transactions. Enter the receipt number noted down earlier while entering receiving the item into destination organization. Click on the push button Find. Check the check box at the extreme left side of each line. Observe that the Destination is automatically changed to Inventory. Choose subinventory name to which we want to deliver the received item as value for the field named Subinventory. Save the work done. Check On-hand Quantities: Navigation is On-hand Availability On-hand Quantities. Enter the transferred item. Click on the push button Find. Now we observe that the delivered quantity is incremented in the destination organization. Tracking the Material in Intransit Inventory:
Page 100
2/27/2013
INVENTORY TRAINING MATERIAL
Intransit Inventory Intransit Inventory is not a defined subinventory. The material is in Intransit Inventory means that the material is on the road or better to say that the material in on the move. Till the transferred quantities are received in the Destination organization, we will be able to see the Intransit Inventory only from the source organization. Change organization to the organization from where the transfer is made. Navigation from Inventory is Transactions Transaction Summaries. Enter an item. Click on the push button Summerize. Change region to Intransit. Here we can observe the quantities of material lying in the Intransit Inventory.
Page 101
2/27/2013
INVENTORY TRAINING MATERIAL
Inventory Controls Inventory controls means how individual items or group of items can be tracked when transactions are performed on it. Oracle inventory is capable of handling four different types of controls on the items that are assigned to an organization. They are: (1) Revision Control (2) Locator Control (3) Lot control (4) Serial control REVISION CONTROL Revision control is normally adopted for identifying a modified item. Let us understand this concept better with an example Oracle Applications as an item. Even though the name Oracle Applications remains the same for all the versions, they are not one and the same. Depending on the version number, the item named Oracle Applications varies though the difference is marginal in many cases. Thus to identify the changes made in an item, the item is to be placed under revision control. Navigation is Items Organisation Items.
Page 102
2/27/2013
INVENTORY TRAINING MATERIAL
Enter the item that is to be placed under revision control. Click on the push button Find. Change region to Inventory. Check the check box Revision Control. Save.
Page 103
2/27/2013
INVENTORY TRAINING MATERIAL
Hereafter, any transactions with the above item cannot be performed without specifying a valid revision. Caution: the revision control cannot be changed when an item has on-hand quantity. If the revision control is controlled at master level, the check for on-hand quantity is against the sum of on-hand quantities in all the child organizations.
TESTING OF REVISION Navigation is Transactions Miscellaneous Transactions. Choose the type as Miscellaneous Receipt. Click on the push button Transaction Lines. Choose the item selected earlier while defining revision control. Do not choose a value in the field named Rev. Choose the subinventory. Enter quantity. Choose the account. Optionally choose the reason. Save.
Page 104
2/27/2013
INVENTORY TRAINING MATERIAL
Observe that the system does not permit to save it as the valid value for revision is not provided. Now choose a revision in the field Rev and save. And observe that the transaction is effected.
Page 105
2/27/2013
INVENTORY TRAINING MATERIAL
Locator Control: Locator control is adopted to find out where exactly the item is lying in a store. Normally locator control is adopted to items smaller in size. The locators are defined as Row, Rack, Bin. Item Locator key flexfield can be customized to suit the exact requirements.
Page 106
2/27/2013
INVENTORY TRAINING MATERIAL
Pre-specified Locator Control In the organization definition (Inventory Parameters region), ensure to select the option Determined at Subinventory Level for the field named Locator Control. In the subinventory definition, ensure to select the value Item Level for the field named Locator Control. Navigation is Items Organisation Items. Enter the item that is to be placed under locator control. Click on the push button Find. Change region to Inventory. Choose a value Prespecified in the field named Locator Control. Save.
DEFINING LOCATORS FOR A SUBINVENTORY Navigation is setup Organisation Subinventories. Query for the subinventory name.
Page 107
2/27/2013
INVENTORY TRAINING MATERIAL
Click on the push button Open. Click on the push button locators. By keeping the cursor in the first item, define the locators for it. The lower block named locators for this item subinventory. Move cursor to the next item in the upper block and repeat the above step. Save.
Now transactions cannot be performed with the above item without choosing a valid locator. TESTING: Navigation is Transactions Miscellaneous Transactions.
Page 108
2/27/2013
INVENTORY TRAINING MATERIAL
Choose the type as Miscellaneous Receipts. Click on the push button Transaction Lines. Choose the item selected earlier to define the locator control. Choose a value in the field named Rev. Do not choose a value for the field named locator Choose the subinventory. Enter quantity. Choose the account. Optionally choose the reason. Save.
We observe that the system will not permit to save it as valid locator is not provided. Now choose a LOCATOR IN THE FIELD LOCATOR AND SAVE. WE OBSERVE THAT THE TRANSACTION IS EFFECTED. Dynamic entry locator control. In the organization definition (Inventory Parameters region), ensure that we have selected the option (Determined at Subinventory Level for the field named Locator Control. In the subinventory definition, ensure that we have selected the value Item Level for the field named Locator Control. Navigation from Inventory is Items Organisation Items. Enter the item that we want to place under Locator Control. Click on the push button Find. Change region to Inventory. Choose a value Dynamic Entry in the field named Locator Control. Save the work.
Page 109
2/27/2013
INVENTORY TRAINING MATERIAL
LOT CONTROL: Lot control is adopted to identify a group of items. Example: If we are a Textile manufacturer, the cotton that we receive may be placed under lot control. Each truck load of cotton may be treated as one lot. Ensure the following values for Lot Control fields (Revision, Lot, Serial region) in the organization defined. Uniqueness : Across Items. Generation : At Item Level. Prefix : Enter an alphanumeric character as prefix. Total Length : Enter a value of 6 if we want to generate 5 digit lot number. (The extra one digit is for Prefix). Navigation from Inventory is Items Organisation Enter the Item that is to be placed under Lot Control. Click on the push button Find. Change region to Inventory. Choose a value of FULL CONTROL for the field named lot control. Enter a starting lot prefix (an alphanumeric character). Enter a starting lot number. Save the work. TESTING Navigation from Inventory is Transactions Miscellaneous Transactions. Choose the type as Miscellaneous Receipt. Click on the push button Transaction Lines. Choose the item that is earlier selected under lot control. Choose a value in the field named Rev. Choose a value for the field named Locator. Choose the subinventory. Enter quantity. Choose the account.
Items.
Page 110
2/27/2013
INVENTORY TRAINING MATERIAL
Optionally choose a reason. Save the work. Observe that the system will not allow to save the transaction as we have not selected a valid lot number for the quantity received. Click on the push button Lot/serial. Click the push button Generate. Observe that a new lot number appears in the field named Lot. Enter the partial quantity of the total received quantity in the field named quantity. Move the cursor to the next field. Click on the push button Generate. Enter the remaining quantity in the field button. After finishing all thw quantities, click on the push button Done. If we want to have all the quantity as a single lot, then it is not required to repeat the lot generation steps again and again. In this case enter the full quantity in the quantity field. SERIAL CONTROL Serial number control is adopted when we want to track the individual pieces of an item. This is generally used for costly items. Ensure the following values for the serial control fields (Revision, Lot, Serial region) in the organization defined. Uniqueness : Generation : Within Inventory Items. At Item Level.
Page 111
2/27/2013
INVENTORY TRAINING MATERIAL
Prefix : Enter the alphanumeric character as prefix. Starting Serial Number: Enter a number. Navigation from Inventory is Items Organisation Items. Enter the item that has been placed under Serial Control. Click on the push button Find. Change region to Inventory. Choose a value of PREDEFINED for the field named Serial Generation. Enter a starting serial prefix (an alphanumeric character). Enter a starting serial number. Save the work. Generating Serial Numbers: Navigation from Inventory is On-hand Availability Generate Serial Numbers. Choose the following parameters for the report. Item : Quantity : Choose the item selected under serial and lot controls. Enter the total number of serial numbers we want to generate.
Click on OK. Click on the push button Submit. View for the request from the navigation view view my request. Click on the push button Find.
TESTING Navigation is Transactions Miscellaneous Transactions.
Page 112
2/27/2013
INVENTORY TRAINING MATERIAL
Choose the Type as Miscellaneous Receipt. Click on the push button Transaction Lines. Choose the item selected above. Choose the value in the field named Rev. Choose a value for the field named Locator. Choose the subinventory. Enter the quantity. Choose the account. Optionally choose a reason. Save the work. Observe that the system does not allow to save the transaction as the value for valid lot number and serial number are not selected for the item. Click on the push button Lot/Serial. If the item is under lot control also, then Click on the push button Generate. Enter a quantity. Click on the push button Serial. Choose the radio button range. The quantity field will display the total quantity we are receiving. Choose the last number that is to be assigned to the last item of the received quantity. Suppose we are receiving 100 items, we must ensure that 100 or more serial numbers are generated before trying to receive the item. Save the work done. INVENTORY PLANNING
Page 113
2/27/2013
INVENTORY TRAINING MATERIAL
Min Max Planning: This planning is generally adopted for items, which are regularly purchased. For example, let us consider the purchase of automobile spare parts. The consumption of these items will be almost the same every month. So, we can fix a minimum and maximum stock level for these items considering the consumption level. Once the item is placed in min max planning, we can make arrangements to create purchase requisitions automatically when the items on-hand quantity falls below the minimum level fixed for it. Min max planning can be defined for both buy items and make items. If a buy item is placed under min max planning, we can do the planning to generate purchase requisitions at two levels that are at organization level and sub inventory level. If a make item is placed under min max planning the system creates WIP Discrete Jobs instead of purchase requisitions. Min max planning for the make item can be done only at organization level. Organization Level Min Max Planning for Buy Items (a) Navigation from Inventory is Items Organization Items. (b) Enter the item that is to be placed under organization level min max planning. (c) Click on push button Find. (d) Change region to GENERAL PLANNING. (e) Choose Buy as value for field named Make or Buy. (f) Choose Supplier as value for the field named Source Type. (g) Choose the MIN MAX planning as value for the field named inventory planning method. (h) Enter a minimum quantity. (i) Enter a maximum quantity. (j) Enter the minimum order quantity. (k) Enter the maximum order quantity. (l) Optionally enter the fixed lot multiplier. (m)Save. Create Purchase Requisition Automatically:
Page 114
2/27/2013
INVENTORY TRAINING MATERIAL
Ensure that the on-hand quantity of the item is well below the min max minimum quantity. (a) (b) (c) (d) (e) View request. Click on push button Find. Click on the push button Submit a New Request. Choose the report MIN MAX PLANNING REPORT. Select the following parameters for the report. Planning Level: Organization. Item Selection: Items under minimum quantity. Items From: Choose the item. To: Choose the same item. Restock: Yes Include PO supply: No Include WIP supply: No Include Interface Supply: No (f) (g) (h) (i) (j) (k) Click on OK Click on the push button Submit. Click on No Click on the push button Refresh till the server processes our request. Click on the push button View Output. Click on the push button Next.
We have to see that all the relevant data have come there. Note: when we run the MIN MAX PLANNING REPORT, the data required to generate a purchase requisition are transferred to the Interface Tables. This data will be converted into a purchase requisition only when we do REQUISITION IMPORT from Oracle Purchasing.
Page 115
2/27/2013
INVENTORY TRAINING MATERIAL
Requisition Import from Oracle Purchasing Caution: Before doing the requisition import from purchasing, we must ensure the following. (1) We have been defined as an Employee. (2) Our employee name is attached to our User name. (3) We have been defined as a buyer. (a) (b) (c) (d) (e) Switch responsibility to Purchasing. Help View my Request. Click on the push button Submit a New Request. Choose the report Requisition Import. Select the following parameters for the report Import Source: INV Group By: Item Click on OK. Click on push button Submit. Click on NO. Click on the push button Refresh till then the server process our request. Click on the push button View Output
(f) (g) (h) (i) (j)
We must see that the message requisition is created. Finding the Number of the Created Requisition (k) Requisition Requisition Summary. (l) Enter the Item. (m)Click on the push button Find. In the window that appears, we can find out the requisition number.
Page 116
2/27/2013
INVENTORY TRAINING MATERIAL
Sub inventory Level Min Max Planning for Buy Items (a) (b) (c) (d) (e) (f) (g) (h) (i) (j) (k) (l) Setup Organizations Sub inventories. Query for the sub inventory name (using F11 and Control F11). Click on the push button Item/Sub inventory Click on that particular line whose item we want to place under min max planning. Check the check box Min Max Planning. Enter the minimum quantity. Enter the maximum quantity. Enter the minimum order quantity. Enter the maximum order quantity. Optionally enter the fixed lot multiplier. Choose item-sourcing supplier. Save.
Create Purchase Requisition Automatically: Ensure that the on-hand quantity of the item is well below the min max minimum quantity. (a) Help View my request. (c) Click on push button Find. (d) Click on the push button Submit a New Request. (e) Choose the report MIN MAX PLANNING REPORT. (f) Select the following parameters for the report. Planning Level: Sub inventory. Sub inventory: Choose the sub inventory. Item Selection: Items under minimum quantity. Items From: Choose the item. To: Choose the same item.
Page 117
2/27/2013
INVENTORY TRAINING MATERIAL
Restock: Yes Include PO supply: No Include WIP supply: No Include Interface Supply: No (g) Click on OK (h) Click on the push button Submit. (i) Click on No (j) Click on the push button Refresh till the server processes our request. (k) Click on the push button View Output. (l) Click on the push button Next. We have to see that all the relevant data have come there. Note: when we run the MIN MAX PLANNING REPORT, the data required to generate a purchase requisition are transferred to the Interface Tables. This data will be converted into a purchase requisition only when we do REQUISITION IMPORT from Oracle Purchasing. Requisition Import from Oracle Purchasing Caution: Before doing the requisition import from purchasing, we must ensure the following. (1) We have been defined as an Employee. (2) Our employee name is attached to our User name. (3) We have been defined as a buyer. (a) Switch responsibility to Purchasing. (b) Help View my Request. (c) Click on the push button Submit a New Request. (e) Choose the report Requisition Report. (f) Select the following parameters for the report
Page 118
2/27/2013
INVENTORY TRAINING MATERIAL
Import Source: INV Group By: Item (g) Click on OK. (h) Click on push button Submit. (i) Click on NO. (j) Click on the push button Refresh till then the server process our request. (k) Click on the push button View Output We must see that the message requisition is created. Finding the Number of the Created Requisition (l) Requisition Requisition Summary. (m) Enter the Item. (n) Click on the push button Find. In the window that appears, we can find out the requisition number. Organization Level Min Max Planning for Make Items (a) (b) (c) (d) (e) (f) (g) (h) (i) (j) (k) Items Organization Items. Enter the item that we want to place under organization level min max planning. Click on push button Find. Change region to General Planning. Choose make as value for the field named Make or Buy. Choose the min max planning as value for the field named Inventory Planning Method. Enter the minimum quantity. Enter the maximum quantity. Enter the minimum order quantity. Enter the maximum order quantity. Optionally enter the fixed lot multiplier.
Page 119
2/27/2013
INVENTORY TRAINING MATERIAL
(l) Save. (m) Navigation is Items Master Items. (n) Query for the item with name using F11 and Control F11. (o) Change the region to purchasing. (p) Uncheck the check box named Purchasable. (q) Save Create Discrete Job Automatically Ensure that the on-hand quantity of the item is well below the min max minimum quantity. (a) (b) (c) (d) (e) (1) (2) (3) (4) (5) (6) (7) (8) (f) (g) (h) (i) (j) Help View my Request. Click on the push button Find. Click on the push button Submit a new request. Choose the report Min Max Planning Report. Select the following parameters for the report. Planning Level: Organization. Item Selection: Items under minimum quantity. Items From: Choose item. To: Choose the same item. Restock: Yes For Repetitive Item: Create discrete job. Include PO supply: No Include WIP supply: No Include interface supply: No Click on OK. Click on the push button Submit. Click on OK. Click on push button Refresh till our request is processed. Click on the push button View Output.
Page 120
2/27/2013
INVENTORY TRAINING MATERIAL
We will get the number of the discrete job created from this window. Reorder Point Planning A complete reorder point planning involves the following steps. (A) SET THE REQUIRED ITEM ATTRIBUTES. (a) (b) (c) (d) (e) (f) (g) (h) (i) (j) (k) (l) Navigation is Items Organization Items. Enter the item. Click on the push button Find. Change region to General Planning. Inventory planning Method: Reorder point Make or Buy: Buy Order Cost: Enter a value. Carrying Cost Percent: Enter a value. Source Type: Supplier. Safety Stock method: Non-MRP Planned. Safety stock bucket days: Enter a value. Safety stock percent: Enter a value.
(B) DEFINE A FORECAST (a) (b) (c) (d) (e) (f) Navigation is Planning Forecasts Sets. Enter a Forecast Set name. Optionally enter a description. Choose a bucket type (in days). Choose a level (item). Click on the lines.
Page 121
2/27/2013
INVENTORY TRAINING MATERIAL
(g) Enter a forecast name. (h) Optionally enter a description. (i) Move cursor to the next line. (j) Enter the second forecast name. (k) Optionally enter description for second forecast. (l) Repeat till all the forecast names are entered. (m)Click on the first forecast name. (n) Click on the push button Forecast Items. (o) Choose the item. (p) Move cursor to next line. (q) Choose the second item and so on. (r) Click on the push button Details. (s) Choose the bucket type (days). (t) Choose the starting date of our demand in the field named (From date). (u) Choose the last date of our demand in the field named end date. (v) Enter the demand in the field named (current0 quantity. The quantity we enter here is the requirement per bucket. Example, if our bucket type is selected days and we enter a quantity of 100 means that our demand for the item is 100 per day. If the selected bucket type is weeks and if the quantity is 100, means that our demand for the item is 100 per week. (w) Optionally enter a Confident Percent. The confidence percent represent the accuracy of forecast. If we entered quantity of 100 and a confidence percent of 90, the actual demand will be considered as (100 x 90 /100) = 90. (x) Close the window. (y) Click on the second step and repeat the above steps. (z) Click on details window. (aa) Close the forecast items window. (bb) Click on second forecast name (cc) Repeat the above steps.
Page 122
2/27/2013
INVENTORY TRAINING MATERIAL
(dd)
Save.
Note: One Forecast Set can contain multiple Forecasts; a forecast can be used to define the demand for specific period of a year or to define the demand for a particular region of sales. (C) DEFINE OR GENERATE SAFETY STOCK Define a safety stock manually. (a) (b) (c) (d) (e) (f) Navigation is Planning Safety Stocks. Click on push button New. Choose the item. Enter an effective date. Enter the quantity that we want as safety stock. Save.
GENERATE SAFETY STOCK AS A PERCENTAGE OF FORECAST DEMAND (a) (b) (c) (d) (e) Navigation is Planning Safety Stock. Query for item entered earlier using F11 and Control F11. Click on push button Open. Special Reload. Choose/Enter the following report parameters.
Selection: Specific inventory item. Item: Choose the item Method: User-defined percent. Forecast: Choose the forecast (we should choose forecast name and not forecast set name). Safety stock %: Enter a value. (f) Click on OK.
Page 123
2/27/2013
INVENTORY TRAINING MATERIAL
(g) (h) (i) (j)
Click on the push button Submit. Help View my request. Click on the push button Find. Click on Refresh till our request is processed by the server.
VIEWING THE GENERATED SAFETY STOCK (k) Navigation is Planning Safety stock. (l) F11, enter the item, Control F11. (m)Click on the push button Open. We will see that the system has assigned a new value for the field Quantity. Also we can see that a value of 0 is assigned for the field named Quantity from the day on which there exists no demand for the item as per the forecast selected for the Reorder point report parameter. Note: For doing the reorder point planning, we need to generate a safety stock using anyone of the methods described above. Do not use both methods one after the other. (D) RUN THE REORDER POINT REPORT Ensure that the on-hand quantity of the item is well below the safety stock quantity. (a) (b) (c) (d) Help View my requests. Click on the push button submit a new request. Choose the report named reorder point planning. Choose/Enter the following parameters for the report.
Item Selection: Sort By: Inventory Item. Range: Full listing. From: Enter the item
Page 124
2/27/2013
INVENTORY TRAINING MATERIAL
To: enter the same item selected above. Demand cutoff date: Choose the current date. Supply cutoff date: enter todays date or date ahead of today. Create requisitions: yes Forecast: Choose a forecast name. (e) (f) (g) (h) (i) (j) (k) Click on OK. Click on the push button Submit. Click on NO. Click on the push button Find. Click on the push button Refresh till then our request is processed. Click on the push button View Output. Click on the push button Next.
We must see that all the relevant data are available here. DO REQUISITION IMPORT FROM PURCHASING Caution: before doing requisition import from purchasing, we must ensure the following: We have been defined as an Employee. Our employee name is attached to our User name. We have been identified as a buyer. (a) (b) (c) (d) (e) Switch responsibility to Purchasing. Help View my request. Click on the push button Submit a new request. Choose a report named Requisition Import. Choose the following parameters for the report.
Page 125
2/27/2013
INVENTORY TRAINING MATERIAL
Import Source: INV Group By: Item (f) (g) (h) (i) (j) (k) Click on OK. Click on push button submit. Click on NO. Click on the push button find. Click on the push button Refresh till our request is processed. Click on the push button View Output.
We must get the message Requisition Created. FIND OUT THE REQUISITION NUMBER FROM THE REQUISITION SUMMARY WINDOW (a) Navigation is Requisition Requisition Summary. (b) Enter the item. (c) Click on the push button Find. In the window that appears, we can find out the requisition number.
ACCURACY In any organization, due to missing transactions or inaccurate entries of transactions, there will be every possibility for differences, in the system on-hand quantities and the actual quantities lying in the subinventory. In order to correct the
Page 126
2/27/2013
INVENTORY TRAINING MATERIAL
differences, people physically count the items and correct the system on-hand quantities periodically. This we generally call as Stock Taking. Oracle Inventory is capable of managing the stock taking in two ways. The two ways are (a) Cycle Counting and (b) Physical Inventory. (a) Cycle Counting: Instead of counting all the items simultaneously, we can plan and count only a few items every day or week. For doing Cycle Counting of an item, we must set the item attribute Enable Cycle Counting to Yes. Normally high value items are placed under Cycle Counting. For planning the number of times an item to be counted per year, we can use an ABC compile. (b) Physical Inventory: In Physical Inventory we will have to count all the items. This is equal to the Half Yearly or Annual Stock Taking of an organization. ABC Analysis A complete ABC Analysis includes the following. Define a ABC Compile. Define ABC Classes. Define ABC Assignment Group and Assign Classes to it. Assign items to Various Classes. Define an ABC Compile: An ABC Compile is nothing but sorting the items based on a specific criterion.
Page 127
2/27/2013
INVENTORY TRAINING MATERIAL
(1) ABC Codes ABC Compiles. (2) Enter a name for Compile. (3) Choose a Content Scope (Organisation) (4) Choose a Valuation Scope (Organisation) (5) Choose a criterion in the Compile Specification block. (Current on-hand value). (6) Click on the push button Compile. (7) Help View my Request. (8) Click on the push button Find. (9) Click on the push button Refresh till then the server processes request. (10) Click the push button View Output.
In this window, we can see the result of the ABC Compile.
Page 128
2/27/2013
INVENTORY TRAINING MATERIAL
Content Scope: The content scope specifies list of items to be considered in the ABC Compile. If a value of organisation is selected here, all the items assigned to a current organization will be included in the ABC Compile. If a value of Subinventory is selected, then we have to specify a subinventory. In this case, the items assigned to the selected Subinventory only will be included in the ABC Compile. Valuation Scope: The Valuation Scope specifies, in which all areas the system should search for the items as per the Content Scope. For example, if Subinventory is selected as the Content Scope and Organisation is selected as the Valuation Scope, thenthe system will search all subinventories of the current organization for the finding the items assigned to the Subinventory selected in the Content Scope. Compile Criteria that we can Use: 1. Current on-hand quantity. 2. Current on-hand value. 3. Historical usage value 4. Historical usage quantity. 5. Historical number of transactions. 6. Forecasted usage value. 7. Forecasted usage quantity. 8. Previous cycle count adjustment quantity. 9. Previous cycle count adjustment value. 10. MRP demand usage quantity. 11. MRP demand usage value.
Define ABC Classes: (1) ABC Codes ABC Classes. (2) Enter a Class name.
Page 129
2/27/2013
INVENTORY TRAINING MATERIAL
(3) Optionally enter description for the above class. (4) Move cursor to the next line. (5) Enter the name of the second Class. (6) Optionally enter the description for the second Class. (7) Repeat steps 4 to 6 till all the class names are entered. (8) Save.
Note: you can enter the number of classes. Need not to limit to only three classes named A, B and C. Define ABC Assignment Group and Assign Classes to it: (1) ABC Codes ABC Assignment Groups.
Page 130
2/27/2013
INVENTORY TRAINING MATERIAL
(2) Enter the group name. (3) Choose an ABC compile name in the field named Compile Name. (4) Click on the push button Group Classes. (5) Choose a Priority (say 1). (6) Choose an ABC class name in the field named Class Name. (7) Move cursor to the next line and repeat steps 5 and 6. (8) Repeat till all the classes are assigned to the Group. (9) Save. Assign Items to Various Classes: (1) Close the Group Classes window opened in the earlier steps. (2) Click on the push button Assign Items. All the classes belong to the group defaults. (3) Enter a value in the field named Seq. suppose we entered a value of 100 in the above step, means that the first 100 items listed in the ABC Compile is assigned to the A Class. Refer to the last step of define ABC Compile. (4) Move cursor to next line. (5) Enter a value for the field named Seq. suppose we entered a value of 200 in the above step, means that the items from 101 to 200 listed in the ABC Compile is assigned to the B Class. (6) Repeat the above two steps till all the items are assigned. (7) Save. Cycle Counting Using ABC Compile: Navigation from Inventory is Counting Cycle Counting Cycle Counts. Enter the name of the cycle count. Optionally enter the description for the Cycle Count. Choose a workday calender. Choose an adjustment account.
Page 131
2/27/2013
INVENTORY TRAINING MATERIAL
Check the check box Auto Schedule. Choose an auto schedule frequency (day). Check the check box Count Zero Quantity. Enter a value in the field named Starting Seq. Check the check box Unscheduled Entries. Check the check box Display System Quantity. Choose the option ALL for Count Subinventories. Change the region to Adjustments, ABC. Choose If out of tolerance as value for the field named Required in the Approval block. Enter the tolerances. Choose the ABC Assignment Group as value for the field named Group in the ABC Initialisation block. Choose the option none in the field named Option in the above block.
Page 132
2/27/2013
INVENTORY TRAINING MATERIAL
Entering Count Frequencies Click on the push button Classes. Choose the first class name. Enter the number of times we wish to count the A class items in the field named Counts per Year. Move cursor to the next line. Choose the second class name. Enter the number of times we wish to count the B class items in the field named Counts per Year. Repeat the above steps till count frequencies are entered for all the items. Generating and Listing the Count Schedules Navigation from Inventory is Counting Cycle Counting Cycle Counts. Query for the Cycle Count Name using F11 and Control+F11. Click on the push button Open. Special Perform Full Cycle Count. This request is comprised of three reports as follows: Generate automatic schedule requests. Generate Cycle count requests. Cycle count listing. Click in the field Parameters of the first report and enter the following parameters. All Cycle Counts Cycle Count Name Include Control Items : : : No Choose the cycle count name. No
Click on OK. Click in the field Parameters of the second report and enter the following parameters.
Page 133
2/27/2013
INVENTORY TRAINING MATERIAL
All Cycle Counts Cycle Count Name Include Control Items
: : :
No Choose the cycle count name. No
Click on OK. Click in the field Parameters of the third report and enter the following parameters. All Cycle Counts Cycle Count Name Include Control Items : : : No Choose the cycle count name. No
Click on OK. Click on the push button Submit. View View my Request. Click on the push button Find. Click on the push button Refresh till the server processes the request. Click on the report name Cycle Count Listing. Click on the push button View Output. Observe the items scheduled for cycle counting. Entering Count Quantities Navigation from Inventory is Counting Cycle Counting Cycle Count Entries. Enter the Cycle Count name. Click on the push button Find. Enter the counted quantities for all the listed items in the field named Quantity. Save the work.
Page 134
2/27/2013
INVENTORY TRAINING MATERIAL
Approving the cycle count entries Navigation from Inventory is Counting Cycle Counting Approve Counts. Enter the Cycle Count Name. Click on the push button Find. Choose each of the radio button (None, Approved, Rejected, or Recount) for each line as appropriate. Save the work.
Page 135
2/27/2013
INVENTORY TRAINING MATERIAL
Physical Inventory The complete physical inventory involves the following steps: Define Physical Inventory. Take snap-shot of system on-hand quantity. Generate physical inventory tags. Print the generated tags. Attach the tags to the respective items. Count the actual quantities and enter them the respective tag. Collect all the tags.
Page 136
2/27/2013
INVENTORY TRAINING MATERIAL
Enter the quantities recorded in the tag in the system. Approve the physical inventory. Launch adjustments. Define Physical Inventory Navigation from Inventory is Counting Physical Inventory Physical Inventories. Enter the name for the physical inventory. Optionally enter the description. Choose if out of tolerance as value for the field named Required in the approvals block. Enter the tolerances. Choose All as value for the field Count Subinventories. Check the check box named Allow Dynamic Tags. Save the work.
Take the snapshot of System On-hand Quantities.
Page 137
2/27/2013
INVENTORY TRAINING MATERIAL
Click on the push button Snapshot.
Generate Physical Inventory Tags Navigation from Inventory is Counting Physical Inventory Tag Generation. Choose the physical inventory name in the Name field. Choose the type as default. Check or uncheck the check box Show Serial on Tags. Enter a starting tag. Enter the digit increment. If the starting tag is entered as A001, then the digit increment must be entered as 0111.
Page 138
2/27/2013
INVENTORY TRAINING MATERIAL
Enter an ending tag. The number of tags will default. Click on the push button Generate.
Print the generated tags View view my request. Click on the push button Submit a new request. Choose the report Physical Inventory Tag Report. Click on the push button Submit. Click on NO. Click on the push button Refresh till the request is processed by the server.
Page 139
2/27/2013
INVENTORY TRAINING MATERIAL
Click on the push button view output. Action Print. Attach the tags to its respective item This step is to be performed manually. Count the actual quantities and enter them in the respective tag This step is to be performed manually. Collect all the tags This step is also to be performed manually. Enter the quantities recorded in the tag in the system Navigation is Counting Physical Inventory Tag Counts. Enter the physical inventory name. Click on the push button Find. All the items will be listed now in the lines. Enter the counted quantities in the field named QTY for each item. Check the check box named Void for all those items, which are not deliberately counted. If voiding is not done for any missing entry, the system will take for granted that the quantity of zero when posting adjustments. Save the work.
Page 140
2/27/2013
INVENTORY TRAINING MATERIAL
Approve the Physical Inventory Navigation is Counting Physical Inventory Approve Adjustments. Enter the physical inventory name. Click on the push button Find. Choose the action None, Approve or Reject for each line.
Page 141
2/27/2013
INVENTORY TRAINING MATERIAL
Save the work.
Launch Adjustments Navigation is Counting Physical Inventory Physical Inventories. Query for Physical Inventory name using F11 and CONTROL+F11.
Page 142
2/27/2013
INVENTORY TRAINING MATERIAL
Special Launch Adjustments. Enter an adjustment account. Enter an adjustment date. Click on the push button Launch Adjustments.
Page 143
2/27/2013
INVENTORY TRAINING MATERIAL
Page 144
2/27/2013
INVENTORY TRAINING MATERIAL
Inventory Costing: Costing is broadly classified into Standard Costing and Average Costing. Under Standard Costing, we will have to manually define the item cost. The system will not generate the cost by averaging the PO prices. In Average Costing, we need not define the item Cost. The system will automatically generate the Cost by averaging the PO prices. If BOM and WIP are installed, we cannot adopt Average Costing. The only option to select is Standard Costing.(The Costing Method for an organization is selected in the organization definition.).Because of this reason, we will discuss only the things that we are supposed to do under Standard Costing. (The Costing Method for an organization is selected in the organization definition.) . Because of this reason, we will discuss only the things that you are supposed to do under Standard Costing. Using Oracle Inventory is installed you can do the Inventory Costing. In Inventory Costing, we can define and update the item costs. If Inventory and BOM are installed, we can find out the Expected Cost of manufacturing of an item. If Inventory, BOM and WIP are installed, we can find out the Actual Cost of manufacturing of an item.
Page 145
2/27/2013
INVENTORY TRAINING MATERIAL
Cost Elements:
The following are the Cost Elements
Material (Material Cost) Material Overhead (Procurement cost of materials) Overhead (Any overhead cost other than the Material overhead) Outside processing (the cost incurred due to outside processing)
These elements are standard you cannot add or remove the above stated Cost Elements. But, for each Cost Element, you can define as many Sub-elements as you like. When you define a Sub-element, you have to specify, for which Cost Element you are defining the Sub-element. Cost Sub-elements: Sub-elements are containers to hold a piece of cost of a particular Cost Element. For example, you can have two Subelements named Order Cost and Unloading Cost for the Element Material of a particular item.
Material Sub-elements: NSetupCostsSub-elementsMaterial (for defining Material Sub-elements). Enter a Sub-element name in the field named Material.
Page 146
2/27/2013
INVENTORY TRAINING MATERIAL
Optionally enter a description for the Sub-element. Choose the Default Basis as Item. Save. Overhead Sub-elements: Using this form you can define sub-elements for Material Overheads and Overheads. NSetupCostsSub-elementsOverhead (for defining Overhead Sub-elements). Enter an Overhead Sub-element name in the field named Overhead. Choose the Cost Element as Overhead. Optionally enter a description. Choose an Absorption Account. Save. Cost Types: Cost Types are logical containers for holding the cost of an item. A Cost Type is made up of certain or all Cost Elements and their corresponding Sub-elements. It should be noted that the values of cost are held by Sub-elements and not by Cost Elements. Even if there is only one piece of cost for a particular Cost Element, say, Material, you have to define a Material Sub-element for holding that piece of cost.
Page 147
2/27/2013
INVENTORY TRAINING MATERIAL
Oracle Inventory provides two predefined Cost Types: (1) Frozen and (2) Current. Frozen is used as the Default Cost Type under Standard Costing and Current is used as the Default Cost Type under Average Costing.
Under standard costing, we have seen that a user defines the item cost manually. This will necessitate to updating the cost of an item periodically. The updation cannot be done directly by changing the values once after transacting the item. What you have to do for updating the cost of an item is to create a separate set of costs under a different Cost Type and then update the original cost from the new Cost Type created. Now the item is having two Cost Types associated with it. One is the running cost held by the Default Cost Type (Frozen) and the other is the cost held by another Cost Type created for updating the Default Cost. In this way you can create any number of costs for an item using different Cost Types.Afterwards, if you want, you can compare the costs of different Cost Types. Suppose you have created Cost Types named Cost 2000,Cost 2001 for holding the item costs of the year 2000 and 2001.You used this Cost Types to update the Default Cost Type (Frozen) in the years 2000 and 2001.Now, you got three Cost Types with values in it. You can now make comparison among the costs of 2000 and 2001. NSetupCostsCost Types. Click on the push button New. Enter a name for the Cost Type. Optionally enter a description. Choose the default Cost Type as Frozen. Check the check box named Multi-Org if you want this Cost Type name to be available in organizations other than your current organization. If this check box is checked, only the Cost Type name will be available to other organizations and not the cost defined in it..
Page 148
2/27/2013
INVENTORY TRAINING MATERIAL
Check the check box named Allow Update. Check the check box named Available To Engineering. Check the check box named Component Yield. Check the check box named Element. Check the check box named Operation. Save. Define Item Cost: You will be able to define the cost of an item directly only before performing transactions on the item. If any transaction is performed, the system will assign a cost of zero for the item and you will not be permitted to change it directly. In such cases, you have to define the costs in a new Cost Type and then update the existing cost from the new Cost Type. Navigation from Inventory is CostsItem Costs. Choose the item. Choose the Cost Type Current. Click on the push button Costs. Choose the Cost Element (Material). Choose a Sub-element defined for the Cost Element Material. Choose the Basis item. Enter the Rate or Amount. Move cursor to the next line. Choose the Cost Element (Material Overhead). Choose a Sub-element.
Page 149
2/27/2013
INVENTORY TRAINING MATERIAL
Choose a basis Lot. Enter a Rate or Amount. The entered value will be divided by the Lot Size entered to derive the Unit Cost due to this sub-element. Move cursor to the next line. Save. Updating Item Cost: Navigation from Inventory CostsStandard Cost UpdateView Cost Update. Choose/enter the following parameters: Cost Type : Choose the Cost Type from which you want to update Existing cost. Adjustment Account Description Item Range Update Option Specific Item: Choose. Save Details: Yes. Click on OK. Click on the push button Submit. View View My Request. Click on the push button Find. Click on the push button Refresh till then the Server processes your request. : : : : Choose. Enter. Specific Item. Item costs.
the
Page 150
2/27/2013
INVENTORY TRAINING MATERIAL
Testing: Navigation CostsItem Costs. F11, Enter the item name, Ctrl+F11. Keep the cursor in the Cost Type Frozen and click on the push button Open. Click on the push button Views. You must see that the item cost is changed. Viewing Different Costs of an Item at Different Times. Navigation is CostsStandard Costs UpdateView Cost History. Enter the item whose cost you want to see. Click on the push button Find. You can now see the various costs under different Cost Types.
Page 151
2/27/2013
INVENTORY TRAINING MATERIAL
APPENDIX Definations used in Inventory Item Validation Organization: The organization that contains your master list of items. You define it by setting the OE: Item Validation Organization profile option. Logical organization: A business unit that tracks items for accounting purposes but does not physically exist. Organization: A business unit such as a plant, warehouse, division, department, and so on. Order Management refers to organizations as warehouses on all Order Management windows and reports. Destination organization: An inventory organization that receives item shipments from a given Organization. Workday calendar: A calendar that identifies available workdays for one or more organizations. Master Scheduling/MRP, Inventory, Work in Process, and Capacity plan and schedule activities based on a calendars available workdays. Workday exception set: An entity that defines mutually exclusive sets of workday exceptions. For each organization, you can specify a workday calendar and exception set. Primary unit of measure: The stocking unit of measure for an item in a particular organization.
Page 152
2/27/2013
INVENTORY TRAINING MATERIAL
Unit of measure: The unit that the quantity of an item is expressed. Unit of measure class: A group of units of measure and their corresponding base unit of measure. The standard unit classes are Length, Weight, Volume, Area, Time, and Pack. Unit of measure conversions: Numerical factors that enable you to perform transactions in units other than the primary unit of the item being transacted. Category: Code used to group items with similar characteristics, such as plastics, metals, or glass items. Category set A feature in Inventory where users may define their own group of categories. Typical category sets include purchasing, materials, costing, and planning. Purchased item: An item that you buy and receive. If an item is also an inventory item, you may also be able to stock it. Standard item: Any item that can have a bill or be a component on a bill except planning items, option classes, or models. Standard items include purchased items, subassemblies, and finished products. Substitute item: An item that can be used in place of a component. Master Scheduling/MRP suggests substitutes items on some reports. Inventory item: Items you stock in inventory. You control inventory for inventory items by quantity and value. Typically, the inventory item remains an asset until you consume it. You recognize the cost of an inventory item as an expense when you consume it or sell it. You generally value the inventory for an item by multiplying the item standard cost by the quantity on hand. Item attribute control level: To maintain item attributes at the item master attribute level or the Organization specific level by defining item attribute control consistent with your company policies. For example, if your company determines serial number control at headquarters regardless of where items are used, you define and maintain serial number attribute
Page 153
2/27/2013
INVENTORY TRAINING MATERIAL
control at the item master level. If each organization maintains serial number control locally, they maintain those attributes at the organization specific level. Item attributes: Specific characteristics of an item, such as order cost, item status, revision control, COGS account, etc. Item master level attribute: An item attribute you control at the item master level as opposed to controlling at the organization level. Item status: Code used to control the transaction activity of an item. Deletion constraint: A business rule that restricts the entities you can delete. A deletion constraint is a test that must succeed before an item, bill, or routing can be deleted. Current onhand quantity: Total quantity of the item onhand before a transaction is processed. Onhand quantity: The physical quantity of an item existing in inventory. Subinventory: Subdivision of an organization, representing either a physical area or a logical grouping of items, such as a storeroom or receiving dock. Locator: Physical area within a subinventory where you store material, such as a row, aisle, bin, or shelf. Locator control: An Oracle manufacturing technique for enforcing use of locators during a material transaction. Revision A particular version of an item, bill of material, or routing. Revision control: An inventory control option that tracks inventory by item revision and forces you to specify a revision for each material transaction. Lot: A specific batch of an item identified by a number.
Page 154
2/27/2013
INVENTORY TRAINING MATERIAL
Lot control: An Oracle Manufacturing technique for enforcing use of lot numbers during material transactions thus enabling the tracking of batches of items throughout their movement in and out of inventory. Serial number: A number assigned to each unit of an item and used to track the item. Serial numbers control: A manufacturing technique for enforcing use of serial numbers during a material transaction. Minmax planning: An inventory planning method used to determine when and how much to order based on a fixed userentered minimum and maximum inventory levels. Reorder point planning: An inventory planning method used to determine when and how much to order based on customer service level, safety stock, carrying cost, order setup cost, lead time and average demand. Safety stock: Quantity of stock planned to have in inventory to protect against fluctuations in demand and/or supply. ABC classification: A method of classifying items in decreasing order of importance, such as annual dollar volume or your companys transaction history. Cycle counting: An inventory accuracy analysis technique where inventory is counted on a cyclic schedule rather than once a year. Physicals inventory: A periodic reconciliation of item counts with system onhand quantities. Account alias: An easily recognized name or label representing an account charged on miscellaneous transactions. You may view, report, and reserve against an account alias. Interorganization transfer: Transfer of items from one inventory organization to another You can have freight charges and transfer credits associated with interorganization transfer. You can choose to ship items directly or have them go through intransit inventory.
Page 155
2/27/2013
INVENTORY TRAINING MATERIAL
Material transaction: Transfer between, issue from, receipt to, or adjustment to an inventory organization, subinventory, or locator. Receipt of completed assemblies into inventory from a job or repetitive schedule. Issue of component items from inventory to work in process. Transaction cost: The cost per unit at which the transaction quantity is valued. Transaction interface: An open interface table through which you can import transactions. Transaction manager: A concurrent program that controls your manufacturing transactions. Receipt: A shipment from one supplier that can include many items ordered on many purchase orders. Return to supplier: A transaction that allows you to return to the supplier items from a fully or partially received purchase order and receive credit for them. Supplier: Provider of goods or services. Accounting period: The fiscal period a company uses to report financial results, such as a calendar month or fiscal period. Average costing: A costing method which can be used to cost transactions in both inventory only and manufacturing (inventory and work in process) environments. As you perform transactions, the system uses the transaction price or cost and automatically recalculates the average unit cost of your items. Standard costing: A costing method where a predetermined standard cost is used for charging material, resource, overhead, period close, job close, and cost update transactions and valuing inventory. Any deviation in actual costs from the predetermined standard is recorded as a variance.
Page 156
2/27/2013
INVENTORY TRAINING MATERIAL
SETUPS OF INVENTORY
Page 157
2/27/2013
INVENTORY TRAINING MATERIAL
Page 158
2/27/2013
INVENTORY TRAINING MATERIAL
Page 159
2/27/2013
You might also like
- Oracle E-Business INTERNAL SALES Orders: Creation To Receipt CycleDocument16 pagesOracle E-Business INTERNAL SALES Orders: Creation To Receipt CyclerajNo ratings yet
- How To Transact Move Order in WMS Enabled OrganizationDocument4 pagesHow To Transact Move Order in WMS Enabled OrganizationrajNo ratings yet
- Config GRC and CCGDocument20 pagesConfig GRC and CCGrajNo ratings yet
- LG LCD TV ManualDocument140 pagesLG LCD TV Manualraj100% (1)
- Cost Cutoff DateDocument3 pagesCost Cutoff DaterajNo ratings yet
- Sets 101114024031 Phpapp02Document23 pagesSets 101114024031 Phpapp02rajNo ratings yet
- Base Tables For Purchase OrderDocument5 pagesBase Tables For Purchase OrderrajNo ratings yet
- Data Migration and Conversion in OracleDocument3 pagesData Migration and Conversion in OraclerajNo ratings yet
- Oracle Apps Order Management - Overview of Price Lists - Oracle AppsDocument9 pagesOracle Apps Order Management - Overview of Price Lists - Oracle AppsrajNo ratings yet
- Reorder Point PlanningDocument13 pagesReorder Point PlanningrajNo ratings yet
- FAQ - Internal Requisition (IR) Internal Sales Order (ISO) - Internal Requisition Change RequestDocument2 pagesFAQ - Internal Requisition (IR) Internal Sales Order (ISO) - Internal Requisition Change RequestrajNo ratings yet
- HRMSDocument19 pagesHRMSrajNo ratings yet
- Oracle R12 Internal Requisition and Internal Sales Order Process FlowDocument7 pagesOracle R12 Internal Requisition and Internal Sales Order Process FlowrajNo ratings yet
- Procure To Pay CycleDocument29 pagesProcure To Pay CyclerajNo ratings yet
- Learning Spoken EnglishDocument54 pagesLearning Spoken EnglishNadeemShahNo ratings yet
- Creating and Progressing Sales Order For ATO Configuration ItemDocument27 pagesCreating and Progressing Sales Order For ATO Configuration Itemraj100% (3)
- Sets 101114024031 Phpapp02Document23 pagesSets 101114024031 Phpapp02rajNo ratings yet
- Basics of Oracle Service ContractsDocument4 pagesBasics of Oracle Service ContractsrajNo ratings yet
- Spoken English Skills Course OutlineDocument1 pageSpoken English Skills Course Outlineraj100% (1)
- Drop Ship CycleDocument25 pagesDrop Ship CycleK.c. NayakNo ratings yet
- Om FaqqsDocument5 pagesOm FaqqsrajNo ratings yet
- TransactionDocument8 pagesTransactionrajNo ratings yet
- Oracle Quote To OrderDocument68 pagesOracle Quote To OrderrajNo ratings yet
- Scheduling and BookingDocument3 pagesScheduling and BookingrajNo ratings yet
- Steps To Create Sales Order For ATO ConfigDocument16 pagesSteps To Create Sales Order For ATO ConfigrajNo ratings yet
- Order Management Basic Setup Steps: OracleDocument4 pagesOrder Management Basic Setup Steps: OraclerajNo ratings yet
- Om QuDocument5 pagesOm QurajNo ratings yet
- Flow of Order ManagementDocument13 pagesFlow of Order ManagementrajNo ratings yet
- Manufacturing Part NumbersDocument2 pagesManufacturing Part NumbersrajNo ratings yet
- The Subtle Art of Not Giving a F*ck: A Counterintuitive Approach to Living a Good LifeFrom EverandThe Subtle Art of Not Giving a F*ck: A Counterintuitive Approach to Living a Good LifeRating: 4 out of 5 stars4/5 (5782)
- Hidden Figures: The American Dream and the Untold Story of the Black Women Mathematicians Who Helped Win the Space RaceFrom EverandHidden Figures: The American Dream and the Untold Story of the Black Women Mathematicians Who Helped Win the Space RaceRating: 4 out of 5 stars4/5 (890)
- The Yellow House: A Memoir (2019 National Book Award Winner)From EverandThe Yellow House: A Memoir (2019 National Book Award Winner)Rating: 4 out of 5 stars4/5 (98)
- Elon Musk: Tesla, SpaceX, and the Quest for a Fantastic FutureFrom EverandElon Musk: Tesla, SpaceX, and the Quest for a Fantastic FutureRating: 4.5 out of 5 stars4.5/5 (474)
- Shoe Dog: A Memoir by the Creator of NikeFrom EverandShoe Dog: A Memoir by the Creator of NikeRating: 4.5 out of 5 stars4.5/5 (537)
- Devil in the Grove: Thurgood Marshall, the Groveland Boys, and the Dawn of a New AmericaFrom EverandDevil in the Grove: Thurgood Marshall, the Groveland Boys, and the Dawn of a New AmericaRating: 4.5 out of 5 stars4.5/5 (265)
- The Little Book of Hygge: Danish Secrets to Happy LivingFrom EverandThe Little Book of Hygge: Danish Secrets to Happy LivingRating: 3.5 out of 5 stars3.5/5 (399)
- Never Split the Difference: Negotiating As If Your Life Depended On ItFrom EverandNever Split the Difference: Negotiating As If Your Life Depended On ItRating: 4.5 out of 5 stars4.5/5 (838)
- Grit: The Power of Passion and PerseveranceFrom EverandGrit: The Power of Passion and PerseveranceRating: 4 out of 5 stars4/5 (587)
- A Heartbreaking Work Of Staggering Genius: A Memoir Based on a True StoryFrom EverandA Heartbreaking Work Of Staggering Genius: A Memoir Based on a True StoryRating: 3.5 out of 5 stars3.5/5 (231)
- The Emperor of All Maladies: A Biography of CancerFrom EverandThe Emperor of All Maladies: A Biography of CancerRating: 4.5 out of 5 stars4.5/5 (271)
- Team of Rivals: The Political Genius of Abraham LincolnFrom EverandTeam of Rivals: The Political Genius of Abraham LincolnRating: 4.5 out of 5 stars4.5/5 (234)
- On Fire: The (Burning) Case for a Green New DealFrom EverandOn Fire: The (Burning) Case for a Green New DealRating: 4 out of 5 stars4/5 (72)
- The Unwinding: An Inner History of the New AmericaFrom EverandThe Unwinding: An Inner History of the New AmericaRating: 4 out of 5 stars4/5 (45)
- The Hard Thing About Hard Things: Building a Business When There Are No Easy AnswersFrom EverandThe Hard Thing About Hard Things: Building a Business When There Are No Easy AnswersRating: 4.5 out of 5 stars4.5/5 (344)
- The World Is Flat 3.0: A Brief History of the Twenty-first CenturyFrom EverandThe World Is Flat 3.0: A Brief History of the Twenty-first CenturyRating: 3.5 out of 5 stars3.5/5 (2219)
- The Gifts of Imperfection: Let Go of Who You Think You're Supposed to Be and Embrace Who You AreFrom EverandThe Gifts of Imperfection: Let Go of Who You Think You're Supposed to Be and Embrace Who You AreRating: 4 out of 5 stars4/5 (1090)
- The Sympathizer: A Novel (Pulitzer Prize for Fiction)From EverandThe Sympathizer: A Novel (Pulitzer Prize for Fiction)Rating: 4.5 out of 5 stars4.5/5 (119)
- Her Body and Other Parties: StoriesFrom EverandHer Body and Other Parties: StoriesRating: 4 out of 5 stars4/5 (821)
- Computer Masti Level 2Document105 pagesComputer Masti Level 2Rupesh Kumar Shah67% (3)
- Unit 2 - Professional Ethics & Code of ConductDocument97 pagesUnit 2 - Professional Ethics & Code of ConductPradiba Raajkumaar25% (4)
- ABB Surge Arrester POLIM-D PI Outdoor - Data Sheet 1HC0093993 E01 AADocument4 pagesABB Surge Arrester POLIM-D PI Outdoor - Data Sheet 1HC0093993 E01 AAHan HuangNo ratings yet
- International Trade Finance - Nov 2009Document8 pagesInternational Trade Finance - Nov 2009Basilio MaliwangaNo ratings yet
- CitectSCADA Cicode ReferenceDocument1,355 pagesCitectSCADA Cicode ReferenceSebestyén Béla100% (2)
- GEMS Calender 2019-20Document2 pagesGEMS Calender 2019-20Rushiraj SinhNo ratings yet
- NWLP Approved 2006 - Section1Document164 pagesNWLP Approved 2006 - Section1sis_simpsonNo ratings yet
- Patient Friendly Standards For AHPIDocument26 pagesPatient Friendly Standards For AHPIdrruchiNo ratings yet
- DMMEasyControl Software Guide - V1.4.3 (20211110)Document15 pagesDMMEasyControl Software Guide - V1.4.3 (20211110)Bruno FroesNo ratings yet
- ACT NO. 4103: (As Amended by Act No. 4225 and Republic Act No. 4203 (June 19, 1965) )Document6 pagesACT NO. 4103: (As Amended by Act No. 4225 and Republic Act No. 4203 (June 19, 1965) )Marvin Alvic Bustaliño LasticaNo ratings yet
- Micropipettes SOPDocument1 pageMicropipettes SOPNishchaya SinghNo ratings yet
- Piaggio Liberty 100 Indonesia MY 2011 (EN)Document179 pagesPiaggio Liberty 100 Indonesia MY 2011 (EN)Manualles67% (3)
- VRF Plus 2011 CatalogDocument32 pagesVRF Plus 2011 CatalogJorge DovaleNo ratings yet
- Drying of FVF - Volume 2Document220 pagesDrying of FVF - Volume 2JoelBerkaNo ratings yet
- How to Clear a TableDocument20 pagesHow to Clear a TableRochell CapellanNo ratings yet
- JHA ConcretingDocument3 pagesJHA Concretingfatimah beluhi75% (4)
- The Business Model Canvas: Group - 5 AMAZON 2019Document1 pageThe Business Model Canvas: Group - 5 AMAZON 2019Nahid SeliyaNo ratings yet
- SIT 6404 57th Ave Report - Final052913Document301 pagesSIT 6404 57th Ave Report - Final052913epraetorianNo ratings yet
- Standard Treatment GuidelinesDocument5 pagesStandard Treatment Guidelinesbournvilleeater100% (1)
- Vapor Sensor: Installation GuideDocument12 pagesVapor Sensor: Installation GuideShalvaTavdgiridzeNo ratings yet
- LogDocument20 pagesLogAbang SkyNo ratings yet
- Business Strategy and CSR 1Document19 pagesBusiness Strategy and CSR 1Vania WimayoNo ratings yet
- Herzien Verdrag Van ChaguaramasDocument270 pagesHerzien Verdrag Van ChaguaramasConsumentenbond SurinameNo ratings yet
- (Labour Law-1) - 1Document4 pages(Labour Law-1) - 1Arghyadeep NagNo ratings yet
- Scrum Developer AssessmentDocument11 pagesScrum Developer Assessmentmohannad44% (9)
- Commercial Dispatch Eedition 7-10-19Document16 pagesCommercial Dispatch Eedition 7-10-19The DispatchNo ratings yet
- Gastrointestinal Dysfunction in The CriticallyDocument17 pagesGastrointestinal Dysfunction in The Criticallysirenita33No ratings yet
- STM Turbine Overspeed Failure Investigation-1Document11 pagesSTM Turbine Overspeed Failure Investigation-1Abdulrahman AlkhowaiterNo ratings yet
- SSM10 Application Server HelpDocument536 pagesSSM10 Application Server HelpNeil LirussoNo ratings yet
- Statutory Construction - Legal MaximsDocument5 pagesStatutory Construction - Legal MaximsglendaNo ratings yet