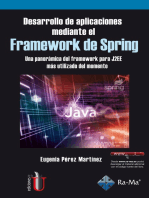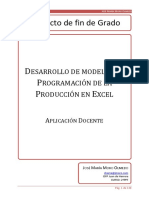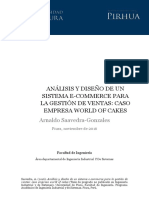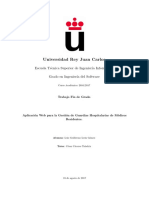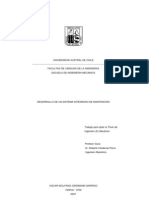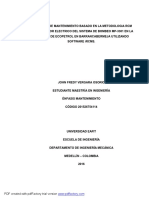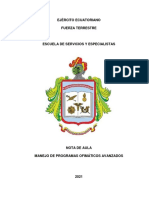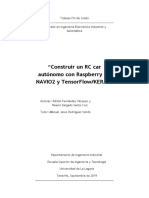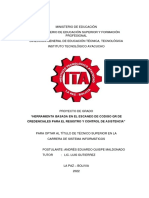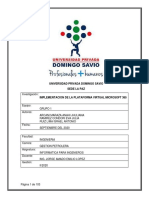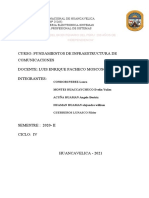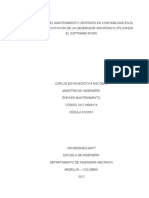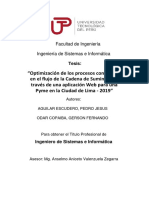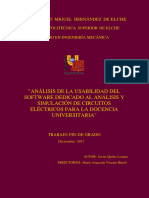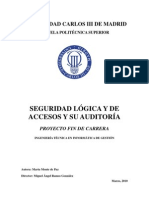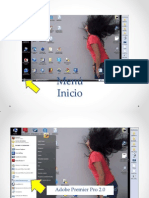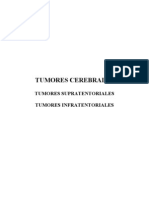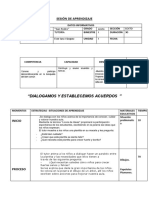Professional Documents
Culture Documents
Texto Guia Ofimatica
Uploaded by
Nessa TromeCopyright
Available Formats
Share this document
Did you find this document useful?
Is this content inappropriate?
Report this DocumentCopyright:
Available Formats
Texto Guia Ofimatica
Uploaded by
Nessa TromeCopyright:
Available Formats
TEXTO GUIA PARA ESTUDIANTES ESCUELA DE CONDUCCIN UTEQ
LICENCIA PROFESIONAL
TUTOR - FACILITADOR
ING SIST. EDUARDO SAMANIEGO
2012-2013
PREFACIO
El presente texto gua esta desarrollado con la finalidad de potenciar las habilidades en el uso de aplicaciones ofimticas de las personas que muestran inters en el manejo de utilitarios, en especial los estudiantes de educacin universitaria los mismo que es indispensable el conocimiento y buen uso para sus actividades acadmica y profesional.
Eduardo Amable Samaniego Mena: Ingeniero en Sistemas, Magister en conectividad y Redes de Ordenadores (cursando)
ii
ESCUELA DE CONDUCCIN UTEQ
CONTENIDO Contenido Pg.
PREFACIO ....................................................................................................................... ii DEDICATORIA ............................................................................................................. vii INTRODUCCIN ............................................................................................................ 1 CAPITULO 1 .................................................................................................................... 2 I.- INTRODUCCIN A LA COMPUTACIN ............................................................... 2 1.1 1.2 COMPUTADOR ................................................................................................ 2 EL COMPUTADOR Y SUS PARTES .............................................................. 2 CPU (UNIDAD CENTRAL DE PROCESO) ............................................ 2 MEMORIA RAM ....................................................................................... 2 DISCO DURO ............................................................................................ 3 TARJETA MADRE .................................................................................... 3 FUENTE DE ALIMENTACIN ............................................................... 4
1.2.1 1.2.2 1.2.3 1.2.4 1.2.5 1.3 1.4 1.5 1.6
PERIFRICOS DE ENTRADA ....................................................................... 4 PERIFRICOS DE SALIDA ............................................................................. 5 DISPOSITIVOS DE ALMACENAMIENTO ................................................... 6 SISTEMA OPERATIVO.- QUE ES WINDOWS? .......................................... 6 INSTALACIN DE WINDOWS 7 ........................................................... 6 VENTANAS ............................................................................................. 10 MEN CONTEXTUAL .......................................................................... 12 EXPLORADOR DE WINDOWS ............................................................ 12 TAMAO DE ARCHIVOS ..................................................................... 15 COMPRIMIR Y DESCOMPRIMIR ARCHIVOS ................................... 16
1.6.1 1.6.2 1.6.3 1.6.4 1.6.5 1.6.6
CAPITULO 2 ................................................................................................................. 17 II.- MICROSOFT WORD 2007 ..................................................................................... 17 2.1 INTRODUCCIN ............................................................................................... 17 2.1.1 2.2 2.3 2.4 INICIAR WORD 2007 ............................................................................. 17
CARACTERSTICAS PRINCIPALES DE WORD. ........................................ 18 USO DE BARRA DE ACCESO RPIDO ...................................................... 18 USO DE CINTA DE OPCIONES ................................................................... 19 INICIO ...................................................................................................... 19
2.4.1 iii
ESCUELA DE CONDUCCIN UTEQ
2.4.2 2.4.3 2.5 2.6 2.7
INSERTAR ............................................................................................... 19 DISEO DE PGINA ............................................................................. 20
CREAR UN DOCUMENTO. .......................................................................... 20 GUARDAR Y ABRIR DOCUMENTOS. ....................................................... 20 DESPLAZARSE EN UN DOCUMENTO. ..................................................... 21
2.8 MANIPULACIN DE TEXTO (SELECCIONAR, COPIAR, CORTAR, PEGAR, MOVER, DAR FORMATO)....................................................................... 22 2.8.1 2.8.2 2.8.3 2.9 2.10 2.11 2.12 FORMATO DE CARACTERES.............................................................. 22 FUENTE ................................................................................................... 22 PRRAFO ................................................................................................ 23
FORMATO DE PGINA ................................................................................ 23 ENCABEZADOS Y PIES DE PGINA ..................................................... 25 TABLAS....................................................................................................... 26 INSERCIN DE FORMAS ......................................................................... 28
2.13 USO DE SMART ART (MAPAS MENTALES, ORGANIZADOR GRFICO).................................................................................................................. 29 2.13.1 2.14 2.14.1 2.15 2.16 2.17 2.18 2.19 CREAR UN GRFICO SMARTART .................................................... 29 INSERCIN Y MANIPULACIN DE IMGENES ................................. 30 INSERTAR UNA IMAGEN PREDISEADA ....................................... 30 INSERCIN Y MANIPULACIN DE ECUACIONES ............................ 30 NMERO DE PGINA .............................................................................. 32 MANEJO DE NDICES DE CONTENIDO ................................................ 32 VISTA PRELIMINAR ................................................................................. 33 IMPRESIN................................................................................................. 34
2.20 COMBINAR CORRESPONDENCIA ............................................................. 34 CAPITULO 3 ................................................................................................................. 36 III.- MICROSOFT EXCEL ............................................................................................ 36 3.1 3.2 3.3 3.4 3.5 INTRODUCCIN ........................................................................................... 36 CARACTERSTICAS PRINCIPALES DE MICROSOFT EXCEL ............... 36 SELECCIONAR, COPIAR, MOVER, ELIMINAR CELDAS Y HOJAS ...... 37 CAMBIAR ALTO Y ANCHO DE FILAS Y COLUMNAS........................... 38 FORMATO DE CELDAS ................................................................................. 39
3.6 GUARDAR Y ABRIR LIBROS ......................................................................... 40 iv
ESCUELA DE CONDUCCIN UTEQ
3.7 USO DE FORMULAS Y FUNCIONES ................................................................ 41 3.7.1 FORMULAS .......................................................................................................... 42 3.7.2 FUNCIONES ................................................................................................ 44 3.8 DATOS ORDEN Y FILTRO ........................................................................... 45
3.8.1 PASOS PARA ORDENAR LOS ELEMENTOS DE UN RANGO DE CELDAS ................................................................................................................. 45 3.8.2 FILTRO .................................................................................................... 46
3.9 VALIDACIN DE DATOS ................................................................................ 47 3.10 PROTECCIN DE LIBRO Y HOJA ................................................................. 48 3.11 BLOQUEO DE CELDAS. ................................................................................. 48 3.12 INSERCIN Y MANIPULACIN DE GRFICOS ....................................... 49 3.13 MACROS........................................................................................................... 51 3.13.1 GRABAR UNA MACRO ........................................................................... 51 3.14 VISTA PRELIMINAR ..................................................................................... 52 3.15 IMPRESIN ...................................................................................................... 52 CAPITULO 4 .................................................................................................................. 53 IV.- MICROSOFT POWER POINT .............................................................................. 53 4.1 4.2 4.3 INTRODUCCIN ........................................................................................... 53 CREAR UNA PRESENTACIN .................................................................... 54 GUARDAR Y ABRIR UNA PRESENTACIN ............................................ 54 GUARDAR ............................................................................................... 55 ABRIR PRESENTACIN ....................................................................... 56
4.3.1 4.3.2 4.4 4.5
DISEO DE DIAPOSITIVAS. ...................................................................... 56 USO DE BARRA DE HERRAMIENTAS ...................................................... 57 REGLAS ................................................................................................... 57 LA CUADRCULA .................................................................................. 58 INSERTAR TEXTO ................................................................................. 58 OCULTAR DIAPOSITIVAS ................................................................... 59
4.5.1 4.5.2 4.5.3 4.5.4 4.6 4.6.1 4.6.2 4.7 4.8 v
TIPO DE VISTA .............................................................................................. 59 VISTA NORMAL ........................................................................................ 60 VISTA CLASIFICADOR DE DIAPOSITIVAS ...................................... 60
USO DE HIPERVNCULOS .......................................................................... 61 INSERCIN Y MANIPULACIN DE GRFICOS...................................... 62
ESCUELA DE CONDUCCIN UTEQ
4.9 4.10 4.11 4.12 4.13
INSERCIN Y MANIPULACIN DE IMGENES ..................................... 64 USO DE ORGANIGRAMAS ...................................................................... 65
INSERCIN DE SONIDOS Y PELCULAS .............................................. 66 APLICACIN DE ANIMACIONES Y TRANSICIONES ......................... 67 OPCIONES DE IMPRESIN ...................................................................... 70
CAPITULO 5 .................................................................................................................. 70 V.- INTERNET Y CORREO ELECTRONICO ............................................................. 70 5.1 INTRODUCCIN AL INTERNET .................................................................... 70 5.1.1 FORMAS DE ACCEDER A INTERNET..................................................... 71 5.2 5.3 NAVEGADORES DE INTERNET ................................................................. 73 INTERNET EXPLORER .................................................................................. 74 NAVEGAR EN INTERNET .................................................................... 76
5.3.1
5.4 BUSCADORES ................................................................................................... 77 5.4.1 GOOGLE ...................................................................................................... 77 5.5.1 PGINAS ...................................................................................................... 78 5.5.2 TEXTO .......................................................................................................... 79 5.5.3 IMAGEN ....................................................................................................... 79 5.6 CORREO ELECTRNICO ................................................................................ 79 5.7 USO DE CORREO ELECTRNICO .................................................................. 80 GLOSARIO DE TRMINOS ........................................................................................ 82 BIBLIOGRAFA ............................................................................................................ 83
vi
ESCUELA DE CONDUCCIN UTEQ
DEDICATORIA
La creacin del presente texto gua est dedicado la Escuela de Conduccin de la Universidad Tcnica Estatal de Quevedo, por ser una institucin innovadora del conocimiento y formadora de profesionales competentes en el campo laboral y acadmico.De igual forma a los estudiantes de primer ao de esta carrera por ser ellos la nueva generacin con afn de conocimiento.
vii
INTRODUCCIN
El presente texto gua est dirigido a estudiantes y personas que se interesan en el uso de utilitarios, para ampliar sus habilidades que posibiliten la simplificacin, mejora y automatizacin de la organizacin de las actividades estudiantiles o de una compaa o grupo de personas en la gestin de datos administrativos, sincronizacin de reuniones, etc.
El trmino ofimtica hace referencia a todas las herramientas y los mtodos que se aplican a las actividades de oficina que posibilitan el procesamiento computarizado de datos escritos, visuales y sonoros.
La ofimtica tiene como objetivo proporcionar elementos teniendo en cuenta que hoy da las organizaciones de compaas requieren un mayor grado de comunicacin, la ofimtica ya no se limita solamente a capturar documentos manuscritos. En especial, tambin incluye las siguientes actividades: intercambio de informacin, gestin de documentos administrativos, tratamiento de datos numricos, planificacin de reuniones y administracin de cronogramas de trabajo; es por eso que los centros de estudios en especial la universidad esta en la obligacin de preparar personas competentes en el uso de esta herramientas.
La unidad de aprendizaje Ofimtica abarca estudio y manipulacin de aplicaciones, que le permite al lector iniciarse en el uso de otrosoftware y sitios web para crear trabajos a otro nivel y elevar su cmulo de conocimiento informtico.
ESCUELA DE CONDUCCIN UTEQ
CAPITULO1
I.- INTRODUCCIN A LA COMPUTACIN
1.1
COMPUTADOR
El computador es un equipo electrnico digital formado por el hardware que es toda la parte fsica, y el software que son los programas informticos, la unin de estos dos elementos hacen posible el uso del computador.
1.2
EL COMPUTADOR Y SUS PARTES
Vamos a detallar las imprescindibles y ms importantes para que el computador trabaje
1.2.1 CPU (UNIDAD CENTRAL DE PROCESO)
Es uno de los componentes principales de una computadora, el cpu es un microprocesador fabricado en un chip y este contiene millones de componentes lgicos. Es un conjunto de circuitos electrnicos digitales encargados de recibir la informacin de los dispositivos de entrada/salida, procesarla y enviarla de nuevo a los dispositivos de entrada/salida, constituyndose en la parte ms importante del computador.
1.2.2 MEMORIA RAM
La memoria RAM es un dispositivo donde se almacenan temporalmente tanto los datos como los programas que la CPU est procesando o va a procesar en un determinado momento. Por su funcin, es una amiga inseparable del
ESCUELA DE CONDUCCIN UTEQ
microprocesador, con el cual se comunica a travs de los buses de datos. Cuando tenemos un programa abierto en Windows este est almacenado temporalmente en la memoria RAM por as decirlo , como no es una memoria donde se guardan datos permanentemente , al apagar el computador se borra la informacin almacenada en ella
1.2.3 DISCO DURO
Es un dispositivo de almacenamiento no voltil, es decir, la informacin guardada en el no se borra, queda de forma permanente. En el disco duro tenemos guardados nuestros
documentos,msica,pelculas, sistema operativo, software entre otros. Tal y como sale de fbrica, el disco duro no puede ser utilizado por un sistema operativo. Antes tenemos que definir en l un formato de bajo nivel, una o ms particiones y luego hemos de darles un formato que pueda ser entendido por nuestro sistema. Cada disco duro tiene diferente capacidad actualmente hay de 500 y 1000 Gb.
1.2.4 TARJETA MADRE
Es la tarjeta de circuitos impresos de una computadora que sirve como medio de conexin entre el microprocesador, los circuitos electrnicos de soporte, las ranuras para conectar parte o toda la RAM del sistema, la ROM y las ranuras especiales (slots) que permiten la conexin de tarjetas adaptadoras adicionales. Estas tarjetas de expansin suelen realizar funciones de control de perifricos tales como monitores, impresoras, unidades de disco, etc.
ESCUELA DE CONDUCCIN UTEQ
1.2.5
FUENTE DE ALIMENTACIN
La fuente de alimentacin (Power supply en ings) es como su nombre indica, la encargada de suministrar energa elctrica a los distintos elementos informtico. que componen nuestro sistema
La electricidad que llega hasta nuestros hogares u oficinas es del tipo conocido como corriente alterna y nos es suministrada habitualmente con una tensin (o voltaje) que suele ser de alrededor de 115 o 230 voltios. Este tipo de corriente no es en absoluto adecuada para alimentar equipos electrnicos, y ms concretamente dispositivos informticos, en dnde es necesario trabajar con corriente continua y voltajes mucho ms bajos.
1.3
PERIFRICOS DE ENTRADA
Los perifricos tambin conocidos como dispositivos
de entrada y salida son el
conjunto de aparatos tecnolgicos que usan las distintas unidades de un sistema de procesamiento de informacin como una computadora para comunicarse unas con otras. La forma de comunicarse con el computador en la mayora de los casos es por el puerto USB, y en algunos casos es necesario instalar el software de reconocimiento del dispositivo y lograr su perfecto funcionamiento.
ESCUELA DE CONDUCCIN UTEQ
Perifricos de entrada son los que nos permiten ingresar la informacin al computador ya sean instrucciones o comandos para que el CPU (Unidad Central del Proceso) pueda procesar dicha informacin.
Algunos de estos perifricos son: Teclado, Ratn, Joystick, Lpiz ptico, Micrfono, Webcam, Escner, Escner de cdigo de barras.
1.4
PERIFRICOS DE SALIDA
Los dispositivos de salida nos permiten sacar la informacin del computador ya sea de un resultado obtenido de un proceso o de la informacin almacenada en nuestro PC. Entre los ms principales tenemos: Monitor, Altavoz, Auriculares, Impresora, Plotter y Proyector.
ESCUELA DE CONDUCCIN UTEQ
1.5
DISPOSITIVOS DE ALMACENAMIENTO
Los dispositivos o unidades de almacenamiento de datos son componentes que leen o escriben datos en medios o soportes de almacenamiento, y juntos conforman la memoria o almacenamiento secundario de la computadora.
Estos dispositivos realizan las operaciones de lectura o escritura de los medios o soportes donde se almacenan o guardan, lgica y fsicamente, los archivos de un sistema informtico. Entre los mas importante tenemos: Disco duro, unidad de DVD-RW, lector de tarjetas de memorias, memoria flash, cintas magnticas de gran capacidad, memoria USB etc.
Tarea.-
elaborar un documento donde estn los perifricos de entrada, salida y
dispositivo de almacenamiento, con dibujos y conceptos en cada uno de ellos.
1.6
SISTEMA OPERATIVO.- QUE ES WINDOWS?
Familia de sistemas operativos grficos para computadoras desarrollada por la empresa Microsoft, y su funcin controlar y dirigir el ordenador, traduciendo las instrucciones a un lenguaje que el hardware - partes fsicas del ordenador puede comprender, y a su vez traducir las instrucciones del hardware a una interfaz de dibujo e iconos para que el usuario pueda interactuar con el PC.
1.6.1 INSTALACIN DE WINDOWS SIETE
La presente instalacin de Windows siete se la realiza usando el software VirtualBox, el mismo que su funcin es simular una maquina virtual. Para fines didcticos es recomendable, ya que no se corre el peligro de estropear el equipo.
1.6.1.1 ETAPAS DE LA INSTALACIN:
1. Windows 7 inicia la instalacin desde un archivo ISO
ESCUELA DE CONDUCCIN UTEQ
2. La diferencia con Windows XP, que su pantalla inicial ya es en ambiente grafico
3. Elegimos el idioma, formato de hora y moneda, teclado; tambin lo podemos configurar cuando est instalado el sistema
ESCUELA DE CONDUCCIN UTEQ
4. En esta parte de la instalacin preparamos los discos duros; es decir si queremos crear ms de una particin, formatear, y en que unidad vamos a instalar el sistema operativo.
5. En esta etapa se copia los archivos al disco para luego expandirlo, de forma automtica
6. Luego el sistema se prepara para reiniciar y continuar con la configuracin.
ESCUELA DE CONDUCCIN UTEQ
7. Aqu nos pide que escribamos el nombre de un usuario que por default va ser la cuenta que va trabajar por primera vez.
8. El usuario puede ingresar una clave para la cuenta anterior que escribi.
9. Se puede cambiar la zona horaria y la hora.
ESCUELA DE CONDUCCIN UTEQ
10.
Cuando
Windows
recopila
la
informacin necesaria para una sesin de Windows, se reinicia para preparase en el primer uso, en esta parte es muy importante no apagar el equipo porque podemos truncar configuraciones del sistema
11. Por ltimo nos presenta el escritorio de trabajo con los iconos elementales, donde el usuario puede personalizar el entorno de trabajo, es decir: cambiar resolucin de pantalla agregar programas etc.
1.6.2 VENTANAS
Una ventana es una parte de la pantalla sobre la que se ejecutar un programa o se realizarn una serie de tareas.
10
ESCUELA DE CONDUCCIN UTEQ
Cuando Windows abre una carpeta o aplicacin los elementos de sta son colocados en una ventana que se sobrepone al escritorio. Una ventana es un rea rectangular compuesta de elementos que se repiten en todas las ventanas de Windows, independientemente que stas sean ventanas de carpetas o de aplicaciones, para cambiarnos de ventana basta con dar clic en la ventana que esta debajo de la actual.
Todas las ventanas que utiliza WindowsXP poseen una serie de elementos comunes tales como:
Barra de ttulos: Muestra el nombre de la ventana. Con mucha frecuencia el nombre de la ventana contiene el nombre de la aplicacin abierta en ella, seguido del nombre del documento activo.
Barra de mens: Inmediatamente debajo de la barra de ttulos de la mayora de las ventanas, hay una banda horizontal llamada Barra de Mens que contiene nombres tales como Archivo, Edicin o Ayuda. Haciendo clic en cualquiera de estos nombres se despliega un men en forma de persiana, es decir se despliega una lista de comandos. Para escoger uno, basta con desplazar el puntero del ratn sobre el comando correspondiente y hacer clic.
Botn de minimizar: Haciendo clic sobre este botn la ventana se reduce y se coloca su nombre en una barra que est en la parte inferior de la pantalla denominada Barra de Tareas.
11
ESCUELA DE CONDUCCIN UTEQ
Botn de maximizar: En este caso al presionar el botn la
ventana aumenta de tamao hasta ocupar la totalidad de la pantalla. Botn de restaurar: Una vez maximizada la ventana, el botn de maximizar cambia al de restaurar. Presionando ste, la ventana vuelve al tamao que posea antes de ser maximizada. Botn de cerrar: Cierra una ventana y la aplicacin que est abierta.
1.6.3 MEN CONTEXTUAL
El men contextual es la ventana que se abre cuando hacemos clic con el botn secundario del mouse y contiene todas las opciones de la ubicacin en que esta el mouse, con esto se consigue guiar al usuario.
1.6.4 EXPLORADOR DE WINDOWS
El Explorador es una herramienta indispensable en un Sistema Operativo ya que con ella podemos organizar y controlar los archivos y carpetas de los distintos sistemas de almacenamiento que dispongamos, como puede ser el disco duro, la disquetera, etc.
12
ESCUELA DE CONDUCCIN UTEQ
1.6.4.1 INICIAR EL EXPLORADOR
Inicio, Programas, Accesorios, Explorador de Windows Clic derecho sobre Equipo (Mi PC) - Clic en Explorar Inicio, Ejecutar, Escribir "Explorer" y "enter". Clic derecho en Inicio y clic explorar.
1.6.4.2 VISTAS DEL EXPLORADOR
En la parte izquierda podemos dar clic en el signo ms para ver las subcarpetas, y si damos clic en una carpeta en la parte derecha se muestra el contenido.
Para ver en detalle las propiedades de los archivos, damos clic en edicin del explorador, luego clic en detalles.
Luego dando un clic en cada nombre de columna (nombre, tipo, tamao, fecha de modificacin), podemos filtrar y ordenar los archivos, tal como lo muestra la imagen anterior.
13
ESCUELA DE CONDUCCIN UTEQ
1.6.4.3 CREAR CARPETAS
Una forma rpida es dar clic secundario del mouse en una parte libre del lado derecho del explorador en el men contextual damos clic en nuevo.
1.6.4.4 ELIMINAR CARPETAS O ARCHIVOS
Sobre el archivo damos clic derecho y luego clic en eliminar, otra forma es presionar la tecla supr cuando hayamos sealado el archivo
1.6.4.5 COPIAR CARPETAS O ARCHIVOS
Es crear un archivo igual en otra ubicacin de almacenamiento del computador y hay varias formas de hacerlo:
Sealado el archivo damos Ctrl + c y luego Ctrl + v en el destino Dar clic secundario del mouse y clic en copiar luego en el destino damos clic secundario del mouse y clic en pegar Sealado el archivo tenemos presionado el clic derecho del mouse y soltamos hasta el destino, luego damos clic en copiar aqu.
1.6.4.6 MOVER CARPETAS O ARCHIVOS
Es eliminar el archivo del origen y almacenarlo en el destino con el mismo nombre, hay varias formas de hacerlo:
Sealado el archivo damos Ctrl + x y luego Ctrl + v en el destino Dar clic secundario del mouse y clic en cortar luego en el destino damos clic secundario del mouse y clic en pegar Sealado el archivo tenemos presionado el clic derecho del mouse y soltamos hasta el destino, luego damos clic en mover aqu.
14
ESCUELA DE CONDUCCIN UTEQ
1.6.4.7 CAMBIAR EL NOMBRE A UNA CARPETA O ARCHIVO
Seleccionaremos la carpeta o el archivo al cual queramos cambiarle el nombre. Con el botn derecho del ratn haremos clic sobre l o ella. Seleccionamos Cambiar Nombre del men contextual entonces el nombre de la carpeta o archivo estar seleccionado y con el cursor parpadeando en el interior del recuadro del nombre.
Escribiremos el nuevo nombre. Pulsaremos Intro o haremos clic fuera de la carpeta o archivo para que los cambios se hagan efectivos.
1.6.5 TAMAO DE ARCHIVOS
Es importante que el usuario de un computador conozca lo que es el tamao de un archivo, porque de ello depende que pueda utilizar de forma correcta los medios de almacenamiento, inclusive si se va enviar por un correo electrnico. Para lo cual indicamos las siguientes capacidades de almacenamiento
1 bit = 0/1 1 byte = 8 bits 1 kilobyte (Kb)= 1024 bytes 1 megabyte (Mb) = 1024 kilobytes 1 gigabyte (Gb) = 1024 megabytes 4,97 gigabytes = capacidad de un DVD 1 terabyte = 1.024 gigabyte (Gb)
Ejercicio.- Calcular cuantas msicas en formato MP3 con un promedio de 4.5 Mb, caben en una memoria USB de 2 gb?
Solucin: 1gb = 1024 Mb, entonces multiplicamos 2 x 1024 Mb = 2048 Mb Dividimos los 2048 Mb / 4.5 Mb = 455 canciones.
15
ESCUELA DE CONDUCCIN UTEQ
Ejercicio propuesto.- 1.5 Mb a cuantos byte equivale?
Cuando necesitamos reducir el tamao del archivo sin perder su integridad, recurrimos a herramientas como software compresores de archivo, algunos son: Winzip, Winrar, Power archivo o la opcin carpeta comprimida del explorador tal como se ve en la imagen siguiente:
1.6.6 COMPRIMIR Y DESCOMPRIMIR ARCHIVOS
La misma herramienta sirve para comprimir y descomprimir, podemos seleccionar uno o varios archivos y carpetas, pero siempre no va a crear un nuevo archivo comprimido.
Cuando el compresor de archivo esta instalado se da clic derecho sobre el archivo y clic en Aadir a <nombre archivo>, tal como se ve en la imagen siguiente.
El proceso deextraccin es similar, en vez de Aadir a nos sale Extraer aqu
16
ESCUELA DE CONDUCCIN UTEQ
CAPITULO 2
II.- MICROSOFT WORD 2007
2.1 INTRODUCCIN
Microsoft Word, es un programa editor de texto ofimtico muy popular, que permite crear documentos sencillos o profesionales. Microsoft Word es incluido en el paquete Microsoft Office de Microsoft. De todas maneras, tambin es vendido por separado. Microsoft Word posee herramientas de ortografa, sinnimos, grficos, modelado de texto, etc. Adems tiene una muy buena integracin con el resto de las aplicaciones del paquete Microsoft Office.
2.1.1 INICIAR WORD 2007
Para trabajar con Word 2007es necesario arrancar el programa. Para ello existen dos formas prcticas.
Al colocar el cursor y hacer clic sobre el botn al colocar el cursor sobre el elemento Todos
se despliega un men, los programas; se
desplegar una lista con los programas que hay instalados en tu ordenador.
Busca el elemento Microsoft Office Word 2007 y haz clic sobre l para que se arranque.
17
ESCUELA DE CONDUCCIN UTEQ
2.2
CARACTERSTICAS PRINCIPALES DE WORD.
Al arrancar Word 2007 aparece una pantalla inicial como sta:
En la parte superior esta, en color celeste, la barra del ttulo, en la que aparece el nombre del documento sobre el que se esta trabajando. La banda de opciones tiene un comportamiento "inteligente", que consiste, bsicamente, en mostrar slo los comandos ms importantes y los que el usuario va utilizando; es decir se adaptan al uso de cada usuario.
En la esquina inferior derecha existen los botones
El mismo es para acercar y alejar el documento de trabajo.
2.3
USO DE BARRA DE ACCESO RPIDO
Esta pequea barra que est situada en la esquina superior izquierda del programa, sirve para mostrar las opciones que ms usamos, y es recomendable que estn las opciones: Nuevo, grabar, abrir, vista preliminar e imprimir.
18
ESCUELA DE CONDUCCIN UTEQ
Para agregar estos cinco elementos que nos van ayudar a trabajar rpido, sigamos los pasos tal como se observa en la imagen
2.4
USO DE CINTA DE OPCIONES
Para trabajar con la cinta de opciones damos un clic en cualquier opcin de a barra de men (Inicio, Insertar, Diseo de Pgina, Referencias, Correspondencia, Revisar, Vista y Programador), el cual seguido nos va a mostrar lo que podemos hacer
2.4.1 INICIO
La pestaa Iniciocontiene las operaciones ms comunes sobre copiar, cortar y pegar, adems de las operaciones de Fuente, Prrafo, Estilo y Edicin.
2.4.2 INSERTAR
19
ESCUELA DE CONDUCCIN UTEQ
Lo que antes sola llamarse el men Insertar, ahora es una pestaa que contiene grupos de herramientas de acceso rpido.
Para la pestaa Insertar, ubicamos los grupos de herramientas correspondientes a: Pginas, Tabla, Ilustraciones, Vnculos, Encabezado y pie de pgina, Texto y Smbolos
2.4.3 DISEO DE PGINA
Ms la utilizamos para definir el tamao de la pgina, mrgenes, orientacin y otras que sirve para preparar el documento.
2.5
CREAR UN DOCUMENTO.
Damos un clic en la opcin Nuevo de la barra inicio rpido.
2.6
GUARDAR Y ABRIR DOCUMENTOS.
En la opcin guardar de la barra inicio rpido damos clic y tenemos la ventana guardar como donde escribimos un nombre de documento y la ubicacin donde vamos a guardar
20
ESCUELA DE CONDUCCIN UTEQ
Para abrir un documento damos un clic del mouse en la opcin abrir de la barra inicio rpido y tenemos la ventana siguiente como se muestra en la imagen,
La parte buscar en son los lugares donde se puede dirigir la bsqueda, al dar clic en un archivo se activa el botn abrir.
2.7
DESPLAZARSE EN UN DOCUMENTO.
Podemos hacerlo de varias formas:
Con la barra de desplazamiento vertical Con las teclas flechas de direccin del teclado Presionando las teclas Re Pg. vamos hacia el principio y con Av.Pg. vamos hacia adelante Tambin podemos presionar la combinacin de teclas Ctrl + inicio vamos a la cabecera del documento; y con Ctrl + fin vamos al fin del documento
21
ESCUELA DE CONDUCCIN UTEQ
Si presionamos la tecla Ctrl + I, e ingresamos un nmero de pgina vamos rpido a ese nmero de hoja.
2.8
MANIPULACIN DE TEXTO (SELECCIONAR, COPIAR, CORTAR,
PEGAR, MOVER, DAR FORMATO).
Al querer hacer un cambio en una parte del documento, tenemos primero que sealar bien sea con un clic sostenido del mouse o con las teclas shitf + una tecla de direccin, acto seguido damos clic del botn secundario del mouse para escoger con una clic la opcin del men contextual.
Dependiendo del caso podemos cortar, copiar o dar negrita o cambiar el tamao y tipo de fuente, como nos ilustra la figura
2.8.1 FORMATO DE CARACTERES
Cuando hablamos del formato de un texto nos estamos refiriendo a las cuestiones que tienen que ver con el aspecto del texto, con la forma de presentar el texto.
2.8.2 FUENTE
Desplegando el men, desde inicio tenemos todas las opciones de fuentes que son: tipo de letra, tamao., aspecto color tal como lo ilustra la imagen siguiente.
22
ESCUELA DE CONDUCCIN UTEQ
2.8.3 PRRAFO
Para aplicar formato a un prrafo, no es necesario tener resaltado todo el prrafo. Seleccionando una parte o con el puntero activo sobre l, es suficiente para que recoja todas las acciones que le apliquemos, lo cual agiliza enormemente tu trabajo.
Dentro del grupo Prrafo encontrars al alcance de tu mano los mens y botones para darle formato.
2.9
FORMATO DE PGINA
Cuando estamos escribiendo en un documento Word es como si lo hiciramos en una hoja de papel que luego puede ser impresa. Por lo tanto, existe un rea en la cual podemos escribir y unos mrgenes los cuales no podemos sobrepasar.
Estos mrgenes se definen en la pestaa Diseo de pgina, en el grupo de herramientas Configurar pgina, se nos muestra las herramientas con las que se puede modificar Mrgenes, Orientacin, Saltos de pgina, Tamao, Nmeros de lnea, Columnas y Guiones.
23
ESCUELA DE CONDUCCIN UTEQ
Al hacer clic sobre el botn Mrgenes, aparecen unos mrgenes predeterminados que se pueden utilizar para agilizar la tarea. Si ninguno de esos mrgenes es correcto para el documento que est realizando, entonces se puede personalizar haciendo clic en la opcin Mrgenes Personalizados.
Tambin se puede modificar el tamao de la hoja, en la cual saldr impreso el documento. Al hacer clic en el botn Tamao, se abre una lista de Tamaos predeterminados. Pero, al igual que en los mrgenes, aqu tambin se puede personalizar el tamao de la hoja, haciendo clic en la opcin Ms tamaos de papel.
En el cuadro de dilogo de la pestaa Mrgenes podemos fijar los mrgenes tecleando los cm. deseados en cada campo.
24
ESCUELA DE CONDUCCIN UTEQ
Superior: debemos indicar la distancia entre el borde superior de la
pgina y la primera lnea del documento. Inferior: indicaremos la distancia entre la ltima lnea del documento y el borde inferior de la pgina. Izquierdo: introduciremos la distancia entre el borde izquierdo de la pgina y el principio de las lneas del documento. Derecho: indicaremos la distancia entre el borde derecho de la pgina y el final de las lneas del documento. Encuadernacin. Es un espacio adicional para cuando vamos a utilizar las pginas para encuadernar un libro. Posicin del margen interno. Posicin del margen interno, normalmente se refiere al margen de encuadernacin. Orientacin. Aqu indicamos si la pgina tiene orientacin vertical (la ms usual) o horizontal (tambin llamada apaisada).
2.10
ENCABEZADOS Y PIES DE PGINA
Un encabezado es un texto que se insertar automticamente al principio de cada pgina. Esto es til para escribir textos como, por ejemplo, el ttulo del trabajo que se est escribiendo, el autor, la fecha, etc.
El pie de pgina tiene la misma funcionalidad, pero se imprime al final de la pgina, y suele contener los nmeros de pgina.
Para crearlos o modificarlos vamos a la pestaa Insertar y hacemos clic en alguno de los dos botones (Pie de pgina o Encabezado) y seleccionamos la opcin Editar. Se mostrar una nueva pestaa:
25
ESCUELA DE CONDUCCIN UTEQ
Observa como ha aparecido una lnea punteada con el rtulo Encabezado, el cursor se ha situado dentro, y tambin se ha abierto la pestaa Herramientas para encabezado y
pie de pgina, que contiene los iconos con todas las opciones disponibles
Ahora podemos teclear el encabezado arriba del cuadro punteado y, si lo creemos conveniente, insertar nmeros de pgina, fecha, etc., mediante los iconos de la barra de herramientas, como vamos a ver a continuacin. Una vez hayamos acabado de editar el encabezado o pie de pgina finalizaremos haciendo clic en el botn Cerrar encabezado y pie de pgina, a la derecha de la ventana.
Mediante estos botones podemos pasar del encabezado al pie y viceversa.
2.11
TABLAS
Para insertar una tabla siga los pasos: 26
ESCUELA DE CONDUCCIN UTEQ
1. Haga clic en el lugar donde desee insertar una tabla. 2. En el grupo Tablas de la ficha Insertar, haga clic en Tabla. 3. Seleccione Tablas rpidas y, a continuacin, haga clic en la tabla que desee. 4. Si es necesario, reemplace los datos del marcador de posicin en la tabla por los datos que desee.
La siguiente imagen es de como accedo a tablas
Esta otra imagen es para disear la tabla previamente insertada; podemos utilizar la opcin borrador y dibujar tabla
27
ESCUELA DE CONDUCCIN UTEQ
Para ello hacer un clic en la pestaa Diseo selecciona el icono del lpiz que est a la izquierda, el cursor tomar la forma de un lpiz. Hacer clic y arrastrar el cursor para dibujar el rectngulo con el tamao total de la tabla. A continuacin dibujar las filas y columnas, como si lo hiciramos con un lpiz.
Este mtodo es ms flexible a la hora de disear tablas irregulares, como la que se muestra en la imagen.
Ejercicio propuesto: Utilizando tablas en Word realiza un cronograma de actividades
como esta en la imagen.
2.12
INSERCIN DE FORMAS
El uso de esta opciones es muy til, porque se puede utilizar para hacer diagramas de flujo, figuras geomtricas, lneas flechas etc. Para efecto accedemos desde el men insertar, formas como se aprecia en la imagen 28
ESCUELA DE CONDUCCIN UTEQ
Su uso es sencillo solo damos clic en una forma y luego damos clic presionado en el documento de trabajo para dibujar la forma
2.13
USO DE SMART ART (MAPAS MENTALES, ORGANIZADOR
GRFICO).
Un grfico SmartArt es una representacin visual de la informacin que se puede crear de forma rpida y fcil, eligiendo entre los diferentes diseos, con el objeto de comunicar mensajes o ideas eficazmente
2.13.1 CREAR UN GRFICO SMARTART
1. En la ficha Insertar, en el grupo Ilustraciones, haga clic en SmartArt.
2. En el cuadro de dilogo Elegir un grfico SmartArt, haga clic en el tipo y en el diseo que desea. 3. Escriba el texto mediante uno de estos procedimientos: Haga clic en una forma del grfico SmartArt y, a continuacin, escriba el texto. Haga clic en [Texto] en el panel de texto y escriba o pegue el texto. Copie texto desde otro programa, haga clic en [Texto] y pguelo en el panel de texto. 29
ESCUELA DE CONDUCCIN UTEQ
2.14
INSERCIN Y MANIPULACIN DE IMGENES
En los documentos se pueden insertar o copiar fotografas e imgenes prediseadas procedentes de muchos orgenes distintos, incluidas las descargadas de un sitio Web que provea imgenes prediseadas, las copiadas de una pgina Web o las insertadas desde un archivo donde guarde imgenes.
Tambin puede cambiar la ubicacin de una fotografa o imagen prediseada dentro de un documento. 2.14.1 INSERTAR UNA IMAGEN PREDISEADA 1. En el grupo Ilustraciones de la ficha Insertar, haga clic en Imgenes prediseadas. 2. En el panel de tareas Imgenes prediseadas, en el cuadro de texto Buscar, escriba una palabra o frase que describa la imagen que desea, 3. A continuacin de un clic en la imagen que desee insertar 2.15 INSERCIN Y MANIPULACIN DE ECUACIONES
Cuando se escribe una ecuacin, Word convierte automticamente la ecuacin en una ecuacin formateada profesionalmente.
En el grupo Smbolos de la ficha Insertar, haga clic en la flecha bajo Ecuacin y, a continuacin, en Insertar nueva ecuacin.
30
ESCUELA DE CONDUCCIN UTEQ
Al hacer clic en la herramienta Ecuacin, se abren las herramientas de Diseo de ecuaciones. Dichas herramientas se agrupan en Herramientas, Smbolos y Estructuras.
Tambin se observa en la hoja un lugar especfico donde podemos insertar la ecuacin/formula que deseemos.
Un ejemplo de cmo quedara una ecuacin hecha con el editor de ecuaciones sera como el siguiente.
Esta es la ecuacin vista en el cuadro editor de ecuaciones.
Y esta es la misma ecuacin vista desde fuera del editor, desde el documento de Word que estbamos desarrollando.
31
ESCUELA DE CONDUCCIN UTEQ
2.16
NMERO DE PGINA
Cuando creamos un documento, Word numera correlativamente las pginas para poder referenciarlas, ese nmero es el que aparece en la parte izquierda de la barra de estado, pero este nmero de pgina no aparece en el documento
Si queremos que los nmeros de pgina aparezcan en nuestro documento cuando lo imprimamos deberemos insertarlos desde la pestaa Insertar, desplegando la opcin Nmero de pgina y eligiendo dnde queremos que aparezca el nmero. Al seleccionar una ubicacin se despliega una lista de formatos prediseados para que elijamos el que ms nos guste.
Tambin podemos insertar el nmero de pgina editando el encabezado o pie (segn dnde queremos colocar el nmero de pgina) y seleccionar la opcin Nmero de pgina de la pestaa Diseo:
2.17
MANEJO DE NDICES DE CONTENIDO
Es una forma rpida de crear ndices y se la realiza en dos etapas:
Primero se va sealando los ttulos y en la ficha estilos de inicio se da clic en Titulo 1 si es nivel 1, titulo 2 para nivel 2.
La segunda etapa es la manera ms sencilla de crear una tabla de contenido consiste es utilizar los formatos de nivel de esquema o estilos de ttulo integrados, siga estos pasos:
Haga clic en la posicin en la que desee insertar la tabla de contenido. En el men Referencia y haga clic en tabla de contenido Haga clic en tabla automatica1 u otra.
32
ESCUELA DE CONDUCCIN UTEQ
2.18
VISTA PRELIMINAR
Desde la barra de inicio rpido dar clic en vista preliminar
En esta ventana se presenta el documento tal como ser impreso,en la barra de Zoom podemos alejar y acercar el documento, si deseamos hacer los ltimoscambios dar clic en cerrar vista preliminar.
33
ESCUELA DE CONDUCCIN UTEQ
2.19
IMPRESIN
Se puede imprimir de dos formas:
Desde la opcin de men Impresin rpida que se encuentra en la barra de acceso rpido
Cuando queremos cambiar alguna caracterstica de impresin. Por ejemplo, el nmero de copias, imprimir slo alguna pgina del documento, etc. Nos vamos por el botn office y opcin imprimir
2.20 COMBINAR CORRESPONDENCIA
Puede utilizar la combinacin de correspondencia cuando desee crear un conjunto de documentos, como una carta modelo que se debe enviar a muchos clientes o una hoja de etiquetas de direccin. Cada carta o etiqueta contiene el mismo tipo de informacin, aunque su contenido es nico. Por ejemplo, en las cartas que enve a sus clientes, cada carta se puede personalizar con el nombre de la persona a la que vaya dirigida. La 34
ESCUELA DE CONDUCCIN UTEQ
informacin nica de cada carta o etiqueta procede de las entradas contenidas en un origen de datos.
El proceso de combinacin de correspondencia implica los siguientes pasos generales:
1. Configurar el documento principal. El documento principal contiene el texto y los grficos que son iguales para cada versin del documento combinado. Por ejemplo, en el caso de una carta modelo, el remite o el saludo. 2. Del men correspondencia hacer clic en Conectar el documento a un origen de datos. Un origen de datos es un archivo que contiene la informacin que se debe combinar en un documento. Por ejemplo, los nombres y direcciones de los destinatarios de una carta. 3. Insertar campo combinado 4. Resaltar campo combinado 5. Vista previa de resultados 6. Por ltimo finalizar y combinar, en el mensaje siguiente elegimos todos.
En la imagen se puede apreciar los pasos en las opciones correspondencia.
Ejercicio propuesto.- realizar una libreta de calificaciones para una unidad educativa, utilizando combinar correspondencia. El lector se puede guiar con la imagen siguiente.
35
ESCUELA DE CONDUCCIN UTEQ
CAPITULO 3
III.- MICROSOFT EXCEL
3.1
INTRODUCCIN
Microsoft Excel es una aplicacin que posee una interfaz intuitiva, con herramientas de clculos y grficos de muy fcil uso. Es uno de los programas ms populares para realizar hojas de clculos.
3.2
CARACTERSTICAS PRINCIPALES DE MICROSOFT EXCEL
Abriremos Microsoft Excel 2007, desde el men de Inicio, Todos los programas, Microsoft Office, Normalmente se mostrar un libro de trabajo nuevo.
En la siguiente imagen vemos las partes en que se divide la ventana de Microsoft Excel
36
ESCUELA DE CONDUCCIN UTEQ
3.3
SELECCIONAR, COPIAR, MOVER, ELIMINAR CELDAS Y HOJAS
Seleccionar.- Haga clic en la primera celda del rango y, despus, arrastre hasta la ltima celda, o mantenga presionada la tecla MAYS mientras presiona las teclas de flecha para extender la seleccin.
Copiar.- una vez seleccionado damos clic secundario del mouse y en el cuadro contextual dar clic en copiar. Tambin podemos dar Ctrl + C, cuando este seleccionado
Mover.- luego de seleccionar damos clic secundario del mouse y en el cuadro contextual dar clic en cortar. Tambin podemos dar Ctrl + x, cuando este seleccionado
37
ESCUELA DE CONDUCCIN UTEQ
Pegar.- damos clic secundario del mouse y clic en pegar, es obligatorios cuando realizamos la accin de copiar o mover. Tambin podemos dar Ctrl + v, cuando este seleccionado.
Eliminar celdas.-
primero seleccionamos el rango, acto seguido desde el men
contextual dar clic en eliminar, tambin se puede presionar la tecla suprimir.
La siguiente imagen ilustra como se puede ejecutar las acciones nombradas.
3.4
CAMBIAR ALTO Y ANCHO DE FILAS Y COLUMNAS
Alto de filas.-
podeos hacerlo de varias formas: cuando es una fila lo hacemos
directamente del numerador de fila al posesionar el mouse se hace una cruz, entonces con el clic sostenido alargamos o disminuimos el alto de la fila.
Tambin podemos seleccionar un rango de filas, y desde el men inicio opcin formato damos clic en alto de fila, escribimos un nmero que va aplicarse a todas las filas.
Ancho de columnas.- en la cabecera de las columnas que estn nombradas con las letras del abecedario, al posicionar el mouse se hace una cruz marcada, entonces con un clic sostenido del mouse expandimos o aminoramos el ancho de la columna.
38
ESCUELA DE CONDUCCIN UTEQ
Tambin podemos seleccionar un rango de columnas, y desde el men inicio opcin formato damos clic en ancho de columnas, escribimos un nmero que va aplicarse a todas las columnas.
La siguiente imagen ilustra cmo se puede ejecutar las acciones descriptas anteriormente.
3.5 FORMATO DE CELDAS
Formato de celdas Excel nos permite no solo realizar cuentas sino que tambin nos permite darle una buena presentacin a nuestra hoja de clculo resaltando la informacin ms interesante.
Vamos a describir de una forma prctica, primero seleccionamos el rango de celdas y luego vamos a trabajar con tres submen que son fuente, alineacin y numero de la cinta de opciones inicio.
Fuente.- podemos cambiar el tipo y numero de letra; tambin si es negrilla, borde, relleno y color de letra.
39
ESCUELA DE CONDUCCIN UTEQ
Alineacin.-
seleccionado el rango de celda podemos establecer
a la
izquierda, centro o derecha; as tambin combinar celdas, y la direccin del texto.
Nmero.- este formato sirve
para representar nmero de varias formas: millares,
moneda, decimales, porcentaje, texto, fecha larga, fecha corta etc. Primero seleccionamos las celdas y luego con un clic en cualquier de esta opciones veremos los cambios.
Ejercicio propuesto.- demos un formato distinto a cada rango de celdas, tal como se muestra en la imagen.
3.6 GUARDAR Y ABRIR LIBROS En la opcin guardar de la barra inicio rpido damos clic y tenemos la ventana guardar como y en la ficha biblioteca documentos seleccionamos la ubicacin, luego
escribimos un nombre de archivo.
40
ESCUELA DE CONDUCCIN UTEQ
Para abrir un archivo de Excel damos un clic del mouse en la opcin abrir de la barra inicio rpido y tenemos la ventana siguiente como se muestra en la imagen,
En la ficha biblioteca documentos seleccionamos la ubicacin, luego damos doble clic en el archivo.
3.7 USO DE FORMULAS Y FUNCIONES
41
ESCUELA DE CONDUCCIN UTEQ
3.7.1 FORMULAS
Son ecuaciones que efectan clculos con los valores de la hoja de clculo. Una frmula comienza por un signo igual (=). Por ejemplo, la siguiente frmula multiplica 2 por 3 y, a continuacin, suma 5 al resultado.=5+2*3
Las formulas son mas eficiente cuando apuntan al nombre de la celda ejemplo A5 C10, de esta forma si el contenido de la automticamente de nuevo el valor. celda cambia la formula calcula
3.7.1.1 OPERADORES ARITMTICOS
Para ejecutar las operaciones matemticas bsicas como suma, resta o multiplicacin, combinar nmeros y generar resultados numricos, utilice los siguientes operadores aritmticos. OPERADOR ARITMTICO SIGNIFICADO EJEMPLO + (signo ms) (signo menos) Suma Resta Negacin * (asterisco) / (barra oblicua) % (signo de porcentaje) ^ (acento circunflejo) Multiplicacin Divisin Porcentaje Exponenciacin 3+3 31 1 3*3 3/3 20% 3^2
En la imagen siguiente se aprecia el uso de formulas con las cuatro operaciones aritmticas
42
ESCUELA DE CONDUCCIN UTEQ
3.7.1.2 OPERADORES DE COMPARACIN
Se pueden comparar dos valores con los siguientes operadores. Cuando se comparan dos valores utilizando estos operadores, el resultado es un valor lgico: VERDADERO o FALSO.
OPERADOR DE COMPARACIN SIGNIFICADO = (signo igual) > (signo mayor que) < (signo menor que) >= (signo mayor o igual que) <= (signo menor o igual que) <> (signo distinto de) Igual a Mayor que Menor que
EJEMPLO A1=B1 A1>B1 A1<B1
Mayor o igual que A1>=B1 Menor o igual que A1<=B1 Distinto de A1<>B1
Ejercicio propuesto: usando formulas elabore la siguiente factura.
43
ESCUELA DE CONDUCCIN UTEQ
Copie toda la factura a una nueva hoja de trabajo, y asuma que el IVA ya esta gravado en el precio del producto, determine ese IVA y el total a pagar.
3.7.2 FUNCIONES
Una funcin es una frmula predefinida por Excel 2007 (o por el usuario) que opera con uno o ms valores y devuelve un resultado que aparecer directamente en la celda o ser utilizado para calcular la frmula que la contiene. Excel tiene varias agrupada en categora sus funciones as tenemos: fechas, estadsticas, lgicas, matemticas, financieras etc. La sintaxis de cualquier funcin es: = nombre_funcin (argumento1;argumento2;...;argumentoN)
3.7.2.1 USO DE FUNCIONES CON EL ASISTENTE:
Situarse en la celda donde queremos introducir la funcin. Hacer clic en la pestaa Frmulas. Elegir la opcin Insertar funcin.
O bien, hacer clic sobre el botn Aparecer el dilogo
de la barra de frmulas. siguiente cuadro de
Insertar funcin:
44
ESCUELA DE CONDUCCIN UTEQ
Ejemplo de funciones
Resultado de las funciones
Ejercicio propuesto: elabore un nomina de doce alumnos, calcule el promedio de tres notas, establecer el promedio mas alto, la calificacin que mas se repite, evale el promedio en base a 7 y visualice un mensaje si esta probado o reprobado.
3.8
DATOS ORDEN Y FILTRO
Ordenar los datos es una parte esencial del anlisis de datos. Puede que desee poner una lista de nombres en orden alfabtico, compilar una lista de niveles de inventario de productos de mayor a menor u ordenar filas por colores o por iconos. Ordenar los datos ayuda a verlos y a comprenderlos mejor, as como a organizarlos y encontrarlos ms fcilmente y a tomar decisiones ms eficaces
3.8.1 PASOS PARA ORDENAR LOS ELEMENTOS DE UN RANGO DE CELDAS
45
ESCUELA DE CONDUCCIN UTEQ
Seleccione una columna de datos alfanumricos en un rango de celdas o asegrese de que la celda activa est en una columna de tabla que contiene datos alfanumricos. En la ficha datos, en el grupo Ordenar y filtrar, haga clic en Ordenar de A a Z. o de la Z a A. Tambin puede dar clic en ordenar y especificamos los valores como lo ilustra la imagen
3.8.2 FILTRO
Un filtro de informe le ayuda a administrar la presentacin de grandes cantidades de datos y a centrarse en un subconjunto de datos en el informe, como por ejemplo una lnea de productos, un perodo de tiempo o una regin geogrfica. Debemos seleccionar el rango de celda y nos dirigimos a la opcin filtro del men Dato, enseguida al principio de cada columna aparecen unas flechas donde podemos filtrar la informacin.
46
ESCUELA DE CONDUCCIN UTEQ
Ejercicio propuesto: realice una lista de
30 productos que tengan las siguientes
caractersticas: nombre, precio, cantidad, tipo, presentacin, iva 12%. Aplique orden y filtro
3.9 VALIDACIN DE DATOS
Asegurar la entrada vlida de datos es una tarea importante. Puede que desee restringir la entrada de datos a un rango determinado de fechas, limitar las opciones empleando una lista o asegurarse de que slo se entran nmeros enteros positivos. Tambin es esencial proporcionar una ayuda inmediata para dar instrucciones a los usuarios y mensajes claros cuando se escriban datos no vlidos para hacer que el proceso de entrada de datos se lleve a cabo sin problemas.
Una vez que decida qu validacin desea utilizar en una hoja de clculo, puede configurarla haciendo lo siguiente:
1. 2.
Seleccione una o ms celdas para validar. En la ficha Datos, en el grupo Herramientas de datos, haga clic en Validacin de datos.
47
ESCUELA DE CONDUCCIN UTEQ
Se muestra el cuadro de dilogo
Validacin de datos.
3. 4. 5. 6.
Haga clic en la ficha Configuracin. Escoja una opcin en criterios de validacin Especifica un rango en la ficha datos Otra opcin es mostrar un mensaje de error cuando el dato no se valida
3.10 PROTECCIN DE LIBRO Y HOJA
Desde la ficha formato del men inicio, damos clic en proteger hoja, nos va a pedir que ingresemos una contrasea.
De esta forma aseguramos que nuestros datos no puedan cambiarse.
3.11 BLOQUEO DE CELDAS.
Seleccione las hojas de clculo que desea proteger. Para desbloquear celdas o rangos de forma que otros usuarios puedan modificarlos, haga lo siguiente: 1. Seleccione cada celda o rango que desea desbloquear. 2. En la ficha Inicio, en el grupo Celdas, haga clic en Formato y luego en Formato de celdas. 3. En la ficha Proteccin, desactive la casilla de verificacin Bloqueada y, a continuacin, haga clic en Aceptar.
Para ocultar las frmulas que no desea mostrar, haga lo siguiente:
1. .En la hoja de clculo, seleccione las celdas que contienen las frmulas que desea ocultar. 48
ESCUELA DE CONDUCCIN UTEQ
2. En la ficha Inicio, en el grupo Celdas, haga clic en Formato y luego en Formato de celdas. 3. En la ficha Proteccin, active la casilla de verificacin Oculta y, a continuacin, haga clic en Aceptar.
3.12 INSERCIN Y MANIPULACIN DE GRFICOS
Excel ofrece varios tipos de grficos para mostrar datos, puede elegir entre distintos tipos de grfico (grfico de columnas o circular) y subtipos (grfico de columnas apiladas o grfico 3D).
Insertar un grafico
1. En la hoja de Excel seleccionar los datos
2. En el boque grficos del men insertar para el ejemplo escogemos columna 3d, inmediatamente en la hoja de trabajo se dibuja el grfico.
3. Mientras el grfico este editado (lnea verde agua alrededor del grfico), damos clic en el men presentacin y en el bloque etiquetas podemos insertar un nombre y rotular el eje horizontal y vertical
En la imagen se ilustra como rotular un grafico.
49
ESCUELA DE CONDUCCIN UTEQ
Si queremos implementar una serie ms a nuestro grfico haga lo siguiente: 1. Con un clic edite el grafico 2. Automticamente en la celda de datos aparece una lnea azul, en una esquina con un clic sostenido seleccione las nuevas columnas, enseguida nuestro grafico se actualiza con las nuevas series.
3. Desde el men diseo seleccionar datos en editar, podemos cambiar el nombre a las series.
50
ESCUELA DE CONDUCCIN UTEQ
Ejercicio propuesto: consulte el precio de seis vveres de primera necesidad correspondiente al ao 2008, 2009 y 2010. Construya unos grficos de: columna, lnea, rea y circular.
3.13 MACROS
Para automatizar tareas repetitivas, puede grabar rpidamente una macro. Una vez creada una macro, puede asignarla a un objeto (como un botn de barra de herramientas, un grfico o un control) para que pueda ejecutarla haciendo clic en ese objeto. Si ya no es necesario utilizar una macro, puede eliminarla.
3.13.1 GRABAR UNA MACRO
Cuando grabe una macro, la grabadora de macros graba todos los pasos necesarios para completar las acciones que desea grabar. En los pasos grabados no se incluye el desplazamiento por la cinta de opciones.
1. En la ficha Vista, en el grupo Macro, haga clic en Grabar macro. 2. En el cuadro Nombre de la macro, escriba un nombre para la macro. combinacin de Puede asignar una de mtodo tecla o
tecla abreviado:
abreviado (mtodo
combinacin de teclas de control.) con CTRL para ejecutar la macro, luego haga clic en Aceptar para iniciar la grabacin. 3. Realice las acciones que desee grabar.
4. En la ficha Vista, en el grupo Macro, haga clic en Detener grabacin
Ejercicio propuesto: Escriba datos que sirvan para representar un grfico, luego inicie el grabador de macro, en el proceso de grabacin inserte un grafico, detenga la grabacin y por ltimo ejecute la macro para ver el efecto. 51
ESCUELA DE CONDUCCIN UTEQ
3.14 VISTA PRELIMINAR
En la herramienta de acceso rpido dar clic en vista preliminar, cuando estamos en esta pantalla podemos configurar los mrgenes para lo cual dar clic en Mostrar mrgenes, alrededor de la hoja van aparecer unas dobles lneas, entonces con un clic sostenido sobre cualquiera de ella podemos ampliar o disminuir ese lado.
La imagen ilustra la vista preliminar
3.15 IMPRESIN
Al dar clic en la ficha imprimir de la vista preliminar se activa las opciones de impresin, en la cual ajustamos los parmetros requeridos y dar clic en aceptar.
52
ESCUELA DE CONDUCCIN UTEQ
Otra forma de imprimir es trabajar directamente con herramienta de acceso rpido, donde damos clic en impresin rpida.
CAPITULO 4
IV.- MICROSOFT POWER POINT
4.1
INTRODUCCIN
53
ESCUELA DE CONDUCCIN UTEQ
PowerPoint es la herramienta que nos ofrece Microsoft Office para crear presentaciones. Las presentaciones son imprescindibles hoy en da ya que permiten comunicar informacin e ideas de forma visual y atractiva.
Este programa incorpora gran cantidad de herramientas que nos permiten personalizar hasta el ltimo detalle, por ejemplo podemos controlar el estilo de los textos y de los prrafos, podemos insertar grficos, dibujos, imgenes, e incluso efectos animados, pelculas y sonidos.
4.2
CREAR UNA PRESENTACIN
Al iniciar PowerPoint aparece una pantalla inicial como la que a continuacin te mostramos. Ahora conoceremos los nombres de los diferentes elementos de esta pantalla y as ser ms fcil entender el resto del curso. La pantalla que se muestra a continuacin puede no coincidir exactamente con la que ves en tu ordenador, ya que cada usuario puede decidir qu elementos quiere que se vean en cada momento, como veremos ms adelante.
La parte central de la ventana es donde visualizamos y creamos las diapositivas que formarn la presentacin. Una diapositiva no es ms que una de las muchas pantallas que forman parte de una presentacin, es como una pgina de un libro.
4.3
GUARDAR Y ABRIR UNA PRESENTACIN
54
ESCUELA DE CONDUCCIN UTEQ
4.3.1 GUARDAR
Para guardar una presentacin podemos ir al Botn Office y seleccionar la opcin Guardar o tambin se puede hacer con el botn .
Si es la primera vez que guardamos la presentacin nos aparecer una ventana similar a la que mostramos a continuacin.
De la lista desplegable Guardar en seleccionaremos la carpeta en la cual queremos guardar la presentacin.
Tambin podemos crear una nueva carpeta con este icono dentro de la carpeta que figure en el campo Guardar en.
, la carpeta se crear
Despus en la casilla Nombre de archivo introduciremos el nombre con el cual queremos guardar la presentacin y por ltimo pulsaremos en el botn Guardar. Otra forma de grabar una presentacin es que siempre se abre en la vista de presentacin, sirve para distribuir o enviarla por correo electrnico, as no puede
modificar tu trabajo.
55
ESCUELA DE CONDUCCIN UTEQ
4.3.2 ABRIR PRESENTACIN
Para abrir una presentacin deberemos ir al Botn Office y seleccionar la opcin Abrir o pulsar la combinacin de teclas CTRL + A.
En esa misma seccin aparecen los nombres de las ltimas presentaciones abiertas. Si la presentacin que queremos abrir se encuentra entre esas hacemos bastar con hacer clic en su nombre. Este listado se ve generando a medida que usamos PowerPoint con los ltimos documentos abiertos.
Si quieres que alguno siempre archivo que podrs haz clic
de estos archivos parezca sobre el botn y el
quedar que
fijado en la lista, de modo abras el Botn Office
siempre
encontrarlo
rpidamente.
4.4
DISEO DE
DIAPOSITIVAS.
56
ESCUELA DE CONDUCCIN UTEQ
Pulsa en el botn Nueva diapositiva que se encuentra en la pestaa Inicio. O bien utiliza las teclas Ctrl + M para duplicar la diapositiva seleccionada.
Una vez realizado esto podrs apreciar que en el rea de esquema aparece al final una nueva diapositiva. Si tienes una diapositiva seleccionada inserta la nueva despus de esta.
Puedes escoger entre diferentes diseos, o incluso cargar una en blanco. Aunque no ests seguro de cmo quieres crear tu diapositiva, no te preocupes, ms adelante veremos como aadir y quitar elementos.
4.5
USO DE BARRA DE HERRAMIENTAS
4.5.1 REGLAS
Para hacer visibles las reglas vamos a la pestaa Vista y seleccionamos la opcin Regla, si ya est visible aparecer una marca al lado izquierdo de la opcin Regla. 57
ESCUELA DE CONDUCCIN UTEQ
Una vez seleccionada aparecer una regla horizontal y otro vertical pero slo en la vista Normal.
Con la regla podremos saber a qu distancia situamos cada objeto ya que en las reglas aparece una marca en cada regla (horizontal y vertical) mostrando la posicin del puntero del ratn.
4.5.2 LA CUADRCULA
Est formada por lneas que dividen la diapositiva en secciones, creando pequeos cuadrados, tales que nos ser ms fcil situar los objetos de forma alineada en la diapositiva.
La cuadrcula no aparece al imprimir o al visualizar la presentacin.
Para mostrar la cuadrcula, marca la opcin Lneas de cuadrcula en la pestaa Vista (junto a la opcin Reglas). Este ser el resultado:
4.5.3 INSERTAR TEXTO
Es posible que con los textos de esquema que incorporan las plantillas de PowerPoint no sea suficiente por lo que
tendrs que insertar nuevos cuadros de texto para aadir ms contenido a la diapositiva. 58
ESCUELA DE CONDUCCIN UTEQ
Para aadir un nuevo cuadro de texto haz clic en el botn Cuadro de texto de la pestaa Insertar.
Vers como el cursor toma este aspecto , donde quieras insertar el nuevo cuadro de texto haz clic con el botn izquierdo del ratn, mantenindolo pulsado arrstralo para definir el tamao del cuadro de texto y sultalo cuando tengas el tamao deseado.
Dentro del cuadro tienes el punto de insercin que te indica que puedes empezar a escribir el texto.
Introduce el texto.
Una vez hayas terminado de insertar el texto haz clic en otra parte de la diapositiva o pulsa dos veces ESC.
4.5.4 OCULTAR DIAPOSITIVAS
La funcin ocultar diapositivas se puede utilizar para reducir una presentacin por problema de tiempo pero sin que perdamos las diapositivas que hemos creado. Para generar una presentacin ms corta pero sin perder las diapositivas que no visualizamos.
Para ocultar las diapositivas nicamente tienes que seleccionar la diapositiva que quieres ocultar y despus desplegar la pestaa Presentacin con diapositivas y elegir Ocultar diapositiva.
4.6
TIPO DE VISTA
59
ESCUELA DE CONDUCCIN UTEQ
4.6.1 VISTA NORMAL
Es la que se utiliza para trabajar habitualmente, con ella podemos ver, disear y modificar la diapositiva que seleccionamos.
Para ver la diapositiva en esta vista haz clic en la pestaa Vista y selecciona la opcin Normal.
Tambin puedes pulsar en el botn
que aparece a la derecha en la barra de estado.
En la parte izquierda de la pantalla aparece el rea de esquema en el cual podemos seleccionar la diapositiva que queremos visualizar y en la parte derecha aparece la diapositiva en grande para poder modificarla. En la parte inferior se encuentra el rea de notas en el cual se introducen aclaraciones para el orador sobre la diapositiva. Esta es la vista que ms utilizars ya que en ella podemos insertar el texto de las diapositivas, cambiarles el color y diseo y es adems la que ms se aproxima al tamao real de la diapositiva.
4.6.2 VISTA CLASIFICADOR DE DIAPOSITIVAS
60
ESCUELA DE CONDUCCIN UTEQ
Para ver las diapositivas en vista clasificador tienes que hacer clic en la pestaa Vista y seleccionar la opcin Clasificador de diapositivas.
Tambin puedes pulsar en el botn parte izquierda.
que aparece debajo del rea de esquema en la
Este tipo de vista muestra las diapositivas en miniatura y ordenadas por el orden de aparicin, orden que como podrs ver aparece junto con cada diapositiva.
Con este tipo de vista tenemos una visin ms global de la presentacin, nos permite localizar una diapositiva ms rpidamente y es muy til para mover, copiar o eliminar las diapositivas, para organizar las diapositivas.
4.7
USO DE HIPERVNCULOS
En Microsoft Office PowerPoint 2007, un hipervnculo es una conexin entre dos diapositivas de la misma presentacin (como un hipervnculo a una presentacin personalizada) o a una diapositiva de otra presentacin, direccin de correo electrnico, pgina Web o archivo. 61
ESCUELA DE CONDUCCIN UTEQ
Puede crear un hipervnculo a partir de texto o de un objeto, como imagen, grfico, forma o WordArt.
Pasos del hipervnculoa:
1. En la vista Normal, seleccione el texto o el objeto que va a utilizar como hipervnculo. 2. En el grupo Vnculos de la ficha Insertar, haga clic en Hipervnculo. 3. En Vnculo haga clic en lugar de este documento. 4. Siga uno de estos procedimientos: Vincular a una presentacin personalizada de la presentacin actual: En Seleccione un lugar de este documento, haga clic en la presentacin personalizada que desee utilizar como destino del hipervnculo. Active la casilla de verificacin Volver al terminar la presentacin. Vincular a una diapositiva de la presentacin actual: En Seleccione un lugar de este documento, haga clic en la diapositiva que va a utilizar como destino del hipervnculo
4.8
INSERCIN Y MANIPULACIN DE GRFICOS
Para insertar un grfico en una diapositiva nicamente tienes que pulsar en el botn Grfico de la pestaa Insertar.
62
ESCUELA DE CONDUCCIN UTEQ
Se abrir un cuadro de dilogo para que escojas el tipo de grfico que quieres mostrar, selecciona uno y pulsa Aceptar.
En la lista de la izquierda selecciona el tipo de grfico que te gusta, inmediatamente te aparecern unos subtipos de grficos en la zona de la derecha de la ventana que estn relacionados con el tipo genrico que has elegido anteriormente.
Selecciona el grfico que ms te guste, pero te aconsejamos que si quieres que te sea de utilidad busca grficos que permitan representar y captar la informacin fcilmente.
PowerPoint insertar el grfico en la diapositiva y te mostrar la hoja de datos de ejemplo que contiene las cantidades que se representan en el grfico.
Ten
en
cuenta
que
PowerPoint utiliza Excel para crear los grficos, por lo que puedes utilizar todas sus caractersticas para su creacin.
63
ESCUELA DE CONDUCCIN UTEQ
En la hoja de datos la primera columna que aparece es la que representa la leyenda, la primera fila (1er trim., 2do trim....) representa el eje X (horizontal) y las cantidades sern representadas en el eje Y.
Este dibujo es la representacin de la hoja de datos que te hemos mostrado anteriormente.
Una vez insertado el grfico es muy fcil de modificar los datos de la hoja de datos, nicamente sitate sobre la celda que quieras modificar e inserta el nuevo valor que inmediatamente vers representado en la grfica.
4.9
INSERCIN Y MANIPULACIN DE IMGENES
Insertar una imagen prediseada 1. En el grupo Ilustraciones de la ficha Insertar, haga clic en Imgenes prediseadas. 2. En el panel de tareas Imgenes prediseadas, en el cuadro de texto Buscar, escriba una palabra o frase que describa la imagen que desea 3. A continuacin de un clic en la imagen que desee insertar Si queremos darle una mejor presentacin dar clic en la imagen y enseguida se activa formato de la barra men principal, en el bloque estilos de imagen encogemos un portarretratos. 64
ESCUELA DE CONDUCCIN UTEQ
4.10
USO DE ORGANIGRAMAS
Para crear un organigrama tienes que seleccionar de la pestaa Insertar la opcin SmartArt.
Aparecer una ventana como la que te mostramos con los tipos de diagramas que te ofrece PowerPoint. Nosotros elegiremos un organigrama de Jerarqua.
Selecciona el tipo de diagrama que ms se adapte a tus necesidades y pulsa Aceptar.
65
ESCUELA DE CONDUCCIN UTEQ
Una vez insertado el organigrama aparecen las nuevas pestaas de organigramas Diseo y Formato:
Por medio de esta barra podrs controlar todas las operaciones que puedes realizar con el organigrama.
Agregar forma te permite insertar una nueva rama o un nuevo nivel en el organigrama.
En Diseo podrs controlar la mayora de aspectos relacionados con los niveles y ramas del organigrama. Estas opciones variarn en funcin del tipo de diagrama que utilicemos.
Utiliza el desplegable Diseos para cambiar el organigrama y seleccionar uno de la misma familia, en este caso muestra todos los organigramas pertenecientes a la categora Jerarqua.
En el desplegable Estilos encontrars diferentes estilos para aplicar a tu diagrama.
4.11
INSERCIN DE SONIDOS Y PELCULAS
Para insertar un sonido en una presentacin despliega la pestaa Insertar y elige Sonido. Despus aparecer una lista donde podrs insertar un sonido que ya tengas almacenado en tu ordenador (con la opcin Sonido de archivo), o grabar t mismo el sonido e incluso insertar como sonido una pista de un CD de audio.
66
ESCUELA DE CONDUCCIN UTEQ
Cuando la banda de opciones sea de un tamao reducido, este icono aparecer en el desplegable Clip multimedia.
Insertar sonidos de la galera multimedia
Despliega la pestaa Insertar y elige Sonido.
Despus selecciona Sonido de la Galera multimedia
En el panel de tareas aparecer la lista de sonidos que incorpora la galera multimedia de PowerPoint.
Para insertar el sonido, haz doble clic sobre l, despus te preguntar si quieres que se reproduzca automticamente el sonido o cuando hagas clic sobre l.
Una vez hayas elegido el sonido, en la diapositiva vers que aparece un altavoz que representa al sonido.
4.12
APLICACIN DE ANIMACIONES Y TRANSICIONES
67
ESCUELA DE CONDUCCIN UTEQ
En las presentaciones podemos dar movimiento a los objetos que forman parte de ellas e incluso al texto hacindolas as ms profesionales o ms divertidas, adems de conseguir llamar la atencin de las personas que la estn viendo
Para animar un texto u objeto lo primero que hay que hacer es seleccionarlo, a continuacin ir a la pestaa Animaciones y Personalizar animacin.
Despus aparecer en el panel de Personalizar animacin.
En este panel aparece el botn desplegable Agregar efecto en la cual seleccionaremos el tipo de efecto que queramos aplicar, incluso podremos elegir la trayectoria exacta del movimiento seleccionndola del men Trayectorias de desplazamiento.
Podemos utilizar el botn Quitar para eliminar alguna animacin que hayamos aplicado a algn texto.
En la lista desplegable Inicio podemos seleccionar cundo queremos que se aplique la animacin (al hacer clic sobre el ratn, despus de la anterior diapositiva, etc.).
Las dems listas desplegables cambiarn en funcin del tipo de movimiento y el inicio del mismo.
La Velocidad suele ser una caracterstica comn por lo que podemos controlarla en casi todas las animaciones que apliquemos a un objeto.
La lista que aparece debajo de velocidad nos muestra las distintas animaciones que hemos aplicado a los objetos de la diapositiva, como podrs comprobar aparecen en orden. El botn Reproducir te muestra la diapositiva tal y como quedar con las animaciones que hemos aplicado. 68
ESCUELA DE CONDUCCIN UTEQ
Ejercicio propuesto.- Animar texto
Objetivo. Practicar cmo podemos darles movimiento a los objetos de una diapositiva.
Ejercicio pas a paso.
Vamos a insertar en una diapositiva varios textos y darles animacin:
1. Abre la presentacin Formacin_grficos utilizada en el tema anterior. 2. Crea una nueva diapositiva en blanco. 3. Inserta tres cuadros de texto con estas palabras, cada palabra corresponde a un cuadro de texto 4. Selecciona la palabra Mi, despliega la pestaa Animaciones, elige Personalizar animacin.
Vers que en l aparece el panel con la lista el botn Agregar efecto.
1. Elige la opcin Entrada y despus Cuadro. 2. Ahora vamos a cambiar las propiedades de la animacin para que en vez de producirse el efecto de la animacin cuando hacemos clic con el ratn se produzca a continuacin de la animacin anterior. 3. Elige en la lista de Inicio la opcin Despus de la anterior. 4. Para el segundo texto (Primera) elige de la lista Agregar efecto la opcin Entrada y despus Zoom Desvanecido. 5. Si no lo encuentras en la lista busca en Ms efectos.... 6. Para las propiedades de este efecto elige las mismas que para el efecto anterior (Inicio, Despus de la anterior). 7. Para el ltimo texto elige primero el efecto Cuadro, como con el primer texto y despus aplcale tambin la animacin Aumentar y hundir del men nfasis. 8. Para las propiedades de este efecto elige las mismas que para el efecto anterior (Inicio, Despus de la anterior). 9. Para ver el resultado, haz clic en el icono vista presentacin 69 .
ESCUELA DE CONDUCCIN UTEQ
10. Guarda la presentacin.
4.13
OPCIONES DE IMPRESIN
Es frecuente que se quiera imprimir las diapositivas, que estn cargadas de color, fondos etc., podemos imprimirla en blancos y negros puros; para lo cual damos clic en vista preliminar y opciones.
Tambin
a veces es necesario imprimir varias diapositivas en una pgina
(es
recomendable 2 por hoja), entonces desde vista preliminar hacer clic en imprimir, y en las opciones de impresin hacemos los siguientes cambios:
En Imprimir escogemos documentos diapositivas por pgina 2, por ltimo clic en aceptar.
CAPITULO 5
V.- INTERNET Y CORREO ELECTRONICO
5.1 INTRODUCCIN AL INTERNET
70
ESCUELA DE CONDUCCIN UTEQ
Internet es un conjunto descentralizado de redes de comunicacin interconectadas que utilizan la familia de protocolos TCP/IP, garantizando que las redes fsicas heterogneas que la componen funcionen como una red lgica nica, de alcance mundial. Sus orgenes se remontan a 1969, cuando se estableci la primera conexin de computadoras, conocida como ARPANET, entre tres universidades en California y una en Utah, Estados Unidos.
Uno de los servicios que ms xito ha tenido en Internet ha sido la World Wide Web (WWW, o "la Web"), hasta tal punto que es habitual la confusin entre ambos trminos. La WWW es un conjunto de protocolos que permite, de forma sencilla, la consulta remota de archivos de hipertexto. sta fue un desarrollo posterior (1990) y utiliza Internet como medio de transmisin.
5.1.1 FORMAS DE ACCEDER A INTERNET
5.1.1.1 EL CLSICO MDEM
Mtodo de acceso. El ordenador se conecta, a travs de un mdem, a la lnea telefnica tradicional para llamar a los ordenadores del proveedor cada vez que usted quiere utilizar Internet.
Velocidad. 56 Kbps o inferior
Ventajas. Este tipo de servicio es conveniente si se accede a la Red de forma espordica (menos de 10 horas al mes) o que utilice slo los servicios ms bsicos como por ejemplo el correo electrnico. Inconvenientes. Es lenta para descargar archivos grandes o acceder a pginas con contenido multimedia (msica, vdeos o grficos interactivos).
71
ESCUELA DE CONDUCCIN UTEQ
5.1.1.2 LNEA ADSL (ASYMMETRIC DIGITAL SUBSCRIBER LINE) VELOCIDAD PARA TODOS
Mtodo de acceso. Este sistema divide en tres canales independientes de comunicacin a la lnea telefnica tradicional: un para la voz, otro para el envo de datos y el ltimo para la recepcin de informacin. El encargo de realizar esta divisin es el splitter (literalmente, divisor) al que se conecta el mdem ADSL.
Ventajas. Como el RDSI, permite hacer llamadas de voz y acceder a la Red de forma simultnea. Adems, la conexin es permanente.
Inconvenientes. Las lneas ADLS no estn disponibles en todas partes, sino nicamente en las reas una con calidad prximas centralita a y
cableado de suficiente.
En Ecuador este servicio los da CNT (Corporacin Nacional de Telecomunicaciones)
72
ESCUELA DE CONDUCCIN UTEQ
5.1.1.3 REDES 'WI-FI' - SIN CABLES
Las redes Wi-Fi no son una forma de acceso a Internet, sino un sistema para conectar el ordenador al mdem o el router. La conexin a la Red puede realizarse por cualquiera de los sistemas expuestos ms arriba. El sistema Wi-Fi transforma los datos en una seal de radio, que se envan desde la computadora, a travs de una antena, al mdem y viceversa.
Este servicio lo encontramos en centros comerciales, parques, universidades y es gratuito para el usuario final que con su laptop accede en cualquiera de estos sitios. La desventaja es que en algunos casos, navegar en internet es lento, porque la red tiene muchos usuarios conectado l a la vez.
5.1.1.4 INTERNET A TRAVS DE MDEM USB (PORTTIL)
Se trata de contratar un acceso a internet utilizando un mdem tipo USB,que se conecta a la red de telefona celular que hoy en da tienen una gran cobertura gracias a la tecnologa que utilizan, en Ecuador estas operadoras son: Claro, Movistar y Alegro.
5.2
NAVEGADORES DE INTERNET
73
ESCUELA DE CONDUCCIN UTEQ
Un navegador web o de Internet, en ingls un "browser", es un programa que permite visualizar la informacin que contiene una pgina web (que es un pgina de los sitios en la red, ya sea esta la Internet o en una red local). Adems son usados para visualizar archivos que utilicen el mismo formato de los documentos en la Internet.
Esto se debe a que el formato de los documentos en la web es bastante particular, para permitir el uso de los enlaces o links que todos conocemos, entre otros elementos. Para lograr esto, las pginas se codifican usando lenguajes especializados, que slo los navegadores pueden leer. As como usamos Microsoft Word para visualizar archivos .doc, usaremos un navegador para poder ver archivos .html y .php, entre otras extensiones usadas en la red.
Entre los navegadores ms populares utilizados en la actualidad, en los PC basados en Windows encontramos al Internet Explorer, por supuesto, al Mozilla Firefox (un navegador gratuito, pariente del Navigator) y a Opera. Lynx, es un navegador para sistemas operativos Unix, basado en texto solamente. El navegador estndar para Mac es el Apple Safari. Para todos los gustos.
5.3 INTERNET EXPLORER
Como ya sabrs Internet Explorer (IE) es el navegador de Microsoft y viene junto con los sistemas operativos de Microsoft, Windows XP, Windows Vista y anteriores. Por lo tanto si tienes uno de estos sistemas no habrs necesitado instalar IE porque se instala junto con el sistema operativo.
En este curso hemos utilizado la versin 8 de IE, sobre Windows Vista
Antes de arrancar IE debes instalar una conexin a Internet como vimos en la seccin formas de acceder a internet. Aunque tambin puedes utilizar IE sin conexin a Internet para ver pginas web que tengas grabadas en el disco duro o en un CD, DVD u otro dispositivo
74
ESCUELA DE CONDUCCIN UTEQ
Desde el icono de IE de inicio rpido.
que puede estar situado en el escritorio y en la zona
Para cerrar IE hacer clic en el botn cerrar o mediante la combinacin de teclas ALT+F4.
Elementos de la pantalla inicial
Al arrancar IE aparece una pantalla como esta, para que conozcas los nombres de los diferentes elementos los hemos puesto en color rojo y los vamos a ir describiendo en orden.
Los navegadores modernos ahora puedes abrir varias ventanas dentro del mismo explorador, debes dar un clic en nueva pestaa.
75
ESCUELA DE CONDUCCIN UTEQ
5.3.1 NAVEGAR EN INTERNET
La palabra navegar hace alusin que el usuario va explorando la pgina web, entonces puede saltar a otra pgina mediante un link, letrero o un botn. El usuario puede monitorear si un objeto de la pgina es un link observando la barra inferior aqu se escribe automticamente la nueva direccin.
Hasta ahora hemos supuesto que para pasar de una pgina a otra utilizas los enlaces que hay dentro de las propias pginas. Pero tambin se pueden utilizar los iconos avanzar y retroceder, en forma de flecha, que hay en la barra superior del
navegador. La diferencia es que con las flechas del navegador avanzas o retrocedes en el orden propio que tu mismo has creado.
Cuando visites otra pgina se activar el icono retroceder. El icono avanzar slo se activar cuando hayas retrocedido.
Al hacerlo se desplegar una lista con las ltimas pginas que has visitado. Slo tienes que hacer clic en el elemento de la lista para ir a esa pgina.
Por ejemplo, en esta imagen puedes ver que la ltima pgina visitada fue Wikipedia, la enciclopedia libre, la anterior pgina que se visit fue http://www.aulaclic.net/user, etc. Si hacemos clic en cualquiera de ellas, iremos directamente a esa pgina.
Estado de la carga de las pginas.
Para saber si una pgina se est cargando puedes fijarte en el cursor, si toma la forma de un reloj de arena quiere decir que est cargndose, tambin puedes ver en la barra de
76
ESCUELA DE CONDUCCIN UTEQ
estado, en la parte inferior del navegador, una barra que se va rellenando segn avanza la carga.
5.4 BUSCADORES
Es un programa que accedemos desde el navegador en la barra de direcciones empezamos tipiando www.<nombre del buscador>.com. Como ejemplo vamos usar Google, el ms utilizado en la web.
5.4.1 GOOGLE
Para arrancarlo
teclea http://www.google.com en la barra de direcciones de tu
navegador. O simplemente teclea "google" en la barra de direcciones, se arrancar el buscador de tu navegador y, probablemente, aparecer la direccin del buscador Google en la primera posicin.
Una vez abierta la pgina, esta es la pantalla inicial del Google. La mayora de opciones no aparecen hasta que no mueves el cursor del ratn.
El
primer
detalle
77
ESCUELA DE CONDUCCIN UTEQ
tener en cuenta es que Google detecta el idioma de tu sistema operativo y te presenta la pantalla en ese idioma. En nuestro caso en Espaol. Adems detecta nuestro pas, y nos muestra la versin del buscador correspondiente (en la imagen, Espaa).
Tambin puedes ir directamente a Google Espaa: www.google.es, Google Mxico: www.google.com.mx, Argentina: www.google.com.ar, y a muchos otros pases en los que Google tiene pgina propia para ese pas.
La pantalla del Google es muy simple. Tiene un cuadro de texto central donde tecleamos lo que queremos buscar, el botn para iniciar la bsqueda Buscar con Google y algunas otras cosas ms con nombres bastante descriptivos y que ahora no veremos.
Luego explicaremos con detalle la pantalla de resultados.
5.5 GUARDAR PGINAS, TEXTO E IMGENES
5.5.1 PGINAS
Con esta forma se actual, que incluye
guarda
toda
la
pgina
texto, imgenes, links etc.
78
ESCUELA DE CONDUCCIN UTEQ
5.5.2 TEXTO
Se tiene que sealar con un clic sostenido todo el texto de la pgina web y utilizar las diferentes formas de copiar (tema tratado en Word).
5.5.3 IMAGEN Cuando se tiene la imagen dar clic derecho y puedes escoger entre Guardar imagen como o copiar; la primera opcin va a guardar como archivo de imagen (JPG), la segunda es un recorte que lo puedes pegar en tu trabajo de texto.
5.6 CORREO ELECTRNICO
Hay personas que piensan que Internet no es demasiado til, pero cuando se les explica que pueden comunicarse con otra persona en cualquier parte del mundo en unos 79
ESCUELA DE CONDUCCIN UTEQ
minutos, que incluso pueden mandarle fotos, sonido y ficheros con gran cantidad de datos, todo esto de forma fcil y rpida, puede que empiecen a cambiar de opinin respecto de la utilidad de Internet. Por algo el correo electrnico o email es el servicio ms utilizado de Internet junto con la Web.
El correo por Internet, igual que el correo normal, debe ser privado, por esto todos los programas para leer el correo disponen de proteccin mediante contrasea
Una direccin de correo tiene una estructura fija: nombre_cuenta@nombre_servidor por ejemplo: andres.lopez@hotmail.com
5.7 USO DE CORREO ELECTRNICO
Como su nombre indica, cuando utilizamos el correo desde la Web se llama Webmail.
Una de las ventajas del webmail, es que desde cualquier ordenador que tenga conexin a Internet podemos leer y enviar nuestro correo sin tener que configurar nada. Solo debemos escribir el nombre del servidor en la barra de direccin del navegador.
Despus de haber escrito usuario y clave de forma correcta se inicia la sesin y tenemos una ventana similar a la imagen.
Los correos se organizan en carpetas (bandejas) o buzones (box), tenemos las siguientes bandejas:
Bandeja de entrada: contiene los correos que recibimos.
Bandeja de salida: contiene los correos que estn pendientes de ser enviados.
Elementos enviados: correos que se han enviado.
80
ESCUELA DE CONDUCCIN UTEQ
Elementos eliminados: al borrar los correos de la bandeja de entrada van a esta carpeta, como se hace con los archivos eliminados y la papelera de reciclaje. Luego se puede vaciar la carpeta de Elementos eliminados o volver a utilizar algn correo.
Borrador: cuando redactamos un correo pero no lo queremos enviar todava, lo guardamos en borradores para ms adelante acabar de redactarlo y enviarlo.
Ejercicio: correo nuevo o Redactar
Para enviar un correo electrnico dar clic en nuevo o Seguido tenemos la ventana donde hay que escribir destinatario (obligatorio), asunto y en adjuntar podemos cargar un archivo. La ilustra de un la correo imagen redaccin
electrnico
Por ltimo damos clic en enviar, por seguridad se guardara una copia en la bandeja de enviados.
81
ESCUELA DE CONDUCCIN UTEQ
Ejercicio propuesto: enve un correo electrnico al profesor, del resumen del capitulo 5, como archivo adjunto.
GLOSARIO DE TRMINOS
Antivirus.- Programa (software) cuya finalidad es prevenir las infecciones producidas por los virus informticos en las PC's, as como erradicar las ya producidas Bit.- (BInarydigiT) Dgito binario. Dgito simple en un nmero binario (0 1). En el computador, un bit es fsicamente un transistor o condensador en una celda de memoria, un punto magntico en un disco o cinta, o un pulso de alto o bajo voltaje a travs de un circuito. Boot.- Arranque, iniciar el funcionamiento del computador. Hacer que el computador inicie la ejecucin de instrucciones. Browser.- se refiere a una aplicacin que permite visualizar los contenidos de las pginas web en Internet. Comprimir.- Compactar datos para ahorrar espacio. Controlador, conductor.Tambin llamado device driver (controlador de
dispositivos), es una rutina de programa que enlaza un dispositivo perifrico al sistema operativo. CPU .- Acrnimo de Central ProcessingUnit [Unidad central de procesamiento] Es el procesador central de la computadora encargado de controlar rutinas, realizar funciones aritmticas, y otras tareas propias. Ofimtica.-Rama de la informtica dirigida al trabajo genrico de oficinas y los programas utilizados, tipo procesadores de texto, hojas del clculo, etc. Web.- Por ste trmino se suele conocer a WWW (World Wide Web), creado por el Centro Europeo de Investigacin Nuclear como un sistema de intercambio de informacin y que Internet ha estandarizado Zipear.-comprimirarchivos
82
ESCUELA DE CONDUCCIN UTEQ
BIBLIOGRAFA
http://es.wikipedia.org/wiki/Computadora http://www.aulaclic.es/ Access -2010/index.htm http://www.aulafacil.com/Access 2010/temario.htm http://www.abcdatos.com/tutoriales/tutorial/z7540.html http://es.wikipedia.org/wiki/Internet http://www.aulaclic.es/internet/t_4_1.htm http://es.wikipedia.org/wiki/Navegador_web http://es.wikipedia.org/wiki/Motor_de_b%C3%BAsqueda http://www.wikilearning.com/curso_gratis/Access/4841-14 Ayuda de Microsoft office (F1)
83
You might also like
- Desarrollo de aplicaciones mediante framework de spring: UNa panorámica del framework para J2EE más utilizado del momentoFrom EverandDesarrollo de aplicaciones mediante framework de spring: UNa panorámica del framework para J2EE más utilizado del momentoNo ratings yet
- Desarrollo de Una Aplicación Móvil Multiplataforma de Mensajería Instantanea para Agentes EmpresarialesDocument103 pagesDesarrollo de Una Aplicación Móvil Multiplataforma de Mensajería Instantanea para Agentes EmpresarialesJose FranciscoNo ratings yet
- SensoresDocument15 pagesSensoresLuisa Francesca Bambaren MauricciNo ratings yet
- Construcción y diseño de páginas web con html, css y javascriptFrom EverandConstrucción y diseño de páginas web con html, css y javascriptNo ratings yet
- Ultimo Tesis DomoticaDocument78 pagesUltimo Tesis DomoticaTatiana Ramirez SolisNo ratings yet
- Investigación de operaciones.: Conceptos fundamentales 2ª EdiciónFrom EverandInvestigación de operaciones.: Conceptos fundamentales 2ª EdiciónNo ratings yet
- Interfaz digital de comunicación para personas con capacidades limitadasDocument121 pagesInterfaz digital de comunicación para personas con capacidades limitadasMatias A. Rodriguez CherokyNo ratings yet
- Desarrollo de Modelos de Programación de La Producción en Excel. Aplicación DocenteDocument130 pagesDesarrollo de Modelos de Programación de La Producción en Excel. Aplicación DocenteJosé María Moro OlmedoNo ratings yet
- Manual Minilink Tn1Document108 pagesManual Minilink Tn1paferedu1No ratings yet
- Desarrollo sitio web colegio AyaviriDocument54 pagesDesarrollo sitio web colegio AyaviriSAMUEL QUISPE CCALLONo ratings yet
- HB MOVI-C® CONTROLLER Advanced PROFINET IO 24777838 - EsDocument96 pagesHB MOVI-C® CONTROLLER Advanced PROFINET IO 24777838 - EsJulian David Rocha OsorioNo ratings yet
- Ejemplo de Modelo de Informe Adsi Utp 2021 1Document74 pagesEjemplo de Modelo de Informe Adsi Utp 2021 1miguel andresNo ratings yet
- Framework de Monitoreo, Manejo y Procesamiento de Datos DistribuidoDocument43 pagesFramework de Monitoreo, Manejo y Procesamiento de Datos DistribuidoDigital Harbor BoliviaNo ratings yet
- MODULODocument163 pagesMODULOBruno LlamocaNo ratings yet
- Informe Final de Tesis - Luis Guillermo Ramirez CoronadoDocument135 pagesInforme Final de Tesis - Luis Guillermo Ramirez CoronadoLuis RamirezNo ratings yet
- TFG Adrian Rojas MunozDocument76 pagesTFG Adrian Rojas MunozHector RamirezNo ratings yet
- Manual: Movi-C CONTROLLER Standard Con Interfaz Del Bus de Campo Profinet IoDocument80 pagesManual: Movi-C CONTROLLER Standard Con Interfaz Del Bus de Campo Profinet IoJulian David Rocha OsorioNo ratings yet
- Ing 571Document113 pagesIng 571Gerardo Manuel Chavez MalpartidaNo ratings yet
- Kanban 4 Aplicativo Web para La Gestión de Proyectos de Desarrollo de Software Académico Usando Kanban - ProyectágilDocument141 pagesKanban 4 Aplicativo Web para La Gestión de Proyectos de Desarrollo de Software Académico Usando Kanban - ProyectágilALEXANDERNo ratings yet
- 2017 Informe Practica German OvalleDocument50 pages2017 Informe Practica German OvallealonsogilmontoyaNo ratings yet
- Aplicacion Web para La Gestion de GuardiDocument120 pagesAplicacion Web para La Gestion de GuardifabioNo ratings yet
- Trabajo Final Ciclo Togaf Aplicado A La Empresa Devicem CompressDocument173 pagesTrabajo Final Ciclo Togaf Aplicado A La Empresa Devicem Compressjoseph jaramilloNo ratings yet
- Creacion Del Proyecto Web Diseño de Pagina Web para Imstituciones Educativa PDFDocument51 pagesCreacion Del Proyecto Web Diseño de Pagina Web para Imstituciones Educativa PDFJ ViviNo ratings yet
- Sistema LIDAR para generación de nubes de puntos en túnelesDocument97 pagesSistema LIDAR para generación de nubes de puntos en túnelesDUVAN CAMILO GOMEZ PALACIOSNo ratings yet
- CmmsDocument82 pagesCmmsmitservicios100% (2)
- Tesis de Mantenimiento Usando IRCMSDocument135 pagesTesis de Mantenimiento Usando IRCMSjosue alvarez vargasNo ratings yet
- Planta UHT LecheDocument117 pagesPlanta UHT LecheRoberto MounzónNo ratings yet
- Nota de Aula Manejo de Programas Ofimáticos 1Document63 pagesNota de Aula Manejo de Programas Ofimáticos 1Jefferson Daniel LlumiquingaNo ratings yet
- CopifinisloDocumentación Sindicato WebDocument115 pagesCopifinisloDocumentación Sindicato WebAyelen Estevez SegoviaNo ratings yet
- Reportes gerenciales con NodeJSDocument135 pagesReportes gerenciales con NodeJSMilagros MelendezNo ratings yet
- Construir Un RC Car Autonomo Con Raspberry Pi, NAVIO2 y TensorFlowKERAS PDFDocument91 pagesConstruir Un RC Car Autonomo Con Raspberry Pi, NAVIO2 y TensorFlowKERAS PDFJhon PerezNo ratings yet
- Digital 28774Document105 pagesDigital 28774ia2e techNo ratings yet
- Clasificacion - FuncionamientoDocument68 pagesClasificacion - FuncionamientoQwerty AsdfNo ratings yet
- Proyecto grado-anilladoRES PDFDocument72 pagesProyecto grado-anilladoRES PDFPOMA PRUDENCIO MARCELO ANDERSONNo ratings yet
- Tesis Rojas Pastrana, Dennis Lida.Document86 pagesTesis Rojas Pastrana, Dennis Lida.Daisuke KawasakiNo ratings yet
- Easy-English Trabajo de GradoDocument67 pagesEasy-English Trabajo de GradoIngrid AvilaNo ratings yet
- Monografia - Cahuana Chamaca Franklin IvanDocument58 pagesMonografia - Cahuana Chamaca Franklin IvanIvan Wilson AlanocaNo ratings yet
- Proyecto de InformaticaDocument103 pagesProyecto de InformaticaJorge Lopez100% (1)
- Trabajo Cable A Doe Structur A DoDocument23 pagesTrabajo Cable A Doe Structur A Doangela beatriz acuña huamanNo ratings yet
- J2EEDocument124 pagesJ2EELuiz RicardoNo ratings yet
- Herramienta de Aprendizaje Online en Ciberseguridad Y Hacktivismo en Redes Adaptado A Nivel de UsuarioDocument60 pagesHerramienta de Aprendizaje Online en Ciberseguridad Y Hacktivismo en Redes Adaptado A Nivel de UsuarioRafael Ortuño ParedesNo ratings yet
- Diseño de Subestacion en ExcelDocument138 pagesDiseño de Subestacion en ExcelHENRY JIMMY RODRIGUEZ MARQUEZ100% (2)
- Trabajo Final Redes VsatDocument46 pagesTrabajo Final Redes VsatJuan Miguel Becerra AliagaNo ratings yet
- Falla Generador y SolucionDocument107 pagesFalla Generador y SolucionJohn GoezNo ratings yet
- Optimización de la cadena de suministro a través de una app WebDocument136 pagesOptimización de la cadena de suministro a través de una app WebsdhpsNo ratings yet
- Gestion de Mantenimiento en La ProduccionDocument53 pagesGestion de Mantenimiento en La ProduccionGonzalo SampietroNo ratings yet
- PFC Sergio Sanchez Blazquez 2014Document161 pagesPFC Sergio Sanchez Blazquez 2014oskargoNo ratings yet
- Informe Final de Taller de Grado I - Social CRMDocument174 pagesInforme Final de Taller de Grado I - Social CRMAlberto BaigorriaNo ratings yet
- Manual Del Equipo Excel Version 12 08Document67 pagesManual Del Equipo Excel Version 12 08Asesoria TécniaNo ratings yet
- MS Project GP Parte 1Document37 pagesMS Project GP Parte 1Bryan Gonzales MacuriNo ratings yet
- Buenas Practicas de SeguridadDocument128 pagesBuenas Practicas de Seguridadpidrovo_1No ratings yet
- MiniApplet v1 3 Manual IntegradorDocument122 pagesMiniApplet v1 3 Manual IntegradorRenato DuranNo ratings yet
- Piis 15Document56 pagesPiis 15pseudofantitoNo ratings yet
- PFC TFG Quiles JavierDocument205 pagesPFC TFG Quiles Javierj.v.36977714No ratings yet
- Proyecto Idsips Casi ListoDocument46 pagesProyecto Idsips Casi ListoAlejandra FloresNo ratings yet
- 00 Entorno Aplicación AdonisDocument44 pages00 Entorno Aplicación AdonisIvanNo ratings yet
- Modulo Tecnologia de La InformaciónDocument105 pagesModulo Tecnologia de La InformaciónGladysElizabethAlmarzaRamirezNo ratings yet
- Caso de Estudio Ingeniería ConcurrenteDocument116 pagesCaso de Estudio Ingeniería ConcurrenteJesús DelgadoNo ratings yet
- Verástegui Tanta, Oscar Jaime PDFDocument120 pagesVerástegui Tanta, Oscar Jaime PDFederNo ratings yet
- Guiajapon PasoapasoDocument28 pagesGuiajapon PasoapasoNessa TromeNo ratings yet
- Carta de Recomendaci N Personal y LaboralDocument2 pagesCarta de Recomendaci N Personal y LaboralCyntia SalcedoNo ratings yet
- 13 Cloud Computing: La Tercera Ola de Las Tecnologías de La InformaciónDocument129 pages13 Cloud Computing: La Tercera Ola de Las Tecnologías de La Informacióneurocei100% (1)
- ShisuiDocument3 pagesShisuiNessa TromeNo ratings yet
- IA y sistemas expertosDocument46 pagesIA y sistemas expertosNessa TromeNo ratings yet
- PFC Seguridad Logica y de Accesos y Su AuditoriaDocument259 pagesPFC Seguridad Logica y de Accesos y Su AuditoriaFrancisco Javier Muñoz Cortes-MonroyNo ratings yet
- MF592 FlujogramasDocument8 pagesMF592 FlujogramasNessa TromeNo ratings yet
- 2c Busqueda Local (Es)Document49 pages2c Busqueda Local (Es)ronald_ecqNo ratings yet
- Affter EffectDocument84 pagesAffter EffectNessa TromeNo ratings yet
- PFM Cloud StorageDocument95 pagesPFM Cloud StorageNessa TromeNo ratings yet
- Manual Adobe PremiereDocument42 pagesManual Adobe PremiereNessa TromeNo ratings yet
- Marco LógicoooDocument44 pagesMarco LógicoooNessa TromeNo ratings yet
- Pentaho Kettle y Talend Open StudioDocument5 pagesPentaho Kettle y Talend Open StudioNessa TromeNo ratings yet
- Analisis ClusterDocument5 pagesAnalisis ClusterNessa TromeNo ratings yet
- CARTOGRAFIADocument1 pageCARTOGRAFIANessa TromeNo ratings yet
- Especificaciones Tecnicas de ENROCADO de PROTECCIONDocument2 pagesEspecificaciones Tecnicas de ENROCADO de PROTECCIONd3j328d€eswkOugyh100% (3)
- Uso Del Gel en General PDFDocument48 pagesUso Del Gel en General PDFAnonymous FtnkTXEgNo ratings yet
- Arte TequitquiDocument37 pagesArte TequitquifedorvladislavNo ratings yet
- Apuntes Embrague Hidráulico y Convertidor de ParDocument18 pagesApuntes Embrague Hidráulico y Convertidor de ParGeobel HernandezNo ratings yet
- GUIA DE PROBLEMAS I Parcial CF030 UNAH 2011Document10 pagesGUIA DE PROBLEMAS I Parcial CF030 UNAH 2011Dirt BikeNo ratings yet
- Tumores CerebralesDocument80 pagesTumores CerebralesLupita Gonzalez100% (1)
- Guia Gestion Residuos SanitariosDocument15 pagesGuia Gestion Residuos SanitariosAntonioMoyaNo ratings yet
- Chihuahua perro origen pequeñoDocument10 pagesChihuahua perro origen pequeñoLeidy Anel Lopez SantiagoNo ratings yet
- Kraftwerk 2021Document180 pagesKraftwerk 2021David FalcónNo ratings yet
- Sesión de Dialogamos Establecemos AcuerdosDocument2 pagesSesión de Dialogamos Establecemos AcuerdosEver Jara Vasquez71% (7)
- Examen de Historia II de la Escuela Secundaria Virginia Soto RodríguezDocument8 pagesExamen de Historia II de la Escuela Secundaria Virginia Soto RodríguezVallecillo IsabelNo ratings yet
- Ejemplo Perfil IntroduccionDocument6 pagesEjemplo Perfil IntroduccionMauricio Adrian Alvarado MartinezNo ratings yet
- Auditoria FinancieraDocument33 pagesAuditoria FinancieraRalphLópezMachaca100% (1)
- Definiciones de EvaluacionDocument3 pagesDefiniciones de EvaluacionNatanael Maria RosarioNo ratings yet
- Graphisoft ArchiCAD BIMDocument15 pagesGraphisoft ArchiCAD BIMDaniela Alejos ÜcNo ratings yet
- Presentación de CapacitacionDocument41 pagesPresentación de Capacitacionjuan perezNo ratings yet
- Artículo 14-29Document5 pagesArtículo 14-29Abraham LópezNo ratings yet
- Capacitación - CO - Contabilidad de Centros de CostosDocument38 pagesCapacitación - CO - Contabilidad de Centros de CostosYesica MercedesNo ratings yet
- Cuestionario LorcaDocument7 pagesCuestionario LorcaMarti FarrasNo ratings yet
- Intoxicación Por PlomoDocument16 pagesIntoxicación Por PlomoFernando Gómez RaroNo ratings yet
- Tesis AlbaladejoDocument480 pagesTesis AlbaladejoAlejandra FuentesNo ratings yet
- Guia 3 Peri NaturalesDocument7 pagesGuia 3 Peri NaturalesCarlosNo ratings yet
- 7 Principios Básicos de Una Tipografía EfectivaDocument1 page7 Principios Básicos de Una Tipografía EfectivaFrancisco José SantosNo ratings yet
- SILPANCHO y MILANESADocument5 pagesSILPANCHO y MILANESAjessica bustillo marquezNo ratings yet
- Los Pronombres y Determinantes Posesivos en FrancésDocument2 pagesLos Pronombres y Determinantes Posesivos en Francésナディタ さんNo ratings yet
- Práctica Final - Página WebDocument2 pagesPráctica Final - Página Webjuanantonio.acedorecioNo ratings yet
- LOPJ EstructuraDocument10 pagesLOPJ EstructuraJorge MartinezNo ratings yet
- TESTS Y MICROCASOS Sin RespuestaDocument36 pagesTESTS Y MICROCASOS Sin RespuestaSofía Mateo HernándezNo ratings yet
- Ilustres Municipalidades de ChileDocument14 pagesIlustres Municipalidades de ChileGiussepe MartinNo ratings yet
- Subsidio Vigilia de PentecostésDocument21 pagesSubsidio Vigilia de Pentecostésmiguel bautistaNo ratings yet