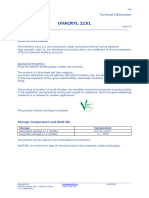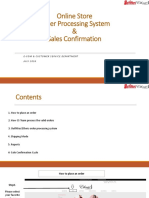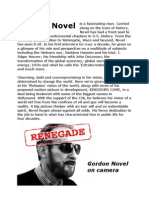Professional Documents
Culture Documents
CCS5 Tutorial
Uploaded by
Lemuel Curtis ShortCopyright
Available Formats
Share this document
Did you find this document useful?
Is this content inappropriate?
Report this DocumentCopyright:
Available Formats
CCS5 Tutorial
Uploaded by
Lemuel Curtis ShortCopyright:
Available Formats
1: plug in board. 2: Wait for drivers to be auto detected.
Click on installing driver software icon on taskbar and click skip obtaining driver software from windows update.
3: Insert cd Explore the cd Go to spectrumdigital/dsk6455/target content/ and run setup.
4: Install target content into the ccs4 folder.
5. Start CCS4.
6. Click file>import
7. Select Legacy CCSv3.3 Projects and click next.
8. Browse to the location of the target content (i.e. this should be in the ccsv4 folder where we installed it. C:\program files(x86)\texas instruments\ccsv4\boards\dsk6455\examples\led\) 9. Select led.pjt and click open.
10. Click copy projects into workspace.
11. Click next. 12. Click next again. 13. Click finish. 14. A warning pops up, click ok.
15. Click view>c/c++ projects.
16. The window should now look like this.
17. Click project>build active project.
18. Errors should appear in the bottom console window. To fix errors select linker.cmd under your project tree and delete it. 19. Build the project again. 20. More errors should appear. This is because the file is still linked through ledcfg.cmd file in the original directory.
21. The errors should look like this:
<Linking> "C:/Program Files (x86)/Texas Instruments/ccsv4/boards/dsk6455_v2/examples/led/./ledcfg.cmd", line 255: warning: symbol "CLK_F_gethtime" from file "C:/Program Files (x86)/Texas Instruments/bios_5_40_02_22/packages/ti/bios/lib/biosTCI6482.a64P<clk_getht i me.o64P>" being redefined
22. Browse to the location of the ledcfg.cmd file, it should be the original location of the imported project, i.e. C:\Program Files (x86)\Texas Instruments\ccsv4\boards\dsk6455_v2\examples\led\ and delete ledcfg.cmd file. 23. Build the project again, this time there should be no errors.
24. Click view>target configurations.
25. Under user defined, double click new TargetConfiguration.ccxml. 26. Make sure DSK6455 is selected under connection: Spectrum Digital DSK EVM-eZdsp onboard USB Emulator. If not select it and click save.
27. Click target>Launch TI debugger.
28. Windows firewall will block the program.
29. Allow access to all four security alerts. 30. If, when launching the TI Debugger, the installing device driver windows appears again, make sure you once again skip searching on windows update as in step 2 and wait for the driver to be detected. Otherwise you will receive an emulator error. 31. After the debugger has successfully launched, the window should look like this.
32. Select target>connect target.
33. Select target>load program.
34. If you have copied the project files into the workspace (step 10) then when you browse project, you should find the led.out file there. Double click it and press ok.
35.The program should now be loaded onto the board. 36. To run the program click target>run.
37. LED 1 should blink.
Follow the same procedure for tone.c. If you have edited and saved your project in workspace and want to carry on working on the same saved project, copy your project folder onto a flash drive or whatever media you prefer. To open this same project again follow the following procedure. 1. Do steps 1-5 above. 2. Copy the project you want to open to your workspace. 2. Click file>import. 3. Select existing CCS/CCE Eclipse projects. 4. Browse to the project folder.
5. Click ok. 6. The project file name should appear in the window. 7. Click finish. 8. Click view>c/c++ projects and make sure that the project tree is on the left side.
9. Click project>build active project. 10. Errors should appear in the console window at the bottom.
11. This is because the include file dsk6455.h is not included by default in the software. 12. To include this file, click once again view>c/c++ projects, highlight the top branch of the project tree.
13. Click project>properties or right click on the top branch and select properties.
14. Go to C/C++ Build.
15. Select Include Options.
16. Click on the little plus icon. 17. Click file system and browse to the location of the installed target content from the cd. 18. Select the include folder found in boards/dsk6455/ and add it. 19. Click apply and try build the project again. 20. The compiler should show more errors in the bottom console.
21. The error looks something like this:
<Linking> error: cannot find file "../../lib/dsk6455bsl.lib"
This is because the .lib file has not been included. 22. Select your project and go to properties again as in step 12. 23. This time under C600 linker tree click on file search path. 24. In the include library file or command file as input window should be a location. 25. Select it and delete it. 26. Click the little plus icon and browse file system. 27. Browse once again to the target content folder and into the lib folder (i.e. boards/dsk6455/lib/) and select dsk6455bsl.lib. 28. Click apply and try build the project again. 29. The project should now finally build without errors.
**** Build of configuration Debug for project tone **** C:\Program Files (x86)\Texas Instruments\ccsv4\utils\gmake\gmake -k all gmake: Nothing to be done for `all'. Build complete for project tone
30. Follow the same steps as above to launch debugger and load the program etc.
You might also like
- The Subtle Art of Not Giving a F*ck: A Counterintuitive Approach to Living a Good LifeFrom EverandThe Subtle Art of Not Giving a F*ck: A Counterintuitive Approach to Living a Good LifeRating: 4 out of 5 stars4/5 (5794)
- The Gifts of Imperfection: Let Go of Who You Think You're Supposed to Be and Embrace Who You AreFrom EverandThe Gifts of Imperfection: Let Go of Who You Think You're Supposed to Be and Embrace Who You AreRating: 4 out of 5 stars4/5 (1090)
- Never Split the Difference: Negotiating As If Your Life Depended On ItFrom EverandNever Split the Difference: Negotiating As If Your Life Depended On ItRating: 4.5 out of 5 stars4.5/5 (838)
- Hidden Figures: The American Dream and the Untold Story of the Black Women Mathematicians Who Helped Win the Space RaceFrom EverandHidden Figures: The American Dream and the Untold Story of the Black Women Mathematicians Who Helped Win the Space RaceRating: 4 out of 5 stars4/5 (895)
- Grit: The Power of Passion and PerseveranceFrom EverandGrit: The Power of Passion and PerseveranceRating: 4 out of 5 stars4/5 (588)
- Shoe Dog: A Memoir by the Creator of NikeFrom EverandShoe Dog: A Memoir by the Creator of NikeRating: 4.5 out of 5 stars4.5/5 (537)
- The Hard Thing About Hard Things: Building a Business When There Are No Easy AnswersFrom EverandThe Hard Thing About Hard Things: Building a Business When There Are No Easy AnswersRating: 4.5 out of 5 stars4.5/5 (345)
- Elon Musk: Tesla, SpaceX, and the Quest for a Fantastic FutureFrom EverandElon Musk: Tesla, SpaceX, and the Quest for a Fantastic FutureRating: 4.5 out of 5 stars4.5/5 (474)
- Her Body and Other Parties: StoriesFrom EverandHer Body and Other Parties: StoriesRating: 4 out of 5 stars4/5 (821)
- The Sympathizer: A Novel (Pulitzer Prize for Fiction)From EverandThe Sympathizer: A Novel (Pulitzer Prize for Fiction)Rating: 4.5 out of 5 stars4.5/5 (121)
- The Emperor of All Maladies: A Biography of CancerFrom EverandThe Emperor of All Maladies: A Biography of CancerRating: 4.5 out of 5 stars4.5/5 (271)
- The Little Book of Hygge: Danish Secrets to Happy LivingFrom EverandThe Little Book of Hygge: Danish Secrets to Happy LivingRating: 3.5 out of 5 stars3.5/5 (400)
- The World Is Flat 3.0: A Brief History of the Twenty-first CenturyFrom EverandThe World Is Flat 3.0: A Brief History of the Twenty-first CenturyRating: 3.5 out of 5 stars3.5/5 (2259)
- The Yellow House: A Memoir (2019 National Book Award Winner)From EverandThe Yellow House: A Memoir (2019 National Book Award Winner)Rating: 4 out of 5 stars4/5 (98)
- Devil in the Grove: Thurgood Marshall, the Groveland Boys, and the Dawn of a New AmericaFrom EverandDevil in the Grove: Thurgood Marshall, the Groveland Boys, and the Dawn of a New AmericaRating: 4.5 out of 5 stars4.5/5 (266)
- A Heartbreaking Work Of Staggering Genius: A Memoir Based on a True StoryFrom EverandA Heartbreaking Work Of Staggering Genius: A Memoir Based on a True StoryRating: 3.5 out of 5 stars3.5/5 (231)
- Team of Rivals: The Political Genius of Abraham LincolnFrom EverandTeam of Rivals: The Political Genius of Abraham LincolnRating: 4.5 out of 5 stars4.5/5 (234)
- On Fire: The (Burning) Case for a Green New DealFrom EverandOn Fire: The (Burning) Case for a Green New DealRating: 4 out of 5 stars4/5 (74)
- The Unwinding: An Inner History of the New AmericaFrom EverandThe Unwinding: An Inner History of the New AmericaRating: 4 out of 5 stars4/5 (45)
- TDS Sadechaf UVACRYL 2151 - v9Document5 pagesTDS Sadechaf UVACRYL 2151 - v9Alex MacabuNo ratings yet
- 100ah - 12V - 6FM100 VISIONDocument2 pages100ah - 12V - 6FM100 VISIONBashar SalahNo ratings yet
- GM Passlock II SystemDocument14 pagesGM Passlock II Systemalmia tronicsNo ratings yet
- Advanced Fluid Mechanics: Luigi Di Micco Email: Luigi - Dimicco@dicea - Unipd.itDocument16 pagesAdvanced Fluid Mechanics: Luigi Di Micco Email: Luigi - Dimicco@dicea - Unipd.itHubert MoforNo ratings yet
- Programming Bayes Rule OptionalDocument17 pagesProgramming Bayes Rule OptionalajuhaseenNo ratings yet
- Lecture10 Combined FootingsDocument31 pagesLecture10 Combined FootingsGopalram Sudhirkumar100% (3)
- Islamic Law - WaterDocument12 pagesIslamic Law - WaterAnum FaheemNo ratings yet
- Section 05120 Structural Steel Part 1Document43 pagesSection 05120 Structural Steel Part 1jacksondcplNo ratings yet
- Quantity Surveying Division Assessment of Professional Competence Final Assessment 2014 Practice Problems / Part Ii Written TestDocument31 pagesQuantity Surveying Division Assessment of Professional Competence Final Assessment 2014 Practice Problems / Part Ii Written TestjackyNo ratings yet
- Wireless Intelligent Network (WIN)Document24 pagesWireless Intelligent Network (WIN)Nakul Gawande100% (1)
- Colchicine - British Pharmacopoeia 2016Document4 pagesColchicine - British Pharmacopoeia 2016Social Service (V)100% (1)
- Online Order Processing SystemDocument34 pagesOnline Order Processing SystemMuhammad ShujaNo ratings yet
- Supplier GPO Q TM 0001 02 SPDCR TemplateDocument6 pagesSupplier GPO Q TM 0001 02 SPDCR TemplateMahe RonaldoNo ratings yet
- Gordon NovelDocument50 pagesGordon NovelNic Hotep100% (2)
- Q3 NSP - SLP - RLPDocument41 pagesQ3 NSP - SLP - RLPRushi RavalNo ratings yet
- IRF350Document7 pagesIRF350sanniviNo ratings yet
- A9K CatalogueDocument152 pagesA9K CatalogueMohamed SaffiqNo ratings yet
- G270han01 V0Document26 pagesG270han01 V0NemkoNo ratings yet
- Woson 23 Litre B Class Touch AutoclaveDocument2 pagesWoson 23 Litre B Class Touch AutoclaveBashar MohammadNo ratings yet
- PNR90 PNR510 PNR91 PNR515 PNR92 PNR520: Manual of - Installation - Operating - Maintenance Heavy Oil Burners TypeDocument28 pagesPNR90 PNR510 PNR91 PNR515 PNR92 PNR520: Manual of - Installation - Operating - Maintenance Heavy Oil Burners Typec_lucian2004No ratings yet
- Mechanical Workshop Practice ReportDocument6 pagesMechanical Workshop Practice ReportMuhd AkmalNo ratings yet
- Nuevo CvuDocument1 pageNuevo CvuJesús GonzálezNo ratings yet
- Educational Solutions From Schneider ElectricDocument164 pagesEducational Solutions From Schneider ElectricfaneeeeeeNo ratings yet
- Parallel Port Programming (PART 1) With CDocument13 pagesParallel Port Programming (PART 1) With ChertzoliNo ratings yet
- Mauser 98K - Model 48 Rifle ManualDocument20 pagesMauser 98K - Model 48 Rifle ManualMeor Amri96% (28)
- Rigaku Progeny Spec Sheet LTR 3.14Document2 pagesRigaku Progeny Spec Sheet LTR 3.14DATA24No ratings yet
- ITP InstrumentationDocument9 pagesITP InstrumentationzhangyiliNo ratings yet
- Turbin 1Document27 pagesTurbin 1Durjoy Chakraborty100% (1)
- Sluice Gates ExportDocument20 pagesSluice Gates ExportsaishankarlNo ratings yet
- Creating REST API Using NodeJS and Consuming in AngularJSDocument8 pagesCreating REST API Using NodeJS and Consuming in AngularJSserignemodouNo ratings yet