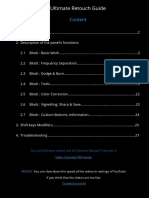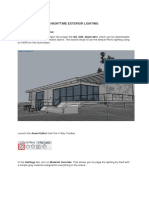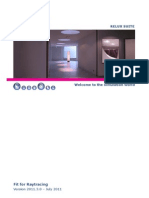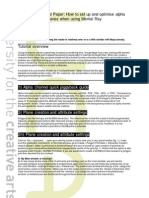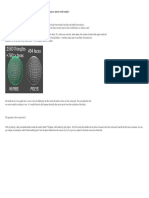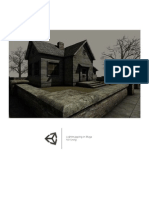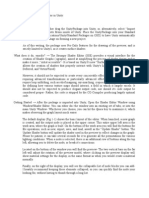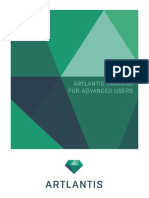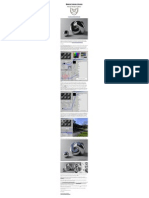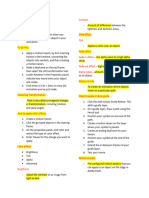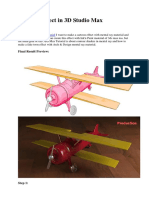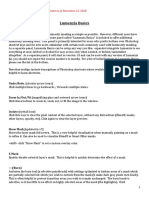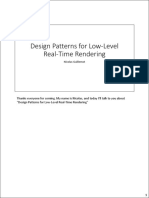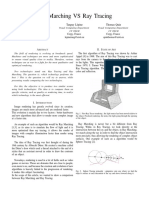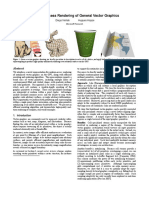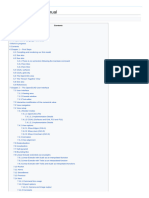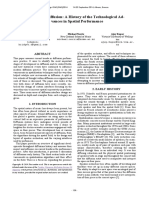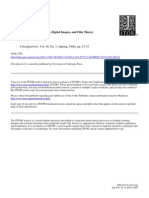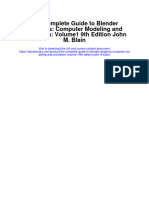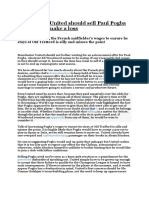Professional Documents
Culture Documents
Subsurface Scattering
Uploaded by
Anjar Budhi PratamaOriginal Description:
Copyright
Available Formats
Share this document
Did you find this document useful?
Is this content inappropriate?
Report this DocumentCopyright:
Available Formats
Subsurface Scattering
Uploaded by
Anjar Budhi PratamaCopyright:
Available Formats
Maya Fast Simple Subsurface Scattering using mental ray
----------------------------------------------------------------------------------------------------------------------------This shader uses mental ray, so go to the render globals and change from maya software to mental ray. Then set the render quality preset to preview The example scene will simply use a nurbs sphere, but you can use any object in maya. With your object selected, press F5 to change to the rendering menu set and go to Lighting/Shading->assign new material->Misss_fast_simple_maya (it is near the bottom) This shader is a simulated sub-surface scattering shader, and it is optimized so that it renders fast and doesnt flicker (and is thus safe to use in animations). While it is not physically accurate, the results are pleasing to the eye and very fast to render. If you are in smooth shaded mode, then your object just turned green. Render and see what happens. You will see a tan Lambert shader with a specular highlight. There is no Sub-surface scattering yet. Back to your viewport: Select your object, and press control+A for the attribute editor. At the top of that box, look on the right side and find misss_fast_simple_maya1 Click on that tab to bring up the attributes for the shader. Open the lightmap section, and click on the apply-texture checkerbox button. Maya automatically creates and connects a lightmap_write node to your shader. You should be looking at the settings for this. *note* the name of this node should be mentalrayTexture1 - If it is not, write down or remember the name (case sensitive). you will need it later to make a connection. Check the writable box. The width and height should be the same height as your render, and double the width. So for a 720x480 render, the lightmap should be 1440x480. Now change the file size depth to 32 bits You dont need to specify an image name. But if you do, you can render the scene once, and uncheck the writable button. Then maya will not have to generate the lightmap each time you render the scene. This saves a considerable amount of time, as the lightmap is the most time consuming part of this shader. Now close the attribute editor and render again. It should still look exactly the same. We created a lightmap, but it isnt connected to the shader group. Select your object, and open the attribute editor. Now click on the show output connections button in the upper-right of the window. It looks like this: You should be taken to the shader group for the shader. Here you can specify all sorts of wonderful things for your shader. We need a lightmap.
Open the mentalray tab, and scroll down to custom shaders then find Light Map Shader and click on the texture apply button. In the window that comes up, scroll down to the lightmap section where you should see 4 different icons. Click on the one called Misss_fast_lmap_maya
In the window that pops up this time open the Lightmap Write section and in the text field type mentalrayTexture1 This links the lightmap node to the lightmap_write node you created earlier. If the name of that node was not mentalrayTexture1 then type in whatever the name was. You can get the name by selecting your object, opening the attributes editor, clicking on the misss_fast_simple_maya1 tab, and then clicking on the show input connections icon, which is above the show output connections button you clicked on earler:
Now render your scene, and youll see that you should have a nice tan object with very basic sub-surface scattering happening on the surface. Here I have turned up the samples, and set the mentalray render settings to production quality. This rendered in 13 seconds on a dual-core Pentium 3GHz See the next page for information on the settings for this shader.
This is the base layer, and works very much like a lambert shader does. Diffuse weight is simply a multiplier for the diffuse color.
Pretty straightforward front and back is relative to light position. So if you set the front color to orange, and the back color to red, youll have something like skin, and when you see light shine through the object it will be red. - Color is the same as any other shader, this time it describes scattered light rather than diffuse or specular - Weight is a multiplier for the intensity of the scattered light. - Radius is the distance (in scene units) the light can scatter along the surface geometry. Not to be confused with Depth - Depth refers to the distance that light can travel through the object. Specular color is the same as it is in any other shader. This is the very last layer to be added. More shininess means a more concentrated highlight. You can apply a bump shader, but if you do so, make sure you set up a bump network in the hypershade first. Mental ray shaders cannot automatically do that for you. You have to create a bump2d or bump3d node and link it to your bump material. Lightmap was discussed earlier. Increasing the samples is basically like increasing the quality of the scattering. More samples means smoother render. Scale conversion is a means of compensating for scale issues within maya. SSS is very scale dependent, so very large objects might not appear to scatter at all, unless you play with this value Light linking mode: 0 use all lights : 1 use all lights in the lights array below : 2 exclude all lights in the array. Filter will soften the effect of the scattering a bit, but it also causes the shader to consume more memory. Use this if it is needed. Width = 2x render width Height = render height Filter size depth is another quality control. Lower depth means less quality, and faster rendering. Higher makes things look all smooth and nice. Check the local box if you are using multiple computers to render the scene. The render farm will need this. Image name is optional. But if you specify one, render your scene, and then uncheck the writable box, maya will use the already existing lightmap and save valuable render time. To get to this section, open the attributes for the shader, and click on the output button. Under mentalray->custom shaders->Light Map Shader click on the input button. Ambient color here is a powerful attribute. It has very strong effect on the render. Diffuse Gamma Curve controls the bias between scattering perpendicular to a light source, and scattering parallel to a light source. Its strange, mess with it and see what happens. Scatter bias controls the bias between front and back scattering. -1 is all back, +1 is all front. 0 is the middle.
You might also like
- Lumion PRO 5Document6 pagesLumion PRO 5paparock34No ratings yet
- Sketchup Tutorials Interior DesignDocument3 pagesSketchup Tutorials Interior DesignKennyNo ratings yet
- Shader Mixer TutorialDocument16 pagesShader Mixer Tutorialdaniel chiriacNo ratings yet
- 4 Ultimate Retouch Guide PDFDocument27 pages4 Ultimate Retouch Guide PDFDarío Manuel Gil Vara33% (3)
- Lightmap Tutorial For 3dsmax and Unity 916Document5 pagesLightmap Tutorial For 3dsmax and Unity 916Chye Yong HockNo ratings yet
- Nighttime Exterior LightingDocument53 pagesNighttime Exterior LightingErhan TÜRKMENNo ratings yet
- Raytracing ManualDocument52 pagesRaytracing ManualBer Salazar JrNo ratings yet
- Maya Complete 4.5Document9 pagesMaya Complete 4.5Chunkycrapp BeatersweetNo ratings yet
- 09 Texturing MethodsDocument5 pages09 Texturing MethodsthrowawayNo ratings yet
- RPC Shadow TutorialDocument6 pagesRPC Shadow Tutorialalta84arNo ratings yet
- Assigning Materials in Maya & 3DMaxDocument8 pagesAssigning Materials in Maya & 3DMaxTiberiu TiberiuuNo ratings yet
- Alias Maya Tutorials - Quick Start Mental Ray in MayaDocument20 pagesAlias Maya Tutorials - Quick Start Mental Ray in MayaRodrigo WanzelerNo ratings yet
- Maya Technical Paper: How To Set Up and Optimise Alpha Planes When Using Mental Ray Tutorial KeyDocument12 pagesMaya Technical Paper: How To Set Up and Optimise Alpha Planes When Using Mental Ray Tutorial KeyDayleSandersNo ratings yet
- Render Mental RayDocument57 pagesRender Mental RayyiuntisNo ratings yet
- Vray Basic Material SettingsDocument9 pagesVray Basic Material SettingsAde KurniawanNo ratings yet
- Multi-Pass in c4dDocument5 pagesMulti-Pass in c4dqaanaaqNo ratings yet
- Light Map TutorialDocument14 pagesLight Map TutorialRayTracer57No ratings yet
- Shader Editor DocDocument13 pagesShader Editor DocManollNo ratings yet
- Converting 2d Images To 3dDocument18 pagesConverting 2d Images To 3dFlávio SuguenoNo ratings yet
- Battle CaDocument19 pagesBattle CaJoshua ZhuNo ratings yet
- Artlantis Training PDFDocument13 pagesArtlantis Training PDF10aero2296No ratings yet
- Alpha Mask Tutorial - by Shane FletcherDocument13 pagesAlpha Mask Tutorial - by Shane FletcherSatrio Jati WibowoNo ratings yet
- Luces Neon, de Tele y ChimeneaDocument23 pagesLuces Neon, de Tele y ChimeneaMaria JoséNo ratings yet
- V-Ray Configuracion de MaterialesDocument48 pagesV-Ray Configuracion de MaterialesstgeocharNo ratings yet
- User Guide PDFDocument3 pagesUser Guide PDFShirleyAlbertoNo ratings yet
- Getting An Anime Effect in Blender 3D (2.5)Document8 pagesGetting An Anime Effect in Blender 3D (2.5)Yodaman921100% (2)
- Lavaflow - Tutorial (REAL FLOW)Document8 pagesLavaflow - Tutorial (REAL FLOW)jasopanev100% (1)
- How To Use Mask Render: Kerkythea 2007Document12 pagesHow To Use Mask Render: Kerkythea 2007Venerio Giuseppe AnarduNo ratings yet
- Emissive Materials - VRay For SketchUp ManualDocument11 pagesEmissive Materials - VRay For SketchUp ManualJaime HonigmanNo ratings yet
- Parti Volume Shaders Pt1Document6 pagesParti Volume Shaders Pt1Daniel ReiherNo ratings yet
- Minning - de - Stefan Minning: CG Artist and Developer: Normality 3 User GuideDocument25 pagesMinning - de - Stefan Minning: CG Artist and Developer: Normality 3 User Guideweilerman6397No ratings yet
- Shaders TexturesDocument9 pagesShaders TexturesTaurai ChiwanzaNo ratings yet
- Shadow Quick GuideDocument4 pagesShadow Quick GuidefotorafaNo ratings yet
- Shaders in Unity3DDocument56 pagesShaders in Unity3Dsigfusjonsson100% (1)
- Gamecave Effects Engine 3.X: Table of Contents (Click To View Chapter)Document9 pagesGamecave Effects Engine 3.X: Table of Contents (Click To View Chapter)Leon VerachterNo ratings yet
- Visual Graphic Desgin G12 1ST Quarter ExamDocument6 pagesVisual Graphic Desgin G12 1ST Quarter ExamJohn Roasa100% (1)
- Shaders TexturesDocument9 pagesShaders Textureszli_zumbulNo ratings yet
- Ardas From Website NiteDocument22 pagesArdas From Website NiteHamse HusseinNo ratings yet
- Trapping: World Indesign Cs4, by Olav Martin Kvern and David Blatner, FromDocument19 pagesTrapping: World Indesign Cs4, by Olav Martin Kvern and David Blatner, Fromdavid rockNo ratings yet
- Creating Textures For Games Part-1Document11 pagesCreating Textures For Games Part-1Ciprian PopescuNo ratings yet
- Daz Studio 3 Advanced: Basic Shader Mixer Tutorial: © 2010 ZigraphixDocument16 pagesDaz Studio 3 Advanced: Basic Shader Mixer Tutorial: © 2010 Zigraphixdaniel chiriacNo ratings yet
- After Effects - 3D Picture TrickDocument8 pagesAfter Effects - 3D Picture TrickUnderseen100% (3)
- Lighting in Maya-3d MaxDocument30 pagesLighting in Maya-3d MaxshitanshusameerNo ratings yet
- Tutoriale Pentru Incepatori in 3DS MAXDocument101 pagesTutoriale Pentru Incepatori in 3DS MAXdianaNo ratings yet
- (Ebook PDF) - Graphic Design - Advanced Photoshop TechniquesDocument115 pages(Ebook PDF) - Graphic Design - Advanced Photoshop TechniquesLisaNo ratings yet
- Tutorial: Organic Material by Terry Fera: Maxplugins - deDocument11 pagesTutorial: Organic Material by Terry Fera: Maxplugins - deBoris YamparaNo ratings yet
- VRay BasicDocument29 pagesVRay BasicIoana StanNo ratings yet
- Wine Carafe and Glasses: SetupDocument24 pagesWine Carafe and Glasses: SetuptalkalyandNo ratings yet
- Tip 1Document2 pagesTip 1marie-joNo ratings yet
- Subsurface Scattering For Poser 3DDocument19 pagesSubsurface Scattering For Poser 3DyarivtalNo ratings yet
- Chrome TutorialDocument1 pageChrome TutorialBoris YamparaNo ratings yet
- Tutorial: Post-Production in 3ds Max and PhotoshopDocument61 pagesTutorial: Post-Production in 3ds Max and PhotoshopAlfredo Cumbi CumbiNo ratings yet
- COMP5 THDocument2 pagesCOMP5 THsantosleowelchasNo ratings yet
- Cartoon Effect in 3D Studio MaxDocument9 pagesCartoon Effect in 3D Studio MaxGabriel FranciaNo ratings yet
- V-Ray For SketchUp Rendering An Exterior Scene PDFDocument7 pagesV-Ray For SketchUp Rendering An Exterior Scene PDFDevohNo ratings yet
- Renderman - TutorialsDocument128 pagesRenderman - TutorialsRodrigo MeloNo ratings yet
- Major Project Technical PaperDocument11 pagesMajor Project Technical PaperAdamNo ratings yet
- Rainbow in Paradise With Photoshop 4.0: ShortcutsDocument5 pagesRainbow in Paradise With Photoshop 4.0: ShortcutsadycrsNo ratings yet
- Step 1 - Extracting The Image in PhotoshopDocument6 pagesStep 1 - Extracting The Image in PhotoshopRonald Saputra Bin SyamsurizalNo ratings yet
- Basics User GuideDocument4 pagesBasics User GuideSergii KarpenkoNo ratings yet
- Digital Art: A Complete Guide to Making Your Own Computer ArtworksFrom EverandDigital Art: A Complete Guide to Making Your Own Computer ArtworksNo ratings yet
- SyllabusDocument2 pagesSyllabuscap2010No ratings yet
- D BRDFDocument10 pagesD BRDFTommy DrägerNo ratings yet
- Design Patterns For Low-Level Real-Time Rendering - Nicolas Guillemot - CppCon 2017Document56 pagesDesign Patterns For Low-Level Real-Time Rendering - Nicolas Guillemot - CppCon 2017Piyush SinghNo ratings yet
- UserBenchmark - Intel Arc A750 Vs Nvidia GTX 1660S (Super) PDFDocument6 pagesUserBenchmark - Intel Arc A750 Vs Nvidia GTX 1660S (Super) PDFJeniel Mark PabianoNo ratings yet
- Simulation of Smoke To Improve Unity 3D Game Engine Particle System Based On FDSDocument4 pagesSimulation of Smoke To Improve Unity 3D Game Engine Particle System Based On FDSjhonnyNo ratings yet
- PFE IEEE Ray Marching VS Ray TracingDocument3 pagesPFE IEEE Ray Marching VS Ray TracingTanguy LepineNo ratings yet
- 3Ds Max 2014 in Simple StepsDocument1 page3Ds Max 2014 in Simple StepsDreamtech PressNo ratings yet
- Adobe TutorialDocument312 pagesAdobe TutorialJavierGuandaliniNo ratings yet
- Urban Design With BlenderDocument11 pagesUrban Design With BlenderEduardo Cabral GolfettoNo ratings yet
- Cheat Codes Doom 3Document34 pagesCheat Codes Doom 3RizkiNo ratings yet
- RavgDocument10 pagesRavgBrandonNo ratings yet
- PowerVR Performance+RecommendationsDocument46 pagesPowerVR Performance+RecommendationsNéstor Viña LeónNo ratings yet
- Hive Website Structure and ContentDocument16 pagesHive Website Structure and ContentArqam SiddiquiNo ratings yet
- 2003 - Serriano - Form Follows SoftwareDocument21 pages2003 - Serriano - Form Follows SoftwareMina Hazal TasciNo ratings yet
- OpenSCAD User ManualDocument76 pagesOpenSCAD User ManualEdy OpreaNo ratings yet
- Hitachi Aloka Medical F37 For Womens HealthDocument12 pagesHitachi Aloka Medical F37 For Womens HealthElbrami MohamedNo ratings yet
- Bridget Johnson-Michael Norris-Diffusing DiffusionDocument7 pagesBridget Johnson-Michael Norris-Diffusing DiffusionClark KentNo ratings yet
- Course Notes Moving Frostbite To PBR v2 PDFDocument122 pagesCourse Notes Moving Frostbite To PBR v2 PDFNicolas BertoaNo ratings yet
- Ken Yang Mulgrave Personal ProjectDocument40 pagesKen Yang Mulgrave Personal Projectapi-330269882No ratings yet
- 3D Animation Project ReportDocument2 pages3D Animation Project ReportRedzuan nur akman0% (1)
- True Lies - Stephen PrinceDocument13 pagesTrue Lies - Stephen PrinceAna SavjakNo ratings yet
- The Complete Guide To Blender Graphics Computer Modeling and Animation Volume1 9Th Edition John M Blain Full ChapterDocument68 pagesThe Complete Guide To Blender Graphics Computer Modeling and Animation Volume1 9Th Edition John M Blain Full Chapterdana.dalke467100% (6)
- Archmodels Vol 125Document21 pagesArchmodels Vol 125gombestralalaNo ratings yet
- Weebly Dirk Engels Havo 4Document7 pagesWeebly Dirk Engels Havo 4api-464997217No ratings yet
- A Guide To Osirix: by Timothy AlbergDocument31 pagesA Guide To Osirix: by Timothy Albergmaha rNo ratings yet