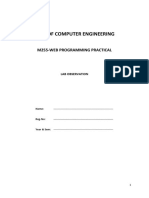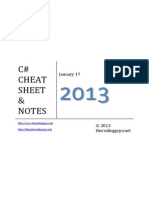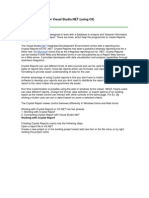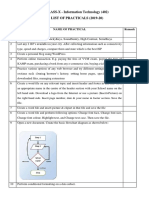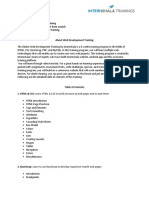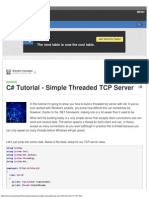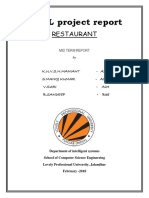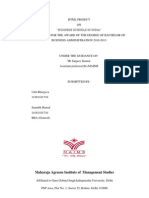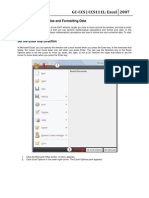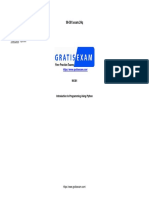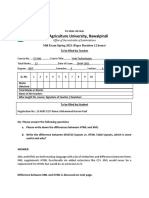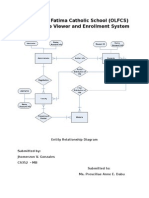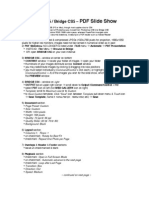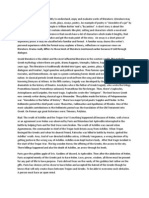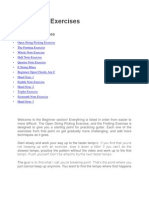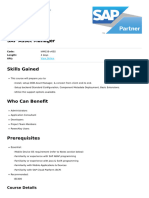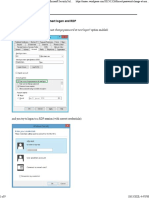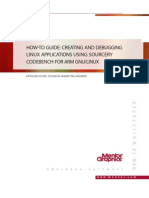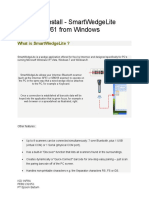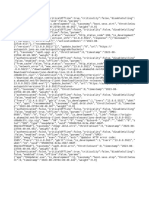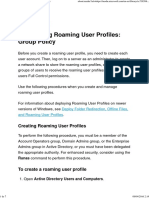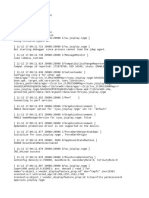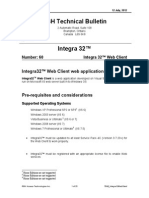Professional Documents
Culture Documents
How To Connect An HTML Page To A Microsoft Access Database
Uploaded by
jhomerzongOriginal Description:
Original Title
Copyright
Available Formats
Share this document
Did you find this document useful?
Is this content inappropriate?
Report this DocumentCopyright:
Available Formats
How To Connect An HTML Page To A Microsoft Access Database
Uploaded by
jhomerzongCopyright:
Available Formats
How To Connect an HTML Page to a Microsoft Access Database
Article ID: 308459 - View products that this article applies to.
This article was previously published under Q308459 Expand all | Collapse all
On This Page SUMMARY
A data access page is an HTML page that has an Office Web Component embedded into it. The Office Web Component stores connection information about a data source. This article describes how to use data access pages to connect an HTML page to tables in a database.
Requirements
Prior knowledge required: Database concepts Familiarity with Microsoft Access concepts and user interface
Create the Microsoft Access Database
1. Start Microsoft Access, and then create a new blank database named "HTMLAccess.mdb". 2. Create a new table named "Contacts" by following these steps: a. Under Objects, click Tables. b. Double-click Create table by using wizard. The Table Wizard dialog box appears, and you are asked what types of fields you want to create. c. In the Sample Tables list, click Contacts. Click the single chevron button (>) 10 times to copy the first 10 items from the Sample Fields list into the Fields in my new table list. Click Next. d. Accept the defaults on the second page of the wizard, and then click Next. e. Select the Enter data into the table using a form the wizard creates for me check box, and then click Finish. 2. Verify that a new table named "Contacts" has been created. Also verify that a new form named "Contacts" has been created. 3. Type information for two contacts in the form (you do not need to type Contact ID values). Use the TAB key to move from one field to the next. 4. Click the Close button on the Contacts form. Save the form as Contacts.
Method 1: Create the Data Access Page by Using the Wizard
To create the data access page by using the wizard, follow these steps: 1. Start Microsoft Access. Under Objects, click Pages. Double-click Create data access page by using wizard. ThePage Wizard dialog box appears.
2.
Verify that the "Contacts" table is selected in the Tables/Queries list box. Click the double chevron button (>>) to copy all the fields into the Selected Fields list box. Select ContactID, and then click the single chevron (<) to cancel the selection of this field. Click Next. 3. The second page of the wizard allows you to organize your data into groups, such as organizing contacts by country. To keep the design simple, click Next. The third page asks for the sort order of the records. Click Next. 4. The final page asks for the title of the HTML page and allows you to apply a theme to the HTML page. Click Open the Page, and then click Finish. The data access page is now created and displayed. 5. Use the record navigation bar at the bottom of the data access page to move through the records and to create two more contacts. 6. On the File menu, click Save. Save the data access page as "Contacts.htm" in the My Documents folder. 7. Read the message that appears, and then click OK. Close the data access page.
Method 2: Create the Data Access Page by Using an Existing HTML Page
To create the data access page by using an existing HTML page, follow these steps: 1. Start Notepad, and then type the following HTML: 2. <html> 3. <head> 4. <h1>Accessing Data through HTML and Access</h1> 5. </head> 6. <body> 7. Looking at Excel Web Components to create a DAP 8. </body> 9. </hmtl> Save the file as MyHTML.htm in your My Documents folder. In Windows Explorer, double-click MyHTML.htm. The HTML page appears in Microsoft Internet Explorer. Quit Internet Explorer. To create the data access page link, follow these steps: 1. Start Microsoft Access. Under Objects, click Pages. Double-click Edit Web page that already exists. The Locate Web Page dialog box appears. Click MyHTML.htm in the My Documents folder, and then click Open. The HTML page opens in Design view. 2. Click at the end of the line "Looking at Excel Web Components to create a DAP", and then press ENTER to create a new paragraph. 3. Create a hyperlink to the Contacts HTML page by following these steps: a. On the Insert menu, click Hyperlink. The Insert Hyperlink dialog box appears. b. In the Text to display text field, type Click here to view Contacts HTML Page. c. Click the HTML file Contacts.htm in the My Documents folder. d. Click OK to return to the data access page. 2. Click at the end of the newly inserted text, and then press ENTER to create a new line on the data access page. To edit and test the data access page, follow these steps: 1. With the data access page open in Design view, select items from the Field List. If you cannot see the Field List, clickField List on the View menu. In the Field List, expand the Contacts table. 10.
11.
2.
Drag the FirstName and LastName fields onto the data access page, under the last line of text. Two pairs of labels and text boxes will be created, as well as a record navigation bar. 3. Drag the Contacts table from the Field List onto the data access page, and then drop it after the last text box. TheLayout Wizard dialog box appears. Click Office Spreadsheet, and then click OK. 4. The Relationship Wizard appears. Accept the relationship, and then click OK to return to the data access page. An Office Web Spreadsheet component will be created and displayed. 5. On the View menu, click Page View to test the page. 6. Click New on the record navigation bar to clear the First Name and Last Name text boxes. Type a new first name and last name. Click Save on the record navigation bar. The new data will be displayed in the spreadsheet control. 7. Save and close the data access page. In Microsoft Access, click Tables, and then double-click the Contacts table. Verify that the new data was added to the Contacts table, and then quit Microsoft Access.
Verification
To open the data access page, follow these steps: 1. Open Internet Explorer. In the My Documents folder, open the file MyHTML.htm. 2. Test all parts of the page. 3. Click the hyperlink to verify that it links to the Contacts.htm file. NOTE: Before you publish this data access page to the Web server, verify that all paths are correct, and change the hyperlinks to URLs. To change a connection, follow these steps: 1. Start Microsoft Access. In the data access page Design view, open the MyHTML.htm file. 2. If the Field List is not visible, click Field List on the View menu. 3. In the Field List, click the Page connection properties icon that appears under the title bar of the Field List pane. TheData Link Properties dialog box appears. 4. Verify that the connection corresponds to the correct path to the database. 5. If you scale the database up to Microsoft SQL Server, verify that the OLEDB Provider is correct on the Provider tab. 6. Click OK to complete the connection property changes. To change a URL, follow these steps: 1. Select the friendly text for the hyperlink. 2. On the Insert menu, click Hyperlink. The Edit Hyperlink dialog box appears. 3. Type a URL in the Address box, and then click OK. Back to the top | Give Feedback
REFERENCES
Sample data access pages are available in the Northwind database. NOTE: The Northwind database is installed with a full installation of Microsoft Office XP Professional.
Back to the top | Give Feedback
Properties
Article ID: 308459 - Last Review: July 1, 2004 - Revision: 3.3 APPLIES TO Microsoft Internet Explorer 5.5 Microsoft Internet Explorer 5.0 Microsoft Office XP Professional Microsoft Access 2002 Standard Edition Microsoft Internet Explorer 6.0, when used with: o Microsoft Windows XP Home Edition o Microsoft Windows XP Professional o Microsoft Windows XP Media Center Edition o Microsoft Windows XP Tablet PC Edition Keywords: kbhowtomaster KB308459 Back to the top | Give Feedback
You might also like
- C# AssignmentDocument1 pageC# AssignmentTD OfficialNo ratings yet
- Autodesk Certified Instructor ProgramDocument2 pagesAutodesk Certified Instructor ProgramengoleNo ratings yet
- Tableau Desktop Windows 9.2Document1,329 pagesTableau Desktop Windows 9.2vikramraju100% (2)
- Svelte JSDocument18 pagesSvelte JSChaithu ChaitanyaNo ratings yet
- Creating Advertisement: Aim: To Prepare An Advertisement For A Company With Some SpecificationsDocument20 pagesCreating Advertisement: Aim: To Prepare An Advertisement For A Company With Some Specificationspradeep kumarNo ratings yet
- C# Database Connection Tutorial With ExampleDocument35 pagesC# Database Connection Tutorial With ExampleSebastian100% (2)
- Chromis Sync User GuideDocument19 pagesChromis Sync User GuideSantanu Das100% (2)
- HTML TutDocument82 pagesHTML Tutmallam sharifNo ratings yet
- Advanced Java Programming Lab ReportDocument94 pagesAdvanced Java Programming Lab ReportYaduvansi, Nitesh KumarNo ratings yet
- Web Development ReportDocument23 pagesWeb Development Reportpratiksha24No ratings yet
- Excel Practical AssignmentsDocument69 pagesExcel Practical AssignmentsSaksham Computers MKCL100% (1)
- HTML 5 Crash CourseDocument7 pagesHTML 5 Crash CourseIshwar PanchariyaNo ratings yet
- WP Lab ObservationDocument34 pagesWP Lab ObservationDëváNo ratings yet
- Backpackers LessonsDocument14 pagesBackpackers LessonsBrenda CoxNo ratings yet
- Cs Cheat SheetDocument14 pagesCs Cheat Sheetthanhsonhugoa4No ratings yet
- Ms-Office (Theory) : Max. Marks: 100Document3 pagesMs-Office (Theory) : Max. Marks: 100bhagathnagarNo ratings yet
- OpenGL FunctionsDocument34 pagesOpenGL Functionssandywaits4u31No ratings yet
- Crystal Report 8.5 For Visual - 89028Document8 pagesCrystal Report 8.5 For Visual - 89028dsadsadNo ratings yet
- Lesson Plan No. 1: Intro to Algorithms & FlowchartsDocument55 pagesLesson Plan No. 1: Intro to Algorithms & FlowchartsShital GhodkeNo ratings yet
- Presentation On: Django A Python Framework For Web ApplicationsDocument20 pagesPresentation On: Django A Python Framework For Web ApplicationsRisbNo ratings yet
- Microsoft - Practicetest.98 381.v2018!05!20.by - Corbin.19qDocument34 pagesMicrosoft - Practicetest.98 381.v2018!05!20.by - Corbin.19qPrashanthNo ratings yet
- Word Assignment PDFDocument2 pagesWord Assignment PDFSomik Jain0% (1)
- Question Bank: Java Programming (9113) Class: Tyif (IF/V/C) Chapter No. 05 Applets and Graphics ProgrammingDocument4 pagesQuestion Bank: Java Programming (9113) Class: Tyif (IF/V/C) Chapter No. 05 Applets and Graphics Programmingapi-3728136No ratings yet
- HTML Forms GuideDocument12 pagesHTML Forms GuideyaswanthNo ratings yet
- Word 2013Document32 pagesWord 2013api-313211190No ratings yet
- HTML Assignment 2Document2 pagesHTML Assignment 2api-3697675100% (1)
- IT Practical List Class 10Document14 pagesIT Practical List Class 10Palak Sahu100% (1)
- Python Class Exercises 5-22-2012-1Document2 pagesPython Class Exercises 5-22-2012-1spreemouse100% (1)
- Lab 1 Introduction To Android StudioDocument19 pagesLab 1 Introduction To Android StudioYong ShunNo ratings yet
- C Language BasicsDocument61 pagesC Language Basicsinfotainment100% (1)
- Installing BEA WebLogic - (Release 8.1Document6 pagesInstalling BEA WebLogic - (Release 8.1maleemNo ratings yet
- Web-Development ToCDocument3 pagesWeb-Development ToCraunnNo ratings yet
- Lab AssignmentsDocument6 pagesLab Assignmentsmystic_guyNo ratings yet
- Figure 4 34 Page 197: Figure 4 34 EER Diagram For A RestaurantDocument3 pagesFigure 4 34 Page 197: Figure 4 34 EER Diagram For A RestaurantWaleed Aftab0% (2)
- Assembly Language For x86 ProcessorsDocument9 pagesAssembly Language For x86 ProcessorsSheri & WaqasNo ratings yet
- Black Book IndexDocument30 pagesBlack Book IndexKumara Raja JettiNo ratings yet
- Computer Basics: CS 1 Introduction To Computers and Computer Technology Rick Graziani Fall 2007Document58 pagesComputer Basics: CS 1 Introduction To Computers and Computer Technology Rick Graziani Fall 2007Androgel AbalajonNo ratings yet
- Conquer Forms With HTML5 and CSS3Document96 pagesConquer Forms With HTML5 and CSS3vaishali khairnarNo ratings yet
- 4Document68 pages4Pooja RNo ratings yet
- Class X Electronicspreadsheet Practical RecordDocument5 pagesClass X Electronicspreadsheet Practical RecordRa AbhishekNo ratings yet
- Python MicrosoftDocument16 pagesPython Microsoftnak bambNo ratings yet
- C# Tutorial - Simple Threaded TCP Server - Tech - ProDocument63 pagesC# Tutorial - Simple Threaded TCP Server - Tech - Propetritkabashi100% (1)
- and Use Office 2016 For FREE Without A Product Key PDFDocument15 pagesand Use Office 2016 For FREE Without A Product Key PDFFerdie L. MoscosoNo ratings yet
- HTML Project Report: RestaurantDocument9 pagesHTML Project Report: RestaurantSandeep ChowdaryNo ratings yet
- Infosys TrainingDocument5 pagesInfosys Trainingamit621988No ratings yet
- UNIT-1 & HOUR-1 Getting Started With VB6Document25 pagesUNIT-1 & HOUR-1 Getting Started With VB6Vimal Kumar100% (1)
- Spreadsheet Exercises13 14Document13 pagesSpreadsheet Exercises13 14pravin963100% (1)
- Word 2016 Step-by-Step Guide PDFDocument104 pagesWord 2016 Step-by-Step Guide PDFkristoffer riveraNo ratings yet
- Use Adodb Connection and Recordset and Build The Grid Yourself.Document39 pagesUse Adodb Connection and Recordset and Build The Grid Yourself.newbaby10% (1)
- Python Modul 1Document30 pagesPython Modul 1Asep Hidayat RamdaniNo ratings yet
- HTML ProjectDocument6 pagesHTML ProjectUdit Bhargava17% (6)
- GC-CCS - CCS111L: Excel 2007: Entering Excel Formulas and Formatting DataDocument40 pagesGC-CCS - CCS111L: Excel 2007: Entering Excel Formulas and Formatting Datasky9213No ratings yet
- Minor Project Report - 7TH SEMESTER - OdtDocument16 pagesMinor Project Report - 7TH SEMESTER - OdtGaurav RajNo ratings yet
- Microsoft Pass4sureexam 98-381 v2019-01-18 by Hudson 24qDocument47 pagesMicrosoft Pass4sureexam 98-381 v2019-01-18 by Hudson 24qcxcxzNo ratings yet
- HTML Practical HandbookDocument15 pagesHTML Practical Handbookbharat_raj_28100% (1)
- Web Technology Paper MidsDocument5 pagesWeb Technology Paper MidsAbdullah Bin Rauf100% (1)
- Major Training ReportDocument27 pagesMajor Training ReportFarooq AhmedNo ratings yet
- MS Office AssignmentDocument34 pagesMS Office AssignmentSunilkumar Dubey100% (2)
- Implementation of Sequential File Allocation TechniqueDocument3 pagesImplementation of Sequential File Allocation Techniquedillip muraliNo ratings yet
- How To Connect An HTML Page To A Microsoft Access DatabaseDocument6 pagesHow To Connect An HTML Page To A Microsoft Access DatabaseSuresh KumarNo ratings yet
- Word Association - Wikipedia, The Free EncyclopediaDocument7 pagesWord Association - Wikipedia, The Free EncyclopediajhomerzongNo ratings yet
- Literary Appreciation of Greek LiteratureDocument9 pagesLiterary Appreciation of Greek LiteraturejhomerzongNo ratings yet
- Hypnosis - Wikipedia, The Free EncyclopediaDocument38 pagesHypnosis - Wikipedia, The Free EncyclopediajhomerzongNo ratings yet
- Suggestion - Wikipedia, The Free EncyclopediaDocument3 pagesSuggestion - Wikipedia, The Free EncyclopediajhomerzongNo ratings yet
- The Here Is What You Need To Know The 192Document1 pageThe Here Is What You Need To Know The 192jhomerzongNo ratings yet
- My Health and Wellness ProjectDocument3 pagesMy Health and Wellness ProjectjhomerzongNo ratings yet
- PricelistDocument2 pagesPricelistjhomerzongNo ratings yet
- The Tense TutorialDocument39 pagesThe Tense Tutorialajay_011No ratings yet
- ATC DutiesDocument1 pageATC DutiesjhomerzongNo ratings yet
- 8 Speech Comm Syllabus 2Document5 pages8 Speech Comm Syllabus 2jhomerzongNo ratings yet
- High Risk and Low Income analysisDocument5 pagesHigh Risk and Low Income analysisjhomerzongNo ratings yet
- GROUP6Document8 pagesGROUP6jhomerzongNo ratings yet
- Sub Array ExampleDocument45 pagesSub Array ExamplejhomerzongNo ratings yet
- Our Lady of Fatima Catholic School (OLFCS) Online Grade Viewer and Enrollment SystemDocument1 pageOur Lady of Fatima Catholic School (OLFCS) Online Grade Viewer and Enrollment SystemjhomerzongNo ratings yet
- Photoshop-Merge Photos Into PDFDocument2 pagesPhotoshop-Merge Photos Into PDFeminnpNo ratings yet
- 100 Reasons Why You Love HerDocument4 pages100 Reasons Why You Love HerjhomerzongNo ratings yet
- Group 1Document2 pagesGroup 1jhomerzongNo ratings yet
- Group 5Document5 pagesGroup 5jhomerzongNo ratings yet
- Group 2Document2 pagesGroup 2jhomerzongNo ratings yet
- MYSQL Commands!Document3 pagesMYSQL Commands!Zimon MendozaNo ratings yet
- GROUP4Document7 pagesGROUP4jhomerzongNo ratings yet
- Group 3Document2 pagesGroup 3jhomerzongNo ratings yet
- 20Document125 pages20jhomerzongNo ratings yet
- Food Side EffectsDocument24 pagesFood Side EffectsjhomerzongNo ratings yet
- Natural & Organic Health: Food Benefits, Directory, Nutritional ValueDocument3 pagesNatural & Organic Health: Food Benefits, Directory, Nutritional ValuejhomerzongNo ratings yet
- Beginner ExercisesDocument22 pagesBeginner ExercisesjhomerzongNo ratings yet
- Cheat CodesDocument3 pagesCheat CodesJhamz LocamamNo ratings yet
- Can't Play "Somebody That I Used To Know"? Improve Your Playing Via Easy Step-By-Step Video Lessons!Document4 pagesCan't Play "Somebody That I Used To Know"? Improve Your Playing Via Easy Step-By-Step Video Lessons!jhomerzongNo ratings yet
- Can't Play "Rolling in The Deep"? Improve Your Playing Via Easy Step-By-Step Video Lessons!Document6 pagesCan't Play "Rolling in The Deep"? Improve Your Playing Via Easy Step-By-Step Video Lessons!jhomerzongNo ratings yet
- Sap Asset ManagerDocument3 pagesSap Asset Managerashoaib3No ratings yet
- Expired Password Remote DesktopDocument9 pagesExpired Password Remote DesktopHell CatNo ratings yet
- KMSnanoDocument2 pagesKMSnanoFindi HidayatNo ratings yet
- UE3 Auto Report DumpDocument1 pageUE3 Auto Report DumpMohamed TarekNo ratings yet
- How To Create and Debugging Linux Applications Using Sourcery Codebench For Arm Gnu LinuxDocument8 pagesHow To Create and Debugging Linux Applications Using Sourcery Codebench For Arm Gnu LinuxmihaiM500No ratings yet
- Install USB Serial Adapter Mac GuideDocument21 pagesInstall USB Serial Adapter Mac GuideMinnThuWinnNo ratings yet
- Technical InstallDocument8 pagesTechnical InstallAnonymous wq9cxhNo ratings yet
- TS & Printer RedirectionDocument4 pagesTS & Printer Redirectionlkjhatabcd_comNo ratings yet
- Telemetry EAUpdaterDocument1 pageTelemetry EAUpdaterEric PrietoNo ratings yet
- Windows XP Features: Backup-XP Pro Has The Standard Win2K Backup Program Available AsDocument8 pagesWindows XP Features: Backup-XP Pro Has The Standard Win2K Backup Program Available AsManojNo ratings yet
- How To Make TarpapelDocument28 pagesHow To Make TarpapelSong Soo Jae67% (6)
- Cafezee အသံုးျပဳနည္း PDFDocument36 pagesCafezee အသံုးျပဳနည္း PDFred eagle winsNo ratings yet
- Activate Windows with GVLKDocument3 pagesActivate Windows with GVLKAkun AsusNo ratings yet
- How To Cbtu Cbt100u Ms Sp2Document4 pagesHow To Cbtu Cbt100u Ms Sp2lula6894No ratings yet
- Take Assessment Final Exam For CH 17 Windows 7 IT Essentials PC Hardware and Software Version 4 1Document3 pagesTake Assessment Final Exam For CH 17 Windows 7 IT Essentials PC Hardware and Software Version 4 1Staicu CatalinNo ratings yet
- Linux Programming - CCS10903 Session: September 2020 Assignment - 1Document6 pagesLinux Programming - CCS10903 Session: September 2020 Assignment - 1Intan NasuhaNo ratings yet
- Install Jenkins: A 27 Step GuideDocument17 pagesInstall Jenkins: A 27 Step GuideRakeshNo ratings yet
- Focusrite Windows driver release notesDocument10 pagesFocusrite Windows driver release noteselloproducoesNo ratings yet
- Gptloader RG 081111Document7 pagesGptloader RG 081111adrianavlas5No ratings yet
- Configuring Roaming User Profiles - Group Policy PDFDocument7 pagesConfiguring Roaming User Profiles - Group Policy PDFEmilio MartinezNo ratings yet
- Docker Cheat Sheet CLIDocument4 pagesDocker Cheat Sheet CLITarun SharmaNo ratings yet
- 3BSE080911D201 - CBA Release NotesDocument62 pages3BSE080911D201 - CBA Release NotesElias GabrielNo ratings yet
- Essential DOS Commands GuideDocument12 pagesEssential DOS Commands Guidemanisha mudgalNo ratings yet
- Log-2023 11 12 05 08Document4 pagesLog-2023 11 12 05 08rizaldi.stark99No ratings yet
- RBH Technical Bulletin: Integra32™ Web Client Web ApplicationDocument25 pagesRBH Technical Bulletin: Integra32™ Web Client Web ApplicationJorge FernándezNo ratings yet
- How To Use MS WordDocument2 pagesHow To Use MS WordFafunso AbiodunNo ratings yet
- READ ME !!! (Media Info) (Important)Document2 pagesREAD ME !!! (Media Info) (Important)ThangTrinhNo ratings yet
- Open Channel Flow MD Abdul Halim PDF PDF FreeDocument162 pagesOpen Channel Flow MD Abdul Halim PDF PDF FreeMinhaz KhanNo ratings yet
- Remote Hacking Lab 07 PDFDocument2 pagesRemote Hacking Lab 07 PDFZain Shabbir100% (1)
- Haxm-Windows v6 0 1Document3 pagesHaxm-Windows v6 0 1Esteban David Ramírez EspinozaNo ratings yet