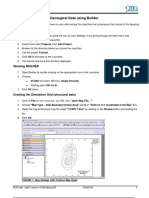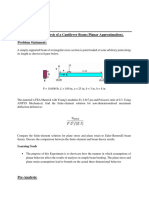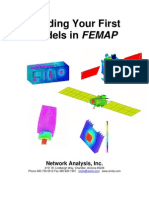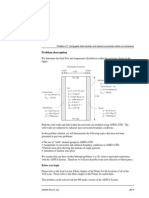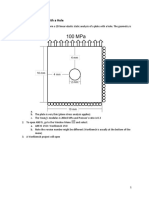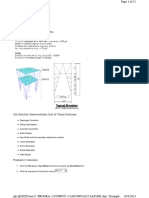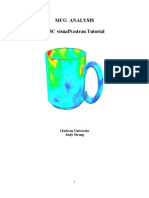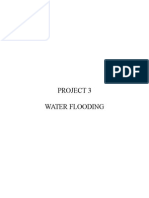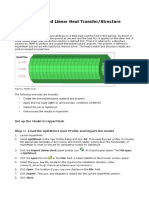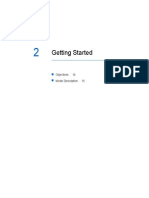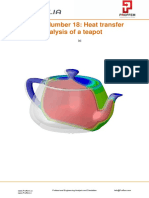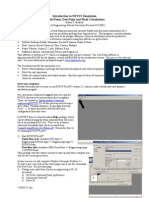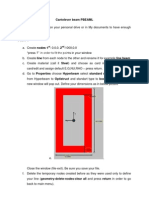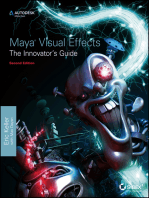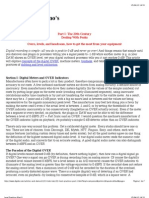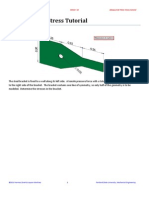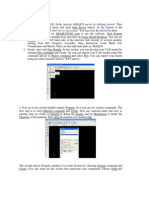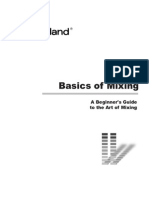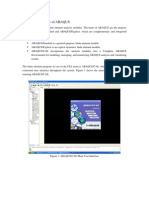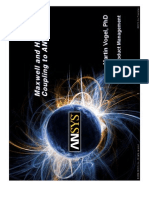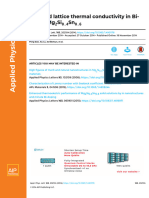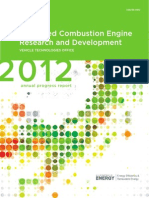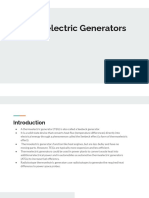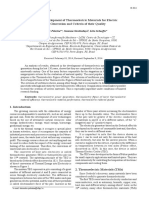Professional Documents
Culture Documents
TEG Tutorial
Uploaded by
taniapalomaOriginal Description:
Copyright
Available Formats
Share this document
Did you find this document useful?
Is this content inappropriate?
Report this DocumentCopyright:
Available Formats
TEG Tutorial
Uploaded by
taniapalomaCopyright:
Available Formats
ANSYS Thermoelectric Generator (TEG) Tutorial
Preparing the ANSYS Workbench
1) Go Start Menu All Programs Simulation ANSYS 12.1 Workbench 2) In the toolbox menu on the left portion of the window, double click Thermal-Electric. A project will now appear in the project schematic window of Workbench. 3) Right-click Thermal-Electric at the top of the Project Schematic pane and select Rename as TEG Ex 3.1 Tutorial. 4) Save the project as Thermoelectric-Generator-Workbench.
Specifying the Materials and Properties
1) Double-click on Engineering Data to open the material data. You will see Structural Steel as the default material in the Outline of Schematic A2: We are going to enter three materials (Copper Alloy, p-type semiconductor, and n-type semiconductor) in the Engineering Data.
2) In the Data Source of Outline Filter, click on General Materials. In the Outline of General Materials pane, right-click on Copper Alloy and select Add to Engineering Data or click on th icon. A symbol will appear once the material has been added.
3) In the Outline Filter, click on Engineering Data, you will see that Copper Alloy in the Outline Schematic A2 is newly added material to the Structural Steel. 4) Now we want to add two more materials (p-type and n-type semiconductors). Double-click on Structural Steel and rename it as p-type. In the Toolbox pane, double-click Isotropic Thermal Conductivity to include this property to the p-type. 5) In the Properties of Outline Row 5: p-type: The following values are entered as: Isotropic Thermal Conductivity: 1.46 W m-1 K-1 Isotropic Resistivity: 1.64e-5 m Isotropic Seebeck Coefficient: 187e-6 V K-1 6) Create n-type by duplicating the p-type. Right-click on p-type in the Outline of Schematic A2 and select Duplicate. A duplicate of the p-type material will appear below named p-type 2. Rename this material to n-type. The value of the Isotropic Seebeck Coefficient is now changed to the negative as 187e-6. In the Properties of Outline Row 5: n-type: make sure the final values to be as: Isotropic Thermal Conductivity: 1.46 W m-1 K-1 Isotropic Resistivity: 1.64e-5 m Isotropic Seebeck Coefficient: 187e-6 V K-1 7) Click on the icon in the menu bar to return to the Project.
8) Save the project.
Creating the Geometry
1) In the project A under the Project Schematic, double-click on Geometry to launch the Design Modeler. 2) Select Millimeter as the desired length unit and click OK. 3) In the Tree Outline pane, right-click on the XY Plane and select Look at. Add a new sketch by clicking on the icon in the menu bar.
4) Sketch1 will appear below the XY Plane. Click on the Sketch1 and select the Sketching tab at the bottom of the Tree Outline pane.
5) Click on the Settings tab and Grid and check the boxes of both Show in 2D and Snap options as
6) Click on the Draw tab and select Rectangle by 3 points.
7) Once the Rectangle by 3 points is selected, click on the origin (indicated by )of the Graphics pane to add the first point of the rectangle. Place the second point of the rectangle at (X=36,Y=0). Place the third and final point of the rectangle at (36, 5). This is the sketch for the base of the p-type element. Note: The coordinate position is displayed in millimeter at the bottom right of the Graphics.
8) With the Rectangle by 3 points still selected place another first point at (24, 5). Place the next point at (36, 5). Place the final point at (36, 15). This is the sketch for the p-element. 9) Place another first point at (24,15), the second point at (24, 20) and the final point at (72, 20). This is the sketch for the top plate. 10) Place another first point at (72, 15), the second point at (60, 15) and the final point at (60, 5). This is the sketch for the n-element. 11) Place another first point at (60, 5), the second point at (96, 5) and the final point at (96, 0). This is the sketch for the base of the n-element. Upon completion all rectangles will form the shape below.
12) In the Tree Outline, click on the Modeling tab and select Sketch1 and extrude it by clicking the icon in the menu bar or by going to Create Extrude on the menu bar. 13) Extrude1 will appear in the Tree Outline. Click on it. In the Details View pane, change the Operation from Add Material to Add Frozen. Change the Depth to 10 mm.
Note: The Add Frozen option keeps the various elements from merging. The Add Material option will perform merging to one element.
14) To see an isometric view, click on the ball
of the global coordiante axes.
15) Click on the icon in the menu bar to generate the extrusion or right-click on Extrude1 and click Generate. Note: The symbol will change to a symbol and, indicating that the command is successful.
16) In the Tree Outline, there will now be 5 Parts and 5 Bodies as a result of the extrusion. 17) Under the 5 Parts, 5 Bodies in the Tree Outline, select each body and rename it according to the figure shown below. Rename each part by right-clicking on it in the Tree Outline and selecting Rename. The currently selected part will become highlighted in the Graphics pane. top
p-base p-leg n-base
n-leg
18) Ensure that each part is a Solid (by default) in the Details View pane under the Fluid/Solid option. Select 5 bodies in the Tree Outline by clicking on them while holding down the Ctrl key. Right-click and select Form a new part. Right-click and rename the part to TEG.
19) Close the Design Modeler. Save the project from the Workbench.
Setting Up the Model
1) In the Workbench, double-click on Model to launch the solver. This may take several seconds up to a minute. 2) In the Outline pane, expand Geometry TEG.
Specify the material for each body by clicking on it and changing the Assignment under the Material section in the Details of pane. Click on n-base and change the Assignment in the Details of n-base to Copper Alloy. Click on n-leg and change the Assignment in the Details of n-leg to n-type. Click on top and change the Assignment in the Details of top to Copper Alloy. Click on p-leg and change the Assignment in the Details of p-leg to p-type. Click on p-base and change the Assignment in the Details of p-base to Copper Alloy. 3) In the Outline pane right-click on Mesh and select Update. This may take several seconds.
4) In the Outline pane, right-click on Stead-State Thermal-Electric Conduction (A5), select Insert and click on Temperature.
Click on the newly added Temperature under the Steady-State Thermal-Electric Conduction (A5) to ensure that it is selected. Right-click anywhere in the graphics pane on the right, select Cursor Mode and click Face. This cursor mode allows you to select surfaces.
Click on the top surface of the top body to select it. Highlighted surfaces are indicated in green. In the Details of Temperature pane, click Apply in the Geometry option. The applied surface will change the color which confirms the application.
Change the Magnitude in the Details pane to 452 C (ramped).
Right-click on Temperature in the Outline pane and rename it to Hot Junction. This is the hot junction boundary condition. 5) In the Outline pane, right-click on Stead-State Thermal-Electric Conduction (A5), select Insert and click on Temperature again.
Note: Right-click anywhere in the Graphics pane and select Cursor Mode and click Rotate. Switch the cursor mode back to Face, click on the bottom surface of n-base and p-base while holding down Ctrl. In the Details of Temperature pane, click Apply in the Geometry option. The applied surface will change the color. Change the Magnitude in the Details pane to 22 C (ramped). Right-click on Temperature in the Outline pane and rename it to Cold Junction. This is the cold junction boundary condition. 6) In the Outline pane, right-click on Stead-State Thermal-Electric Conduction (A5), select Insert and click on Voltage .In the Graphics pane, change the view back to isometric by clicking the small ball in the global coordinate axes. Select the outer face of the base of the n-leg (parallel to the y-z plane).
In the Details of Voltage pane, click Apply in the Geometry option. The applied surface will change the color. Ensure the Magnitude in the Details pane is 0 V (ramped). Right-click on Voltage in the Outline pane and rename it to Low Potential. This is the lower electric potential boundary condition. 7) In the Outline pane, right-click on Stead-State Thermal-Electric Conduction (A5), select Insert and click on Voltage again. Note: Right-click anywhere in the Graphics pane and select Cursor Mode and click Rotate and rotate the thermocouple until the other-side outer face of the base of the p-leg (parallel to the y-z plane) can be seen. And select the outer face. In the Details of Voltage pane, click Apply in the Geometry option. The applied surface will change the color. Change the Magnitude in the Details pane is 0.08 V (ramped). Right-click on Voltage in the Outline pane and rename it to High Potential. This is the higher electric potential
boundary condition. 8) In the Outline pane, right-click on Steady-State Thermal-Electric Conduction (A5), select Insert and click on Convection. In the Graphics pane, select all faces excluding those which have been assigned boundary conditions previously. Select multiple faces by holding down the Ctrl key.
In the Details of Convection pane, click Apply in the Geometry option. The applied surface will change the color. The Geometry option should read 21 Faces upon application. Change the Magnitude in the Details pane is 1e-6 W/m2C (ramped) for negligible convection. Right-click on Convection in the Outline pane and rename it to Insulation. 9) In the Outline pane, click on Steady-State Thermal-Electric Conduction (A5) to view the boundary conditions selected as shown below.
10) In the Outline pane, right-click on Solution (A6), select Insert Thermal Temperature. Make sure that All Bodies is default under Geometry in the Details of Temperature pane. And leaves
others as they are. 11) In the Outline pane, right-click on Solution (A6), select Electric Total Current Density. Make sure that All Bodies is default under Geometry in the Details of Total Current Density pane. And leaves others as they are. These render the desired results for display. 12) In the Outline pane, right-click on Solution (A6), select Probe Current Reaction. In the Details of Current reaction pane, select Low Potential in the Boundary Condition option. Right-click on Reaction Probe in the Outline pane and rename it to Current. 13) Repeat the insertion process for Probe Heat Reaction. In the Details of Heat Reaction pane, select Hot Junction in the Boundary Condition option. Right-click on Reaction Probe in the Outline pane and rename it to Hot Junction Heat Absorbed. 14) In the Outline pane, right-click Solution (A6) and click Solve or click on the solver will take up to several minutes to complete. icon. The
15) Once the solver has completed its tasks, click on any of the solutions (Temperature, Total Current Density, etc.) to display the results. For the Total Current Density, you can display vectors (to indicate the direction of current flow) instead of contours by clicking on the icon below the menu bar. Zoom in closer by scrolling up on the mouse wheel to observe the direction of current. The results of the probes (Current and Hot Junction Heat Absorbed), when selected, are displayed in Tabular Data pane at the bottom right of the window. The computed current and heat absorbed will be 28.942 A and 21.682 W, which are in good agreement with those results in Example 3.1 in the textbook.
16) Close the Mechanical Solver and Save the project.
You might also like
- Appendix C: ANSYS TEG TutorialDocument11 pagesAppendix C: ANSYS TEG Tutorialluis900000No ratings yet
- Creating a Geological Model from Data using CMG BuilderDocument25 pagesCreating a Geological Model from Data using CMG BuilderAkib ImtihanNo ratings yet
- CFD For MEP Exercise 1Document19 pagesCFD For MEP Exercise 1Peter Harry Halire YucraNo ratings yet
- Practical 05 - FEADocument8 pagesPractical 05 - FEAMHK ZarkNo ratings yet
- Building Your First Models in FEMAP: Network Analysis, IncDocument45 pagesBuilding Your First Models in FEMAP: Network Analysis, IncAkhmad DaumawiNo ratings yet
- Comsol Tutorial: Heat Conduction in A Simple Heat Sink (Aluminium) Cooling A High Voltage Copper CableDocument6 pagesComsol Tutorial: Heat Conduction in A Simple Heat Sink (Aluminium) Cooling A High Voltage Copper Cablerhill55_911701980No ratings yet
- Problem Description: Problem 21: Conjugate Heat Transfer and Natural Convection Within An EnclosureDocument12 pagesProblem Description: Problem 21: Conjugate Heat Transfer and Natural Convection Within An EnclosureJorge Gustavo HilgenbergNo ratings yet
- CATIA TUTORIAL 4 ASSEMBLY CONNECTOR AND VICEDocument35 pagesCATIA TUTORIAL 4 ASSEMBLY CONNECTOR AND VICEmatmeanNo ratings yet
- Lab2 Microstrip LPF Fem FDTDDocument24 pagesLab2 Microstrip LPF Fem FDTDTrieu Doan0% (1)
- Tutorial For Hot WireDocument24 pagesTutorial For Hot WireNazmi G JawahirNo ratings yet
- Kami Export - ANSYStutorialDocument23 pagesKami Export - ANSYStutorialB Ramesh KumarNo ratings yet
- Ansys Tutorial: Plate With A HoleDocument23 pagesAnsys Tutorial: Plate With A HoleJonas Matheus Sardena PeresNo ratings yet
- Fully turbulent flow around a sphereDocument25 pagesFully turbulent flow around a spherebabmirNo ratings yet
- ANSYS Heat Conduction in CylinderDocument11 pagesANSYS Heat Conduction in Cylinderavilaman45No ratings yet
- RD-1085 Linear Steady State Heat Convection Analysis PDFDocument8 pagesRD-1085 Linear Steady State Heat Convection Analysis PDFalex100% (1)
- Ejemplo de Sap2000Document12 pagesEjemplo de Sap2000cindyNo ratings yet
- Laporan AnsysDocument18 pagesLaporan AnsysBoyos HitssNo ratings yet
- Nastran Tutorial ModifiedDocument17 pagesNastran Tutorial Modifiedkumar007No ratings yet
- Ball-Flange Impact Using Surface To Surface Contact ElementsDocument8 pagesBall-Flange Impact Using Surface To Surface Contact Elementsrishit_aNo ratings yet
- Waterflooding Tutorial CMGDocument22 pagesWaterflooding Tutorial CMGSamir Ferney QuirogaNo ratings yet
- OS-1080 - Coupled Linear Heat Transfer - Structure AnalysisDocument11 pagesOS-1080 - Coupled Linear Heat Transfer - Structure AnalysisFirzanNo ratings yet
- PSCAD TutorialDocument42 pagesPSCAD Tutorialchenukap100% (1)
- Thermal Analysis Using Imported CAD Geometry: Exercise 5Document16 pagesThermal Analysis Using Imported CAD Geometry: Exercise 5qdqd7923No ratings yet
- Water-Cooled Wall With Radiation, Convection, and TemperatureDocument4 pagesWater-Cooled Wall With Radiation, Convection, and TemperatureLuis Orlando Villarroel TorrezNo ratings yet
- Getting Started: Chapter 2: Getting Started Patran Thermal User's Guide Volume 1: Thermal/Hydraulic AnalysisDocument24 pagesGetting Started: Chapter 2: Getting Started Patran Thermal User's Guide Volume 1: Thermal/Hydraulic AnalysispriyankarNo ratings yet
- Free Abaqus Tutorial For Heat Transfer Analysis of A TeapotDocument11 pagesFree Abaqus Tutorial For Heat Transfer Analysis of A TeapotAnonymous PufNjgNo ratings yet
- Radiation heat transfer between surfacesDocument18 pagesRadiation heat transfer between surfacessmg26thmayNo ratings yet
- Tunable MEMS Capacitor Modeled in COMSOLDocument12 pagesTunable MEMS Capacitor Modeled in COMSOLAnnuar BrnalNo ratings yet
- FLUENT Tutorial 3 - Unsteady Flow Over A CylinderDocument34 pagesFLUENT Tutorial 3 - Unsteady Flow Over A CylinderMuhammad ShujanNo ratings yet
- BEA/7/498 Advanced Computing and Structural Simulation: Session 2: Shell and Solid Elements in ContactDocument29 pagesBEA/7/498 Advanced Computing and Structural Simulation: Session 2: Shell and Solid Elements in ContactSovendra KumarNo ratings yet
- Elementos Finitos Eje3Document10 pagesElementos Finitos Eje3Jorge Gustavo HilgenbergNo ratings yet
- CFD Simulation of A Counter Flow Heat ExchangerDocument22 pagesCFD Simulation of A Counter Flow Heat ExchangerVIRGIL CABALLERONo ratings yet
- Composite Finite Element Project 1 PDFDocument14 pagesComposite Finite Element Project 1 PDFCharan KumarNo ratings yet
- Lab1 Microstrip Line FEM FDTDDocument32 pagesLab1 Microstrip Line FEM FDTDTrieu DoanNo ratings yet
- Tyler Wing Section TuturialDocument6 pagesTyler Wing Section TuturialbenjiworldNo ratings yet
- Introduction To HYSYS Plant2.2 Bubble Dew & FlashesDocument7 pagesIntroduction To HYSYS Plant2.2 Bubble Dew & FlashesAyobami AkindeleNo ratings yet
- Workshop 16 Thermal-Stress Analysis of Intersecting Pipes: ContinueDocument21 pagesWorkshop 16 Thermal-Stress Analysis of Intersecting Pipes: ContinueNguyen Trong HoNo ratings yet
- 978 1 63057 569 4 2 99mlbhlbnoDocument32 pages978 1 63057 569 4 2 99mlbhlbnoIbrahim MadanNo ratings yet
- Tutorial 28 Coal Mine StopeDocument18 pagesTutorial 28 Coal Mine Stoperongow titoNo ratings yet
- KAPPA Rubis TutorialDocument22 pagesKAPPA Rubis TutorialSARTHAK BAPAT100% (1)
- 2019-CPE-27 M.usama Saghar CA Lab5Document7 pages2019-CPE-27 M.usama Saghar CA Lab5Usama SagharNo ratings yet
- CMG Tutorial EOR 2013Document12 pagesCMG Tutorial EOR 2013hunglytuan25% (4)
- Tutorial 2Document7 pagesTutorial 2Jaime HernandezNo ratings yet
- Models - Mems.thermal Actuator Tem ParameterizedDocument16 pagesModels - Mems.thermal Actuator Tem ParameterizedIonescu ViorelNo ratings yet
- Caepipe: Tutorial For Modeling and Results Review Problem 2Document93 pagesCaepipe: Tutorial For Modeling and Results Review Problem 2FRANCISCONo ratings yet
- Modeling Results Tutorial 2Document96 pagesModeling Results Tutorial 2ibson045001256No ratings yet
- Cantelever beam PBEAML analysis in OptistructDocument4 pagesCantelever beam PBEAML analysis in OptistructRoshan DcruzNo ratings yet
- ANSYS Fluent Tutorial Mixing Elbow PDFDocument13 pagesANSYS Fluent Tutorial Mixing Elbow PDFShangkaran RadakrishnanNo ratings yet
- OrCAD 10.5 Tutorial: Analyze DC Circuits with Capture & PSpiceDocument20 pagesOrCAD 10.5 Tutorial: Analyze DC Circuits with Capture & PSpicecrazycheekboyNo ratings yet
- Modeling Results Tutorial 2Document95 pagesModeling Results Tutorial 2Johan ConradieNo ratings yet
- Maya Visual Effects The Innovator's Guide: Autodesk Official PressFrom EverandMaya Visual Effects The Innovator's Guide: Autodesk Official PressNo ratings yet
- Certified Solidworks Professional Advanced Weldments Exam PreparationFrom EverandCertified Solidworks Professional Advanced Weldments Exam PreparationRating: 5 out of 5 stars5/5 (1)
- Introduction to the simulation of power plants for EBSILON®Professional Version 15From EverandIntroduction to the simulation of power plants for EBSILON®Professional Version 15No ratings yet
- SolidWorks 2016 Learn by doing 2016 - Part 3From EverandSolidWorks 2016 Learn by doing 2016 - Part 3Rating: 3.5 out of 5 stars3.5/5 (3)
- Solidworks 2018 Learn by Doing - Part 3: DimXpert and RenderingFrom EverandSolidworks 2018 Learn by Doing - Part 3: DimXpert and RenderingNo ratings yet
- Level Practices (Part 1)Document7 pagesLevel Practices (Part 1)taniapalomaNo ratings yet
- How To Make Better Recordings Part 2Document8 pagesHow To Make Better Recordings Part 2taniapalomaNo ratings yet
- Beginner Ansys TutorialDocument114 pagesBeginner Ansys TutorialNGUYEN92% (12)
- Plane Stress TutorialDocument16 pagesPlane Stress TutorialtaniapalomaNo ratings yet
- How To Make Better Recordings Part 2Document8 pagesHow To Make Better Recordings Part 2taniapalomaNo ratings yet
- Instruction SMV5213 FEDocument6 pagesInstruction SMV5213 FEtaniapalomaNo ratings yet
- Level Practices (Part 1)Document7 pagesLevel Practices (Part 1)taniapalomaNo ratings yet
- Basics of Mixing PDFDocument72 pagesBasics of Mixing PDFDANANo ratings yet
- Abaqus Example Problems ManualDocument1,242 pagesAbaqus Example Problems Manualcesar_abdd84% (19)
- Abaqus Plasticity TutorialDocument16 pagesAbaqus Plasticity TutorialSanjay Sibal100% (2)
- Homework Set 10: Heat Transfer and Vibration HomeworkDocument1 pageHomework Set 10: Heat Transfer and Vibration HomeworktaniapalomaNo ratings yet
- Workshop Tennis RacketDocument26 pagesWorkshop Tennis RackettaniapalomaNo ratings yet
- Abaqus Tutorial 01Document18 pagesAbaqus Tutorial 01api-3869476100% (1)
- Abaqus Heat Transfer Tutorial PDFDocument12 pagesAbaqus Heat Transfer Tutorial PDFChaitanya VundruNo ratings yet
- ABAQUS V6.7 TutorialDocument52 pagesABAQUS V6.7 TutorialcskotwalNo ratings yet
- Axisymm TutorialDocument15 pagesAxisymm TutorialRavi JainNo ratings yet
- Abaqus IntroductionDocument20 pagesAbaqus IntroductionRavi KumarNo ratings yet
- Abaqus Beam TutorialDocument17 pagesAbaqus Beam Tutorialhasib100% (1)
- Lectures CompleteDocument253 pagesLectures CompletetaniapalomaNo ratings yet
- ANSYS Solution To The Electronics IndustryDocument41 pagesANSYS Solution To The Electronics IndustrytaniapalomaNo ratings yet
- Tipping cyclist problem analyzedDocument2 pagesTipping cyclist problem analyzedtaniapaloma100% (1)
- Maxwell and HFSS Coupling To ANSYS 12.0Document36 pagesMaxwell and HFSS Coupling To ANSYS 12.0taniapalomaNo ratings yet
- Chapter 1Document6 pagesChapter 1taniapalomaNo ratings yet
- Abaqus Plasticity TutorialDocument16 pagesAbaqus Plasticity TutorialSanjay Sibal100% (2)
- 02 Coordinate SystemsDocument2 pages02 Coordinate Systemskhiladi2No ratings yet
- Regular Issue 17 (1) FullDocument155 pagesRegular Issue 17 (1) FullMohamad Afiq Amiruddin ParnonNo ratings yet
- ThermoelectricDocument21 pagesThermoelectricanupam kumarNo ratings yet
- Biofuel 200W TEGDocument3 pagesBiofuel 200W TEGCătălin TrandafirNo ratings yet
- 436 Thermoelectrics ReviewDocument9 pages436 Thermoelectrics ReviewMichael 'Hardcore' GaultoisNo ratings yet
- Physics Project Thermal GeneratorDocument16 pagesPhysics Project Thermal Generatorkrishnakantpsharma2342005No ratings yet
- Non-Conventional Energy Resources NotesDocument4 pagesNon-Conventional Energy Resources Notesshylaja9No ratings yet
- Thermoelectric Generator: Chandan Gauda REGD NO: 1701219010 Electronics and Tele-Communication EngineeringDocument24 pagesThermoelectric Generator: Chandan Gauda REGD NO: 1701219010 Electronics and Tele-Communication EngineeringDebasis Meher0% (1)
- IPF TU DRESDEN PHD Thesis Development of Thermoelectric Materials Based On Polymer NanocompositesDocument157 pagesIPF TU DRESDEN PHD Thesis Development of Thermoelectric Materials Based On Polymer Nanocompositeskaplan mNo ratings yet
- Nasa Molten SaltDocument10 pagesNasa Molten SaltLuis Pedrero OjedaNo ratings yet
- 5 ChaptersDocument25 pages5 ChaptersSameer ParmarNo ratings yet
- Research Complete 2Document60 pagesResearch Complete 2Gallus GallusNo ratings yet
- U5lecture 3Document21 pagesU5lecture 3nunaNo ratings yet
- Thermoelectric Powered FanDocument19 pagesThermoelectric Powered FanMary Jean BoNo ratings yet
- ThermoelectricDocument6 pagesThermoelectricsultan mulisaNo ratings yet
- A Compact Wireless Power Transfer System at 915 MHZ With Supercapacitor For Optogenetics Applications - ScienceDirectDocument7 pagesA Compact Wireless Power Transfer System at 915 MHZ With Supercapacitor For Optogenetics Applications - ScienceDirectGeneration GenerationNo ratings yet
- 2012 Adv Combustion Engine PDFDocument396 pages2012 Adv Combustion Engine PDFdavid0775100% (2)
- Thermoelectric GeneratorsDocument17 pagesThermoelectric Generatorsrajat4kokaneNo ratings yet
- TEGDocument12 pagesTEGMiloslav Steinbauer100% (1)
- ThesisDocument296 pagesThesisjcadeoliveiraNo ratings yet
- History and Development of Thermoelectric MaterialsDocument8 pagesHistory and Development of Thermoelectric MaterialsSreni VasanNo ratings yet
- TEG 500W Thermoelectric Power GeneratorDocument1 pageTEG 500W Thermoelectric Power GeneratorčuvarNo ratings yet
- Final Report Thermo-Shell-Ectric: Executive SummaryDocument50 pagesFinal Report Thermo-Shell-Ectric: Executive SummarySam Neupane0% (1)
- Thermoelectric GeneratorDocument7 pagesThermoelectric GeneratorJinesh100% (1)
- Recovering Waste Heat from Coal Power Plants Using Thermoelectric GeneratorsDocument7 pagesRecovering Waste Heat from Coal Power Plants Using Thermoelectric GeneratorsprashantNo ratings yet
- Renewable Energy Resources Unit 4Document5 pagesRenewable Energy Resources Unit 4rishu kumarNo ratings yet
- Tajuk PSM Sem1 1011Document30 pagesTajuk PSM Sem1 1011suherlanteaNo ratings yet
- Portable Heat Energy Harvesting Device Using Thermoelectric GeneratorDocument7 pagesPortable Heat Energy Harvesting Device Using Thermoelectric GeneratorCO41 Obal, Aldrial R.No ratings yet
- Floating Solar Power Plant: A Seminar Report OnDocument6 pagesFloating Solar Power Plant: A Seminar Report OnSunny GaikwadNo ratings yet
- Thermo ElectricDocument11 pagesThermo ElectricpuchongkNo ratings yet
- Thermoelectric Fridge: Using TEC Peltier Module & SolarDocument26 pagesThermoelectric Fridge: Using TEC Peltier Module & Solaravinash naikNo ratings yet