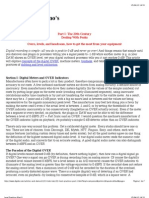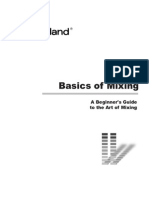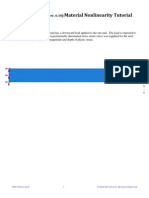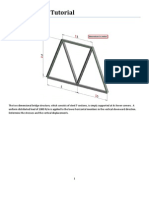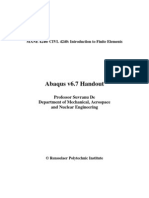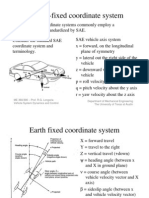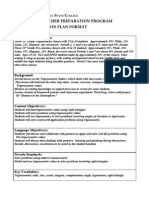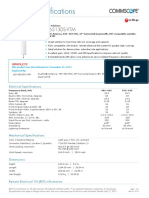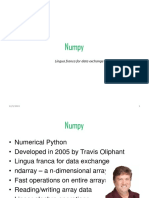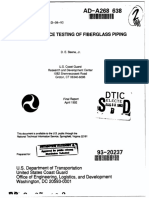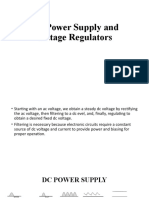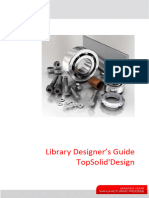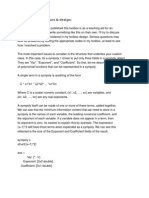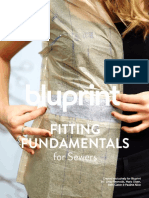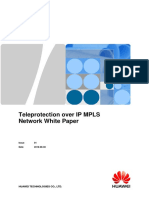Professional Documents
Culture Documents
Instruction SMV5213 FE
Uploaded by
taniapalomaOriginal Description:
Original Title
Copyright
Available Formats
Share this document
Did you find this document useful?
Is this content inappropriate?
Report this DocumentCopyright:
Available Formats
Instruction SMV5213 FE
Uploaded by
taniapalomaCopyright:
Available Formats
ABAQUS Instruction 1. To run ABAQUS/CAE, firstly activate ABAQUS server by clicking lmstool.
Then go to start/stop/read menu and click Start Server button. At the bottom of the interface, it will show Start Server Successful. You can close the lmstool by then. 2. Now, double click on ABAQUS/CAE icon to run the software. Start Session interface will pop-up straight away and click on Create Model Database. You can see module section on left hand side of the interface that consists of several modules starting from Part, Property, Assembly, Step, Interaction, Load, Mesh, Job, Visualisation and Sketch. These are the important parts in ABAQUS. 3. Firstly, start with Part Module. In this section, you can develop your CAD model by clicking Part command and Create. Or you can import your CAD model using File command and go to Import command and select Part. You can import your model using provided extension such as *SAT and etc.
4. Now go to the second module namely Property. In it you can see various commands. The first step is to click Material command and Create. Give any material name that easy to identify later on. Click on General to define the density and on Mechanical to define the Elasticity of the material. Then close the interface by clicking OK.
The second step in Property module is to create Section by choosing Section command and Create. Give any name for the section that represents your component. Choose Solid and
Homogenous and then click continue. In Edit section pick material name specified previously and use default value for stress/strain thickness. Then press OK button.
The third step in this module is to assign section that created before for the component. Go to Assign command and select Section command. Then select the component to assign the material properties and click Done.
4. The next module is Assembly. In this module, users can assemble their parts by clicking Instance command and then go to Create. Select all components in order to assemble them and click OK.
6. Then go to Step module to create a number of step analyses according to the selected problem. To create the step, go to Step command and click at Create. Create Step interface will pop-up to choose procedure type. In this project you need to create two steps namely a) Applying pressure and b) rotating disc. Use General Static for both steps. Click Continue to edit the step. In it use default value and click OK.
The next step in this module is to choose data that you need for the project. This can be done by choosing the Output command. Then go to Fields Output Requests and Create. Create Field interface will pop-up and you need to click Continue. Select the data that you require.
7. Interaction command will only be used if contact is required. This is available in Interaction module. In this module you need to specify property of the contact i.e. tangential and normal interaction (friction force and normal force). To set this, you need to select property in Interaction command and choose Property and Create. In Create IP, give a suitable name for the interaction and then select Contact for type of interaction, then click continue. In Edit Contact Property, choose Mechanical: tangential behaviour (penalty and give a value of friction coefficient) and Normal behaviour (use default value) and click OK.
Having finished it, you need to specify pad interface by clicking on Tools and Sets. Click on Create and select the pad interface and click OK. Do this for both pad with different name, i.e. pad1 and pad2. Then go to interaction command and click on Create. Select Surface-tosurface contact and click continue. Then pick your disc surface as the master surface and pad surface and slave surface. You need to specify this for both disc and pad interfaces (inboard and outboard). Use small sliding algorithm and in Slave Node Adjustment you need to pick adjust slave nodes in set and select pad interface that created before according to the interaction name. This is to make sure that nodes of the pad do not penetrate master surface (disc surface).
The next step is to constraint the disc with a rigid body. This is required due to a solid element does not have rotational DOFs. In so doing, go to Tools and select Reference Point and pick any one point that locates at the center of the disc. Then go to Constraint command and select Create. Choose Rigid Body in Type and click then click on continue. In region type pick Tie (nodes) and go to edit (on right hand side), then select inner radius of the disc component and click Done. After that go to Reference Point in the Edit Constraint interface. Click on Edit button and pick the reference point (RP) that created before shown in the screen.
8. Next is the Load module. In this module users can apply load and boundary conditions to the components. In the project, students have to apply brake-line pressure (load) in the step 1. For boundary conditions, fixed displacements (u1,u2,u3) are imposed in Step 1 to the reference point and for backplate only displacements on plane axis are constrained in Step 1(not in normal direction to the backplate). The disc is assigned to rotate in Step 2. In so doing, you need to click on Load command and Create. Choose Pressure in Create Load interface and make sure that this is in Step 1. Then select backplate surface for both pads and insert a pressure value in the magnitude box.
Then go to BC command to impose boundary conditions. Use Displacement/Rotation in order to prevent any movements of the disc (Reference Point) or the backplate in Step 1 and impose rotation in Step 2 by choosing Velocity /Angular Velocity. Click on the Reference Point to rotate the disc (not the disc itself)
9. The next stage is to create nodes and element of the components. This is done in Mesh module. The first step is to create Seed (use Instance for automatic seeding) on the components. Numbers of element or node are dependent upon numbers of seed. Having satisfied with the number of seeds, go to Mesh command and click on Controls in order to choose types of element (Hex, Hex-dominated, Tet or Wedge). In this project, Hex or Hexdominated element type are recommended (but Tet element is fine). After that click on Element Type. Use Standard and Linear 3D Stress with element type of C3D8 (at the bottom of the interface).
Now you can start to mesh using Mesh command and click on Instance. 10. The last step is submitting a job to simulate the analysis. To do this, go to the Job module and create a Job name, then click on continue button. First click on datacheck and this is to examine whether there is an error in the procedure or not. Click on OK and go to Submit to analyse the job. If the procedure is OK (completed and successful) go to Edit command (in Job command) and change datacheck to full analysis. Again go to Submit command to run the full analysis. In order to visualise the results, you can click on Results in the same Job command. If there are errors in the procedure, take a look on command ABAQUS interface located at the bottom side. There will be guidelines where the errors come from or check on *.data files located on the director (outside of ABAQUS/CAE).
You might also like
- The Subtle Art of Not Giving a F*ck: A Counterintuitive Approach to Living a Good LifeFrom EverandThe Subtle Art of Not Giving a F*ck: A Counterintuitive Approach to Living a Good LifeRating: 4 out of 5 stars4/5 (5794)
- Shoe Dog: A Memoir by the Creator of NikeFrom EverandShoe Dog: A Memoir by the Creator of NikeRating: 4.5 out of 5 stars4.5/5 (537)
- Level Practices (Part 1)Document7 pagesLevel Practices (Part 1)taniapalomaNo ratings yet
- Level Practices (Part 1)Document7 pagesLevel Practices (Part 1)taniapalomaNo ratings yet
- Basics of Mixing PDFDocument72 pagesBasics of Mixing PDFDANANo ratings yet
- How To Make Better Recordings Part 2Document8 pagesHow To Make Better Recordings Part 2taniapalomaNo ratings yet
- Beginner Ansys TutorialDocument114 pagesBeginner Ansys TutorialNGUYEN92% (12)
- How To Make Better Recordings Part 2Document8 pagesHow To Make Better Recordings Part 2taniapalomaNo ratings yet
- Abaqus Heat Transfer Tutorial PDFDocument12 pagesAbaqus Heat Transfer Tutorial PDFChaitanya VundruNo ratings yet
- Abaqus Plasticity TutorialDocument16 pagesAbaqus Plasticity TutorialSanjay Sibal100% (2)
- Abaqus Example Problems ManualDocument1,242 pagesAbaqus Example Problems Manualcesar_abdd84% (19)
- Plane Stress TutorialDocument16 pagesPlane Stress TutorialtaniapalomaNo ratings yet
- Homework Set 10: Heat Transfer and Vibration HomeworkDocument1 pageHomework Set 10: Heat Transfer and Vibration HomeworktaniapalomaNo ratings yet
- Abaqus Plasticity TutorialDocument16 pagesAbaqus Plasticity TutorialSanjay Sibal100% (2)
- Workshop Tennis RacketDocument26 pagesWorkshop Tennis RackettaniapalomaNo ratings yet
- Abaqus Tutorial 01Document18 pagesAbaqus Tutorial 01api-3869476100% (1)
- ANSYS Solution To The Electronics IndustryDocument41 pagesANSYS Solution To The Electronics IndustrytaniapalomaNo ratings yet
- Axisymm TutorialDocument15 pagesAxisymm TutorialRavi JainNo ratings yet
- Abaqus Beam TutorialDocument17 pagesAbaqus Beam Tutorialhasib100% (1)
- TEG TutorialDocument11 pagesTEG TutorialtaniapalomaNo ratings yet
- Abaqus IntroductionDocument20 pagesAbaqus IntroductionRavi KumarNo ratings yet
- ABAQUS V6.7 TutorialDocument52 pagesABAQUS V6.7 TutorialcskotwalNo ratings yet
- 02 Cyclist Down InclineDocument2 pages02 Cyclist Down Inclinetaniapaloma100% (1)
- Maxwell and HFSS Coupling To ANSYS 12.0Document36 pagesMaxwell and HFSS Coupling To ANSYS 12.0taniapalomaNo ratings yet
- 02 Coordinate SystemsDocument2 pages02 Coordinate Systemskhiladi2No ratings yet
- Lectures CompleteDocument253 pagesLectures CompletetaniapalomaNo ratings yet
- Chapter 1Document6 pagesChapter 1taniapalomaNo ratings yet
- The Yellow House: A Memoir (2019 National Book Award Winner)From EverandThe Yellow House: A Memoir (2019 National Book Award Winner)Rating: 4 out of 5 stars4/5 (98)
- Hidden Figures: The American Dream and the Untold Story of the Black Women Mathematicians Who Helped Win the Space RaceFrom EverandHidden Figures: The American Dream and the Untold Story of the Black Women Mathematicians Who Helped Win the Space RaceRating: 4 out of 5 stars4/5 (895)
- The Hard Thing About Hard Things: Building a Business When There Are No Easy AnswersFrom EverandThe Hard Thing About Hard Things: Building a Business When There Are No Easy AnswersRating: 4.5 out of 5 stars4.5/5 (344)
- The Little Book of Hygge: Danish Secrets to Happy LivingFrom EverandThe Little Book of Hygge: Danish Secrets to Happy LivingRating: 3.5 out of 5 stars3.5/5 (399)
- Grit: The Power of Passion and PerseveranceFrom EverandGrit: The Power of Passion and PerseveranceRating: 4 out of 5 stars4/5 (588)
- The Emperor of All Maladies: A Biography of CancerFrom EverandThe Emperor of All Maladies: A Biography of CancerRating: 4.5 out of 5 stars4.5/5 (271)
- Devil in the Grove: Thurgood Marshall, the Groveland Boys, and the Dawn of a New AmericaFrom EverandDevil in the Grove: Thurgood Marshall, the Groveland Boys, and the Dawn of a New AmericaRating: 4.5 out of 5 stars4.5/5 (266)
- Never Split the Difference: Negotiating As If Your Life Depended On ItFrom EverandNever Split the Difference: Negotiating As If Your Life Depended On ItRating: 4.5 out of 5 stars4.5/5 (838)
- A Heartbreaking Work Of Staggering Genius: A Memoir Based on a True StoryFrom EverandA Heartbreaking Work Of Staggering Genius: A Memoir Based on a True StoryRating: 3.5 out of 5 stars3.5/5 (231)
- On Fire: The (Burning) Case for a Green New DealFrom EverandOn Fire: The (Burning) Case for a Green New DealRating: 4 out of 5 stars4/5 (73)
- Elon Musk: Tesla, SpaceX, and the Quest for a Fantastic FutureFrom EverandElon Musk: Tesla, SpaceX, and the Quest for a Fantastic FutureRating: 4.5 out of 5 stars4.5/5 (474)
- Team of Rivals: The Political Genius of Abraham LincolnFrom EverandTeam of Rivals: The Political Genius of Abraham LincolnRating: 4.5 out of 5 stars4.5/5 (234)
- The World Is Flat 3.0: A Brief History of the Twenty-first CenturyFrom EverandThe World Is Flat 3.0: A Brief History of the Twenty-first CenturyRating: 3.5 out of 5 stars3.5/5 (2259)
- The Unwinding: An Inner History of the New AmericaFrom EverandThe Unwinding: An Inner History of the New AmericaRating: 4 out of 5 stars4/5 (45)
- The Gifts of Imperfection: Let Go of Who You Think You're Supposed to Be and Embrace Who You AreFrom EverandThe Gifts of Imperfection: Let Go of Who You Think You're Supposed to Be and Embrace Who You AreRating: 4 out of 5 stars4/5 (1090)
- The Sympathizer: A Novel (Pulitzer Prize for Fiction)From EverandThe Sympathizer: A Novel (Pulitzer Prize for Fiction)Rating: 4.5 out of 5 stars4.5/5 (120)
- Her Body and Other Parties: StoriesFrom EverandHer Body and Other Parties: StoriesRating: 4 out of 5 stars4/5 (821)
- Data Mining ConceptsDocument175 pagesData Mining ConceptsNikolya SmirnoffNo ratings yet
- Trigonometric Ratios LPDocument3 pagesTrigonometric Ratios LPjoshgarciadlt100% (2)
- Ticket Eater - User Manual 2006Document24 pagesTicket Eater - User Manual 2006tokio2424No ratings yet
- Incompressible Flow in Pipe Networks.Document7 pagesIncompressible Flow in Pipe Networks.Ayub Ali WehelieNo ratings yet
- Data Structures and Other Objects Using C++, Third Edition, by Michael Main and Walter SavitchDocument6 pagesData Structures and Other Objects Using C++, Third Edition, by Michael Main and Walter SavitchMd Rubaiyat BhuiyanNo ratings yet
- LBX 6513DS VTMDocument4 pagesLBX 6513DS VTMsergiocuencascribNo ratings yet
- NumpyDocument23 pagesNumpymuzammil jawedNo ratings yet
- GTG - TFA Belt DrivenDocument2 pagesGTG - TFA Belt Drivensuan170No ratings yet
- Fiberglass Fire Endurance Testing - 1992Document58 pagesFiberglass Fire Endurance Testing - 1992shafeeqm3086No ratings yet
- Nomad Pro Operator ManualDocument36 pagesNomad Pro Operator Manualdavid_stephens_29No ratings yet
- RespiratorypptDocument69 pagesRespiratorypptMichelle RotairoNo ratings yet
- Dynamic Force AnalysisDocument13 pagesDynamic Force AnalysisJakesNo ratings yet
- Solution To QuestionsDocument76 pagesSolution To QuestionsVipul AggarwalNo ratings yet
- A Simulation-Based Process Model For Managing Complex Design ProcessDocument13 pagesA Simulation-Based Process Model For Managing Complex Design ProcessMetehan AgacaNo ratings yet
- DC Power Supply and Voltage RegulatorsDocument73 pagesDC Power Supply and Voltage RegulatorsRalph Justine NevadoNo ratings yet
- 2023-1509 TopSolid'Design Library Designer's GuideDocument21 pages2023-1509 TopSolid'Design Library Designer's GuideMáy TiệnNo ratings yet
- Sympoly Toolbox IssuesDocument7 pagesSympoly Toolbox IssuesAli FahemNo ratings yet
- Ss e (Bocr) ManualDocument2 pagesSs e (Bocr) ManualNaveen GuptaNo ratings yet
- Day 4 - Lesson 15 Tuples: Python Mini-Course University of Oklahoma Department of PsychologyDocument20 pagesDay 4 - Lesson 15 Tuples: Python Mini-Course University of Oklahoma Department of PsychologyhuseyiNo ratings yet
- Math 10 Q2 Week 5Document3 pagesMath 10 Q2 Week 5Ken FerrolinoNo ratings yet
- Fitting Fundamentals: For SewersDocument21 pagesFitting Fundamentals: For SewersLM_S_S60% (5)
- Nihonto Part IDocument38 pagesNihonto Part IGergő VidaNo ratings yet
- Teleprotection Over IP MPLS Network White PaperDocument23 pagesTeleprotection Over IP MPLS Network White PaperLakshmi Kiran100% (1)
- Sample Chapter - Oil and Gas Well Drilling Technology PDFDocument19 pagesSample Chapter - Oil and Gas Well Drilling Technology PDFDavid John100% (1)
- Algebra 2: 9-Week Common Assessment ReviewDocument5 pagesAlgebra 2: 9-Week Common Assessment Reviewapi-16254560No ratings yet
- 7PA30121AA000 Datasheet enDocument2 pages7PA30121AA000 Datasheet enMirko DjukanovicNo ratings yet
- SR-X Script Reference - EDocument24 pagesSR-X Script Reference - EDomagoj ZagoracNo ratings yet
- Ampla's Technology ArchitectureDocument4 pagesAmpla's Technology ArchitecturesyeadtalhaaliNo ratings yet
- JZ990D43501 eDocument6 pagesJZ990D43501 eМаксим ПасичникNo ratings yet
- Water Levels Forecast in Thailand: A Case Study of Chao Phraya RiverDocument6 pagesWater Levels Forecast in Thailand: A Case Study of Chao Phraya RiverErna UtamiNo ratings yet