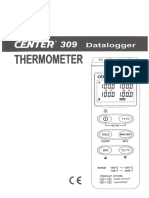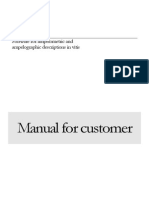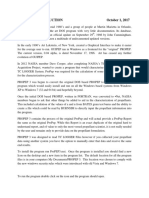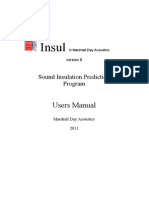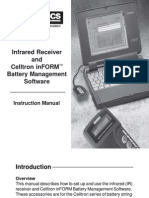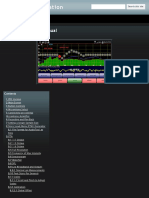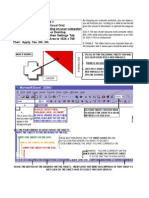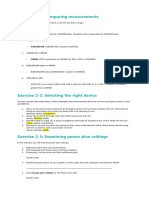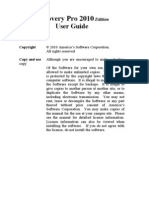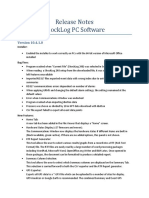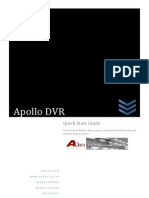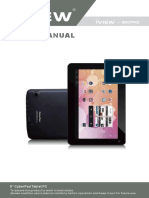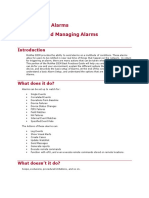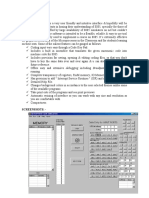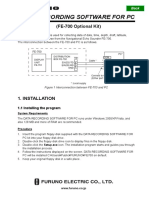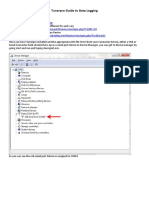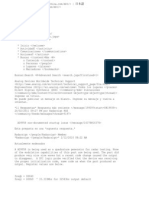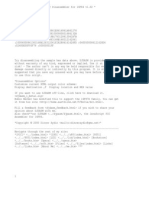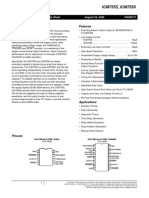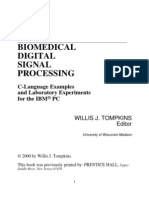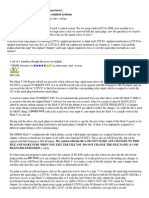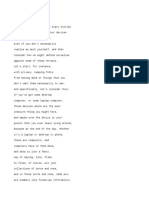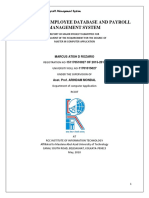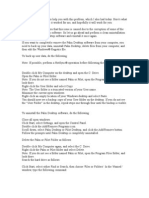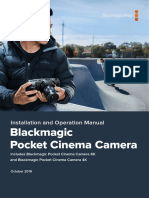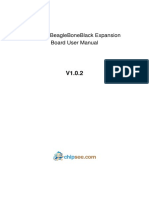Professional Documents
Culture Documents
Audiometro Manual
Uploaded by
olopezOriginal Description:
Copyright
Available Formats
Share this document
Did you find this document useful?
Is this content inappropriate?
Report this DocumentCopyright:
Available Formats
Audiometro Manual
Uploaded by
olopezCopyright:
Available Formats
Manual of tonal audiometry with a PC
MCT Ganseman BVBA Steenweg 278 9470 Denderleeuw Belgium info@ganseman.com www.ganseman.com
Contents
I Software installation Technical data II Main Menu III Setup IV Record V PDF Print VI Integration - FAQ Integration Calibration Backup - New PC. p6 p7 p 9 p 11 p 13 p 13 p 14 p 15 < - to do before the first record. p4
Introduction
The use of personal computers for generation of medical signals such as signals for tonal audiometry has enormous advantages: Inexpensive. Ease of use. Better cooperation from the patient. High quality printing on A4 paper. Recordings saved in database that can be consulted any time. Sorting of patients by age, decibels etc. is possible with a single click. Possibility to send recordings in protected PDF format by email Possibility to compare two recordings on the computer screen. Available frequencies: 125, 187, 250, 375, 500, 750, 1000, 1500, 2000, 3000, 4000, 6000 and 8000 Hertz. Accuracy is better than 1 percent. Intensity calibration up to one decibel is possible
I Software installation
The software is available as download on our site. http://www.ganseman.com/Download.aspx Download SetupAudio.zip. Unzip and execute SetupAudio.exe Select 'English' as installation language and then always 'Next'. The default installation directory is C:\Audio_A When the installation is finished you will find in the installation directory - Aud.exe : the program *.adf Audiometer records AudioEn.pdf: Manual AudConfig.xml , the configuration file. With 'Start' - PC - Audiometry Audio.exe the software is launched
II Main Menu
1 2 3 4 5 6 7 8
9 10 11 12 13 14 The icons are from left to right: 1 New record 2 View a selected record 3 Print 4 PDF 5 Setup To do after a new installation. 6 Help 7 Quit 8 Convert: only visible when older *.aud audiometry files are located in the working directory. 9 Search a patient by name or part of it.(1). Use arrows and enter to select and view a record 10 List of the records. Name, birth date and Id number of the patient. The birth date is displayed with the year first : patients can be sorted by their age. File: each record has an unique filename like Birth year_month_day_time.adf 12 Mean total dB losses. 13 Mean dB losses at right side. 14 Mean dB losses at left side.
Important: It is possible to sort all the items ascending in the listview by clicking above them on name, first name, birth date etc. Clicking once more sorts them descending. Clicking right mouse button on the list of patients shows a short cut menu with the most important options. How to delete a record ? Select it and tape 'Del'.
III Setup
1 2 3 45-6 7 8 9 10 Language (1) Choose English Setup Maximale signaltime (2) Duration of the sound emission in milliseconds. 3 seconds = 3000. This is long enough for most patients. When the patient presses a button or the user emits another level, the original tone stops. Setup-Equalizer (3 ) The human hearing is not equally sensible at all frequencies. Especially on low and high frequencies the sensitivity is lower. You can also individually modify per frequency and per side. Pay attention however, the software has been installed with the values that correspond to as many headsets and PC's as possible. In case you wants to verify the calibration, you need to use a decibel meter. How to do this practical is explained on page 16.
Dir (4) Directory were the program works, retrieves and stores recordings. This can be another directory then the installation directory. At right a drop down-arrow and two buttons are visible. With the '+' (5) button the user can add up to 12 directories to a list. With the '-' (6) button the user can delete a directory from the list. The directory itself is not removed from the hard disk. With the drop down-arrow switching between the different directories of the list is easy. It is possible to put a shared network directory here if required (example: //Servername/Aud2011 ) Different users connected by a network can store and retrieve all their recordings on a server.
Setup Users (7)
If there is only one user, leave the settings User2 in place. ! If there is more than one user, you have to select the user name on start of program. Afterwards, you can always see who performed the examination.
Setup Interface (8). When the program operates standalone, select None. The intention of the other options is when the program is launched from another one. See further 'Integration' Setup Ok (9). Setup is saved in the file AudConfig.xml Setup - Cancel (10) : Stops setup without saving !
IV Record
Ask the patient to level the hand to the site he hears the sound. Ask to use both hands. Make sure patient cannot see your mouse or the computer screen. This could influence the examination. Put the headset on his ear (R) on his right ear, (L) on his left ear. Click then on the leftmost icon.
1 3 4 5 7 8 9
10
1 Previous : data of previous patient. If the patient had already a record, look first at that record and use this button to take over the same data. 2 Clear all 3 Name of the patient 4 First name 5 Birth date in format mm dd yyyy 6 Checking switch birth date to mode mm dd yyyy The year is mandatory with 4 digits. By doing so patients can be sorted by age. 7 Id number 8 M(ale) or (F)emale 9 Ok: Go to recording Verify that the sound of the PC is on maximum and the balance in the middle. 10 Cancel = return without doing anything.
Recording screen: Click with the left mouse button on the screen to generate the corresponding sound. Start with an intensity and frequency that he will probably hear, e.g. 40 dB and 1000 Hertz. If the patient shows with the corresponding hand that he hears the sound at the right side, press then the right mouse button on the same place. When examination is finished, verify at right of the screen: name, first name, date of birth and number. Enter your personal conclusion. Save (10) ! 1 2 3 4 5 6 7 8 9 10
Icons above 1,3 and 5 colour of signal, grid and previous signal. 2 and 4 thickness of signal and grid 6 Eq start the equalizer. See section about calibration with a decibel meter. 7 Setup 8 Print on A4 paper 9 Generate PDF 10 Save and Quit. Average loss: At right of the screen the average loss (right, left ) is indicated. Click on the red downwards arrow to add it to your personal conclusion.
10
VIEW a record. ( icon 2 of the main menu )
On the main screen, select a record and click on the view icon or 'enter button' This screen is about the same as the recording screen. However recording is not possible on this screen. It's possible to change your personal conclusion. If you made an error in the personal data of the patient, it can still be changed. This screen has only one extra option; When you select 'Previous' the previously loaded signal is also displayed and you can compare two recordings on screen.
11
V PDF and Print
You can create a PDF file from your record. PDF files can be read by Acrobat Reader, which can be downloaded for free at www.adobe.com. 1 2 3 5 4 6
1 Filename. Proposed is date_time_record.pdf It's possible here to enter another name with the extension .pdf 2 Password. Leave empty if you don't want to protect with a password. However a password is mandatory when you send a file with personal data by means of email. 3 and 5 Colour of signal and grid. 4 and 6 Thickness of signal and grid. 7 Starts PDF generation. 8 Quit.
12
Print
Select a record and click then print
This screen has the same options as PDF generation for selection of the colours and line thickness. If different printers are connected to the PC, then select first the desired printer for output. 'Start' initiates the A4 output. Dont overlook the possibility to print from other programs like Microsoft Word with Alt Print screen and Ctrl-V. Example :
13
VI Integration - FAQ
Integration
Starting from a patient program it is possible to start the Audiometer software directly. The advantage is that it is not necessary for the user to retype the name, first name, birth date and ID of the patient. We offer three possibilities: . Arguments Start the Audiometer program with parameters name, first name, birth date and ID. Name and first name can be in different parts and must be put between " " Ask your software developer to contact us how to do this. . XML Some software has the possibility to make an XML file XML in the Audiometer working directory. This file must have the name ident.xml. .Data.txt If your program has the possibility to generate a textfile in the installation directory with 5 lines in it Name First name Birth date Id Number M or F and the audiometer program is launched, this data are available.
Reverse integration
Data of the last loaded *.adf file are exported to an xml file with the name Protocol.xml, located in the working directory. A software developer can capture this file and incorporate the data into its own software. Another possibility is to capture a pdf file for integration.
14
Calibration
Place the meter between the headphone as above. Go to the recording screen. Start e.g. with 1000 Hertz and 70 decibels. Suppose that the decibel meter displays 66 decibels. With the equalizer add 4 decibels on 1000 Hertz. If one intensity of a given frequency is correct then the other intensities of that frequency are also correct. Most audiometers and also our software operate with steps of 5 decibels. So calibration up to 3 decibels is often considered ok. Why not calibrate on 0 decibels ? Even a silent room has already a noise level of >30 decibels. Most meters start to measure from 40 decibel. Why not calibrate on 85 decibels ? Some margin is necessary for calibration, in particular for the lowest and highest frequencies Is it possible to examine bone conduction with this method ? Yes, but only up to 50 dB. Most bone conductors need about 30 dB more intensity. What to do if the signal right left is inverted ? Invert also the headphone. The sound sorts from both sides of the headphone: Three possibilities: The plug of the headphone is not inserted deep enough into the PC's socket. Your headphone is not in stereo but in mono. The sound of the PC is mono.
15
Help, I thought to hear well and I hear nothing on 0 dB : Don't worry to quick. Take a look to the examples. Even with young people 15 or even 20 dB of losses may fall between the normal limits. Start the examination with 45 dB and 1000 Hertz. Definition of the 0 dB level : The 0 dB value as a physical value is the difference in air pressure at a given frequency. This value is also a statistical value: Consider - a sufficient amount of patients. - aged 12 years and without an apparent ear sickness. - ideal circumstances, a silent room. On this population the mean level of perception is the 0 dB level. Some patients will even hear on a lower level then 0 dB at -5, -10 or even -15 dB. Others only on +10 or even +15 dB. All belong to the normal distribution. No sound, recording seems not possible or software not functioning. Verify that the volume control is on maxmost and not on 'mute' ! Restart the PC. Remove the headphone from the PC and verify the function of the speakers. If the speaker function is normal, the headphone or his extension cable is probably defective. How to make a backup ? To every other location: CD, USB stick, external hard disk, other PC of the network, etc. Use Windows Explorer to copy many Audiometer files (C:\Audio_A\*.adf) at once. New PC How can I move my recordings (*.adf files) to a new PC? Two possibilities: A/ Download the newest version on our site www.ganseman.com Unzip and execute AudioSetup.exe. Copy the old *.adf files to the installation directory on the new PC. B/ Copy the directory C:\Audio_A and content to the new PC.
You might also like
- OITV3DUADocument6 pagesOITV3DUAWajih DebicheNo ratings yet
- Hurricane Installation Guide: Select Theinstallation LanguageandclicknextDocument6 pagesHurricane Installation Guide: Select Theinstallation LanguageandclicknextNoro NiroNo ratings yet
- Prisma DI 5C - Manual Software - EN PDFDocument16 pagesPrisma DI 5C - Manual Software - EN PDFherysyam1980No ratings yet
- PRM80 ProgrammanualDocument36 pagesPRM80 Programmanualluis lopezNo ratings yet
- Operating Instructions: Cary 100 UV-Vis Spectrophotometer Scan ModuleDocument1 pageOperating Instructions: Cary 100 UV-Vis Spectrophotometer Scan ModuleRamakrishnan HariNo ratings yet
- EZ Trends HelpDocument19 pagesEZ Trends Helpjeffrey_fay0% (1)
- Temperature & Humidity Datalogger Instruction ManualDocument12 pagesTemperature & Humidity Datalogger Instruction Manualplater777No ratings yet
- Heartrate Variability AnalysisDocument23 pagesHeartrate Variability AnalysisIndia Adams100% (5)
- Bend Tech Pro ManualDocument58 pagesBend Tech Pro ManualreaderofdataNo ratings yet
- Ignou Computer Division: Admission Data Entry Package User ManualDocument19 pagesIgnou Computer Division: Admission Data Entry Package User ManualChowdhury SujayNo ratings yet
- CE 309 ManualDocument16 pagesCE 309 Manualtaz julieNo ratings yet
- AutoFire Data Log SWDocument15 pagesAutoFire Data Log SWJanković DušanNo ratings yet
- 4226X, 4227X, 42280 Software Help ManualDocument19 pages4226X, 4227X, 42280 Software Help ManualLeonNo ratings yet
- PROPEP 3 INTRODUCTIONDocument9 pagesPROPEP 3 INTRODUCTIONettypasewangNo ratings yet
- THRASS Phoneme Machine 6.0 InstructionsDocument6 pagesTHRASS Phoneme Machine 6.0 InstructionsDeakTerkaNo ratings yet
- Manuale SuperAmpelo - en DraftDocument99 pagesManuale SuperAmpelo - en DraftJelena Koković100% (1)
- 5.4.8 Lab Managing System Files in 7Document12 pages5.4.8 Lab Managing System Files in 7Brian MirendaNo ratings yet
- 5.4.8 Lab: Managing System Files With Built-In Utilities in Windows XPDocument10 pages5.4.8 Lab: Managing System Files With Built-In Utilities in Windows XPtmtooomyNo ratings yet
- ProPep 3 ManualDocument9 pagesProPep 3 Manualtony pinkNo ratings yet
- Insul: Users ManualDocument79 pagesInsul: Users ManualmcnortyNo ratings yet
- Coils For WindowsDocument4 pagesCoils For Windowsbadmike71No ratings yet
- How To Process The PET/CT Data On Your Own PC: (Quick Manual)Document4 pagesHow To Process The PET/CT Data On Your Own PC: (Quick Manual)Physicien HopitalNo ratings yet
- Starview 3.5.1.155 - User Guide: Connect To The Star Cool UnitDocument20 pagesStarview 3.5.1.155 - User Guide: Connect To The Star Cool UnitOmar Sangrona0% (2)
- Pathloss 5Document20 pagesPathloss 5pathlossanwar100% (7)
- Instruction Manual, Infrared Receiver and InFORM SoftwareDocument21 pagesInstruction Manual, Infrared Receiver and InFORM Softwareademirsilvars100% (1)
- Bruker XRF SOPDocument14 pagesBruker XRF SOPsupendra phuyalNo ratings yet
- Using Tunerpro RT.34962044.Document8 pagesUsing Tunerpro RT.34962044.SWNo ratings yet
- FileZ User ManualDocument17 pagesFileZ User ManualDrodaNo ratings yet
- Kenlayer User GuideDocument13 pagesKenlayer User GuideMiguel Figueres MorenoNo ratings yet
- AudioTool - Online ManualDocument31 pagesAudioTool - Online ManualGlen FletcherNo ratings yet
- Airbus 320 Lights and SwitchesDocument1,283 pagesAirbus 320 Lights and SwitchesJoao Melo100% (1)
- Remote Viewing Using The Remote Tool Application: Application Note 51: Trendview RecordersDocument12 pagesRemote Viewing Using The Remote Tool Application: Application Note 51: Trendview Recordersthanh_cdt01No ratings yet
- Man-Career Woman-Family Response Times (Series 4) Instructions For PC UsersDocument3 pagesMan-Career Woman-Family Response Times (Series 4) Instructions For PC UsersPetros TsarasNo ratings yet
- VB300 SW Help en - V2.0Document16 pagesVB300 SW Help en - V2.0hendriksenh4No ratings yet
- 6968 PRAAT Workshop Manual v42Document27 pages6968 PRAAT Workshop Manual v42Bouhafs AbdelkaderNo ratings yet
- Lab Exercise - Lesson 2Document2 pagesLab Exercise - Lesson 2Clara PrimaNo ratings yet
- Manual Cos2010Document59 pagesManual Cos2010Ryan RawlingsNo ratings yet
- SOP UV-VIS Spectrophotometer (Shimadzu UV-2600Document5 pagesSOP UV-VIS Spectrophotometer (Shimadzu UV-2600valsquare valsquareNo ratings yet
- Release Notes Shocklog PC Software: InstallerDocument8 pagesRelease Notes Shocklog PC Software: InstallerWilliam Rubio AvilaNo ratings yet
- Airbus 320 Lights and SwitchesDocument1,320 pagesAirbus 320 Lights and SwitchesUros Miladinovic100% (1)
- Euromag 3DDocument42 pagesEuromag 3DIvica ConicNo ratings yet
- Apollo DVR Quick Start GuideDocument12 pagesApollo DVR Quick Start Guideblogjoe1801No ratings yet
- Creating Programs on the Akai S2000 SamplerDocument3 pagesCreating Programs on the Akai S2000 SamplerEwanColsell100% (1)
- Data Aquisition and AA-10Document2 pagesData Aquisition and AA-10TECHNO DATENo ratings yet
- User'S Manual: 900TPCIIDocument35 pagesUser'S Manual: 900TPCIIGoran MilenkovicNo ratings yet
- Lab Guide: OutlineDocument119 pagesLab Guide: Outlinemky212No ratings yet
- McAfee SIEM Best Practices For Alarms PDFDocument20 pagesMcAfee SIEM Best Practices For Alarms PDFchotu khanNo ratings yet
- Win XPDocument13 pagesWin XPDebasis MarthaNo ratings yet
- Operating Instructions for UVWin7Document16 pagesOperating Instructions for UVWin7Angelica AmorasNo ratings yet
- Voltcraft 506Document3 pagesVoltcraft 506Leo MuresanNo ratings yet
- 8085 SimulatorDocument7 pages8085 SimulatorRaad AljuboryNo ratings yet
- Getting Started: Brief Step-By-Step Guide: (PDF File)Document5 pagesGetting Started: Brief Step-By-Step Guide: (PDF File)Hakkı SaraylıkNo ratings yet
- FURUNO FE700 Data Recording Software v5.02 Operator's ManualDocument8 pagesFURUNO FE700 Data Recording Software v5.02 Operator's Manualbelial111No ratings yet
- Fax Guide: Setting Up Your FaxDocument20 pagesFax Guide: Setting Up Your Faxrraouf7No ratings yet
- Elsie ManualDocument132 pagesElsie ManualNeelakanta KallaNo ratings yet
- Tunerpro Guide To Data LoggingDocument5 pagesTunerpro Guide To Data Loggingp25digital2No ratings yet
- Quijano E2C LabExercise2 ITERaDocument3 pagesQuijano E2C LabExercise2 ITERaHanna QuitorioNo ratings yet
- Dds PicbasicDocument24 pagesDds PicbasicolopezNo ratings yet
- Desensambla Codigo Hex Pic16f84Document1 pageDesensambla Codigo Hex Pic16f84olopezNo ratings yet
- CcproxyDocument35 pagesCcproxywpshashikaNo ratings yet
- Manual Blackberry DVRDocument21 pagesManual Blackberry DVRolopezNo ratings yet
- AD9850Document20 pagesAD9850olopezNo ratings yet
- Block Diagram of I.C. Timer (Such As 555) and Its WorkingDocument12 pagesBlock Diagram of I.C. Timer (Such As 555) and Its Workingkaran007_m100% (1)
- 555 Timer CircuitsDocument112 pages555 Timer Circuitsolivirus1007100% (1)
- Build Your Own Flat Panel Solar Thermal CollectorDocument16 pagesBuild Your Own Flat Panel Solar Thermal CollectorolopezNo ratings yet
- Bio Medical Signal Processing TompkinsDocument304 pagesBio Medical Signal Processing Tompkinssachin5883% (6)
- Bio Medical Signal Processing TompkinsDocument304 pagesBio Medical Signal Processing Tompkinssachin5883% (6)
- Build Your Own Flat Panel Solar Thermal CollectorDocument16 pagesBuild Your Own Flat Panel Solar Thermal CollectorolopezNo ratings yet
- Audiometro ManualDocument15 pagesAudiometro ManualolopezNo ratings yet
- AD9850Document20 pagesAD9850olopezNo ratings yet
- AD9850Document20 pagesAD9850olopezNo ratings yet
- Zapper DigitalDocument9 pagesZapper DigitalolopezNo ratings yet
- AD9850 DDS Module Circuit DiagramDocument1 pageAD9850 DDS Module Circuit DiagramolopezNo ratings yet
- PC Control DDS Software and Instructions For UseDocument2 pagesPC Control DDS Software and Instructions For UseolopezNo ratings yet
- UntitledDocument1 pageUntitledolopezNo ratings yet
- Pioneer DEH 30MPDocument88 pagesPioneer DEH 30MPJohanes StefanopaulosNo ratings yet
- G-NetTrack Pro ManualDocument16 pagesG-NetTrack Pro Manualjulian_binevNo ratings yet
- Password SecurityDocument14 pagesPassword SecurityYamini Naga Jyothsna MallampalliNo ratings yet
- Ctouch Soft Programming ManualDocument662 pagesCtouch Soft Programming Manualelmer jpnsonNo ratings yet
- Testing Spark Plugs of Mark-V Control SystemDocument21 pagesTesting Spark Plugs of Mark-V Control SystemMuhammad UsmanNo ratings yet
- Users Guide for Aircalc++ Air Handling Unit SoftwareDocument56 pagesUsers Guide for Aircalc++ Air Handling Unit SoftwareReymondo BundocNo ratings yet
- Security Understanding Technology by CS50 at Harvard EnglishDocument82 pagesSecurity Understanding Technology by CS50 at Harvard EnglishIulia GrozaNo ratings yet
- NUKE 101: Professional Compositing and Visual EffectsDocument56 pagesNUKE 101: Professional Compositing and Visual Effectsachal kmrNo ratings yet
- VECTOSTUDIO User GuideDocument65 pagesVECTOSTUDIO User GuideJesus Manuel Grajeda GarciaNo ratings yet
- A Seminar Report On VirusDocument21 pagesA Seminar Report On VirusRockeyNo ratings yet
- CPFeSubmitweb UserGuideDocument35 pagesCPFeSubmitweb UserGuideKhoo Hock Leong KhooNo ratings yet
- The V-Tribe Roland V-Synth Series Frequently Asked QuestionsDocument4 pagesThe V-Tribe Roland V-Synth Series Frequently Asked Questionstelengard_tNo ratings yet
- Project On Employee Database and Payroll Management System: Marcus Atish D RozarioDocument36 pagesProject On Employee Database and Payroll Management System: Marcus Atish D RozarioMou DharaNo ratings yet
- Oracle Goldengate Interview QuestionsDocument21 pagesOracle Goldengate Interview Questionssherif hassan younisNo ratings yet
- SSS R3 Diskette Project User's ManualDocument38 pagesSSS R3 Diskette Project User's Manualjjap123100% (1)
- Cyclone Cloudworx 3.0 Basic & Pro For Autocad: C L O U D W O R X 3 - 0 B A S I C A N D P R O F O R A U T O C A DDocument29 pagesCyclone Cloudworx 3.0 Basic & Pro For Autocad: C L O U D W O R X 3 - 0 B A S I C A N D P R O F O R A U T O C A DKram De GuzmanNo ratings yet
- Game Maker Tutorial - Maze GameDocument38 pagesGame Maker Tutorial - Maze Gameapi-291615955No ratings yet
- System CallDocument25 pagesSystem Callindu kaurNo ratings yet
- Palm Desktop Crashing Problem-SolutionDocument2 pagesPalm Desktop Crashing Problem-Solutionapi-27411760No ratings yet
- Sas Sata Verification Script Engine ManualDocument158 pagesSas Sata Verification Script Engine ManualztxNo ratings yet
- Routers - Catalyst 8000 - ArtDocument13 pagesRouters - Catalyst 8000 - ArtAdithyo DewanggaNo ratings yet
- Submit Job For Fluent 13 in HPCDocument4 pagesSubmit Job For Fluent 13 in HPCAbhijit KushwahaNo ratings yet
- Black Magic Pocket Cinema Camera ManualDocument152 pagesBlack Magic Pocket Cinema Camera ManualSupuran Richardo100% (1)
- R Studio Info For 272Document13 pagesR Studio Info For 272samrasamara2014No ratings yet
- Save Error Log or Exception Log in Text File in C# - CybarlabDocument6 pagesSave Error Log or Exception Log in Text File in C# - CybarlabRaghu GowdaNo ratings yet
- Pcan-Gps: User ManualDocument38 pagesPcan-Gps: User ManualKrum KashavarovNo ratings yet
- (Final) LHS ML Information System User's ManualDocument111 pages(Final) LHS ML Information System User's ManualHarold Paulo MejiaNo ratings yet
- GX Works3 OperatingManual SH 081215 PDocument666 pagesGX Works3 OperatingManual SH 081215 PNguyen QuocNo ratings yet
- Edax Manual GenesisDocument122 pagesEdax Manual Genesisarkgox_1No ratings yet
- ChipseeBeagleBoneBlack User Manual V1.0.2Document42 pagesChipseeBeagleBoneBlack User Manual V1.0.2Sidney ChilaNo ratings yet