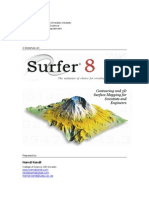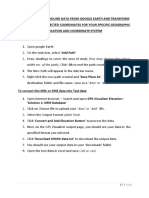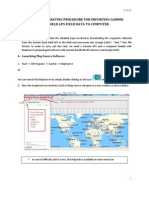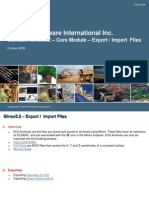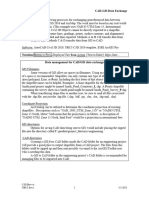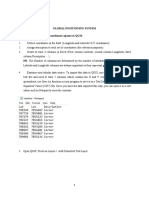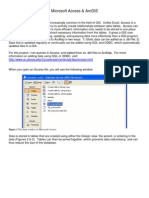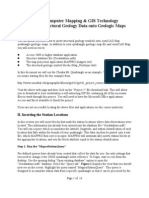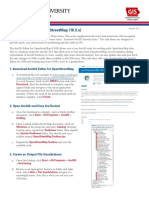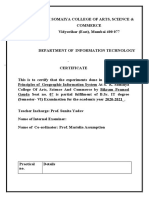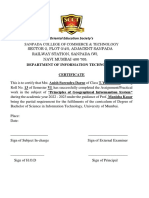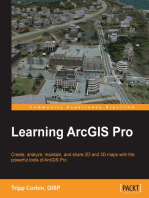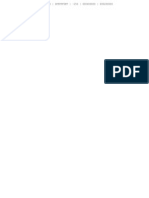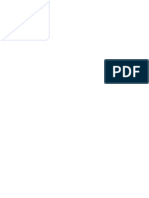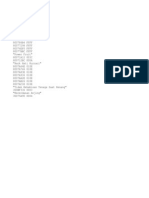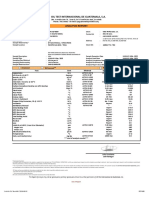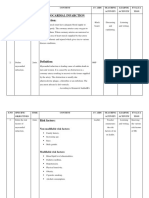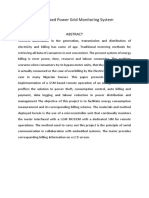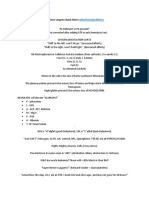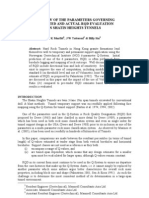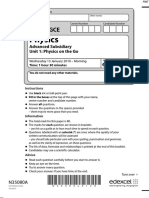Professional Documents
Culture Documents
ArcMap Using MapSource and Excel
Uploaded by
Soenie'y NenieOriginal Description:
Copyright
Available Formats
Share this document
Did you find this document useful?
Is this content inappropriate?
Report this DocumentCopyright:
Available Formats
ArcMap Using MapSource and Excel
Uploaded by
Soenie'y NenieCopyright:
Available Formats
How To Import Garmin GPS Coordinates into ArcMap Using MapSource and Excel
1. Connect GPS to the computer using the GPS PC interface connector. 2. Turn on the GPS unit. 3. Open Mapsource 4. Select correct coordinate settings in Mapsource by: a. Select Edit > Preferences; Position tab b. Position format: UTM c. Datum: NAD27CONUS 5. Transfer > Receive from device > Receive Make sure that only the waypoints are checked. If you have tracks, I recommend downloading tracks and waypoints separately. 6. Save Mapsource file (.gdb or .mps) in case you need to change the datum or projection for the GPS points at a later time. File > Save > Save file_name.gdb in your student folder. 7. Export to text (tab delimited) file. File > Save as > text (tab delimited) > Save file_name.txt in your student folder. 8. Open Microsoft Office Excel. 9. Main menu > File > Open > Browse to student folder > Select file_name.txt file. 10. Select delimited text > next > check tab > finish. Save file as .xls in case you need to repeat steps at a later time. 11. Delete the first three rows (Grid row, Datum row, and blank row). Delete the blank row between the field headers and the waypoints. 12. Delete unnecessary columns. 13. Insert 3 columns after Position column. 14. Highlight the Position column. 15. Separate your latitude and longitude coordinates into individual columns. Data Tab > Text to Columns > Delimited > next >check Space > Finish. 16. Add/change the field headers for Eastings, Northings, and Elevation (Z). 17. Save file as a text .txt 18. Optional: Save as .xls file using a different file name. 19. Exit out of Excel. You can not import the .txt file into ArcMap with the file open in Excel
IMPORT WAYPOINTS INTO ARCGIS 1. Open your class project in ArcMap 2. Add XY data from text file a. Main Menu > Tools > Add XY Data b. Browse to folder > Select the file you created in previous step c. Set the X Field and the Y Field to Eastings and Northings in the drop down menu d. Under Define Spatial Reference of Input Coordinates. Edit > Select > Projected > UTM > NAD 1927 > NAD 1927 UTM Zone 11N.prj > OK 3. You will get a warning stating that the Table Does Not Have Object-ID > OK 4. Export XY points to Shapefile. Right-click on waypoint event layer. Data > Export Data > check this layers data source. Wave the waypoint.shp file in your student folder. Choose to add the exported data to the map as a layer. 5. Optional: Remove XY Events. Right-click on event layer > Remove
You might also like
- AVXYDataDocument0 pagesAVXYDataAmeer JoshiNo ratings yet
- Exporting Data and Working With Autocad Land Desktop Learning OutcomesDocument18 pagesExporting Data and Working With Autocad Land Desktop Learning OutcomesDhian Pe WeeNo ratings yet
- How To Get X, Y Coordinates Into Arcgis 9Document1 pageHow To Get X, Y Coordinates Into Arcgis 9Arman Abu FaqihNo ratings yet
- CAD-GIS data exchange methods for shapefiles and pointsDocument10 pagesCAD-GIS data exchange methods for shapefiles and pointssubramanya1982No ratings yet
- Manual SurferDocument19 pagesManual SurferVincent NeyaNo ratings yet
- The Integration of GPS, Expertgps, Excel, and Arcgis in Geological Mapping and Data Mining: Google Earth To Arcgis To Google EarthDocument13 pagesThe Integration of GPS, Expertgps, Excel, and Arcgis in Geological Mapping and Data Mining: Google Earth To Arcgis To Google EarthПростой ЧеловекNo ratings yet
- Topo Profile Cross Section ArcGIS1 PDFDocument5 pagesTopo Profile Cross Section ArcGIS1 PDFIrfan OstmanNo ratings yet
- Tutorial Import Excel Ke QGisDocument7 pagesTutorial Import Excel Ke QGisYusep SugiantoNo ratings yet
- Google Earth Coordiate Projection Using ArcGISDocument3 pagesGoogle Earth Coordiate Projection Using ArcGISNana Kwame Osei AsareNo ratings yet
- Garmin SOPDocument5 pagesGarmin SOPLakshmi KanthNo ratings yet
- Creating Vector Data in Arcgis: I. First, Prepare The Demonstration DataDocument5 pagesCreating Vector Data in Arcgis: I. First, Prepare The Demonstration Datavela.letaNo ratings yet
- Load Records from Multiple Files into Single TableDocument7 pagesLoad Records from Multiple Files into Single Tablepradeep100% (1)
- ArcGIS Tutorial GPS DataDocument2 pagesArcGIS Tutorial GPS DataTesla MecánicoNo ratings yet
- Magellan GPS Data Transfer With ArcGISDocument14 pagesMagellan GPS Data Transfer With ArcGISmamatblur_32No ratings yet
- lab1_incident_mapDocument4 pageslab1_incident_mapHarold Mark TuyayNo ratings yet
- Department of Geography and Environmental Studies: M. Matsa & K. C. R. MuringanizaDocument5 pagesDepartment of Geography and Environmental Studies: M. Matsa & K. C. R. MuringanizaBrighton MugutaNo ratings yet
- HT Xls To SHPDocument6 pagesHT Xls To SHPdegreedesimalNo ratings yet
- Waypoint Plus and The Waypoint Express ExtensionDocument3 pagesWaypoint Plus and The Waypoint Express ExtensionNoor Ud DinNo ratings yet
- Tutorial Surfer 8Document35 pagesTutorial Surfer 8Irwan Tectona RamadhanNo ratings yet
- GEM4D Geotech Block Models Process DescriptionDocument5 pagesGEM4D Geotech Block Models Process DescriptionMarcos GuimarãesNo ratings yet
- Gemcom Minex5.2 - Core - Export Import FilesDocument9 pagesGemcom Minex5.2 - Core - Export Import FilessadmiusNo ratings yet
- HowTo - CAD - GIS Data Exchange C3DDocument12 pagesHowTo - CAD - GIS Data Exchange C3DSudoku PorezgačićNo ratings yet
- Surfer 8 Training GuideDocument21 pagesSurfer 8 Training GuideAngélica Ushiña ReinosoNo ratings yet
- Global Positioning System Creating A Map From Field Coordinate Capture To QGISDocument4 pagesGlobal Positioning System Creating A Map From Field Coordinate Capture To QGISHiltonNo ratings yet
- Section: User GuideDocument4 pagesSection: User GuideBrayeanSilvaSanchezNo ratings yet
- Microsoft Access & ArcGIS for GIS Data ManagementDocument6 pagesMicrosoft Access & ArcGIS for GIS Data ManagementAnggraeni AjengNo ratings yet
- Test Bank For Discovering GIS and ArcGIS Pro, 3e Bradley Shellito Test BankDocument5 pagesTest Bank For Discovering GIS and ArcGIS Pro, 3e Bradley Shellito Test BankNail BaskoNo ratings yet
- Gis Refresher For Arcgis 10: Part I. Data DownloadDocument39 pagesGis Refresher For Arcgis 10: Part I. Data DownloadAbnan YazdaniNo ratings yet
- Working With Digital Elevation Models and Digital Terrain Models in Arcview 3.2Document10 pagesWorking With Digital Elevation Models and Digital Terrain Models in Arcview 3.2Chilo PerezNo ratings yet
- Quick Start ArcGIS Cross Section TutorialDocument11 pagesQuick Start ArcGIS Cross Section Tutoriala.yusuf.pNo ratings yet
- GY461 Computer Mapping & GIS Technology Inserting Structural Geology Data Onto Geologic MapsDocument16 pagesGY461 Computer Mapping & GIS Technology Inserting Structural Geology Data Onto Geologic Mapsarief_7No ratings yet
- C++ Set Question 4 (MM 6)Document14 pagesC++ Set Question 4 (MM 6)AdNo ratings yet
- Petrel Workflow Tools - : 5 Day Introduction CourseDocument22 pagesPetrel Workflow Tools - : 5 Day Introduction CourseNguyễnTrườngNo ratings yet
- Scripting To Import Excel DataDocument22 pagesScripting To Import Excel DataAbdilbasit HamidNo ratings yet
- Arcgis Editor For OpenstreetmapDocument2 pagesArcgis Editor For OpenstreetmapGrevys AosaNo ratings yet
- Geo Graphy Document HDFGHDFKJGH Vbiobjig BDocument141 pagesGeo Graphy Document HDFGHDFKJGH Vbiobjig Btango charlieNo ratings yet
- OS DB Certification QuestionsDocument6 pagesOS DB Certification QuestionsankitbasisNo ratings yet
- GIS Level 2: Libraries - Mit.edu/gis/data/repository - HTMLDocument16 pagesGIS Level 2: Libraries - Mit.edu/gis/data/repository - HTMLBlacksacerdoteNo ratings yet
- Importing Spreadsheets CSVDocument6 pagesImporting Spreadsheets CSV09devilNo ratings yet
- Excel and ArcmapDocument4 pagesExcel and ArcmapbebebrendaNo ratings yet
- E Caddy CommandsDocument194 pagesE Caddy CommandsJunior MarcosNo ratings yet
- DGPS Mapping SerafyDocument15 pagesDGPS Mapping SerafyAbd Elrahman ElserafyNo ratings yet
- Hsec Technical Training 02Document22 pagesHsec Technical Training 02Navin TandukarNo ratings yet
- Files Needed: Excel File of Northings & Eastings (Ex. Plotting - Applicantname - Application-Number - XSLX) ProcedureDocument6 pagesFiles Needed: Excel File of Northings & Eastings (Ex. Plotting - Applicantname - Application-Number - XSLX) ProcedurePaulo Edrian Dela PenaNo ratings yet
- CCGeo CSU QGIS Module Exercise-2 082320181Document26 pagesCCGeo CSU QGIS Module Exercise-2 082320181Meljay YbanezNo ratings yet
- GIS PracticalsDocument65 pagesGIS PracticalsGift CityNo ratings yet
- Import Data From TEMS Pocket To IBwaveDocument13 pagesImport Data From TEMS Pocket To IBwavecyo3fffNo ratings yet
- Spatial Analysis Using ArcGIS 10.1Document33 pagesSpatial Analysis Using ArcGIS 10.1Eddie Syamsir100% (2)
- RS3 Tutorial 8 Underground TunnelsDocument9 pagesRS3 Tutorial 8 Underground TunnelsAntonio RamosNo ratings yet
- StPro UserGuidees Final PDFDocument30 pagesStPro UserGuidees Final PDFrekarancanaNo ratings yet
- Lat Long To Northing and EastingDocument2 pagesLat Long To Northing and EastingMoses KaswaNo ratings yet
- ANSYS Mechanical APDL for Finite Element AnalysisFrom EverandANSYS Mechanical APDL for Finite Element AnalysisRating: 4.5 out of 5 stars4.5/5 (8)
- Estimating Root Mean Square Errors in Remotely Sensed Soil MoistureDocument11 pagesEstimating Root Mean Square Errors in Remotely Sensed Soil MoistureSoenie'y NenieNo ratings yet
- ReadMe1st ®Document1 pageReadMe1st ®Imam AdyNo ratings yet
- ReadMe1st ®Document1 pageReadMe1st ®Imam AdyNo ratings yet
- Ba SearchDocument1 pageBa SearchSoenie'y NenieNo ratings yet
- Code ListDocument270 pagesCode ListDaniel LopPerNo ratings yet
- ReadMe1st ®Document1 pageReadMe1st ®Imam AdyNo ratings yet
- Tales of PhantasiaDocument1 pageTales of PhantasiaHediarta Widiana PutraNo ratings yet
- Cheat Harvest Moon #2Document1 pageCheat Harvest Moon #2Soenie'y NenieNo ratings yet
- Cheat Harvest Moon #3Document1 pageCheat Harvest Moon #3Soenie'y NenieNo ratings yet
- Cheat Harvest MoonDocument1 pageCheat Harvest MoonSoenie'y NenieNo ratings yet
- Cheat Harvest Moon #2Document1 pageCheat Harvest Moon #2Soenie'y NenieNo ratings yet
- Cheat Harvest MoonDocument3 pagesCheat Harvest MoonMuhammad Rizky AkbarNo ratings yet
- Operator Manual T2100-ST2 - ST1Document50 pagesOperator Manual T2100-ST2 - ST1Nurul FathiaNo ratings yet
- The Blue Hotel PDFDocument22 pagesThe Blue Hotel PDFGabriel OvidorNo ratings yet
- Type 2 Diabetes MellitusDocument6 pagesType 2 Diabetes MellitusJoy NisoladaNo ratings yet
- 1.1 Hardware and SoftwareDocument13 pages1.1 Hardware and SoftwareNurhanis SyazwaniNo ratings yet
- Man FXM FKM Motors PDFDocument176 pagesMan FXM FKM Motors PDFRenato MeloNo ratings yet
- PDPM Iiitdm Jabalpur: LASER Beam Machining AdvancementsDocument12 pagesPDPM Iiitdm Jabalpur: LASER Beam Machining AdvancementsDeva RajNo ratings yet
- TICSA - Diesel Uno Petroleos Guatemala (13.01.23)Document1 pageTICSA - Diesel Uno Petroleos Guatemala (13.01.23)Luis M LópezNo ratings yet
- Lession Plan - MIDocument21 pagesLession Plan - MINithya SannidhiNo ratings yet
- Dimensions and Relations of The Dentogingival Junction in Humans. Gargiulo 1961Document7 pagesDimensions and Relations of The Dentogingival Junction in Humans. Gargiulo 1961Linda Garcia PNo ratings yet
- Astrological Terms A-ZDocument63 pagesAstrological Terms A-Zmahadp08100% (1)
- Self-Balancing Two-Wheeler Using GyroscopeDocument33 pagesSelf-Balancing Two-Wheeler Using Gyroscopemilan mottaNo ratings yet
- GSM Based Power Grid Monitoring SystemDocument41 pagesGSM Based Power Grid Monitoring SystemPreetham SurepallyNo ratings yet
- Stepan Pol BC 180Document2 pagesStepan Pol BC 180Parag RautNo ratings yet
- L4004N - 0920 - Nilfisk - Robotic-brochure-Liberty SC60Document12 pagesL4004N - 0920 - Nilfisk - Robotic-brochure-Liberty SC60Lucianderson Marques FerreiraNo ratings yet
- Kathleen Langreo Notes FB (Feb6)Document27 pagesKathleen Langreo Notes FB (Feb6)Kaycee Ayo100% (4)
- Mycotoxin Test ProcedureDocument3 pagesMycotoxin Test ProcedureKishenthi KerisnanNo ratings yet
- Pick The Gender of Your Baby - Free EditionDocument26 pagesPick The Gender of Your Baby - Free EditionAlicia Adrianti0% (1)
- Inakyd 3623-X-70Document2 pagesInakyd 3623-X-70roybombomNo ratings yet
- 1296169395JH 122310 - WebDocument12 pages1296169395JH 122310 - WebCoolerAdsNo ratings yet
- Parameters Governing Predicted and Actual RQD Estimation - FINAL - PUBLISHED - VERSIONDocument14 pagesParameters Governing Predicted and Actual RQD Estimation - FINAL - PUBLISHED - VERSIONKristian Murfitt100% (1)
- Geotechnical Elements and Models in OpenSeesDocument21 pagesGeotechnical Elements and Models in OpenSeesUmut AkınNo ratings yet
- Shakes Beer: Specialty CocktailsDocument2 pagesShakes Beer: Specialty CocktailsGilberto Luiz MeleiroNo ratings yet
- AAA Variable Spring Hangers CatalogDocument31 pagesAAA Variable Spring Hangers CatalogNopparut0% (1)
- Procedure - AC Circuits and Signal Modulation - W20Document6 pagesProcedure - AC Circuits and Signal Modulation - W20ChocoNo ratings yet
- BBO 2011 ROUND 2 QUESTIONSDocument16 pagesBBO 2011 ROUND 2 QUESTIONSMalvina YuanNo ratings yet
- January 2010 QP - Unit 1 Edexcel Physics A-LevelDocument23 pagesJanuary 2010 QP - Unit 1 Edexcel Physics A-Levelpraveen alwisNo ratings yet
- 89HPES24T3G2 Hardware Design Guide: NotesDocument10 pages89HPES24T3G2 Hardware Design Guide: NotesDavidNo ratings yet
- Difference Between AerospaceDocument2 pagesDifference Between AerospaceSyawalMaulanaNo ratings yet
- Cardiopulmonary System: Relevant Anatomy & Physiology: HeartDocument12 pagesCardiopulmonary System: Relevant Anatomy & Physiology: HeartJulia SalvioNo ratings yet
- Steel StaircaseDocument17 pagesSteel StaircaseKarthick CrazeiNo ratings yet