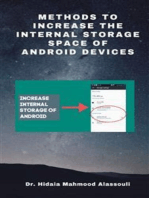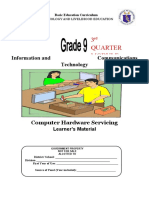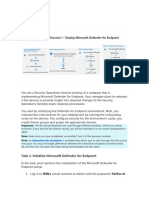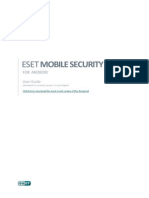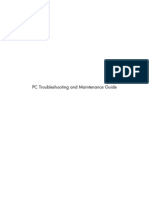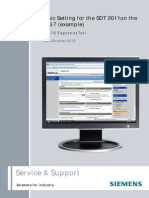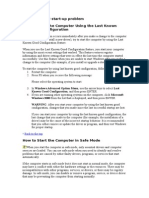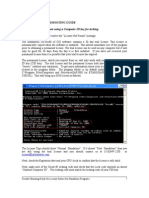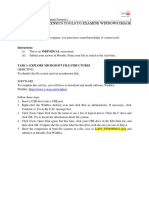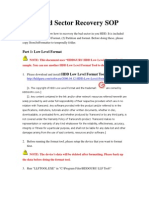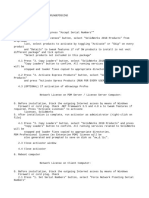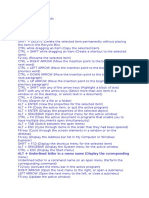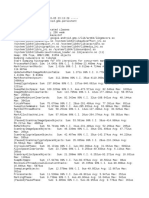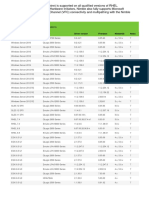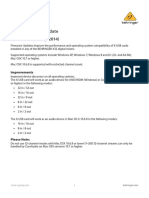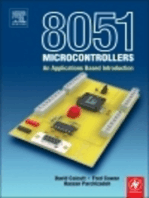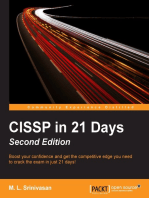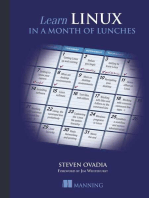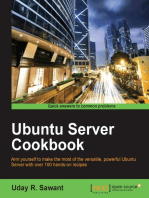Professional Documents
Culture Documents
Usb Enable
Uploaded by
Ram PrabhuOriginal Description:
Copyright
Available Formats
Share this document
Did you find this document useful?
Is this content inappropriate?
Report this DocumentCopyright:
Available Formats
Usb Enable
Uploaded by
Ram PrabhuCopyright:
Available Formats
Problem
An Administrator wants to use Symantec Endpoint Protection Application and Devic e Control policy to block all USB ThumbDrives and USB Hard Drives on managed Sym antec Endpoint Protection clients, but may want to allow some USB Drives to work (such as his own).
Solution
To block USB Drives (ThumbDrives, Hard Drives) while not blocking a specific USB drive in the Device Control policy, you must gather the Device ID for the speci fic device, add that device into the Hardware Devices list in the SEPM, then blo ck Disk Drives and exclude the devices you want to still use in the Application and Device Control policy. A) Gather the Device ID of device(s) to exclude using the DevViewer tool: 1. Find the DevViewer.exe tool on the SEP 11.0.X CD2 in the CD2\Tools\NoSupport\ DevViewer folder. 2. Plug in the device you want to gather the Device ID from. 3. Run the DevViewer.exe tool and browse to find the device. (Example, for a thu mb drive, look under Disk drives) 4. Select the device, and on the right you will see information about the device . 5. Right click the [device id] and select Copy Device ID. 6. Exit the DevViewer Tool. Note: Alternative way to find Device ID in case DevViewer is not available: 1. 2. 3. 4. ID 5. On the Windows taskbar, click Start > Settings > Control Panel > System. On the Hardware tab, click Device Manager. In the Device Manager list, double-click the device. In the device's Properties dialog box, on the Details tab, select the Device (on Windows XP) or Device Instance Path (Windows Vista or 7). Press Control+C to copy the ID string.
In case of difficulties in finding the correct 'Device ID' for building the rule , please remember that in DevViewer you may change 'View Style' to "View devices by connection", which may help, particularly when troubleshooting USB exclusion s. B) Add the Hardware Device into SEPM policy: 1. In the SEPM, select the Policies view. 2. In the upper left corner of the console, under the View Policies section, cli ck on Policy Components to expand the sub-list. 3. Under Policy Components, select Hardware Devices. 4. Under Tasks, select Add a Hardware Device 5. Type in the Name you wish to call your device (example: Administrator's Thumb drive). 6. Select the Device ID option, click in the text box and use CTRL-V to paste th e Device ID you copied from the DevViewer tool. 7. Click OK.
C) Add Disk Drives and the Hardware Device to allow to the Devices Excluded From Blocking list: 1. In the SEPM, Under View Policies, select Application and Device Control 2. Right click your Application and Device Control Policy and select Edit. 3. There are 2 ways to correctly implement a block and exclusion. a. Either accomplish the blocking and exclusion via Device Control or Applicatio n Control. b. Do not use a mix of the 2 methods to block and exclude devices. D) To use Device Control: 1. Select the Device Control view. 2. Under the Blocked Devices section, click Add, select Disk Drives and click OK . (If Disk Drives isn't listed, it is already added as a Blocked Device). 3. Under Devices Excluded From Blocking, click Add. 4. Select the device you added in the previous section and click OK. 5. Click OK to the Application and Device Control policy window. E) To use Application Control: 1. Select the Application Control view. 2. Select (Check Mark) "Make all removable devices read-only" (For example) and select Edit. 3. Select "Block writing to all files and folders", under "Do not apply to the f ollowing files and folders", select Add... 4. Under "File or Folder Name To Match" enter a * (An Asterisk). 5. Select (Check mark) "Only match on the following device id type", press Selec t. 6. Select (Highlight) the device added to the hardware list (The unique USB devi ce added previously.) and press OK. 7. Press OK to close windows until at the "Application and Device Control Polici es" window of the SEPM. Select "Assign the Policy" Select the group to assign the edited policy to. Press "Assign" When the clients get the new policy, they may need to be rebooted for the policy to work correctly. If so, there will be a notification message on the client th at a reboot is necessary for the new policy change, and the client will be liste d in the Reboot Required logs in the SEPM
You might also like
- Make Your PC Stable and Fast: What Microsoft Forgot to Tell YouFrom EverandMake Your PC Stable and Fast: What Microsoft Forgot to Tell YouRating: 4 out of 5 stars4/5 (1)
- Endpoint11 0 6windowsinstallation-UnmanagedDocument3 pagesEndpoint11 0 6windowsinstallation-UnmanagednhanntagNo ratings yet
- Methods to Increase the Internal Storage Space of Android DevicesFrom EverandMethods to Increase the Internal Storage Space of Android DevicesNo ratings yet
- How To Block Driver Updates For Specific Devices in Windows 10Document8 pagesHow To Block Driver Updates For Specific Devices in Windows 10Anonymous MZjCjONo ratings yet
- Methods to Increase the Internal Storage Space of Android DevicesFrom EverandMethods to Increase the Internal Storage Space of Android DevicesNo ratings yet
- AMD Athlon™ 64/Sempron™/Turion™ 64/opteron™ Processor Driver (Windows® XP, Windows® Server 2003)Document5 pagesAMD Athlon™ 64/Sempron™/Turion™ 64/opteron™ Processor Driver (Windows® XP, Windows® Server 2003)Filthyrich PurefilthNo ratings yet
- Amd Asf Smbus Controller Driver: Hudson-1/2/3Document3 pagesAmd Asf Smbus Controller Driver: Hudson-1/2/3eaw rsdfrNo ratings yet
- How To Speed Up Computer: Your Step-By-Step Guide To Speeding Up ComputerFrom EverandHow To Speed Up Computer: Your Step-By-Step Guide To Speeding Up ComputerNo ratings yet
- Tle Css - Grade 10: Let Us DiscoverDocument7 pagesTle Css - Grade 10: Let Us DiscoverKentJosephEspinosaPaluaNo ratings yet
- MCTS 70-680 Exam Questions: Microsoft Windows 7, ConfiguringFrom EverandMCTS 70-680 Exam Questions: Microsoft Windows 7, ConfiguringRating: 3.5 out of 5 stars3.5/5 (2)
- Installing Device DriversDocument9 pagesInstalling Device DriversWilma Montis-AbendanNo ratings yet
- Recover Encrypted Disk After OS CrashDocument3 pagesRecover Encrypted Disk After OS CrashNaveen S YeshodaraNo ratings yet
- Basic Computer Hardware Configuration GuideDocument12 pagesBasic Computer Hardware Configuration GuideOmengMagcalasNo ratings yet
- Learning Path 2 - Lab 1 - Exercise 1 - Deploy Microsoft Defender For EndpointDocument4 pagesLearning Path 2 - Lab 1 - Exercise 1 - Deploy Microsoft Defender For EndpointnanoanxoNo ratings yet
- Eset Ems An 3 Userguide EnuDocument17 pagesEset Ems An 3 Userguide EnuGodenGateNo ratings yet
- Manually Configure Devices by Using Device Manager: Windows XPDocument4 pagesManually Configure Devices by Using Device Manager: Windows XPlucky_4u15No ratings yet
- CDM Desisntalacion GuiaDocument3 pagesCDM Desisntalacion GuiaSantiago AcuñaNo ratings yet
- DLP Guide PDFDocument18 pagesDLP Guide PDFkmolopezNo ratings yet
- Computer Hardware Servicing NC II ReviewerDocument25 pagesComputer Hardware Servicing NC II ReviewerRoel Caedo100% (15)
- Guide: 1.1 What Is This Document?Document46 pagesGuide: 1.1 What Is This Document?reaperchronNo ratings yet
- Readme FirstDocument3 pagesReadme FirstMar Ce LONo ratings yet
- Autucad 2012 Installation ProcedureDocument2 pagesAutucad 2012 Installation ProcedureSaitejaMechNo ratings yet
- ADSelfService Plus Client Install via GPODocument19 pagesADSelfService Plus Client Install via GPOSojan MathewNo ratings yet
- Harden Your Operating SystemDocument7 pagesHarden Your Operating SystemKevin O'brienNo ratings yet
- Virtual Reference Design: Pathwave Ads Workspace For Transphorm Tdttp4000W066CDocument35 pagesVirtual Reference Design: Pathwave Ads Workspace For Transphorm Tdttp4000W066CVăn CôngNo ratings yet
- SW Installation For JiwagoDocument5 pagesSW Installation For JiwagoamitNo ratings yet
- Device Manager Does Not Display Devices That Are Not Connected To The Windows XPDocument5 pagesDevice Manager Does Not Display Devices That Are Not Connected To The Windows XPDelmas IberaNo ratings yet
- How To Remove All Autodesk Products From A Windows System - AutoCAD - Autodesk Knowledge NetworkDocument11 pagesHow To Remove All Autodesk Products From A Windows System - AutoCAD - Autodesk Knowledge NetworkCarl Jan SolitoNo ratings yet
- PC Troubleshooting and Maintenance GuideDocument20 pagesPC Troubleshooting and Maintenance GuideStephan PerhacsNo ratings yet
- Basic Config SDT enDocument4 pagesBasic Config SDT enHamidreza MoaddeliNo ratings yet
- User GuideDocument11 pagesUser GuideAnuj AgrawalNo ratings yet
- Pipenet InstallationDocument11 pagesPipenet InstallationMani Kumar0% (1)
- Windows 2000 StartDocument7 pagesWindows 2000 StartCris GonzalesNo ratings yet
- Turn Windows Features On or Off to Install .NET FrameworkDocument2 pagesTurn Windows Features On or Off to Install .NET Frameworkbanan maintechNo ratings yet
- Back Up Network Adapter SettingsDocument8 pagesBack Up Network Adapter SettingsSyhenSyumanNo ratings yet
- Securing Windows 8Document17 pagesSecuring Windows 8logalogalogNo ratings yet
- Failed To Create An Installation DirectoryDocument24 pagesFailed To Create An Installation DirectorySillo PaulNo ratings yet
- DTC / Freeze Frame Data: Operator's ManualDocument21 pagesDTC / Freeze Frame Data: Operator's ManualAhmed Saif ShibluNo ratings yet
- ReadmeDocument5 pagesReadmeVladimir AvramovicNo ratings yet
- Install Win7 To USB3 0 ComputersDocument16 pagesInstall Win7 To USB3 0 ComputersMbah GaulNo ratings yet
- Natus Nicolet Edx Software Load InstructionsDocument28 pagesNatus Nicolet Edx Software Load InstructionsSerkan ÖztürkNo ratings yet
- HYSTER Service Diagnostic Tool v1.6 - Installation and Use Guide-ENDocument39 pagesHYSTER Service Diagnostic Tool v1.6 - Installation and Use Guide-ENPra Zuar Silk Screen ConfecçãoNo ratings yet
- ACQUIREDocument12 pagesACQUIREDavid HannaganNo ratings yet
- Seagate Firmware Update Utility Step by Step and FAQDocument4 pagesSeagate Firmware Update Utility Step by Step and FAQAlbert NainggolanNo ratings yet
- How To Find The Product Model of Your Dell Computer - Dell IndiaDocument3 pagesHow To Find The Product Model of Your Dell Computer - Dell IndiaPreeti SinghNo ratings yet
- Systemdiagnostics: Operating Manual SoftwareDocument14 pagesSystemdiagnostics: Operating Manual SoftwareniantonsNo ratings yet
- License Trouble Shooting Guide - Standalone - CID KeyDocument5 pagesLicense Trouble Shooting Guide - Standalone - CID KeyFredy Guarin CorreaNo ratings yet
- Inspiron 15 m5030 Service Manual en UsDocument41 pagesInspiron 15 m5030 Service Manual en UsClaudio BritosNo ratings yet
- LESSON 2. Prepare Materials and Tools Used For ConfigurationDocument25 pagesLESSON 2. Prepare Materials and Tools Used For ConfigurationJonathan CayatNo ratings yet
- Lab 05: Using Forensics Tools To Examine Windows ImageDocument11 pagesLab 05: Using Forensics Tools To Examine Windows ImageVivekBubuNo ratings yet
- CSS-11_Q2_Wk3_4_BenigaDocument13 pagesCSS-11_Q2_Wk3_4_BenigaAC BalioNo ratings yet
- SoftwareDocument60 pagesSoftwareAlthea DyNo ratings yet
- Uninstall NVIDIA Graphics DriverDocument4 pagesUninstall NVIDIA Graphics Driverado31No ratings yet
- HDD Bad Sector Recovery SOPDocument6 pagesHDD Bad Sector Recovery SOPTan Sen WieNo ratings yet
- TG4REGLTHLGMWRLTGMWDocument2 pagesTG4REGLTHLGMWRLTGMWbanan maintechNo ratings yet
- HP PC Maintenance and TroubleshootingDocument26 pagesHP PC Maintenance and TroubleshootingSara HepsibaNo ratings yet
- How To Use This Manual: Package ContentsDocument12 pagesHow To Use This Manual: Package ContentsTom GarciaNo ratings yet
- Smart Application Install ManualDocument27 pagesSmart Application Install ManualCherinet dubaleNo ratings yet
- YS - UDisk - AP User ManualDocument17 pagesYS - UDisk - AP User Manualpettpett2No ratings yet
- Search Results Matching WithDocument4 pagesSearch Results Matching WithRam PrabhuNo ratings yet
- Banking KnowledgeDocument17 pagesBanking KnowledgeRam PrabhuNo ratings yet
- Bharathi - Kannan Pattu, Kuyil PattuDocument57 pagesBharathi - Kannan Pattu, Kuyil Pattuapi-3801313No ratings yet
- It MCQDocument8 pagesIt MCQRam PrabhuNo ratings yet
- Https On WampDocument5 pagesHttps On WampRam PrabhuNo ratings yet
- Full ScreeenDocument1 pageFull ScreeenRam PrabhuNo ratings yet
- Full ScreeenDocument1 pageFull ScreeenRam PrabhuNo ratings yet
- Kip Stand Alone Scanner SetupDocument16 pagesKip Stand Alone Scanner SetupLuis HuanqqueNo ratings yet
- J'entend Ta Douce VoixDocument14 pagesJ'entend Ta Douce VoixAube du PrintempsNo ratings yet
- Log Launcher 26-06-2023Document2 pagesLog Launcher 26-06-2023римид акубуловNo ratings yet
- Fe Installation Manual PDFDocument194 pagesFe Installation Manual PDFThet Naing Soe100% (1)
- 100 Keyboard ShortcutsDocument4 pages100 Keyboard ShortcutsKhairul Anuar Mohd YusofNo ratings yet
- Awio2wasapi PDFDocument2 pagesAwio2wasapi PDFJaringan LayananNo ratings yet
- Project Online HelpDocument4 pagesProject Online HelpVarga KrisztaNo ratings yet
- Shut Down CalculatorDocument10 pagesShut Down Calculatormariu_sNo ratings yet
- Riverbed Xirrus Wi-Fi Designer: Product Release NotesDocument3 pagesRiverbed Xirrus Wi-Fi Designer: Product Release NotesLuchoNandoNo ratings yet
- GNS312 Chapter 2 (Module 2) SlidesDocument28 pagesGNS312 Chapter 2 (Module 2) SlidesJosephNo ratings yet
- Very Useful Commands For Registry EditorDocument29 pagesVery Useful Commands For Registry EditorDheeraj100% (1)
- PrimefacesDocument69 pagesPrimefacesaleandrodalanNo ratings yet
- Dumpsys ANR WindowManagerDocument4,698 pagesDumpsys ANR WindowManagerAngela Cardenas100% (1)
- Microsoft EdgeDocument2 pagesMicrosoft Edgeapi-530473871No ratings yet
- Changing The Sap Logo in CRM UiDocument2 pagesChanging The Sap Logo in CRM Uiirexen2012No ratings yet
- RIS ServerDocument19 pagesRIS Serverសាយ រតនាNo ratings yet
- Logo Verification ReportDocument1 pageLogo Verification Reportw0rldsNo ratings yet
- N+ NotesDocument6 pagesN+ NotesNikhilesh MahapatraNo ratings yet
- Install Windows 95 PCI Graphics CardDocument2 pagesInstall Windows 95 PCI Graphics CardJoão PedroNo ratings yet
- 231337-TracesDocument164 pages231337-TracesBinibining Acel SustentoNo ratings yet
- MYOB Installation GuideDocument2 pagesMYOB Installation GuideDevaki देवनNo ratings yet
- Tourism Management 1 Project Report On TDocument12 pagesTourism Management 1 Project Report On TgggNo ratings yet
- Installer Release Notes v4.0.45Document19 pagesInstaller Release Notes v4.0.45Ezhil PandianNo ratings yet
- Windows 10 NoteDocument35 pagesWindows 10 NoteAnish ShresthaNo ratings yet
- User Manual MTDocument3 pagesUser Manual MTMoorthy NaveenNo ratings yet
- Nimble Storage DirectConnectFCSupportDocument2 pagesNimble Storage DirectConnectFCSupportSaif Al-KuttabNo ratings yet
- JFrame JavaDocument44 pagesJFrame JavaLyanna Andrea VillanuevaNo ratings yet
- X-USB Firmware Update V10 2014-07-09 Rev.2 PDFDocument2 pagesX-USB Firmware Update V10 2014-07-09 Rev.2 PDFDaniel gomez molinaNo ratings yet
- Userport Documentation: 1 HistoryDocument3 pagesUserport Documentation: 1 HistoryPato RiveraNo ratings yet
- Install JuBulaDocument23 pagesInstall JuBulaEvaldo WolkersNo ratings yet
- Chip War: The Quest to Dominate the World's Most Critical TechnologyFrom EverandChip War: The Quest to Dominate the World's Most Critical TechnologyRating: 4.5 out of 5 stars4.5/5 (227)
- Linux: The Ultimate Beginner's Guide to Learn Linux Operating System, Command Line and Linux Programming Step by StepFrom EverandLinux: The Ultimate Beginner's Guide to Learn Linux Operating System, Command Line and Linux Programming Step by StepRating: 4.5 out of 5 stars4.5/5 (9)
- Hacking With Linux 2020:A Complete Beginners Guide to the World of Hacking Using Linux - Explore the Methods and Tools of Ethical Hacking with LinuxFrom EverandHacking With Linux 2020:A Complete Beginners Guide to the World of Hacking Using Linux - Explore the Methods and Tools of Ethical Hacking with LinuxNo ratings yet
- 8051 Microcontroller: An Applications Based IntroductionFrom Everand8051 Microcontroller: An Applications Based IntroductionRating: 5 out of 5 stars5/5 (6)
- The Ultimate Kali Linux Book - Second Edition: Perform advanced penetration testing using Nmap, Metasploit, Aircrack-ng, and EmpireFrom EverandThe Ultimate Kali Linux Book - Second Edition: Perform advanced penetration testing using Nmap, Metasploit, Aircrack-ng, and EmpireNo ratings yet
- Chip War: The Fight for the World's Most Critical TechnologyFrom EverandChip War: The Fight for the World's Most Critical TechnologyRating: 4.5 out of 5 stars4.5/5 (82)
- CompTIA A+ Complete Review Guide: Exam Core 1 220-1001 and Exam Core 2 220-1002From EverandCompTIA A+ Complete Review Guide: Exam Core 1 220-1001 and Exam Core 2 220-1002Rating: 5 out of 5 stars5/5 (1)
- Azure DevOps Engineer: Exam AZ-400: Azure DevOps Engineer: Exam AZ-400 Designing and Implementing Microsoft DevOps SolutionsFrom EverandAzure DevOps Engineer: Exam AZ-400: Azure DevOps Engineer: Exam AZ-400 Designing and Implementing Microsoft DevOps SolutionsNo ratings yet
- iPhone X Hacks, Tips and Tricks: Discover 101 Awesome Tips and Tricks for iPhone XS, XS Max and iPhone XFrom EverandiPhone X Hacks, Tips and Tricks: Discover 101 Awesome Tips and Tricks for iPhone XS, XS Max and iPhone XRating: 3 out of 5 stars3/5 (2)
- iPhone Photography: A Ridiculously Simple Guide To Taking Photos With Your iPhoneFrom EverandiPhone Photography: A Ridiculously Simple Guide To Taking Photos With Your iPhoneNo ratings yet
- CompTIA A+ Complete Review Guide: Core 1 Exam 220-1101 and Core 2 Exam 220-1102From EverandCompTIA A+ Complete Review Guide: Core 1 Exam 220-1101 and Core 2 Exam 220-1102Rating: 5 out of 5 stars5/5 (2)
- Make Your PC Stable and Fast: What Microsoft Forgot to Tell YouFrom EverandMake Your PC Stable and Fast: What Microsoft Forgot to Tell YouRating: 4 out of 5 stars4/5 (1)
- The Linux Command Line Beginner's GuideFrom EverandThe Linux Command Line Beginner's GuideRating: 4.5 out of 5 stars4.5/5 (23)
- Mastering Linux Security and Hardening - Second Edition: Protect your Linux systems from intruders, malware attacks, and other cyber threats, 2nd EditionFrom EverandMastering Linux Security and Hardening - Second Edition: Protect your Linux systems from intruders, malware attacks, and other cyber threats, 2nd EditionNo ratings yet
- Kali Linux - An Ethical Hacker's Cookbook - Second Edition: Practical recipes that combine strategies, attacks, and tools for advanced penetration testing, 2nd EditionFrom EverandKali Linux - An Ethical Hacker's Cookbook - Second Edition: Practical recipes that combine strategies, attacks, and tools for advanced penetration testing, 2nd EditionRating: 5 out of 5 stars5/5 (1)
- Apple Card and Apple Pay: A Ridiculously Simple Guide to Mobile PaymentsFrom EverandApple Card and Apple Pay: A Ridiculously Simple Guide to Mobile PaymentsNo ratings yet