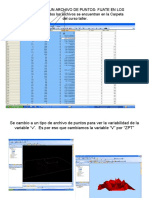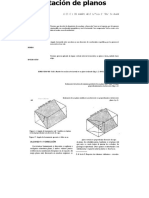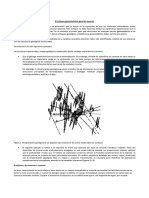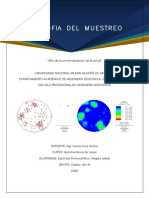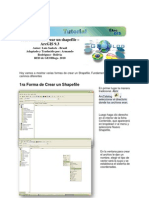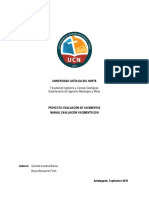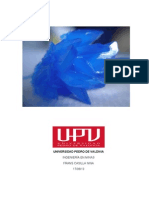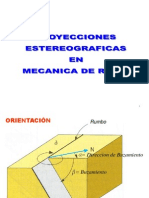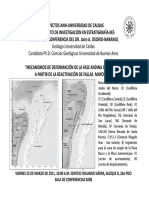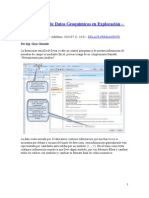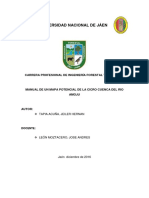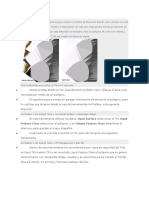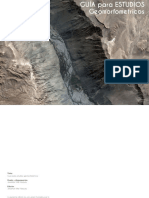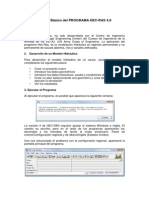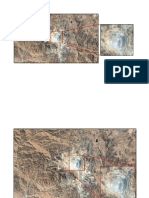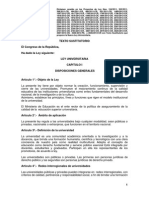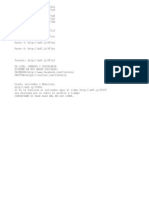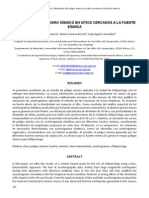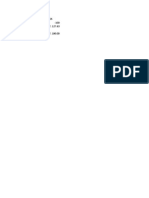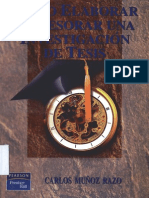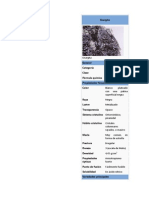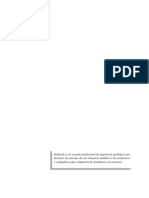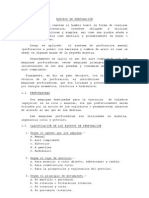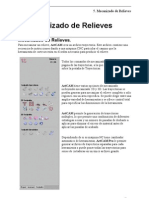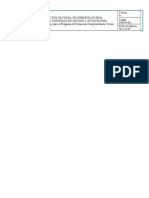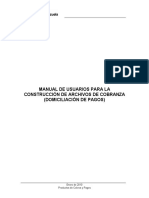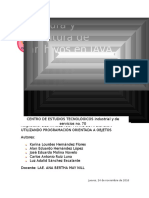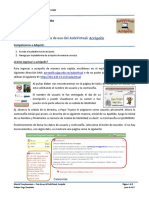Professional Documents
Culture Documents
Softwares para Geologia
Uploaded by
Erick Richard Guevara BustamanteOriginal Title
Copyright
Available Formats
Share this document
Did you find this document useful?
Is this content inappropriate?
Report this DocumentCopyright:
Available Formats
Softwares para Geologia
Uploaded by
Erick Richard Guevara BustamanteCopyright:
Available Formats
Software Aplicado a la Geologa
INTRODUCCIN
DIPS es un programa diseado para el anlisis interactivo de orientacin basado en los datos geolgicos. El programa es un conjunto de herramientas capaces de muchas aplicaciones diferentes, y est diseado tanto para el usuario principiante u ocasional, y para el usuario logra la proyeccin estereogrfica que desee utilizar herramientas ms avanzadas en el anlisis de datos geolgicos. DIPS permite al usuario analizar y visualizar datos estructurales siguiendo las mismas tcnicas utilizadas en el manual stereonets. Adems, muchas caractersticas de clculo estn disponibles, tales como el control estadstico de la agrupacin de orientacin, con un clculo medio de la orientacin y una caracterstica cualitativa y cuantitativa de los anlisis de un atributo. DIPS ha sido diseado para el anlisis de las funciones relacionadas con la ingeniera de anlisis de estructuras rocosas, sin embargo, el formato libre de los archivos de la data DIPS permite el anlisis de cualquier orientacin basada en la data.
Geologa Estructual
Pgina 1
Software Aplicado a la Geologa
FultKinWin 1.1
Con el aumento del inters en tectnica de fallas frgiles, una variedad de mtodos han sido ideados para analizar datos de deslizamiento de fallas. FaultKin es un programa permite al usuario obtener un grupo de simples, pero efectivas, tcnicas de anlisis de deslizamiento de fallas, incluyendo: Ejes P y T (compresin y extensin) Suma de tensores de momentos informalmente medidos ( o no medidos) Suma de tensores de momentos estimados a travs de desplazamiento. Anlisis grfico de diedros de P y T Test de pliegues Rotaciones o graficado de informacin de deslizamiento de fallas.
La trabajo, entrega slo los conocimientos bsicos para anlisis de fallas con FaultKinWin, es decir, cmo representar grficamente el datum de movimiento de una falla, y cmo obtener de ste los ejes y diedros de extensin y acortamiento. El datum de movimiento de una falla consiste en un mnimo de tres observaciones: (1) La orientacin (actitud) del plano de falla, (2) la orientacin de las estras en una superficie de falla y (3) el sentido de movimiento. Para obtener la mxima cantidad de informacin de un set de datos de deslizamiento de fallas debe tambin ser colectada informacin sobre el deslizamiento medio y el rea de la superficie de falla. FaultKin no funciona si no tiene el datum completo de cada movimiento de cada falla a analizar.
Geologa Estructual
Pgina 2
Software Aplicado a la Geologa
1. Ingreso de Datos
El ingreso del datum de movimiento de falla se realiza a travs de la ventana denominada Enter New Fault Data, a la cual se puede acceder desde FileNew
Para que el programa considere la informacin ingresada como vlida, los campos de orientacin de plano de falla y de orientacin de estras deben ser llenados con informacin adecuada, en caso contrario, el programa enviara el siguiente mensaje de error:
La orientacin del plano de falla ha de ser ingresada en el sistema azimutal, en el cual el rumbo (Strike) del plano se mide desde el norte en el sentido de las manecillas del reloj hasta la traza Geologa Estructual Pgina 3
Software Aplicado a la Geologa
horizontal del plano, resultando datos entre 000 y 360; y el manteo ha de escribirse en el campo de nombre Dip (00-90) y la direccin de manteo ha de ser escogida en el campo Dip Quadrant, y puede ser North, South, West o East
La orientacin de las estras en el plano de falla puede ser ingresada tanto cmo Rumbo (Trend) y Buzamiento (Plunge) o cmo tambin a travs del ngulo rake (Barrido), este ngulo es medido en el plano de falla desde la traza horizontal de ste. No hay casillero que indique desde que parte del plano se abre el ngulo de rake como otros programas tienen, debido a que FaultKin asume que se abre desde el cuadrante donde se mide el rumbo (ejemplo: Para un rake de 30, si el rumbo del plano de falla es 060 entonces el rake se abre desde el NE, en cambio s se ingresa un rumbo de 240 (mismo plano) entonces el programa considera que el rake se abre desde el SW). El sentido del movimiento ha de ser elegido en el campo Sense of slip entre Thrust (falla inversa) Normal, Right-lateral (dextral), y Left-lateral (sinestral). Slo es necesario ingresar una componente la otra la calcula automticamente el programa. Para finalizar el ingreso de datos puede ser activada la casilla Last Entry, Stop alter this one o simplemente cerrar la ventana haciendo clic en la equis roja de la ventana. Al cerrar la ventana la informacin ya estar en una base de datos temporal en la memoria RAM lista para ser procesada. Al volver a abrir la ventana de ingreso de datos (Enter New Fault Data), aparece la siguiente pregunta:
Al elegir No los datos ingresados anteriormente sern eliminados de la base de datos temporal y la nueva informacin reemplazar la eliminada. Al elegir S los nuevos datos se agregarn a continuacin de los anteriores.
Geologa Estructual
Pgina 4
Software Aplicado a la Geologa
2. Graficar Planos de Falla y Direccin de Movimiento
Una vez que la informacin de los movimientos de fallas ha sido ingresada al programa, sta puede ser graficada en un diagrama de proyeccin equiareal de semiesfera inferior (Red de Schmidt), en la ventana Plot window. As, el plano de falla se representar a travs de la hemicircunferencia mayor; la estra en este plano, cmo un punto en esta hemi-circunferencia; y el movimiento relativo, quedar representado a travs de un vector sobre la estra, cuyo sentido indica el movimiento del bloque colgante. Los datos pueden ser graficados inmediatamente a medida que son ingresados, activando la casilla Plot to Stereonet en la ventana Enter New Fault Data O pueden graficarse con la opcin Faults and Striae en el men plot. Al elegir esta opcin la primera ventana en aparecer ser la siguiente:
Para que slo los crculos mayores de los planos de falla sean graficados ha de estar activada la opcin Faults, para graficar slo las estras la opcin Striae y Both para que tanto los planos de falla como las estras se grafiquen. El cuadro Erase existing plot ha de ser activado en caso de que en la ventana Plot window haya grficos previos que deban ser borrados, si no est activada los nuevos grficos se sumaran a los antiguos.
Geologa Estructual
Pgina 5
Software Aplicado a la Geologa
3. Graficar Diedros de Extensin y Acortamiento
Para que el programa calcule y grafique los diedros de extensin y acortamiento en la ventana Plot Window ha de elegirse la opcin Fault Plane Soln, en el men Plot. Con esta opcin, el programa calcula los planos nodales, y pinta el diedro de extensin en gris y el de acortamiento en blanco. En caso de haber solo una falla en la base de datos, los ejes P y T de sta son usados para construir los diedros, en cambio, si en la base de datos hay datos de muchas fallas, el programa usa la suma de tensor de momentos o el anlisis estadstico de Bingham para determinar los ejes promedios de P y T del set de datos, y estos ejes son los usados para construir los diedros.
4. Graficar Ejes P y T
El programa grafica en azul el eje T (eje de mxima extensin) y en rojo el eje P (eje de mximo acortamiento) al seleccionar la opcin P or T Axis Scatter en el men Plot. Esta opcin calcula y grafica los ejes P y T de cada falla por separado, por lo tanto en caso de haber, por ejemplo, 10 datos ingresados en la base de datos, habrn 10 ejes P y 10 ejes T.
Para estimar los ejes medios de Strain de un set de datos, la opcin Bingham or Moment ha de ser seleccionada del men Plot. Al elegir esta opcin el programa grafica tres cuadros negros que representan la posicin de los ejes calculados en los cuales 1 es el eje de mxima extensin y 3 representa el eje de mximo acortamiento. Para calcular estos ejes, FaultKin usa los ejes de Bingham o el tensor de Momento, dependiendo la opcin que est seleccionada en Moment Tensor en el men Data.
Geologa Estructual
Pgina 6
Software Aplicado a la Geologa
5. Guardar Datos en el Disco
A medida que los datos son ingresados al programa, van quedando almacenados en una base de datos temporal, que se elimina al cerrar el programa o comenzar una nueva base de datos. Para poder usar los datos en operaciones futuras los datos han de estar guardados en un archivo en algn disco. Para guardar los datos de forma permanentes la opcin Save Data as del men File ha de ser seleccionada. Al hacer esto la siguiente ventana ser la primera en aparecer:
Todas las opciones guardan la informacin en archivos de texto .txt. Fault & Striae: Esta opcin genera dos archivos uno con la orientacin de los planos de falla y otro con la orientacin de estras ingresada. P & T Axes: Genera un archivo con la orientacin de los ejes P y otro con la orientacin de los ejes T, calculados para cada plano de falla ingresado. Bedding: Guarda la orientacin de los planos de estratificacin en caso de haberlos. Spreadsheet: Genera un archivo en el cual guarda toda la informacin ingresada. Esta opcin le da un formato a los datos dentro del archivo de tal forma que pueden ser reconocidos por programas de hojas de clculo, como Excel, dentro del formato Texto (delimitado por tabulaciones). Database: ste es el formato ms recomendado del programa, debido a que guarda toda la informacin ingresada, de manera que despus puede ser abierta nuevamente con FaultKin, de manera rpida y simple. Geologa Estructual Pgina 7
Software Aplicado a la Geologa
La informacin en formato Database queda almacenada de la siguiente forma: 1. Nombre del gelogo (string) 2. Da, Mes, Ao 3. Nmero de terreno (string or number) 4. Nombre del Lugar (string espacios entre letras aceptados) 5. Altura, Momento Ssmico (dyna*cm), Contador (1 =El dato describe la misma falla que el data anterior; 0= no), Desplazamiento (m), Espesor de la Salvanda (m), Longitud de la Traza de la Falla (m) 6. Litologa del Bloque Colgante (string) 7. Litologa del Bloque Yaciente (String) 8. Sentido de Movimiento: N, T, R, L, o bien una combinacin dos de ellos, Calidad de la informacin (A, B, C) 9. Rumbo de la Falla (RHR: regla de la Mano Derecha), Manteo de la Falla, Rumbo de la Estra, Buzamiento de la Estra, Rumbo del eje T, Buzamiento del eje T, Rumbo del eje P, Buzamiento del eje P. 10. Rumbo de estratificacin (RHR), Manteo.
6. Recuperar Datos de un Disco
Para recuperar datos previamente guardados en un disco, la opcin Open del men File ha de ser seleccionada. La siguiente ventana ha de aparecer al elegir esta opcin:
Es importante seleccionar bien el tipo de archivo que se est abriendo ya que Los formatos Database y Spreadsheet son explicados arriba, en la seccin Guardar Datos en el Disco. Geologa Estructual Pgina 8
Software Aplicado a la Geologa
Al activar la casilla Append to existing data los nuevos datos provenientes del archivo abierto, se agregarn a los datos en la base de datos temporal con la que se est trabajando.
Acerca de este manual
Este manual consta de los siguientes tutoriales: 1. Dos tutoriales bsicos, para obtener los nuevos usuarios familiarizarse con las caractersticas bsicas del programa: - Paseo de DIPS - Crear un archivo DIPS 2. Dos avanzados tutoriales, para mostrar cmo DIPS pueden ser utilizados para varios tipos de anlisis, que pueden no haber sido evidente, sin ilustracin: - Derrocamiento, planos de deslizamiento, cua de deslizamiento - Orientada Core y Rockmass Clasificacin Este manual est concebido como manos a la obra, para empezar la gua del usuario. Para ms informacin sobre cualquiera de las opciones del DIPS que no se tratan en estas pginas, consulte el sistema de Ayuda DIPS. NOTA que los archivos de ejemplo que se usan en este manual, y que viene con el programa DIPS, son destinados a ser utilizados en la formacin y
la educacin solamente. No deben ser utilizadas como conjuntos de datos para la investigacin.
En este manual, las instrucciones, tales como:
Seleccione: View Pole Plot
Se utilizan para navegar por el men de seleccin. Cuando un botn de barra de herramientas se muestra en el margen, como se indica ms arriba, esto indica que la opcin est disponible en una barra de herramientas DIPS. Esta es siempre es la forma ms rpida y se recomienda utilizar la opcin.
Geologa Estructual
Pgina 9
Software Aplicado a la Geologa
Rpida visita al Dips
Esta "visita rpida" a los usuarios familiarizarse con algunas de las caractersticas bsicas de la DIPS. Si an no lo ha hecho, ejecute DIPS haciendo doble clic sobre el icono de DIPS en su carpeta de instalacin. O desde el men Inicio, seleccione Programas Rocscience Dips Dips. Si la ventana de aplicacin de DIPS no est maximizada, maximizarla ahora, de manera que la pantalla completa est disponible para ver la data.
Geologa Estructual
Pgina 10
Software Aplicado a la Geologa
ARCHIVO DE EXAMPLE.DIP
DIPS en su carpeta de instalacin se encuentra una carpeta de ejemplos, que contiene varios archivos de ejemplo DIPS. Esta Visita rpida EXAMPLE.DIP utilizar el archivo de la carpeta Ejemplos. Para abrir el archivo EXAMPLE.DIP:
Seleccione: File Open Ejemplos de navegar a la carpeta en su carpeta de instalacin DIPS, y abra el archivo EXAMPLE.DIP. Usted debera ver la vista de la hoja de clculo que se muestra en la Figura 2-1. Un archivo DIPS es siempre abierto por una hoja de clculo que muestra la vista de los datos. La hoja de clculo DIPS tambin se llama the Grid View a lo largo de este manual. Maximice the Grid View.
Figura 2.1: Grid View del archivo EXAMPLE.DIP No nos preocupemos por los detalles de este archivo, sin embargo, salvo para sealar que contiene 40 filas, y las siguientes columnas: Dos columnas de orientacin Geologa Estructual Pgina 11
Software Aplicado a la Geologa
Una columna Cantidad Una columna cruzada Tres Columnas Extra En el siguiente tutorial, vamos a discutir cmo crear el archivo EXAMPLE.DIP a partir de cero.
Diagrama de Polos
Creacin de un Diagrama de Polos est a slo un clic del ratn de distancia. Seleccione la opcin Diagrama de Polos en la barra de herramientas Ver o en el men Ver. Seleccione: View Pole Plot Una nueva visin que muestra un Diagrama de Polos va a ser generada, como se muestra a continuacin.
Figura 2-2: Diagrama de Polos de la data EXAMPLE.DIP . Cada polo en un Diagrama de Polos representa una orientacin de un par de datos en las dos primeras columnas de un archivo DIPS.
Geologa Estructual
Pgina 12
Software Aplicado a la Geologa
El Diagrama de Polos puede tambin exponer las caractersticas de los atributos de la informacin, sobre la base de los datos en cualquier columna de un archivo DIPS, con el smbolo de la opcin de Diagrama de Polos. Esto es explicado ms adelante en este tutorial.
Convention (Conversin)
Al mover el cursor alrededor del stereonet, se observa que la orientacin del cursor se muestra en la barra de estado. El formato de estas coordenadas de orientacin puede activarse con la opcin Convention en el men Configuracin:
Si la Convention es un Polo de vectores, las coordenadas van a ser en el formato Trend / Plunge ,
y representan el cursor (polo) la ubicacin directamente. Esta es la configuracin predeterminada.
Si la Convention es Plano de vectores, las coordenadas que corresponden al Formato de
Orientacin Global del documento actual (por ejemplo,Dip/DipDirection , Strike/DipRight , Strike/DipLeft), y representan el plano correspondiente a la ubicacin del cursor(polo). SUGERENCIA - el Convention puede activarse rpidamente haciendo clic en la casilla en la barra de estado a la izquierda de la pantalla, con el botn izquierdo del ratn. Esta es la ms rpida y conveniente manera de alternar la Convention. La Convention tambin afecta al formato de determinados datos en las listas de DIPS (por ejemplo, the Major Planes legend, the Edit Planes and Edit Sets dialogs), y el formato de entrada de datos para la orientacin de ciertas opciones (por ejemplo Add Plane and Add Set Window dialogs). Por ltimo sealar que en DIPS, los polos son siempre utilizando el Trend and Plunge de los polos del vector con respecto a la esfera de referencia. LA opcin CONVENTION no afecta a la trama de DATOS, O DE LOS VALORES EN EL GRID DE ALGUNA MANERA.
Geologa Estructual
Pgina 13
Software Aplicado a la Geologa
Leyenda Tenga en cuenta que la leyenda del Diagrama de Polos (y todos los diagramas de stereonet en DIPS) indican: Tipo de Proyeccin (Igual ngulo) y Hemisferio (hemisferio inferior).
Estos pueden ser cambiados utilizando las opciones del Stereonet en el men de configuracin (opciones de Equal Area and Upper Hemisphere se pueden utilizar). Sin embargo, para este tutorial, vamos a utilizar las opciones por defecto. Tenga en cuenta que tambin indica la leyenda "61 polos, 40 entradas". El archivo EXAMPLE.DIP tiene 40 filas, por lo tanto, "40 entradas". La cantidad de columna en este archivo permite al usuario grabar mltiples datos idnticos unitarios en una nica fila del archivo. De ah las 40 entradas de datos en realidad representan el 61 caractersticas, por lo tanto, "61 polos".
Scatter Plot (Diagrama de Dispersin)
Mientras que el Diagrama de Polos ilustra la orientacin de la data, de un solo smbolo de polo pueden representar varias mediciones de la unidad de orientacin similar. Seleccione el Scatter Plot en la opcin Mostrar barra de herramientas o el men Ver, para generar un grfico de dispersin.
Geologa Estructual
Pgina 14
Software Aplicado a la Geologa
Seleccione: View Scatter Plot Un Scatter Plot permite al usuario ver la mejor distribucin numrica de estas mediciones, ya que coincide un polo a otro polo son muy prximos y las mediciones se agrupan junto con cantidades simblicamente trazados. La leyenda del Scatter Plot indica el nmero de polos representados por cada smbolo. Vamos a pasar a la Diagrama de contorno, que es la principal herramienta para el anlisis de las concentraciones de los polos en el stereonet.
Contour Plot (Diagrama de Contorno)
Seleccione la opcin de Contour Plot de the View toolbar o the View menu , y se generar Contour Plot.
Seleccione: View Contour Plot
Figura 2-3: Contour Plot de la data EXAMPLE.DIP
Geologa Estructual
Pgina 15
Software Aplicado a la Geologa
Contour Plot muestra claramente la concentracin de datos. Se puede observar que existen tres grupos de datos en el archivo EXAMPLE.DIP, entre ellos uno que envuelve a la cara opuesta del stereonet. Dado que el archivo slo contiene 40 entradas de datos, agrupar los datos en este caso era evidente incluso en el Pole Plot . Sin embargo, en grandes archivos del DIPS, pueden contener cientos o incluso miles de entradas, el grupo de reconocimiento no ser necesariamente visible en Pole o Scatter Plots y Contour Plots son necesarios para identificar los principales datos de las concentraciones.
Weighted Contour Plot (Diagrama Ponderado de Contorno) Dado que este archivo contiene informacin transversal, una ponderacin de Terzaghi se puede aplicar a Contour Plots, para corregir las tendencias del muestreo por la recoleccin de datos introducido a lo largo de la transversal. Para aplicar la ponderacin de Terzaghi al Contour Plot:
Seleccione: View Terzaghi Weighting
Tenga en cuenta el cambio en Contour Plot. La aplicacin de la ponderacin de Terzaghi puede revelar importantes concentraciones de datos que no fueron evidentes en unweighted Contour Plot (el grfico de contorno no ponderado). El efecto de la aplicacin de la ponderacin Terzaghi, por supuesto, ser diferente para cada archivo, y depender de los datos recogidos, y las orientaciones transversales. NO USE WEIGHTED CONTOUR PLOTS PARA APLICACIONES a menos que est familiarizado con las limitaciones. Para una discusin de la tendencia de muestreo y procedimiento de Terzaghi Weighting, consulte el sistema de Ayuda DIPS.
Para eliminar the Terzaghi Weighting y restaurar the unweighted Contour Plot, simplemente vuelva a seleccionar Terzaghi Weighting.
Seleccione: View Terzaghi Weighting
Opciones de Contorno
Geologa Estructual Pgina 16
Software Aplicado a la Geologa
Muchas opciones de Contorno estn disponibles permitiendo al usuario personalizar el estilo, la gama y el nmero de intervalos. No vamos a explorar las opciones de Contorno en este rpido recorrido, sin embargo, se recomienda al usuario que experimente. Las Opciones de Contorno estn disponibles en el men de configuracin, o haciendo clic derecho sobre una Contour Plot.
Stereonet Options (Opciones del Stereonet)
En este punto, vamos a examinar los dilogos de las Opciones del Stereonet, el cual configura los parmetros bsicos del stereonet para Contour Plot y todos los dems Diagramas de stereonet en DIPS. Clic con el botn derecho sobre Contour Plot y seleccione Opciones Stereonet, Stereonet o seleccione Opciones en el men de configuracin.
Figura 2-4: Stereonet Options dialog.
Si examinas la leyenda del Contour Plot, te dars cuenta de que todas las opciones Stereonet se registran aqu, incluido el mtodo de distribucin (en este caso de Fisher) y el tamao del crculo (1% en este caso) para obtener los contornos. Seleccione Cancelar para volver a Contour Plot.
Geologa Estructual Pgina 17
Software Aplicado a la Geologa
Para obtener informacin completa sobre todas las opciones Stereonet DIPS, visita el sistema de Ayuda DIPS.
Rosette Plot (Diagrama de Rosas)
Otra tcnica ampliamente utilizada para la representacin de las orientaciones es el Diagrama de Rosas. El diagrama de rosa convencional comienza con un plano horizontal (representado por el ecuatorial (exterior) crculo del diagrama). Un histograma radial (con segmentos de arco en lugar de barras) est cubierta en este crculo, que indica la densidad de esta interseccin de los planos horizontales. Los lmites de la orientacin radial (azimut) de los segmentos de arco corresponden al rango de STRIKE de el plano o grupo de planos siendo representados por el segmento. En otras palabras, el diagrama de rosa es un histograma radial de strike densidad o frecuencia. Para generar un diagrama de rosa, seleccione Rosette Plot de la barra de herramientas Ver o en el men Ver.
Seleccione: View Rosette Plot
Geologa Estructual
Pgina 18
Software Aplicado a la Geologa
Figura 2-5: Rosette Plot de la data EXAMPLE.DIP.
Aplicaciones de la Rosa
La rosa transmite menos informacin que un stereonet lleno ya que se elimina una de las dimensiones del diagrama. En los casos en que los planos se consideren esencialmente de forma de geometra bidimensional (prismticos cuas, por ejemplo), la tercera dimensin a menudo dificulta el problema. Un diagrama de rosa horizontal, por ejemplo, puede ayudar en el diseo de la detonacin de un hueco de un banco vertical donde la vertical se une en conjuntos de impacto sobre la fragmentacin. Una rosa vertical orientada perpendicularmente al eje de un largo topsill o tnel pueden simplificar el diseo de cua de apoyo donde la estructura es paralela a la excavacin. Un rosetn vertical que corta una seccin a travs de una pendiente bajo investigacin puede utilizarse para realizar un rpido anlisis de una cada o deslizamiento donde las estructuras de strikes son paralelas a las caras inclinadas. Para una visualizacin de los puntos de vista y para transmitir datos estructurales a personas no familiarizadas con la proyeccin estereogrfica, las rosas pueden ser ms apropiadas cuando la naturaleza estructural de la roca es bastante simple para justificar el tratamiento 2D.
Weighted Rosette Plot (Diagrama Ponderado de Rosas)
La opcin de Terzaghi Weighting puede ser aplicada a Diagrama de Rosas as como a Diagrama de Contorno, para tener en cuenta para la tendencia de los muestreos introducidos por una coleccin de datos transversalmente. Si la ponderacin de Terzaghi no se aplica, la escala del Diagrama de Rosas corresponde a la realidad "el nmero de planos" en cada caja. Si en la ponderacin se aplica Terzaghi, la escala del Diagrama de Rosas ponderada corresponde a la serie de planos en cada bandeja.
Geologa Estructual
Pgina 19
Software Aplicado a la Geologa
No utilice diagrama ponderado para aplicaciones a menos que est familiarizado con las limitaciones. Ver el sistema de ayuda DIPS para ms informacin.
Adicin de un Plano
La opcin Adicin de un Plano permite al usuario aadir una grfica polo/plano a un diagrama stereonet (Pole, Scatter, Contour or Major Planes plots). En primer lugar vamos a cambiar el tipo de grfico a un grfico de contorno, ya que los planos no se pueden agregar sobre el Diagrama de Rosas. Seleccione: View Contour Plot
Ahora seleccione Agregar Plano de la barra de herramientas o el men Seleccin. Seleccione: Select Add Plane 1. Mover el cursor sobre el diagrama de contorno. Cuando el cursor est dentro del stereonet, un arco o "gran crculo" que representa el plano correspondiente a la ubicacin del cursor (polo) aparecer. Mover el cursor por el stereonet, y observar la posicin del plano correspondiente. 2. Tenga en cuenta que las coordenadas del cursor son visibles en la barra de estado. Cuando el plano/polo se encuentra en una orientacin deseada, haga clic en el botn izquierdo del ratn DENTRO del stereonet. (Recuerde que la Convention de coordinar puede activarse en la barra de estado). 3. Aadir plano un dilogo aparecer, lo que le permite modificar la orientacin grfica (si es necesario), y tambin de identificacin, etiquetado (opcional) y la visibilidad de la informacin. Para este ejemplo, escriba ID = 1, Etiqueta = plano1, y dejar la visibilidad de sus casillas a las selecciones por defecto. Seleccione Aceptar. El plano/polo se mostrar en la parcela, segn la configuracin de visibilidad elegida, como se muestra en la Figura 2-7.
Geologa Estructual
Pgina 20
Software Aplicado a la Geologa
Figura 2-6: Add Plane dialog. NOTA: La configuracin de la visibilidad que elija en el cuadro de Add Plane dialog puede ser modificado en cualquier momento posterior en el cuadro de dilogo Editar Planos.
Figura 2-7: se agreg plano/polo demostrado en Contour Plot. NOTA: los planos creados con la opcin Adicin de planos en DIPS se denominan ADDED PLANES, a fin de distinguirlos de MEAN PLANES calculados a partir de las series.
Geologa Estructual
Pgina 21
Software Aplicado a la Geologa
Creating Sets (Creando Series)
Un Set es definido en DIPS, como una agrupacin de datos creados con la opcin de Add Set Window. La opcin de Add Set Window permite al usuario extraer ventanas alrededor de un conjunto de datos en el Stereonet, y obtener la orientacin media de los datos (polos) son las ventanas. Antes de ir ms all, tenga en cuenta lo siguiente: Las ventanas creadas con Add Set Window son curvilnea de cuatro caras de ventanas, definida por dos valores de tendencia y dos valores sumidos en las esquinas opuestas. Las ventanas son siempre formado en sentido horario, por lo tanto, siempre debe EMPEZAR un Set Window con una de las esquinas hacia la izquierda. Vamos a crear nuestro primer Set con el pequeo grupo de datos en el lado derecho del stereonet. Seleccione: Sets Add Set Window 1. Localizar en el cursor aproximadamente en Trend/Plunge = 55/65, y haga clic en el botn izquierdo del ratn. Recuerde que las coordenadas del cursor se muestran en la barra de estado. 2. Mueve el ratn en sentido horario, y ver una curvilnea, apertura de cuatro caras Set Window. 3. Mover el cursor aproximadamente en Trend/Plunge = 115/20, y haga clic en el botn izquierdo del ratn. As, ver Add Set Window dialog.
Geologa Estructual
Pgina 22
Software Aplicado a la Geologa
Figura 2-8: Add Set Window dialog.
4. No se preocupe si la ventana de coordenadas no son exactamente los que figuran ms arriba, siempre y cuando la ventana incluye los datos. Sin embargo, puede editar las coordenadas en este momento, si lo desea. 5. Vamos a aceptar el valor predeterminado Set ID y los ajustes de visibilidad, por lo que acaba de seleccionar OK, y el SET se crear.
Figura2-9: Set Window and Unweighted mean polo/plano displayed for Set 1. Geologa Estructual Pgina 23
Software Aplicado a la Geologa
Mean Plane Display
Cuando se crea un conjunto, se puede observar lo siguiente en el stereonet, como se muestra en la Figura 2-9: El Conjunto de ventanas en la pantalla.
La media de polo/plano se mostrar de acuerdo a la visibilidad de la configuracin elegida en la ventana de Add Set Window dialog. En este caso, hemos demostrado la media Sin ponderar polo, vector y plano. Sin ponderar significa que polos/planos son identificados por una "m" al lado del Conjunto ID. Media ponderada polos/planos, si aparece, se identifican mediante una "w" al lado del Conjunto ID.
Status Bar Display (Mostrar Barra de Estado)
Despus que un Set es creado, la barra de estado mostrar el nmero de polos en el Conjunto. Para este ejemplo, la barra de estado debe mostrar: 10 polos de 8 entradas en el Set 1 Despus que un Set es creado, la barra de estado mostrar el nmero de polos en el Conjunto. Para este ejemplo, la barra de estado debe mostrar: 10 polos de 8 entradas en el Grupo 1 Las "8 entradas" se refiere al nmero de filas de la cuadrcula en el Conjunto. Ya que tenemos una cantidad de columna en este archivo, cada fila puede representar mltiples unidades de datos (polos). En este caso, la 8 fila en realidad representa 10 polos.
Set Column (Establacer una columna)
Cuando la primera Set es formada, una columna Set es automticamente adicionada hacia la cuadrcula. Los registros de la columna Set el Set ID de los datos obtenidos para los Sets. Vamos a verificarlo! Volver a la Grid View (puede seleccionar de la lista de abrir puntos de vista en el men Ventana).
Geologa Estructual Pgina 24
Software Aplicado a la Geologa
Notificacin de la columna Set, cual aparece despus de la columna transversal. Notificacin de los datos de la columna Set cual es marcado con el Set ID = 1. Estos son los polos sin Set Window recin creados. Ahora vuelve a la vista de Contour Plot, y crearemos otro Set, esta vez con una ventana que envuelve todo el permetro del stereonet.
Wrapped Set Windows
Despus de haber seleccionado la primera esquina de la ventana de un conjunto con la ventana de la opcin Aadir Conjunto, te dars cuenta de que si el cursor se mueve ms all del permetro stereonet, se "envuelven" y volver a aparecer en el lado opuesto de la stereonet, con la ventana todava.
Despus de haber seleccionado la primera esquina de la ventana de un conjunto con la ventana de la opcin Aadir Conjunto, te dars cuenta de que si el cursor se mueve ms all del permetro stereonet, se "envuelven" y volver a aparecer en el lado opuesto de la stereonet, con la ventana todava. Esto permite que los datos, cerca del permetro, en lados opuestos del stereonet, puedan ser seleccionados como un set, como se ilustra en la Figura 2-10.
Figure 2-10: Wrapped Set Window.
Geologa Estructual
Pgina 25
Software Aplicado a la Geologa
Esta til funcin de DIPS calcula automticamente el correcto promedio vector de un set establece el trazado con polos en los lados opuestos del ecuador, ya que un promedio de orientacin calculado del hemisferio inferior solo sera incorrecto! Los polos sin una wrapped Set window que el diagrama en el lado opuesto del Stereonet, son incorporados en el vector adicional como polos NEGATIVOs (ie. plunge = plunge , trend = trend + 180) , por eso el promedio estara bien calculado. Vamos a crear un segundo Set usando a wrapped Set Window.
Select: Sets Add Set Window
1. Localizar en el cursor aproximadamente en Trend/Plunge = 300 / 20, y haga clic en el botn izquierdo del ratn. Recuerde que el cursor muestra las coordenadas en la barra de estado. 2. Mover el cursor al permetro del stereonet, y ver que el conjunto vuelve a aparecer en la ventana del lado opuesto del stereonet. 3. A wrapped Set Window puede parecer difcil al principio, pero es muy sencillo una vez que se coge el truco. En el peor de los casos, si aparece "lose control", haga clic derecho con el ratn y selecciona Cancel, y empezar de nuevo! 4. Mover el cursor aproximadamente a Trend/Plunge = 170 / 20 , y haga clic en el botn izquierdo del ratn. Ver la Add Set Window dialog.
Geologa Estructual
Pgina 26
Software Aplicado a la Geologa
5. No se preocupe si la ventana de coordenadas no son exactamente los que figuran ms arriba, siempre y cuando la ventana incluye los datos. Sin embargo, puede editar las coordenadas en este momento, si lo desea. 6. Vamos a aceptar el valor predeterminado Set ID y los ajustes de visibilidad, por lo que acaba de seleccionar OK, y el SET se crear.
Figura 2-11: Set Windows and Unweighted mean poles / planes displayed for Sets 1 and 2.
Geologa Estructual
Pgina 27
Software Aplicado a la Geologa
Como cuando se cre el primer Set, tenga en cuenta que los promedios Set Window y Unweighted polo/plano se muestran. Adems, la barra de estado debe ser el siguiente (si has seleccionado todos los polos en ambos lados del stereonet): 22 polos de 15 entradas en el Set 2 Por ltimo, sealar que Set Column in the Grid View se actualiza para registrar los datos en ambos grupos 1 y 2. Tenga en cuenta que los datos que actualmente no pertenece a ningn Set tiene una entrada en blanco en el Conjunto de columna. Ahora crea un tercer conjunto de ventanas de todo el resto de datos sobre la concentracin Contour Plot. (A Set Window en las esquinas con Trend / Plunge = 190 / 40 and Trend / Plunge = 235 / 3 harn el trabajo).
Figura 2-12: Set Windows and Unweighted mean poles / planes displayed for Sets 1 , 2 and 3.
Geologa Estructual
Pgina 28
Software Aplicado a la Geologa
Set Information (Conjunto de informacin)
Veamos ahora en la opcin Visor de Informacin, que ofrece un resumen de su archivo DIPS, as como una lista de todos los Planos Aadidos (opcin Aadir plano), y toda la informacin de los Set. Seleccione: File Info Viewer
Figura 2-13: Informacin de la pantalla del Visor de informacin de Set.
Al desplazarse a travs del Visor su archivo del DIPS de configuracin de la informacin,
de
Informacin,
ver:
Orientacin de los vectores promedios mundiales (es decir, la media de los vectores de todos los polos en el expediente), y Una lista de Added Planes, si alguno existe (debera ver el plano aparecer en la lista, que hemos aadido anteriormente en este tutorial). Establece si se han creado, entonces, vase:
Geologa Estructual
Pgina 29
Software Aplicado a la Geologa
1. Un listado de Unweighted and Weighted MEAN planos y orientaciones para cada set, en ambos vectores Polo (Trend / Plunge) y Plane Vector format. 2. Un listado de Estadstica de los Set (coeficiente de Fisher, y los lmites de confianza y la variabilidad en uno, dos y tres desviaciones estndar). 3. The Set Window limits (es decir, la definicin de dos de las esquinas de cada conjunto de ventanas, en formato Trend / Plunge). La confianza de los conos y la variabilidad se puede visualizar en los diagramas de stereonet, tal como se describe en Tutorial 3.
Geologa Estructual
Pgina 30
Software Aplicado a la Geologa
GRUPO 4: PAGINA 23 - 38 23 DIPS Gua del usuario
1. Un listado de ponderado y no ponderado significa un plano de orientaciones para cada sector, en ambos vectores de polo (tendencia / sumergir) y el formato del plano del vector. 2. Establecer una lista e estadsticas (Coeficientes Fisher, y la confianza y la variabilidad limites como uno, dos y tres desviaciones estndar) 3. Establecer lmites de la ventana, (la definicin de las dos esquinas de cada conjunto de ventanas, en Tendencia / tendencia de sumergimiento). La confianza de los conos y la variabilidad se puede visualizar en impresiones stereonet, como se discuti en el tutorial 3. Visor de Informacin de la lista se puede imprimir, copiar al portapapeles, etc. El Visor de Informacin se comporta como cualquier otra opinin en DIPS. (esto puede ser azulado, minimizado, maximizado, etc) y se actualiza automticamente cuando se aade nueva informacin al documento actual ( cuando una nueva caracterstica es establecida) . Cuando Ud a terminado de examinar la informacin visualizada, cierras la vista pulsando en el botn x en la esquina superior derecha.
Geologa Estructual
Pgina 31
Software Aplicado a la Geologa
24 DIPS Gua del usuario Planos de mayor impresin Los mayores planos de impresin permiten a los usuarios visualizar SOLO LOS PLANOS en un stereonet limpio, sin polos o contornos. Adicionalmente, una lista de orientaciones de planos es mostrada en la leyenda, en el formato actual que rige por la convencin (tendencia / sumergir o planos de vector) Seleccionar: View Major Planes Los siguientes planos se muestran en planos mayores de impresin: Todos los planos creados con la opcin CREATE PLANE. Todos significan para establecer los creados con la opcin WINDOW.
ADD SET
Geologa Estructual
Pgina 32
Software Aplicado a la Geologa
25 DIPS Gua del usuario Solo planos/ polos conmutado para la visibilidad en la edicin de planos y establecer cuadros de edicin, puede ser mostrado en los Planos de impresin mayor. En la figura 2- 14 nosotros tenemos conmutada la exposicin en esta ventana. Esto es hecho con la opcin Mostrar ventana en el men establecido. El cual conmutado con el men establecido sobre una base para visualizar. Vamos a hacerlo ahora: Seleccionar: Sets Show Windows
Geologa Estructual
Pgina 33
Software Aplicado a la Geologa
Leyenda de los planos mayores Los planos mayores de leyenda muestran la orientacin de los planos en el formato gobernado por la convencin (tendencia / sumergir o planos de vector). Recuerda q la convencin puede ser conmutada en cualquier momento en la barra de estado y puede ser automticamente cargado los planos de leyenda. Tambin tomamos nota de: La letra m al lado de un plano ID indica que es UN PLANO SIN PONDERAR para el conjunto. La letra w al lado de un plano ID indica que es UN PLANO PONDERADO para el conjunto. Un plano Id sin ninguna letra indica un plano adicionado con la opcin ADD PLANE. Para nuestro ejemplo actual, nosotros tenemos un plano agregado (plano agregado es siempre listado primero en la leyenda) seguido por los tres conjuntos de planos. Colores de planos Los colores por defecto para los planos en DIP son: Verde para todos los planos agregados. Rojo para todos los planos medios.
El usuario puede personalizar el color de los planos agregados en la opcin EDIT PLANES, y los planos medio s en la EDIT SET. Esto se deja como un ejercicio opcional. Note que a diferencia de la mayora de las otras opciones de visualizacin en DIPS, cambia al plano de colores ( o caractersticas de visualizacin del plano)afectan todas las vistas para el documento actual y no son personalizables sobre una base para visualizar. 26 DIPS Gua del usuario Trabajar con mltiples vistas Nueva parcela stereonet, opiniones se pueden generar en cualquier momento, seleccionando la opcin Ver Parcela en el men Ventana. Vamos a crear dos nuevos puntos de vista, de forma que podamos ver diferentes parcelas al mismo tiempo.
Geologa Estructual Pgina 34
Software Aplicado a la Geologa
Seleccione: Ventana Ver Nueva Parcela Por defecto, un polo de la Parcela siempre se muestra cuando una nueva parcela vista es generada de esta manera. Generar una opinin ms. Seleccione: Ventana Ver Nueva Parcela Ahora las opiniones de baldosas.
Seleccione: Ventana Mosaico vertical Su pantalla ahora debera demostrar: Dos puntos de vista del polo de la parcela. Uno de los principales Planes de la vista de la parcela. La cuadrcula Vista. Haga clic en uno de los puntos de vista del polo de la parcela, para que sea la vista activa, y mostrar una parcela Rosette.
Seleccione: Ver Parcela Rosette Haga clic en el Gran Planes de la parcela, para que sea la vista activa, y mostrar un grfico de contorno.
Seleccione: Ver Contorno de la Parcela Su pantalla debera verse algo como la siguiente figura: 27 Visita rpida de DIPS
Geologa Estructual
Pgina 35
Software Aplicado a la Geologa
Figura 2-15: Mosaico de visualizacin de cuatro puntos de vista, EJEMPLO.DIP archivo. Ahora vamos a demostrar cmo brevemente las opciones de visualizacin en DIPS son personalizables para cada visin. Personalizacin de Vista En primer lugar vamos a ocultar los aviones y configurar Windows en Ver Polo de la Parcela. Mostrar Planes La opcin Mostrar Planes puede utilizarse para mostrar u ocultar los aviones en una base POR VER. Haga clic en ver, Polo de la Parcela, para activar la vista. Ahora seleccione Mostrar Planes. Seleccione: Ver Planes
Geologa Estructual
Pgina 36
Software Aplicado a la Geologa
Observe que todos los aviones vistos en el Polo de la Parcela ahora se ocultan. Sin embargo, en el Conjunto de Windows siguen apareciendo. 28 DIPS Gua del usuario
Mostrar Windows Para ocultar el Conjunto de Windows:
Seleccione: Establece Mostrar Windows El Conjunto de Windows visto en el Polo de la Parcela ahora se oculta. (Como un paso opcional, haga clic en el Contorno Parcela ver y seleccionar Mostrar Windows, para mostrar la serie de Windows en este punto de vista). Esto demuestra cmo los aviones y Ajuste de Windows puede ser mostrado o escondido en una base POR VER. Opciones de Visualizacin Ahora echemos un vistazo a la pantalla de dilogo Opciones. Haga clic derecho en el Polo Parcela ver y seleccione Opciones. En la pantalla de dilogo Opciones, cambie el Stereonet de color a blanco, y seleccione Aceptar. Clic derecho sobre la parcela Rosette y seleccione Opciones. En el cuadro de dilogo Opciones de pantalla, cambiar el color de fondo a NEGRO y cambiar el color de la leyenda de texto blanco. Seleccione Aceptar. Esto demuestra cmo los colores se pueden personalizar en una base POR VER. NOTA de que las opciones de visualizacin favorito (Mostrar todas las Opciones, Stereonet Opciones y Opciones de contorno), pueden ser guardados por el usuario con Auto Opciones en el men de configuracin. Opciones de guardado se puede volver a aplicar a los distintos puntos de vista en un momento posterior, o guardado como el programa por defecto, que
Geologa Estructual Pgina 37
Software Aplicado a la Geologa
permite al usuario crear su propia versin personalizada de DIPS.
29 Visita rpida de DIPS
Polo simblico de la Parcela Ahora vamos a demostrar cmo el anlisis de funcin de atributo puede llevarse a cabo utilizando el Polo simblico y grfico de la Parcela en las opciones de DIPS. En primer lugar, maximizar la vista del Polo de la Parcela. 1. Clic derecho sobre la parcela y seleccione Polo simblico de la Parcela (Polo simblico de la parcela, tambin est disponible en el men Ver). 2. En el polo simblico de la Parcela de dilogo, cambie el estilo de la parcela a Polo simblico de la Parcela. 3. En la lista desplegable, seleccione la columna que desea para parcela. Por ejemplo, seleccione el tipo.
Geologa Estructual
Pgina 38
Software Aplicado a la Geologa
Figura 2-16: Polo simblico de la Parcela de dilogo. 30 DIPS Gua del usuario 4. Los datos de la columna es tipo cualitativo, por lo tanto no tenemos que cambiar el tipo de datos (si los datos son cuantitativos, es decir, es numrico, entonces tendramos que seleccionar la opcin Tipo de datos cuantitativos). 5. Observe que una lista de todas las entradas en la columna Tipo, aparece en la lista de la zona asignada. 6. Seleccione Aceptar, y un polo simblico de la Parcela sern generados, que muestra los smbolos correspondientes a las entradas en la columna Tipo.
Geologa Estructual
Pgina 39
Software Aplicado a la Geologa
Figura 2-17: Polo simblico de la Parcela de datos en la columna Tipo.
31 Visita rpida de DIPS Leyenda de un Polo simblica de parcela En el polo simblico de Parcela, usted notar un nmero entre corchetes al lado de cada etiqueta que se trazan. Esto se refiere al nmero total de los postes con la etiqueta (por ejemplo, representa los valores de la columna Cantidad). Si aade los nmeros de los corchetes, se encuentra que el total es igual al nmero de polos que figuran en la parte inferior de la leyenda, en este caso, 61.
Geologa Estructual Pgina 40
Software Aplicado a la Geologa
Creacin de un grfico de un polo simblico de Parcela Ahora vamos a crear un histograma correspondiente, sobre la base de nuestro Polo simblico de parcela.
1. Haga clic derecho en la Parcela de polo simblico y seleccione Crear grfico correspondiente. 2. Un nuevo grfico se genera automticamente, utilizando los mismos datos y la configuracin seleccionada para la parcela de polo simblico.
Figura 2-18: Histograma correspondiendo a una Parcela de Polo Simblico. 32DIPS Gua del usuario
Geologa Estructual
Pgina 41
Software Aplicado a la Geologa
El grfico puede ser personalizado, si es necesario, haciendo clic derecho sobre el grfico y seleccionando Propiedades de grfico (por ejemplo, el histograma se puede convertir en un grfico de sectores o un grfico de lnea).
Por supuesto, los grficos se pueden generar directamente a travs de la opcin Grfico en el men de seleccin, el procedimiento anterior es simplemente un atajo para generar un grfico de un polo simblico de Parcela.
Consulta de Datos Para terminar este rpido recorrido, vamos a demostrar cmo rpidamente y fcilmente crear archivos desde un subconjunto DIPS archivo, usando la opcin de consulta de datos.
Seleccione: Seleccione Consulta de Datos Ver el cuadro de dilogo de consulta de datos.
Geologa Estructual
Pgina 42
Software Aplicado a la Geologa
33 DIPS Gua del usuario Figura 2-19: Consulta de datos de dilogo. Consulta de datos permite al usuario crear cualquier tipo de expresin lgica a la consulta de la informacin en cualquier columna, o cualquier combinacin de columnas, de su archivo DIPS. Vamos a crear primero una simple consulta que busca todas las juntas con una superficie rugosa, es decir: TIPO == conjunta && Incluye superficie spera. Ejemplo 1 consulta El primer paso en la creacin de una consulta, es crear una expresin. Como se puede ver en la parte superior del cuadro de dilogo de consulta de datos, consta de una expresin de datos, operador y operando. 1. En el cuadro de dilogo de consulta de datos, haga clic en el cuadro Datos a la izquierda del rea de expresin, y seleccionar el tipo de la lista desplegable. 2. Haga clic en el cuadro de un operador, y seleccione "conjunta" de la lista desplegable. 3. La expresin debe ahora mostrar TIPO == conjunta. Para crear la consulta, utilice los botones de la parte izquierda de la zona de consultas Crear para entrar en la expresin deseada (s) en el rea a la derecha de los botones. 4. Seleccione el botn de expresin en el rea de consultas Crear. Este entrar en la expresin conjunta TIPO == Crear en el rea de consultas. 5. Seleccione el botn Y para entrar en la lgica del operador & &. 6. Ahora crea la expresin Incluye superficie spera.
Geologa Estructual
Pgina 43
Software Aplicado a la Geologa
34 DIPS Gua del usuario 7. Seleccione el botn Expresin.
8. Seleccione Aceptar. Un nuevo archivo DIPS debe ser generado inmediatamente, y una nueva Cuadrcula muestra los datos seleccionados. EJEMPLO.DIP para el archivo, esta consulta debera crear un nuevo archivo con 13 filas. Tenga en cuenta que: Todas las entradas en la columna Tipo son "conjuntos". Todas las entradas en la superficie de la columna "incluir" la cadena "duro" "sl.rough", "bruto" y "v.rough". Este ejemplo tambin demuestra el uso de "Incluye" operador, que encuentra todas las entradas "incluida" la subcadena entr como operador en la expresin. El nuevo archivo El nuevo archivo creado despus de una consulta es tambin un archivo DIPS, con todos de la misma travesa y de control de tareas de informacin como el archivo original. Usted puede inmediatamente empezar a trabajar con este archivo. Por ejemplo: Seleccione: Ver Polo Parcela Para generar un polo Parcela del nuevo subconjunto. DIPS cualquier opcin puede ser llevada a cabo en el nuevo archivo, incluyendo una bsqueda diferente. Si desea conservar el archivo nuevo, se recomienda que guarde el archivo con un nombre apropiado, antes de proceder a nuevos anlisis.
Geologa Estructual
Pgina 44
Software Aplicado a la Geologa
35 DIPS Gua del usuario
Acerca del Conjunto de columna? Anteriormente en este tutorial, hemos creado con los Juegos de la ventana de opcin Aadir Conjunto. Establece cuando se crean en DIPS, un conjunto de columna se aade automticamente a la rejilla. Usted se dar cuenta en el nuevo archivo creado despus de una consulta, que el conjunto se conserva en la columna. Sin embargo, tenga en cuenta que el Conjunto de columna en el nuevo archivo slo conserva la informacin del identificador de la serie. CUALQUIER OTRA INFORMACIN CONJUNTO (es decir, MEDIA PLANES, VENTANA LMITES, SET ESTADSTICOS, etc.) no se transfiere al nuevo archivo. Surtidos, en el DIPS, no existen en el nuevo archivo creado despus de una consulta. Consulta Ejemplo 2 Si ha seguido a travs de consultas el Ejemplo 1 y, a continuacin, haga clic en cualquier vista del EJEMPLO.DIP del archivo original, de modo que usted puede crear otra consulta usando este archivo. Como ltimo paso de este Paseo de la DIPS, nos demuestran cmo crear un archivo nuevo a partir de un conjunto, utilizando los datos de consulta. Desde el Conjunto columna registra el ID de Conjunto de datos que pertenecen a sistemas, esto es simplemente una cuestin de consulta de la serie de columna para la identificacin deseada (s). Seleccione: Seleccione Consulta de Datos 1. En el cuadro de dilogo de consulta de datos, crear la expresin Conjunto == 1. 2. Seleccione el botn Expresin. 3. Seleccione Aceptar.
Geologa Estructual
Pgina 45
Software Aplicado a la Geologa
36 DIPS Gua del usuario Ahora debera estar buscando una nueva Cuadrcula, que contengan slo los datos en el Grupo 1. Observe que todos los datos de la SET en la columna del nuevo archivo = 1, como sera de esperar. Esto demuestra con qu facilidad los nuevos archivos pueden ser creados a partir de conjuntos de datos de consulta mediante DIPS. Compruebe que la nueva red contiene el Conjunto de datos 1, mediante la creacin de un Polo parcela, y la comparacin con los conjuntos que ha creado en el EJEMPLO DEL DIP archivo. Los polos en el nuevo archivo deben corresponder a los polos dentro de la ventana de Ajuste de Grupo 1. Ms ejemplos de consultas se pueden encontrar en el Sistema de Ayuda DIPS. Llega a la conclusin de que este Paseo de DIPS.
Geologa Estructual
Pgina 46
Software Aplicado a la Geologa
37 DIPS Gua del usuario
En este tutorial se describen los pasos necesarios para crear el archivo EJEMPLO DEL DIP, que se le conoce, si usted ha seguido una visita rpida de DIPS en el captulo anterior. Si an no lo ha hecho, ejecute DIPS haciendo doble clic sobre el icono de DIPS en su carpeta de instalacin. O desde el men Inicio, seleccione Programas Rocscience Dips Dips. Si DIPS la ventana de la aplicacin no est al mximo, aprovechar al mximo ahora, de manera que el modo de pantalla completa est disponible para ver los datos. EJEMPLO DEL DIP. Archivo Desde que se volver a crear el archivo EJEMPLO DEL DIP, vamos a examinar en primer lugar este archivo.
Geologa Estructual
Pgina 47
Software Aplicado a la Geologa
38 DIPS Gua del usuario Si ya ha tomado una visita rpida de DIPS en el captulo anterior y, a continuacin, proceder a la prxima seccin (Nuevo archivo). Si usted no ha tomado una visita rpida, a continuacin, abra el archivo EJEMPLO DEL DIP, que encontrar en la carpeta de ejemplos en su carpeta de instalacin DIPS. Un archivo DIPS es siempre abierto por mostrar una cuadrcula Vista (hoja de clculo) de los datos. Maximice la cuadrcula Vista.
Figura 3-1: Vista de cuadrcula EXAMPLE.DIP Observe que este archivo contiene las siguientes columnas: Dos columnas de orientacin. Una columna Cantidad. Una columna de travesa. Tres Columnas Extra.
Geologa Estructual
archivo.
Pgina 48
Software Aplicado a la Geologa
Cuando haya terminado de examinar los datos EJEMPO DEL DIP, cierre el archivo, y vamos a discutir la manera de volver a crear este fichero desde cero.
Geologa Estructual
Pgina 49
Software Aplicado a la Geologa
Geologa Estructual
Pgina 50
Software Aplicado a la Geologa
Geologa Estructual
Pgina 51
You might also like
- Guia Basic A Fault Kin 2Document7 pagesGuia Basic A Fault Kin 2Diego Tafur López100% (1)
- Geologia Estructural1Document65 pagesGeologia Estructural1Paula Andrea BeltranNo ratings yet
- Imágenes SatelitalesDocument1 pageImágenes Satelitalesjeferson javier jimenez merchanNo ratings yet
- Clasificacion Geomecanica en Base A Una Linea de Detalle PDFDocument22 pagesClasificacion Geomecanica en Base A Una Linea de Detalle PDFJuan Pablo Romero RiveraNo ratings yet
- Taller Geoestadistica IDocument78 pagesTaller Geoestadistica IJose SegoviaNo ratings yet
- Seleccion de La Muestra-5Document16 pagesSeleccion de La Muestra-5Nayarli Rojas CaicedoNo ratings yet
- Documento de SkarnDocument21 pagesDocumento de SkarnCarlos CáceresNo ratings yet
- Reporte de Estimacion Del Modelo Geomecanico-Proyecto AntañaDocument31 pagesReporte de Estimacion Del Modelo Geomecanico-Proyecto AntañaElisban Cruz CruzNo ratings yet
- Terminado Materiales PetreosDocument42 pagesTerminado Materiales PetreosJuan Daniel Montaño OrtuñoNo ratings yet
- GeologiaDocument9 pagesGeologiaEdson LayzaNo ratings yet
- GPS 73 Om EsDocument16 pagesGPS 73 Om EsBryan H. QuispeNo ratings yet
- 2.IntroduccTeoríaMuestreo TOS Tema2Document23 pages2.IntroduccTeoríaMuestreo TOS Tema2carlos123No ratings yet
- GeoestadisticaDocument5 pagesGeoestadisticaAlexis Pasten CastilloNo ratings yet
- Museo Mineralogico Tierra AmarillaDocument34 pagesMuseo Mineralogico Tierra AmarillaJuan Hidalgo CarrizoNo ratings yet
- Rocas IgneasDocument1 pageRocas IgneasJose Randolph Rodriguez HuamaniNo ratings yet
- 8 Brechas Hidrotermales Castellano Lima Santiago Bogota QuitoDocument57 pages8 Brechas Hidrotermales Castellano Lima Santiago Bogota Quitocobachnuevatijuana100% (1)
- Espinoza Pumacallahui, Angela Isabel PDFDocument11 pagesEspinoza Pumacallahui, Angela Isabel PDFAngela Isabel E PNo ratings yet
- Curso Geologia EstructuralDocument59 pagesCurso Geologia EstructuralFernando Velásquez DíazNo ratings yet
- Expresiones AlgebraicosDocument7 pagesExpresiones AlgebraicosgabrielNo ratings yet
- Modelamiento Geologico y Estimación de Recursos - Mina El LimónDocument14 pagesModelamiento Geologico y Estimación de Recursos - Mina El LimónCesar AguileraNo ratings yet
- Imagenes SatelitalesDocument17 pagesImagenes SatelitalesCoco Luis CaceresNo ratings yet
- Matemáticas 3 PDFDocument51 pagesMatemáticas 3 PDFKiloly Durazo100% (1)
- JRC11-PETS-GEO-001 Mapeo Geomecanico Por El Sistema de Clasificación RMR Rev.05Document4 pagesJRC11-PETS-GEO-001 Mapeo Geomecanico Por El Sistema de Clasificación RMR Rev.05miguelNo ratings yet
- Examen de Yacimientos No MetálicosDocument3 pagesExamen de Yacimientos No MetálicosJasonZambranoRojasNo ratings yet
- Tres Formas para Crear Un ShapefileDocument5 pagesTres Formas para Crear Un ShapefileArmando Rodriguez MontellanoNo ratings yet
- Ejercicios Formulación InorgánicaDocument10 pagesEjercicios Formulación InorgánicaiesmiguelromeroesteoticNo ratings yet
- Libro - Varela - Manual de GeologíaDocument147 pagesLibro - Varela - Manual de GeologíaMirta RomeroNo ratings yet
- Tecnicas Instrumentales en GeologiaDocument56 pagesTecnicas Instrumentales en GeologiaAnderson SuniNo ratings yet
- Voladura Controlada en Mina SubterráneaDocument2 pagesVoladura Controlada en Mina SubterráneaLuis Gustavo Soto BardalesNo ratings yet
- Vario GramaDocument99 pagesVario Gramadavid_luciano_6No ratings yet
- Temodinámica QuímicaDocument13 pagesTemodinámica QuímicaOSCAR PINTOS0% (1)
- Geoestadistica IDocument45 pagesGeoestadistica ImartinNo ratings yet
- Tecnicas de Muestreo EntomologiaDocument11 pagesTecnicas de Muestreo EntomologiaMaria Del Carmen ChaconNo ratings yet
- Manual Evaluacion Yacimiento DDH PDFDocument77 pagesManual Evaluacion Yacimiento DDH PDFJohan Franco Pinochet CortesNo ratings yet
- Columnas EstratigraficasDocument30 pagesColumnas Estratigraficasyani_solisNo ratings yet
- Prospecciòn Geoestadìstica - Shahuindo (Artículo)Document12 pagesProspecciòn Geoestadìstica - Shahuindo (Artículo)Carlos RondónNo ratings yet
- Minerales Formadores de RocasDocument32 pagesMinerales Formadores de RocasFrans Casilla Nina100% (3)
- Calculo de Áreas Por CoordenadasDocument13 pagesCalculo de Áreas Por CoordenadasZeniada CoaquiraNo ratings yet
- Geo FarpdfDocument73 pagesGeo FarpdfJanno Ahumada TorrejonNo ratings yet
- Diagrama de Roseta PDFDocument6 pagesDiagrama de Roseta PDFEDWIN MOLLINEDO VELIZNo ratings yet
- Clase2-Modelo GeologicoDocument50 pagesClase2-Modelo GeologicoJose F. CQ0% (1)
- Clasificación de Yacimientos MineralesDocument6 pagesClasificación de Yacimientos MineralesManuel Durant100% (1)
- Tratamiento de Imagenes SatelitalesDocument41 pagesTratamiento de Imagenes SatelitalesYary LopezNo ratings yet
- Proyecciones EstereográficasDocument29 pagesProyecciones EstereográficasJesusMartinNarvaezEspinozaNo ratings yet
- Análisis Estructural de DiaclasasDocument8 pagesAnálisis Estructural de DiaclasasLeonel Porras100% (1)
- Introduccion A La GeoestadísticaDocument60 pagesIntroduccion A La GeoestadísticanicolasNo ratings yet
- Capitulo 7 - Carga Muestras y DDHDocument12 pagesCapitulo 7 - Carga Muestras y DDHEdward ChirinosNo ratings yet
- Conferencia Jairo OsorioDocument1 pageConferencia Jairo OsorioJaid akidNo ratings yet
- Metalogenia de Los PorfidosDocument10 pagesMetalogenia de Los PorfidosthedmenaNo ratings yet
- Manual de Mapeo en SuperficieDocument7 pagesManual de Mapeo en SuperficieJoséCalderónNo ratings yet
- Datos Geoquímicos en ExploraciónDocument19 pagesDatos Geoquímicos en Exploraciónoops07No ratings yet
- Trabajo Geológico de ExploraciónDocument13 pagesTrabajo Geológico de ExploraciónTutinhoCLNo ratings yet
- Manual Cuenca Jaen Jeiler HernanDocument51 pagesManual Cuenca Jaen Jeiler HernanJeiler Hernan Tapia AcuñaNo ratings yet
- Instructivo Proceso Análisis BatimetríaDocument15 pagesInstructivo Proceso Análisis BatimetríaRichard Alejandro Cárdenas MirandaNo ratings yet
- Recortar Tin ArcgisDocument9 pagesRecortar Tin ArcgisdarkcamNo ratings yet
- Manualll Arcgis 10Document27 pagesManualll Arcgis 10jeshu_ss0% (1)
- Análisis GeomorfométricoDocument55 pagesAnálisis GeomorfométricoJonathan Villar VásquezNo ratings yet
- Calculo Topografico Con ExcelDocument29 pagesCalculo Topografico Con ExcelbolovichecamachoNo ratings yet
- Manual Básico de HEC-RASDocument22 pagesManual Básico de HEC-RASDavid Magne MamaniNo ratings yet
- Guia - SRTM MODELOS DE ELEVACION DIGITALDocument12 pagesGuia - SRTM MODELOS DE ELEVACION DIGITALariane jimenezNo ratings yet
- Claves para Entrevista ExitosaDocument16 pagesClaves para Entrevista ExitosakokingoNo ratings yet
- Ip PH + Ep + PD Unidad BarDocument2 pagesIp PH + Ep + PD Unidad BarErick Richard Guevara BustamanteNo ratings yet
- Claves para Entrevista ExitosaDocument16 pagesClaves para Entrevista ExitosakokingoNo ratings yet
- Mapas GeomorfologicosDocument42 pagesMapas GeomorfologicosErick Richard Guevara Bustamante100% (2)
- CURSODocument1 pageCURSODani Torres CNo ratings yet
- InformeDocument2 pagesInformeErick Richard Guevara BustamanteNo ratings yet
- Regla Paralitica A-4Document1 pageRegla Paralitica A-4Erick Richard Guevara BustamanteNo ratings yet
- Calculo de Valor UnitariDocument5 pagesCalculo de Valor UnitariErick Richard Guevara BustamanteNo ratings yet
- DETERMINACIÓN DE PARÁMETROS PARA LOS MODELOS ELASTOPLÁSTICOS MOHR-COULOMB y Hardening SoilDocument17 pagesDETERMINACIÓN DE PARÁMETROS PARA LOS MODELOS ELASTOPLÁSTICOS MOHR-COULOMB y Hardening Soillili2000No ratings yet
- Ley UniversitariaDocument60 pagesLey UniversitariaRider Bendezú100% (2)
- Calculo de Valor UnitarioDocument5 pagesCalculo de Valor UnitarioErick Richard Guevara BustamanteNo ratings yet
- Links de Offie y de Proyect y VisioDocument1 pageLinks de Offie y de Proyect y VisioAndrés Tricarico CabréNo ratings yet
- Estimacio de Peligro Sismico en Sitios Cercanos A La Fuente SismicaDocument23 pagesEstimacio de Peligro Sismico en Sitios Cercanos A La Fuente SismicaResendiz Raya BalamNo ratings yet
- Evaluacion e Inversion MineraDocument1 pageEvaluacion e Inversion MineraErick Richard Guevara BustamanteNo ratings yet
- Tema 05Document57 pagesTema 05Erick Richard Guevara BustamanteNo ratings yet
- Carlos Muñoz RazoDocument331 pagesCarlos Muñoz RazoRob GzNo ratings yet
- Manual de TopografiaDocument33 pagesManual de TopografiaESTRELLA.ESNo ratings yet
- Gracias Papito Lindo Por Estar Siempre Con NosotrosDocument1 pageGracias Papito Lindo Por Estar Siempre Con NosotrosErick Richard Guevara BustamanteNo ratings yet
- Topografia en Mineria Cielo AbiertoDocument180 pagesTopografia en Mineria Cielo AbiertoYamil Castillo100% (6)
- Geológico ChamisDocument1 pageGeológico ChamisErick Richard Guevara BustamanteNo ratings yet
- Chonta - 25000 - A0Document1 pageChonta - 25000 - A0Erick Richard Guevara BustamanteNo ratings yet
- Minerals!Document27 pagesMinerals!Erick Richard Guevara BustamanteNo ratings yet
- RellenoDocument3 pagesRellenoErick Richard Guevara BustamanteNo ratings yet
- Esc Ritu Rates IsDocument53 pagesEsc Ritu Rates IsErick Richard Guevara BustamanteNo ratings yet
- PROGRAMACDocument31 pagesPROGRAMACErick Richard Guevara BustamanteNo ratings yet
- Exposicion FotogeologiaDocument66 pagesExposicion FotogeologiaErick Richard Guevara BustamanteNo ratings yet
- Links de Offie y de Proyect y VisioDocument1 pageLinks de Offie y de Proyect y VisioAndrés Tricarico CabréNo ratings yet
- Trabajo de InvestigaciónDocument170 pagesTrabajo de InvestigaciónErick Richard Guevara BustamanteNo ratings yet
- Capitulo 4Document22 pagesCapitulo 4Erick Richard Guevara BustamanteNo ratings yet
- Equipos de PerforaciónDocument30 pagesEquipos de PerforaciónErick Richard Guevara BustamanteNo ratings yet
- 05 Mecanizado de RelievesDocument14 pages05 Mecanizado de RelievesEric Miravete GranjaNo ratings yet
- Manual de Usuario Software AgricolaDocument54 pagesManual de Usuario Software AgricolaFranklin Quinto MendozaNo ratings yet
- Discos de AlmacenamientoDocument34 pagesDiscos de AlmacenamientoJosé Miguel Molina ConradoNo ratings yet
- Apuntes Informatica Basica - PSDocument56 pagesApuntes Informatica Basica - PSGemaTarrachanoNo ratings yet
- Declaraciones Internacionales de AuditoriaDocument37 pagesDeclaraciones Internacionales de AuditoriaPaty SalyrosasNo ratings yet
- APRENDIDocument12 pagesAPRENDIMarlon Muñoz GarcezNo ratings yet
- Introducción A Jupyter NotebookDocument5 pagesIntroducción A Jupyter NotebookVictor Manuel Morales de la FuenteNo ratings yet
- Manual Tecnico EvalHid PDFDocument52 pagesManual Tecnico EvalHid PDFJhojanNo ratings yet
- Módulo II. CRIFDocument47 pagesMódulo II. CRIFmvblNo ratings yet
- Ejemplo PortafolioDocument7 pagesEjemplo PortafolioOrmazabal JudithNo ratings yet
- Manual de Operaciones Software - Sial-2019Document45 pagesManual de Operaciones Software - Sial-2019Alex Zevallos100% (2)
- Manual TXT Domiciliacion Version 03.02.2010Document9 pagesManual TXT Domiciliacion Version 03.02.2010Genesis BecerraNo ratings yet
- Manual Celular NYX ShadeDocument24 pagesManual Celular NYX ShadeEcco Sierra75% (4)
- Introduccion ArcGis PracticaDocument24 pagesIntroduccion ArcGis PracticaYesenia HendrixNo ratings yet
- Notas para InformaticaDocument36 pagesNotas para InformaticaGonzalo PinedaNo ratings yet
- Tarea de InglesDocument5 pagesTarea de InglesedeherNo ratings yet
- Manual Notisp - 3Document20 pagesManual Notisp - 3Michael Elvis Castañeda DueñasNo ratings yet
- Manual de Instalacion de XAMPP y WordPressDocument23 pagesManual de Instalacion de XAMPP y WordPressGladys de LeónNo ratings yet
- BDR 1Document12 pagesBDR 1Rodolfo AzconaNo ratings yet
- 3.check Mk. Chequeos. Primeros PasosDocument6 pages3.check Mk. Chequeos. Primeros PasosAlejandro Òkànràn SodeNo ratings yet
- Lectura y Escritura de Archivos de Texto en JavaDocument11 pagesLectura y Escritura de Archivos de Texto en JavakarinaNo ratings yet
- Metodologia Infraestructura CriticaDocument75 pagesMetodologia Infraestructura CriticaYu YuNo ratings yet
- Practica - Data PumpDocument5 pagesPractica - Data PumpjsmadslNo ratings yet
- Apuntes 6Document13 pagesApuntes 6Jose Mejia MiguelNo ratings yet
- Guia de Uso Del AulaVirtualDocument8 pagesGuia de Uso Del AulaVirtualHugo HernandezNo ratings yet
- Informática I - 2022-2Document160 pagesInformática I - 2022-2José SalazarNo ratings yet
- Omicron Test Universe PDFDocument124 pagesOmicron Test Universe PDFOscar Sanchez100% (4)
- Instructivo Lgo 2005 InegiDocument150 pagesInstructivo Lgo 2005 InegiGeovanny MCNo ratings yet
- Apunte Registros2Document26 pagesApunte Registros2María de los Milagros LedesmaNo ratings yet
- Glosario ArchivisticoDocument39 pagesGlosario Archivisticoerick santiago rodriguez moralesNo ratings yet