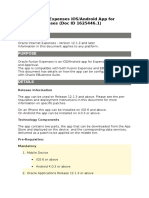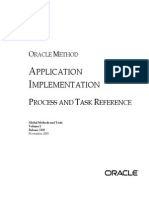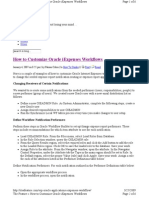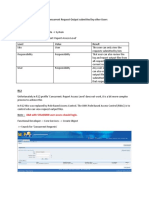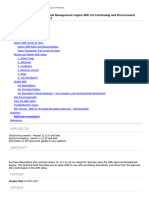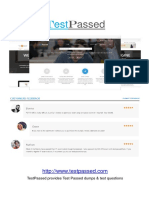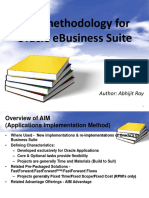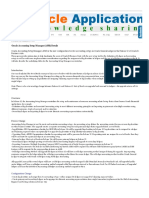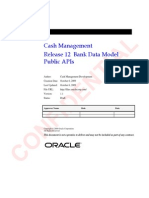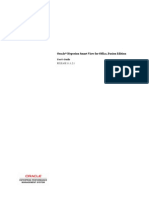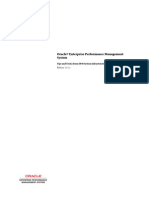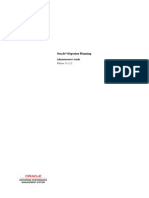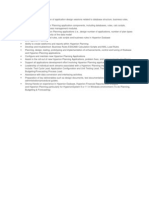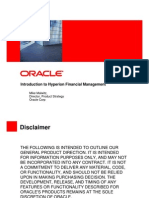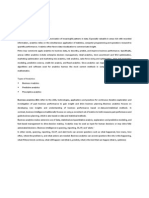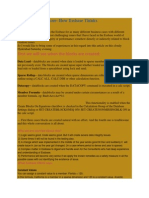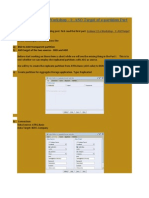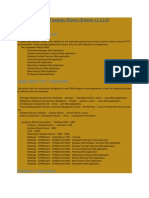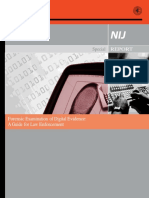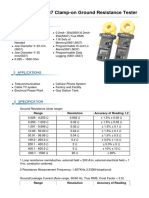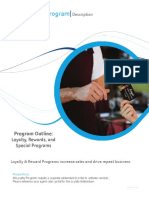Professional Documents
Culture Documents
Customizing Worksheets by Using The Visual Basic For Applications Toolkit in Oracle® Hyperion Smart View For Office, Fusion Edition 11.1.2
Uploaded by
Priyanka GargOriginal Description:
Original Title
Copyright
Available Formats
Share this document
Did you find this document useful?
Is this content inappropriate?
Report this DocumentCopyright:
Available Formats
Customizing Worksheets by Using The Visual Basic For Applications Toolkit in Oracle® Hyperion Smart View For Office, Fusion Edition 11.1.2
Uploaded by
Priyanka GargCopyright:
Available Formats
Customizing Worksheets by Using the Visual Basic for Applications Toolkit in Oracle Hyperion Smart View for Office,
Fusion Edition 11.1.2
Purpose
This tutorial covers customizing Smart View worksheets by using the Visual Basic for Applications (VBA) toolkit.
Time to Complete
Approximately 40 minutes.
Overview
This tutorial introduces the VBA toolkit for Smart View. Smart View enables you to customize and automate common tasks by using VBA functions. The menu equivalents are Visual Basic functions that execute the Hyperion menu commands. In this tutorial, you use the VBA toolkit to create buttons on a Smart View worksheet. The buttons connect to, and disconnect from, a data source.
Scenario
Your users asked you, a Smart View administrator, to create an easy way for them to connect to, and disconnect from, their most common applications.
Software and Hardware Requirements
The following is a list of software requirements:
Oracle Hyperion Smart View for Office, Fusion Edition 11.1.2
Prerequisites
Before starting this tutorial, you should: 1. Have an existing connection to a data source in Smart View (Reports is used in the tutorial.) 2. Know the user name and password of the user who connects to the data source
Importing the Resources File
Before you can use Visual Basic functions in an Excel project, you must declare them in a module. A declaration outlines the necessary elements of the function so that Visual Basic can run it. You can declare only those functions that you plan to use, or you can declare all functions. In this topic, you declare all VBA functions by importing the smartview.bas file. 1. In Excel, click the Office button, select Excel Options, and under Popular, check Show Developer tab in the Ribbon.
The Developer tab is displayed in Excel.
2. In Excel, on the Developer tab, click Visual Basic.
Visual Basic Editor opens in a separate window within Excel.
3. Select File > Import File.
4. Select c:\oracle\SmartView\Bin\smartview.bas, and click Open to import the file.
This file contains all Smart View VBA functions. By importing it, you are declaring all functions ready for use. You can also declare only those functions that you will use by deleting unused functions in the .BAS file.
Adding VBA Procedures
In this topic, you create a VBA module and add "connect" and "disconnect " procedures to the module. 1. In VBA Editor, select Insert > Module.
2. Select Insert > Procedure.
3. In the Add Procedure dialog box, perform these actions: a. b. c. In the Name box, enter ConnectReports. (You can substitute the name of your application for "Reports.") Under Type, select Sub. Click OK.
A sub procedure is created.
4. Within the sub procedure, enter x=HypConnect("SheetName","Username","Password","Connection").
Sheetname is the name of the worksheet to operate on. Username is the name of a valid user for the data source provider. Password is the password for this user. Connection is the connection name of the data source.
5. Select Insert > Procedure.
6. In the Add Procedure dialog box, perform these actions: a. b. c. In the Name box, enter DisconnectReports. (You can substitute the name of your application for "Reports.") Under Type, select Sub. Click OK.
7. Within the sub procedure, enter x=HypDisConnect("SheetName",True). Sheetname is the name of the worksheet to operate on.
The Disconnect function is declared.
8. Select File > Close and Return to Microsoft Excel.
Adding Macro Buttons
In this topic, you create Connect and Disconnect buttons within Excel, and you assign them the VBA functions that you created. 1. In Excel, select the Smart View tab, and click Open > Smart View Panel.
The Smart View panel is displayed.
2. If any connections are active, select the active connection, and click Disconnect to close it. Click X to close the Smart View panel.
3. In Excel, select the Developer tab.
4. On the Developer tab, click Insert, and select the Button icon.
5. Place the crosshairs in the grid, and drag to draw a button.
The Assign Macro dialog box is displayed.
6. Select the ConnectReports function, and click OK.
You are returned to the worksheet.
7. Select the button text, and enter Connect to Reports.
8. Repeat steps 4, 5, and 6 to create another button and assign the DisconnectReports function to it.
9. Select the button text, and enter Disconnect Reports.
10. Click the Connect to Reports button.
11. On the Smart View tab, click Open > Active Connections to verify that you are connected to the data source.
12. Click the Disconnect Reports button.
13. On the Smart View tab, select Open > Active Connections to verify that you are disconnected from the data source.
You have completed the tutorial.
Summary
In this tutorial, you learned how to:
Import the Smartview.bas file to declare VBA functions Create a VBA module and add VBA procedures Assign VBA functions to buttons
You might also like
- Oracle Fusion Expenses iOS/Android AppDocument8 pagesOracle Fusion Expenses iOS/Android AppVenkata RamanaNo ratings yet
- Budgetary Control and Funds Check in Projects - A Case StudyDocument24 pagesBudgetary Control and Funds Check in Projects - A Case Studyvbshiva123100% (1)
- R12 Sequencing in LedgersDocument9 pagesR12 Sequencing in LedgersaggersainNo ratings yet
- (INV0006) Copy Inventory Organization - Simplifying Oracle E Business SuiteDocument3 pages(INV0006) Copy Inventory Organization - Simplifying Oracle E Business SuiteAKSHAY PALEKARNo ratings yet
- Web ADI - Oracle Custom WEB ADI Setups and Process For AP Invoice InterfaceDocument43 pagesWeb ADI - Oracle Custom WEB ADI Setups and Process For AP Invoice InterfaceHari HariNo ratings yet
- Smartview Common Issues - Master Blog Part-1: Issue-Smart View Not Submitting Data To Essbase Application/DatabaseDocument19 pagesSmartview Common Issues - Master Blog Part-1: Issue-Smart View Not Submitting Data To Essbase Application/DatabaseSyed ZaferNo ratings yet
- R12 Uploading A Journal Using Web ADIDocument12 pagesR12 Uploading A Journal Using Web ADIdevender143No ratings yet
- 01 Payments Upgrade r12Document6 pages01 Payments Upgrade r12supritmelinamaniNo ratings yet
- AimDocument504 pagesAimGops989100% (1)
- Customize Oracle Iexpenses WorkflowsDocument6 pagesCustomize Oracle Iexpenses Workflowsjogil7730No ratings yet
- R12 - Iexpense Implementation Steps PDFDocument9 pagesR12 - Iexpense Implementation Steps PDFsgrosso77No ratings yet
- Pre Configuration PlanDocument23 pagesPre Configuration Planmariaduque9No ratings yet
- Account GeneratorDocument6 pagesAccount Generatorshashi_ksgNo ratings yet
- Smart View Overview WP 134759Document19 pagesSmart View Overview WP 134759Ravinder SinghNo ratings yet
- 121CLEPLUGDocument236 pages121CLEPLUGHR20169No ratings yet
- SLA Part 2 Entities - Event Class - Event Types PDFDocument6 pagesSLA Part 2 Entities - Event Class - Event Types PDFsoireeNo ratings yet
- BR.150 - InstructionsDocument2 pagesBR.150 - InstructionsKarunya KannanNo ratings yet
- BR.100 G L A S: Cigna IncDocument41 pagesBR.100 G L A S: Cigna IncSeenu DonNo ratings yet
- AIM OverviewDocument22 pagesAIM OverviewSaqib RahatNo ratings yet
- Fixed Asset ReinstatementDocument5 pagesFixed Asset ReinstatementSivaKumarNo ratings yet
- Oracle - R12 View Concurrent Request Output by OthersDocument6 pagesOracle - R12 View Concurrent Request Output by OthersThatERPGuyNo ratings yet
- Vishal TyagiDocument9 pagesVishal Tyagityagi.vishal8323No ratings yet
- AME - Setup For Purchasing & IProcurement - 434143.1Document8 pagesAME - Setup For Purchasing & IProcurement - 434143.1sreenivasNo ratings yet
- 1z0 333Document4 pages1z0 333SamHasNo ratings yet
- GL Changes - R12 Vs 11iDocument19 pagesGL Changes - R12 Vs 11iPooja PatelNo ratings yet
- How To Define Secondary LedgerDocument1 pageHow To Define Secondary Ledgerdsgandhi6006No ratings yet
- R12.2 Oracle General Ledger Management Fundamentals: DurationDocument3 pagesR12.2 Oracle General Ledger Management Fundamentals: Durationr.n.pradeepNo ratings yet
- Project Costing PDFDocument436 pagesProject Costing PDFNirali Raja0% (1)
- Excel Settings for ADI Upload to OracleDocument7 pagesExcel Settings for ADI Upload to OracleVenkatesh VenkyNo ratings yet
- Period CloseDocument6 pagesPeriod CloseSuman BeemisettyNo ratings yet
- Oracle E-Business Suite R12 Pakistan's WeblogDocument5 pagesOracle E-Business Suite R12 Pakistan's WeblogchinbomNo ratings yet
- Oracle Advanced CollectionsDocument3 pagesOracle Advanced CollectionsVinita BhatiaNo ratings yet
- Advanced Collections 11iDocument53 pagesAdvanced Collections 11iShelly Dixit ShuklaNo ratings yet
- Supplier Management Implementation and Administration Guide R12.2Document198 pagesSupplier Management Implementation and Administration Guide R12.2Val0% (1)
- Setup Journal Approval Feature FinalDocument105 pagesSetup Journal Approval Feature FinalKavNo ratings yet
- Lesson 2 ActivitiesDocument5 pagesLesson 2 Activitieskarthik rNo ratings yet
- Client BP080 SCMDocument62 pagesClient BP080 SCMAhmed ElghannamNo ratings yet
- Aim Methodology For Oracle Ebusiness Suite: Author: Abhijit RayDocument32 pagesAim Methodology For Oracle Ebusiness Suite: Author: Abhijit RayTito247No ratings yet
- Checklists - Native Electronic Signature and Transfer To Document RecordsDocument16 pagesChecklists - Native Electronic Signature and Transfer To Document RecordssachanpreetiNo ratings yet
- 07 - Implementation ProjectDocument18 pages07 - Implementation ProjectAnushaNo ratings yet
- WORKPLAN VERSIONSDocument69 pagesWORKPLAN VERSIONSnilgoyalNo ratings yet
- Automatic Offsets and Pooled Accounts GuideDocument6 pagesAutomatic Offsets and Pooled Accounts GuideHimanshu MadanNo ratings yet
- Overview of AP / AR Netting: 1. Responsibility: GECM Setup User Navigation: Setup Banks Bank AccountDocument15 pagesOverview of AP / AR Netting: 1. Responsibility: GECM Setup User Navigation: Setup Banks Bank AccountSanjib PandaNo ratings yet
- Oracle Applications - Oracle Accounting Setup Manager (ASM) DetailsDocument11 pagesOracle Applications - Oracle Accounting Setup Manager (ASM) Detailsaruna777No ratings yet
- Accounting Events: Accounting Events 422990027.doc Effective Mm/dd/yy Page 1 of 17 Rev 1Document17 pagesAccounting Events: Accounting Events 422990027.doc Effective Mm/dd/yy Page 1 of 17 Rev 1SureshNo ratings yet
- Ce r12 Bank Model Public API'sDocument62 pagesCe r12 Bank Model Public API'smymle1No ratings yet
- Welcome To The Trade Planning and Execution To Claim Settlement: EBS Business Process AdvisorDocument32 pagesWelcome To The Trade Planning and Execution To Claim Settlement: EBS Business Process AdvisorSandeep KavuriNo ratings yet
- Manage Journal Line Rules in Fusion Receipt Accounting PDFDocument8 pagesManage Journal Line Rules in Fusion Receipt Accounting PDFBayo JekayinfaNo ratings yet
- In This Document: Goal Solution Standard Patching Process Patch Wizard Still Have Questions? ReferencesDocument18 pagesIn This Document: Goal Solution Standard Patching Process Patch Wizard Still Have Questions? ReferencesRajaNo ratings yet
- Training Manual Oracle Projects Accounting ModuleDocument110 pagesTraining Manual Oracle Projects Accounting ModuleRavi Sankar DabburiNo ratings yet
- Oracle Financials (GL, AP, AR, CE, FA)Document11 pagesOracle Financials (GL, AP, AR, CE, FA)manukleo100% (1)
- Document For Internal Order Status Is in ENTERED Instead of BOOKEDDocument2 pagesDocument For Internal Order Status Is in ENTERED Instead of BOOKEDSsnathan HaiNo ratings yet
- Account Override On Subledger JournalsDocument12 pagesAccount Override On Subledger JournalsKishore RavichandranNo ratings yet
- Setting Up Cost Accounting in Fusion: Source SystemsDocument35 pagesSetting Up Cost Accounting in Fusion: Source SystemsShiva KumarNo ratings yet
- SOA 12c Development Syl Lab UsDocument4 pagesSOA 12c Development Syl Lab UsYoussef MachhourNo ratings yet
- The Business Analyst's Guide to Oracle Hyperion Interactive Reporting 11From EverandThe Business Analyst's Guide to Oracle Hyperion Interactive Reporting 11Rating: 5 out of 5 stars5/5 (1)
- Obiee 11g Bi PublisherDocument85 pagesObiee 11g Bi PublisherPriyanka GargNo ratings yet
- Getting Started With Calc Manager For HFM Calc Manager For HFMDocument48 pagesGetting Started With Calc Manager For HFM Calc Manager For HFMPriyanka GargNo ratings yet
- Performance Tuning HFM in The Field March 20102Document34 pagesPerformance Tuning HFM in The Field March 20102Priyanka GargNo ratings yet
- HFM Study Guide 326620Document9 pagesHFM Study Guide 326620monte44No ratings yet
- Oracle® Hyperion Smart View For Office, Fusion Edition: User's Guide RELEASE 11.1.2.1Document294 pagesOracle® Hyperion Smart View For Office, Fusion Edition: User's Guide RELEASE 11.1.2.1Priyanka GargNo ratings yet
- TD HFM Ebook MikeArnoldyDocument13 pagesTD HFM Ebook MikeArnoldyAbhishek AgrawalNo ratings yet
- IBM Cognos TM1 Executive Viewer: Fast Self-Service Analytics Powerful Ad-Hoc AnalysisDocument4 pagesIBM Cognos TM1 Executive Viewer: Fast Self-Service Analytics Powerful Ad-Hoc AnalysisPriyanka GargNo ratings yet
- Epma 101 Creating An Epma Planning AppDocument19 pagesEpma 101 Creating An Epma Planning Appزكي الدين الهلاليNo ratings yet
- Epm Tips Issues 1 72 427329Document438 pagesEpm Tips Issues 1 72 427329Sid MehtaNo ratings yet
- HP Admin 11122Document448 pagesHP Admin 11122Priyanka GargNo ratings yet
- Rules for Band Baja Bride ApplicantsDocument4 pagesRules for Band Baja Bride ApplicantsPriyanka GargNo ratings yet
- 18th AGM EricErikson HFM DetailDocument28 pages18th AGM EricErikson HFM DetailPriyanka GargNo ratings yet
- Planning and EssbaseDocument1 pagePlanning and EssbasePriyanka GargNo ratings yet
- Essbase DesignDocument1 pageEssbase DesignPriyanka GargNo ratings yet
- Introduction To Hyperion Financial ManagementDocument26 pagesIntroduction To Hyperion Financial ManagementPriyanka GargNo ratings yet
- HFM IntroDocument27 pagesHFM IntroAmit SharmaNo ratings yet
- Oracle® Hyperion Financial Reporting: Administrator's Guide Release 11.1.2.2.00Document58 pagesOracle® Hyperion Financial Reporting: Administrator's Guide Release 11.1.2.2.00Priyanka GargNo ratings yet
- Analytics - A Game ChangerDocument5 pagesAnalytics - A Game ChangerPriyanka GargNo ratings yet
- Global Education Services: Hyperion System 9 Master Data Management AdministrationDocument5 pagesGlobal Education Services: Hyperion System 9 Master Data Management AdministrationPriyanka GargNo ratings yet
- Significant Benefits of PlanningDocument1 pageSignificant Benefits of PlanningPriyanka GargNo ratings yet
- Impact of Financial Data Quality Management: ThirdwareDocument2 pagesImpact of Financial Data Quality Management: ThirdwarePriyanka GargNo ratings yet
- ORACLE EPM 11.1.2.2 - First Look: EPM 11.1.2.2 Deployment Topology ReportDocument4 pagesORACLE EPM 11.1.2.2 - First Look: EPM 11.1.2.2 Deployment Topology ReportPriyanka GargNo ratings yet
- CDC UP Quality Management Plan TemplateDocument9 pagesCDC UP Quality Management Plan TemplatePriyanka GargNo ratings yet
- Hyperion Financial Management - Proof of ConceptDocument17 pagesHyperion Financial Management - Proof of ConceptJB ManjunathNo ratings yet
- Multiplex & DemultiplexDocument56 pagesMultiplex & DemultiplexSriNi VaSanNo ratings yet
- Block Creation IssueDocument10 pagesBlock Creation IssueRamu PentapatiNo ratings yet
- FDM - Interface To Load Data Into EssbaseDocument11 pagesFDM - Interface To Load Data Into EssbasePriyanka GargNo ratings yet
- Essbase - ASO Target of A Partition Part IIDocument11 pagesEssbase - ASO Target of A Partition Part IIPriyanka GargNo ratings yet
- Essbase Workshop - Backup and RestorDocument5 pagesEssbase Workshop - Backup and RestorPriyanka GargNo ratings yet
- EPM Deployment Topology ReportDocument3 pagesEPM Deployment Topology ReportPriyanka GargNo ratings yet
- W6 ReadmeDocument15 pagesW6 ReadmewerewNo ratings yet
- Example of BVP ProblemsDocument3 pagesExample of BVP ProblemsAbhishek KumarNo ratings yet
- Research and Practice in HRM - Sept 8Document9 pagesResearch and Practice in HRM - Sept 8drankitamayekarNo ratings yet
- 199408Document93 pages199408denis alvarezNo ratings yet
- B.E. Civil Engineering Project ProposalDocument10 pagesB.E. Civil Engineering Project Proposalmahipal287No ratings yet
- Enterprise, Innovation Creativity 2018-19 S3 CourseworkDocument7 pagesEnterprise, Innovation Creativity 2018-19 S3 CourseworkSajidNo ratings yet
- Digital Vision Installation PDFDocument2 pagesDigital Vision Installation PDFnikola5nikolicNo ratings yet
- 1 Hyperion Essbase Interview QuestionsDocument2 pages1 Hyperion Essbase Interview Questionssen2natNo ratings yet
- Cleaning Krisbow 2013 (Low Res) 2Document12 pagesCleaning Krisbow 2013 (Low Res) 2Andres Agung PerdanaNo ratings yet
- Pinza Prova 5601Document2 pagesPinza Prova 5601Sublimec San RafaelNo ratings yet
- Дизельные электростанции PramacDocument124 pagesДизельные электростанции PramacBrizmotorsNo ratings yet
- Parts Book 141231Document1,576 pagesParts Book 141231José Arsenio Matus RojasNo ratings yet
- Practice Exam - CXC CSEC English A Exam Paper 1 - CaribExams2Document6 pagesPractice Exam - CXC CSEC English A Exam Paper 1 - CaribExams2Sam fry0% (1)
- Loyalty Program Description PDFDocument7 pagesLoyalty Program Description PDFJayjay latiNo ratings yet
- 4 Thermodynoamics ExercisesDocument25 pages4 Thermodynoamics ExercisesGoran MaliNo ratings yet
- Fire Fighting System Case StudyDocument8 pagesFire Fighting System Case StudyBhakti WanaveNo ratings yet
- Model 2000 Flow ComputerDocument8 pagesModel 2000 Flow ComputerAdnan SalihbegovicNo ratings yet
- Regulatory Affairs Transformation SupportDocument4 pagesRegulatory Affairs Transformation SupportDhiraj LokhandeNo ratings yet
- AbaqusCAE FSI Module Users GuideDocument21 pagesAbaqusCAE FSI Module Users GuideZenghu Han100% (1)
- Tata Safari 2.2L Headlamp Level Adjustment GuideDocument3 pagesTata Safari 2.2L Headlamp Level Adjustment GuidePraveen SinghNo ratings yet
- PT Indofood CBP Sukses Makmur TBKDocument1 pagePT Indofood CBP Sukses Makmur TBKAmadeus CocaNo ratings yet
- Noise Fundamentals ExplainedDocument26 pagesNoise Fundamentals ExplainedMuhamad FuadNo ratings yet
- Bs1030 BrochureDocument2 pagesBs1030 BrochuremgvuleNo ratings yet
- Rtad Heat Recovery CatalogDocument48 pagesRtad Heat Recovery Catalogaidoudi walidNo ratings yet
- TM 1001 AVEVA Plant 12 1 PDMS Foundations Rev 3 0 PDFDocument153 pagesTM 1001 AVEVA Plant 12 1 PDMS Foundations Rev 3 0 PDFPolarogramaNo ratings yet
- Steel PTFE Pipes and Fittings DIN 2018Document27 pagesSteel PTFE Pipes and Fittings DIN 2018PeroJurevicNo ratings yet
- Third Party Inspection Report: Industry & Facilities Division Page 1 of 9Document9 pagesThird Party Inspection Report: Industry & Facilities Division Page 1 of 9mustafa nasihNo ratings yet
- OSN 6800 Electronic DocumentDocument159 pagesOSN 6800 Electronic DocumentRashid Mahmood SajidNo ratings yet
- Sensor Performance Characteristics DefinitionsDocument12 pagesSensor Performance Characteristics DefinitionsKhairul FahzanNo ratings yet
- Cat Electronic Technician 2015A v1.0 Product Status ReportDocument5 pagesCat Electronic Technician 2015A v1.0 Product Status Reportcriman45No ratings yet