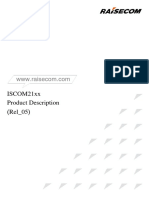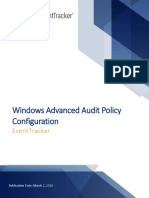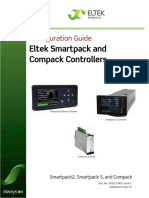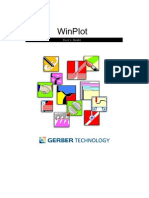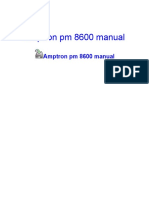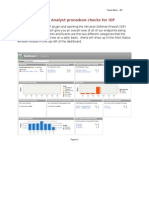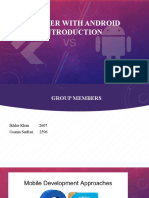Professional Documents
Culture Documents
NodeB Commissioning Guide (V200 - 01)
Uploaded by
Андрей ИльинOriginal Description:
Original Title
Copyright
Available Formats
Share this document
Did you find this document useful?
Is this content inappropriate?
Report this DocumentCopyright:
Available Formats
NodeB Commissioning Guide (V200 - 01)
Uploaded by
Андрей ИльинCopyright:
Available Formats
NodeB V200
Commissioning Guide
Issue Date Part Number
01 2008-04-30
Huawei Proprietary and Confidential Copyright Huawei Technologies Co., Ltd
Huawei Technologies Co., Ltd. provides customers with comprehensive technical support and service. For any assistance, please contact our local office or company headquarters.
Huawei Technologies Co., Ltd.
Address: Huawei Industrial Base Bantian, Longgang Shenzhen 518129 People's Republic of China http://www.huawei.com support@huawei.com
Website: Email:
Copyright Huawei Technologies Co., Ltd. 2008. All rights reserved. No part of this document may be reproduced or transmitted in any form or by any means without prior written consent of Huawei Technologies Co., Ltd.
Trademarks and Permissions
and other Huawei trademarks are the property of Huawei Technologies Co., Ltd. All other trademarks and trade names mentioned in this document are the property of their respective holders.
Notice
The information in this document is subject to change without notice. Every effort has been made in the preparation of this document to ensure accuracy of the contents, but the statements, information, and recommendations in this document do not constitute a warranty of any kind, express or implied.
Huawei Proprietary and Confidential Copyright Huawei Technologies Co., Ltd
NodeB Commissioning Guide
Contents
Contents
About This Document.....................................................................................................................1 1 Procedure for Commissioning the NodeB............................................................................1-1 2 Upgrading the NodeB Software..............................................................................................2-1
2.1 Querying the Current Version of the NodeB .................................................................................................2-2 2.2 Downloading the BootROM Software Package of the NodeB.......................................................................2-2 2.3 Activating the BootROM Software of the NodeB..........................................................................................2-5 2.4 Downloading the Software of the NodeB.......................................................................................................2-7 2.5 Activating the Software of the NodeB..........................................................................................................2-11
3 Downloading the NodeB Data Configuration File.............................................................3-1 4 Handling Alarms During NodeB Commissioning .............................................................4-1 5 Checking the Running State of the NodeB...........................................................................5-1
5.1 Checking SNTP...............................................................................................................................................5-2 5.2 Checking the Status of a Cell..........................................................................................................................5-3 5.3 Measuring RTWP............................................................................................................................................5-3 5.4 Monitoring the Output Power of the NodeB...................................................................................................5-5
6 Initially Activating the NodeB License..................................................................................6-1
6.1 Uploading the RAN License to the M2000 Server.........................................................................................6-3 6.2 Allocating the NodeB License........................................................................................................................6-3 6.3 Activating the RAN License...........................................................................................................................6-4 6.4 Checking the RAN License Information.........................................................................................................6-5
7 Data Sheet for NodeB Commissioning..................................................................................7-1 Index.................................................................................................................................................i-1
Issue 01 (2008-04-30)
Huawei Proprietary and Confidential Copyright Huawei Technologies Co., Ltd
NodeB Commissioning Guide
Figures
Figures
Figure 1-1 Flow chart of the commissioning.......................................................................................................1-2 Figure 2-1 Software Update dialog box...............................................................................................................2-3 Figure 2-2 Upgrade BOOTROM dialog box.......................................................................................................2-4 Figure 2-3 FTP Setting dialog box.......................................................................................................................2-4 Figure 2-4 Software Update dialog box...............................................................................................................2-6 Figure 2-5 Upgrade BOOTROM dialog box.......................................................................................................2-7 Figure 2-6 Software Update dialog box...............................................................................................................2-8 Figure 2-7 Upgrade Software dialog box.............................................................................................................2-9 Figure 2-8 FTP Setting dialog box.....................................................................................................................2-10 Figure 2-9 Software Update dialog box.............................................................................................................2-12 Figure 2-10 Upgrade Software dialog box.........................................................................................................2-13 Figure 3-1 DataConfig File Transfer dialog box..................................................................................................3-2 Figure 3-2 FTP Setting dialog box.......................................................................................................................3-2 Figure 5-1 RTWP Measurement dialog box........................................................................................................5-4 Figure 5-2 Output Power Monitoring dialog box.................................................................................................5-6
Issue 01 (2008-04-30)
Huawei Proprietary and Confidential Copyright Huawei Technologies Co., Ltd
iii
NodeB Commissioning Guide
Tables
Tables
Table 2-1 Elements in the FTP Setting dialog box...............................................................................................2-5 Table 2-2 Elements in the FTP Setting dialog box.............................................................................................2-10 Table 3-1 Elements in the FTP Setting dialog box...............................................................................................3-3 Table 7-1 Data Sheet for NodeB Commissioning................................................................................................7-1
Issue 01 (2008-04-30)
Huawei Proprietary and Confidential Copyright Huawei Technologies Co., Ltd
NodeB Commissioning Guide
About This Document
About This Document
Overview
The NodeB Commissioning Guide describes the commissioning and verification after the installation of the NodeB. The commissioning ensures that the NodeB works properly as designed. This document provides guidelines for NodeB commissioning, including introducing the commissioning procedure, upgrading NodeB software and downloading the data configuration file, handling NodeB alarms, checking the NodeB running status, and initially activating the NodeB license.
Version
The following table lists the product versions related to this document. Product Name NodeB Version V200R010
Intended Audience
This document is intended for:
l l
Field engineers System engineers
Change History
Refer to Changes in the NodeB Commissioning Guide.
Organization
1 Procedure for Commissioning the NodeB This describes the procedure for commissioning the NodeB. You can start commissioning the NodeB if the prerequisites for commissioning are satisfied. 2 Upgrading the NodeB Software
Issue 01 (2008-04-30) Huawei Proprietary and Confidential Copyright Huawei Technologies Co., Ltd 1
About This Document
NodeB Commissioning Guide
The describes how to upgrade the NodeB software by downloading and activating BootROM and software. 3 Downloading the NodeB Data Configuration File This describes how to download the NodeB data configuration file from the FTP server to the NodeB. The NodeB data configuration file will take effect after the NodeB is reset. 4 Handling Alarms During NodeB Commissioning This describes how to check active alarms on the NodeB and clear the alarms if any. 5 Checking the Running State of the NodeB This describes how to check the running state of the NodeB to rectify faults that occur during the operation, ensuring proper operation of the NodeB. 6 Initially Activating the NodeB License This describes how to initially activate the NodeB license. When a new NodeB is configured, the M2000 allocates the license resource to it. The task includes uploading the RAN license to the M2000 server, distributing the NodeB license, activating the RAN license, and querying the RAN license information. 7 Data Sheet for NodeB Commissioning The data sheet for NodeB commissioning is used to record the process and results of the commissioning.
Conventions
1. Symbol Conventions The following symbols may be found in this document. They are defined as follows Symbol Description Indicates a hazard with a high level of risk that, if not avoided, will result in death or serious injury. Indicates a hazard with a medium or low level of risk which, if not avoided, could result in minor or moderate injury. Indicates a potentially hazardous situation that, if not avoided, could cause equipment damage, data loss, and performance degradation, or unexpected results. Indicates a tip that may help you solve a problem or save your time. Provides additional information to emphasize or supplement important points of the main text.
DANGER
WARNING
CAUTION
TIP
NOTE
2. General Conventions
2 Huawei Proprietary and Confidential Copyright Huawei Technologies Co., Ltd Issue 01 (2008-04-30)
NodeB Commissioning Guide
About This Document
Convention Times New Roman Boldface Italic Courier New 3. Command Conventions Convention Boldface Italic [] {x | y | ...} [ x | y | ... ] { x | y | ... } * [ x | y | ... ] *
Description Normal paragraphs are in Times New Roman. Names of files,directories,folders,and users are in boldface. For example,log in as user root . Book titles are in italics. Terminal display is in Courier New.
Description The keywords of a command line are in boldface. Command arguments are in italic. Items (keywords or arguments) in square brackets [ ] are optional. Alternative items are grouped in braces and separated by vertical bars.One is selected. Optional alternative items are grouped in square brackets and separated by vertical bars.One or none is selected. Alternative items are grouped in braces and separated by vertical bars.A minimum of one or a maximum of all can be selected. Alternative items are grouped in braces and separated by vertical bars.A minimum of zero or a maximum of all can be selected.
4. GUI Conventions Convention Boldface > Description Buttons,menus,parameters,tabs,window,and dialog titles are in boldface. For example,click OK. Multi-level menus are in boldface and separated by the ">" signs. For example,choose File > Create > Folder .
5. Keyboard Operation Convention Key Key1+Key2 Description Press the key.For example,press Enter and press Tab. Press the keys concurrently.For example,pressing Ctrl+Alt+A means the three keys should be pressed concurrently.
Issue 01 (2008-04-30)
Huawei Proprietary and Confidential Copyright Huawei Technologies Co., Ltd
About This Document
NodeB Commissioning Guide
Convention Key1,Key2
Description Press the keys in turn.For example,pressing Alt,A means the two keys should be pressed in turn.
6. Mouse Operation Action Click Double-click Drag Description Select and release the primary mouse button without moving the pointer. Press the primary mouse button twice continuously and quickly without moving the pointer. Press and hold the primary mouse button and move the pointer to a certain position.
Huawei Proprietary and Confidential Copyright Huawei Technologies Co., Ltd
Issue 01 (2008-04-30)
NodeB Commissioning Guide
1 Procedure for Commissioning the NodeB
Procedure for Commissioning the NodeB
This describes the procedure for commissioning the NodeB. You can start commissioning the NodeB if the prerequisites for commissioning are satisfied.
Prerequisite
l
The hardware of the NodeB, such as the cabinet, cables, antenna system, and auxiliary devices, passes the installation check and the NodeB is powered on. The negotiation data of the NodeB to be commissioned is configured on the RNC and recorded.
The appropriate commissioning tool is selected based on transmission status between the NodeB and the RNC.
l l
When transmission is available, use the M2000 to perform remote commissioning. When transmission is unavailable, use the LMT to perform local commissioning.
Flow chart of the commissioning
Figure 1-1 shows the flow chart of the commissioning of the NodeB.
Issue 01 (2008-04-30)
Huawei Proprietary and Confidential Copyright Huawei Technologies Co., Ltd
1-1
1 Procedure for Commissioning the NodeB
NodeB Commissioning Guide
Figure 1-1 Flow chart of the commissioning
Procedure
Step 1 Determine whether the software is required to be upgraded.
1-2
Huawei Proprietary and Confidential Copyright Huawei Technologies Co., Ltd
Issue 01 (2008-04-30)
NodeB Commissioning Guide
1 Procedure for Commissioning the NodeB
If The software version is not upgraded and the data configuration file is not downloaded, The NodeB software is upgraded by using a USB memory key during installation, The software version is upgraded and the data configuration file is downloaded,
Then Go to Step 2. Go to Step 3. Go to Step 4.
Step 2 Perform 2 Upgrading the NodeB Software. Step 3 Perform 3 Downloading the NodeB Data Configuration File. Step 4 Perform 4 Handling Alarms During NodeB Commissioning . Step 5 Perform 5 Checking the Running State of the NodeB. Step 6 Perform 6 Initially Activating the NodeB License. Step 7 Notify the M2000 administrator that the commissioned NodeB can be managed by the M2000. Step 8 Record the commissioning process and problems that occur during the commissioning in 7 Data Sheet for NodeB Commissioning, and then export the commissioning report. ----End
Issue 01 (2008-04-30)
Huawei Proprietary and Confidential Copyright Huawei Technologies Co., Ltd
1-3
NodeB Commissioning Guide
2 Upgrading the NodeB Software
2
About This Chapter
Upgrading the NodeB Software
The describes how to upgrade the NodeB software by downloading and activating BootROM and software. 2.1 Querying the Current Version of the NodeB This describes how to query the running NodeB software version before upgrading the NodeB software. 2.2 Downloading the BootROM Software Package of the NodeB This describes how to download the NodeB BootROM software package from the FTP server to the temporary directory on the main processing board and then to the related boards. 2.3 Activating the BootROM Software of the NodeB This describes how to activate the NodeB BootROM software. Activating the BootROM software refers that the main processing board sends the BootROM update command to all the boards that successfully download the BootROM software, and then updates each board BootROM. 2.4 Downloading the Software of the NodeB This describes how to download the NodeB software from the FTP server to the standby file directory on the NodeB. The NodeB file directories are the active directory and the standby directory. Active directory: stores the running NodeB software version. Standby directory: stores the inactive NodeB software version. The NodeB software does not take effect immediately or damage the running software after the download. 2.5 Activating the Software of the NodeB This describes how to switch the standby directory to the active one, and then download the NodeB software to each board and validate it. You can activate the NodeB software right after the downloading or later on. After the activation, the NodeB is reset. Thus, all the services are disrupted.
Issue 01 (2008-04-30)
Huawei Proprietary and Confidential Copyright Huawei Technologies Co., Ltd
2-1
2 Upgrading the NodeB Software
NodeB Commissioning Guide
2.1 Querying the Current Version of the NodeB
This describes how to query the running NodeB software version before upgrading the NodeB software.
Prerequisite
l
You have logged in to the NodeB LMT or the M2000.
Procedure
Run the LST SOFTWARE command to query the NodeB software version and BootROM version. ----End
2.2 Downloading the BootROM Software Package of the NodeB
This describes how to download the NodeB BootROM software package from the FTP server to the temporary directory on the main processing board and then to the related boards.
Prerequisite
l l
You have successfully logged in to the NodeB LMT or M2000. The NodeB version and BootROM version are checked and recorded.
Procedure
Step 1 Click the Maintenance tab in the navigation pane. Step 2 Double-click Software Management > Software Update. The Software Update dialog box is displayed, as shown in Figure 2-1.
2-2
Huawei Proprietary and Confidential Copyright Huawei Technologies Co., Ltd
Issue 01 (2008-04-30)
NodeB Commissioning Guide
2 Upgrading the NodeB Software
Figure 2-1 Software Update dialog box
Step 3 Select Upgrade BOOTROM in the dialog box. Step 4 Click Next. The Upgrade BOOTROM dialog box is displayed, as shown in Figure 2-2.
Issue 01 (2008-04-30)
Huawei Proprietary and Confidential Copyright Huawei Technologies Co., Ltd
2-3
2 Upgrading the NodeB Software
NodeB Commissioning Guide
Figure 2-2 Upgrade BOOTROM dialog box
NOTE
l l
The system downloads the BootROM package and then activates it. You can choose one step each time and the system proceeds with the task you customize.
Step 5 Click Modify. The FTP Setting dialog box is displayed, as shown in Figure 2-3. Figure 2-3 FTP Setting dialog box
2-4
Huawei Proprietary and Confidential Copyright Huawei Technologies Co., Ltd
Issue 01 (2008-04-30)
NodeB Commissioning Guide
2 Upgrading the NodeB Software
Table 2-1 describes the elements in the FTP Setting dialog box. Table 2-1 Elements in the FTP Setting dialog box Element Use Built-in FTP Server Description This enables you to decide whether to use a built-in or a specified FTP server. The built-in FTP server is started by default. The FTP server can either be started from the local computer installed with the LMT application or from another computer. Here it refers to the IP address of the FTP server. This enables you to specify the user name for logging in to the FTP server. This enables you to specify the password for logging in to the FTP server.
Use Specified FTP Server
IP Address
User Name Password
Step 6 Set the FTP server. Step 7 Click OK. The FTP Setting dialog box is closed and the Upgrade BOOTROM dialog box is displayed. Step 8 Select Download BOOTROM Package and then specify a path to download the BootROM package. Step 9 Click Next. A dialog box is displayed for your confirmation. Step 10 Click Yes. The status and progress of the procedure are displayed in Interface of Indicating the Status and the Progress. You can check the procedure by viewing this dialog box. ----End
2.3 Activating the BootROM Software of the NodeB
This describes how to activate the NodeB BootROM software. Activating the BootROM software refers that the main processing board sends the BootROM update command to all the boards that successfully download the BootROM software, and then updates each board BootROM.
Prerequisite
You have successfully logged in to the NodeB LMT or M2000.
Context
l
Before the activation, the system checks the BootROM versions of the boards. It activates the board BootROM only when there is a new BootROM version. If there is no new BootROM version, the system does not activate the board BootROM. If the activation of a board fails, locate the problem and then activate the software of that board again. For details, refer to Activating the BootROM Software of a Board.
Huawei Proprietary and Confidential Copyright Huawei Technologies Co., Ltd 2-5
Issue 01 (2008-04-30)
2 Upgrading the NodeB Software
l
NodeB Commissioning Guide
Because the BootROM software does not affect the NodeB services, you need not reset the NodeB to make the BootROM effective. The NodeB starts with the upgraded BootROM during next reset. After the BootROM is activated, the NodeB is not reset.
Procedure
Step 1 Click the Maintenance tab in the navigation pane. Step 2 Double-click Software Management > Software Update. The Software Update dialog box is displayed, as shown in Figure 2-4. Figure 2-4 Software Update dialog box
Step 3 Select Upgrade BOOTROM in the dialog box. Step 4 Click Next. The Upgrade BOOTROM dialog box is displayed, as shown in Figure 2-5.
2-6
Huawei Proprietary and Confidential Copyright Huawei Technologies Co., Ltd
Issue 01 (2008-04-30)
NodeB Commissioning Guide
2 Upgrading the NodeB Software
Figure 2-5 Upgrade BOOTROM dialog box
NOTE
l l
The system downloads the BootROM package and then activates it. You can choose one step each time and the system proceeds with the task you customize.
Step 5 Select Activate BOOTROM. Step 6 Click Next. A dialog box is displayed for your confirmation. Step 7 Click Yes. The status and progress of the procedure are displayed in Interface of Indicating the Status and the Progress. You can check the procedure by viewing this dialog box. ----End
2.4 Downloading the Software of the NodeB
This describes how to download the NodeB software from the FTP server to the standby file directory on the NodeB. The NodeB file directories are the active directory and the standby directory. Active directory: stores the running NodeB software version. Standby directory: stores the inactive NodeB software version. The NodeB software does not take effect immediately or damage the running software after the download.
Issue 01 (2008-04-30) Huawei Proprietary and Confidential Copyright Huawei Technologies Co., Ltd 2-7
2 Upgrading the NodeB Software
NodeB Commissioning Guide
Prerequisite
l
You have successfully logged in to the NodeB LMT or M2000.
Procedure
Step 1 Click the Maintenance tab in the navigation pane. Step 2 Double-click Software Management > Software Update. The Software Update dialog box is displayed, as shown in Figure 2-6. Figure 2-6 Software Update dialog box
Step 3 Select Upgrade Software in the dialog box. Step 4 Click Next. The Upgrade Software dialog box is displayed, as shown in Figure 2-7.
2-8
Huawei Proprietary and Confidential Copyright Huawei Technologies Co., Ltd
Issue 01 (2008-04-30)
NodeB Commissioning Guide
2 Upgrading the NodeB Software
Figure 2-7 Upgrade Software dialog box
NOTE
l l
The steps explained in the preceding table are performed in order: Backup Data Configuration File, Download Software Package, and then Activate Software. You can choose one or multiple steps each time and the system proceeds with the task you customize.
Step 5 Click Modify. The FTP Setting dialog box is displayed, as shown in Figure 2-8.
Issue 01 (2008-04-30)
Huawei Proprietary and Confidential Copyright Huawei Technologies Co., Ltd
2-9
2 Upgrading the NodeB Software
NodeB Commissioning Guide
Figure 2-8 FTP Setting dialog box
Table 2-2 describes the elements in the FTP Setting dialog box. Table 2-2 Elements in the FTP Setting dialog box Element Use Built-in FTP Server Description This enables you to decide whether to use a built-in or a specified FTP server. The built-in FTP server is started by default. The FTP server can either be started from the local computer installed with the LMT application or from another computer. Here it refers to the IP address of the FTP server. This enables you to specify the user name for logging in to the FTP server. This enables you to specify the password for logging in to the FTP server.
Use Specified FTP Server
IP Address
User Name Password
Step 6 Set the FTP server. Step 7 Click OK. The FTP Setting dialog box is closed and the Upgrade Software dialog box is displayed. Step 8 Select Backup Data Configuration File to specify a directory for backing up the file. Select Download Software Package to specify a directory for downloading the software package.
NOTE
Backup Data Configuration File is optional.
Step 9 Click Next. A dialog box is displayed for your confirmation. Step 10 Click Yes. The status and progress of the procedure are displayed in Interface of Indicating the Status and the Progress. You can check the procedure by viewing this dialog box. ----End
2-10 Huawei Proprietary and Confidential Copyright Huawei Technologies Co., Ltd Issue 01 (2008-04-30)
NodeB Commissioning Guide
2 Upgrading the NodeB Software
2.5 Activating the Software of the NodeB
This describes how to switch the standby directory to the active one, and then download the NodeB software to each board and validate it. You can activate the NodeB software right after the downloading or later on. After the activation, the NodeB is reset. Thus, all the services are disrupted.
Prerequisite
You have successfully logged in to the NodeB LMT or M2000.
Context
The NodeB software does not take effect immediately or damage the running software after the download. You can activate the NodeB software to make the new software effective.
Procedure
Step 1 Click the Maintenance tab in the navigation pane. Step 2 Double-click Software Management > Software Update. The Software Update dialog box is displayed, as shown in Figure 2-9.
Issue 01 (2008-04-30)
Huawei Proprietary and Confidential Copyright Huawei Technologies Co., Ltd
2-11
2 Upgrading the NodeB Software
NodeB Commissioning Guide
Figure 2-9 Software Update dialog box
Step 3 Select Upgrade Software in the dialog box. Step 4 Click Next. The Upgrade Software dialog box is displayed, as shown in Figure 2-10.
2-12
Huawei Proprietary and Confidential Copyright Huawei Technologies Co., Ltd
Issue 01 (2008-04-30)
NodeB Commissioning Guide
2 Upgrading the NodeB Software
Figure 2-10 Upgrade Software dialog box
NOTE
l l
The steps explained in the preceding table are performed in order: Backup Data Configuration File, Download Software Package, and then Activate Software. You can choose one or multiple steps each time and the system proceeds with the task you customize.
Step 5 Select Activate Software and select the software version to be upgraded in the Version box.
NOTE
The Version box is displayed only when Download Software is not selected.
Step 6 Click Next. A dialog box is displayed for your confirmation. Step 7 Click Yes. The status and progress of the procedure are displayed in Interface of Indicating the Status and the Progress. You can check the procedure by viewing this dialog box.
Issue 01 (2008-04-30)
Huawei Proprietary and Confidential Copyright Huawei Technologies Co., Ltd
2-13
2 Upgrading the NodeB Software
NOTE
NodeB Commissioning Guide
l l l
If the activation of a board fails, locate the problem and then activate the software of that board again. For details, refer to Activating the Software of a Board. The is reset and the new software version is started when software is activated. Reactivate the software version in the standby file directory or reinstall the software upon activation failure.
----End
2-14
Huawei Proprietary and Confidential Copyright Huawei Technologies Co., Ltd
Issue 01 (2008-04-30)
NodeB Commissioning Guide
3 Downloading the NodeB Data Configuration File
3
Prerequisite Procedure
l In GUI mode 1. 2.
Downloading the NodeB Data Configuration File
This describes how to download the NodeB data configuration file from the FTP server to the NodeB. The NodeB data configuration file will take effect after the NodeB is reset.
You have successfully logged in to the NodeB LMT or M2000.
Click the Maintenance tab in the navigation pane. Double-click Software Management > Data Config File Transfer. The Data Configuration File Transfer dialog box is displayed, as shown in Figure 3-1.
Issue 01 (2008-04-30)
Huawei Proprietary and Confidential Copyright Huawei Technologies Co., Ltd
3-1
3 Downloading the NodeB Data Configuration File
NodeB Commissioning Guide
Figure 3-1 DataConfig File Transfer dialog box
3. 4.
Select Download (FTP Server to ) in the Transfer Type area. Click Modify in the dialog box. The FTP Setting dialog box is displayed, as shown in Figure 3-2. Figure 3-2 FTP Setting dialog box
Table 3-1 describes the elements in the FTP Setting dialog box.
3-2
Huawei Proprietary and Confidential Copyright Huawei Technologies Co., Ltd
Issue 01 (2008-04-30)
NodeB Commissioning Guide
3 Downloading the NodeB Data Configuration File
Table 3-1 Elements in the FTP Setting dialog box Element Use Built-in FTP Server Description This enables you to decide whether to use a builtin or a specified FTP server. The built-in FTP server is started by default. The FTP server can either be started from the local computer installed with the LMT application or from another computer. Here it refers to the IP address of the FTP server. This enables you to specify the user name for logging in to the FTP server. This enables you to specify the password for logging in to the FTP server.
Use Specified FTP Server
IP Address
User Name Password
5. 6. 7. 8. l
Set the FTP server. Click OK. The FTP Setting dialog box is closed and the DataConfig File Transfer dialog box is displayed. Set the other parameters in the dialog box. Click Start. The system starts downloading the data configuration file.
In MML mode To download the data configuration file, run DLD CFGFILE.
----End
Issue 01 (2008-04-30)
Huawei Proprietary and Confidential Copyright Huawei Technologies Co., Ltd
3-3
NodeB Commissioning Guide
4 Handling Alarms During NodeB Commissioning
4
Prerequisite Procedure
Handling Alarms During NodeB Commissioning
This describes how to check active alarms on the NodeB and clear the alarms if any.
You have logged in to the NodeB LMT or the M2000.
Step 1 Run the LST ALMAF command to query the current active alarms. Step 2 Handle the NodeB alarms. If An active NodeB alarm exists, An active NodeB alarm cannot be cleared, ----End Then Clear it according to the LMT alarm online help. Record it in the 7 Data Sheet for NodeB Commissioning.
Issue 01 (2008-04-30)
Huawei Proprietary and Confidential Copyright Huawei Technologies Co., Ltd
4-1
NodeB Commissioning Guide
5 Checking the Running State of the NodeB
Checking the Running State of the NodeB
About This Chapter
This describes how to check the running state of the NodeB to rectify faults that occur during the operation, ensuring proper operation of the NodeB. 5.1 Checking SNTP This describes how to commission the Simple Network Time Protocol (SNTP) to synchronize the time between NEs. The task facilitates the centralized maintenance and management. 5.2 Checking the Status of a Cell This describes how to check the status of a local cell or a logical cell. The task helps you to learn the running state of the active cell and perform OM on the cell. 5.3 Measuring RTWP The Received Total Wideband Power (RTWP) is the received wideband power in an uplink channel band measured at the UMTS Terrestrial Radio Network Access (UTRAN) access point. This topic describes how to measure the RTWP. You can calibrate the gain of uplink RF channels through RTWP measurement. The NodeB RTWP test has no negative effect on the services.
Issue 01 (2008-04-30)
Huawei Proprietary and Confidential Copyright Huawei Technologies Co., Ltd
5-1
5 Checking the Running State of the NodeB
NodeB Commissioning Guide
5.1 Checking SNTP
This describes how to commission the Simple Network Time Protocol (SNTP) to synchronize the time between NEs. The task facilitates the centralized maintenance and management.
Prerequisite
You have successfully logged in to the NodeB LMT or M2000.
Context
Application of the SNTP helps to synchronize the time (year/month/date/hour/minute/second) between multiple SNTP clients in real time by using a unique SNTP server.
Procedure
Step 1 Start the SNTP server. An SNTP server can be at the RNC or at the M2000 server, which is determined by the actual condition.
l l
At the RNC: Enable the SNTP service on the SecurityManager of the BAM. At the M2000 server: The Sun operating system has the self-contained SNTP service. For details, refer to the M2000 Administration Guide.
Step 2 Run the SET SNTPCLTPARA command to set the parameters of the SNTP client. Parameter ID SW Parameter Name Switch of Time Sync Description Indicates whether synchronization is required. Value range: ON (synchronization required), OFF (synchronization not required) Default value: none. IP SNTP Server IP Address Value range: 0.0.0.1 to 255.255.255.254 Default value: none. SP Synchronization period (minute) Value range: 1 to 525600 Unit: minute Default value: none.
Step 3 Run the LST SNTPCLTPARA command to check the parameters of the SNTP client. Step 4 Run the LST SNTPCLTLATESTSUCCDATE command to query the time of latest successful synchronization of the SNTP client to the SNTP server, and whether the synchronization is successful.
5-2
Huawei Proprietary and Confidential Copyright Huawei Technologies Co., Ltd
Issue 01 (2008-04-30)
NodeB Commissioning Guide
5 Checking the Running State of the NodeB
If..
Then..
The synchronization is successful, End this task. The synchronization is failed, Check the following items:
l l
Whether the SNTP server is started Whether the IP address of the NodeB is correct
After the faults are rectified, go to Step 2 to reset the parameters. ----End
5.2 Checking the Status of a Cell
This describes how to check the status of a local cell or a logical cell. The task helps you to learn the running state of the active cell and perform OM on the cell.
Prerequisite
You have successfully logged in to the NodeB LMT or M2000.
Procedure
Run the DSP LOCELL command to check the statuses of all local and logical cells of the NodeB. If The information prompting faults is displayed, No information prompting faults is displayed, Then Rectify the faults according to the information. End the task.
----End
5.3 Measuring RTWP
The Received Total Wideband Power (RTWP) is the received wideband power in an uplink channel band measured at the UMTS Terrestrial Radio Network Access (UTRAN) access point. This topic describes how to measure the RTWP. You can calibrate the gain of uplink RF channels through RTWP measurement. The NodeB RTWP test has no negative effect on the services.
Prerequisite
You have successfully logged in to the NodeB LMT or M2000.
Issue 01 (2008-04-30) Huawei Proprietary and Confidential Copyright Huawei Technologies Co., Ltd 5-3
5 Checking the Running State of the NodeB
NodeB Commissioning Guide
Context
Analyses of the RTWP measurement are as follows:
l
If the NodeB is not connected to the antenna and feeder system or a matched load, the RTWP is about 108 dBm. If the NodeB is connected to the antenna and feeder system (with TMA switched on) or a matched load, the RTWP is about 105 dBm. If the services are normal and the uplink load reaches 75%, the RTWP is 6 dB higher than the RTWP when the NodeB does not carry any service.
NOTE
l l
When the reported RTWP is valid, the curve is normal. The vertical axis corresponds to the reported RTWP with the unit of 0.1 dBm. When the reported RTWP is invalid, abnormal RTWP curves are displayed. The RTWP for the main antenna forms a horizontal line at 112 dBm on the vertical axis. The RTWP for the diversity antenna forms a horizontal line at 111.5 dBm on the vertical axis. The error may lie in the absent WRFU \MRRU\RHUB\PRRU, a broken link, or a faulty channel. In this case, clear the fault first.
Procedure
Step 1 In the navigation pane of the Local Maintenance Terminal window, click the Maintenance tab. Step 2 Double-click Realtime Specific Monitoring > RTWP Measurement . The RTWP Measurement dialog box is displayed, as shown in Figure 5-1. Figure 5-1 RTWP Measurement dialog box
Step 3 Set the parameters in the dialog box. Step 4 Click OK. A monitor window is displayed, showing the current monitoring task in graphs. Step 5 Stop the test in one of the following ways: If... You close the monitoring window, Then... All the displayed monitoring tasks are stopped.
5-4
Huawei Proprietary and Confidential Copyright Huawei Technologies Co., Ltd
Issue 01 (2008-04-30)
NodeB Commissioning Guide
5 Checking the Running State of the NodeB
If...
Then...
Right-click the task in the task list area and The task and its chart are deleted. then choose Delete Task from the shortcut menu, ----End
5.4 Monitoring the Output Power of the NodeB
This describes how to monitor the output power of the NodeB. The output power test measures the output power of the NodeB, including the typical output power and output power of each carrier.
Prerequisite
You have successfully logged in to the NodeB LMT or M2000.
Context
If the test is started, the system periodically reports the typical output power and power of each carrier according to the set time interval. The output power the NodeB is associated with the configuration and specified services. If the pilot power and typical output power are configured, when the NodeB does not carry services, the WRFU output power is close to the pilot power and the RRU/pRRU output power is close to the pilot power plus 3 dB. If the output power is lower than the pilot power by a large amount, the NodeB output power must be abnormal.
l l
WRFU and RRU: The pilot power can be 33 dBm and the typical power can be 43 dBm. pRRU: Because the output power is relative small, the pilot power can be 20 dBm and the typical power can be 27 dBm.
Procedure
Step 1 In the navigation pane of the Local Maintenance Terminal window, click the Maintenance tab. Step 2 Double-click Realtime Specific Monitoring > Output Power Monitoring . The Output Power Monitoring dialog box is displayed, as shown in Figure 5-2.
Issue 01 (2008-04-30)
Huawei Proprietary and Confidential Copyright Huawei Technologies Co., Ltd
5-5
5 Checking the Running State of the NodeB
NodeB Commissioning Guide
Figure 5-2 Output Power Monitoring dialog box
Step 3 Set the parameters in the dialog box. Step 4 Click OK. A monitor window is displayed, showing the current monitoring task in graphs. Step 5 Stop the test in one of the following ways: If... You close the monitoring window, Then... All the displayed monitoring tasks are stopped.
Right-click the task in the task list area and The task and its chart are deleted. then choose Delete Task from the shortcut menu, ----End
5-6
Huawei Proprietary and Confidential Copyright Huawei Technologies Co., Ltd
Issue 01 (2008-04-30)
NodeB Commissioning Guide
6 Initially Activating the NodeB License
6
Prerequisite
l l l
Initially Activating the NodeB License
About This Chapter
This describes how to initially activate the NodeB license. When a new NodeB is configured, the M2000 allocates the license resource to it. The task includes uploading the RAN license to the M2000 server, distributing the NodeB license, activating the RAN license, and querying the RAN license information.
The M2000 server is operational. A valid NodeB license file is obtained. The ESN is successfully obtained from the RAN.
Context
A license is an authorization agreement between the supplier and the operator in terms of the functions, application scope, and service life of products. Physically, a license are/is a license certificate and/or a license file. Operators can purchase a license which specifies the network functions and capacity applicable to a specific phase. In this way, the investment of the operators can be fully protected. 1. 6.1 Uploading the RAN License to the M2000 Server This describes how to upload the RAN license file to the M2000 server through the M2000 client. The task enables the M2000 service of RAN license management to manage the license file. 6.2 Allocating the NodeB License This describes how the M2000 allocates the NodeB license files uploaded to the M2000 server to operators. 6.3 Activating the RAN License This describes how to activate the RAN license. When an RNC license is activated, the allocation of the license among operators is complete. When a NodeB license is activated, the allocation of the license among NodeBs is complete. 6.4 Checking the RAN License Information
2.
3.
4.
Issue 01 (2008-04-30)
Huawei Proprietary and Confidential Copyright Huawei Technologies Co., Ltd
6-1
6 Initially Activating the NodeB License
NodeB Commissioning Guide
This describes how to check the license file information about the RNC and NodeB on the M2000 server.
6-2
Huawei Proprietary and Confidential Copyright Huawei Technologies Co., Ltd
Issue 01 (2008-04-30)
NodeB Commissioning Guide
6 Initially Activating the NodeB License
6.1 Uploading the RAN License to the M2000 Server
This describes how to upload the RAN license file to the M2000 server through the M2000 client. The task enables the M2000 service of RAN license management to manage the license file.
Prerequisite
l l l
You have logged in to the M2000 client. The M2000 server is operational. The license to be uploaded is valid.
Context
l
Each RAN system can upload one RNC license and multiple NodeB licenses to the M2000. However, only one NodeB license can be activated at a time point. When the RAN system is shared by multiple operators, due to the varied information of operators, the license is valid if the equipment ID in the license file is consistent with the ESN of the primary operator's RNC.
Procedure
Step 1 Choose Software > License Management . The License Browser window is displayed. Step 2 From the file navigation tree on the left part of the License Browser window, select an RNC node. Step 3 Right-click and choose Upload > From Client. The Select Uploading File-----1/1 dialog box is displayed. Step 4 Click Add. The Select dialog box is displayed. Step 5 Select one or multiple license files to be uploaded and then click Select.
TIP
Hold of Shift or Ctrl enables you to select multiple files.
Step 6 In the Select Uploading File-----1/1 dialog box, click Finish. The upload progress is displayed on the FTP Task tab page at the lower part of the License Browser window. When the progress bar reaches 100%, you can infer that the license file is uploaded.
NOTE
If you need to stop or delete the task when the license file is being uploaded, you can select the file, rightclick and then choose Stop or Delete from the shortcut menu.
----End
6.2 Allocating the NodeB License
This describes how the M2000 allocates the NodeB license files uploaded to the M2000 server to operators.
Issue 01 (2008-04-30) Huawei Proprietary and Confidential Copyright Huawei Technologies Co., Ltd 6-3
6 Initially Activating the NodeB License
NodeB Commissioning Guide
Prerequisite
l l l l l
You have logged in to the M2000 client. The M2000 server is operational. The ESN is successfully obtained from the RAN. The valid license file is uploaded to the M2000 server. The RAN system is shared by multiple operators.
Procedure
Step 1 Choose Software > License Management . The License Browser window is displayed. Step 2 From the file navigation tree on the left part of the License Browser window, select an RNC node whose license file is already uploaded to the M2000 server. The detailed license list on the right part of the window displays all the licenses of the RNC node. Step 3 Select a license, right-click it, and choose License Distributed to Operator from the shortcut menu. The License Distributed to Operator window is displayed. Step 4 In this window, assign the values of licenses to each operator.
NOTE
l l l
The number of local cells set by the user must be equal to or more than the number of actual cells. Otherwise, the allocation of NodeB license fails. You can run a MML command to query the parameter information of the NodeB, such as the actual number of cells. When the license allocation information is modified on the NodeB, you need to allocate the license information to all the NEs under the RNC node so that the modification takes effect.
Step 5 In the NE allocation information box, click an operator tab. All the licenses allocated to the operator is displayed in the box. Step 6 Double-click a piece of NE license allocation information or right-click the information and then choose Modify from the shortcut menu. The Modify dialog box is displayed. Step 7 Modify the license allocation information of the NodeB. The license is delivered to the NE by operators. ----End
6.3 Activating the RAN License
This describes how to activate the RAN license. When an RNC license is activated, the allocation of the license among operators is complete. When a NodeB license is activated, the allocation of the license among NodeBs is complete.
Prerequisite
l l l
You have logged in to the M2000 client. The M2000 server is operational. The valid RNC license and NodeB license are uploaded to the M2000 server. The allocation of the NodeB license among NodeBs is complete.
Huawei Proprietary and Confidential Copyright Huawei Technologies Co., Ltd Issue 01 (2008-04-30)
6-4
NodeB Commissioning Guide
6 Initially Activating the NodeB License
Context
On the M2000 server, a RAN system can have multiple NodeB license files and one RNC license file. Among the NodeB license files, only one of them can be activated at a time point.
Procedure
Step 1 Choose Software > License Management . The License Browser window is displayed. Step 2 From the file navigation tree on the left part of the License Browser window, select an RNC node. The detailed license list on the right part of the window displays all the licenses of the RNC node. Step 3 Select a license whose Activated parameter is False. Right-click and choose Distribute All from the shortcut menu.
NOTE
If the set parameter value is beyond the allowed range when you allocate the licenses to the operators, a Message dialog box is displayed, informing you that the parameter value exceeds its thresholds. Click OK and tune the parameter value. If the parameter value of a NodeB owned by an operator is not recommended, a Confirmation dialog box is displayed. Click Yes to continue the license delivery or click No to cancel the license delivery.
----End
6.4 Checking the RAN License Information
This describes how to check the license file information about the RNC and NodeB on the M2000 server.
Prerequisite
l l l
You have logged in to the M2000 client. The M2000 server is operational. The RAN license is uploaded to the server.
Context
You can manually modify the NodeB license allocation information.
Procedure
Step 1 Choose Software > License Management . The License Browser is displayed. Step 2 From the file navigation tree on the left part, select an RNC node.
l
The two tables in the upper right part of the window show the operators and licenses related to the RAN.
The information about the operator consists of Operator, ESN, and Primary Operator. The information about the license consists of LicenseSN, Activated, CreateDate, EndDate, and Control.
Step 3 Select a license. The detailed allocation information is displayed on the list below.
Issue 01 (2008-04-30) Huawei Proprietary and Confidential Copyright Huawei Technologies Co., Ltd 6-5
6 Initially Activating the NodeB License
NOTE
NodeB Commissioning Guide
On the license list, double-click a license. In the displayed Detail dialog box, you can check the detailed information about the license.
----End
6-6
Huawei Proprietary and Confidential Copyright Huawei Technologies Co., Ltd
Issue 01 (2008-04-30)
NodeB Commissioning Guide
7 Data Sheet for NodeB Commissioning
Data Sheet for NodeB Commissioning
The data sheet for NodeB commissioning is used to record the process and results of the commissioning. Table 7-1 Data Sheet for NodeB Commissioning Site Name NodeB Model Date & Time Commissioning Engineers Commissioning Result Item Successful Failed Conclusion Handling Exceptional Cases
Commissioning preparation
Faults in NodeB hardware installation are rectified. Transmission links between the NodeB and the RNC are ready. Configuration data of the NodeB is added to the RNC. The NodeB data configuration file is obtained. The local IP address in the NodeB data configuration file is set.
Issue 01 (2008-04-30)
Huawei Proprietary and Confidential Copyright Huawei Technologies Co., Ltd
7-1
7 Data Sheet for NodeB Commissioning
NodeB Commissioning Guide
Item
Conclusion
Handling Exceptional Cases
Remote commissioning
The NodeB software is upgraded. The data configuration file of the NodeB is downloaded. The alarms during NodeB commissioning are cleared. The running state of the NodeB is checked. The NodeB license is initially activated. The M2000 administrator is notified.
Open problems Open problems during commissioning
Impact
7-2
Huawei Proprietary and Confidential Copyright Huawei Technologies Co., Ltd
Issue 01 (2008-04-30)
NodeB Commissioning Guide
Index
Index
A
activating BootROM software, 2-5 NodeB software, 2-11 RAN license, 6-4 allocating license, 6-3
U
upgrading NodeB software, 2-1 uploading RAN license to M2000 server, 6-3
C
checking RAN license information, 6-5 SNTP, 5-2 status of cell, 5-3
D
downloading BootROM software package, 2-2 data configuration file, 3-1 NodeB software, 2-7
H
handling alarms during NodeB commissioning, 4-1
M
measuring RTWP, 5-3 monitoring output power, 5-5
P
procedure commissioning, 1-1
Q
querying current NodeB software version, 2-2
Issue 01 (2008-04-30)
Huawei Proprietary and Confidential Copyright Huawei Technologies Co., Ltd
i-1
You might also like
- ISCOM21xx Product Description (Rel - 05)Document93 pagesISCOM21xx Product Description (Rel - 05)NoumanShabbirNo ratings yet
- NodeB Project DescriptionDocument1 pageNodeB Project DescriptionАндрей ИльинNo ratings yet
- ISCOM21xx Configuration Guide (Rel - 04)Document396 pagesISCOM21xx Configuration Guide (Rel - 04)Андрей ИльинNo ratings yet
- Nokia Flexi BtsDocument33 pagesNokia Flexi BtsAibout Cheikh100% (1)
- NodeB Satellite Antenna System User GuideDocument89 pagesNodeB Satellite Antenna System User GuideАндрей ИльинNo ratings yet
- 02 - Commands Line Configuration GuideDocument10 pages02 - Commands Line Configuration Guidepskandrey15_69852842No ratings yet
- RC1102-FE (B) User Manual 200711Document22 pagesRC1102-FE (B) User Manual 200711Андрей ИльинNo ratings yet
- 03-System Function Configuration GuideDocument28 pages03-System Function Configuration GuideАндрей ИльинNo ratings yet
- RRU User Guide (V200 - 03)Document194 pagesRRU User Guide (V200 - 03)Андрей Ильин100% (1)
- BBU3900 User Guide (V200 - 01)Document121 pagesBBU3900 User Guide (V200 - 01)Андрей ИльинNo ratings yet
- DBS3900 Site Preparation Guidelines (V200 - 01)Document93 pagesDBS3900 Site Preparation Guidelines (V200 - 01)Андрей ИльинNo ratings yet
- NodeB Satellite Antenna System User GuideDocument89 pagesNodeB Satellite Antenna System User GuideАндрей ИльинNo ratings yet
- Shoe Dog: A Memoir by the Creator of NikeFrom EverandShoe Dog: A Memoir by the Creator of NikeRating: 4.5 out of 5 stars4.5/5 (537)
- Grit: The Power of Passion and PerseveranceFrom EverandGrit: The Power of Passion and PerseveranceRating: 4 out of 5 stars4/5 (587)
- Hidden Figures: The American Dream and the Untold Story of the Black Women Mathematicians Who Helped Win the Space RaceFrom EverandHidden Figures: The American Dream and the Untold Story of the Black Women Mathematicians Who Helped Win the Space RaceRating: 4 out of 5 stars4/5 (890)
- The Yellow House: A Memoir (2019 National Book Award Winner)From EverandThe Yellow House: A Memoir (2019 National Book Award Winner)Rating: 4 out of 5 stars4/5 (98)
- The Little Book of Hygge: Danish Secrets to Happy LivingFrom EverandThe Little Book of Hygge: Danish Secrets to Happy LivingRating: 3.5 out of 5 stars3.5/5 (399)
- On Fire: The (Burning) Case for a Green New DealFrom EverandOn Fire: The (Burning) Case for a Green New DealRating: 4 out of 5 stars4/5 (73)
- The Subtle Art of Not Giving a F*ck: A Counterintuitive Approach to Living a Good LifeFrom EverandThe Subtle Art of Not Giving a F*ck: A Counterintuitive Approach to Living a Good LifeRating: 4 out of 5 stars4/5 (5794)
- Never Split the Difference: Negotiating As If Your Life Depended On ItFrom EverandNever Split the Difference: Negotiating As If Your Life Depended On ItRating: 4.5 out of 5 stars4.5/5 (838)
- Elon Musk: Tesla, SpaceX, and the Quest for a Fantastic FutureFrom EverandElon Musk: Tesla, SpaceX, and the Quest for a Fantastic FutureRating: 4.5 out of 5 stars4.5/5 (474)
- A Heartbreaking Work Of Staggering Genius: A Memoir Based on a True StoryFrom EverandA Heartbreaking Work Of Staggering Genius: A Memoir Based on a True StoryRating: 3.5 out of 5 stars3.5/5 (231)
- The Emperor of All Maladies: A Biography of CancerFrom EverandThe Emperor of All Maladies: A Biography of CancerRating: 4.5 out of 5 stars4.5/5 (271)
- The Gifts of Imperfection: Let Go of Who You Think You're Supposed to Be and Embrace Who You AreFrom EverandThe Gifts of Imperfection: Let Go of Who You Think You're Supposed to Be and Embrace Who You AreRating: 4 out of 5 stars4/5 (1090)
- The World Is Flat 3.0: A Brief History of the Twenty-first CenturyFrom EverandThe World Is Flat 3.0: A Brief History of the Twenty-first CenturyRating: 3.5 out of 5 stars3.5/5 (2219)
- Team of Rivals: The Political Genius of Abraham LincolnFrom EverandTeam of Rivals: The Political Genius of Abraham LincolnRating: 4.5 out of 5 stars4.5/5 (234)
- The Hard Thing About Hard Things: Building a Business When There Are No Easy AnswersFrom EverandThe Hard Thing About Hard Things: Building a Business When There Are No Easy AnswersRating: 4.5 out of 5 stars4.5/5 (344)
- Devil in the Grove: Thurgood Marshall, the Groveland Boys, and the Dawn of a New AmericaFrom EverandDevil in the Grove: Thurgood Marshall, the Groveland Boys, and the Dawn of a New AmericaRating: 4.5 out of 5 stars4.5/5 (265)
- The Unwinding: An Inner History of the New AmericaFrom EverandThe Unwinding: An Inner History of the New AmericaRating: 4 out of 5 stars4/5 (45)
- The Sympathizer: A Novel (Pulitzer Prize for Fiction)From EverandThe Sympathizer: A Novel (Pulitzer Prize for Fiction)Rating: 4.5 out of 5 stars4.5/5 (119)
- Her Body and Other Parties: StoriesFrom EverandHer Body and Other Parties: StoriesRating: 4 out of 5 stars4/5 (821)
- Memory Tuning in JavaDocument70 pagesMemory Tuning in Javaprajatna1100% (2)
- Advanced Audit Policy Configuration Complete ReferenceDocument61 pagesAdvanced Audit Policy Configuration Complete ReferenceFree FoxNo ratings yet
- CCIE Lab Center Free LabsDocument17 pagesCCIE Lab Center Free LabsCC DreamerNo ratings yet
- Cable Modem External With USB Installation GuideDocument1 pageCable Modem External With USB Installation Guidebgomes2807179No ratings yet
- Red Hat Enterprise Virtualization 3.4 Beta Installation Guide en USDocument190 pagesRed Hat Enterprise Virtualization 3.4 Beta Installation Guide en USdragos_vlaicuNo ratings yet
- Project 6ICANWK505A - Design, Build and Test A Network ServerDocument3 pagesProject 6ICANWK505A - Design, Build and Test A Network Servertiger304No ratings yet
- Aos Lab ReportDocument38 pagesAos Lab ReportinnovatorinnovatorNo ratings yet
- Open Gapps Arm 6.0 Nano 20170808.versionlogDocument1 pageOpen Gapps Arm 6.0 Nano 20170808.versionlogAndrei RăducanuNo ratings yet
- Cantabile 20 User GuideDocument109 pagesCantabile 20 User GuideSimone BelfioriNo ratings yet
- Vmware Validated Design 20 Introduction GuideDocument30 pagesVmware Validated Design 20 Introduction GuideninodjukicNo ratings yet
- Library Manager 3 Operation Manual enDocument9 pagesLibrary Manager 3 Operation Manual enhogarNo ratings yet
- Hardening The CyberArk CPM and PVWA ServersDocument106 pagesHardening The CyberArk CPM and PVWA ServersLeandro LomibaoNo ratings yet
- Wondershare Recoverit Data Recovery بحثDocument14 pagesWondershare Recoverit Data Recovery بحثomerNo ratings yet
- Symantec System Recovery 2013 Admin GuideDocument234 pagesSymantec System Recovery 2013 Admin GuidechandakghatakNo ratings yet
- 1Document22 pages1suzettelumbresNo ratings yet
- Message Analyzer FAQ and Known IssuesDocument11 pagesMessage Analyzer FAQ and Known IssuesLefter Telos ZakaNo ratings yet
- CF Practicals PDFDocument117 pagesCF Practicals PDFNikhil AmodkarNo ratings yet
- CH 03Document37 pagesCH 03Violeta GjiniNo ratings yet
- 370013-063 ConfigGde Smartpack2 Smartpack-S Compack-Controllers 1v0 PDFDocument56 pages370013-063 ConfigGde Smartpack2 Smartpack-S Compack-Controllers 1v0 PDFAli MurtazaNo ratings yet
- Firewall V 18Document5 pagesFirewall V 18mustafa ayaydin0% (4)
- Win Plot Users GuideDocument41 pagesWin Plot Users GuideDora BA100% (1)
- Thread (Computing) : A Process With Two Threads of Execution, Running On One ProcessorDocument9 pagesThread (Computing) : A Process With Two Threads of Execution, Running On One ProcessorGautam TyagiNo ratings yet
- Iba't-Ibang Kultura NG Rehiyon 8Document3 pagesIba't-Ibang Kultura NG Rehiyon 8Isagani leo ReyesNo ratings yet
- Kick GuiDocument6 pagesKick GuiPR1CE AlexandreNo ratings yet
- TWS8.5 AdministrationDocument269 pagesTWS8.5 Administrationbravichandra24No ratings yet
- Amptron PM 8600 ManualDocument3 pagesAmptron PM 8600 ManualPhoebiusNo ratings yet
- Security Analyst Procedure Checks For IDFDocument5 pagesSecurity Analyst Procedure Checks For IDFdknaubNo ratings yet
- 3630 What's New in Office Professional Plus 2013 WSG ExternalDocument8 pages3630 What's New in Office Professional Plus 2013 WSG ExternalEduardo S. PiñaNo ratings yet
- Flutter With Android IntroductionDocument14 pagesFlutter With Android Introductionusama 7788No ratings yet
- HTML Form ControlsDocument13 pagesHTML Form ControlsPratyushNo ratings yet