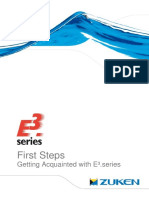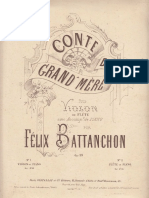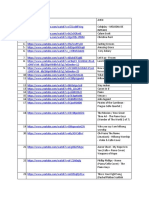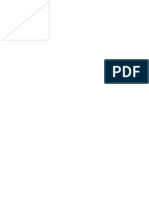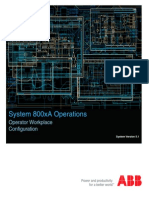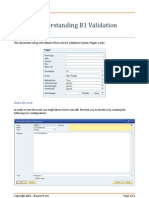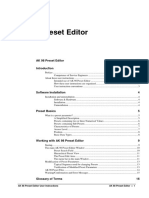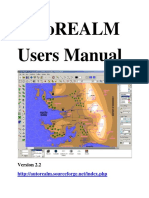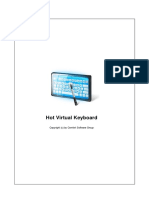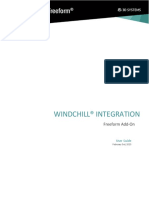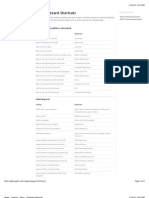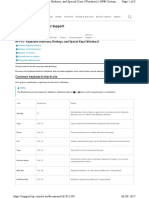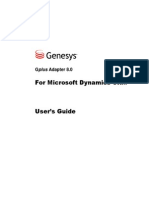Professional Documents
Culture Documents
Formatting Doc Sibelius
Uploaded by
picurderouaCopyright
Available Formats
Share this document
Did you find this document useful?
Is this content inappropriate?
Report this DocumentCopyright:
Available Formats
Formatting Doc Sibelius
Uploaded by
picurderouaCopyright:
Available Formats
1
A Close Look at Formatting in Sibelius 3
By Bruce C. Munson
When working in Sibelius, the softwares auto-formatting features are at work behind the scenes, always making your scores look good. This is because Sibelius would like you to concentrate on your music making rather than on constantly grappling with formatting issues while you are inputting notes. Therefore, it is advisable that you input all of your notes and markings before you make any formatting adjustments. Usually, Sibelius autoformatting creates beautiful layouts, so you need not make any additional formatting adjustments. Occasionally you will want to make some adjustments to the layout, and again, it is better and easier to do this after you have finished inputting. However, there are times when you want to format your score before inputting notes. This would be the case with format-intensive layouts like worksheets and perhaps lead sheets. This tutorial will give you a close look into Sibelius comprehensive formatting features. Mac keyboard shortcuts are listed first in italics, Windows second.
Getting Started
First, lets open up an example score. 1) With Sibelius open, use the keyboard shortcut Command O or Ctrl+O to open an existing score. You can also click Open from the Quick Start window. 2) Navigate to the Double violin concerto found in the Orchestral folder within the Example Scores folder. 3) Double-click the file icon or select the file icon and click Open. Notice that this score has two systems per page. There are two main auto-formatting features at work in Sibelius: Staff/ system spacing and justification, which controls vertical layout. Note spacing, which controls horizontal layout.
Both can be locally or globally altered or in effect turned off, if so desired.
Staff and System Justification
1) Use the keyboard shortcut Command Shift E or Ctrl+Shift+E to open Engraving Rules from the House Style menu. 2) Select Staves from the list on the left. You will see three number fields in the Layout section labeled: spaces between staves spaces between systems Justify staves when page is at least___% full
Here is the important thing: All manuscript files in Sibelius 3 are set to 65% justification by default. What this means is: when the staves or systems fill the page by 65%, the bottom staff justifies to the bottom margin, equally spreading out the staves and systems to fill the page. Justification in Sibelius equals vertical auto-formatting. Why have a feature like this (you might ask)? As you will see, if you know how to properly set justification in your score, you will reduce the time you would otherwise have to spend dragging staves around to create the desired spacing between staves and systems, i.e. to avoid crashing of ledger line notes and adjacent staves. Two more important things: To turn off justification, thereby disabling Sibelius vertical auto-formatting, set the justification percentage to 100%: because you will never fill the page 100%. This will, in effect, turn off justification and allow you to move staves by dragging (or other means) without affecting the spacing of other staves. If you have wondered why your staves suddenly spread out on the page or why your systems suddenly have a lot of space between them, it is because justification is set to a number below 100%, which means that justification is turned on. Again, remember that the default is 65%, which, as we will see, is not always the best percentage for the desired result. When justification is turned off (100%) the numbers in the staves and systems fields become absolute, meaning that the numbers reflect the actual spaces between staves and systems that you are seeing on the page. When justification is
3 turned on (> 100%), and when justification takes place in the score, the numbers in the staves and systems fields become relative, meaning that there is now a tension between the justification percentage and the numbers set to space staves and systems. In other words, the numbers in the staves and systems fields are no longer true to what you see on the page, but are influenced by the justification percentage and the number of staves and systems on the page. To illustrate this concept, lets take a look at the spacing between the staves and systems of this score. Because justification is set to 65%, these numbers are relative. To show the spacing using absolute numbers, lets turn off justification. 1) Click Cancel to exit Engraving Rules. 2) Go to the View menu and select Page Margins to view the margins. 3) Go back to Engraving Rules/ Staves (Command Shift E or Ctrl+Shift+E), and change the justification number to 100%. 4) Click OK. You will see now that the layout has changed so that the spaces between staves are now absolutely 5.5 spaces, and the space between systems is now absolutely 9.25 spaces. HOWEVER, you can also see why having justification turned on is a good thing: see all the extra space between the bottom staff and the bottom margin? Do you see that the spacing between the systems and staves is too tight? Without justification, you would have to move each staff down one at a time to fix this problem! Or, you would have to reset the spacing between the staves and systems, which would be a trial and error exercise, and would not necessarily guarantee the desired results on every page, particularly if you had staves without music in them hidden. 5) Lets undo, Command Z or Ctrl+Z, to get back to the original spacing or layout for this score. We can show the tension between the justification percentage and the staff and system spacing in this score by now adjusting the staff and system spacing. In this example, we will increase the spacing between the staves and therefore decrease the spacing between systems. 1) Go to Engraving Rules/ Staves (Command Shift E or Ctrl+Shift+E), and change the spaces between staves from 5.5 to 6.5. 2) Click OK. You will see that the staff spacing has increased and the system spacing has decreased. Note that if you increase the spacing much beyond 6.5 or 6.8 in this score, the second system on page one auto-flows to page two. We will see in a later section how to lock the
4 format so auto-flow is disabled. This way, you can set any spacing you wish and the systems will not flow to another page. 3) Lets undo, Command Z or Ctrl+Z, to get back to the original spacing or layout for this score. Now, to show the power of justification, lets do the following: 1) Use the keyboard shortcut Command D or Ctrl+D to go to Document Setup in the Layout menu. 2) You can see that you can adjust many parameters of the layout here including page size, staff size, margins, etc. Click on the radio button labeled Landscape to change the orientation of the score. 3) Click OK. You will now see that the first page of the score looks fine, but on the subsequent pages, there is too much space between the bottom staff and the bottom page margin. To fix this, we will adjust the justification. What percentage would you choose for justification to make the staves spread out? a larger number or a smaller number? 1) Go to Engraving Rules/ Staves (Command Shift E or Ctrl+Shift+E), and change the justification number to 50%. 2) Click OK. You will now see the power of justification: the staves have now spread out to fill the page. Again, without this feature, you would have to individually move staves.
Adjusting Individual Staves
Lets return to the original score format to explore some of the ways that we can adjust individual staves while justification is on. 1) Undo twice (Command Z or Ctrl+Z) to return to the original layout. It is always a good idea to lock format after you have your layout set in terms of the number of bars, staves and systems per page. That way, when you do make any necessary adjustments to staff spacing, the auto-formatting and system auto-flow feature will be disabled. 2) Use the keyboard shortcut Command A or Ctrl+A to select all. 3) Use the keyboard shortcut Command Shift L or Ctrl+Shift+L to lock the format. 4) Go to the View menu and select Layout Marks to view layout marks. You will see facing arrows above each barline to show that these bars are locked. There are different layout marks to show different kinds of breaks and formatting. These marks do not print. Lets now do two other things to make adjusting staves and layout easier. 5) Go to View menu/ Rulers and select Staff Rulers. The staff rulers will now appear along the left and right margins. 6) Go to View menu/ Textures and select Paper, graph from the Paper textures list. 7) Click OK. In addition to the staff rulers, you now have a grid on your score to further help you exactly space and line up objects, text, barlines, etc. Although we will not really use the graph lines in this tutorial, it is a great thing to have in view when doing detailed formatting and no, the graph lines, like all other paper textures, do not print. There are several ways to adjust staves individually to achieve different results. Most of the time, staves will need to be moved to avoid ledger line or text crashing. Again, first setting good staff and system spacing as well as a good justification percentage will greatly reduce the need to move individual staves. With justification turned on and the layout locked, simply click in a staff other than the bottom or top staff and drag it up or down (dragging the top staff will move all of the staves down, and the bottom staff is fixed for now). If you
6 watch the rulers along the side margins, you will see that they all start changing as you drag the staff up or down. This method of moving individual staves creates a kind of accordion effect on the page: it steals or gives back spacing from or to all of the other staves and systems to allow for greater or lesser spacing between this staff and the adjacent staves (or system). If you think about it, this is a great feature because again, you only need to move the one staff, and the others adjust accordingly while still maintaining overall good spacing. Otherwise, you would need to readjust all staves one at a time to equalize the staff spacing on the page. You can also move staves this way by using the keyboard shortcut Option arrow up or down, or Alt arrow up or down. Just as with most keyboard shortcuts in Sibelius, if you add Command or Ctrl. to the keyboard shortcut, it will do more: in this case move the staff in greater jumps. You can also move staves individually without affecting the spacing of other staves by Shift-dragging the staff or using the keyboard shortcut Shift Option arrow up or down, or Shift+Alt arrow up or down.
This last method is great for adjusting the spacing of the bottom staff from the bottom margin when justification is turned on. As we have noted parenthetically above, the bottom staff cant be moved in terms of its relationship to the bottom margin by simply dragging when justification is turned on. So, lets try this: 1) Click in the bottom staff of page one to select the staff. 2) Use the keyboard shortcut Shift Option arrow up or Shift+Alt arrow up to move the bottom staff up and away from the bottom margin without affecting the spacing of the above staves. Let it crash into the next staff, if you want. 3) Now select the bottom staff and drag it down to equalize the above staff spacing. You will see that the bottom staff does not actually move, rather it is the other staves that move away from the bottom staff, thus equalizing the spacing! What if you want to create separate spacing for a staff throughout the entire score? You might want to do this to create more spacing between instrument groups, for example. In this score, lets create more space between the solo violins and the rest of the ensemble. 1) Select the entire Violin I staff by triple-clicking in the staff. 2) Now simply drag the staff, and therefore the entire instrument for the score and every instrument below it, down to the desired position. Again, you can use the above mentioned keyboard shortcuts as well. 3) Lets undo, Command Z or Ctrl+Z, to get back to the original spacing or layout for this score.
One final tip on vertical formatting has to do with resetting the vertical spacing. Lets say you have moved a lot of staves around and you want the vertical spacing to return to the staff/ system spacing and justification expressed in the Staves section of Engraving Rules. You could undo, as we did above, but what if you have done a lot of staff moving? 1) Select the first staff of page two and move all the staves down by dragging down just this staff. You can also use the keyboard shortcut Option arrow down, or Alt arrow down. 2) Now move some other staves around. 3) Select both systems on the page 4) From the Layout menu, choose Reset Space Above Staff. You will now see that the page has returned to the default per your staff/system and justification settings. Note also that there is a choice of Reset Space Below Staff as well.
Adjusting Horizontal Spacing
Sibelius note spacing algorhythm allows for notes and accidentals to be placed very closely without crashing: it is quite sophisticated and gives you a published-quality look. We can override this horizontal spacing algorhythm several different ways. 1) Click in the first bar of the Solo Violin II staff to select it. 2) Use the keyboard shortcut Shift Option arrow right or left, or Shift+Alt arrow right or left to expand or contract the note spacing and therefore the bar. 3) To return to the original note spacing, keep the bar selected and use the keyboard shortcut Command Shift N or Ctrl+Shift+N to reset note spacing. You can also move an individual note the same way by selecting the note and dragging it right or left or by using the above keyboard shortcut. Try it. Notice that this way of moving a note will affect all of the notes in that position in the bar. If you need to, you can adjust the spacing of a note so it moves independently of other notes and their positions. This is sometimes necessary when using more than two voices per staff as in complex keyboard music or guitar music.
1) Select the C sharp in the first bar of the Solo Violin II staff. 2) Open Properties by using the keyboard shortcut Command Option P or Ctrl+Alt
+P, and then open the General tab. 3) Start clicking on the up arrow (or just hold the click down) next to the field labeled X. You will see that as the number in the field increases from zero, the C sharp moves to the right independent of its position in the bar. You can also type in a number directly. Clicking on the down arrow will move the note to the left as will typing in a negative number. 4) To return to the original note position, keep the note selected and use the keyboard shortcut Command Shift P or Ctrl+Shift+P to Reset Position (Layout menu). You could also type 0 (zero) in the field. You can adjust note spacing globally by going to Note Spacing Rule in the House Style menu. Adjustments having to do with the spacing of accidentals and rhythm dots, and voice positioning, as well as other notes defaults can be found by going to House Style/ Engraving Rules/ Notes 1 or Notes 2. Keep in mind that these global adjustments are more for the advanced user.
Breaks and other Formatting Features
Sibelius gives you several ways to move bars and systems around, thereby overriding the horizontal auto-formatting. First, lets unlock the score (remember we locked it earlier). 1) Use the keyboard shortcut Command A or Ctrl+A to select all. 2) Use the keyboard shortcut Command Shift U or Ctrl+Shift+U to unlock the format. 3) Select the barline between the first and second bar. 4) Press the Return or Enter key (not from the numeric keypad). This is called a System Break, and you will see that the second bar has flowed down to the second system, and that a system break layout mark has appeared at the end of the first system. System Break can also be found in the Layout menu under Break. We can also create a Page Break. 1) Select the barline between the second and third bar. 2) Use the keyboard shortcut Command Return or Ctrl+Enter to create a Page Break. Again, you will notice that a page symbol will appear at the end of the second system as a layout mark. 3) Lets undo these breaks by using the keyboard shortcut Command Z or Ctrl+Z. If you need to split a system do the following: 1) Select all (Command A or Ctrl+A) and lock the format (Command Shift L or Ctrl+Shift+L) to prevent auto-flow. 2) Select the barline between the first and second bar. 3) Go to Break under the Layout menu and select Split System. This kind of break is useful for showing codas, for example. If you want to, you can force a number of bars into a single system, again overriding Sibelius note spacing. 1) Select bars five through seven.
10 2) Use the keyboard shortcut Shift Option M or Shift+Alt+M to force all of these bars into a single system, or Make Into System (Layout menu/ Format) As you can see, sometimes overriding Sibelius note spacing algorhythm does not produce the best results. We can do the same sort of thing to force a range of bars or systems onto one page. 1) Select bars one through five. 2) Use the keyboard shortcut Command Shift Option M or Ctrl+Shift+Alt+M to force all the bars onto one page, or Make Into Page (Layout menu/ Format). You can see that the results are definitely not desirable. So, lets fix this while maintaining the layout. 1) Use the keyboard shortcut Command D or Ctrl+D to go to Document Setup in the Layout menu. 2) Click on the arrow next to the field labeled Page size to bring up the page size drop down list. 3) Change the page size from A4 to Concert (9x12). 4) Click OK. Alternatively, if you want to maintain the A4 page size: 1) Use the keyboard shortcut Command D or Ctrl+D to go to Document Setup in the Layout menu. 2) Click on the down arrow next to the field labeled Staff size to reduce the staff size from 7 to 6.5 millimeters (be sure the radio button labeled Millimeters is selected at the top of the window). 3) Now you can adjust staff and system spacing to close the gap between the systems. All of these types of breaks and formatting features, including Make Into Page and Make Into System can be found in Layout menu/ Break, or Layout menu/ Format.
11
Make Layout Uniform
In some cases, as in lead sheets for example, it may be necessary to establish a fixed format in terms of how many bars per system and how many systems per page before inputting notes. Sibelius provides you with a plug-in that automatically does this for you as per your specification. Of course, you can also apply this plug-in to a score that already exists.
Lets create a new score and apply this plug-in. 1) Use the keyboard shortcut Command N or Ctrl+N to create a new score. 2) Choose Blank from the Manuscript Paper list and click on Add Instruments. 3) Choose Common instruments from the Choose from list and then choose Others from the Family list, and then treble staff from the Instrument list. 4) Double-click the instrument name (treble staff) or click on Add to Score. 5) Click OK, and then Finish. 6) Add enough bars to the end of this score to fill the page by using the keyboard shortcut Command B or Ctrl+B. 7) Go to the Plug-ins menu/ Other and choose Make Layout Uniform. 8) Click on Yes to answer the question. You can now see the options you have for setting the layout, including a different number of systems on the first page. Lets leave these options unchanged and go with the defaults. 9) Click OK. The score has automatically reformatted to your preferences. Notice the layout marks showing that the score is now locked. If you would like to undo this, simply select all and unlock the format.
12
The Movable Bar
When creating layout intensive formats such as worksheets, it is necessary to have complete control over a bar or system on the page. In other words, you want to be able to put a single bar, for example, anywhere on the page. 1) Select All (Command A or Ctrl+A) and Unlock Format (Command Shift U or Ctrl+Shift+U) for this untitled score. 2) Command-click or Ctrl.-click in bar two and then Shift-click in the last bar to range select all the bars but the first one. 3) Press Delete to delete all the bars but the first one. 4) Click to the left of the clef where the barline would be and drag to the right. 5) Now drag the bar to the bottom of the page. You have now placed that bar in the right bottom corner of the page! 6) Now click on the left barline position and drag to the left margin. 7) Click just to the right and center of the end (right) barline to view and select the handle (a little purple box). Drag it to the left. The bar is now in the left bottom of the page. 8) Using the above method, see if you can place the bar in the center of the page. Indenting from the left can also be set with a numeric expression. 1) Undo (Command Z or Ctrl+Z) until you are back to the page full of bars. 2) Click into the first bar to select. 3) Open Properties by using the keyboard shortcut Command Option P or Ctrl+Alt +P, and then open the Bars tab. 4) In the field labled Gap before bar, type in a number: 15, for example. You can now click in each initial bar in each system and type in the same number to get the same exact indenting. Finally! Remember when we created a split system in the Bach score? To put a split system back together, go to the Bars tab of Properties, select the first bar after the split and change the Gap before bar to 0!
You might also like
- The Subtle Art of Not Giving a F*ck: A Counterintuitive Approach to Living a Good LifeFrom EverandThe Subtle Art of Not Giving a F*ck: A Counterintuitive Approach to Living a Good LifeRating: 4 out of 5 stars4/5 (5794)
- The Gifts of Imperfection: Let Go of Who You Think You're Supposed to Be and Embrace Who You AreFrom EverandThe Gifts of Imperfection: Let Go of Who You Think You're Supposed to Be and Embrace Who You AreRating: 4 out of 5 stars4/5 (1090)
- Never Split the Difference: Negotiating As If Your Life Depended On ItFrom EverandNever Split the Difference: Negotiating As If Your Life Depended On ItRating: 4.5 out of 5 stars4.5/5 (838)
- Hidden Figures: The American Dream and the Untold Story of the Black Women Mathematicians Who Helped Win the Space RaceFrom EverandHidden Figures: The American Dream and the Untold Story of the Black Women Mathematicians Who Helped Win the Space RaceRating: 4 out of 5 stars4/5 (895)
- Grit: The Power of Passion and PerseveranceFrom EverandGrit: The Power of Passion and PerseveranceRating: 4 out of 5 stars4/5 (588)
- Shoe Dog: A Memoir by the Creator of NikeFrom EverandShoe Dog: A Memoir by the Creator of NikeRating: 4.5 out of 5 stars4.5/5 (537)
- The Hard Thing About Hard Things: Building a Business When There Are No Easy AnswersFrom EverandThe Hard Thing About Hard Things: Building a Business When There Are No Easy AnswersRating: 4.5 out of 5 stars4.5/5 (344)
- Elon Musk: Tesla, SpaceX, and the Quest for a Fantastic FutureFrom EverandElon Musk: Tesla, SpaceX, and the Quest for a Fantastic FutureRating: 4.5 out of 5 stars4.5/5 (474)
- Her Body and Other Parties: StoriesFrom EverandHer Body and Other Parties: StoriesRating: 4 out of 5 stars4/5 (821)
- The Sympathizer: A Novel (Pulitzer Prize for Fiction)From EverandThe Sympathizer: A Novel (Pulitzer Prize for Fiction)Rating: 4.5 out of 5 stars4.5/5 (121)
- The Emperor of All Maladies: A Biography of CancerFrom EverandThe Emperor of All Maladies: A Biography of CancerRating: 4.5 out of 5 stars4.5/5 (271)
- The Little Book of Hygge: Danish Secrets to Happy LivingFrom EverandThe Little Book of Hygge: Danish Secrets to Happy LivingRating: 3.5 out of 5 stars3.5/5 (399)
- The World Is Flat 3.0: A Brief History of the Twenty-first CenturyFrom EverandThe World Is Flat 3.0: A Brief History of the Twenty-first CenturyRating: 3.5 out of 5 stars3.5/5 (2259)
- The Yellow House: A Memoir (2019 National Book Award Winner)From EverandThe Yellow House: A Memoir (2019 National Book Award Winner)Rating: 4 out of 5 stars4/5 (98)
- Devil in the Grove: Thurgood Marshall, the Groveland Boys, and the Dawn of a New AmericaFrom EverandDevil in the Grove: Thurgood Marshall, the Groveland Boys, and the Dawn of a New AmericaRating: 4.5 out of 5 stars4.5/5 (266)
- A Heartbreaking Work Of Staggering Genius: A Memoir Based on a True StoryFrom EverandA Heartbreaking Work Of Staggering Genius: A Memoir Based on a True StoryRating: 3.5 out of 5 stars3.5/5 (231)
- Team of Rivals: The Political Genius of Abraham LincolnFrom EverandTeam of Rivals: The Political Genius of Abraham LincolnRating: 4.5 out of 5 stars4.5/5 (234)
- On Fire: The (Burning) Case for a Green New DealFrom EverandOn Fire: The (Burning) Case for a Green New DealRating: 4 out of 5 stars4/5 (73)
- The Unwinding: An Inner History of the New AmericaFrom EverandThe Unwinding: An Inner History of the New AmericaRating: 4 out of 5 stars4/5 (45)
- First Steps: Getting Acquainted With E .SeriesDocument135 pagesFirst Steps: Getting Acquainted With E .Serieskursatb100% (1)
- Free Score BattanchonDocument2 pagesFree Score BattanchonpicurderouaNo ratings yet
- PlaylistDocument2 pagesPlaylistpicurderouaNo ratings yet
- Dar Despre Mine Atat SDocument1 pageDar Despre Mine Atat SpicurderouaNo ratings yet
- Just For Enabling DownloadDocument1 pageJust For Enabling DownloadpicurderouaNo ratings yet
- Notele MuzicaleDocument6 pagesNotele MuzicalepicurderouaNo ratings yet
- Ave Maria - Cello TuttiDocument2 pagesAve Maria - Cello TuttipicurderouaNo ratings yet
- VideoCleaner Users GuideDocument30 pagesVideoCleaner Users GuideblahNo ratings yet
- What Do You GetDocument18 pagesWhat Do You GetVili Ionut BarbalataNo ratings yet
- ITAA Server AdminManualDocument50 pagesITAA Server AdminManualBảoNgọcNguyễnNo ratings yet
- Eve Keyboard Shortcuts PDFDocument2 pagesEve Keyboard Shortcuts PDFAlicia0% (1)
- Grapher QSGDocument73 pagesGrapher QSGArvind TiwariNo ratings yet
- ACP Users GuideDocument586 pagesACP Users GuideGerónimo CastroNo ratings yet
- Scrivener Manual A4Document533 pagesScrivener Manual A4deathbyragtimeNo ratings yet
- Run A Macro: Change Macro Security Settings in ExcelDocument6 pagesRun A Macro: Change Macro Security Settings in ExcelLeyii EyiiNo ratings yet
- 3BSE030322-510 A en System 800xa Operations 5.1 Operator Workplace ConfigurationDocument270 pages3BSE030322-510 A en System 800xa Operations 5.1 Operator Workplace ConfigurationNguyễn Anh TúNo ratings yet
- Octopus-6 User GuideDocument81 pagesOctopus-6 User GuideAnuraag Srivastava100% (4)
- Altair Simsolid V2021: User InterfaceDocument35 pagesAltair Simsolid V2021: User InterfaceAsliah SeharingNo ratings yet
- Chief Architect Current Tutorial GuideDocument511 pagesChief Architect Current Tutorial GuideNor Azman Saaid100% (1)
- Guide - Understanding B1 Validation TriggersDocument13 pagesGuide - Understanding B1 Validation TriggersMiguel Angel Vega HirataNo ratings yet
- HistoryDocument107 pagesHistoryAleksandar CekicNo ratings yet
- AK 98 Preset Editor User InstructionsDocument16 pagesAK 98 Preset Editor User InstructionsHichem NaghmouchiNo ratings yet
- Contour Shuttle User GuideDocument42 pagesContour Shuttle User Guideconduto7401No ratings yet
- AutoREALM Users Manual PDFDocument80 pagesAutoREALM Users Manual PDFQuang TiếnNo ratings yet
- Keyboard Shortcuts (Hotkeys) For Autodesk Navisworks - Beyond Design - The Construction and BIM BlogDocument6 pagesKeyboard Shortcuts (Hotkeys) For Autodesk Navisworks - Beyond Design - The Construction and BIM BlogspazzbgtNo ratings yet
- HVK ManualDocument46 pagesHVK ManualjnesaNo ratings yet
- Freeform Windchill Add-On User GuideDocument34 pagesFreeform Windchill Add-On User GuideVipul PatilNo ratings yet
- Toad For Oracle User Guide enDocument185 pagesToad For Oracle User Guide enParshuram ReddyNo ratings yet
- Apple Keyboard ShortcutsDocument6 pagesApple Keyboard Shortcutshyobem100% (1)
- ProLINK Reference ManualDocument378 pagesProLINK Reference ManualOscar Mendoza0% (2)
- Acer Aspire 5538 Series Service GuideDocument227 pagesAcer Aspire 5538 Series Service Guideddrazen11No ratings yet
- Sparking! ManualDocument8 pagesSparking! ManualDabon WardanaNo ratings yet
- HPDocument8 pagesHPSrinjay DasNo ratings yet
- Genesys User GuideDocument90 pagesGenesys User GuideMaulik AdhiaNo ratings yet
- Bom & Eng Training LabDocument48 pagesBom & Eng Training Labata_rehman70No ratings yet