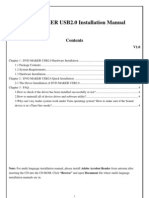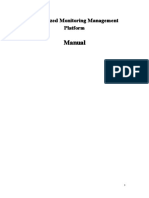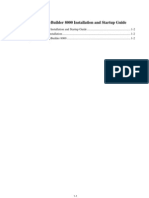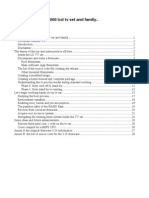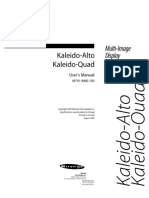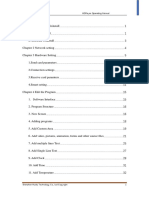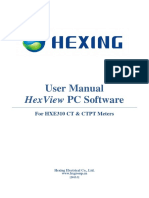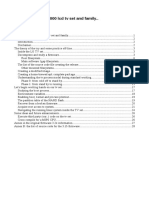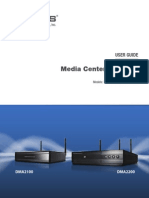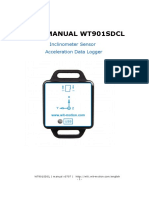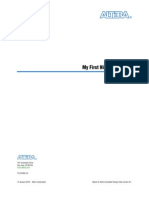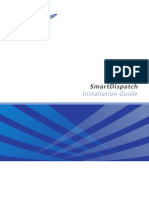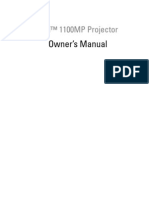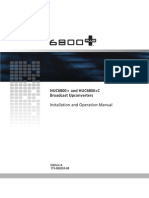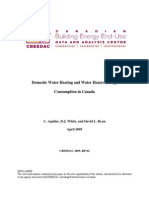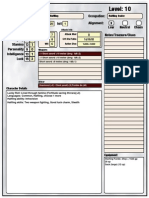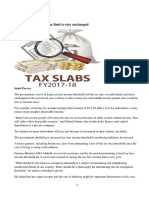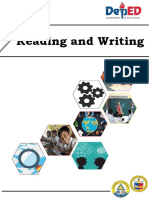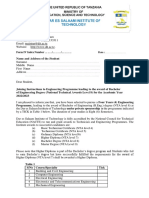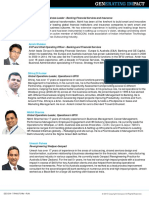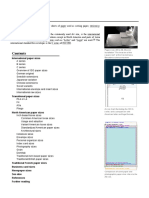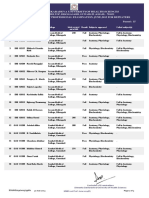Professional Documents
Culture Documents
Realtek HDA Audio User Manual Vista
Uploaded by
aurelian177Original Description:
Copyright
Available Formats
Share this document
Did you find this document useful?
Is this content inappropriate?
Report this DocumentCopyright:
Available Formats
Realtek HDA Audio User Manual Vista
Uploaded by
aurelian177Copyright:
Available Formats
Realtek HD Audio Manager Users Manual for Vista OS
June 6, 2008
Copy Rights of Realtek Semiconductor 2008
Table of Contents
Table of Contents
GETTING STARTED .......................................................................................4 INTRODUCTION .............................................................................................5 1.
1.1.
JACK AND DEVICE .................................................................................6
Advanced Setting ......................................................................................................... 8
2.
2.1. 2.2. 2.3. 2.4. 2.5.
APPLICATION ENHANCEMENT ........................................................... 11
Speaker Configuration .................................................................................................11 Sound Effects ............................................................................................................. 14 Microphone Effects ..................................................................................................... 16 Room Correction ........................................................................................................ 19 DOLBY........................................................................................................................ 20
DOLBY HOME THEATER ................................................................................................... 20 DOLBY MASTER STUDIO.................................................................................................. 24 2.6. Default Format ............................................................................................................ 32
3. 4.
4.1. 4.2. 4.3. 4.4. 4.5. 4.6. 4.7. 4.8. 4.9.
INFORMATION.......................................................................................34 FAQ ........................................................................................................35
No Sound Output........................................................................................................ 35 No Sound When Resuming From S3/S4.................................................................... 37 Sound Output Suddenly Stops ................................................................................... 37 HDMI........................................................................................................................... 38 How to Perform Multistreaming .................................................................................. 40 How to Use Stereo Mix Recording ............................................................................. 41 Set Up Home Theater Environments.......................................................................... 43 What Is Default Device ............................................................................................... 45 Configure Rear Three Jacks As Multiple Channel...................................................... 46
Realtek HD Audio Manager
Figure Index
Figure Index
Figure 1.1-1 Set Default Device........................................................................................ 8 Figure 1.1-2 Device Advanced Settings............................................................................ 9 Figure 2.1-1 7.1 Speaker Setup.......................................................................................11 Figure 2.1-2 Stereo Speaker Setup ................................................................................ 13 Figure 2.2-1 Sound Effects ............................................................................................. 14 Figure 2.2-2 karaoke mode............................................................................................. 15 Figure 2.3-1 Microphone Effects..................................................................................... 16 Figure 2.4-1 Room Correction ........................................................................................ 19 Figure 2.5-1 Dolby Virtual Speaker in Dolby Home Theater........................................... 20 Figure 2.5-2 Dolby Headphone in Dolby Home Theater................................................. 21 Figure 2.5-3 Dolby Pro Logic II in Dolby Home Theater ................................................. 22 Figure 2.5-4 Dolby Digital Live in Dolby Home Theater.................................................. 23 Figure 2.5-5 Dolby Virtual Speaker in Dolby Master Studio............................................ 24 Figure 2.5-6 Dolby Virtual Speakers advanced settings in Dolby Master Studio........... 25 Figure 2.5-7 Dolby Headphone in Dolby Master Studio ................................................. 26 Figure 2.5-8 Dolby Headphones advanced settings in Dolby Master Studio................. 27 Figure 2.5-9 Dolby Pro Logic IIx in Dolby Master Studio ................................................ 28 Figure 2.5-10 Dolby Pro Logic IIxs advanced settings in Dolby Master Studio ............. 30 Figure 2.5-11 Dolby Digital Live in Dolby Master Studio................................................. 31 Figure 2.6-1 Default Format............................................................................................ 32 Figure 4.1-1 Default Device Indication............................................................................ 35 Figure 4.1-2 Highlighted Jacks Indicate The Device Is Plugged .................................... 35 Figure 4.3-1 Warning Message When Changing Speaker Mode or Device Default Format Under Music Mode ................................................................................................. 37 Figure 4.4-1 Systems With HDMI Tab ............................................................................ 38 Figure 4.4-2 Systems W/O HDMI tab, But A Digital Output............................................ 39 Figure 4.6-1 Show Disconnected Devices...................................................................... 41 Figure 4.6-2 Stereo Mix................................................................................................... 41 Figure 4.7-1 5.1 Speaker Placement In CE Environments ............................................. 43 Figure 4.7-2 5.1 Speaker Placement In PC Environments ............................................. 43 Figure 4.7-3 7.1 Speaker Setup...................................................................................... 44 Figure 4.8-1 Set Default Device...................................................................................... 45 Figure 4.9-1 Configure Rear Three Jacks As Multiple Channel ..................................... 47
Realtek HD Audio Manager
Getting Started
Getting Started
After Vista OS is initiated and Realtek HD Audio Driver is correctly installed, the Realtek HD Audio Manager icon will appear at the notification area (lower right of the screen). You may double click the icon and the GUI will pop up accordingly.
Double click to enable Realtek HD Audio Manager
Copy Rights of Realtek Semiconductor 2008
0. Introduction
Introduction
As Vista OS brought users a newer interface, Realteks new Vista GUI provides users a more convenient access for audio appreciation. This page will show you a quick glance with brief note of major features and applications comprised by a sense of area allocation of the GUI.
I.
Jack and Device: This area depicts all render and capture devices currently connected w/ your PC; the check sign (in orange) indicates the devices as default input/output setting. Additionally, more applications would be found at the option of Device Advanced Settings.
II.
Application Enhancement: The array of options will provide you a complete guidance of anticipated sound effect for both output and input device.
III.
Information: Showing hardware, software information, and language setting.
II I
III
Realtek HD Audio Manager
1. Jack and Device
1. Jack and Device
All audio functions start with a correct device connection and Realtek HD Audio Manager facilitates users with a series of friendly interface to ensure the device is connected. You may figure out more tips with a demonstrated example below:
Example: How to Successfully Connect a Microphone
Step I: When you plug into the microphone at the pink jack of front panel, a dialogue window will pop up asking you which device is current connected. As you know, each jack corresponds to its default setting, and the pink jack represents Mic In.
Realtek HD Audio Manager
1. Jack and Device
Step II: When you confirm its OK, a new device will be included in the Device area (upper of the screen), which you could compare the previous figure and the one below.
Step III: Once the process is completed, you may click the pink jack of the front panel, the Microphone page will pop up afterwards. Showing the connectivity is successfully implemented.
Realtek HD Audio Manager
1. Jack and Device
Jack and Device
1.1. Advanced Setting
Connector Setting When you click the icon, namely, the yellow flag on the upper right of the screen, it will pop up a dialogue window asking users their preference when system detects a device is plugged in.
Set Default Device When more than 2 playback device plugged in, e.g. Digital output and Speaker, users need to choose one and set it as default device. Same situation applies to the recording device. Regarding how to set default device, please refer to P45 What Is Default Device. Figure 1.1-1 Set Default Device
Realtek HD Audio Manager
1. Jack and Device
Device Advanced Settings The advanced setting provides the mechanism to deal with 2 independent audio streams. Assuming that 2 devices already plugged in, say, a set of stereo speakers and headphone, and you are about to use the speaker for a movie while using the headphone for the latest hit.
Select Make front and rear output devices playback 2 different audio streams after you click the device advanced settings with a pop up window. Choose speaker and set it as default device. Initiate any application program, e.g. media player, to playback the content.
Figure 1.1-2 Device Advanced Settings
Realtek HD Audio Manager
1. Jack and Device Choose the headphone and set it as default device, it will appear as HD Audio 2nd output. After that, initiate an application program and playback the content.
10
Realtek HD Audio Manager
2. Application Enhancement
2. Application Enhancement
2.1. Speaker Configuration
Realtek Audio facilitates users to best enjoy the listening appreciation with your available equipments. We provide speaker settings spanning from 7.1channel, 5.1channel, Quadraphonic (4 channel), stereo (2 channel). The following are two common scenarios.
Example I : 7.1ch. Speaker Set for Home Theater
Figure 2.1-1 7.1 Speaker Setup
Assuming you are building your home theater system with 7.1ch speaker set. Once you have bought the speaker set with Realtek audio codec inside, you may follow the procedures to correctly enable the speaker configuration.
Step I: Plug in the device in any available jack. Preferably at the default setting; e.g. the default setting of the front speaker is the green jack of the rear panel. Step II: A Dialogue Window of The current connected device will pop up for your selection. You may click OK once you confirm it is an appropriate setting. Step III: A useful check out icon (with circle above) is designed to help you hear and verify 11
Realtek HD Audio Manager
2. Application Enhancement the sound exactly from the designated speakers. Additional Applications
Speaker Fill Definition: Speaker Fill creates a virtual environment for playback of stereo audio sources on surround speaker systems Example: When you playback a MP3, and you will hear sound appear from every speaker of a 7.1ch set once you enable the speaker fill
Swap center/subwoofer speakers Definition: It is an option to make low frequency sound playback from subwoofer. Users do not need to check this item if low frequency sound is from subwoofer already.
Bass Management Definition: Bass Management enhances or redirects frequencies below crossover point to reduce loss or distortion of bass signals. It will facilitate users to obtain the best bass enjoyment.
Full Range Speaker Definition: This is a reminder for users to confirm the speaker system is full or small range, for small range speakers cant output full frequency audio streams.
Optional Speakers Definition: The default setting is to assume users equip with subwoofer with their 7.1ch speaker set, thats why you could see with a check sign. However, if users dont have subwoofer, we need to blank the option and suggested to enable bass management to make sure low frequency audio streams will be playback.
12
Realtek HD Audio Manager
2. Application Enhancement Example II: Stereo Speaker Set
Figure 2.1-2 Stereo Speaker Setup
Assuming that a set of front speakers with your Desktop at the study room is what you have. You may follow the procedure to correctly enable the speaker configuration.
Step I: Plug in the device in any available jack. Preferably at the default setting; e.g. the default setting of the front speaker is the green jack of the rear panel. Step II: A Dialogue Window of The current connected device will pop up for your selection. You may click OK once you confirm it is an appropriate setting. Step III: A useful check out icon (highlight in yellow) is allocated at the bottom of the screen. When you click it, you should be able to hear the sound exactly from the speakers.
Additional Application Headphone Virtualization Definition: Headphone Virtualization uses advanced processing to create the illusion of a home theater while using stereo headphone. Example: When you use a normal headphone to listen MP3, this option will provide a surround quality music. Virtual Surround Definition: Virtual Surround encodes surround audio for transfer as stereo output to receivers with a Matrix decoder. Example: It will be beneficial for users to enjoy a surround sound with only stereo speakers 13
Realtek HD Audio Manager
2. Application Enhancement
2. Application Enhancement
2.2. Sound Effects
Once you click the Sound Effect tab, 3 clusters: Environment, Equalizer and Karaoke are available for selection.
Figure 2.2-1 Sound Effects
Environment
1. Realtek Audio provides total 23 different kinds of sound effects. 2. Five popular settings: Stone Room, Bathroom, Sewer pipe, Arena and Auditorium for quick enjoyment. 3. This function is popular with gaming aimed to enhance the sound effect for more livingly.
Equalizer
1. Equalizer frees users from the default settings of the playback contents.
14
Realtek HD Audio Manager
2. Application Enhancement 2. Realtek Audio provides you optimized settings with four frequently utilized buttons: Pop Live Club & Rock for quick enjoyment. 3. This function is mostly utilized when you playback music and try to create some changes on your own.
Karaoke
Figure 2.2-2 karaoke mode
1. Karaoke mode brings Karaoke fun back home. 2. Realtek Audio could assist you to eliminate the vocal of the song and adjust the key to accommodate your range of voice. 3. Advanced settings: Vocal Cancellation: When you click the mouth part of the model singer at the GUI, the vocal of the song would be eliminated, while the background music is still in place. You can be that singer! Key Adjustment: By pulling + and to find out suitable key fitting your range of voice.
15
Realtek HD Audio Manager
2. Application Enhancement
2. Application Enhancement
2.3. Microphone Effects
With the growing demand of recording quality when using VoIP, Realtek is providing you a complete set of functions to best benefit users communication experience.
Figure 2.3-1 Microphone Effects
How to start?
Once you plug into the microphone and set it as default device, it will appear a check on the device area in the upper of the screen. Single click the microphone icon and the microphone effect page will pop up.
Volume Control
16
Realtek HD Audio Manager
2. Application Enhancement
A. Recording Volume You are freely to move the bar up and down for suitable volume. It ranges from 0 to 100, while bigger numbers indicates larger boost. B. Playback Volume When you enable this function where the default setting is mute; you are able to hear your sound from the speaker while its recorded through microphone. Most commonly seen when you are singing Karaoke.
Noise Suppression(NS)
17
Realtek HD Audio Manager
2. Application Enhancement 1. Uncomfortable with the background noise when you are SKYPE out? e.g. the unwanted sound generated from the fan inside PC.
2. When you enable noise suppression, the static and fixed frequency will be suppressed
and the microphone quality will be upgraded.
Acoustic Echo Cancellation(AEC)
1. It prevents playback sound from being recorded by microphone together with your sound. 2. When VOIP with your friends, his/her voice will come from speakers (playback). However, their voice might also be recorded into your microphone then return to your friend through Internet. In that case, your friend will hear his/her own voice again. 3. With AEC enabled, your friend can enjoy the benefit with eliminated feedback echo.
18
Realtek HD Audio Manager
2. Application Enhancement
2. Application Enhancement
2.4. Room Correction
Your speaker placement cannot be optimal because of room space limitation? Room Correction is designed to solve this issue in a software way. You can adjust volume of every single speaker as well as adjust distance to reach better speaker balance.
Figure 2.4-1 Room Correction
Volume
1. Each speaker volume could be adjusted individually to accommodate room placement and audio source. 2. Realtek Audio provides volume range from -10 dB to 10 dB.
Distance
1. The sound-field could be adjusted individually by altering the distance between each speaker and yourself. 2. The adjustment range varies from 0.5 M to 10 M (0 Ft to 30 Ft.).
19
Realtek HD Audio Manager
2. Application Enhancement
2. Application Enhancement
2.5. DOLBY
DOLBY HOME THEATER & DOLBY MASTER STUDIO 1 mean to bring you a new class of entertainment experience, by using home PCs. DOLBY HOME THEATER contains 4 elements 1. 2. 3. 4. DOLBY HEADPHONE DOLBY VIRTUAL SPEAKER DOLBY PRO LOGIC II DOLBY DIGITAL LIVE
DOLBY MASTER STUDIO contains 4 elements 1. 2. 3. 4. DOLBY HEADPHONE DOLBY VIRTUAL SPEAKER DOLBY PRO LOGIC IIx DOLBY DIGITAL LIVE
DOLBY HOME THEATER
DOLBY VIRTUAL SPEAKER This delivers a realistic 5-channel surround sound experience from just two speakers. With following conditions, when DOLBY HOME THEATER is being enabled, it is DOLBY VIRTUAL SPEAKER that is presented to users. 1. There is no headphone plugged in the system 2. Speaker configuration is at stereo mode Note: To truly deliver 5.channel surround sound, please make sure the audio source that you are about to play is recorded in 5 / 5.1 format.
Figure 2.5-1 Dolby Virtual Speaker in Dolby Home Theater
Check on your system guide to learn which Dolby logo program your system complies with 20
Realtek HD Audio Manager
2. Application Enhancement
DOLBY HEADPHONE DOLBY HEADPHONE delivers realistic 5 channel listening experience over any pair of headphones With following conditions, when DOLBY HOME THEATER is being enabled, it is DOLBY HEADPHONE that is presented to users. 1. A headphone is plugged in the system 2. Speaker configuration is at stereo mode Note: To truly deliver 5-channel surround sound, please make sure the audio source that you are about to play is recorded in 5 / 5.1 format.
Figure 2.5-2 Dolby Headphone in Dolby Home Theater
21
Realtek HD Audio Manager
2. Application Enhancement
DOLBY PRO LOGIC II DOLBY PRO LOGIC II transforms stereo programs into a natural, realistic, and spacious 5 & 7.1 channel listening experience. With following conditions, when DOLBY HOME THEATER is being enabled, it is DOLBY PRO LOGIC II that is presented to users. 1. A headphone is NOT plugged in the system 2. Speaker configuration is at multi-channel (4/5.1/7.1) mode
Figure 2.5-3 Dolby Pro Logic II in Dolby Home Theater
22
Realtek HD Audio Manager
2. Application Enhancement
DOLBY DIGITAL LIVE DOLBY DIGITAL LIVE makes a seamless connection between your PCs and Home Theater devices. DOLBY DIGITAL LIVE helps transform PCs audio data into Dolby Digital format and moreover output it to the port S/PDIF out. This makes it possible to output your home PC data to your Home Theater devices via S/PDIF Upon the tab device format under the Digital Output, to enable Dolby Digital Live, please single click the button Dolby Digital Live or drag the drop-down menu and choose the format Dolby Digital Live (5.1 Surround)
Figure 2.5-4 Dolby Digital Live in Dolby Home Theater
23
Realtek HD Audio Manager
2. Application Enhancement
DOLBY MASTER STUDIO
DOLBY VIRTUAL SPEAKER This delivers a realistic 5-channel surround sound experience from just two speakers. With following conditions, when DOLBY MASTER STUDIO is being enabled, it is DOLBY VIRTUAL SPEAKER that is presented to users. 1. There is no headphone plugged in the system 2. Speaker configuration is at stereo mode
Note: To truly deliver 5.channel surround sound, please make sure the audio source that you are about to play is recorded in 5 / 5.1 format.
Figure 2.5-5 Dolby Virtual Speaker in Dolby Master Studio
24
Realtek HD Audio Manager
2. Application Enhancement
DOLBY VIRTUAL SPEAKER offers two virtualization modes that differ in surround effect and apparent speaker localization. Each mode may be used with any type of program content. Reference mode: This creates convincingly realistic five-speaker surround sound from two speakers, with the apparent width of the surround across the front image defined by the distance between two speakers. Wide mode: This provides a wider, more spacious front image when the two speakers are close together, with the same convincingly realistic five-speaker surround sound as the reference mode.
Figure 2.5-6 Dolby Virtual Speakers advanced settings in Dolby Master Studio
25
Realtek HD Audio Manager
2. Application Enhancement
DOLBY HEADPHONE DOLBY HEADPHONE delivers realistic 5 channel listening experience over any pair of headphones With following conditions, when DOLBY MASTER SUTDIO is being enabled, it is DOLBY HEADPHONE that is presented to users. 1. A headphone is plugged in the system 2. Speaker configuration is at stereo mode
Note: To truly deliver 5-channel surround sound, please make sure the audio source that you are about to play is recorded in 5 / 5.1 format.
Figure 2.5-7 Dolby Headphone in Dolby Master Studio
26
Realtek HD Audio Manager
2. Application Enhancement
DOLBY HEADPHONE Studio: Small, acoustically damped room Cinema: Slightly wetter or more reverberant room than Studio Hall: Larger room than Studio; more distant and diffuse effect
Figure 2.5-8 Dolby Headphones advanced settings in Dolby Master Studio
27
Realtek HD Audio Manager
2. Application Enhancement
DOLBY PRO LOGIC IIx DOLBY PRO LOGIC IIx transforms stereo programs into a natural, realistic, and spacious 5 & 7.1 channel listening experience. With following conditions, when Dolby Master Studio is being enabled, it is DOLBY PRO LOGIC IIx that is presented to users. 1. A headphone is NOT plugged in the system 2. Speaker configuration is at multi-channel (4/5.1/7.1) mode
Figure 2.5-9 Dolby Pro Logic IIx in Dolby Master Studio
28
Realtek HD Audio Manager
2. Application Enhancement
Movie mode The movie mode is for use with stereo television shows and all programs encoded in Dolby Surround. The result is enhanced soundfield directionality that approaches the quality of discrete 5.1-channel sound Music mode The music mode is for use with any stereo music recordings, and provides a wide and deep sound space. The Music mode includes controls that allow the sound to be tailored to individual listening tastes. Panorama control This extends the front stereo image to include the surround speakers for an exciting wraparound effect with side-wall imaging. It is particularly effective for recordings which have left- or right- channel elements in the mix, as these are detected and accentuated by the Panorama process. Dimension control This allows the user to gradually adjust the soundfield either towards the front or the rear. This can be useful to help achieve the desired balance from all the speakers with certain recordings that may contain either too much or too little special effect. Step 0 is the recommended setting, which has no effect on the sound. Step 1, 2 and 3 gradually move 29
Realtek HD Audio Manager
2. Application Enhancement sound forward, and steps 1, 2, and 3 move the sound toward the surround. Center Width control This allows center-channel sound to be positioned between center speaker and left/right speakers over a range of eight steps. Step 3 uses a combination of all three front speakers to give the best vocal imaging and most seamless soundstage presentation, and is recommended for most recordings. Step 0 places all center sound in the center speaker. Step 7 places all center sound equally in the left/right speakers, just as in conventional stereo. All three of the above controls may be used alone or in any combination. It is recommended that you try them on a few programs. After try, it is easier to find the settings that are preferable.
Figure 2.5-10 Dolby Pro Logic IIxs advanced settings in Dolby Master Studio
DOLBY DIGITAL LIVE DOLBY DIGITAL LIVE makes a seamless connection between your PCs and Home Theater devices. DOLBY DIGITAL LIVE helps transform PCs audio data into Dolby Digital format and moreover output it to the port S/PDIF out. This makes it possible to output your home PC data to your Home Theater devices via S/PDIF 30
Realtek HD Audio Manager
2. Application Enhancement Upon the tab device format under the Digital Output, to enable Dolby Digital Live, please single click the button Dolby Digital Live or drag the drop-down menu and choose the format Dolby Digital Live (5.1 Surround)
Figure 2.5-11 Dolby Digital Live in Dolby Master Studio
31
Realtek HD Audio Manager
2. Application Enhancement
2. Application Enhancement
2.6. Default Format
Default Format provides an advanced application settings which most benefit users with the adequate and comfortable listening enjoyment.
Figure 2.6-1 Default Format
Restore Default
Here are some commonly seen users scenarios for this application. 1. CD Format: When you are loading CD for playback/recording, single click CD Format, it will switch the setting to 24Bits, 44100Hz. It will facilitate users with the best quality if you are using CD on the device.
2. DVD format: When you are loading DVD for playback/recording, single click DVD format, it will switch the setting to 24Bits, 48000Hz. It will facilitate users with the best quality if you are using DVD on the device.
3. The different Bits and Sampling Rate combinations are also available for users options.
32
Realtek HD Audio Manager
2. Application Enhancement
S/PDIF-In to S/PDIF-Out pass through: The data from S/PDIF-In can be real-time played from S/PDIF-Out.
33
Realtek HD Audio Manager
3. Information
3. Information
Hardware / Software information of your audio system
Language setting Auto indicates the language setting is the same as your OS language
Display icon in notification area
34
Realtek HD Audio Manager
4. FAQ
4. FAQ
4.1. No Sound Output
1. Check default device Upon each speaker device, the v indicates the device is the default playback device. For instance, Figure 4.1-1 indicates it is Speaker/Microphone the default playback/recording device. In this case, the sound output should go from analog out. If you connect the system to an AV receiver via S/PDIF; to get sound output, please make sure the default device is changed to Digital Output. For how to set the default device, please refer to P45 What Is Default Device
Figure 4.1-1 Default Device Indication
2. Check if the speaker is well connected
In the case that speaker is well connected, you should be able to find the correspondent jack is highlighted upon Realtek GUI.
Figure 4.1-2 Highlighted Jacks Indicate The Device Is Plugged
35
Realtek HD Audio Manager
4. FAQ
36
Realtek HD Audio Manager
4. FAQ
4.2. No Sound When Resuming From S3/S4
When the system goes into hibernation/sleep, certain playback applications, such as Windows Media Player, PowerDVD or WinDVD would stop playback. To resume the sound, please click Play button. Please note, the sound will re-start from the very beginning point, not where you stopped last time.
4.3. Sound Output Suddenly Stops
Two event may cause sound output suddenly stops Changing speaker mode (for how to change speaker mode, please refer to section 2.1 Speaker Configuration) Changing default format (for how to change default format, please refer to section 2.6 Default Format) Music Mode When listening to music, if users change speaker mode or device default format in the middle of playback, users would experience the music suddenly stops and be popped a dialogue as Figure 4.3-1. To resume the music, please turn off the playback application, then turn it on again.
Figure 4.3-1 Warning Message When Changing Speaker Mode or Device Default Format Under Music Mode
DVD Mode When watching DVD, if users change speaker mode or device default format in the middle of playback, playback applications would stop audio output temporarily (however video playback is still rolling). After several seconds, once after playback applications successfully re-create the audio device, the audio would be resumed and match with video.
37
Realtek HD Audio Manager
4. FAQ
4.4. HDMI
You may find your systems as below. 1. With HDMI tab Set HDMI as the default device Connect a system with a HDMI display via HDMI connector The sound will be out from HDMI display
In the case no sound output when watching DVD, please check if your HDMI display is capable of decoding AC3. If not, you could have sound output from following three ways. 1. Select PCM stream from the settings of software DVD decoder, i.e. WMP, WinDVD or PowerDVD. 2. To enjoy AC3 stream, you could have sound outputted from S/PDIF-out; while video is still through HDMI. 3. Connect the system to a HDMI AC3 decoder
Figure 4.4-1 Systems With HDMI Tab
2. Without HDMI tab, but a Digital Out Set Digital Output as the default device
38
Realtek HD Audio Manager
4. FAQ Connect a system with a HDMI display via HDMI connector The sound will be out from HDMI display
In the case no sound output when watching DVD, please check if your HDMI display is capable of decoding AC3. If not, you could have sound output from following two ways. 1. Select PCM stream from the settings of software DVD decoder, i.e. WMP, WinDVD or PowerDVD.
2. 3.
To enjoy AC3 stream, you could have sound outputted from S/PDIF-out; while video is still through HDMI. Connect the system to a HDMI AC3 decoder
Figure 4.4-2 Systems W/O HDMI tab, But A Digital Output
39
Realtek HD Audio Manager
4. FAQ
4.5. How to Perform Multistreaming
Multistreaming Playback 1. Select Make front and rear output devices playback 2 different audio streams after you click the Device Advanced Settings with a pop up window. 2. Click OK to confirm the setting. 3. Choose speaker and set it as default device. 4. Initiate any application program, e.g. SW DVD player, to playback DVD content.
5.
Choose the headphone and set it as default device, it will appear as HD Audio 2nd output. After that, initiate an application program, e.g Media Player, and playback MP3 content.
40
Realtek HD Audio Manager
4. FAQ
4.6. How to Use Stereo Mix Recording
1. Right click upon Vista Sound GUI to initiate a pop dialogue (as Figure 4.6-1)
2. Make Show Disconnected Devices checked
Figure 4.6-1 Show Disconnected Devices
3. Upon Recording tab, a new device named Stereo Mix appears, as Figure 4.6-2
Figure 4.6-2 Stereo Mix
41
Realtek HD Audio Manager
4. FAQ
4. Initiate a playback application, e.g. Windows Media Player, and playback the audio steam to speaker or headphone. 5. Select Stereo Mix and set it as the default recording device
6. Initiate a recording application, e.g. Sound Recorder, to record the playback stream.
42
Realtek HD Audio Manager
4. FAQ
4.7. Set Up Home Theater Environments
1. 5.1 Speaker placement
Consumer Electronics Setup Front Left / Right Center / Subwoofer (LFE) Surround Left / Right As Figure 4.7-1 indicates
Figure 4.7-1 5.1 Speaker Placement In CE Environments
PC Speaker Setup Front Left / Right Center / Subwoofer (LFE) Rear Left / Right
Figure 4.7-2 5.1 Speaker Placement In PC Environments
Comparison between CE & PC 5.1 CE CH 1/2 CH 3/4 CH 5/6 Front L/R Cen/LFE Surround L/R PC Front L/R Cen/LFE Rear L/R 43
Realtek HD Audio Manager
4. FAQ
2. 7.1 Speaker placement Consumer Electronics Setup Front Left / Right Center / Subwoofer (LFE) Surround Left / Right Surround Back Left / Right
PC Speaker Setup Front Left / Right Center / Subwoofer (LFE) Rear Left / Right Side Left / Right
Figure 4.7-3 7.1 Speaker Setup
CE CH 1/2 CH 3/4 CH 5/6 Front L/R Cen/LFE Surround L/R Surround Back CH '7/8 L/R
PC Front L/R Cen/LFE Rear L/R
Side L/R
44
Realtek HD Audio Manager
4. FAQ
4.8. What Is Default Device
To set default device is to determine from where sound should be outputted /inputted. Two ways to set default device I. Mouse over to device tab area (as Figure 4.8-1, part I), right click the mouse to set the device to be the default device II. Single click the button Set Default Device
Once the device has been set as the default device, you should be able to find a tick sign upon the device tab.
Figure 4.8-1 Set Default Device
I. II.
45
Realtek HD Audio Manager
4. FAQ
4.9. Configure Rear Three Jacks As Multiple Channel
Your system has three jacks, i.e. blue, green and pink jacks, on the rear panel. These three jacks each serve as Line In, Front Speaker and Microphone by default. With the help of Retasking , these three jacks can be free from its default function. Instead, you could configure rear three jacks as below combinations.
2
Jack Rear Blue Rear Green Rear Pink
2 channel Line In Front Speaker Microphone
4 channel Surround Speaker Front Speaker Microphone
6 channel Surround Speaker Front Speaker Center/Subwoofer
Taking 5.1 channel as an example. Step I: Open the drop down menu and choose 5.1 Speaker Step II: Plug in 5.1 channel speaker in rear three jacks based on the above table. Step III: A useful check out icon (with circle above) is designed to help you hear and verify the sound exactly from the designated speakers.
You could hear 5.1 channel sound from your 5.1 speakers. To go back to 2 channel mode, choose 2ch from the drop down menu.
2 Not every system supports retasking feature. If you can not find 4/5.1 channel options from the drop down menu, it indicates your system does not support retasking.
46
Realtek HD Audio Manager
4. FAQ
Figure 4.9-1 Configure Rear Three Jacks As Multiple Channel
47
Realtek HD Audio Manager
You might also like
- DVD Mkaer Usb20 Installation - Eng v1Document6 pagesDVD Mkaer Usb20 Installation - Eng v1scrapdavidNo ratings yet
- PLC Programming from Novice to Professional: Learn PLC Programming with Training VideosFrom EverandPLC Programming from Novice to Professional: Learn PLC Programming with Training VideosRating: 5 out of 5 stars5/5 (1)
- HDPlayer Operating Manual V2.0Document39 pagesHDPlayer Operating Manual V2.0pier_roNo ratings yet
- Manual: Centralized Monitoring Management PlatformDocument49 pagesManual: Centralized Monitoring Management PlatformfivecitybandNo ratings yet
- M M M Manual Anual Anual AnualDocument49 pagesM M M Manual Anual Anual AnualedicibaNo ratings yet
- ORCAview Technical Reference Manual 340Document1,918 pagesORCAview Technical Reference Manual 340Nguyen Sy LuuNo ratings yet
- GDC Installation Manual SX-2000AR TR Eng 121224 v1 FinalDocument43 pagesGDC Installation Manual SX-2000AR TR Eng 121224 v1 FinalDirya NaNo ratings yet
- EB8000 User ManualDocument685 pagesEB8000 User ManualNicolae BorotaNo ratings yet
- Hacking LG 32lf2500 and FamilyDocument40 pagesHacking LG 32lf2500 and FamilyAurelia100% (1)
- Nokia PC Suite 7.1: User'S Guide ForDocument29 pagesNokia PC Suite 7.1: User'S Guide ForVaibhav ZawarNo ratings yet
- Wi-Tek 2.0 Cloud User ManualDocument75 pagesWi-Tek 2.0 Cloud User Manualglavonja111No ratings yet
- Miranda AltoDocument39 pagesMiranda AltoalexNo ratings yet
- Fpga Lab Manual - StudentDocument50 pagesFpga Lab Manual - StudentlesterPECENo ratings yet
- HDPlayer Operating Manual V3.0Document56 pagesHDPlayer Operating Manual V3.0arisdwisNo ratings yet
- Silo - Tips - User Manual Hexview PC Software PDFDocument51 pagesSilo - Tips - User Manual Hexview PC Software PDFagus wiyonoNo ratings yet
- Cms Manual enDocument38 pagesCms Manual enVinicius MalheirosNo ratings yet
- Mediabox: User'S ManualDocument42 pagesMediabox: User'S ManualMohd Khairul Md DinNo ratings yet
- Hacking LG 32lf2500 and FamilyDocument40 pagesHacking LG 32lf2500 and Familygabiz_roNo ratings yet
- Hacking LG 32LH3000 and Family Personnellement-NetDocument40 pagesHacking LG 32LH3000 and Family Personnellement-NetRajesh100% (1)
- Installation Wizard 2 User's Manual: Rev. 1.1a, July, 2014Document77 pagesInstallation Wizard 2 User's Manual: Rev. 1.1a, July, 2014osvaldojunior67No ratings yet
- Pide AutotuneDocument28 pagesPide AutotuneBocefaloNo ratings yet
- Media Center Extender: User GuideDocument101 pagesMedia Center Extender: User GuideAlberto EstradaNo ratings yet
- ALC887Document82 pagesALC887primus2No ratings yet
- P4M900T M2 (1.0A) LowDocument66 pagesP4M900T M2 (1.0A) LowDzforever DzNo ratings yet
- WIZ1000 User's Manual: (Version1.0)Document38 pagesWIZ1000 User's Manual: (Version1.0)santonsNo ratings yet
- IT46 WA VoIP LabCDocument26 pagesIT46 WA VoIP LabCAjay MishraNo ratings yet
- Omnicast Video Unit Configuration Guide 4.8 SR1Document78 pagesOmnicast Video Unit Configuration Guide 4.8 SR1Vijay1506No ratings yet
- LEDStudio User GuideDocument85 pagesLEDStudio User GuideivanNo ratings yet
- 100358036-1c1f8d-Bit One HD Manual - Eng ManualDocument60 pages100358036-1c1f8d-Bit One HD Manual - Eng ManualLeifNo ratings yet
- Getting Started With DE10-Nano BoardDocument35 pagesGetting Started With DE10-Nano Boardhassaanahmed.idcNo ratings yet
- Service Manual for LTDN40K220WAU TVDocument39 pagesService Manual for LTDN40K220WAU TVClubedoTecnico100% (2)
- BX-Y08 User ManualDocument57 pagesBX-Y08 User Manualghatevinod9360No ratings yet
- My First Nios II for Altera DE2i-150 BoardDocument85 pagesMy First Nios II for Altera DE2i-150 BoardLính Kỹ ThuậtNo ratings yet
- L2 Manual Chapter GuideDocument22 pagesL2 Manual Chapter GuideLuisNo ratings yet
- Alcatel 4028, 4038 and 4068 IP Touch SetsDocument24 pagesAlcatel 4028, 4038 and 4068 IP Touch SetsAriel BecerraNo ratings yet
- User Manual Wt901Sdcl: Inclinometer Sensor Acceleration Data LoggerDocument42 pagesUser Manual Wt901Sdcl: Inclinometer Sensor Acceleration Data LoggerUhudhu Ahmed100% (1)
- User's Manual: Media Wand TV Capture CardDocument41 pagesUser's Manual: Media Wand TV Capture CarddionnybuenoNo ratings yet
- Vocal Studio User GuideDocument24 pagesVocal Studio User Guidekojonito alegreNo ratings yet
- Advantech 32-bit LabVIEW Drivers User GuideDocument199 pagesAdvantech 32-bit LabVIEW Drivers User GuideJohn SafuanNo ratings yet
- Apelem Detector InterfaceDocument162 pagesApelem Detector InterfacemukaNo ratings yet
- Network Camera Web3.0 Operation ManualDocument62 pagesNetwork Camera Web3.0 Operation ManualPopescu Mircea IulianNo ratings yet
- My First Nios II Software Tutorial: 101 Innovation Drive San Jose, CA 95134Document22 pagesMy First Nios II Software Tutorial: 101 Innovation Drive San Jose, CA 95134vietbkfetNo ratings yet
- Hytera SmartDispatch-Net Installation Guide V4.0Document79 pagesHytera SmartDispatch-Net Installation Guide V4.0tanajm60No ratings yet
- Beijer BoX2 Image Manual MAEN205C PDFDocument26 pagesBeijer BoX2 Image Manual MAEN205C PDFrmbalcobiaNo ratings yet
- LED Studio ManualDocument57 pagesLED Studio ManualCicero MilanNo ratings yet
- Home Guard Manual - PICO 2000Document35 pagesHome Guard Manual - PICO 2000Aldesigns AlinNo ratings yet
- DEC MX6200 Prioris Sys RefDocument184 pagesDEC MX6200 Prioris Sys RefRuslan KulievNo ratings yet
- How To Use This Manual: Creative Sound Blaster Audigy Creative Audio SoftwareDocument71 pagesHow To Use This Manual: Creative Sound Blaster Audigy Creative Audio SoftwareMichael LeoneNo ratings yet
- Enutv-3 Um enDocument25 pagesEnutv-3 Um enKelly Carolina VianaNo ratings yet
- 8th Gen Core Family Datasheet Vol 1 Rev008Document140 pages8th Gen Core Family Datasheet Vol 1 Rev008strip1No ratings yet
- Manual: IntermediaDocument21 pagesManual: Intermediaالواثقة باللهNo ratings yet
- Dell 1100mp ManualDocument978 pagesDell 1100mp ManualEdward Jude AntonyNo ratings yet
- IWxManual - 1.0Document43 pagesIWxManual - 1.0luz.negociosenlineaNo ratings yet
- GDC Technology LTD SX-2000 Server Installation ManualDocument42 pagesGDC Technology LTD SX-2000 Server Installation Manualeeyyee GsNo ratings yet
- NexLog Acess Bridge 2 - 8 - 0 Manual - 01Document21 pagesNexLog Acess Bridge 2 - 8 - 0 Manual - 01jcuervoNo ratings yet
- DMCC Popup App 1 1Document36 pagesDMCC Popup App 1 1gjbo2005No ratings yet
- HUC6800+ and HUC6800+C Broadcast Upconverters: Installation and Operation ManualDocument84 pagesHUC6800+ and HUC6800+C Broadcast Upconverters: Installation and Operation ManualTechne PhobosNo ratings yet
- 9300 Decoder User Manual-V1.0Document30 pages9300 Decoder User Manual-V1.0Roberto Leonardo RiveroNo ratings yet
- CREEDAC Canadian Residential Hot Water Apr 2005Document82 pagesCREEDAC Canadian Residential Hot Water Apr 2005aurelian177No ratings yet
- EP011Document36 pagesEP011aurelian177No ratings yet
- Crystal Reports Temp - 4edfbc0e b91c 458f 8388 8a1ab0e9db7eDocument10 pagesCrystal Reports Temp - 4edfbc0e b91c 458f 8388 8a1ab0e9db7eaurelian177No ratings yet
- Hidraulica Instalatiilor - Elemente de Calcul Si AplicatiiDocument343 pagesHidraulica Instalatiilor - Elemente de Calcul Si AplicatiiMarius Alex100% (2)
- Template-flr2flr&Plenum Height Trace FigureDocument1 pageTemplate-flr2flr&Plenum Height Trace Figureaurelian177No ratings yet
- Rezervor Acumulare AccDocument4 pagesRezervor Acumulare Accaurelian177No ratings yet
- RJ1405 WebDocument80 pagesRJ1405 Webaurelian177No ratings yet
- Termix 24H Heat Exchanger SpecsDocument2 pagesTermix 24H Heat Exchanger Specsaurelian177100% (1)
- ManualDocument6 pagesManualYoz AndreiNo ratings yet
- REPBC Details May26&27th2011 02may11 - OAERDocument6 pagesREPBC Details May26&27th2011 02may11 - OAERaurelian177No ratings yet
- 08aDocument43 pages08aaurelian177No ratings yet
- Plumbing - HVAC August 2010Document48 pagesPlumbing - HVAC August 2010aurelian177100% (1)
- CBSE Class 6 Whole Numbers WorksheetDocument2 pagesCBSE Class 6 Whole Numbers WorksheetPriyaprasad PandaNo ratings yet
- Level 10 Halfling For DCCDocument1 pageLevel 10 Halfling For DCCQunariNo ratings yet
- WindSonic GPA Manual Issue 20Document31 pagesWindSonic GPA Manual Issue 20stuartNo ratings yet
- Navistar O & M ManualDocument56 pagesNavistar O & M ManualMushtaq Hasan95% (20)
- ERIKS Dynamic SealsDocument28 pagesERIKS Dynamic Sealsdd82ddNo ratings yet
- Master SEODocument8 pagesMaster SEOOkane MochiNo ratings yet
- ITP Exam SuggetionDocument252 pagesITP Exam SuggetionNurul AminNo ratings yet
- Ailunce HD1 Software ManualDocument33 pagesAilunce HD1 Software ManualMarc LaBarberaNo ratings yet
- MA1201 Calculus and Basic Linear Algebra II Solution of Problem Set 4Document10 pagesMA1201 Calculus and Basic Linear Algebra II Solution of Problem Set 4Sit LucasNo ratings yet
- SDS OU1060 IPeptideDocument6 pagesSDS OU1060 IPeptideSaowalak PhonseeNo ratings yet
- Reading and Writing Q1 - M13Document13 pagesReading and Writing Q1 - M13Joshua Lander Soquita Cadayona100% (1)
- Hipotension 6Document16 pagesHipotension 6arturo castilloNo ratings yet
- Shopping Mall: Computer Application - IiiDocument15 pagesShopping Mall: Computer Application - IiiShadowdare VirkNo ratings yet
- Joining Instruction 4 Years 22 23Document11 pagesJoining Instruction 4 Years 22 23Salmini ShamteNo ratings yet
- Job Order Costing: Patrick Louie E. Reyes, CTT, Micb, Rca, CpaDocument45 pagesJob Order Costing: Patrick Louie E. Reyes, CTT, Micb, Rca, CpaClaudette Clemente100% (1)
- WWW - Commonsensemedia - OrgDocument3 pagesWWW - Commonsensemedia - Orgkbeik001No ratings yet
- Form 4 Additional Mathematics Revision PatDocument7 pagesForm 4 Additional Mathematics Revision PatJiajia LauNo ratings yet
- Meet Your TeamDocument2 pagesMeet Your TeamAyushman MathurNo ratings yet
- What's Wrong With American Taiwan Policy: Andrew J. NathanDocument14 pagesWhat's Wrong With American Taiwan Policy: Andrew J. NathanWu GuifengNo ratings yet
- Week 15 - Rams vs. VikingsDocument175 pagesWeek 15 - Rams vs. VikingsJMOTTUTNNo ratings yet
- AA ActivitiesDocument4 pagesAA ActivitiesSalim Amazir100% (1)
- Pipeline Welding SpecificationDocument15 pagesPipeline Welding Specificationaslam.ambNo ratings yet
- Paper SizeDocument22 pagesPaper SizeAlfred Jimmy UchaNo ratings yet
- Physics Derived Units and Unit Prefixes Derived UnitDocument15 pagesPhysics Derived Units and Unit Prefixes Derived UnitJohnRenzoMolinarNo ratings yet
- Test Bank For Fundamental Financial Accounting Concepts 10th by EdmondsDocument18 pagesTest Bank For Fundamental Financial Accounting Concepts 10th by Edmondsooezoapunitory.xkgyo4100% (47)
- LEARNING ACTIVITY Sheet Math 7 q3 M 1Document4 pagesLEARNING ACTIVITY Sheet Math 7 q3 M 1Mariel PastoleroNo ratings yet
- Lecture NotesDocument6 pagesLecture NotesRawlinsonNo ratings yet
- Srimanta Sankaradeva Universityof Health SciencesDocument3 pagesSrimanta Sankaradeva Universityof Health SciencesTemple RunNo ratings yet
- Oxygen Cost and Energy Expenditure of RunningDocument7 pagesOxygen Cost and Energy Expenditure of Runningnb22714No ratings yet