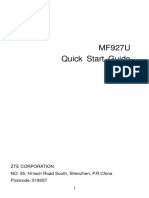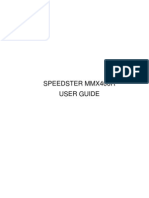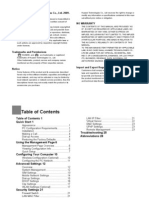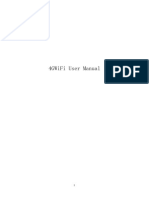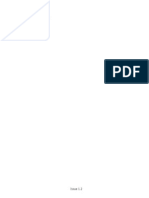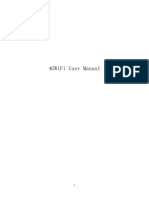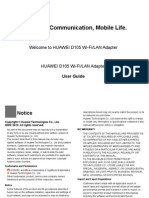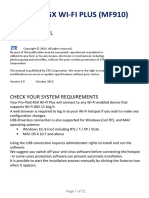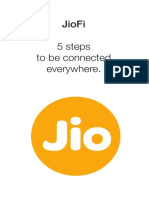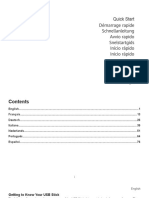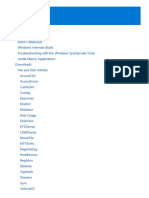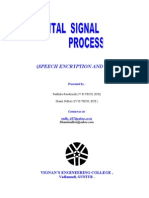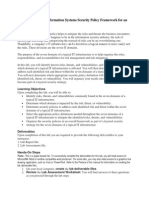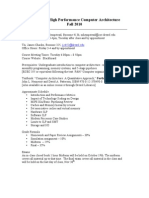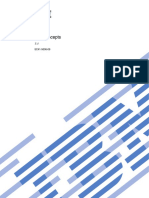Professional Documents
Culture Documents
Zte Ac30: Quick Start Guide
Uploaded by
ariyantoadinugrohoOriginal Title
Copyright
Available Formats
Share this document
Did you find this document useful?
Is this content inappropriate?
Report this DocumentCopyright:
Available Formats
Zte Ac30: Quick Start Guide
Uploaded by
ariyantoadinugrohoCopyright:
Available Formats
Introduction
ZTE AC30 is a 3G/2G mobile hotspot device, working in CDMA/1X/EVDO network. The client devices could connect to it via USB or Wi-Fi interface. The device supports data and SMS services, enabling you to communicate anytime and anywhere. This quick guide provides instructions on how to install and get started with the product. For information about connection of services, please consult your service provider. And all images in this document are only for reference.
Operate system Web Browser
Windows 7, Windows Vista, Windows XP (SP2 or later), MAC 10.4 or later IE (7.0 or later), Firefox (3.0 or later), Opera (10.0 or later), Safari (4.0 or later), Chrome (5.0 or later) -20 C ~ +50 C 0 C ~ +45 C 5% ~ 95% is a trademark of SD Card Association.
Interface and Buttons
1. Power 2. Indicator 3. Charger/ USB port Press and hold the Power key for five seconds to switch the product on or off. It indicates your product status Charge your device Connect the client to your device via USB cable Network indication
RED glittering RED bright GREEN glittering GREEN bright LED off
2G Modem data transferring Register on 2G network 3G Modem data transferring Register on 3G network ERROR or NO signal or NO network service
3. Line the battery cover up correctly and press gently to close the case.
Notes: Do not put anything on the top of router. Do not lay routers to overlap each other
Working Mode
Switching On/Off Your Device
Hold the Power button to switch on/off the device. Notes: The device is powered on when the signal strength indication lights up. Your device supports two working modes. For the client, we only use PC or laptop as the example in this document. USB Mode: Connect to the device with the USB cable.
Operating temperature 0 C ~ +35 C Storage temperature Charging temperature Humidity Notes: microSD The devices standby and working time are only for your reference, and based on ideal working environment.
ZTE AC30 Quick Start Guide
Specification
HSPA: Data Service EVDO: Interface Wi-Fi Standard Wi-Fi Security USB Version USB Interface Type Weight Power Adapter DL 7.2 Mbps UL 5.76 Mbps DL3.1 Mb/s UL1.8 Mb/s
LED Indicator
Indicator Status RED glittering Battery indication RED bright Green glittering Green bright LED off Red bright Signal strength indication GREEN glittering Green bright LED off Wi-Fi indication LED off BLUE bright Blue bright Description Please charge Voltage of battery is low Charging Voltage of battery is high No battery. ERROR or NO signal or NO network service Signal is ok Signal is good Low power mode WIFI is inactive or low power mode WPS is active Wi-Fi is active
Notes: * The battery LED will be GREEN bright once the battery is fully charged when power on. * The battery LED will be turn off once the battery is fully charged when power off.
Establishing a Connection Between Your Device and the Client
Via USB Cable Connect your device and the client with the USB cable. Power on your device. Follow the system prompts to complete the software installation: A. Click Next to start the installation.
Charging Your Device
You can charge your device by using USB cable or adapter. 1. Insert the charger lead carefully with the plug arrow facing the bottom of the device. 2. The plug only fits one way. Do not use excessive force to insert the plug. 3. Make sure the plug is the right way round and lined up correctly and insert it gently. Wi-Fi Mode: Connect to the device via Wi-Fi.
Hardware Installation
Inserting Battery
1. Use the thumb catch at the bottom of the device to open the battery cover.
USB and Wi-Fi 802.11 b/g WEP/WPA/WPA2 USB 2.0 HIGH SPEED Mini USB-B 80 g 5 V/700 mA 1500 mAh 100 hours 4 hours 2
Getting to Know Your Device
The following figure shows the appearance of the device, it is only for your reference. The actual device may be different.
Dimensions (WHD): 99.7 mm*53.7 mm*13.9 mm Battery *Standby time *Working time
2. Insert the battery as shown with the contacts located against the metal springs, and press the battery down into the case.
ZTE CORPORATION NO. 55, Hi-tech Road South, ShenZhen, P.R.China Postcode: 518057 Tel: +86-755-26779999 URL: http://www.zte.com.cn E-mail: mobile@zte.com.cn
Connect your device to PC (Only available for Modem Mode)
1. Connect the product and the computer with the provided USB data cable. 2. Switch on the device, the system will recognize you device and begin to install the software.
Mixed Mode: Connect to the device with the above two connection methods. Notes: If you want to connect to the Internet by using Wi-Fi mode, make sure that the client supports the Wi-Fi function. The following picture is the application example. All of the client devices can surf on the Internet at the same time. 7 8
B. After installing successfully, click Finish to end the procedure.
3. Select the SSID of your device, and then click Connect.
Accessing the WebGUI Configuration Page
1. Make sure the connection between your device and the client is correct. 2. Launch the internet browser and enter http://192.168.0.1 or http://ufi. home in the address bar, or double click the NEOTEL AC30 icon on the desktop directly. Notes: It is recommended that you use IE (7.0 or later), Firefox (3.0 or later), Opera (10.0 or later), Safari (4.0 or later) or Chrome (5.0 or later). 3. The login page appears as follows.
Quick Setup
After logging in, select Quick Setup, and then the Quick Setup wizard appears.
View the current station list, change the basic Select Settings > Wiwireless network settings, choose security mode Fi Settings and WPA type Select Settings > 3G View the 3G Wireless Information, and set Band Settings Selection Mode Select Settings > Firewall Set the Mac/IP/Port Filtering, Port Forwarding or the System Security configuration View the current status of your device, change the Administrator Settings, restore factory defaults, or set the LAN interface configuration
Disconnecting from the Internet
1. Log in the WebGUI Configuration page, and select WAN Connection. 2. Select Manual > Disconnect Internet. 3. Click Apply. Notes: Turning off the device can also terminate the internet connection.
Notes: If the system does not launch installation automatically, you can run the installation program in path of My Computer > NEOTEL AC30. The driver of your device will be installed at the same time. After the installation, the system will create a shortcut icon on your desktop and a NEOTEL AC30 program group in the Start > Programs menu. The connection between your device and the client will be established successfully a moment later. Via Wi-Fi 1. Power on your device directly. It will take 1~2 minutes to initialize, and then Wi-Fi LED is blinking. 2. Use your normal Wi-Fi application on the client to search the available wireless network. Notes: You need to check your Wireless Network Connection. Set the client to obtain an IP address automatically in the Internet protocol (TCP/IP) properties, and the client will get an IP address like 192.168.0.100. 9
Notes: There will be a pop-up window to require the password. Check the label on your device to gain the SSID and preset password information. Make sure that you can remember the new password if you have changed the password by selecting Settings > Wi-Fi Settings > Security. Please restore the device to the factory default settings in case you forget the new password. 4. Wait a moment, the connection between your device and the client will be established successfully.
The Quick Setup wizard guides you how to set the basic parameters for your device in the safest way. After this procedure, you can use your Internet service. Notes: The parameter settings may have been preset by your service provider, and you will enjoy your Internet service directly. Please contact your service provider for details if you want to do some modification.
Select Settings > Advanced
Notes: Make sure that you can remember the new password if you change the login password by selecting Settings > Advanced > Management. Please restore the device to the factory default settings in case you forget the new password.
Sleeping Mode
When you enable the Wi-Fi function and use the battery to supply power to the device, once no user connects to the device within 10 minutes, the device will enter the sleep mode, and all LEDs will be turned off. In the sleep mode, the Wi-Fi function will be disabled. Press Power button to wake up the device, and all LEDs will be turned on. Notes: You can only press the Power button to awake the device.
centimeters away from such medical devices when they are turned on. Turn your device off if necessary. Consult a physician or the manufacturer of the medical device before using your device. Be aware of the usage limitation when using your device at places such as oil warehouses or chemical factories, where there are explosive gases or explosive products being processed. Turn off your device if required. The use of electronic transmitting devices is forbidden in aircrafts, at petrol stations and in hospitals. Please observe and obey all warning signs and switch off your device in these conditions. Do not touch the inner antenna area if not necessary. Otherwise it will affect your devices performance. Store your device out of the reach of little children. Your device may cause injury if used as a toy. Do not touch the metallic parts of your device so as to avoid a burn, when your device is working. Please use original accessories or accessories that are authorized. Using any unauthorized accessories may affect your devices performance, and violate related national regulations about telecom terminals. Avoid using your device near or inside metallic structures or establishments that can emit electromagnetic waves. Otherwise it may influence signal reception. Your device is not waterproof. Please keep it dry and store in a shady and cool place. Do not use your device immediately after a sudden temperature change. In such case, it will produce dew inside and outside your device, so dont use it until it becomes dry. Handle your device carefully. Do not drop, bend or strike it. Otherwise your device will be damaged. No dismantling by non-professionals and only qualified technicians can undertake repair work. Operating temperature range of 0 C ~ +35 C and humidity range of 5% ~ 95% are recommended. 15
Using Battery
Do not short-circuit the battery, as this can cause excessive heat and fire. Do not store battery in hot areas or dispose of it in a fire to avoid explosion. Do not disassemble or modify the battery. When not using the battery for a long period, remove it from the device and store it in a cool dry place. Never use any charger or battery damaged or worn out. Return the wear-out battery to the provider or put it in the appointed recycle place. Do not put it in familial rubbish. Warning: If the battery is broken, keep away from it. If it taints your skin, wash your skin with abundant fresh water and ask doctor help if necessary.
Using Your Device
Neotel (PTY) LTD
How to Get Help
Website: www.neotel.co.za Customer Care Telephone: 0860 Neotel (636835) Email: consumers@neotel.co.za
WAN Connection
After logging in, select WAN Connection, and you can choose the WAN Connection Mode according to your requirement.
How to change SSID name
After logging in, select Settings > Wi-Fi Settings > Basic, and you can do the following operations:
Warning and Notice
To the Owner
View the information of WAN, WLAN and Device. Input the case-sensitive default password admin, and then click Login to access the WebGUI Configuration page. Notes: Do not put anything on the top of your device. Do not lay devices to overlap each other when using. The device takes 1~2 minutes to initialize, and attach to the network. 11 Some electronic devices are susceptible to electromagnetic interference sent by your device if inadequately shielded, such as the electronic system of vehicles. Please consult the manufacturer of your device before using if necessary. Operating your device may interfere with medical devices like hearing aids and pacemakers. Please always keep them more than 20 14
Accessing the Internet
1. Switch on the device. 2. Establish a connection between your device and the client. 3. After successfully establishing the connection, access the Internet in the Always On, Manual or On Demand mode. The default mode is Always On. Notes: You can browse the WebGUI Configuration page and click WAN Connection to set the WAN connection mode. 10
Settings
After logging in, select Settings, and you can do the following operations.
Input your desired SSID name, and click Apply to confirm your settings. 12 13
16
You might also like
- Iphone 14 User Guide: A Complete Step by Step Picture Manual for Beginners and Seniors (The Most Comprehensive and Intuitive Guide on How to Use Your New Iphone 14 With Tips and Tricks)From EverandIphone 14 User Guide: A Complete Step by Step Picture Manual for Beginners and Seniors (The Most Comprehensive and Intuitive Guide on How to Use Your New Iphone 14 With Tips and Tricks)No ratings yet
- Zte Ac30 Quick Start Guide: Getting To Know Your Device Hardware InstallationDocument2 pagesZte Ac30 Quick Start Guide: Getting To Know Your Device Hardware InstallationfajaryannuNo ratings yet
- Hacking : A Comprehensive, Step-By-Step Guide to Techniques and Strategies to Learn Ethical Hacking with Practical Examples to Computer Hacking, Wireless Network, Cybersecurity and Penetration TestingFrom EverandHacking : A Comprehensive, Step-By-Step Guide to Techniques and Strategies to Learn Ethical Hacking with Practical Examples to Computer Hacking, Wireless Network, Cybersecurity and Penetration TestingNo ratings yet
- ZTE MF62 Datasheet & User GuideDocument2 pagesZTE MF62 Datasheet & User GuiderebarakazNo ratings yet
- 3G Router Userguide en v0.6Document30 pages3G Router Userguide en v0.6Ashraf HusseinNo ratings yet
- Simple iOS Troubleshooting: A Guide to the Most Common Issues with the iPhone, iPad and iPod TouchFrom EverandSimple iOS Troubleshooting: A Guide to the Most Common Issues with the iPhone, iPad and iPod TouchNo ratings yet
- HelpDocument23 pagesHelpMajid MengalNo ratings yet
- User-Manual-Notion R01Document17 pagesUser-Manual-Notion R01jotadeNo ratings yet
- Micromax User GuideDocument22 pagesMicromax User GuideBhalamurugan RajaramanNo ratings yet
- MF920V QSG V1-0Document20 pagesMF920V QSG V1-0Ifada LibertyNo ratings yet
- Let's Go: MF93D Getting Started With Your DeviceDocument2 pagesLet's Go: MF93D Getting Started With Your DeviceCarlos Merckx OlarteNo ratings yet
- mf293n 3g 4g Cpe Routers ManualDocument11 pagesmf293n 3g 4g Cpe Routers ManualjamalNo ratings yet
- Manual 2326Document28 pagesManual 2326yk yetkingNo ratings yet
- Huawei b683Document12 pagesHuawei b683Robert DumitrescuNo ratings yet
- HUAWEI E5 Router ManualDocument16 pagesHUAWEI E5 Router ManualjgcalocaNo ratings yet
- Huawei Modem ManualDocument24 pagesHuawei Modem ManualAmrAhmedAbdelFattahNo ratings yet
- A004ZT Let's Go: Getting Started With Your DeviceDocument25 pagesA004ZT Let's Go: Getting Started With Your DeviceAbhijeet MohantyNo ratings yet
- Optus-WiFi-Hotspot MF971RS QSGDocument20 pagesOptus-WiFi-Hotspot MF971RS QSGdbosman5169No ratings yet
- zte-MF971V LTE Ufi User ManualDocument53 pageszte-MF971V LTE Ufi User ManualtungaNo ratings yet
- Ref Mw40v QG Red en Cjb1fk010aab 170831Document21 pagesRef Mw40v QG Red en Cjb1fk010aab 170831Jacek DyrlaNo ratings yet
- 31010BAR-HUAWEI B260a Series Wireless Gateway User Guide - (V100R001 - 02, En, Normal)Document31 pages31010BAR-HUAWEI B260a Series Wireless Gateway User Guide - (V100R001 - 02, En, Normal)LGMR31No ratings yet
- BR-6428nS V5: Quick Installation GuideDocument19 pagesBR-6428nS V5: Quick Installation GuideAggeliki KosteliNo ratings yet
- Wireless Router Misc UserGuide enDocument23 pagesWireless Router Misc UserGuide enJuanDelaCruzNo ratings yet
- Wellcomm User GuideDocument23 pagesWellcomm User GuideMuhammadAzriAzmiYahaya100% (1)
- USER Manual enDocument15 pagesUSER Manual enGuljar AliNo ratings yet
- Huawei Technologies Network Router B681Document12 pagesHuawei Technologies Network Router B681Eduardo Vaz RibeiroNo ratings yet
- Nokia X2-00 User Guide: Issue 1.2Document38 pagesNokia X2-00 User Guide: Issue 1.2Mohammad UmairNo ratings yet
- 4gwifi User ManualDocument16 pages4gwifi User ManualYugandhar YuguNo ratings yet
- Prepare Your Modem. 2. Connect Your Modem.: G54 Wireless RouterDocument2 pagesPrepare Your Modem. 2. Connect Your Modem.: G54 Wireless Routerrobbin3024803No ratings yet
- User Manual ODINDocument9 pagesUser Manual ODINMonea AdrianNo ratings yet
- Manual de Utilizare Wifi 2022 HAC-HS12WIFI 62a0891022a88Document73 pagesManual de Utilizare Wifi 2022 HAC-HS12WIFI 62a0891022a88gagiuremusNo ratings yet
- USER Manual enDocument13 pagesUSER Manual enledonioNo ratings yet
- Onetouch Y580 User Manual EnglishDocument24 pagesOnetouch Y580 User Manual EnglishTRACKERSOFTNo ratings yet
- USER Manual enDocument15 pagesUSER Manual enPavan RajeshNo ratings yet
- HUAWEI 4G Router B315 Quick Start - (B315s-22,02, En) PDFDocument20 pagesHUAWEI 4G Router B315 Quick Start - (B315s-22,02, En) PDFKhan SefNo ratings yet
- Huawei D105 MiFi Modem-En-UserGuideDocument28 pagesHuawei D105 MiFi Modem-En-UserGuideCarlos RodriguesNo ratings yet
- Nokia CS-17 RD-13 QSG enDocument16 pagesNokia CS-17 RD-13 QSG eneriganiNo ratings yet
- Orbic Speed 4G QSG v032522Document12 pagesOrbic Speed 4G QSG v032522David BéliardNo ratings yet
- Huawei B260aDocument36 pagesHuawei B260aeugen_2409100% (1)
- D105 Wi-Fi - LAN Adaper User GuideDocument28 pagesD105 Wi-Fi - LAN Adaper User GuideMurthy SureshNo ratings yet
- Surf User ManualDocument44 pagesSurf User Manualtexastig2347No ratings yet
- ZTE MF971R User ManualDocument28 pagesZTE MF971R User ManualMango110No ratings yet
- Mf65M Quick Start Guide: Zte Corporation No. 55, Hi-Tech Road South, Shenzhen, P.R.China Postcode: 518057Document23 pagesMf65M Quick Start Guide: Zte Corporation No. 55, Hi-Tech Road South, Shenzhen, P.R.China Postcode: 518057AutogrederNo ratings yet
- User Manual 2276949Document15 pagesUser Manual 2276949Roberto Di MarcoNo ratings yet
- Manual Modem MF 910Document32 pagesManual Modem MF 910masterline123No ratings yet
- Nokia 7230 UG enDocument38 pagesNokia 7230 UG enRasita IbrahimNo ratings yet
- USER Manual enDocument16 pagesUSER Manual enocamNo ratings yet
- hEX Safety Warnings and Installation GuideDocument5 pageshEX Safety Warnings and Installation GuideAgus MytechNo ratings yet
- Audience: ConnectingDocument6 pagesAudience: ConnectingjliviuNo ratings yet
- Manual G733Document77 pagesManual G733RoNo ratings yet
- JIO FI ManualDocument17 pagesJIO FI ManualArjunJainNo ratings yet
- Alcatel LINKZONE - User ManualDocument10 pagesAlcatel LINKZONE - User ManualCanariasNo ratings yet
- Shelly Door WindowDocument12 pagesShelly Door WindowSaša ĐorđevićNo ratings yet
- USER Manual V1.0 enDocument19 pagesUSER Manual V1.0 enNoah SimbeyeNo ratings yet
- HUAWEI E3372h LTE USB Stick Industry Schnellanleitung - (E3372h-320,02, DE)Document92 pagesHUAWEI E3372h LTE USB Stick Industry Schnellanleitung - (E3372h-320,02, DE)XoxoNo ratings yet
- 1568200061audience LTE6 Kit - QGDocument6 pages1568200061audience LTE6 Kit - QGOmar PerezNo ratings yet
- Insert A Microsd Card: Installation GuideDocument2 pagesInsert A Microsd Card: Installation GuidetalupurumNo ratings yet
- USER Manual en Alcatel Y859NCDocument13 pagesUSER Manual en Alcatel Y859NCprsepulvNo ratings yet
- Huawei b612 Lte Cpe User ManualDocument25 pagesHuawei b612 Lte Cpe User ManualIman ShahrvandnegarNo ratings yet
- ADL 5G Deployment ModelsDocument26 pagesADL 5G Deployment ModelsRaphael M MupetaNo ratings yet
- 03 Nfs PDFDocument48 pages03 Nfs PDFKaran Deep SinghNo ratings yet
- Poweredge c6420 Spec SheetDocument3 pagesPoweredge c6420 Spec SheetBambang AdiNo ratings yet
- Short Message Operating ProcedureDocument80 pagesShort Message Operating ProcedureAnkur MohanNo ratings yet
- PDFDocument189 pagesPDFnnggNo ratings yet
- 11-Speech Encryption and DecryptionDocument13 pages11-Speech Encryption and Decryptionapi-19799369No ratings yet
- STM 32Document8 pagesSTM 32Simone FontanaNo ratings yet
- Case Tools - MIS - Management Information SystemDocument15 pagesCase Tools - MIS - Management Information SystemJyotindra Zaveri E-Library100% (3)
- Ubiquiti Air Fiber Af24Document4 pagesUbiquiti Air Fiber Af24Carlos RodriguezNo ratings yet
- Blogging Using Wordpress: Empowerment TechnologiesDocument80 pagesBlogging Using Wordpress: Empowerment Technologiesmenchu galdonesNo ratings yet
- MetaSAN 5 0 1 Users GuideDocument214 pagesMetaSAN 5 0 1 Users GuidehynytxrgNo ratings yet
- 1522 4565 1 PBDocument6 pages1522 4565 1 PBIdham TriyunantoNo ratings yet
- Odd Pages Only PDFDocument2 pagesOdd Pages Only PDFKyleNo ratings yet
- SDIO Reference ManualDocument30 pagesSDIO Reference ManualAbdul RahmanNo ratings yet
- Lab3 - Information Systems Security Policy FWDocument5 pagesLab3 - Information Systems Security Policy FWS Teja Svi0% (2)
- Pegasus Technical AnalysisDocument35 pagesPegasus Technical AnalysisRandiNo ratings yet
- Ericsson Technical Interview QuestionsDocument10 pagesEricsson Technical Interview QuestionsSanjeev Kumar SahuNo ratings yet
- Lab Plcomron Pcl1Document8 pagesLab Plcomron Pcl1Mohd FazliNo ratings yet
- Ecec 621 Syllabus f2010Document2 pagesEcec 621 Syllabus f2010wiznickNo ratings yet
- Semester-Wise Road Map: First Year (1st Semester)Document4 pagesSemester-Wise Road Map: First Year (1st Semester)Hashim AliNo ratings yet
- MIPI DPI Specification v2Document34 pagesMIPI DPI Specification v2Dileep ChanduNo ratings yet
- Metro Ethernet, Sam Halabi, Cisco Press, 2003Document276 pagesMetro Ethernet, Sam Halabi, Cisco Press, 2003Tran Tuan Vu100% (1)
- sc415606 PDFDocument220 pagessc415606 PDFsonirichnaviNo ratings yet
- HTTP Security Headers with Nginx: Protect Your Site with HSTS, CSP and MoreDocument8 pagesHTTP Security Headers with Nginx: Protect Your Site with HSTS, CSP and Morecreative.ayanNo ratings yet
- Final Year Project ProposalDocument300 pagesFinal Year Project Proposalalim dublinNo ratings yet
- Sensor Node Failure Detection Using Round Trip Delay in Wireless Sensor NetworkDocument9 pagesSensor Node Failure Detection Using Round Trip Delay in Wireless Sensor Networksurendar147No ratings yet
- GE PPS Getting StartedDocument62 pagesGE PPS Getting StartedLeonardPrayitnoNo ratings yet
- SMP SG 4260 Ps912002enDocument8 pagesSMP SG 4260 Ps912002enFabian EspinozaNo ratings yet
- Firewall Training, Checkpoint FirewallDocument7 pagesFirewall Training, Checkpoint Firewallgaurav775588No ratings yet
- Arizona, Utah & New Mexico: A Guide to the State & National ParksFrom EverandArizona, Utah & New Mexico: A Guide to the State & National ParksRating: 4 out of 5 stars4/5 (1)
- Naples, Sorrento & the Amalfi Coast Adventure Guide: Capri, Ischia, Pompeii & PositanoFrom EverandNaples, Sorrento & the Amalfi Coast Adventure Guide: Capri, Ischia, Pompeii & PositanoRating: 5 out of 5 stars5/5 (1)
- New York & New Jersey: A Guide to the State & National ParksFrom EverandNew York & New Jersey: A Guide to the State & National ParksNo ratings yet
- The Bahamas a Taste of the Islands ExcerptFrom EverandThe Bahamas a Taste of the Islands ExcerptRating: 4 out of 5 stars4/5 (1)
- Japanese Gardens Revealed and Explained: Things To Know About The Worlds Most Beautiful GardensFrom EverandJapanese Gardens Revealed and Explained: Things To Know About The Worlds Most Beautiful GardensNo ratings yet
- South Central Alaska a Guide to the Hiking & Canoeing Trails ExcerptFrom EverandSouth Central Alaska a Guide to the Hiking & Canoeing Trails ExcerptRating: 5 out of 5 stars5/5 (1)