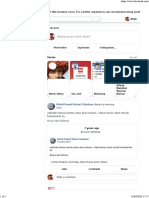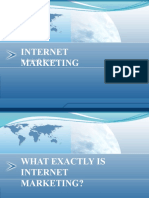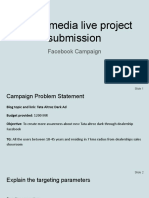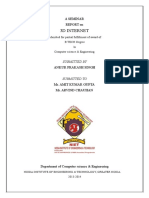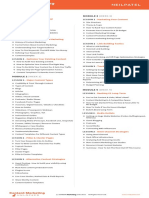Professional Documents
Culture Documents
Feature List - 2.3
Uploaded by
akshay2sagarCopyright
Available Formats
Share this document
Did you find this document useful?
Is this content inappropriate?
Report this DocumentCopyright:
Available Formats
Feature List - 2.3
Uploaded by
akshay2sagarCopyright:
Available Formats
Fedena 2.
3 Feature List
Foradian Technologies Pvt Ltd
Fedena 2.3 Feature List
Contents
Introduction ..................................................................................................................................... 3 What is Fedena? ...................................................................................................................... 4 Why Fedena? ............................................................................................................................ 4 Where Fedena can be installed? ........................................................................................ 4
Flowchart .......................................................................................................................................... 5 Logging In ....................................................................................................................................... 12 Settings ............................................................................................................................................ 16 Human Resource .......................................................................................................................... 34 Student Admission ...................................................................................................................... 62 Student Details ............................................................................................................................. 69 Manage News ................................................................................................................................. 73 Manage User .................................................................................................................................. 78 Examination................................................................................................................................... 83 Timetable ...................................................................................................................................... 124 Finance .......................................................................................................................................... 140 Payslip Management ................................................................................................................. 169 Calendar & Events ..................................................................................................................... 179 Leave Management .................................................................................................................... 189 Messaging System...................................................................................................................... 197
Foradian Technologies Pvt Ltd
Fedena 2.3 Feature List
Introduction
Foradian Technologies Pvt Ltd
Fedena 2.3 Feature List
What is Fedena?
o Powerful, user-friendly and open source school management software developed on Ruby on Rails. It is a web 2.0 application which can be installed and accessed using cloud computing.
Why Fedena?
o Easy tracking of students o Analyzing their performance and attendance o Instant report generation o As the entire data is online and secure, any analysis can be done at any desired point of time. o Easy User interface design makes using the system easier for school staff and students o Highly customizable and easily customizable o Built on powerful Ruby on Rails technology o Supports your local language also o Plugin Architecture. You can develop your own Add-On plugin and integrate with Fedena o Custom Reports can be generated
Where Fedena can be installed?
o Fedena is a web 2.0 application o Fedena can be installed in a web server or Local Lan server o Fedenas architecture doesnt support it to be installed as a standalone application. o Suggested OS is Ubuntu 11.04 / CentOS 6 with minimum 2GB RAM 40 GB hard disk and a new generation processor. This has to be scaled based on the usage statistics.
Foradian Technologies Pvt Ltd
Fedena 2.3 Feature List
Flowchart
Foradian Technologies Pvt Ltd
Fedena 2.3 Feature List
Login as Admin
Settings
General Settings
Manage Courses / Batches
Manage News
Manage Subjects
Add Admission Additional Details
Manage Courses
Manage Student Categories
Student Admission
Student Details (View / Edit)
Foradian Technologies Pvt Ltd
Fedena 2.3 Feature List
HR Settings
Add Employee Category, Position, Grade and Department
Add Payroll Category
Add Employee Bank details and Additional Details
Employee Management
Employee Admission / Subject Allocation
Employee Search View Profile
Employee Attendance - Add Leave Type
Attendance Register and Report
Create Payslip / Employee Payslip
Foradian Technologies Pvt Ltd
Fedena 2.3 Feature List
Manage User
Time Table
Examination
Set Week days, Class timings and Work Allotment
Set Grading Levels / Class Designation / Ranking Levels
Create Edit Time table
Exam Management Create Exam, Enter Results, Publish Results
Attendance
Different Examination Reports
Attendance Register
Attendance Report
Foradian Technologies Pvt Ltd
Fedena 2.3 Feature List
Create Event
Message System
Calendar
Create / Send Message
Student Details
Search Students
View Academic Reports
View Attendance Report
Foradian Technologies Pvt Ltd
Fedena 2.3 Feature List
Finance
Fees Create
Manage Category
Donations
Asset Liability Management
Create Master Fee and Additional Fee
Auto Transactions
Fee Collection
Transactions
Fee Submission
Add Expense / Income
Fee Defaulters
Foradian Technologies Pvt Ltd
10
Fedena 2.3 Feature List
Payslip
View Payslip
Approve Payslip
Employee Search
View Payslip and Attendance
End / Logout
Foradian Technologies Pvt Ltd
11
Fedena 2.3 Feature List
Logging In
Foradian Technologies Pvt Ltd
12
Fedena 2.3 Feature List
Fig 1.1 Welcome to Fedena. The first thing you have to do to use the system is to login to the system. You can enter the user name and the password and click on Login button. You will see the dashboard of the system as depicted in Fig 1.2. If you have forgotten your password, you can give your username in the space provided after hitting Forgot Password? If no E-Mail id was given for that user, the system will show an alert message that the user doesnt have E-mail. If E-Mail is given, a password reset link will be send to the given mail from where the user can change the Password
Dashboard types
There are three login types in Fedena. Admin login, Employee Login and Student login. Each login view differs from each other. Admin dashboard is as depicted in Fig 1.2, Employee dashboard is as depicted in Fig 1.3 and student dashboard is as depicted in Fig 1.4. The options seen in the employee dashboard can be decided by the Admin.
Foradian Technologies Pvt Ltd
13
Fedena 2.3 Feature List
Admin dashboard
Fig 1.2
Employee dashboard
Fig 1.3 Employee Dashboard privileges can be handled by Admin. For E.g. a faculty, X who is handling the finance department of the institution can be given finance control privileges; now when X login to the system, he will be able to see the Finance module in his dashboard, where as a faculty for whom such privileges are not given will not be able to see this.
Foradian Technologies Pvt Ltd
14
Fedena 2.3 Feature List
Student dashboard
Fig 1.4 Fedena handles Student login. Students will be able to see their personal profile, their academic reports, their attendance etc. News published in the application can be seen by the student and they can comment on the news published if needed. They will be able to see their time table. Messaging system is provided for the students so that they can send / receive messages to other students or faculty. Students are not given access to view / edit the profile of other students.
If a guardian is added while adding a student, that guardian also is given one login. The guardian can view all the things that the student can view. E.g. suppose a student is added with admission number xyz; now suppose a guardian is added for that student. Now that guardian can login to the application using the Login id, Pxyz and default password Pxyz123 (This password can be changed after logging to the system)
Foradian Technologies Pvt Ltd
15
Fedena 2.3 Feature List
Settings
Foradian Technologies Pvt Ltd
16
Fedena 2.3 Feature List
Fig 2.1 Path: Dashboard - Settings Settings page as depicted in Fig 2.1 contains some of the option that should be set before using the application.
General settings
Fig 2.2 Path: Dashboard Settings General Settings
Foradian Technologies Pvt Ltd
17
Fedena 2.3 Feature List 1. Address The first three column form the complete address of the institute. 2. Type of attendance This can be daily basis or subject wise as provided in dropdown. If daily attendance is selected, attendance can be marked on daily basis (forenoon and afternoon); else attendance can be marked for each subject. 3. Financial start and end date Here we set financial year start date and end date from the dropdown calendar. 4. Currency type This enable user to enter the type of currency on which transactions happens in that institute. 5. Upload logo The logo of the institute can be uploaded by this option. By uploading the logo, all the reports generated will be having the updated logo in the header. 6. Network state If the application is communicating with an SMTP server via internet, then the network state can be set to Online. Otherwise select as Offline. 7. Enable auto increment Auto increment of student admission number and employee number in the admission forms can be enabled by checking this checkbox 8. Include Grading systems You can select which all grading formats are needed for the examinations conducted
Manage student category
Fig 2.3
Path: Dashboard Settings Manage Student Categories
Foradian Technologies Pvt Ltd
18
Fedena 2.3 Feature List 1. Enter new category Students can be enrolled into the institution under different categories. They can be Hispanic, Asian, Scheduled Tribes etc The category created will be shown in the admission form. e.g.:- Category Foreign National is created. 2. Edit and remove We can rename the category created using the Edit button. Remove can delete the category which is created
What is a Student category and why do we need to create student Category? o In Institutions, there may be fee concession for some categories such as Handicapped students, foreign nationals, reserved category by the government etc. If we create student categories, while admission of student, it will ask which category the student belongs to. During Fee creation also, the Admin can decide if a particular discount or particular fee is applicable for a category of students
Manage courses* (Grades)
Fig 2.4 Path: Dashboard Settings Manage Courses/Batches Manage Courses 1. Create new course Fig 2.5 shows the list of Courses created. A course can be created by going to manage courses link. There is a New link Click on that and Course details can be entered. The user must fill the details as shown in the fig 10 which will be displayed by clicking the New button at the top right corner of the page. The details include course Name, section & code followed by initial batch detail. Initial batch details include the batch name and the batch start and end date. User has to select which academic report is applicable for this batch. A user can select GPA or CWA or both.
Foradian Technologies Pvt Ltd
19
Fedena 2.3 Feature List
Fig 2.5 *Courses in US English is called as Grades also
Fig 2.6 2. Course created (Grades Created) The course created will be shown in the manage course page as depicted in Fig 2.5. Clicking on the course button will display the batches under that course. i.e. A-2011 ,B2011 etc. similarly by clicking batch we get into new page showing the list of student in that batch
Foradian Technologies Pvt Ltd
20
Fedena 2.3 Feature List Following the naming conventions while creating course and batch helps in operating the application more efficiently. We will see some examples of this in manage batches section.
Manage batches
Fig 2.7 Path: Dashboard Settings Manage Courses/Batches Manage Batches What is the difference between Course and Batch? o You can have different batches in the same course. For example you can have a batch starting in June2010 for Degree in Political science, and a batch starting in December 2010 for the same course. When and how to create a new batch? o In a course if a new batch is started, then a new batch has to be created. A new batch can be started by going to manage courses link. Click on the course name and in that page; you can create the new batch by clicking on new button at the top right corner of the page. What should be the naming convention followed? o Suppose you are creating a course (grade) for your school. Let it be 10th grade for the year 2011. Now the naming convention to be followed is Course Name: 10 Section Name: Blank Code: 10 Batch Name: 2011 & give the start date and end date of the batch o Suppose you have two 10th grades in your school, then the naming convention can be followed, Course Name: 10 Section Name: Blank Code: 10 Batch Name: A 2011 & give the start date and end date of the batch
Foradian Technologies Pvt Ltd
21
Fedena 2.3 Feature List
o Second batch name can be given as Course Name: 10 Course Name: 10 Section Name: Blank Code: 10 Batch Name: B 2011 & give the start date and end date of the batch What is the use of section name then? o Suppose your institution has semester wise syllabus. Say for example undergraduate degree in Engineering following a semester wise or trimester wise syllabus, then the naming convention followed can be Course Name: Computer Science Engineering Section Name: First Semester Code: CSE 1st Sem Batch Name: 2011 & give the start date and end date of the batch
Fig 2.8
Batch transfer Batch transfer is applicable on successful completion of that grade. Here, after the completion of course 1 (1st grade), the students in that batch should be transferred to new batch under the course 2 (2nd grade)
Foradian Technologies Pvt Ltd
22
Fedena 2.3 Feature List Consider the fig 2.9 & fig 2.10; here transfer is done by selecting the batch under course to be transferred & then selecting the batch under another course to where it should be transferred. Students who are not eligible to be transferred to higher grades should be unchecked.
Graduation Graduation is applicable to students who have completed the courses / grades in the institution. I.e. when students of a batch completes their high school, elementary school etc. Graduation is applicable for a batch as a whole or for individual students. There is an option to uncheck the students who are not eligible for graduation. Once the graduation happens for all students in a batch, that batch becomes inactive.
Fig 2.9 What happens to the current batch if all the students are transferred to the new batch? o The batch will become deactivated and it wont be shown in the active batch.
Fig 2.10
Foradian Technologies Pvt Ltd
23
Fedena 2.3 Feature List I am not able to delete a course, while deleting it shows, Unable to Delete. Please remove existing batches and students. But there are no students added, how can I delete the course? o For deleting a course, you have to make sure that all the batches created inside the course should be deleted. For deleting a batch, you have to make sure that all the students enrolled in the batch are deleted.
If I go to batch transfer, I can see a link Graduation. What is this for? o If a batch completes the studies in a respective institution, the whole batch will be transferred as former batch using this link. The students in these batches will be automatically listed as former students. You can take the TC for the whole batch with one click on Generate TC for ALL button. o If the students are graduated, they will be automatically considered as former students.
Batch student Students in a batch are displayed on clicking the batch name. There is easy navigation to see the Exams for the particular batch, to assign subject and batch tutor to the batch on the top of the page. We will see those options in the coming sections.
Fig 2.11 Batch Subjects Assigning old batch subject This section allows the Admin to add the normal subject or add electives and also to assign old batch subject to present batch.
Foradian Technologies Pvt Ltd
24
Fedena 2.3 Feature List
Fig 2.12
To assign old batch subject, click on assign old batch subject, you can now see the subjects in the last batch in that particular course (grade). On clicking the select button against subjects will assign the selected subjects to the new batch. This is displayed in Fig 2.13. When new batch is created, then also this option is available and the subjects of existing batches in that course can be assigned to the newly created batch. This greatly helps in reducing the time by not creating the fees and subjects again.
Foradian Technologies Pvt Ltd
25
Fedena 2.3 Feature List
Fig 2.13 What is Elective? o We can get the concept of Elective group with an example. Suppose in a class there are Hispanics, Asians, Afro Americans etc. All the students will be having some subjects in common and some subjects to opt from. Lets create an Elective called, Second Language. Under this let there are many subjects like Spanish, French, Latin, Hindi, Mandarin etc. We can assign these subjects to respective students by checking the respective students.
Assign tutor The tutor can be assigned to the batch from any department. So we first have to select the department then employee under that department should be assigned.
Fig 2.14
Foradian Technologies Pvt Ltd
26
Fedena 2.3 Feature List
Normally a batch has one group tutor. In Fedena you are free to add more than one tutor in case your institution has a practise of having more than one tutor for a batch.
Manage Subjects
Path: Dashboard Settings Manage Subjects
Fig 2.15
Add normal subject Select the batch to which we have to add / remove the subjects. Ref. Fig 2.15. On doing so we can see the subjects page where all the subjects created will be displayed. If no subjects are added, then we can add new subjects by clicking on the Add Normal Subject. New elective group The new elective group can be created for students to make a choice between optional subjects. To add elective group subjects, first we have to create, Elective group. This can be done by clicking on New Elective Group
Foradian Technologies Pvt Ltd
27
Fedena 2.3 Feature List
Fig 2.16 Adding new subject Fig 2.17 gets displayed when we click add normal subject. A light box open up asking the user to enter subject name, subject code, credit hours (if the batch evaluation is GPA or CWA) maximum classes per week and check box to ensure that whether exam is required for that subject. The significance of check box is to avoid exam for subjects like physical education, drawing etc. The maximum class per week helps in easy time table creation.
Fig 2.17
Foradian Technologies Pvt Ltd
28
Fedena 2.3 Feature List
Fig 2.18 showing recently added subject
Fig 2.18 If GPA / CWA is activated then there will be an extra field while adding subject, Credit hours as shown in the Fig 2.19
Fig 2.19
Foradian Technologies Pvt Ltd
29
Fedena 2.3 Feature List
New elective group
Fig 2.20 After adding all normal subjects we go for creating new elective group depicted in Fig 2.20. This process is as follows 1. Name of the elective group is entered.
Fig 2.21 2. After creating elective group add option in menu bar help to add subject to that elective group.
Fig 2.22
Foradian Technologies Pvt Ltd
30
Fedena 2.3 Feature List
3. This is similar to adding normal subjects
Fig 2.23
4. The subject astrophysics is added to elective group named physics optional.
Fig 2.24 What is the difference between Normal and Elective subjects? o In a class, Normal subjects are applicable to all students. Elective subjects can have more than one subject from which students can opt for their choice of subjects. How the Elective Group Works? o Suppose there is an Elective group, Elect 1 which consists of the following subjects German, French, Spanish and Chinese. If there are 30 students in a class, 12 can opt for German, 8 can opt for French, 3 can opt for Spanish and 7 can opt for Chinese. How to add Elective subjects and assign students to it? o In manage subjects page, select the batch to which elective group is to be added. Here you can see add Elective group. Click on this link and you can see a popup asking for the details such as Elective group name, code and maximum classes. Enter the details and click on save and the new elective group will be added.
Foradian Technologies Pvt Ltd
31
Fedena 2.3 Feature List o To add subjects to the Elective group, click on the elective group, now you can see add button at the top right corner, you can add the subjects by entering the details o After entering the subjects, against each subject you can see assign students link, click on the link and you can assign the students by clicking on assign link against each students, who ever has opted for that elective subject
Add Admission Additional details
Fig 2.25 Path: Dashboard Settings Add Admission Additional details 1. Name If you want to add some additional details of the student like SSN number, Iqama Number, Identification number, Passport Number or a field called Remarks, We can add it here. Once added here, that field will be displayed during the admission of the student. 2. Active or inactive This enable user to have control over any additional details. This comes handy when already created Additional detail is no longer used in admission process. Remove option is not available, because former students will have this field filled.
Foradian Technologies Pvt Ltd
32
Fedena 2.3 Feature List
Fig 2.26
Foradian Technologies Pvt Ltd
33
Fedena 2.3 Feature List
Human Resource
Foradian Technologies Pvt Ltd
34
Fedena 2.3 Feature List
All teaching and non teaching employees of the institute are entered into the system using Human Resource module. Fig 3.1 shows different sections in Human Resource Module
Fig 3.1
Settings 1. Add employee Category
Fig 3.2
The category to differentiate both teaching and non teaching employee can be created by add employee category option in settings page
Here in fig 3.3 we can see category for human resource is been created. This category will be shown in employee admission form.
Foradian Technologies Pvt Ltd
35
Fedena 2.3 Feature List
Fig 3.3
We also can edit category by edit option shown in fig 3.4, this help the user to update the category from active to inactive and vice versa.
Fig 3.4
What is the importance of Employee category and why is it needed? o In an educational institution, there may be many categories for staff, like Teaching staff, Security Staff, Non- teaching staff, Contract Staff etc. We can distinguish the staff by putting them in different categories.
Foradian Technologies Pvt Ltd
36
Fedena 2.3 Feature List I can see active and inactive radio buttons, what is the difference between deleting a category and making a category inactive? o Deleting a category means, that category is permanently deleted. Making a category inactive means, if a category, say Asst. Professor is no more used in an institution, you cant delete the category as already in the previous years, some staff may be put in this category. So in this scenario, you can make that category inactive and it wont be displayed again in the admission form for staff.
Add employee position
Fig 3.5 This page is displayed by clicking add employee position as depicted in Fig 3.2. Here position name is entered in name column and then select the category under which this position is to be set. A position created if no more is used, it can be set to inactive by going to Edit page.
Foradian Technologies Pvt Ltd
37
Fedena 2.3 Feature List
Add employee department
We add different Department by name, Department code and Status. Refer Fig 3.6
Fig 3.6 Figure 3.7 shows different department which is been created for a school. Fedena admin is set by default, the prefix is the department code and suffix is department name.
Fig 3.7
Foradian Technologies Pvt Ltd
38
Fedena 2.3 Feature List
Add employee grade (Priority)
Fig 3.8 Click on add employee grade link in the settings page in Human Resource module. Set the maximum number of periods for a day and for a week for staff coming in each grade. What is priority in add employee grade and how this works? o In an institution, each staff will be given a priority which will help to know the authority level of each position for the super admin. For example, in a school, the principal who is the main administrator can be given the priority 1, the next level, say, vice-principal is given Priority 2.
Add payroll category
Fig 3.9
Foradian Technologies Pvt Ltd
39
Fedena 2.3 Feature List The payroll category is used to create the payroll for employees. We have to create different incomes and deductions here. We can create some incomes or deductions as percentage of another income or deduction also. E.g. we can enter Income Tax as some percentage of the Basic pay, so that when we give the basic pay amount, Income tax is automatically calculated. We have check box to represent whether payroll category is deductible or nondeductible. This is depicted in fig 3.10.
Fig 3.10 If we create non-deductible and deductible payroll then both will be displayed separately as shown in Fig 3.11. The right of the entire payroll we have control to edit, delete, activate and inactivate the payroll.
Fig 3.11
Foradian Technologies Pvt Ltd
40
Fedena 2.3 Feature List
Add bank details
Fig 3.12 This section deals with the bank details of the employees. You can add whatever details are relevant for the institution, like the Bank name, Bank account Number, Bank branch etc. The fields added will be displayed in the admission form during Employee admission.
Add additional details
Fig 3.13
This is similar to additional details for student in settings. The user has to give the name of additional detail and set status as active so that it will be shown in employee admission form. This feature comes handy when various details are needed, which changes from institution to institutions. The organization can set what all details they need, thus making the system highly customized one.
Foradian Technologies Pvt Ltd
41
Fedena 2.3 Feature List
Employee management
Fig 3.14 Employee management section deals with the admission of the employee and allocating subjects to concerned faculties. If we go to Employee Management section, we can see Employee admission and Employee subject Association. We will have a look at Employee Admission section first.
Employee admission
The employee admission is available in the employee management section (Human Resource Employee Management). This option is for entering Employee records to the system. There are mainly four section of admission of an employee. All the mandatory option is to be filled without fail. The process of admitting an employee is done by the Fedena Administrator. The details of the admitted employee can be searched from the employee search option which will be discussed later. The admission process of an employee is discussed at first. The following figures explain the steps. We can edit the details of the employee which is also discussed in the later section. Employee admission can be done by either Administrator or any other employee who is given HR basics privilege.
Foradian Technologies Pvt Ltd
42
Fedena 2.3 Feature List
Step 1
Fig 3.15
Foradian Technologies Pvt Ltd
43
Fedena 2.3 Feature List Step 2
Fig 3.16 Fig 3.16 shows admission form of an employee, which is basically asking details about address and contact details. This form is displayed after the first form is saved. By saving the first form, an employee profile is created with the given Employee ID. All the highlighted fields in Fig 3.15 are mandatory and without filling these details, a profile cannot be created.
Foradian Technologies Pvt Ltd
44
Fedena 2.3 Feature List Step 3
Fig 3.17 As we proceed entering the admission detail we can find page for bank details shown as in Fig 3.17. The field in this page can be created by add bank detail option provided in setting page of human resource management, Refer Fig 3.13.
Step 4
Fig 3.18 Admission form also contain additional details which is created by add additional details in setting option in HR management; Refer Fig 3.14.
Foradian Technologies Pvt Ltd
45
Fedena 2.3 Feature List
Step 5
Fig 3.19 In admission form after additional details we have to set the privilege for that employee this privilege is managed by admin. When any privilege is set to an employee then it will be shown in his dashboard as a new icon so that he can have direct control over it. The privilege is selected by checking the check box. We will see in detail what each privilege means in the Manage User module
Foradian Technologies Pvt Ltd
46
Fedena 2.3 Feature List Step 6
Fig 3.20 Admission process requires selecting reporting manager to whom the employee should report to. Search for the manager name in the search box and click on the result displayed. The result of search will display the employee who is the manager, now users have to click on it and then update as depicted in Fig 3.20
Fig 3.21 After updating we will see as shown in Fig 3.21
Foradian Technologies Pvt Ltd
47
Fedena 2.3 Feature List Step 7
Fig 3.22 Admission process further requires the entry of payroll for that employee who is being admitted. This is shown as in Fig 3.22 These steps make the complete admission process. You can skip these steps except Step 1, and can be edited later. But best practise is to complete the admission process at one go. After entering the privileges, I can see, select reporting manger page? What is this? o In this page you can select your reporting manager. This is needed when you apply for leave. The main administrator wont have a reporting manager. All the staff under him will be having a reporting manager. o If a reporting manager is not given then a staff cannot apply for leave. How to enter the payroll details? o Earlier we have added the different payroll categories, those categories will turn up here and we can enter the breakup of salary for each component here. If we have given any component as percentage of basic or some other component, it will be automatically calculated by entering the main component. o E.g.: suppose we have given Travel allowance as 20% of basic pay and we entered basic pay as $4000, then automatically, the Travel allowance will be calculated and listed out as $800. If any of the employees have a fixed amount instead of the percentage, then custom value can be entered.
After Admission process is complete, Employee profile is displayed which contain all the detail which is entered. This profile can be further edited if any changes are required, also PDF report of profile can be taken. The profile will be as shown in the fig 3.23
Foradian Technologies Pvt Ltd
48
Fedena 2.3 Feature List
Fig 3.23
Foradian Technologies Pvt Ltd
49
Fedena 2.3 Feature List
Employee subject association
Fig 3.24 In Employee Subject Association, we can assign teaching staff to their respective subjects. In this section we will get the option for selecting course from the dropdown, and then select subject as shown in Fig 3.24. On doing so, we can see whether employee is associated to that subject, else employee can be associated to the subject as depicted in Fig 3.25.
Fig 3.25 Here Fig 3.25 shows that no employee is assigned to the subject physics, so Admin selects one Faculty from Physics department. If we click on Assign, then that subject for that particular batch (grade) is assigned to that faculty.
Foradian Technologies Pvt Ltd
50
Fedena 2.3 Feature List
Fig 3.26 When subject physics is assigned to Michael of physics department then the page will be displayed as shown in fig 3.26. Admin can also remove the employee associated by remove option displayed to the right of employee name. How can I assign a subject to a staff? o Go to Employee subject association link; select the course and the subject for which the staffs are to be assigned. Now select the department in which the staffs are present. All the staff in that department will be shown and we can assign the staff for that subject by clicking on the assign button. o Teaching staff has to be associated with subject, which will later be helpful while creating the timetable.
Employee leave management
Fig 3.27
Foradian Technologies Pvt Ltd
51
Fedena 2.3 Feature List
Fig 3.28 Here we have option to add Leave types; this helps Admin to create different Leave types which can be taken by the employee. We can set a limit to the extent each Leave type can be taken. The type of leave is created by entering leave name, its code, and maximum count and set whether it is active or inactive. Fig 3.29 shows how to create a leave. Here we have a field called as Enable Carry Forward. This field is used to carry forward the leave to the next leave calendar. This time period can be set in the Reset Leave section in HR module, which we will discuss in that section
Fig 3.29
We saw a leave created as shown in Fig 3.29. User can also edit leave after creating, i.e. leave count can be reduced or it can be made inactive etc.
Foradian Technologies Pvt Ltd
52
Fedena 2.3 Feature List
Fig 3.30
Attendance register
We have option for Attendance register in HR module; By selecting it we can see the attendance register page, which helps in marking attendance of employees (This comes handy if the employee forgets to apply the leave through the leave system. Leave system working is given as a separate section in this book). Here we first select the department whose attendance is to be marked.
Fig 3.31
Foradian Technologies Pvt Ltd
53
Fedena 2.3 Feature List
Fig 3.32
When department is selected, say physics as shown in Fig 3.31, then employee associated to physics will be shown. The leave can be marked by clicking on particular date on right of that employee; a light box will pop up where the Admin / Employee having HR access can mark the leave. While marking leave, you have to enter the reason for taking leave and also whether the leave taken was half day or full day.
Attendance report
Fig 3.33 Go to attendance Report page and then select department from drop down. This will show report of the entire employees in that department as shown in Fig 3.33. The report gives clear picture of number of leave count permitted for each employee and total number of leave he/she has taken.
Foradian Technologies Pvt Ltd
54
Fedena 2.3 Feature List How can we view the remaining balance of leaves? o If you go to Attendance report, you can select the department from the dropdown. Select the department. Now click on the staff under the departments, whose details you need to see. You can see the leaves taken and the remaining leaves in each category. You can see the PDF report also by clicking on the PDF button.
Reset leave
This option in the attendance management of the employee is to reset the leave count of the employee. Organizations leave policy differ from each. Some institution will have say, 4 Casual Leave and some others will have 6 Casual Leaves for a quarter. What is Leave Reset and how is this helpful?* * o Suppose we set 4 Casual leaves for the first quarter starting in January; In Leave Reset settings, if we enable the Enable Automatic Reset, then in the second quarter the same number of leaves will be added to all the employees. o E.g. Michael is eligible for 4 Casual Leaves a quarter. Administrator sets Enable Automatic Reset and in Add Leave Types he adds Casual Leave count as 4. In Leave Reset Settings, He gives Count Beginning date as January 1 and Time period as 3 months (A quarter). In the three months Michael takes, say, 2 Leaves. His available Leave balance by end of March is 2. In the second quarter also, Michael is eligible for 4 casual leaves. As the Admin has set Enable Automatic Reset, On April 1, automatically his leave count is increased to 6 (The 4 casual leaves are added to his available leave balance). o If there is a change in the number of Leaves for a Leave type, then it has to be changed in the Add Leave type page by editing the respective Leave, before the reset period. o Alternately if Manual Reset is needed, then Enable Automatic Reset, need not be checked. There are options to Reset the Leave Individually, Department Wise and for entire Employees. ** - Automatic leave reset requires
Now we will see How Reset Settings can be done.
Foradian Technologies Pvt Ltd
55
Fedena 2.3 Feature List
Fig 3.34 There are four options as in Fig 3.34. The leave reset period can be manually set with the setting option.
Leave reset setting
Fig 3.35 The enable automatic reset option will help to enable the automatic reset of Leaves for employees. This shouldnt be checked if Manual Leave reset is preferred. Reset all This option is to reset the leave count of entire Employees. The user will be taken to a new page. If Admin want to reset the leave count click 'reset' or else cancel as shown in Fig 3.37
Foradian Technologies Pvt Ltd
56
Fedena 2.3 Feature List
Fig 3.36
Fig 3.37
Department reset and individual reset
Fig 3.38 This option is to reset the leave of the employee by department wise or individually. The department reset resets employee leave count by selected department and the individual reset resets employee leave count individually.
Foradian Technologies Pvt Ltd
57
Fedena 2.3 Feature List
Create payslip
This is separately described in Payslip Management section.
Employee search
Fig 3.39 Employee search is provided in human resource management. This enables the Admin to search any employee who is entered in Fedena. The search is not case sensitive and is featured by selecting category, department, position, and grade as depicted in Fig 3.39.
View all
Fig 3.40 When employee is not found because of unavailable of proper information about the employee, then user can use view all in menu bar as in Fig 3.40.
Foradian Technologies Pvt Ltd
58
Fedena 2.3 Feature List
Fig 3.41 The view all will open up a new page, where the department should be selected. The same is shown in Fig 3.41 here when a department is selected.
How can I get all the details about a Staff of my institution? o If you go to employee search in Human Resource module, you can see employee search link. In that you can search for an employee by giving his name and you can filter the search by more items like department, grade, position etc. If more filters are needed, there is advanced search at the top right corner, if you go to advanced search you can select the employee with his Emp Id, blood group etc. o After search is given, the employee is listed out. Click on the employee and it will take you to the profile page of that employee which will show you all the details of the employee. You can see the links profile, salary, attendance etc at the top right corner from which you can select what detail of the employee you want to access. Payroll gives you the salary details of that particular employee; with pay slip you can take the pay slip of any month for that employee.
Foradian Technologies Pvt Ltd
59
Fedena 2.3 Feature List Advanced search
Fig 3.42 The advanced search will help to search any employee by his related information like gender, blood group, marital status, country, category, department, position, and grade, date of joining, birth date and status like present or former or all. We can enter the available information and leave the rest as it is. We can also search for former employees also by clicking on former option.
Foradian Technologies Pvt Ltd
60
Fedena 2.3 Feature List
Fig 3.43
The result of advanced search is as depicted in Fig 3.43, now from this page we can directly view the employee's profile by clicking on employee's name. We can get the PDF report also for the search result.
Foradian Technologies Pvt Ltd
61
Fedena 2.3 Feature List
Student Admission
Foradian Technologies Pvt Ltd
62
Fedena 2.3 Feature List Admission module is the first step in entering the student data to the application. The admission process begins with filling the admission form. Refer fig 4.1, this is the first form to be filled. The field Admission No will be automatically generated if it is enabled in the General Settings module. The Admission No can be alphanumeric or numeric. Student admission -Step 1
Fig 4.1 Drop down fields will show contents that are set as in the Settings (Configuration) module. These are typically the batch (grade) to which student is admitted and the category.
Foradian Technologies Pvt Ltd
63
Fedena 2.3 Feature List
Fig 4.2 The second page of admission is for parents details of the student. Here student admission number is the first field which identify the student with their parent. Here the next part of admission is personal details which include first name, last name, and relationship with the student, date of birth etc. After this is contact detail - which include email, address, city etc. here last field is mobile phone number which should be filled in order to receive SMS. After
Foradian Technologies Pvt Ltd
64
Fedena 2.3 Feature List filling all the field click on finish and move to next page of admission. If the institution doesnt want to enter the parent details, they can opt so by clicking on Click here to skip.
Fig 4.3 As the user complete both the pages for student and parents then he will get new page which contain button to add another guardian, if user click on it then he can add another guardian after adding another guardian (optional), he can move to next page by clicking on finish button.
Fig 4.4 When more than one guardian are added then Admin will be asked to select one guardian as emergency contact, which can be done by clicking check box on left of the parents name and then click on finish. This is helpful in case something happens to a student and you want to contact his emergency contact. Emergency contact details will be displayed in the student profile
Fig 4.5 65
Foradian Technologies Pvt Ltd
Fedena 2.3 Feature List
The next page of admission contains the fields for previous educational details. You can opt to enter these details or skip it. These are naturally required when a student completes his secondary or high school or primary education. This will be helpful in keeping the records of the institution the student last studied also. Right side of the screen has a link called Add Subject; you can use this option if you want to enter the marks of the subjects that the student got in the previous institution.
Fig 4.6 The admission module also contains additional details if needed. These fields can be added by the Admin from Settings module based on institutions preference. The additional detail should be added before admission process starts if user requires it. There is one Enable SMS option at the first page of admission form. If the SMS service is enabled and it is activated in the application, then an SMS will be sent to Parents mobile number given with the login details.
Foradian Technologies Pvt Ltd
66
Fedena 2.3 Feature List
Fig 4.7 When user completes the admission process then the student profile as shown in Fig 4.7. This page contain a menu bar on top which contain option for report that enable user to view the report of any particular student from his profile. User need to click on guardian in menu bar from his profile to view guardian detail. Message can be send to student or guardian or both. There is also fee option which is provided for the collection of entire course fee at time for the student. If he pays entire fee then no remainder for payment of fees will be sent to that student. This can be done by checking the check box Has paid fees all fees for the batch as shown in Fig 4.8.
Foradian Technologies Pvt Ltd
67
Fedena 2.3 Feature List
Fig 4.8 The last option in menu bar is delete which can remove the student from Fedena by keeping him as former or removing completely from database. Fedena also provide user to take the PDF of any student from his profile. The Fee dues and the Paid fee details also will be shown in the same page if applicable.
Foradian Technologies Pvt Ltd
68
Fedena 2.3 Feature List
Student Details
Foradian Technologies Pvt Ltd
69
Fedena 2.3 Feature List
Fig 5.1 Student Detail module in Fedena is very helpful because from here we can find any student in Fedena just by typing the name in the search box after selecting present student or former student. If in case user is not able to find he can use advanced search which is much more versatile.
Fig 5.2 View all option is also provided which help the user to find all student in any batch and view their profile.
Fig 5.3 The user can view profile of any student in the batch just by clicking view all and then select the batch ,this will show all the student in that batch, now user can click view profile on left of any student to view their profile.
Foradian Technologies Pvt Ltd
70
Fedena 2.3 Feature List
Fig 5.4 Advanced search can be used by clicking advanced from menu bar of the student detail. This provide different field for the user by which he can find any student only by entering some of the detail related to that student.
How can I view all the students entered batch wise? o If you go to student details page, by clicking on student details icon in dashboard, you can see View all button at the top right corner of the screen. By clicking on this you can see all the students in a batch by selecting the respective batch from the dropdown menu. I can see two options present students and former students in student details page adjacent to search bar. What is this for? o You can separately search for Former students of the institution with Former students search. For this you have to search for the name and click on former students radio button. This will display the students with the given search constraint o Alternately if you go to advanced, you can give more search constraints and click on former students to search for former students of the institution Will the former students be listed if we search for a student through View all link? o No, only the active students in an active batch will be listed out in this search. To search for former students, you have to explicitly select the former student radio button. I need to take report of all students in my institute who have a blood group of A+, How can I do this? o G go to student details page, click on advanced button at the top right corner, now you can search for students having A+ blood group by giving only the blood group category name and leaving all other category blank. Now click on search, it will show you all the students who match the search. Now if you want, you can take a PDF report of the same by clicking on View PDF report button. o You can take these kind of reports based on different searches also like all male boys in a batch, students from abroad etc.
Foradian Technologies Pvt Ltd
71
Fedena 2.3 Feature List
How can I view the Academic reports of a student? o Go to a student profile. On the top right, you can see Reports button. Clicking on this will take you to Reports page. Here you can see the Academic details like Recent Exams, Exam details on subject wise and grouped exam reports. Attendance report is also available How to View Entire students in the institution? o Go to Advanced Search, Click on search button without giving any search criteria. This will fetch all the students in the institution.
Foradian Technologies Pvt Ltd
72
Fedena 2.3 Feature List
Manage News
Foradian Technologies Pvt Ltd
73
Fedena 2.3 Feature List Campus News can be posted in Fedena which will be available to all the Faculty and students in their dashboard. This comes handy when there is any event happening in the campus and this has to be notified to the students and employees. Through SMS integration, automatic SMS will be sent to users whenever we put new News. Latest Five News will be displayed in the Fedena home page of users. If we click on any of the news, it will take the user to the News page, where all the News post will be shown. There is an option to search for particular News and an option to see all News at a time with the help of View All button (Refer Fig 6.2).
Fig 6.1
View all When it is unable to get the news by search then view all page will help to see all the news as shown in Fig 6.2
Fig 6.2
When view all is clicked all the news is shown as in Fig 6.3. This contains title of the News, author, Number of comments for that news, and posted month.
Foradian Technologies Pvt Ltd
74
Fedena 2.3 Feature List
Fig 6.3 Add News To add news user have to click on Add in the menu bar as in fig 6.4.
Fig 6.4 Add news will display new page as depicted in fig 6.5. This will give the Text Editor to Add the News. Here with the help of Text Editor we can format the text as per our requirements.
Foradian Technologies Pvt Ltd
75
Fedena 2.3 Feature List
Fig 6.5
Fig 6.6
Foradian Technologies Pvt Ltd
76
Fedena 2.3 Feature List When any news is added then it will be shown as in Fig 6.6. The content will be shown below title; this can be edited or deleted. Fedena also enables to add comments on the news posted which makes it to interact with all members in the Fedena.
Fig 6.7 Fig 6.7 shows that the latest news is shown on left side of the dashboard. Here the last Five News will be displayed. How can I add News and where the added news will be displayed? o If you go to Manage News icon in dashboard, it will take you to School News page in which you can see a link, add at the top right corner of the screen. Click on the link add and it will take you to add news page where you can enter the announcement / news title and details and click on publish news. o The last added 5 news will be displayed in the dash board. You can also view all the news published by clicking on view all link adjacent to add link in the School News page. How can I search for news that was published? o If you click on manage news icon in dashboard of Fedena, you can see a page with search box. You can enter some details about the news you are searching for and click on Go button, it will list the news you are searching for o Alternately, there is a View all button at the top right corner, you can click on that which will display all the news created and you can search for the news you want with find option of the browser I have put a comment for a news, But not able to view it. Why is this?(for user without admin privileges) o This is because the Admin user would have enabled comment moderation. Only after Admin approves the comment, it will be displayed.
Foradian Technologies Pvt Ltd
77
Fedena 2.3 Feature List
Manage User
Foradian Technologies Pvt Ltd
78
Fedena 2.3 Feature List Manage user module allow to assign different privilege to employees of institution. This privilege to set privileges for employees is accessible to Admin only. Admin can search for a user so as to change the privileges given or to change the password
Fig 7.1 If we click on the concerned user, then a new page, User information is displayed as show in Fig 7.2. There will be three links View Profile, Change Password and Edit Privilege.
Fig 7.2
Foradian Technologies Pvt Ltd
79
Fedena 2.3 Feature List We will first see how to Admin can change password of an employee. Note: Admin cannot see the password given by other users. Admin can only reset the password. If we click on change password, a new page will be displayed asking to set the new password. This feature helps in case other users forgot their password and no E-Mail is added in their profile, Forgot Password feature wont work then as E-Mail is not given in their data. In such cases, users can request to Admin to reset their password.
Fig 7.3
Now we go to the third option, I.e. Edit Privilege option. If we click on Edit Privilege, a page will be displayed as in Fig 7.4. Admin can set whatever Privileges are required for that respective user.
Foradian Technologies Pvt Ltd
80
Fedena 2.3 Feature List
Fig 7.4
Foradian Technologies Pvt Ltd
81
Fedena 2.3 Feature List
Why User management is needed? o In an institution, there may be many departments like the administration, academics, finance etc which will be handled by different people who will be working under one main administrator, say the chairman or the principal or the dean of the institution. In user management module, the Main Fedena Administrator can decide to which staff (user), the task is to be assigned. How can I check what privilege is given to the created user? o You cannot edit the privileges of Fedena Admin This user has got all the privileges. If you go to View all and select Fedena Admin, you will see only edit button, with which you can edit the first name, last name and the mail address. o For a student also, you cannot edit the privileges the student user can see his / her complete profile and academic details o If you select the other category, employee select the user from the department- it will list you all the employee users in this department. By clicking on View Profile of a particular user, you will be able to see a brief profile of the user with edit privilege option. If you click on edit privilege, you can see what all privileges that particular user has got. You can either revoke or give access to some privileges or all privileges by just checking the check box against each privilege o For example, we have an employee in an institution, who is the finance manager, by clicking on his edit privilege role; we can see what all privileges he has got, suppose he has got privileges like Examination control, Finance control, employee attendance etc. But the Fedena Administrator decides to give on Finance control to Finance manager; he can revoke the other privileges just by not checking the check box against those privileges. I need to change the password. How is this possible? o For the Admin Go to the user information page, either by searching for the user or by clicking on view all. In the user information page, you can see a link, change password. If you go to the link, it will ask to enter the current password and the new password to which you want to change the password. You can enter the details and if the password is changed; a message will be displayed like Password changed successfully. o For Normal Users In your dashboard, you can see your name at the top right corner beside Logged in as, click against your name and you can see your user information page with Change Password link. You can change your password with the help of this link.
Foradian Technologies Pvt Ltd
82
Fedena 2.3 Feature List
Examination
Foradian Technologies Pvt Ltd
83
Fedena 2.3 Feature List
Examination module in Fedena helps to create exams, schedule Exams, enter and publish the result and Generate Exam reports in various formats. This manual covers the Examination module in detail.
Work Flow of Examination Module
Select the Grading systems from the General Settings pagee
Create the coursewhile creating chose with evaluation method is used
Create the subject with credit hours included
Do the Examination settings - Create Grading levels, Ranking levels/class designations etc
Create Examination, publish Examination Schedule
Enter the Examination result.
Generate the Reports
Foradian Technologies Pvt Ltd
84
Fedena 2.3 Feature List
First thing in Examination module is to define the grading systems that are used in the institute. An institute can select GPA or CWA evaluation format or both. For this to be done, go to General settings page. The grading formats are needed for the report generation for the examination conducted. Here GPA (Grade Point Average), CWA (Course Weighted Average) and CCE (Only for Institutes following CBSE, India format) are the grading formats.
Fig 8.1 Once the grading levels are defined, Course needs to be created. While creating a course, admin user needs to define which grading level is used to evaluate students of that course. Choose any one of the grading system and create the course. The grading system can be
Foradian Technologies Pvt Ltd
85
Fedena 2.3 Feature List edited at a later point of time also if needed. But this should be done before examination reports are created.
Fig 8.2 If for a course CWWA / GPA are selected as the grading system, there will be credit hours for the subjects created. The credit hours are needed for a subject as it is used in the calculation of GPA / CWA. The credit hours are needed at the time of exam report generation.
Fig 8.3
Foradian Technologies Pvt Ltd
86
Fedena 2.3 Feature List
How to calculate GPA and CGPA Semester 1: Code BBA1 BBA2 Subject Financial accounting Business Mathematics credit hours 3 3 Grade B B+ Remarks Good Very Good
Suppose B has credit points 3 and B+ 3.5 BBA1 = Credit Points * Credit Hours = 3 * 3 = 9 BBA2 = 3 * 3.5 = 10.5 GPA = SUM OF (Credit Points * Credit Hours)/ Sum of Credit Hours = (10.5+9) / 6 = 3.25 Semester2: Let GPA in Semester 2 is 3.5. CGPA is calculated as the average of all GPA CGPA = Average of all GPAs = (3.25+3.5) / 2= 3.37
How to calculate CWA Calculation is same as that of GPA, only difference is that instead of grades, marks are used in CWA. Code BBA1 BBA2 Subject Financial accounting Business Mathematics credit hours 3 3 Marks 77 85 Remarks Good Very Good
BBA1 = 3 * 77 = 231 BBA2 = 3 * 85 = 255 Total CWA = (231 + 255) / (3 + 3) = 81 Average CWA is the average of all CWAs across all Semesters / batches
Foradian Technologies Pvt Ltd
87
Fedena 2.3 Feature List
Exam Dashboard
Fig 8.4 shows the examination dashboard. First go to Settings
Fig 8.4 Fig 8.5 shows the Settings dashboard. First setting to be done is to set the Grading levels. Go to Set grading levels as shown below.
Fig 8.5
Foradian Technologies Pvt Ltd
88
Fedena 2.3 Feature List
Set Grading Levels Fig 8.6 shows the grading level page. To add new grades go to the link Add Grades.
Fig 8.6 Since any test requires Grades / Marks (credits), in Fedena we have grading levels for examination which should be set by examination controller. He / She just need to go for setting grade levels in examination module and select course. Admin can select the option common if grading level / credits are same for all courses (grades) as shown in Fig 8.6. Each grade is set by its minimum score as shown and user can edit / delete the grading levels set as and when required. Fig 8.7 shows the grading level form for GPA format. Fig 8.8 shows the grading level form for Normal and CWA format. The credit point value is used at the time of calculating GPA. Here the credit points indicate the value of the particular grade.
Fig 8.7
Foradian Technologies Pvt Ltd
89
Fedena 2.3 Feature List
Fig 8.8 Ranking Levels Raking level is used to define the different rankings used by the institute based on the percentage scored in each subject and based on the number of subjects. Based on the ranking levels defined, the students reports can be generated. Marks % should be given for batches with CWA/Normal system and GPA mark should be given for batches with GPA system. We will see how ranking level can be defined with an example. Suppose a batch Computer Science and Engineering has the following criterias Student fails in subject if the GPA is less than 1 (Out of 5, 20%) Student fails in the current year to be promoted if fails in more than 2 subjects Refer to the Fig below on how these criteria can be defined in the system.
Fig 8.9
Foradian Technologies Pvt Ltd
90
Fedena 2.3 Feature List
Some of the ranking levels can be defined as in the following Fig 8.9a, Fig 8.9b
Fig 8.9a
Fig 8.9b Fig 8.9b shows one example to set the ranking level. Here there is an option to check consider full course duration, if the option is checked, it implies that the Ranking level defined is applicable to the whole course. The user need not set the ranking levels again for other batches in the same course.
Foradian Technologies Pvt Ltd
91
Fedena 2.3 Feature List
User can edit / Delete the created Ranking levels by clicking on Edit / Delete button against each Ranking level. Priority of Ranking Levels There is an option to define the priority levels of the Ranking levels created. This is extremely important. If a student falls in two criteria (Say the student is passed and has got a first class, then normally the student should be listed in the first class list. So that Ranking level should be given more priority), the student will be listed in the Ranking level which is defined to have the higher priority Eg: Student got 85% marks, suppose as per the Ranking levels defined, he falls in two list, Say 1) First Class with criteria as minimum 80% marks in atleast 4 subjects & 2) Second Class with criteria as minimum 70% in atleast 4 subjects. Now as per the marks the student got, he/she is eligible to be included in the first list, i.e, list of students having first class. So that Ranking level should be given highest priority.
Fig 8.10 Priority list can be easily edited by clicking on the arrows. The Ranking level with highest priority is will be shown at the top and the next one below and so on. Some examples of Ranking Level: Referred ranking level Let GPA level is set as 2.50 and the GPA limit type is Upper means the student has the GPA level below 2.50. Let number of subjects is given as 3 and subject limit type is given as upper means the student has got less than 3 subjects with GPA below 2.5 and falls in Referred Ranking level Failed ranking level Let the GPA level is 2.50 and the GPA limit type is Upper means the students have GPA level below 2.50. Let number of subjects s given as 3 and the subject limit type is given as lower means the students has failed in more than 3 subjects and falls in Failed Ranking level
Foradian Technologies Pvt Ltd
92
Fedena 2.3 Feature List
Absent ranking level Let the GPA level is 0 and the GPA limit type is Exact means the student have the GPA level equal to 0 not more than or less than 0. Let the number of subject is 1 and the subject limit type is lower means the student is absent in more than one subject and the student falls in the Absent Ranking level
Passed ranking level Let the GPA level is 2.50 and the GPA limit type is lower means the student have GPA level more than 2.50. Let the number of subjects is 6 and the subject limit type is Exact means the students has to get more than 2.5 GPA in exactly 6 subjects to fall in to Passed Ranking level category
First Class ranking level Let the GPA level is 4.0 and the GPA limit type is lower means the student should have GPA level more than 4. Let the number of subjects is not given and the subject limit type is not given, This means that irrespective of the GPA in individual subject, if the total GPA of the student is above 4, that student falls in First Class Ranking level.
Class Designations Class designations are used to identify the students positions based on the marks and CGPA. The difference from Ranking level is that, the criterion of number of subjects is not taken into consideration when reports based on class designation are generated. Example: First class, Second class, Distinction Class Designations forms are two types based on the grading type. If the grading type is GPA, then the form is as shown in Fig 8.11. If the grading type is CWA and Normal, then the form is as shown in Fig 8.12. Only difference is that instead of GPA, Marks are used in CWA and normal grading type. The class designations are used at the time of report generation. There is an option to edit and delete the class designations.
Foradian Technologies Pvt Ltd
93
Fedena 2.3 Feature List
Fig 8.11
Fig 8.12
Foradian Technologies Pvt Ltd
94
Fedena 2.3 Feature List
Exam Management
Once the settings are done, Exams needed to be created. Go to Exam Management section to create Exam, Schedule the Exam, Enter and Publish the Result. To create exam go to exam management as shown in Fig 8.4. First step is to select the course from the drop down and click on the batch displayed (batch for which the exam needs to be created).
Fig 8.13 We can create new exam by clicking on the New button at the top right corner of the page. This is highlighted in the below Figure.
Fig 8.14
Fig 8.15
Foradian Technologies Pvt Ltd
95
Fedena 2.3 Feature List
If the grading type is GPA then the Exam type will be Marks and Grades, in other grading type the Exam type will be Marks, Grades and Marks and Grades. Enter the Exam Name and click on save. Exam create form will appear as shown in Fig 8.16. Fig 8.16 shows the exam create form. Here both the Marks and Grades are there. Enter the details and click on save changes.
Fig 8.16 As soon as an Exam is created, Action publish exam schedule can be seen. Here we have to note that only after clicking publish exam schedule the exam timetable will be set and shown to all student in their calendar. You can make sure that the SMS messages are sent to the students when exam is created. If the SMS option is configured the institution, then while publishing exam schedule the SMS will send to students mobile number given during the time of admission. Exam schedule published will be the content of the SMS.
Fig 8.17
Foradian Technologies Pvt Ltd
96
Fedena 2.3 Feature List Connect Exams In an institute, suppose 4 exams are conducted, but only three are considered to calculate the final grade / marks of a student, in such cases, the exams need to be connected. Out of the exams created, User can define which all exams need to be considered for final grade / mark calculation. Here the weightage should be given for the Exam groups that are connected. The total weightage should be 100. It cannot be more than or less than 100. If there is only one Exam group then the weightage for that Exam is 100. If there are two or more Exams, then the weightage for those Exams should be split (50-50, 60-40, 30-40-30 etc) such that the total weightage is 100. The system wont allow the user to connect the Exam if the total weightage given is not equal to 100.
Fig 8.18 Result Entry Go to Exam management Select the course from the Drop Down Select the batch Click on the Exam for which the Marks/Grade need to be entered - Click on the subject. The user will be able to see all the students in the batch to which the subject is assigned as shown in Fig 8.20.
Note: Fig 8.19 - This is Admin view. If a teacher logs in, he/she may be able to view only subjects assigned to him/her, unless Examination control privilege, View Result/Enter result privilege is given to them. If those privileges are given, they will be able to see all the subjects
Foradian Technologies Pvt Ltd
97
Fedena 2.3 Feature List
Fig 8.19 Enter the marks and click on save, then the Exam score will be updated, corresponding grade will be set automatically based on grade level which is set in the Set Grade level section.
Fig 8.20
Foradian Technologies Pvt Ltd
98
Fedena 2.3 Feature List
Fig 8.21 After Exam scores are updated there is an option to Publish Exam Result as shown in Fig 8.21(a). Click on the link Publish Exam Result. By doing so, an internal message will be sent to the students message inbox stating that Exam Result is published. Refer Fig 8.21(b). An SMS will be sent to student mobile number if SMS is activated.
Fig 8.21(a)
Fig 8.21(b)
Foradian Technologies Pvt Ltd
99
Fedena 2.3 Feature List
Previous Batch Exams Suppose some students are transferred to another batch. Now suppose these students have supplementary / back papers in their previous batch. Now such students are supposed to write that Exam again to clear that back paper. Previous batch exams are used to handle this scenario. Go to Exam management - Previous Batch Exams as shown in Fig 8.22. A new page will open as shown in Fig 8.23. Select the course first, then select a batch, here the exam groups are the previous batch exam group, select the exam group - Click on the subject name. A Result entry page will open as shown in Fig 8.24. Enter all the marks and click on save. The exam marks will be updated.
Fig 8.22
Fig 8.23
Foradian Technologies Pvt Ltd
100
Fedena 2.3 Feature List
Fig 8.24 Group Batches If the process is correctly followed, then Group Batch is not needed. But in case, the user is not doing correct batch transfer or forgets to graduate the students from a batch, in such cases Group Batch concept is needed. Take as an example; students in a batch are to be graduated to secondary level from elementary level. But Admin user doesnt graduate the students and that batch is kept unused. Now while calculating rank of students in that course, this unused batch is also taken, this is not needed. In this scenario, the user can create a Group Batch inside which the admin user can define which all batches need to be considered for report generation. Go to settings - Manage Courses - click on Course name. At the right top of the page there is a link Group Batches. Refer Fig 8.25. Click on the link Group Batches then a new page will be shown asking to enter the Group Batch name and to select the batches that needs to be included in that Group Batch. Refer Fig 8.26, this shows the Group Batch create form, here all the batches are listed, select the relevant batches. There is an option to edit and delete the Group Batch. Suppose we want to add more batches to a particular Group Batch, go and edit the group batch and select more batches and save.
Foradian Technologies Pvt Ltd
101
Fedena 2.3 Feature List
Fig 8.25
Fig 8.26
Generate Reports
Once the Exam results are entered, Reports needs to be generated, for this got to Examination Generate Reports section. Select the course and click on Generate. This will generate the reports for all the batches under that course. Suppose the course contain Group Batches, then after selecting the course, the user has to select the Group Batch for which the Reports need to be generated.
Fig 8.27
Foradian Technologies Pvt Ltd
102
Fedena 2.3 Feature List
Generate Previous Reports Previous batch reports are needed when a student takes a retake of the Exam for which the student got a back paper. The previous reports are the reports of the previous batch exams. Before getting reports, generate the report. Go to generate reports as shown in Fig 8.27, a new page will open as shown in Fig 8.28. Select the Course first, and then select a batch and click on generate, the report will be generated successfully for that particular batch.
Fig 8.28
Report Centre
Fig 8.29 shows the report centre dashboard, the dashboard shows the different types of reports of the students.
Fig 8.29
Foradian Technologies Pvt Ltd
103
Fedena 2.3 Feature List Exam wise report To view exam result of any batch, first select batch from dropdown and then select exam from dropdown and click view. The exam will appear on dropdown only when result is published.
Fig 8.30 The report is generated as shown which has complete detailed report containing course, batch and exam name on top. At the left side students in the batch will be shown. Click on the student name, the report of the student will be shown at the right side of the page. There is graphical representation of subject wise marks of student compared with class average marks at the bottom end of page. The reports are three types based on the grading type. If the grading type is CWA, then the report will be as shown in Fig 8.31. If the grading type is GPA then the report will looks like as shown in Fig 8.32. If the grading type is Normal then the report will be shown like Fig 8.33.
Foradian Technologies Pvt Ltd
104
Fedena 2.3 Feature List
Fig 8.31 Here Fig 8.31 shows the report of the CWA grading type.
Fig 8.32 Here Fig 8.32 shows the report of GPA grading system.
Foradian Technologies Pvt Ltd
105
Fedena 2.3 Feature List
Fig 8.33 Fig 8.33 shows the report of the Normal grading system. Percentage is showing instead of weighted average. User has option for consolidated report and PDF report. Click on consolidated report, Consolidated report are of three types based on the grading types. In GPA grading type only grades will be there as shows in Fig 8.34(a). In Normal grading system marks and grades will be there as shows in Fig 8.34(b). In CWA grading system only marks will be there as shown in Fig 8.34(c). In consolidated report, teacher/admin can see marks / grades for all the students for all the subjects in that particular Exam.
Fig 8.34(a)
Foradian Technologies Pvt Ltd
106
Fedena 2.3 Feature List
Fig 8.34(b)
Fig 8.34(c)
Subject wise report This is similar to exam wise report. But difference is that report of the student in the selected subject will be shown for all the Exams.
Fig 8.35 When subject is selected the list of students is shown with marks scored out of maximum marks. Class average will be shown at the End. The subject wise reports are same in all type of grading system.
Foradian Technologies Pvt Ltd
107
Fedena 2.3 Feature List
Fig 8.36 Grouped Exam Report Grouped Exam report shows the combined report for each student for all the Exams for all the subjects. All the Exams that are connected will be shown here. Click on Grouped Exam Report, Select the batch. Clicking on the student name at the left side, the corresponding report will be shown in the table. There are three type of reports based on the grading system. In Normal grading system the reports is shown in Fig 8.38; In GPA grading system the reports are shown in Fig 8.39; In CWA grading system the reports are shown as in Fig 8.40.
Fig 8.37
Foradian Technologies Pvt Ltd
108
Fedena 2.3 Feature List
Fig 8.38
Fig 8.39
Foradian Technologies Pvt Ltd
109
Fedena 2.3 Feature List
Fig 8.40 Archived Grouped Exam Reports Here the reports of the transferred batch students are taken. There are three type of reports based on the grading system. Select the course then select the batch and view the reports. Normal grading system - Fig 8.41; GPA grading system - Fig 8.42; CWA grading system Fig 8.43; The PDF of the reports are also available.
Fig 8.41
Foradian Technologies Pvt Ltd
110
Fedena 2.3 Feature List
Fig 8.42
Fig 8.43
Foradian Technologies Pvt Ltd
111
Fedena 2.3 Feature List
Fig 8.44 Student Ranking Per Subject Here first select the batch, then select the subject and continue to view the report as shown in Fig 8.45. The reports are shown in Fig 8.46. Here all the reports are same in all grading system.
Fig 8.45
Foradian Technologies Pvt Ltd
112
Fedena 2.3 Feature List
Fig 8.46
Student Ranking Per Batch Here reports are same for all the grading systems. First select the batch and view the report. The batch rank will be shown at the right side of the table as shown in Fig 8.48. The PDF report is available at the right top of the page.
Fig 8 .47
Fig 8.48
Foradian Technologies Pvt Ltd
113
Fedena 2.3 Feature List
Student Ranking Per Course First select the course and continue to view the report. Suppose the course contains batch groups, then it will be as shown in Fig 8.49. The report is shown in Fig 8.50. The PDF report is available at the right top of the page.
Fig 8.49
Fig 8.50
Foradian Technologies Pvt Ltd
114
Fedena 2.3 Feature List
Student Ranking Per School Here complete report of the schools is available. Students rank in school level is available here. Fig 8.51 shows the student with marks and rank. Students will be listed out in the alphabetical order and their corresponding Rank will be shown. All the courses will be taken into account for calculating the Rank. The overall percentage of marks will be considered to calculate the rank.
Fig 8.51 Student Ranking Per Attendance First select a batch, start date and end date then click on View. The report is as shown in Fig 8.52. Here the student rank is calculated based on the student attendance. The report is shown in Fig 8.53
Fig 8.52
Foradian Technologies Pvt Ltd
115
Fedena 2.3 Feature List
Fig 8.53 Ranking Level Report Here the modes are two type, course wise and batch wise. In course wise, first select a course, if batch group is there, then select batch group, then select a ranking level that is already created. Click on View, the reports of the selected ranking level are shown as in Fig 8.54.
Fig 8.54 In ranking level two types of views are there; suppose the user checked the option Consider full course duration while creating a ranking level, now in the report shown only the current batch of the student will be shown, Also the list of students who satisfy the ranking level condition throughout all the batches will be listed out; if this is not checked, the current batch along with the previous batch from which the student was transferred. The Ranking level report can be chosen by Course wise or Batch wise.
Fig 8.55
Foradian Technologies Pvt Ltd
116
Fedena 2.3 Feature List
Select Course wise report is needed or report specific to batch is needed, then select the Ranking Level to get the list of students who comes under that Ranking Level.
Fig 8.56 Once the Ranking level is chosen, the list of Students under that Ranking level will be listed out.
Fig 8.57 The report wont have previous batch details (Passed Batch), if in the Ranking level the action Consider full course duration is checked. Also only the students who satisfy the ranking level criteria throughout the course, i.e. in all their batches will be listed out. In Fig 8.57, six students were listed out, since they satisfied the condition in the current batch. Now if we check through the course, some of them might not satisfy the criteria and they will be omitted from the list.
Fig 8.58
Foradian Technologies Pvt Ltd
117
Fedena 2.3 Feature List In batch wise ranking level report, select the batch, then select the ranking level. Here the report type is two as shown in Fig 8.59. 1) Overall and 2) Subject Wise. In Overall report type, user can view the full reports of the students as shown in Fig 8.61. In Subject report type there is an option to select the subject as shown Fig 8.60. Subject wise report displays the student list satisfying the Ranking criteria for that Subject. Refer Fig 8.62.
Fig 8.59
Fig 8.60
Foradian Technologies Pvt Ltd
118
Fedena 2.3 Feature List
Fig 8.61
Fig 8.62
View Transcripts
Transcript of a Student contains the overall record of the Student in the institute. Go to View Transcript link - Select the batch and click on the link View List of students in the batch will be listed out on the left side of the screen. The transcript report is as shown in Fig 8.63. The transcript report contains the complete report of the student in the institute. Here the reports of the previous batches / courses will be available. Transcript can be of three types based on the grading type. In the CWA grading system the Transcript is as shown in Fig 8.64. Refer Fig 8.65 for Transcript of a student evaluated under GPA system. In Normal
Foradian Technologies Pvt Ltd
119
Fedena 2.3 Feature List grading system the report is as in Fig 8.66. The Transcript will available only after reports are generated. In the report the class designations is there, which indicates the position of the student based the marks. The class designation also will be displayed. The PDF of the report are also available at the right top of the page.
Fig 8.63
Foradian Technologies Pvt Ltd
120
Fedena 2.3 Feature List
Fig 8.64
Fig 8.65
Foradian Technologies Pvt Ltd
121
Fedena 2.3 Feature List
Fig 8.66
Combined Report
Combined Report can be used to generate a report as a combination of different ranking levels. Thus the Admin user can get a report in which he / she will be able to see list of students belonging to different ranking levels and class designation in one place / screen. User can select from the list on, which all Class Designation / Ranking levels to be included. The list of students with those ranking levels / class designation will be displayed. E.g. Refer Fig 8.67, the user is generating a report of Students having Class designation First Class, Second Class and Failed. Also Students belonging to ranking Level Passed is included.
Fig 8.67
Foradian Technologies Pvt Ltd
122
Fedena 2.3 Feature List Now the list of students which belong to these class designation and Ranking levels will be displayed. Ref Figure below
Fig 8.68
Foradian Technologies Pvt Ltd
123
Fedena 2.3 Feature List
Timetable
Foradian Technologies Pvt Ltd
124
Fedena 2.3 Feature List
Time table of batches can be created using this module. Workflow of Time table module is depicted below.
Create Week days Work Allotment of Teachers Create Timetable structure Create/Edit Timetable
Set Class Timings
Time table module shown in dashboard will have following option as in Fig 9.1. Here first we have to set Week days of the institution and class timings so as to assign subject to that interval of time on that day. Note: Tutorials given here are for subject wise timetable and attendance. Daily wise time table and attendance works in the same way. One Fedena instance can have only one type of timetable/attendance register. Either Daily wise or Subject Wise
Fig 9.1
Foradian Technologies Pvt Ltd
125
Fedena 2.3 Feature List When we select set class timing then we get a new page as in Fig 9.2, here we have to select the batch for which timing should be set if it has different timing than others, else you can select common, if all the batches have same class timings.
Create weekdays
Fig 9.2
We have to create weekdays in timetable module as first step for time table creation. This is simple, just select the batch for which the weekdays are to be set or select common if all the batches have same weekdays and check the checkboxes against the weekdays.
Set class Timing
Fig 9.3
The timing is set by add option on left top of the list which will give popup for entry of name, start time and end time. If the time set is an interval or a break, then Is a break checkbox need to be checked.
Foradian Technologies Pvt Ltd
126
Fedena 2.3 Feature List
Fig 9.4
Fig 9.5 shows that interval is from 10:55 to 11:00 so check box is checked because only then it will be considered as a break and not as a regular period.
Fig 9.5
Work Allotment
Subjects has to be assigned to employees before creating a timetable. If a lot of subjects remain unassigned, work allotment can be used to create employee-subject associations without going to ' Employee Subject Association ' page. Work allotment link can be accessed either from the drop-down menu at the top or from timetables index page.
Foradian Technologies Pvt Ltd
127
Fedena 2.3 Feature List
Fig 9.6 All subjects will be listed batch-wise in the work allotment page with a list of employees status at the right side.
Fig 9.7
Foradian Technologies Pvt Ltd
128
Fedena 2.3 Feature List
The required employee for a subject can be selected from the select box corresponding to the subject name in the list and 'update' button can be clicked once the allotment is done. The employee list initially shows the hours that are remaining or is deficit for the employee. The list gets automatically updated when an employee is assigned to a subject.
Create Timetable
Timetables can be created if the requisites for timetable, i.e. subject associations, classtimings and weekdays are created. 'Create timetable' link can be accessed from either the 'Timetable' drop down menu or the timetable index page. Timetables are created for a particular time period without allowing overlapping the time period.
Fig 9.8 When time is given at the input and create button is clicked, it will lead to a timetable entry creation page. Start date and End date can be weekly, Bi Weekly or monthly, Quarterly, Half yearly or for the whole year.
Foradian Technologies Pvt Ltd
129
Fedena 2.3 Feature List
Fig 9.9 Select a batch from the select box and the timetable will be rendered for that page with a list of subjects at the bottom. Select a subject from the select box at the bottom to view the assigned teachers. Drag the required teacher to the respective slots in timetable to assign them the period. To assign multiple periods at once, click the required periods and then drag the employee to the any of the pre-selected boxes.
Fig 9.10
Foradian Technologies Pvt Ltd
130
Fedena 2.3 Feature List
Edit Timetable
Click on the time period for which the Timetable has to be created.
Fig 9.11 When a timetable from the list is clicked it will lead to a page similar to the first page in timetable creation. If the timetable is ongoing one (Todays time table), edit entries and delete link will not be available and the start date will not be editable.
Fig 9.12 In either cases if save button is clicked it will lead to edit entries page which is same in operation to the timetable entry creating page.
Foradian Technologies Pvt Ltd
131
Fedena 2.3 Feature List
Fig 9.13 Note: When an ongoing timetable is edited it will create two timetables with first ending tomorrow, which is not editable and the other starting from the next day to the given end date and is editable as other timetables.
Timetable View
This page has two select boxes with the first having a list of period of timetables. The timetable for that day will be selected by default. The other select box has a list of active batches in the school. When both select boxes are selected, timetable of the selected batch for the selected period of time will be rendered below the select boxes with a button to obtain PDF at the bottom.
Foradian Technologies Pvt Ltd
132
Fedena 2.3 Feature List
Fig 9.14 The cells in the timetable shows code of the subject and shortened name of the employee, which when hovered with a mouse, shows the full name, and the list of subjects and employees in case of elective subjects.
Teacher Timetable
Teacher timetables page has a select box with a list of period of timetables of which the timetable for that day will be selected by default, if any present for that day. When a timetable is selected or if a timetable exists for that day, all of the teachers contained in that timetable, their subject and the batch will be displayed.
Foradian Technologies Pvt Ltd
133
Fedena 2.3 Feature List
Fig 9.15
Institutional timetable
I want to see the timetable of all the classes of a particular day, how can I do that? o If you go to institutional time table link, you will be able to select the date for which you want to see the timetable. You can select the date by clicking on the arrow and it will display the timetable of that day for each and every class.
Foradian Technologies Pvt Ltd
134
Fedena 2.3 Feature List
Attendance
Foradian Technologies Pvt Ltd
135
Fedena 2.3 Feature List
Attendance-home
Attendance module is used to mark the attendance of students and to view the attendance reports on a monthly or overall period basis
Fig 10.1
Attendance register
The process here is to simply mark the absentees absentees in the batch. The fig 10.2 shows that a student in a particular batch is absent so the entry is made for reason for absence, and if he is absent for full day then check both forenoon and afternoon (if the attendance type set in setting is daily). If the attendance type is Subject wise, you will be asked to select the subject for the batch and the students will be shown in the register. You can mark absent against students who are not present in the class. You will be asked to enter the reason for absence.
Fig 10.2 When absence form is filled then cross mark is set in the register to show that he was absent on that particular day. Yellow column on right side of register represent the present day.
Foradian Technologies Pvt Ltd
136
Fedena 2.3 Feature List
Fig 10.3
Attendance Report
Fig 10.4
Fedena provides option for viewing the attendance report of any student. This can be done by selecting batch and then select the mode i.e. monthly or overall. If month mode is selected then month and year should be selected next. If we select overall then directly the report is shown as in fig 10.7.
Monthly Attendance Report with additional filters- Here we have to filter out attendance of the student as shown in fig 10.5. A filter is set to above 95%. This will give the list of students who have attendance percentage of above 95% for that month
Foradian Technologies Pvt Ltd
137
Fedena 2.3 Feature List
Fig 10.5 The result is shown list of students with above 95 percentage of attendance for the selected month.
Fig 10.6 When we select overall then total working day (daily wise attendance) or total number of working hours (subject wise attendance) in the year is taken for calculating the percentage. Here the filter functionality is same. Refer Fig 10.7
Foradian Technologies Pvt Ltd
138
Fedena 2.3 Feature List
Fig 10.7 How can we mark the attendance of a student (If attendance is daily wise)? o In Fedena, instead of marking the attendance, we are taking the absent details of a student. This can be done by clicking on top of the particular day against that student, and then it will ask for the reason for the absence. You can see two check boxes, Forenoon or Afternoon, if the student is absent the whole day, you have to check both the boxes, if the student is absent on any one of the session, you have to mark against that particular session only. How can we mark the attendance of a student (If attendance is subject wise)? o If you go to attendance register, you can select the course for which you have to mark the attendance of students. Now after selecting the class, select the subject for which you have to mark the absent details. Now click on the day and period box for which the student is absent, a pop up window will appear asking for the absent reason, you can enter the reason and click on add and the absent is marked against that student.
Foradian Technologies Pvt Ltd
139
Fedena 2.3 Feature List
Finance
Foradian Technologies Pvt Ltd
140
Fedena 2.3 Feature List
Finance module in Fedena deals with effective management of Fee Scheduling, Fee submission, Transaction reports, Monthly reports, Payslip approval and rejection, Asset Liability management etc. First lets see what is category section all about.
Fig 11.1
Foradian Technologies Pvt Ltd
141
Fedena 2.3 Feature List
Create new category
Fig 11.2 By default in Fedena, Fees, Salary and Donations are the categories that are taken for transactions. In this, Fee and Donation is taken as Income and Salary as expense. These three are linked to the transaction module from the respective parent module. For Example, Salary as expense we dont have to separately enter to get a balance sheet. When salary sheet for a particular month is created, that much amount is taken as expense for the institution under Salary category. In addition to these three categories, if the institution has any other expenses or Income under any other heads (categories), these heads can be added as per the institutions choice. Add new category section helps to do this.
Manage Fees
Fee creation, Fee Scheduling and Fee collection can be done from this section. First step is to create the Fee.
Fig 11.3
Foradian Technologies Pvt Ltd
142
Fedena 2.3 Feature List Fees create User can create fees by clicking master fees as shown in the below Figure. This page also contains additional fees option which is used to create fees other than regular fees being collected.
Fig 11.4
In master category for fee, the user should create category and then create particulars.
Master fee
Fig 11.5 Create Master fee category: Master Fee category is created as shown in Fig 11.6, here the name is given for example 1st term fee. Next we should give the description about the Fee, after that select the batches for which the Fee is applicable by checking the check box.
Foradian Technologies Pvt Ltd
143
Fedena 2.3 Feature List
Fig 11.6 After the completion of category we next create the particulars in the master fee category. Click on create particular link, select category from drop down, after this give the name and description of the particular. Select All if this is applicable to all the students. If not, this particular can be created for a particular student or for a particular category of students. E.g. Let the Master Fee be Admission Fee. Under Admission fee let the particulars be Security Deposit and Tuition Fee. Let Tuition fee be same for all students and Security deposit is different for foreign nationals. So we can create Particulars; Tuition Fee, Security Deposit and Security Deposit for Foreign Nationals.
Fig 11.7 In the above Fig, by selecting the batch from the drop down, you will be able to see the master fee category applicable to that batch. By clicking on each master fee, you will be able to see the particulars or components of that master fee. The table showing the particulars will show to whom all the components (particulars) are applicable in that batch (For a particular student or for a category of students or for all the students)
Foradian Technologies Pvt Ltd
144
Fedena 2.3 Feature List
Fig 11.8
Create particulars for master fee category: Depiction of how a particular is created. This particular belongs to all students because no student category and admission number is selected.
Fig 11.9
Create Discount
Fig 11.10
Foradian Technologies Pvt Ltd
145
Fedena 2.3 Feature List
The option of create discount is to create fee discounts in case it is applicable in the institution. Some institutions give fee discounts for some students belonging to particular category like Son/Daughter of employee of institution, a sibling is studying in the institution etc. The fees discount can be created for whole batch, for a particular student or for a particular category of students. If we click on Create Discounts link, the user will be taken to a new page as shown below.
Fig 11.11 Click on Create Discount link at the top right corner of the page.
Fig 11.12 The user should select one particular type of discount. And will be taken to a new page. Three types of discount can be created 1. For whole batch 2. For a category of students 3. For individuals After selecting which discount type is needed, you have to select the Fee category for which the discount is given. The discount percentage also should be entered.
Foradian Technologies Pvt Ltd
146
Fedena 2.3 Feature List
Fig 11.13 You can view the created discount by clicking on View Discount link the top right corner in Create Discount page. Student Category Discount
Fig 11.14 In the student category discount give a name for the discount type and the fee category and select the batch. Here the user has to enter the student category for which the discount should be created. After entering the discount percentage amount click the 'create' button to create the fee discount for the students in the selected category.
Foradian Technologies Pvt Ltd
147
Fedena 2.3 Feature List
Individual Student Fee Discount
Fig 11.15 Its similar to the student category and batch discount type. But here we are creating the fee discount for a particular student. Hence we have to enter the admission number of that particular for whom the discount is being allotted and click the create button to create the discount. Note: If the discount is created for more than one student, then comma separated admission numbers are to be given. What is Master Fees? o In an institution, there will be Fees for courses or common fees for all the courses and batches. The Fees which is already planned for the month or year is the master fees. This fee can be for e.g. Hostel Fee, Tuition Fee which is applicable for that month or the year. How can I create the Fee structure? o Go to Fees Create and then Master Fees. Now first you have to create the category. Suppose the category be Monthly Fee. Give the name as monthly Fee and the Description as required. Now you can chose the batch for which the Fee is applicable. If the fee is applicable to all the batches, then dont select any batch and now click on save, you can see the newly created Master Fee o If the created monthly fee have sub categories like Transport Fee, Tuition Fee, Library Fee etc, this you can add by clicking on create particulars link inside the Master Fees page. Here it will ask under which Master fees the particular need to be added and if it is applicable to all the students, or for a category of students (Foreign national fee for foreign students) or for a single student (filtered using admission number).
Foradian Technologies Pvt Ltd
148
Fedena 2.3 Feature List In what Scenario does the master fee creation for particular student is needed? o Suppose the master fee is created and fee collection date is created for all the students in a batch. Now if a new student comes, the master fee and the fee collection date etc needs to be created for him/her also. In such cases fee creation for individual student is needed. o If fee needs to be collected from a student as disciplinary action against that student, then fee collection using an admission number is needed. A fee created in this way will be applicable for that student only. I accidentally created a Fee, how can I delete it? o Against the created Fee, you can see the link, delete, clicking on which you can delete the accidentally created fee Against some of the fee created, the delete button is strike through and not able to delete the fee. Why is this happening and how this fee can be deleted? o This is because that fee will be already assigned to some students (That is the fee collection date is already created or the fee would have been already remitted) Can I delete the fee once the fee collection date is created? o Yes, the fee collection date can be deleted and then the created fee can be deleted. But once the fee is remitted, and then the created fee cant be deleted
Fee Collection
Second step in Fee module is to schedule the Fee collection dates. Once you have created the Fee structure for students, you can Schedule the dates for Submission of Fees. Ref Fig 11.16, on clicking create Fee collection, you will be asked to enter the Name of Fee Scheduled, Start date, End date and due date of the fee collection and to which all batches the fee collection is applicable.
Foradian Technologies Pvt Ltd
149
Fedena 2.3 Feature List
Fig 11.16
Fig 11.17 After the collection date is created the user can view the different collection dates created. How can I assign a Fee to students? o Go to Fee collection page and you can see the link Create Fee Collection click on the link and you will see a pop up window asking for the collection details. Enter the category of fee for which the collection is to be done. After selecting the fee category, you will be able to see the batches for which that category was created, select the batch and give a proper fee collection name. Give the start date for fee collection and give the end date also. If Due date is applicable, give the due date also and click on save. This will assign the fee collection date to the selected batch How can I view the fee collection date for each batch? o If you go to fee collection link, you can see the link view. Click on the link and it will take you to view fee collection date page where you will be asked to select the batch for which you want to see the fee collection dates from a drop down. Select the batch from the dropdown and you can see the fee collection date for that particular batch.
Foradian Technologies Pvt Ltd
150
Fedena 2.3 Feature List
Fee Submission
Fee Submission module handles the fees remitted by students. Admin or person having Finance control can do this. We have two modes of Fee Submission 1. Fee submission by course : In case students of a particular batch is coming to remit the fees as a whole, then this option is useful 2. Fee Submission for each student: If students are coming in irregular order, then this option can be used. Person who is collecting the Fee can just search for the name of the student and select once the search result comes and submit the Fee for that student.
Fig 11.18 The fee submission by course is done by selecting the batch then selects the collection date, on doing so the fees of entire students in that batch can be submitted here. We can see the entire students by moving along the navigation arrow on both side of the student name.
Foradian Technologies Pvt Ltd
151
Fedena 2.3 Feature List
Fig 11.19
We also have another option for fee submission that is by selecting each student, in this we have to type the name in the search which will show the match below. Then we select the name from the match for submission.
Fig 11.20 After the student is selected then we have to select for which Fee collection scheduled, the Fee payment is done.
Foradian Technologies Pvt Ltd
152
Fedena 2.3 Feature List
Fig 11.21 On the Fee submission page, the particulars applicable for that student will be listed out. If the Fee payment is happening after the due date or after the scheduled date a new box will be shown above the particulars table on how much fine amount is to be taken from the student. On adding this fine amount by clicking on Add Fine button, that amount automatically gets added to the total Fee to be paid. This page will also show what all discounts are there for the student (If it is there). The payment can be done in two ways 1. Full payment: The total amount is paid by clicking on Pay Fees button 2. Partial Payment: We can edit the amount that the student is paying at that point of time, Say for e.g. one student is paying on 50% of the Fee to be paid, and we can edit the amount and click on Pay Fees button. Then the list will be shown as Partial payment done with the amount paid and balance amount to be paid also will be displayed.
Fig 11.22
Foradian Technologies Pvt Ltd
153
Fedena 2.3 Feature List
How can a student submit a fee? o Click on the link Fee submission. Here you can see two links, Fee submission by course and Fee submission for each student. If you want to pay fee for the entire students of the course, click on Fee submission by course link and select the batch and select the fee category. Now for paying the fee one by one, click on the link Pay fees. This will pay the fee for the student How can I know that the fee has been paid and how can I take the hard copy of the receipt? o If you click on pay fee, the fees will be paid and you can see the Fees Paid for that student and below that you can see Print receipt link clicking on which you will be able to see the PDF of the receipt generated. How can I know if a student has got Dues? o If the student exceeds the due date, then it will be displayed above the student name that Due date has been exceeded. Please collect fine amount. You can add the due amount in the box given and click on add fine link. The due amount will be added to the normal Fee. Now you can click on pay fee after collecting the fee from the student. Why is Fee submission for each student link used for? o If you want to pay the fee of a particular student, you can go to this link and search for the student. Upon clicking the student name after search, his / her Fee submission page will be displayed and you can pay the fee by clicking on Pay Fees link.
Fee Structure
Fee module also provides option to view fee structure of any student in Fedena. Select the student for whom you want to know the Fee structure. You will be asked to select the Scheduled Fee collection date then. After selecting the Fee collection date, you will be able to see the Fee structure of that student. Refer Fig 11.23 and Fig 11.29
Fig 11.23
Foradian Technologies Pvt Ltd
154
Fedena 2.3 Feature List
Fig 11.24
Fee Defaulters
Fee Defaulters are those who failed to pay the Fees before the due date. Fee Defaulters list can be got from Fees Defaulters section. We can select the batch and scheduled fee collection date for which the Fee payment was not done. A table will be shown with the defaulters list with an option Pay Fees clicking on which it will take you to Fee Submission page.
Foradian Technologies Pvt Ltd
155
Fedena 2.3 Feature List
Fig 11.25 How can I know the Fee Defaulters? o Click on Fee defaulters link, you can select the batch and the Fee category. By selecting this you can see the defaulter/s in that batch. You can take a PDF report also by clicking on PDF Report link.
Donation
Any donation given to Institution from any source can be tracked using this module. Donor name, Donation Amount, transaction date etc can be tracked using this module. Donations are taken as income and this will be included as income in the transaction report as Income.
Fig 11.26
Foradian Technologies Pvt Ltd
156
Fedena 2.3 Feature List
When the donor entry is made then the page will appear showing the receipt from where the PDF of receipt can be taken by clicking print receipt button in bottom.
Fig 11.27
The list of donors can be seen by clicking on the donor link provided in menu-bar of donation .Here name, description, amount and created at date is shown for each donor.
Fig 11.28
Foradian Technologies Pvt Ltd
157
Fedena 2.3 Feature List
Transactions
We can add any other Income or Expense that comes to your institution from this module. Transaction reports can be viewed for specific time period. This time period can be set by us. There is an option to compare the transactions between two time periods also.
Fig 11.29
Add Expense
Expenses other than Salary like Expense for student welfare programmes, Cultural fests etc can be added through this section. Any Expense added has to be put under an Expense category; the categories in drop down will be the one which is created in the Manage Category section which was discussed earlier.
Fig 11.30
Foradian Technologies Pvt Ltd
158
Fedena 2.3 Feature List The Expense list can be viewed from Expense list page. This page can be accessed by clicking on Expenses link in the top right corner in the Create New Expense page. You will be asked to enter the period for which you want to see the expense list.
Fig 11.31 Expense list table will be shown after you enter the time period. If no transactions happened, then the table will be blank. The table will display the expense details with an option to Edit or Delete the individual entries.
Fig 11.32
Foradian Technologies Pvt Ltd
159
Fedena 2.3 Feature List
Add Income
This is similar to create expense module but the entry made here will be added to incomes in the transaction report.
Fig 11.33
The Income list can be viewed from Income list page. This page can be accessed by clicking on Incomes link in the top right corner in the Create New Income page. You will be asked to enter the period for which you want to see the Income list.
Fig 11.34 Income list table will be shown after you enter the time period. If no transactions happened, then the table will be blank. The table will display the Income details with an option to Edit or Delete the individual entries.
Foradian Technologies Pvt Ltd
160
Fedena 2.3 Feature List
Fig 11.35
Reports
Report basically deals with the Income and Expenses of the institution for the given period of time.
Fig 11.36 In Transactions page, you will be asked to select the time period for which you want to see the transaction list. Give the time period for which you want to get the transaction list.
Fig 11.37
The report will be as shown in Fig 11.38 which gives complete detail about the income and expense made on and between that dates. The reports are represented graphically also for quick reference. On clicking each individual category, you will be able to see the transactions inside each category; say for here under Salary, what all components contributed to salary can be seen. Refer Fig 11.39
Foradian Technologies Pvt Ltd
161
Fedena 2.3 Feature List
Fig 11.38
Now if you click on Salary Account, you will be able to see what all components constitute the Salary amount. Refer Fig 11.39. Salary given to each department will be shown
Foradian Technologies Pvt Ltd
162
Fedena 2.3 Feature List
Fig 11.39
Now if you click on Department of Chemistry, you will be able to see the details of salary given in Chemistry department in the selected time period. Refer Fig 11.40
Fig 11.40
Foradian Technologies Pvt Ltd
163
Fedena 2.3 Feature List
Compare Transaction
Fig 11.41 The user who manages the finance of the institute can take the help of compare transaction module in the Fedena. Here user have to select start date and end date for first period and compare it with start date and end date for second period.
Fig 11.42
Foradian Technologies Pvt Ltd
164
Fedena 2.3 Feature List
When the comparison is made, the comparison report will be shown as in the above figure with both income and expense of both the periods and also graph representation for income and expense of both the periods.
Auto Transactions
There is also automatic transaction in Fedena finance module which will help the Finance administrator to manage deduction in Tax. Auto transaction is used to deduct the taxes that Institution has to bear on the Incomes that they are generating. For e.g. there are different Federal and State laws which differ from country to country which deduct taxes from institutions for the income they generate. The percentage of deduction may vary for institutions. Suppose an Institution is generating $1000 and the tax to be paid to state is 10%, then the actual income they are getting is $900. If we set this in auto transaction, then the Fedena application will automatically calculate this. The transaction report will show the amount after automatically deducting the tax amount.
Fig 11.43
Foradian Technologies Pvt Ltd
165
Fedena 2.3 Feature List
Asset and Liability management
Fig 11.44 Fedena provides basic Assets and Liabilities management system for an institution. You can see the Asset name and Asset amount, Liabilities of the Institution and the Liability amounts.
Asset management
Fig 11.45 For the creation of asset we have to click on create link in Assets page. The Assets created can be seen using the View Link. It will list out a table which will show the Assets created.
Fig 11.46
Foradian Technologies Pvt Ltd
166
Fedena 2.3 Feature List To create asset we have to make the enter Asset Name, description (if needed) and amount of Asset.
Fig 11.47
From the view option one can see the Asset which is created at some date as shown in Fig 11.48 and if required can edit or delete.
Fig 11.48
Liability management
Liability is similar to asset page where we have both create liability, view liability option.
Fig 11.49
Foradian Technologies Pvt Ltd
167
Fedena 2.3 Feature List
Liabilities of Institution can be entered by clicking on create link. You will get a page to enter the Title, description and amount of liability. Refer Fig 11.51
Fig 11.50
Fig 11.51 The View will enable to see the liabilities entered into the system.
How is the working of Auto transaction and how is this useful? o Let us see Auto transaction with the help of an example. For some kind of transactions, Institution has to remit Tax and Cess. This will be a percentage of the corresponding amount. Suppose Institution is getting an amount via Fee of say, $1000, then a particular amount, say 10% i.e. $100 has to be given to the state as tax. o Now in Auto transaction what we do is we set the percentage of amount to be deducted as 10% for category Fee. Now while adding income to the Institute (Transactions Add Income), enter the amount came from Fee and save. Go to report and see the report for that day. You can see that the 10% is cut and income is shown as only $900 from Fee. o Auto transaction helps us to automatically calculate the amount to be deducted for some kind of Income and Expenses.
Foradian Technologies Pvt Ltd
168
Fedena 2.3 Feature List
Payslip Management
Foradian Technologies Pvt Ltd
169
Fedena 2.3 Feature List
Payslip management deals with generating payslips (Salary slips) for the employees in an institution. In Fedena, Payslip generation is designed to be generated once in a month. Payslip management involves the function of Human Resource module and Finance module Admin or Human resource manager or any faculty having Payslip power can generate or to revert a generated payslip. This can be done using the create payslip option in Human Resource module. A payslip for a month can be generated either for the Entire employees or individually. The payslip thus generated will be send to Finance department for approval. Finance department can approve or reject the payslip. If the payslip is approved, then the employees can see their payslips from their profile. If the payslip is rejected, the payslips will come to Rejected Payslip section in HR module. Once the correction is done, the payslip is sent back to Finance module for approval. After the payslip is created, if the Admin or the HR manager believes that the payslip generated was incorrect, then the payslip generated for that month can be reverted back with one click payslip revert First we will see how a payslip is generated for individual employees.
Select Employee
Fig 12.1
Individual payslip is generated as shown in fig 12.2, here first we select department and then select the employee for whom the payslip is to be created. Ref Fig 12.2
Foradian Technologies Pvt Ltd
170
Fedena 2.3 Feature List
Fig 12.2 This Fig 12.2 show entry for payslip for individual and on right there is option to add new category, in case any new income or deduction is required which is not in the permanent payroll. If new category is added then it will be shown in payslip and amount for it should be entered. If the new category is deduction, then Is Deduction checkbox needs to be checked. First the new category needs to be created by clicking on create link below it and once it is added, then only the payslip should be created by clicking on the create at the bottom of the page.
Fig 12.3
When payslip is created then the new page containing profile of that employee will be shown as in Fig 12.3. The profile also shows the month for which payslip is generated.
Foradian Technologies Pvt Ltd
171
Fedena 2.3 Feature List
One click Pay slip generator
This section helps the Admin or HR manager to generate the payslips for that month at one click. On clicking the One click payslip generator link, a text box appears with a date pick to select the date for which the payslip is to be generated. Refer Fig 12.4.
Fig 12.4 After selecting the date, on clicking Go button, the payslip for that month is generated for the entire employees of the institution. A message will be displayed as shown in Fig 12.5.
Fig 12.5
Foradian Technologies Pvt Ltd
172
Fedena 2.3 Feature List
One click Pay slip revert
Fig 12.6 The one click payslip revert is similar to one click payslip generator when we click on it the dropdown shows the month when the payslip was generated, now we have to choose which months payslip should be reverted and then click Go. The payslip created for that month will be reverted.
Pay slip Approval
Once the Payslip is generated, it has to be approved by the Finance department, so that the employees can view their Pay slip.
Fig 12.7
As shown in Fig 12.7, if we go to Finance module, we can see Payslip section. We can either approve the payslip individually or as a whole.
Foradian Technologies Pvt Ltd
173
Fedena 2.3 Feature List Lets check how payslips can be approved individually. Refer Fig 12.8, there are two options in this page, View Payslip and One click approve payslip. If the Admin or Finance personnel want to check pay slips created one by one before approval, then they can select View Payslip Option.
Fig 12.8
Once you enter to View Payslip option, you will be asked to select the department and the month for which you want to approve the payslip. If you select the option All Departments, then all the employees in institution will be listed out for whom payslip is created for the selected month. Refer Fig 12.9
Fig 12.9
Once we select the department and month, the page will display the employees for whom the payslip is created for that month. A table will be displayed with the payslip status as either pending or approved. Refer Fig 12.10. Pending means the payslip for that month is pending for approval.
Foradian Technologies Pvt Ltd
174
Fedena 2.3 Feature List
Fig 12.10
You can click on View link against pending transactions, which will display the payslip generated for that employee for that month. You can see Reject and Approve button at the bottom. If the payslip generated is incorrect, then you can reject the payslip. If it is correct, then payslip can be approved. Ref Fig 12.11 If the payslip is rejected, then it will be sent to Rejected Payslip in Human Resource module. Admin or employee having payslip power has to correct the payslip and sent to Finance for approval. Ref Fig 12.12
Foradian Technologies Pvt Ltd
175
Fedena 2.3 Feature List
Fig 12.11
Rejected payslip
If we go to Rejected payslip section, you have to select the department and the month of rejected payslip. By selecting both you will be able to see the rejected payslip. While rejecting the payslip, it is good practise to write the remark on why the payslip was rejected, which helps in quick correction of payslip. Refer Fig 12.13
Fig 12.12
Foradian Technologies Pvt Ltd
176
Fedena 2.3 Feature List
Rejected payslip with Remark on why the payslip was rejected.
Fig 12.13 Rejected payslip can be corrected by clicking on Edit button. Once the payslip is corrected and saved, then again the payslip will be sent to Finance for approval.
Once the payslip is approved, then the payslip status will be changed to Approved from Pending.
Foradian Technologies Pvt Ltd
177
Fedena 2.3 Feature List Fig 12.14 A flowchart is given below for easy understanding of payslip management. Create Payslip (Admin / Employee with payslip power)
Finance Approves or Rejects the Payslip
Payslip Rejected Payslip Approved
Recreate the Edited payslip from the HR module
One click Payslip Approval
Approved Payslip Amount is taken into transactions as salary expense and payslip viewable for employee
If the Admin or personnel having finance control thinks that there is no need to check each Payslip, they can directly go to one click Payslip approval. This is just like One click Payslip creation. You will be asked to select the month for which you want to approve the Payslip I want to create a pay slip for a month, but its already showing pay slip created for this date. Why is this happening? o This is because the pay slip is created for this month and the pay slip has been approved by the finance department (Finance pay slip one click approve pay slip).Once the pay slip is generated and approved by finance, you cannot create the pay slip for the same month. I have created a pay slip giving one date in the month of September; can I generate a pay slip for the same employee in the same month with a different date? o No, a pay slip for a staff can be generated only once in a month. How can I take the Payslip report of all employees of the institution or for employees of a particular department? o Go to Employee pay slip section, and then select the department and the month of which you want the pay slip report of the employees. If you want to take the report of all the employees, give department as All department and give the month. By clicking on PDF report, the entire employee Payslip for that month will be listed out.
Foradian Technologies Pvt Ltd
178
Fedena 2.3 Feature List
Calendar & Events
Foradian Technologies Pvt Ltd
179
Fedena 2.3 Feature List
Fig 13.1 Fedena provides calendar option. Calendar can be this is on right side of the menu bar in dashboard of Fedena as shown in fig 13.1.
All the events created, Holiday created, Examination created and the Finance dues will be automatically linked in the calendar. Events creation and Holiday creation can be done from the Event creation link, which is accessible in the top menu bar under More. We will see how an Event and a Holiday can be created.
Foradian Technologies Pvt Ltd
180
Fedena 2.3 Feature List
Fig 13.2 The user have to click on event creation as in fig 13.1, to get the Event Creation page .User should give the title and description as given in figure, The start date and End date of event. There is check box to represent whether it is holiday or not and another check box for events that is common to all.
Foradian Technologies Pvt Ltd
181
Fedena 2.3 Feature List
Fig 13.3 After filling the entry for the event in first step the user should confirm the event .The confirmation can be done by looking at the date and time of other events on right as in Fig 13.3. If user finds no events are present on the same day then he can select Students from courses and Employees from employee department to participate in the event and click confirm. If there are other events, then click on cancel for not creating the event.
Foradian Technologies Pvt Ltd
182
Fedena 2.3 Feature List
This below figure shows how courses and department are selected for selecting the Students and the Employees, this is simple as shown; we only have to check the checkboxes and click on create and then confirm. Whichever courses are selected and whichever departments are selected, all students and employees under that courses and departments will be included in that event.
Fig 13.4
Foradian Technologies Pvt Ltd
183
Fedena 2.3 Feature List
Fig 13.5 Even after the selection of courses and department is done we have option to select more courses or department later on if required and we can also remove anyone if not required. Whenever any event is created as in fig 13.5 then it will be highlighted in the calendar of students and employee. This can be seen by logging into their dashboard as shown below. The student is logging into his dashboard with username 12.
Fig 13.6
Foradian Technologies Pvt Ltd
184
Fedena 2.3 Feature List
Fig 13.7 The dashboard of student is shown in Fig 13.7; here in left of top menu bar is calendar which contains the events created.
Fig 13.8
When calendar is clicked we see the present month and mark with black, blue, green and red buttons on top representing events, examination, holidays and fees dues respectively. This coloured button is placed on the calendar on specific dates on which the concerned events or dues or examination comes. The navigation button near to the months name helps to navigate to other months calendar.
Foradian Technologies Pvt Ltd
185
Fedena 2.3 Feature List
Fig 13.9 When user move the cursor over any coloured boxes then that event will be shown on right with month, title, start date and end date etc.
Foradian Technologies Pvt Ltd
186
Fedena 2.3 Feature List
Fig 13.10 Here user moves it over blue box so examination is displayed on right How can I create an Event? o Go to Calendar and you can see the current month calendar. You can add an event by clicking on Add link on the top left corner of each square box. Click on this and it will take you to Event Creation page. You can select the date range of the event. In case the event is common to all the students and staff of the institute, select Event common to all check box. Click on Create Event and it will create the new event. o You can see the new event created marked as small Black Square for the date given. On Mouse hovering, the event detail will be displayed on the right side of the page. How can I create an Event specific for some batches and/or departments? o Go to Calendar and you can see the current month calendar. You can add an event by clicking on Add link on the top left corner of each square box. Click on this and it will take you to Event Creation page. You can select the date range of the event. Dont click on Event common to all check box, Click on Create Event and it will take you Event confirmation page. It will ask you to select the required batches and required Departments. Click on these link and select the select the required batches checkbox and required departments checkbox and click on Confirm button. o This will create the event to specific to batches and departments.
Foradian Technologies Pvt Ltd
187
Fedena 2.3 Feature List
If an Event is Holiday, How can I declare it? o In the event creation page, there is one checkbox called Is Holiday, If this checkbox is checked, then that event is considered to be a Holiday and it will be marked in Green instead of black. I am seeing some squares in Blue and something in Red. What is this? o These squares automatically came as part of functions in Examination and Finance. The Blue squares indicate if there is any Examination scheduled for that day. o The Red squares indicate that some Fees are due for that date. The details will be visible when mouse cursor is pointed above the corresponding square on the right side of the page.
Foradian Technologies Pvt Ltd
188
Fedena 2.3 Feature List
Leave Management
Foradian Technologies Pvt Ltd
189
Fedena 2.3 Feature List
Fig 14.1 The leave module can be seen in employee dashboard for this we just login to employee dashboard as shown in Fig 14.1.
Fig 14.2 Fig 14.2 shows leave module in the dashboard of the employee from where leave can be applied / approved.
Foradian Technologies Pvt Ltd
190
Fedena 2.3 Feature List
Fig 14.3 After we click on leave management we get new page for leave application. This leave application will only be shown if there is reporting manager to that employee if not the application will not be shown. This contains type of leave to be applied, whether it is half day or not, start and end date and the reason for taking the leave.
Fig 14.4 To know whether the leave is approved or not the employee should click on my leave in the menu bar, this will display similar page as in fig 14.4. You can see some leave is been pending say 23/11/2010 to 24/11/2010 etc, this is because the leave is not granted by the reporting manager.
Foradian Technologies Pvt Ltd
191
Fedena 2.3 Feature List
Leave Approval
Fig 14.5 The reporting manager for E2, Say E206, is logging in to grant the leave for employee under him When the manager checks the leave module in his dashboard he has the additional option on the menu bar that is new leaves. This new leaves show the number of leaves applied to him/her by the employees under him.
Foradian Technologies Pvt Ltd
192
Fedena 2.3 Feature List
Fig 14.6
The manager can also view all the leaves which are approved and which are pending for any particular employee with the help of All leaves option on the menu bar. After selecting we have to select employee from the dropdown.
Fig 14.7
Foradian Technologies Pvt Ltd
193
Fedena 2.3 Feature List
So we get the list of leaves taken and pending leaves of an employee. Now the manager can check the leave application by clicking the status pending.
Fig 14.8
The leave application is shown as in Fig 14.9.The manager have the option to approve or deny.
Fig 14.9 If the leave reason is not satisfactory, manager can deny the leave application citing valid reasons as shown in Fig 14.10.
Foradian Technologies Pvt Ltd
194
Fedena 2.3 Feature List
Fig 14.10 The manager can grant the leave by clicking on Approve button on the bottom.
Fig 14.11
When the manager approves the leave then it can be viewed by the employee. Once the leave is approved, then the Pending status is changed to Approved
Foradian Technologies Pvt Ltd
195
Fedena 2.3 Feature List
Fig 14.12
Foradian Technologies Pvt Ltd
196
Fedena 2.3 Feature List
Messaging System
Foradian Technologies Pvt Ltd
197
Fedena 2.3 Feature List
Inter Messaging option is provided to all users in Fedena. Unread messages will be marked in bold. Number of unread messages will be displayed at the top right corner beside the Messages link. Users can create and send messages to other users in Fedena.
Message-inbox
Fig 15.1
Create message
.
Fig 15.2 The sender can create new message by create option on menu bar; this will give reminder to staff and reminder to student from where we can select the recipient. The recipient can be selected by select all or by add function. After this the subject should be entered and write the message.
Foradian Technologies Pvt Ltd
198
Fedena 2.3 Feature List
Clicking on send will send the message to the entire recipients Refer Fig 15.3.
Fig 15.3 Sent messages can be seen under Sent Folder.
Fig 15.4
Foradian Technologies Pvt Ltd
199
Fedena 2.3 Feature List Lets see how the message is viewed by recipient. Lets login to recipient message page. The message is found inside inbox as shown in below.
Fig 15.7 When user clicks on the message he can view complete message and can reply by clicking reply button.
Fig 15.8
Foradian Technologies Pvt Ltd
200
Fedena 2.3 Feature List
Fig 15.9 The reply is sent back by clicking reply button which will open a message column which can be filled and click on send button, will send the message. Multiple Messages can be made Unread, Read or can be deleted at one go. This can be done by selecting multiple messages my checking the checkbox against the messages and clicking on the action from the dropdown. Refer fig below
Fig 15.10
Foradian Technologies Pvt Ltd
201
You might also like
- A Heartbreaking Work Of Staggering Genius: A Memoir Based on a True StoryFrom EverandA Heartbreaking Work Of Staggering Genius: A Memoir Based on a True StoryRating: 3.5 out of 5 stars3.5/5 (231)
- The Sympathizer: A Novel (Pulitzer Prize for Fiction)From EverandThe Sympathizer: A Novel (Pulitzer Prize for Fiction)Rating: 4.5 out of 5 stars4.5/5 (119)
- Never Split the Difference: Negotiating As If Your Life Depended On ItFrom EverandNever Split the Difference: Negotiating As If Your Life Depended On ItRating: 4.5 out of 5 stars4.5/5 (838)
- Devil in the Grove: Thurgood Marshall, the Groveland Boys, and the Dawn of a New AmericaFrom EverandDevil in the Grove: Thurgood Marshall, the Groveland Boys, and the Dawn of a New AmericaRating: 4.5 out of 5 stars4.5/5 (265)
- The Little Book of Hygge: Danish Secrets to Happy LivingFrom EverandThe Little Book of Hygge: Danish Secrets to Happy LivingRating: 3.5 out of 5 stars3.5/5 (399)
- Grit: The Power of Passion and PerseveranceFrom EverandGrit: The Power of Passion and PerseveranceRating: 4 out of 5 stars4/5 (587)
- The World Is Flat 3.0: A Brief History of the Twenty-first CenturyFrom EverandThe World Is Flat 3.0: A Brief History of the Twenty-first CenturyRating: 3.5 out of 5 stars3.5/5 (2219)
- The Subtle Art of Not Giving a F*ck: A Counterintuitive Approach to Living a Good LifeFrom EverandThe Subtle Art of Not Giving a F*ck: A Counterintuitive Approach to Living a Good LifeRating: 4 out of 5 stars4/5 (5794)
- Team of Rivals: The Political Genius of Abraham LincolnFrom EverandTeam of Rivals: The Political Genius of Abraham LincolnRating: 4.5 out of 5 stars4.5/5 (234)
- Shoe Dog: A Memoir by the Creator of NikeFrom EverandShoe Dog: A Memoir by the Creator of NikeRating: 4.5 out of 5 stars4.5/5 (537)
- The Emperor of All Maladies: A Biography of CancerFrom EverandThe Emperor of All Maladies: A Biography of CancerRating: 4.5 out of 5 stars4.5/5 (271)
- The Gifts of Imperfection: Let Go of Who You Think You're Supposed to Be and Embrace Who You AreFrom EverandThe Gifts of Imperfection: Let Go of Who You Think You're Supposed to Be and Embrace Who You AreRating: 4 out of 5 stars4/5 (1090)
- Her Body and Other Parties: StoriesFrom EverandHer Body and Other Parties: StoriesRating: 4 out of 5 stars4/5 (821)
- The Hard Thing About Hard Things: Building a Business When There Are No Easy AnswersFrom EverandThe Hard Thing About Hard Things: Building a Business When There Are No Easy AnswersRating: 4.5 out of 5 stars4.5/5 (344)
- Hidden Figures: The American Dream and the Untold Story of the Black Women Mathematicians Who Helped Win the Space RaceFrom EverandHidden Figures: The American Dream and the Untold Story of the Black Women Mathematicians Who Helped Win the Space RaceRating: 4 out of 5 stars4/5 (890)
- Adult 18Document6 pagesAdult 18peerfly100% (2)
- Elon Musk: Tesla, SpaceX, and the Quest for a Fantastic FutureFrom EverandElon Musk: Tesla, SpaceX, and the Quest for a Fantastic FutureRating: 4.5 out of 5 stars4.5/5 (474)
- The Unwinding: An Inner History of the New AmericaFrom EverandThe Unwinding: An Inner History of the New AmericaRating: 4 out of 5 stars4/5 (45)
- The Yellow House: A Memoir (2019 National Book Award Winner)From EverandThe Yellow House: A Memoir (2019 National Book Award Winner)Rating: 4 out of 5 stars4/5 (98)
- On Fire: The (Burning) Case for a Green New DealFrom EverandOn Fire: The (Burning) Case for a Green New DealRating: 4 out of 5 stars4/5 (73)
- LUKMAAN IAS ETHICS HANDWRITTING NOTES Part 2 (Upscpdf - Com) PDFDocument186 pagesLUKMAAN IAS ETHICS HANDWRITTING NOTES Part 2 (Upscpdf - Com) PDFPragadheeswaran S100% (1)
- Empowerment ModuleDocument104 pagesEmpowerment ModuleMa. Joan EvangelioNo ratings yet
- How To Use Scrapebox To Get The Most From Auto-Approve ListsDocument2 pagesHow To Use Scrapebox To Get The Most From Auto-Approve ListsCarlos SangronisNo ratings yet
- I will provide niche targeted verified email lists for your businessDocument11 pagesI will provide niche targeted verified email lists for your businessshymal_No ratings yet
- All Billing Format PDF Laughter 5 PDFDocument1 pageAll Billing Format PDF Laughter 5 PDFJudith Ofori0% (1)
- Empowerment Technologies: Quarter 1-Module 1.1: ICT and Its Current StateDocument20 pagesEmpowerment Technologies: Quarter 1-Module 1.1: ICT and Its Current StateAmie Dapitanon Balmori BautistaNo ratings yet
- (PDF) DIN 76-1 - (2004) - Thread Run-Outs and Thread Undercuts For ISO Metric THDocument4 pages(PDF) DIN 76-1 - (2004) - Thread Run-Outs and Thread Undercuts For ISO Metric THpierre PablozNo ratings yet
- Facebook Memories PostDocument5 pagesFacebook Memories PostAhsin AshinNo ratings yet
- Silo Template SEODocument11 pagesSilo Template SEOesatporsuk2411No ratings yet
- Modern Lifestyle Blog URLs and Keyword PhrasesDocument34 pagesModern Lifestyle Blog URLs and Keyword Phrasescirce_sorceressNo ratings yet
- Lesson 2 - Internet MarketingDocument34 pagesLesson 2 - Internet MarketingDenzil SeguntoNo ratings yet
- Nitika - Senior Content Strategist with 9+ years experienceDocument1 pageNitika - Senior Content Strategist with 9+ years experienceVipin handigundNo ratings yet
- Frontline Collections G Love Diamond SEO ReportDocument29 pagesFrontline Collections G Love Diamond SEO ReportFrontline CollectionsNo ratings yet
- Lessons from a corporate blogging portalDocument18 pagesLessons from a corporate blogging portaldamiangranadosNo ratings yet
- Upload A Document To Access Your Download: Ultimate FlexibilityDocument3 pagesUpload A Document To Access Your Download: Ultimate FlexibilityAnonymous tjDpelZWNo ratings yet
- I Made A Roblox Animation of Will Smith Hitting Chris Rock - RobloxDocument1 pageI Made A Roblox Animation of Will Smith Hitting Chris Rock - RobloxChris MammenNo ratings yet
- The Impact of Social Media On Our Lives 1Document9 pagesThe Impact of Social Media On Our Lives 1gokulgokul5731No ratings yet
- Shopzilla's Site Redo - You Get What You Measure PresentationDocument23 pagesShopzilla's Site Redo - You Get What You Measure PresentationVamshi KrishnaNo ratings yet
- Digital Marketing Course in Ghumarwin - Brand Promoter 3xDocument7 pagesDigital Marketing Course in Ghumarwin - Brand Promoter 3xBrand Promoter 3xNo ratings yet
- General Staff Meeting 2010Document2 pagesGeneral Staff Meeting 2010emege68No ratings yet
- SMM Live Project MICA (1) (1)Document9 pagesSMM Live Project MICA (1) (1)Ronak JainNo ratings yet
- 3D Internet: A Seminar Report OnDocument39 pages3D Internet: A Seminar Report OnTajinder SinghNo ratings yet
- Master Content Marketing With 4-Week Online CourseDocument1 pageMaster Content Marketing With 4-Week Online CourseMarkNo ratings yet
- Conteudo Raiz e Nutella Garyvee PDFDocument86 pagesConteudo Raiz e Nutella Garyvee PDFWallace FirmoNo ratings yet
- ICT Project MaintenanceDocument12 pagesICT Project MaintenanceZhaine Venneth BiaresNo ratings yet
- Mncplay - Id: Website Analysis Overview ReportDocument4 pagesMncplay - Id: Website Analysis Overview ReportSyaeful SudrajatNo ratings yet
- Simplified Search - Screaming FrogDocument28 pagesSimplified Search - Screaming FrogmutiullahNo ratings yet
- Pre Test EtechDocument3 pagesPre Test Etechzansue abutamNo ratings yet
- Mario Brown Seo TakeoverDocument17 pagesMario Brown Seo TakeoverMagenta HagemiNo ratings yet