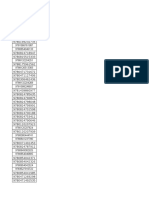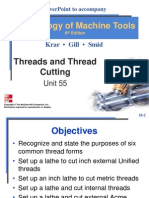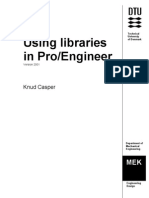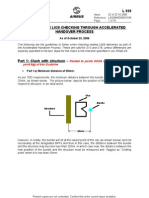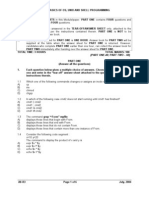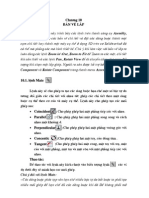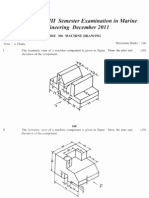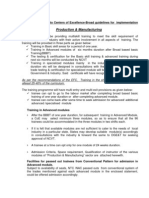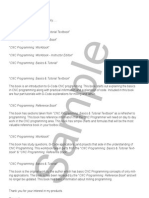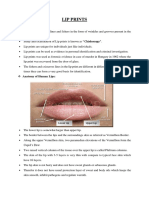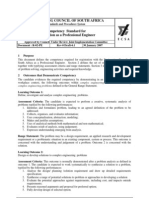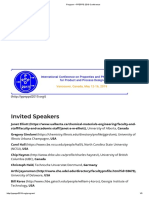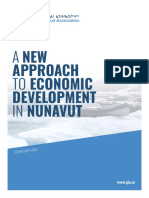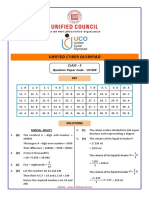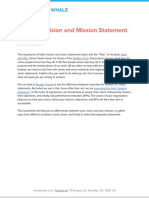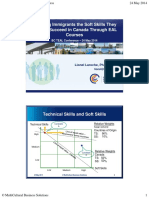Professional Documents
Culture Documents
Scan
Uploaded by
TRUNG QUOC LEOriginal Description:
Copyright
Available Formats
Share this document
Did you find this document useful?
Is this content inappropriate?
Report this DocumentCopyright:
Available Formats
Scan
Uploaded by
TRUNG QUOC LECopyright:
Available Formats
Scanners and How to Use Them
Written by Jonathan Sachs Copyright 1996-1999 Digital Light & Color
Introduction
A scanner is a device that converts images to a digital file you can use with your computer. There are many different types of scanners: film scanners, flatbed scanners, video capture devices, and drum scanners.
Film Scanners
This type of scanner is sometimes called a slide or transparency scanner. They are specifically designed for scanning film, usually 35mm slides or negatives, but some of the more expensive ones can also scan medium and large format film. These scanners work by passing a tiny beam of light through the film and reading the intensity and color of the light that emerges. The Photo CD scanning process works with a high quality film scanner.
Flatbed Scanners
This type of scanner is sometimes called a reflective scanner. They are designed for scanning prints or other flat, opaque materials. These scanners work by shining white light onto the object and reading the intensity and color of the light that is reflected from it. Some flatbed scanners have available transparency scanning adapters, but for a number of reasons these are not very well suited to scanning film.
Scanners and How to Use Them
Scanners and How to Use Them
Video Frame Grabbers
This type of scanner uses a video camera to capture a scene or object and then converts the video signal that comes out of the camera to a digital image in your computer memory. A video camera can be used to digitize scenes containing 3dimensional objects, but they usually have much lower image quality than film or flatbed scanners.
Drum Scanners
These professional devices are pretty much out of the reach of the individual photographer. To use a drum scanner, the original is taped to a rotating clear plastic drum and scanned as the drum rotates. Drum scans have the highest quality but are labor intensive and very expensive.
CCDs vs. Photomultipliers
Most film scanners, flatbed scanners, and video cameras use light sensing elements called CCDs (Charge Coupled Devices) to measure light. CCDs are relatively inexpensive, compact, and efficient. Most high end drum scanners use photomultiplier tubes to measure light. Photomultipliers, while larger and more expensive to design around, do offer superior dynamic range. Thus a scanner that uses photomultiplier tubes can extract more detail from very dark shadow areas of a transparency. CCD scanners, while steadily improving in this area, are still prone to losing detail in deep shadow areas.
Scanner Characteristics
Just as there are many different types of scanners, each one has its own characteristics. The quality of the digital images you can obtain from a scanner depend on many factors:
Color vs. Grayscale
While some scanners, especially those designed for scanning printed documents, only scan in black in white, most modern scanners work in color. This means they really make three independent scans, one for each primary color (red, green, and blue) and then combine them into a single image. Sometimes each scan is performed in a separate passe over the image and sometimes they are done in a single pass -- neither technique is inherently superior.
Scanners and How to Use Them
Scanner Characteristics
Number of Bits
Most digital images are made up of pixels which have 8 bits of brightness information for each color component. This corresponds to 256 different brightness levels (per color) -- more than the human eye can distinguish under most conditions. However, the response of the human visual system is more or less logarithmic. This means that the eye is much more sensitive to small variations in dark areas than in light areas. To account for this nonlinearity, digital images are usually displayed using what is called a gamma curve. The gamma curve relates the actual brightness of the image to the numeric value that is stored in the image file. Since most image sensors have a linear response, this means that to capture 256 visibly different gray levels, the scanner must start out by capturing more than this number and then applying a gamma curve to the captured data to match the response of the human visual system. In addition, the scanner needs to allow for some amount of operator intervention in adjusting brightness, contrast, etc. For this reason, better scanners capture 10 bits (1024 brightness levels) or 12 bits (4096 brightness levels) of information for each color component and then reduce this internally to 8 bits (256 brightness levels) in the final image transmitted to the computer. Some of the newer scanners can transmit more than 8 bits per color to the computer. Using Picture Window Pro, you can manipulate these extended dynamic range images directly.
Optical and Interpolated Resolution
The amount of detail captured in the scanning process is determined primarily by the resolution of the scanner. Transparency scanners normally require much higher resolution than reflective scanners because film is so much smaller than a print. The more pixels the scanner captures, the finer the detail it can reproduce. Scanner resolution is usually reported in dots per inch (dpi)this is the same as pixels per inch. For example, a 2000 dpi film scanner can generate an image file consisting of about 2000 by 3000 pixels when scanning a 35mm frame. (A 35mm frame is about 1 inch by 1.5 inches, and 1x2000 = 2000 and 1.5x2000 = 3000). Most film and flatbed scanners operate at a specific resolution called their optical resolution. This resolution is determined by the mechanical and optical characteristics of the scanner (such as the spacing between its individual CCD elements). Scanning at the optical resolution of the scanner ensures that you extract all the information from the image that the scanner is capable of generating. The scanning software that comes with the scanner usually can create higher resolution scans by interpolating between the actual scanned pixels. This higher number is usually referred to as interpolated resolution. This technique (which is basically the same as that used in Picture Window's Resize transformation) does not actually add any new image detail. And, to make matters worse, the resulting files are much larger
Scanners and How to Use Them
Scanners and How to Use Them
and thus more difficult to work with. Therefore, it is almost never worthwhile to scan at a resolution higher than the optical resolution of your scanner. Similarly, the scanning software can simulate a lower resolution scan, but again Picture Window probably does a better job of this than the scanning software.
Resolving Power
Although a scanner may have an optical resolution of 400 dots per inch, this does not necessarily mean that it can resolve detail at that level. The actual resolving power is determined by scanning a resolution test chart and then examining the resulting digital image to see the finest detail the scanner can actually resolve. The resolving power is a function not only of the optical resolution, but also the quality of the scanner's optical system, the stability of the transport mechanism, the type of sensing elements used, and other factors related to the design of the scanner. A high quality scanner may have significantly more resolving power than a lower quality scanner of the same optical resolution. Here's what an scan of part of the standard airforce resolution test chart looks like from an HP II-CX flatbed scanner:
Scanners and How to Use Them
Scanner Characteristics
Color Registration
A color scanner really makes three separate scans of your image; one for the red channel, one for the green channel, and one for the blue channel. This is usually accomplished either by making three passes over the image with different color filters or by making a single pass with a light that can change colors very rapidly. In any case, it is very important that the three scans be precisely aligned with each other. Registration errors lead to visible color fringes that parallel prominent edges in the image. This is most easily seen by zooming in on a scan of a target such as crisp black and white text. Registration is not an issue when scanning black and white images as there is only one channel. Low quality color scanners often have color registration problems. If the registration errors are consistent across the entire image, you can use Picture Window's Color Registration transformation to correct or reduce the problem. If the registration errors vary significantly from one part of the image to another, fixing the problem is much more difficult. Here's what a magnified section of a slightly misregistered image looks like:
Before Correction
After Correction
Notice the green/magenta fringes on the top and bottom edges of the bars and the blue/yellow fringes on the sides of the bars. These indicate slight vertical misregistration of the green channel and horizontal misregistration of the blue channel. After correcting the problem using the Color Registration transformation, the color fringes are considerably reduced.
Scanners and How to Use Them
Scanners and How to Use Them
Dynamic Range
For a scanner to capture the full dynamic range of an image on the film or print, the range of its light sensors must exceed that of the image data. The CCD sensors used in less expensive scanners have a smaller dynamic range than the photomultiplier tubes used in the high-end drum scanners used for commercial prepress work. This can lead to loss of shadow detail, especially when scanning very dense transparency film.
Color Accuracy
Different color scanners may measure the same color differently due to the spectral response of their sensing elements, the nature of the light source they use and the corrections applied by the scanning software.
Scanning Tips and Techniques
Keep your scanner free of dust and dirt
If you have a flatbed scanner, clean the glass frequently with a commercial glass cleaner and a lint free cloth. If you have a transparency scanner, use compressed air to blow dust out of the scanner and to clean off your film before scanning. A little effort in keeping the scanner and originals clean can save a lot of retouching work later.
Selecting the right number of colors
Many scanners can operate in different modes that are designed to let you get the best results depending on the nature of the material you are scanning. For example when using a flatbed scanner to digitize black and white printed documents, you can reduce the file sizes greatly by scanning at one bit per pixel. This means each pixel is either totally black or totally white. For photographic images, there are usually only two useful choices: 8 bits per pixel (256 grays) for black and white images or 24 bits per pixel (16.7 million colors) for color images. Some scanners can both capture and transmit to the computer more than 8 bits per pixel. With the Pro version of Picture Window, you can capture and manipulate these extended dynamic range images.
Scanners and How to Use Them
Scanning Tips and Techniques
Selecting the right image resolution
The best way to determine what resolution you need is to work backwards from the size of the print you want to produce. For most purposes, you will need between 100 and 300 pixels per inch to make a photographic quality print. This assumes a normal viewing distance of about 10 inches and a high quality scan and original. Below about 150 dpi, the results become noticeably soft; between 200 and 300 dpi the improvement is quite small. Thus to make an excellent quality 4x5 print, assuming a resolution of 200 dpi, requires an image that contains roughly 800x1000 pixels. Working with a file much smaller than this will not yield the highest possible print quality; working with much larger files requires a computer with more RAM and each operation you perform takes longer due to the larger number of pixels. If the expected viewing distance is greater than 10 inches, you can get by with a proportionally lower resolution for the same apparent sharpness. When scanning to make a print of a particular size, you should thus adjust the scanner resolution accordingly, although scanning above the optical resolution of your scanner is not recommended (see above). The actual resolution in dots per inch depends on the size of the original you are scanning. For example, if you are using a flatbed scanner and scanning a 4x5" original to make a 4"x5" print, then you would scan at roughly 200 dpi; if the original was smaller or if you want a larger print, you would need to scan at a higher dpi to get an image of the same print resolution. If the original was larger or the desired print size was smaller, you could safely scan at a lower resolution. The important thing is the final image resolution in pixels per inch. Alternatively, you can always scan at the scanner's optical resolution and then use Picture Window's Resize transformation to adjust the file size to the optimum size.
Sharpening the scanned image
Most scans benefit to some degree from sharpening. Some scanner drivers incorporate sharpening internally while others depend on image editing software for this function. In most cases, sharpening is best done in Picture Window after transferring the scanned image to the computer since you have the benefit of a high resolution preview of the result and more control over the sharpening parameters. Some experimentation is required to determine the best sharpening techniques and settings. The Unsharp Mask option in the Sharpen transformation is often the best choice since it has a variable radius setting and allows for a threshold to prevent oversharpening smooth areas of the image. The best choices for the radius and threshold will depend on the scanning resolution, scan quality, and subject matter.
Scanners and How to Use Them
Scanners and How to Use Them
Scanning printed material
If you are using a flatbed scanner, sooner or later you will probably scan a photograph from a magazine or other printed material. Photographic images are printed on printing presses using a technique called halftoning whereby the image is reproduced by printing clusters of dots in various patterns. The halftone dots vary in size, but are each made up of one of the solid colors of the printing inks being used. For black and white images, just black ink is used; for color images, cyan, magenta, yellow, and black dots are used. This contrasts with so-called continuous tone printing technologies such as dye sublimation technology in which different colors and gray levels are reproduced directly. There are several issues involved in scanning printed material. First, depending on what you intend to do with the images, you need to be concerned about copyright violation as most printed images cannot be reproduced legally without the permission of the copyright holder. Second, there is an annoying effect called a moire pattern that is caused by the interaction of the repeating pattern of halftone dots in the image and the grid of sensors used in the scanner.
This interference pattern usually manifests itself as a pattern of regular variations in the brightness and color of the scanned image. Some scanners come with software
Scanners and How to Use Them
Scanning Tips and Techniques
that claims to be able to reduce or eliminate these moire patterns, but for the most part these techniques do not work very well as this is not an easy problem. Most socalled descreening techniques result in a somewhat blurred image. Applying a Gaussian blur of a radius of 1 pixel to the above image does a fairly good job of removing the moire pattern without blurring the image too much:
Using a flatbed scanner to scan objects directly
If you have a flatbed scanner, you can use it as a lensless camera to photograph flat objects directly. For example, you can place leaves, flowers, grass, newsprint, paper, coins, stamps, etc. right on the glass and scan them inbut be careful not to scratch the glass on the scanner. For a dramatic effect, try placing black velvet or black flocked paper over the objects you are scanning to create a black background.
Scanners and How to Use Them
You might also like
- A Heartbreaking Work Of Staggering Genius: A Memoir Based on a True StoryFrom EverandA Heartbreaking Work Of Staggering Genius: A Memoir Based on a True StoryRating: 3.5 out of 5 stars3.5/5 (231)
- The Sympathizer: A Novel (Pulitzer Prize for Fiction)From EverandThe Sympathizer: A Novel (Pulitzer Prize for Fiction)Rating: 4.5 out of 5 stars4.5/5 (121)
- Grit: The Power of Passion and PerseveranceFrom EverandGrit: The Power of Passion and PerseveranceRating: 4 out of 5 stars4/5 (588)
- Devil in the Grove: Thurgood Marshall, the Groveland Boys, and the Dawn of a New AmericaFrom EverandDevil in the Grove: Thurgood Marshall, the Groveland Boys, and the Dawn of a New AmericaRating: 4.5 out of 5 stars4.5/5 (266)
- The Little Book of Hygge: Danish Secrets to Happy LivingFrom EverandThe Little Book of Hygge: Danish Secrets to Happy LivingRating: 3.5 out of 5 stars3.5/5 (399)
- Never Split the Difference: Negotiating As If Your Life Depended On ItFrom EverandNever Split the Difference: Negotiating As If Your Life Depended On ItRating: 4.5 out of 5 stars4.5/5 (838)
- Shoe Dog: A Memoir by the Creator of NikeFrom EverandShoe Dog: A Memoir by the Creator of NikeRating: 4.5 out of 5 stars4.5/5 (537)
- The Emperor of All Maladies: A Biography of CancerFrom EverandThe Emperor of All Maladies: A Biography of CancerRating: 4.5 out of 5 stars4.5/5 (271)
- The Subtle Art of Not Giving a F*ck: A Counterintuitive Approach to Living a Good LifeFrom EverandThe Subtle Art of Not Giving a F*ck: A Counterintuitive Approach to Living a Good LifeRating: 4 out of 5 stars4/5 (5794)
- The World Is Flat 3.0: A Brief History of the Twenty-first CenturyFrom EverandThe World Is Flat 3.0: A Brief History of the Twenty-first CenturyRating: 3.5 out of 5 stars3.5/5 (2259)
- The Hard Thing About Hard Things: Building a Business When There Are No Easy AnswersFrom EverandThe Hard Thing About Hard Things: Building a Business When There Are No Easy AnswersRating: 4.5 out of 5 stars4.5/5 (344)
- Team of Rivals: The Political Genius of Abraham LincolnFrom EverandTeam of Rivals: The Political Genius of Abraham LincolnRating: 4.5 out of 5 stars4.5/5 (234)
- The Gifts of Imperfection: Let Go of Who You Think You're Supposed to Be and Embrace Who You AreFrom EverandThe Gifts of Imperfection: Let Go of Who You Think You're Supposed to Be and Embrace Who You AreRating: 4 out of 5 stars4/5 (1090)
- Hidden Figures: The American Dream and the Untold Story of the Black Women Mathematicians Who Helped Win the Space RaceFrom EverandHidden Figures: The American Dream and the Untold Story of the Black Women Mathematicians Who Helped Win the Space RaceRating: 4 out of 5 stars4/5 (895)
- Her Body and Other Parties: StoriesFrom EverandHer Body and Other Parties: StoriesRating: 4 out of 5 stars4/5 (821)
- Elon Musk: Tesla, SpaceX, and the Quest for a Fantastic FutureFrom EverandElon Musk: Tesla, SpaceX, and the Quest for a Fantastic FutureRating: 4.5 out of 5 stars4.5/5 (474)
- The Unwinding: An Inner History of the New AmericaFrom EverandThe Unwinding: An Inner History of the New AmericaRating: 4 out of 5 stars4/5 (45)
- The Yellow House: A Memoir (2019 National Book Award Winner)From EverandThe Yellow House: A Memoir (2019 National Book Award Winner)Rating: 4 out of 5 stars4/5 (98)
- On Fire: The (Burning) Case for a Green New DealFrom EverandOn Fire: The (Burning) Case for a Green New DealRating: 4 out of 5 stars4/5 (73)
- Chemistry Chemical EngineeringDocument124 pagesChemistry Chemical Engineeringjrobs314No ratings yet
- Zerkle Dalcroze Workshop HandoutDocument2 pagesZerkle Dalcroze Workshop HandoutEricDoCarmoNo ratings yet
- Permutation Vs CombinationDocument4 pagesPermutation Vs CombinationSaleh RehmanNo ratings yet
- Unit55 Threads and Thread CuttingDocument84 pagesUnit55 Threads and Thread CuttingTRUNG QUOC LENo ratings yet
- Johnson, David W - Johnson, Frank P - Joining Together - Group Theory and Group Skills (2013)Document643 pagesJohnson, David W - Johnson, Frank P - Joining Together - Group Theory and Group Skills (2013)Farah Ridzky Ananda88% (8)
- PRO E LibraryDocument11 pagesPRO E LibrarygokulahbNo ratings yet
- Sri Lanka-ADB Partnership: 1966-2016Document156 pagesSri Lanka-ADB Partnership: 1966-2016Asian Development Bank100% (2)
- Ibrahim Kalin - Knowledge in Later Islamic Philosophy - Mulla Sadra On Existence, Intellect, and Intuition (2010) PDFDocument338 pagesIbrahim Kalin - Knowledge in Later Islamic Philosophy - Mulla Sadra On Existence, Intellect, and Intuition (2010) PDFBarış Devrim Uzun100% (1)
- V4Document3 pagesV4TRUNG QUOC LENo ratings yet
- Q 2Document8 pagesQ 2TRUNG QUOC LENo ratings yet
- Creating Parameters and Design Table With A MacroDocument10 pagesCreating Parameters and Design Table With A MacroFernando PetreNo ratings yet
- Guideline For L928checkingDocument16 pagesGuideline For L928checkingTRUNG QUOC LENo ratings yet
- GuidelinesDocument3 pagesGuidelinesTRUNG QUOC LENo ratings yet
- Unix QuestionDocument11 pagesUnix QuestionTRUNG QUOC LENo ratings yet
- Catia v4 QuestionsDocument46 pagesCatia v4 QuestionsTRUNG QUOC LENo ratings yet
- Chuong 1Document21 pagesChuong 1anh2qnNo ratings yet
- Tutorial of 2d AutocadDocument6 pagesTutorial of 2d AutocadRoshan KhanNo ratings yet
- Cat Interview v5Document95 pagesCat Interview v5TRUNG QUOC LENo ratings yet
- SolidworkDocument197 pagesSolidworkdjvladiNo ratings yet
- Chuong 10Document26 pagesChuong 10anh2qnNo ratings yet
- Increase Efficiency With The NX-to-VERICUT InterfaceDocument4 pagesIncrease Efficiency With The NX-to-VERICUT InterfaceTRUNG QUOC LENo ratings yet
- Contents at A Glance Mill 2DDocument7 pagesContents at A Glance Mill 2DTRUNG QUOC LENo ratings yet
- E News English September07Document1 pageE News English September07TRUNG QUOC LENo ratings yet
- Setup Command Line ParameterDocument3 pagesSetup Command Line ParameterTRUNG QUOC LENo ratings yet
- Mold&dieDocument2 pagesMold&dieTRUNG QUOC LENo ratings yet
- Machine DrawingDocument4 pagesMachine DrawingTRUNG QUOC LENo ratings yet
- Q&A Manual Guide 16i 18i 21iDocument23 pagesQ&A Manual Guide 16i 18i 21ivrpatel1No ratings yet
- Elysium Cadporter Catia V5 To/From Pro/Engineer Translator User'S GuideDocument28 pagesElysium Cadporter Catia V5 To/From Pro/Engineer Translator User'S GuideTRUNG QUOC LENo ratings yet
- Pro Engineer Basic Pro MechanicaDocument7 pagesPro Engineer Basic Pro MechanicaMatheus StefaniNo ratings yet
- Mill Spindle Advanced Gear Design: William R. HerbstrittDocument5 pagesMill Spindle Advanced Gear Design: William R. HerbstrittTRUNG QUOC LENo ratings yet
- Increase Efficiency With The Catia V5-to-VERICUT InterfaceDocument4 pagesIncrease Efficiency With The Catia V5-to-VERICUT InterfaceTRUNG QUOC LENo ratings yet
- 2001 Update PartialDocument22 pages2001 Update PartialTRUNG QUOC LENo ratings yet
- ProductionManufacturing AdvDocument52 pagesProductionManufacturing AdvTRUNG QUOC LENo ratings yet
- Pro e Contents Mold Wf4Document24 pagesPro e Contents Mold Wf4Parthi RajaNo ratings yet
- CNCDocument13 pagesCNCvarathapandianNo ratings yet
- Gand McodesDocument45 pagesGand McodesTRUNG QUOC LENo ratings yet
- Proposal Kerja PraktekDocument11 pagesProposal Kerja PraktekBilly Dentiala Irvan100% (1)
- Technical Report No. 1/12, February 2012 Jackknifing The Ridge Regression Estimator: A Revisit Mansi Khurana, Yogendra P. Chaubey and Shalini ChandraDocument22 pagesTechnical Report No. 1/12, February 2012 Jackknifing The Ridge Regression Estimator: A Revisit Mansi Khurana, Yogendra P. Chaubey and Shalini ChandraRatna YuniartiNo ratings yet
- Chapter-12 Perf Appraisal & Career Strategy (I.m.s)Document4 pagesChapter-12 Perf Appraisal & Career Strategy (I.m.s)Waris KhanNo ratings yet
- Exalted Signs Sun in AriesDocument6 pagesExalted Signs Sun in AriesGaurang PandyaNo ratings yet
- Lip Prints: IntroductionDocument4 pagesLip Prints: Introductionkaran desaiNo ratings yet
- Engineering Council of South Africa: 1 PurposeDocument5 pagesEngineering Council of South Africa: 1 Purpose2lieNo ratings yet
- Program - PPEPPD 2019 ConferenceDocument3 pagesProgram - PPEPPD 2019 ConferenceLuis FollegattiNo ratings yet
- A New Approach To Economic Development in NunavutDocument26 pagesA New Approach To Economic Development in NunavutNunatsiaqNewsNo ratings yet
- Generalization of The Lavallée and Hidiroglou AlgorithmDocument11 pagesGeneralization of The Lavallée and Hidiroglou AlgorithmCristian MoisésNo ratings yet
- A Dynamic Model For Automotive Engine Control AnalysisDocument7 pagesA Dynamic Model For Automotive Engine Control Analysisekitani6817No ratings yet
- T3904-390-02 SG-Ins Exc EN PDFDocument89 pagesT3904-390-02 SG-Ins Exc EN PDFBrunoPanutoNo ratings yet
- A Brief About Chandrayaan 1Document3 pagesA Brief About Chandrayaan 1DebasisBarikNo ratings yet
- Organisational B.Document62 pagesOrganisational B.Viktoria MolnarNo ratings yet
- UCO 359 Key & Solution 05Document3 pagesUCO 359 Key & Solution 05Anwesha SatpathyNo ratings yet
- Mission Statement Generator WorksheetDocument9 pagesMission Statement Generator WorksheetMohamed SururrNo ratings yet
- SajaneDocument6 pagesSajaneJoshua AbordoNo ratings yet
- How To Install Windows Drivers With Software Applications: August 1, 2006Document12 pagesHow To Install Windows Drivers With Software Applications: August 1, 2006Mohamad Lutfi IsmailNo ratings yet
- BC TEAL Keynote Address 20140502Document6 pagesBC TEAL Keynote Address 20140502Siva Sankara Narayanan SubramanianNo ratings yet
- Session 5 - Marketing ManagementDocument6 pagesSession 5 - Marketing ManagementJames MillsNo ratings yet
- Physics Sample Problems With SolutionsDocument10 pagesPhysics Sample Problems With SolutionsMichaelAnthonyNo ratings yet
- Making Things: The Essence and Evolution of The Toyota Production SystemDocument2 pagesMaking Things: The Essence and Evolution of The Toyota Production Systemkt44974085No ratings yet
- AP HUG - Urban Developing ModelsDocument5 pagesAP HUG - Urban Developing ModelsMaria ThompsonNo ratings yet
- 40 Years of Transit Oriented DevelopmentDocument74 pages40 Years of Transit Oriented DevelopmentTerry MaynardNo ratings yet