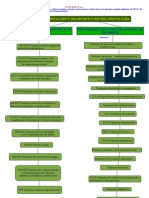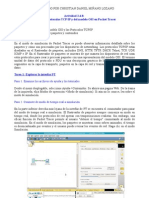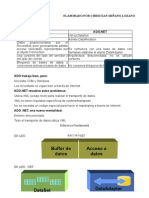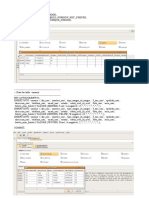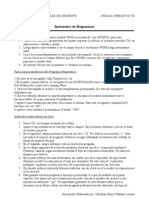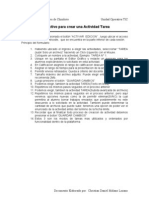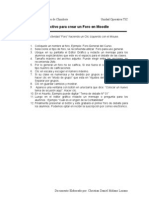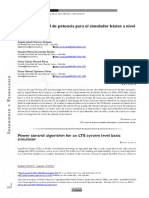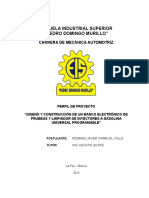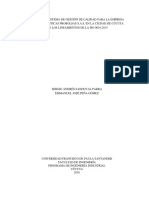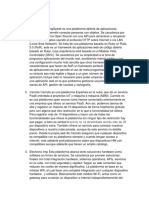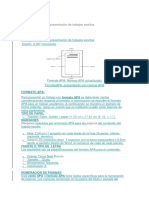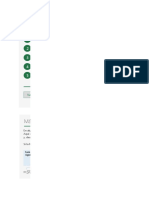Professional Documents
Culture Documents
Cmaptools
Uploaded by
christianmignanoOriginal Title
Copyright
Available Formats
Share this document
Did you find this document useful?
Is this content inappropriate?
Report this DocumentCopyright:
Available Formats
Cmaptools
Uploaded by
christianmignanoCopyright:
Available Formats
Universidad Los Ángeles de Chimbote - Perú Unidad Operativa TIC
Instructivo de Cmaptools
1. Hacer doble Click con el Mouse en el enlace simbólico (acceso directo) con el logo de
Cmaptools (de color verde).
2. Inmediatamente después se visualizara una ventana en el cual debemos seleccionar el botón
“Ejecutar”.
3. Después de elegir la opción ejecutar, lo primero que se mostrara es una ventana con el
nombre de “Vistas”, se puede elegir el tipo de escenario de trabajo como son:
Cmaps en Mi computador ( Directamente en el computador, es decir cuando guardemos
un mapa conceptual se alojara en un directorio dentro de nuestra PC.)
Cmaps Compartidos en Sitios ( Se trabaja con webside, servidores Ftp, los cuales
alojaran nuestros trabajos realizados en Cmaptools.)
Favoritos ( Aquí podrá alojar sus trabajos mas frecuentes para un acceso rápido)
Historial ( Aquí podrá visualizar todos los trabajos realizados y ubicarlos por fechas)
4. Ingresamos a la pantalla “Vistas”, haciendo Click en la opción “Archivo”, luego click en “Nuevo
Cmap”.
5. Aparecerá una ventana en el cual podremos empezar a elaborar nuestros mapas
conceptuales.
6. Para empezar a elaborar el mapa conceptual debemos hacer Click derecho en cualquier
espacio en blanco de la ventana y luego click en “Concepto nuevo”, aquí se vera un recuadro
en donde se debe ingresar la idea central o titulo del Mapa conceptual; para que el nombre del
concepto quede grabado en el recuadro solo hacemos click en un espacio en blanco de la
misma ventana.
7. Luego podremos crear Sub – conceptos, haciendo click en el recuadro que contiene la idea
central aparecerán las flechas en la parte superior y arrastrar hasta el sitio que veamos
conveniente, luego solo soltamos y se creara el recuadro con el sub concepto.
8. Añadir recursos (imágenes, vídeos, Cmap) a un concepto, pulsamos con el mouse en el
concepto al cual queremos añadir un recurso, hacemos click en la parte de arriba “editar” y
luego click en “agregar y editar enlaces a los recursos”, se abrirá una ventana que dice
“editando enlaces de recursos para (el concepto seleccionado).
Examinamos los botones a la derecha de la parte alta de la ventana. Estos botones nos
permitirán añadir los recursos de las diferentes fuentes.
“Desktop” (Escritorio) muestra los recursos del escritorio de nuestro ordenador.
“Places” (Sitios) para ver los recursos de los Servidores de Cmap públicos.
“Mis Cmaps” para ver los recursos que se han importado previamente a la ventana
Vistas.
9. Pulsamos el botón Escritorio de la ventana, arriba a la izquierda.
10. Buscamos en nuestro ordenador los archivos que queremos agregar como recursos.
11. Pulsamos en agregar a la Lista para añadir los recursos. Podemos agregar múltiples
recursos añadiendo múltiples ficheros con el botón agregar a la Lista.
12. Pulsamos el botón Actualizar, cuando hayamos acabado simplemente podemos agregar
fácilmente recursos a un concepto arrastrándolos desde el escritorio o desde la ventana del
explorador de nuestro sistema operativo, luego de haber arrastrado el recurso a un concepto
saldrá una ventana para verificar si es el correcto y le damos “aceptar” . Nuestro concepto
muestra ahora un icono, indicando que tiene los recursos unidos a él.
13. Quitar un Recurso de un Concepto . se puede hacer clic con el botón derecho en un recurso y
borrarlo con la opción borrar. El recurso se quitará del concepto en donde estaba pero se
Documento Elaborado por: Christian Daniel Miñano Lozano
Universidad Los Ángeles de Chimbote - Perú Unidad Operativa TIC
quedará en nuestra ventana de Vistas para un uso futuro.
Documento Elaborado por: Christian Daniel Miñano Lozano
You might also like
- Cartilla CodiGo - FullSctak - Virtual - CompressedDocument4 pagesCartilla CodiGo - FullSctak - Virtual - CompressedchristianmignanoNo ratings yet
- 2021 - UCT - Citas y Refrencias (Búsqueda de Información)Document32 pages2021 - UCT - Citas y Refrencias (Búsqueda de Información)christianmignanoNo ratings yet
- 83 275 1 PBDocument31 pages83 275 1 PBchristianmignanoNo ratings yet
- Informe 2-2 TCP IPDocument3 pagesInforme 2-2 TCP IPchristianmignanoNo ratings yet
- Foro de Participacion 5Document3 pagesForo de Participacion 5christianmignanoNo ratings yet
- 535-Texto Del Artículo-3893-1-10-20211228Document14 pages535-Texto Del Artículo-3893-1-10-20211228christianmignanoNo ratings yet
- Orientaciones para La Identificación y Diseño de Programas PresupuestalesDocument90 pagesOrientaciones para La Identificación y Diseño de Programas Presupuestalespepluchito tu adiccionx dNo ratings yet
- Tarea 4Document1 pageTarea 4christianmignanoNo ratings yet
- Tarea 3 BDocument4 pagesTarea 3 BchristianmignanoNo ratings yet
- Tarea 4a TCPIPDocument2 pagesTarea 4a TCPIPchristianmignanoNo ratings yet
- Tarea 1 PEDocument4 pagesTarea 1 PEchristianmignanoNo ratings yet
- Ado. Net VS AdoDocument1 pageAdo. Net VS AdochristianmignanoNo ratings yet
- Instructivo Lección MoodleDocument1 pageInstructivo Lección MoodlechristianmignanoNo ratings yet
- Proceso Retardo en LenguajeDocument95 pagesProceso Retardo en Lenguajechristianmignano50% (2)
- Avance TareaDocument8 pagesAvance TareachristianmignanoNo ratings yet
- Transistores MIÑANODocument38 pagesTransistores MIÑANOchristianmignano100% (1)
- ACTIVIDAD RS-IA Fase 3Document17 pagesACTIVIDAD RS-IA Fase 3christianmignanoNo ratings yet
- Instrucitvo XVIDCAPDocument1 pageInstrucitvo XVIDCAPchristianmignanoNo ratings yet
- Instructivo Slide Share Con AudioDocument2 pagesInstructivo Slide Share Con Audiochristianmignano100% (1)
- Instructivo Hotpotatoes JQUIZDocument3 pagesInstructivo Hotpotatoes JQUIZchristianmignanoNo ratings yet
- Instructivo para Crear Una Tarea MOODLEDocument1 pageInstructivo para Crear Una Tarea MOODLEchristianmignanoNo ratings yet
- Instructivo Cuestionario MOODLEDocument3 pagesInstructivo Cuestionario MOODLEchristianmignano100% (1)
- Instructivo para Crear Un Foro MOODLEDocument1 pageInstructivo para Crear Un Foro MOODLEchristianmignanoNo ratings yet
- AnálisisDocument3 pagesAnálisischristianmignanoNo ratings yet
- Instructivo PhpwebquestDocument2 pagesInstructivo PhpwebquestchristianmignanoNo ratings yet
- Examen Final Electronica MiñanoDocument16 pagesExamen Final Electronica Miñanochristianmignano100% (1)
- Instructivo ScribdDocument2 pagesInstructivo ScribdchristianmignanoNo ratings yet
- Distribuciones Ligeras de LinuxDocument14 pagesDistribuciones Ligeras de Linuxchristianmignano100% (1)
- Feliz 28 DejulioDocument22 pagesFeliz 28 DejuliochristianmignanoNo ratings yet
- Inventario de bodega con movimientos de compra, venta y devolucionesDocument1 pageInventario de bodega con movimientos de compra, venta y devolucionesJennifer RoblesNo ratings yet
- Colores Complementarios y Fenomenos Perceptivos Asociados Al ColorDocument20 pagesColores Complementarios y Fenomenos Perceptivos Asociados Al ColorMiirsha Lopez Mendoza0% (1)
- 6.4 A 6.6Document11 pages6.4 A 6.6w3stNo ratings yet
- Para ModemDocument3 pagesPara ModemLucho NandoNo ratings yet
- Algoritmos LTEDocument19 pagesAlgoritmos LTEErick KernelNo ratings yet
- ProyectoDocument51 pagesProyectoAlejandra Mella PerezNo ratings yet
- Diseño banco electrónico pruebas limpiador inyectores universalDocument17 pagesDiseño banco electrónico pruebas limpiador inyectores universalSixx Rod67% (3)
- Determinar velocidad y tiempo de vuelo proyectilesDocument5 pagesDeterminar velocidad y tiempo de vuelo proyectilesYanela ArosquipaNo ratings yet
- Tecnología e Informática. Grado 10°. Guía N°2. Segundo PeriodoDocument5 pagesTecnología e Informática. Grado 10°. Guía N°2. Segundo PeriodoJesus Maria Rodriguez EducacionNo ratings yet
- Silabo de Corel DrawDocument3 pagesSilabo de Corel Drawbillyplayer7No ratings yet
- Manual Sivigila 2018 - 2020Document372 pagesManual Sivigila 2018 - 2020Johana BenitezNo ratings yet
- Pirámide de La AutomatizaciónDocument9 pagesPirámide de La AutomatizaciónJuan JoseNo ratings yet
- Anteproyecto Probolsas S Final2Document69 pagesAnteproyecto Probolsas S Final2Emmanuel PeñaNo ratings yet
- ConvoluciónDocument39 pagesConvolucióniyanrodrigo67% (3)
- Capitulo 8. EnsamblajesDocument53 pagesCapitulo 8. EnsamblajesFrancisco Julian Ruiz SalazarNo ratings yet
- Plataformas IotDocument7 pagesPlataformas IotVanesa CarmonaNo ratings yet
- Tema 1-Concepto de TelecomunicacionesDocument62 pagesTema 1-Concepto de TelecomunicacionesAlbert PuriNo ratings yet
- Prog Lineal EjemplosDocument5 pagesProg Lineal EjemplosLuisNo ratings yet
- Reglas ApaDocument2 pagesReglas AparosalbaNo ratings yet
- Recorrido ExcelDocument81 pagesRecorrido ExcelpepeNo ratings yet
- Terminos SemejantesDocument5 pagesTerminos SemejantesNaye CruzNo ratings yet
- Taller de Herramientas Digitales para Docentes en ServicioDocument11 pagesTaller de Herramientas Digitales para Docentes en ServicioLic. Rodolfo MoralesNo ratings yet
- Que Son Las TicsDocument9 pagesQue Son Las TicsUbaldo Garcia100% (1)
- Intrumento para La Evaluacion de Laboratorios OMS 2012.2 SpaDocument37 pagesIntrumento para La Evaluacion de Laboratorios OMS 2012.2 SpaJose Alberto Denicia CalecoNo ratings yet
- Modulo 2 La Seguridad Privada y El Control de Accesos 1Document54 pagesModulo 2 La Seguridad Privada y El Control de Accesos 1lauramonteromoretonNo ratings yet
- Guia Killzone 2 Playstation 3Document57 pagesGuia Killzone 2 Playstation 3geofxNo ratings yet
- Notificación de Mandamientos de Pago por Infracciones de TránsitoDocument23 pagesNotificación de Mandamientos de Pago por Infracciones de TránsitoJuan David Mejiia RNo ratings yet
- Informe de Biblioteca Colegio Artístico Sol Del Illimani 2017Document19 pagesInforme de Biblioteca Colegio Artístico Sol Del Illimani 2017cristianleonidasNo ratings yet
- Módelo para La de Zónificación Geotécnica para El Análisis de RiesgosDocument2 pagesMódelo para La de Zónificación Geotécnica para El Análisis de RiesgosclaomangaNo ratings yet
- 1 Introducción A Los Up y UcDocument43 pages1 Introducción A Los Up y UcAriel AlarconNo ratings yet