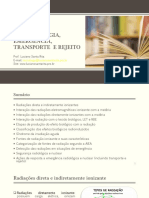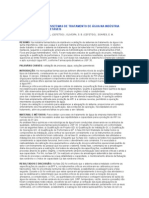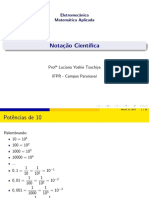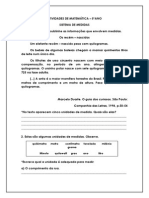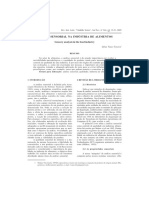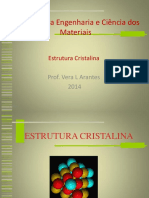Professional Documents
Culture Documents
Epson Stylus Photo R2000 Series Manual
Uploaded by
Edson SantosCopyright
Available Formats
Share this document
Did you find this document useful?
Is this content inappropriate?
Report this DocumentCopyright:
Available Formats
Epson Stylus Photo R2000 Series Manual
Uploaded by
Edson SantosCopyright:
Available Formats
Guia do Utilizador
NPD4378-00 PT
Epson Stylus Photo R2000
Guia do Utilizador Copyrights e Marcas comerciais
Copyrights e Marcas comerciais
Esta publicao no pode ser integral ou parcialmente reproduzida, arquivada nem transmitida por qualquer processo electrnico, mecnico, fotocpia, gravao ou outro, sem prvia autorizao por escrito da Seiko Epson Corporation. As informaes aqui contidas destinam-se apenas utilizao desta impressora Epson. A Epson no se responsabiliza pela utilizao destas informaes relativamente a outras impressoras.
O comprador deste produto ou terceiros no podem responsabilizar a Seiko Epson Corporation, ou as suas liais, por quaisquer danos, perdas, custos ou despesas incorridos por ele ou por terceiros, resultantes de acidentes, abusos ou m utilizao do produto, de modicaes no autorizadas, reparaes ou alteraes do produto, ou que (excluindo os E.U.A.) resultem ainda da inobservncia estrita das instrues de utilizao e de manuteno estabelecidas pela Seiko Epson Corporation.
A Seiko Epson Corporation no se responsabiliza por quaisquer avarias ou problemas provocados pela utilizao de opes ou consumveis no reconhecidos como sendo produtos genunos Epson ou produtos aprovados pela Seiko Epson Corporation.
A Seiko Epson Corporation no se responsabiliza por quaisquer avarias resultantes de interferncias electromagnticas que ocorram devido ao uso de cabos de interface que no sejam Epson Approved Products da Seiko Epson Corporation.
EPSON , EPSON STYLUS e Epson UltraChrome so marcas registadas, e EPSON EXCEED YOUR VISION ou EXCEED YOUR VISION uma marca comercial da Seiko Epson Corporation.
PRINT Image Matching e o logtipo PRINT Image Matching so designaes comerciais da Seiko Epson Corporation. Copyright 2001 Seiko Epson Corporation. All rights reserved.
Microsoft , Windows e Windows Vista so marcas registadas da Microsoft Corporation.
Apple , Macintosh , Mac OS e ColorSync so marcas registadas da Apple Inc.
Intel uma marca registada da Intel Corporation.
PowerPC uma marca registada da International Business Machines Corporation.
Adobe , Photoshop , Lightroom e Adobe RGB so marcas registadas da Adobe Systems Incorporated.
Aviso Geral: os outros nomes de produtos referidos ao longo do manual tm uma nalidade meramente informativa, podendo ser marcas comerciais dos respectivos proprietrios. A Epson no detm quaisquer direitos sobre essas marcas.
Copyright 2011 Seiko Epson Corporation. All rights reserved.
Epson Stylus Photo R2000
Guia do Utilizador ndice de Contedo
ndice de Contedo
Copyrights e Marcas comerciais Introduo
Instrues de segurana importantes. . . . . . . . . . . . 6 Escolha do local de instalao do produto. . . . . . 6 Instalao do produto. . . . . . . . . . . . . . . . . . . . . 6 Utilizao deste produto. . . . . . . . . . . . . . . . . . . 7 Utilizar a impressora com uma ligao sem os . . . . . . . . . . . . . . . . . . . . . . . . . . . . . . . . . . . . .7 Manuseamento dos tinteiros. . . . . . . . . . . . . . . . 7 Ateno, Importante, Nota e Sugesto. . . . . . . . . 8 Descrio da Impressora. . . . . . . . . . . . . . . . . . . . . 9 Frente. . . . . . . . . . . . . . . . . . . . . . . . . . . . . . . . 9 Interior. . . . . . . . . . . . . . . . . . . . . . . . . . . . . . . 9 Parte posterior. . . . . . . . . . . . . . . . . . . . . . . . . 10 Painel de controlo. . . . . . . . . . . . . . . . . . . . . . . 11 Funcionalidades da Impressora. . . . . . . . . . . . . . . 12 Produo de alta resoluo. . . . . . . . . . . . . . . . 12 Facilidade de utilizao superior. . . . . . . . . . . . 12 Notas sobre Utilizao e Conservao. . . . . . . . . . 14 Espao para instalao. . . . . . . . . . . . . . . . . . . . 14 Notas sobre a utilizao da impressora. . . . . . . . 14 Notas sobre a no utilizao da impressora. . . . . 14 Notas sobre o manuseamento dos tinteiros. . . . . 15 Notas sobre o manuseamento do papel. . . . . . . . 16 Introduo ao Software Fornecido. . . . . . . . . . . . . 18 Contedo do Disco do Software. . . . . . . . . . . . . 18 Sumrio do Controlador de Impresso. . . . . . . . 19 Acerca do Epson Easy Photo Print. . . . . . . . . . . 20 Acerca do CD Epson Print. . . . . . . . . . . . . . . . . 20 rea de impresso. . . . . . . . . . . . . . . . . . . . . . . . rea Impressa para Folhas Soltas. . . . . . . . . . . rea Impressa para Papel em Rolo. . . . . . . . . . rea Impressa para CDs e DVDs. . . . . . . . . . . Cancelar a Impresso. . . . . . . . . . . . . . . . . . . . . . 33 . 33 . 33 . 33 . 34
Utilizar o Controlador de Impresso (Windows)
Visualizar o Ecr de Denies. . . . . . . . . . . . . . A partir do cone Impressora. . . . . . . . . . . . . . Visualizar Ajuda. . . . . . . . . . . . . . . . . . . . . . . . . Faa clique na Tecla Ajuda para Visualizar. . . . Faa clique com a tecla direita do rato no item que pretende vericar e visualizar. . . . . . . . . . Personalizar o Controlador de Impresso. . . . . . . Gravar vrias denies como Denies de Seleco. . . . . . . . . . . . . . . . . . . . . . . . . . . . . Gravar denies de papel. . . . . . . . . . . . . . . . Reorganizar itens visualizados. . . . . . . . . . . . . Sumrio do Separador Utilitrios. . . . . . . . . . . . . Desinstalar o controlador de impresso. . . . . . . . . 36 . 36 . 37 . 37 . 38 . 38 . 38 . 39 . 39 . 41 . 43
Utilizar o Controlador de Impresso (Mac OS X)
Visualizar o Ecr de Denies. . . . . . . . . . . . . . Visualizar Ajuda. . . . . . . . . . . . . . . . . . . . . . . . . Utilizar o Epson Printer Utility 4. . . . . . . . . . . . . Iniciar o Epson Printer Utility 4. . . . . . . . . . . . Funes do Epson Printer Utility 4. . . . . . . . . . Desinstalar o controlador de impresso. . . . . . . . . 44 . 44 . 44 . 44 . 44 . 46
Operaes Bsicas
Colocar Folhas Soltas. . . . . . . . . . . . . . . . . . . . . Colocar papel no alimentador automtico. . . . Colocar papel de belas-artes. . . . . . . . . . . . . . . Colocar papel grosso. . . . . . . . . . . . . . . . . . . . Colocar e Cortar o Papel em Rolo. . . . . . . . . . . . Colocar o Rolo de Papel. . . . . . . . . . . . . . . . . . Cortar o Papel em Rolo. . . . . . . . . . . . . . . . . . Colocar e Retirar CDs e DVDs. . . . . . . . . . . . . . . Colocar CDs e DVDs. . . . . . . . . . . . . . . . . . . Retirar CDs e DVDs. . . . . . . . . . . . . . . . . . . . Mtodos de Impresso Bsicos (Windows). . . . . . Mtodos de Impresso Bsicos (Mac OS X). . . . . . 22 . 22 . 23 . 24 . 26 . 26 . 27 . 28 . 28 . 29 . 30 . 31
Variedades de Impresso
Correco de Cor Automtica e Impresso de Fotograas (PhotoEnhance). . . . . . . . . . . . . . . . Correco de cor e impresso. . . . . . . . . . . . . . . Impresso sem margens. . . . . . . . . . . . . . . . . . . Tipos de Mtodos de Impresso Sem Margens ................................... Formatos de Papel Suportados na Impresso Sem Margens. . . . . . . . . . . . . . . . . . . . . . . . . Denir Procedimentos de Impresso. . . . . . . . Impresso Ampliada/Reduzida. . . . . . . . . . . . . . Ajustar Pgina/Ajustar ao Formato de Papel ................................... . 47 . 50 . 53 . 53 . 54 . 55 . 58 . 59
Epson Stylus Photo R2000
Guia do Utilizador ndice de Contedo
Ajustar Largura do Papel em Rolo (apenas Windows). . . . . . . . . . . . . . . . . . . . . . . . . . . . Denio de Proporo Personalizada. . . . . . . Impresso de Multi-Pginas. . . . . . . . . . . . . . . . Impresso Frente e Verso Manual (apenas Windows). . . . . . . . . . . . . . . . . . . . . . . . . . . . . . Cuidados a Ter aquando da Impresso Frente e Verso. . . . . . . . . . . . . . . . . . . . . . . . . . . . . . Denir Procedimentos de Impresso. . . . . . . . Impresso de Poster (Aumentar para cobrir vrias folhas e imprimir apenas Windows). . . . Denir Procedimentos de Impresso. . . . . . . . Juntar o papel ejectado. . . . . . . . . . . . . . . . . . Formatos de papel denidos pelo utilizador/ Formatos de papel personalizados. . . . . . . . . . . . Impresso de faixas (no papel em rolo). . . . . . . . . Layout Manager (Gestor de Esquemas) (apenas Windows). . . . . . . . . . . . . . . . . . . . . . . . . . . . . . Denir Procedimentos de Impresso. . . . . . . . Gravar e Utilizar Denies do Gestor de Esquemas. . . . . . . . . . . . . . . . . . . . . . . . . . . . Imprimir Directamente a partir de uma Cmara Digital. . . . . . . . . . . . . . . . . . . . . . . . . . . . . . . . Impresso. . . . . . . . . . . . . . . . . . . . . . . . . . . .
. 60 . 61 . 63 . 64 . 64 . 64 . 66 . 66 . 68 . 70 . 73 . 76 . 77 . 78 . 79 . 79
Corrigir o Desalinhamento da Impresso (Print Head Alignment (Alinhamento das Cabeas)). . . . . . . . . . . . . . . . . . . . . . . . . . . . Substituir Tinteiros. . . . . . . . . . . . . . . . . . . . . . . Referncias dos Tinteiros. . . . . . . . . . . . . . . . . Como substituir. . . . . . . . . . . . . . . . . . . . . . . Limpar a Impressora. . . . . . . . . . . . . . . . . . . . . . Limpar o Exterior da Impressora. . . . . . . . . . . Limpar o Interior da Impressora. . . . . . . . . . .
. 93 . 94 . 94 . 94 . 96 . 96 . 97
Resolver Problemas
Luzes. . . . . . . . . . . . . . . . . . . . . . . . . . . . . . . . . . 98 Funcionamento normal. . . . . . . . . . . . . . . . . . . 98 Erros. . . . . . . . . . . . . . . . . . . . . . . . . . . . . . . . 99 Resoluo de Problemas. . . . . . . . . . . . . . . . . . . 102 No pode imprimir (porque a impressora no funciona). . . . . . . . . . . . . . . . . . . . . . . . . . . . 102 A impressora faz barulho mas no imprime nada. . . . . . . . . . . . . . . . . . . . . . . . . . . . . . . . 104 Resoluo/Resultados de impresso. . . . . . . . . 104 No Possvel Colocar ou Ejectar Papel.. . . . . . 108 O Papel do Alimentador Automtico Encrava . . . . . . . . . . . . . . . . . . . . . . . . . . . . . . . . . . . 108 Papel de belas-artes encravado. . . . . . . . . . . . . 110 Papel Grosso ou um CD ou DVD Encravado . . . . . . . . . . . . . . . . . . . . . . . . . . . . . . . . . . . 110 Encravamento de papel em rolo. . . . . . . . . . . . 110 Outros. . . . . . . . . . . . . . . . . . . . . . . . . . . . . . 111
Impresso com Gesto de Cores
Acerca da Gesto de Cores. . . . . . . . . . . . . . . . . . Denies de Impresso da Gesto de Cores. . . . . Pers da denio. . . . . . . . . . . . . . . . . . . . . . Congurar a gesto de cores com as aplicaes. . . Congurar a gesto de cores com o controlador de impresso. . . . . . . . . . . . . . . . . . . . . . . . . . . . Impresso da gesto de cores atravs do ICM Antrio (Windows). . . . . . . . . . . . . . . . . . . . Impresso da gesto de cores atravs do ColorSync (Mac OS X). . . . . . . . . . . . . . . . . . Impresso da gesto de cores atravs do ICM Controlador (apenas Windows). . . . . . . . . . . . . 80 . 81 . 81 . 82 . 84 . 84 . 85 . 86
Anexo
Papel Suportado. . . . . . . . . . . . . . . . . . . . . . . . . 112 Descries. . . . . . . . . . . . . . . . . . . . . . . . . . . 112 Papel Especial Epson. . . . . . . . . . . . . . . . . . . . 113 Papis Utilizveis Disponveis Comercialmente. . . . . . . . . . . . . . . . . . . . . . . 114 Transportar a Impressora. . . . . . . . . . . . . . . . . . 116 Preparar a Impressora para o Transporte. . . . . 116 Aps o Transporte. . . . . . . . . . . . . . . . . . . . . . 116 Tabela de Especicaes. . . . . . . . . . . . . . . . . . . 117 Normas e Certicaes. . . . . . . . . . . . . . . . . . 118
Manuteno
Ajustar a Cabea de Impresso. . . . . . . . . . . . . . . Detectar jactos obstrudos. . . . . . . . . . . . . . . . Limpeza das Cabeas. . . . . . . . . . . . . . . . . . . . Auto Nozzle Check and Cleaning (Limpeza e vericao automtica dos jactos). . . . . . . . . . Ink Density Optimization (Optimizao da densidade da tinta). . . . . . . . . . . . . . . . . . . . . . 89 . 89 . 90 . 91 . 91
Onde Obter Ajuda
Stio Web de assistncia tcnica. . . . . . . . . . . . . . 120 Contactar a Assistncia Tcnica da Epson. . . . . . . 120 Antes de contactar a Epson. . . . . . . . . . . . . . . 120 Assistncia a utilizadores na Amrica do Norte . . . . . . . . . . . . . . . . . . . . . . . . . . . . . . . . . . . 121 Ajuda para os Utilizadores na Europa. . . . . . . . 121
Epson Stylus Photo R2000
Guia do Utilizador ndice de Contedo
Assistncia a utilizadores na Tailndia. . . . . . . 121 Ajuda para os Utilizadores na Austrlia. . . . . . 122 Assistncia a utilizadores em Singapura. . . . . . 123 Assistncia a utilizadores na Tailndia. . . . . . . 123 Assistncia a utilizadores no Vietname. . . . . . . 123 Assistncia a utilizadores na Indonsia. . . . . . . 123 Assistncia a utilizadores em Hong Kong. . . . . 124 Assistncia a utilizadores na Malsia. . . . . . . . 124 Assistncia a utilizadores na ndia. . . . . . . . . . 125 Assistncia a utilizadores nas Filipinas. . . . . . . 125
Epson Stylus Photo R2000
Guia do Utilizador Introduo
Introduo
Instrues de segurana importantes
Leia estas instrues antes de utilizar a impressora. Respeite sempre os avisos e instrues existentes na prpria impressora.
O cabo de alimentao fornecido destina-se a ser usado apenas com este produto. A sua utilizao com outro equipamento pode provocar incndios ou choques elctricos. Ligue sempre todos os equipamentos a tomadas de corrente devidamente ligadas terra. Evite usar tomadas pertencentes a um circuito a que estejam ligados outros aparelhos, como fotocopiadoras ou aparelhos de ar condicionado, que se ligam e desligam regularmente. Evite usar tomadas elctricas controladas por interruptores de parede ou temporizadores automticos. Mantenha o computador e os perifricos afastados de potenciais fontes de interferncias electromagnticas, como o caso de altifalantes ou bases de telefones sem os. Use apenas o tipo de alimentao elctrica indicado na etiqueta do produto. Use apenas o cabo de alimentao fornecido com este produto. O uso de outro cabo pode provocar incndios ou choques elctricos. No use nunca um cabo que esteja danicado. Se usar uma extenso elctrica, certique-se de que a intensidade total (amperes, A) dos dispositivos ligados extenso no excede a intensidade indicada no cabo de extenso. Certique-se tambm de que a intensidade total de todos os dispositivos ligados tomada de parede no excede a intensidade (amperes, A) suportada pela tomada. Nunca tente reparar este produto. Desligue-o da corrente e chame a assistncia tcnica qualicada, sempre que: O cabo de alimentao estiver danicado; algum lquido tenha entrado no produto; o produto tenha cado ou a caixa exterior esteja danicada; o produto no funcione normalmente ou apresente alguma alterao evidente no modo de funcionamento. Se planeia usar a impressora na Alemanha, saiba que: Para proporcionar uma proteco adequada da impressora contra curtos-circuitos e sobretenses,
Escolha do local de instalao do produto
Instale este produto numa superfcie plana e estvel, e com uma rea superior do produto. Este produto no funcionar correctamente se estiver inclinado ou se no estiver correctamente assente sobre a base. Evite locais sujeitos a alteraes sbitas de temperatura e humidade. Mantenha-o afastado de fontes de luz directa, solar ou articial, e de fontes de calor. Evite locais sujeitos a choques e vibraes. Mantenha o produto protegido de poeiras e sujidades. Coloque-o perto de uma tomada de corrente facilmente acessvel. Quando guardar ou transportar a impressora, no a incline, no a apoie sobre a parte lateral nem a vire ao contrrio. Caso contrrio, a tinta pode verter dos tinteiros.
Instalao do produto
No tape nem obstrua as aberturas de ventilao do produto. No introduza nenhum objecto nas ranhuras. Tenha cuidado para no derramar lquidos sobre o produto.
Epson Stylus Photo R2000
Guia do Utilizador Introduo
a instalao elctrica do edifcio deve estar protegida por um disjuntor de 10 ou 16A. Se a cha se estragar, substitua todo o cabo ou consulte um tcnico qualicado. Se a cha tiver fusveis, certique-se de que os substitui por fusveis do mesmo tamanho e corrente nominal. Quando ligar esta impressora a um computador ou a outro dispositivo atravs de um cabo, certique-se de os conectores cam na posio correcta. Cada conector tem apenas uma posio correcta. Se inserir incorrectamente um conector, poder danicar os dispositivos ligados atravs do cabo.
Manuseamento dos tinteiros
Guarde os tinteiros fora do alcance das crianas e no permita nunca a ingesto do respectivo contedo. Se a tinta entrar em contacto com a pele, lave-a com gua e sabo. Se a tinta entrar em contacto com os olhos, lave-os imediatamente com bastante gua limpa. Agite os novos tinteiros quatro ou cinco vezes antes de abrir as embalagens. No agite os tinteiros depois de abrir as embalagens; se o zer, a tinta pode verter. Utilize o tinteiro antes da data indicada na embalagem. Para melhores resultados, use o tinteiro nos seis meses seguintes instalao. No desmonte nem tente recarregar um tinteiro. Se o zer, poder danicar a cabea de impresso. No toque na placa de circuitos integrados existente no lado do tinteiro. Se o zer, poder afectar o normal funcionamento e a impresso. A placa de circuitos integrados regista diversas informaes sobre o tinteiro, tais como o nvel de tinta restante, para que o tinteiro possa ser retirado e reinstalado livremente. No entanto, de cada vez que o tinteiro instalado, consome-se alguma tinta porque a impressora executa um autoteste. Se retirar um tinteiro porque no o vai usar durante algum tempo, proteja a rea dos jactos contra poeiras e sujidades, e guarde-o perto da impressora. Como os tinteiros possuem uma vlvula na sada da tinta, no necessrio tap-los, mas preciso cuidado para no manchar com tinta qualquer objecto que que em contacto com o tinteiro. No toque na sada da tinta nem na rea circundante. No retire nem rasgue a etiqueta existente no tinteiro; se o zer, a tinta pode verter.
Utilizao deste produto
No coloque as mos no interior deste produto nem toque nos tinteiros durante a impresso. No desloque manualmente as cabeas de impresso; se o zer, poder danicar o produto. Desligue sempre o produto, utilizando a tecla Funcionamento do painel de controlo. Quando pressiona esta tecla, o indicador luminoso Funcionamento acende-se por instantes e depois apaga-se. No retire a cha da tomada nem desligue o produto enquanto o indicador luminoso Funcionamento estiver intermitente.
Utilizar a impressora com uma ligao sem fios
No utilize este produto em instalaes mdicas ou prximo de equipamento mdico. As ondas de rdio emitidas por este produto podero afectar negativamente o funcionamento de equipamento mdico elctrico. Mantenha este produto a um mnimo de 22 cm de pacemakers cardacos. As ondas de rdio emitidas por este produto podero afectar negativamente o funcionamento de pacemakers cardacos. No utilize este produto nas imediaes de dispositivos de controlo automtico, tais como portas automticas ou alarmes de incndio. As ondas de rdio emitidas por este produto podero afectar negativamente o funcionamento destes dispositivos e provocar acidentes devido a um mau funcionamento.
Epson Stylus Photo R2000
Guia do Utilizador Introduo
O tinteiro deve ser instalado imediatamente aps ser retirado da embalagem. Se deixar o tinteiro fora da embalagem durante um longo perodo de tempo antes de o utilizar, no ser possvel imprimir normalmente. Guarde os tinteiros com a etiqueta voltada para cima. No guarde os tinteiros voltados ao contrrio.
Ateno, Importante, Nota e Sugesto
w Aten
o:
Deve ser respeitado para evitar leses fsicas graves.
c Impo
rtant e: Nota:
Deve ser respeitado para evitar danos no produto ou leses fsicas.
Contm informaes importantes sobre o funcionamento do produto.
Sugesto:
Contm informaes teis ou adicionais sobre o funcionamento do produto.
Epson Stylus Photo R2000
Guia do Utilizador Introduo
Descrio da Impressora
Frente
H Suporte de papel Suporta o papel para evitar que caia para a frente ou para trs.
Interior
A Tampa da impressora Abra a tampa caso o papel que encravado ou para substituir os tinteiros. Normalmente, a tampa est fechada quando a impressora est a ser utilizada. B Conector para dispositivos externos Utilize um cabo USB para ligar cmaras digitais e outros dispositivos compatveis com PictBridge. C Receptor de papel O papel ejectado junta-se aqui. Aumente o receptor quando utilizar a impressora. D Alimentador manual frontal Abre ao inserir papel grosso ou o tabuleiro de CD/ DVD. E Painel de controlo U Painel de controlo na pgina 11 F Alimentador automtico Alimenta automaticamente o papel. G Guia de margem Desloque para a esquerda ou para a direita em funo do formato do papel que pretende colocar. Deste modo, impede que o papel seja alimentado inclinado.
A Almofada para absoro de tinta Absorve a tinta que ultrapassa a margem do papel durante a impresso sem margens. B Luz de verificao de tinta A luz para o tinteiro afectado acende ou pisca quando o tinteiro est quase vazio ou necessita de ser substitudo, ou quando ocorre outro erro relacionado com a tinta.
O ecr o mesmo da luz de tinteiro no painel de controlo. U Luzes na pgina 98
C Tampa dos tinteiros Abra-a quando substituir tinteiros.
U Substituir Tinteiros na pgina 94
D Cabea de impresso Projecta a tinta atravs de jactos de elevada densidade ao mesmo tempo que se desloca para a esquerda e direita para imprimir. No movimente a cabea de impresso com a mo.
Epson Stylus Photo R2000
Guia do Utilizador Introduo
Parte posterior
A Tomada de corrente Liga o cabo de alimentao. B Aberturas de ventilao Evitam a acumulao de calor no interior da impressora. C Conector USB Liga o cabo USB. D Conector LAN Liga o cabo LAN. E Guia de margem do papel em rolo Mova para a esquerda ou para a direita para ajustar largura do papel em rolo a colocar. Deste modo, impede que o papel seja alimentado inclinado. F Alimentador do papel em rolo Ranhura de alimentao de papel para impresso de papel em rolo.
U Colocar o Rolo de Papel na pgina 26
10
Epson Stylus Photo R2000
Guia do Utilizador Introduo
Painel de controlo
Prima aps a impresso com papel em rolo para imprimir uma linha de corte e colocar o papel na posio em que pode ser facilmente cortado. Prima novamente, aps cortar o papel, para que o fim do papel em rolo volte posio de impresso. Prima durante trs segundos ou mais para ejectar o papel em rolo ou outro material especial (alimentador manual posterior) na parte posterior da impressora.
G H luz (luz tinta) Acende ou pisca quando os tinteiros esto a car vazios ou necessitam de ser substitudos, ou quando ocorre um outro erro relacionado com a tinta. A Tecla P (Funcionamento) Permite ligar e desligar a impressora.
U Luzes na pgina 98
B Wi-Fi boto (boto Wi-Fi) Ajuste as denies de ligao a uma LAN sem os.
H ) luz (luz papel) Acende ou pisca quando a impressora tem pouco papel ou o papel cou encravado.
UGuia de Rede (PDF)
I Indicador luminoso P (Funcionamento) O estado operacional da impressora indicado por um indicador luminoso aceso ou intermitente.
boto (boto da folha do estado da rede) Prima durante trs segundo ou mais para imprimir uma folha do estado da rede.
Aceso : A impressora est aceso. Inter- : Em curso uma operao ou um processo. mitente U Luzes na pgina 98 No : A impressora est desligada.
UGuia de Rede (PDF)
D ) boto (boto papel)
Colocar e ejectar papel. Normalmente, no necessrio premir este boto visto que o papel entra e ejectado automaticamente. Se a impressora ficar sem papel ou se ficar encravada, prima este boto aps resolver o problema para cancelar o erro e retomar a impresso. Pressione-a durante a impresso para cancelar a impresso.
J Luzes de rede (verde/amarela) Acesa ou a piscar para indicar um estado de rede ou erros relacionados com a rede.
U Luzes na pgina 98
E H boto (boto tinta)
Move a cabea de impresso para a posio de substituio do tinteiro. Prima novamente, aps a substituio do tinteiro, para que a cabea de impresso volte ao lado direito da impressora. Prima durante trs segundos ou mais para iniciar a limpeza da cabea.
Se ambas as luzes verde e amarela estiverem desligadas, a impressora no est ligada a uma rede.
F M boto (boto papel em rolo)
11
Epson Stylus Photo R2000
Guia do Utilizador Introduo
Funcionalidades da Impressora
Esta impressora a cores de jacto de tinta suporta papel A3+. Segue-se a descrio das funcionalidades principais da impressora.
Facilidade de utilizao superior
Equipada para LANs sem fios A funo de LAN sem os normalmente integrada na impressora permite a impresso sem os a partir de computadores e dispositivos Wi-Fi compatveis. Sugesto: Pode achar que as velocidades de impresso so insucientes em algumas redes sem os ou quando imprimir em A3 ou outros formatos grandes que envolvam um grande volume de dados. Aconselha-se uma ligao fsica se forem necessrias velocidades de impresso consistentes. Funo de impresso sem margens Pode imprimir sem margens em todas as direces com as denies de impresso de expanso automtica ou de manuteno do tamanho.
Produo de alta resoluo
Melhorar a Expresso Criativa com a Reproduo Rica de Cores A tecnologia Epson UltraChrome Hi-Gloss2 ink proporciona uma impresso de elevada resoluo para satisfazer as necessidades prossionais. Reproduo de cores equilibrada utilizando Epson LUT Technology Epson LUT Technology (1) reduz as inconsistncias da cor devido a diferenas de iluminao, (2) reproduz gradaes nas, (3) reduz o gro e (4) aumenta a gama de cores para a reproduo rica de cores, garantindo tambm um equilbrio excelente entre todos estes parmetros. Isto permite um aumento geral da qualidade da imagem e a reproduo consistente das cores. 5760 1440 dpi de resoluo mxima, tamanho mnimo dos pontos de tinta de 1,5 pl Imprima fotograas belssimas com menos gro. Impresses duradouras As tintas pigmentadas conservam as impresses mais bonitas e mais vibrantes por um longo perodo de tempo, uma vez que a sua elevada resistncia gua, ao ozono e luz impede que as tintas sejam danicadas pela luz e pelo ozono presentes na atmosfera. Reproduo consistente de cores A funcionalidade Ink Density Optimization (Optimizao da densidade da tinta) opera periodicamente para eliminar inconsistncias na densidade da tinta nos tinteiros. Consequentemente, possvel uma reproduo consistente de cores mesmo com tinteiros no utilizados durante um grande perodo de tempo.
U Impresso sem margens na pgina 53 Est tambm includa uma funo de impresso de poster, que permite unir o papel ejectado quando imprime sem margens para criar posters de grande formato e calendrios. U Impresso de Poster (Aumentar para cobrir vrias folhas e imprimir apenas Windows) na pgina 66
Colocar livremente dados de impresso efectuados por vrias aplicaes atravs do Layout Manager (Gestor de Esquemas) Esta funo permite colocar livremente vrios dados de impresso efectuados por diferentes aplicaes numa folha para criar posters e apresentar artigos.
U Layout Manager (Gestor de Esquemas) (apenas Windows) na pgina 76
Suporte de uma grande variedade de tipos de papel A EPSON dispe de uma grande variedade de papis especiais para impresso de elevada qualidade. A impressora tambm pode imprimir em papel grosso, papel em rolo e CDs e DVDs compatveis com impresso por jacto de tinta. Estes tipos de papel podem ser colocados como se indica em seguida.
U Ink Density Optimization (Optimizao da densidade da tinta) na pgina 91
12
Epson Stylus Photo R2000
Guia do Utilizador Introduo
Folhas soltas As folhas soltas so alimentadas na impressora a partir do alimentador automtico. U Colocar papel no alimentador automtico na pgina 22
Papel em rolo Alimentao a partir do suporte de papel em rolo fornecido, o qual instalado na parte posterior da impressora. U Colocar e Cortar o Papel em Rolo na pgina 26
Cortar folha (papel de belas-artes) Coloque o material utilizando o guia alimentador manual posterior. U Colocar papel de belas-artes na pgina 23 CDs/DVDs Utilize o suporte de CD/DVD fornecido para colocar CDs e DVDs a partir do alimentador manual frontal. U Colocar e Retirar CDs e DVDs na pgina 28
Cortar folha (papel grosso) Coloque-o pelo alimentador manual frontal. U Colocar papel grosso na pgina 24
13
Epson Stylus Photo R2000
Guia do Utilizador Introduo
Notas sobre Utilizao e Conservao
Espao para instalao
Certique-se de que garante o espao indicado, livre de quaisquer outros objectos, para no obstruir a ejeco do papel e a substituio de consumveis. Consulte a Tabela de Especicaes para saber quais as dimenses externas da impressora. U Tabela de Especicaes na pgina 117
Certique-se de que utiliza a impressora num ambiente em que os requisitos do papel so cumpridos. Para mais informaes, consulte o manual fornecido com o papel. Alm disso, aquando da utilizao num local seco, num ambiente de ar condicionado ou sob luz solar directa, conserve a humidade adequada. A proteco da cabea de impresso pode no ocorrer (a cabea no est posicionada do lado direito) se a impressora for desligada durante um encravamento de papel ou quando ocorre um erro. A funo de proteco da cabea uma funo mediante a qual a cabea de impresso coberta automaticamente com uma proteco (tampa) para impedir que seque. Neste caso, desligue a impressora e aguarde um pouco, at que a proteco da cabea se efectue automaticamente. Quando a impressora estiver ligada, no retire a cha nem corte a corrente no disjuntor. Se o zer, a cabea de impresso pode no car devidamente protegida. Neste caso, desligue a impressora e aguarde um pouco, at que a proteco da cabea se efectue automaticamente.
Notas sobre a no utilizao da impressora
* Quando imprimir em papel grosso, deixe um espao de, pelo menos, 320 mm atrs da impressora. Se no a utilizar, tenha em conta os pontos seguintes quando guardar a impressora. Se no guardar a impressora correctamente, poder no conseguir imprimir devidamente quando a voltar a utilizar. Quando guardar a impressora, deixe os tinteiros instalados e mantenha-a nivelada. No incline a impressora, no a vire ao contrrio nem a apoie sobre uma extremidade. Se no imprimir durante muito tempo, os jactos da cabea de impresso podem car obstrudos. Recomendamos que utilize periodicamente a impressora para evitar que a cabea de impresso que obstruda. Se o papel for deixado na impressora, o rolo do prensador do papel pode deixar uma marca na superfcie do papel. Isto pode tambm fazer com que o papel que ondulado ou enrolado e provocar problemas de alimentao ou riscar a cabea de impresso. Retire todo o papel quando guardar a impressora.
Notas sobre a utilizao da impressora
Tenha em ateno os pontos seguintes quando utilizar esta impressora para evitar avarias, mau funcionamento e diminuio da qualidade de impresso. Quando utilizar esta impressora, observe os limites da temperatura de funcionamento e de humidade descritos na Tabela de Especicaes. U Tabela de Especicaes na pgina 117 Mesmo quando as condies acima forem cumpridas, possvel que no consiga imprimir correctamente se as condies ambientais no forem adequadas ao papel que est ser utilizado.
14
Epson Stylus Photo R2000
Guia do Utilizador Introduo
Guarde a impressora depois de conrmar que a cabea de impresso foi protegida (a cabea est posicionada totalmente direita). Se a cabea de impresso car desprotegida durante muito tempo, a qualidade de impresso pode diminuir.
Sugesto: Se a cabea de impresso no estiver protegida, ligue a impressora e, de seguida, desligue-a.
Se deslocar um tinteiro de um local frio para um local quente, antes de utilizar o tinteiro deixe-o estar temperatura ambiente durante mais de trs horas. Remova a ta amarela do tinteiro antes de o instalar; se o no zer, a qualidade de impresso pode car comprometida ou pode no ser possvel imprimir. No retire nem rasgue a etiqueta existente no tinteiro; se o zer, a tinta pode verter. No toque na placa de circuitos integrados verde existente nos tinteiros. Poder no conseguir imprimir correctamente. Instale os tinteiros em todas as respectivas ranhuras. No ser possvel imprimir caso uma ranhura que vazia. No substitua tinteiros com a impressora desligada. Adicionalmente, no desloque a cabea de impresso com as mos; se o zer, pode danicar a impressora. No desligue a impressora durante o carregamento inicial de tinta. O carregamento inicial de tinta poder no ser concludo normalmente, fazendo com que a impressora no consiga imprimir. No deixe a impressora sem tinteiros instalados e no a desligue durante a substituio de tinteiros. Se a cabea de impresso (jactos) secar, poder no conseguir imprimir. Uma vez que a placa de circuitos integrados verde contm os dados sobre o tinteiro, como o nvel de tinta restante, possvel reinstalar e voltar a utilizar o tinteiro depois de o retirar da impressora. No entanto, tenha em ateno que poder no conseguir reutilizar tinteiros com muito pouca tinta depois de os retirar da impressora. Poder ainda ser utilizada alguma tinta para garantir um funcionamento correcto quando reinserir os tinteiros. Como os tinteiros retirados podem ter tinta volta da sada da tinta, tenha cuidado para no sujar a rea circundante. Para manter a qualidade da cabea de impresso, esta impressora pra de imprimir antes de os tinteiros carem completamente vazios.
Antes de guardar a impressora, feche a tampa da impressora, o receptor de papel e o suporte de papel. Se no for utilizar a impressora durante um longo perodo de tempo, coloque um pano ou uma cobertura anti-esttica na impressora para a proteger do p. Os jactos da cabea de impresso so muito pequenos e podem entupir facilmente se o p se inltrar na cabea de impresso, no sendo possvel imprimir correctamente. Se no utilizou a impressora durante muito tempo, antes de comear a imprimir verique se a cabea de impresso est obstruda. Se a cabea estiver obstruda, efectue a limpeza das cabeas. U Detectar jactos obstrudos na pgina 89
Notas sobre o manuseamento dos tinteiros
Tenha em ateno os pontos seguintes quando manusear os tinteiros para manter a boa qualidade de impresso. Durante o processo de carregamento inicial da tinta executado aps a aquisio, consumida alguma tinta para encher os jactos da cabea de impresso e prepar-los para a impresso. Por este motivo, os primeiros tinteiros instalados aps a aquisio iro imprimir menos pginas do que os tinteiros seguintes. Recomendamos que guarde os tinteiros num local fresco e escuro e que os utilize antes da data de validade impressa na embalagem. Utilize os tinteiros nos seis meses seguintes abertura. Abra o pacote do tinteiro apenas quando o for instalar na impressora. O tinteiro embalado a vcuo para manter as suas propriedades.
15
Epson Stylus Photo R2000
Guia do Utilizador Introduo
Embora os tinteiros possam conter materiais reciclados, isso no afecta o desempenho nem a funo da impressora. No desmonte nem altere os tinteiros. Poder no conseguir imprimir correctamente. So utilizadas todas as cores de tinta durante a substituio de tinteiros, a limpeza das cabeas e outras operaes de manuteno que no a impresso, a m de garantir que as cabeas de impresso se mantm sempre em bom estado. Consoante o tipo de papel e as denies de qualidade de impresso, as tintas de cor podero tambm ser utilizadas para a impresso de pretos de alta densidade, a preto e branco ou em escala de cinzentos.
Guarde o papel na embalagem original depois de a abrir e coloque-o numa superfcie plana.
Notas sobre o manuseamento do papel impresso
Para manter resultados de impresso de alta qualidade e duradouros, tenha em conta os pontos seguintes. No esfregue nem risque a superfcie impressa. Se o zer, a tinta poder sair. No toque na superfcie impressa; a tinta poder sair. Certique-se de que as impresses esto completamente secas antes de as dobrar ou empilhar; caso contrrio, a cor pode alterar-se onde forem tocadas (deixa uma marca). Estas marcas desaparecem se as impresses forem separadas imediatamente e secas; contudo, se no as separar, iro permanecer. Se colocar as impresses num lbum antes de estarem completamente secas, podero car esborratadas. No utilize um secador para secar as impresses. Evite a luz solar directa. Evite a distoro das cores enquanto expuser ou guardar as impresses seguindo as instrues do manual do papel. Para evitar a descolorao das impresses, guarde-as num local escuro que no esteja sujeito a temperaturas elevadas, humidade elevada e luz solar directa.
Notas sobre o manuseamento do papel
Tenha em ateno os pontos seguintes quando manusear e guardar o papel. Se o papel no estiver em bom estado, a qualidade de impresso pode diminuir. Consulte os manuais fornecidos com cada papel.
Notas sobre manuseamento
Utilize papel especial Epson em condies ambientais normais (temperatura: 15 a 25 C; humidade: 40 a 60%). No dobre o papel nem risque a sua superfcie. Evite tocar com as mos na superfcie imprimvel do papel. A humidade e oleosidade das mos podem afectar a qualidade de impresso. O papel pode car ondulado ou com folgas devido a alteraes de temperatura e humidade. Tenha cuidado para no riscar ou sujar o papel e alise-o antes de o colocar na impressora. No molhe o papel. No deite fora a embalagem do papel, pois pode utiliz-la para o guardar. Evite guardar o papel em locais sujeitos a luz solar directa, a calor excessivo ou humidade.
16
Epson Stylus Photo R2000
Guia do Utilizador Introduo
Sugesto: Normalmente, as impresses e as fotograas cam esbatidas (distoro das cores) com o passar do tempo devido aco da luz e de vrios elementos constituintes do ar. Isto tambm se aplica ao papel especial Epson. No entanto, se as fotograas forem guardadas convenientemente, o grau de distoro de cores pode ser minimizado. Para obter informaes detalhadas sobre o manuseamento do papel aps a impresso, consulte os manuais fornecidos com o papel especial Epson. As cores de fotograas, posters e de outros materiais impressos so vistas de forma diferente em diferentes condies de iluminao (fontes de luz*). As cores das impresses desta impressora podem tambm ser vistas de forma diferente quando expostas a fontes de luz diferentes. * As fontes de luz incluem luz solar, luz uorescente, luz incandescente e outros tipos.
17
Epson Stylus Photo R2000
Guia do Utilizador Introduo
Introduo ao Software Fornecido
Contedo do Disco do Software
Para utilizar esta impressora, instale o controlador de impresso a partir do disco do software fornecido. Para alm do controlador de impresso, pode encontrar o software seguinte no disco do software fornecido. O controlador de impresso e o outro software listado abaixo j estar instalado se tiver seleccionado Easy Install (Instalao Fcil) durante a congurao. Pode tambm reinstalar separadamente cada uma destas aplicaes a partir da Software List (Lista de software).
Nome do software Controlador de impresso Epson Network Utility (Utilitrio de Rede EPSON) (apenas Windows) Sumrio U Sumrio do Controlador de Impresso na pgina 19 Quando a impressora est ligada a um computador atravs de uma rede, este programa acessrio obtm o estado da impressora, como, por exemplo, o nvel de tinta restante, estado de erro, etc. As informaes obtidas aparecem no ecr Main (Principal) do controlador de impresso e no ecr do EPSON Status Monitor 3. U Sumrio do Separador Utilitrios na pgina 41 Normalmente, este software instalado com o controlador de impresso. Contudo, se o controlador de impresso for instalado sem utilizar o instalador do disco do software, atravs, por exemplo, da funo de deteco automtica do sistema operativo, o Epson Network Utility (Utilitrio de Rede EPSON) no est instalado. Nesse caso, instale o Epson Network Utility (Utilitrio de Rede EPSON) a partir de Software List (Lista de Software). Perfis ICC Adobe Epson Easy Photo Print Utilize-os como perfis de entrada quando isso for necessrio para a gesto de cores. Imprima as fotografias seleccionadas rpida e facilmente. U Acerca do Epson Easy Photo Print na pgina 20 Epson Print CD Conceba etiquetas para msica, fotografias ou CDs e DVDs de filmes e imprima-as directamente nos discos. Pode tambm criar e imprimir capas para CDs e DVDs. U Acerca do CD Epson Print na pgina 20 EpsonNet Setup Com este software, pode configurar vrias definies de rede para a impressora a partir do computador. Com este software, pode efectuar a impresso TCP/IP directa quando o computador e a impressora estiverem ligados atravs de uma rede. Este software instalado automaticamente se a ligao LAN for especificada na opo Easy Install (Instalao Fcil); contudo, no ser instalado se for especificada a ligao USB.
EpsonNet Print (apenas Windows)
18
Epson Stylus Photo R2000
Guia do Utilizador Introduo
Sumrio do Controlador de Impresso
As funes principais do controlador de impresso so descritas em seguida. Converte dados de impresso recebidos de aplicaes em dados imprimveis e envia-os para a impressora. Permite que o utilizador especique denies de impresso como o tipo de papel e o formato de papel. Windows
Mac OS X
Pode gravar estas denies e importar ou exportar facilmente as denies gravadas. U Personalizar o Controlador de Impresso na pgina 38
19
Epson Stylus Photo R2000
Guia do Utilizador Introduo
Permite ao utilizador executar funes de manuteno da impressora para manter a qualidade de impresso, vericar o estado da impressora, etc. Windows
Acerca do Epson Easy Photo Print
Epson Easy Photo Print um programa que permite dispor e imprimir imagens digitais em vrios tipos de papel. As instrues passo a passo que aparecem na janela permitem visualizar as imagens impressas e obter os efeitos pretendidos sem a necessidade de denies complicadas. Ao utilizar a funo Quick Print (Impresso Rpida), pode imprimir com apenas um s clique com as denies que seleccionou.
A iniciar o Epson Easy Photo Print
Pode importar ou exportar facilmente denies do controlador de impresso. U Sumrio do Separador Utilitrios na pgina 41 Mac OS X No ambiente de trabalho, faa duplo clique no cone Epson Easy Photo Print. No Windows 7 e no Vista: Clique no boto Iniciar, clique em All Programs (Todos os programas), clique em Epson Software e, em seguida, em Easy Photo Print. No Windows XP: Clique em Start (Iniciar), clique em All Programs (Todos os programas), clique em Epson Software e, em seguida, em Easy Photo Print. Para obter mais informaes, no menu Help (Ajuda) da aplicao seleccione Guia do Utilizador.
Acerca do CD Epson Print
Epson Print CD permite criar etiquetas para CD/DVD com texto e imagens no computador e, em seguida, imprimir as etiquetas directamente em CD e DVD de 8 e 12 cm.
20
Epson Stylus Photo R2000
Guia do Utilizador Introduo
A iniciar o Epson Print CD
No ambiente de trabalho, faa duplo clique no cone Print CD. No Windows 7 e no Vista: Clique no boto Iniciar, clique em All Programs (Todos os programas), clique em Epson Software e, em seguida, em Print CD. No Windows XP: Clique em Start (Iniciar), clique em All Programs (Todos os programas), clique em Epson Software e, em seguida, em Print CD. Para obter mais informaes consulte a ajuda da aplicao.
21
Epson Stylus Photo R2000
Guia do Utilizador Operaes Bsicas
Operaes Bsicas
Colocar Folhas Soltas
O mtodo de colocao de folhas soltas varia consoante a espessura do papel. Existem trs mtodos. Alimentador automtico Alimentao posterior manual (papel de belas-artes) Alimentao posterior manual (papel grosso) Consulte abaixo para obter informao acerca do papel que pode ser colocado utilizando cada um dos mtodos. U Papel Suportado na pgina 112
Nota: Se o papel estiver ondulado ou enrolado, alise-o antes de o colocar na impressora ou utilize papel novo. Se colocar papel ondulado ou enrolado, esta impressora pode no reconhecer o formato de papel, alimentar o papel ou imprimir correctamente. Recomendamos que volte a colocar o papel na respectiva embalagem original, que o guarde de modo a car deitado e que s o retire da embalagem imediatamente antes de o utilizar.
Abra o suporte de papel e aumente-o.
Abra totalmente o receptor de papel.
Colocar papel no alimentador automtico
Ligue a impressora.
22
Epson Stylus Photo R2000
Guia do Utilizador Operaes Bsicas
Coloque o papel na vertical com o lado imprimvel virado para cima.
Abra totalmente o receptor de papel.
Faa deslizar o guia de margem para o ajustar largura do papel. A alimentao de papel acontece quando envia uma tarefa de impresso.
Mova totalmente para a direita o guia de margem do papel em rolo.
Colocar papel de belas-artes
Utilize o guia alimentador manual posterior fornecido para colocar papel de belas-artes.
Sugesto: Se o suporte de papel em rolo estiver colocado na parte posterior da impressora, retire-o antes de continuar.
Ligue a impressora.
23
Epson Stylus Photo R2000
Guia do Utilizador Operaes Bsicas
Encaixe o guia alimentador manual posterior fornecido na parte posterior da impressora. Alinhe os tringulos no guia alimentador manual posterior com os tringulos da impressora e insira as patilhas nas ranhuras correspondentes.
Deslize o papel at que este pare e segure-o suavemente nesta posio cerca de trs segundos. O papel ser alimentado automaticamente para a impressora.
Sugesto: Para ejectar o papel da parte posterior da impressora sem imprimir, prima o boto M durante trs segundos ou mais. Prima novamente o boto M aps remover o papel para parar o ecr de erro de luz a piscar ).
Colocar papel grosso
Ajuste o guia de margem largura do papel e insira uma folha. Coloque o papel na vertical com o lado imprimvel virado para cima.
O papel grosso ejectado uma vez pela parte posterior da impressora durante a colocao. deixe um espao mnimo de 320 mm entre a parte de trs da impressora e a parede mais prxima.
Ligue a impressora.
Nota: No abra o alimentador manual frontal nem coloque o papel grosso enquanto a impressora estiver em funcionamento. Caso contrrio, poder danicar a impressora.
24
Epson Stylus Photo R2000
Guia do Utilizador Operaes Bsicas
Abra o receptor de papel. No retire a extenso do tabuleiro.
Ajuste o guia de margem largura do papel e alinhe a extremidade do papel com os tringulos nos lados direito e esquerdo do tabuleiro. A alimentao de papel acontece quando envia uma tarefa de impresso.
Abra o alimentador manual frontal.
Mova o guia de margem totalmente para a esquerda.
Insira uma folha de papel grosso. Coloque o papel na vertical com o lado imprimvel virado para cima.
Nota: Certique-se de que coloca o papel pela parte frontal. Se colocar papel pela parte posterior, poder danicar a impressora ou provocar uma avaria.
25
Epson Stylus Photo R2000
Guia do Utilizador Operaes Bsicas
Colocar e Cortar o Papel em Rolo
Colocar o Rolo de Papel
Utilizando o suporte de papel em rolo fornecido, posicione o papel na parte posterior da impressora.
Mova o guia de margem do papel em rolo na parte posterior da impressora totalmente para a direita.
A B
Ligue a impressora.
Abra o receptor de papel. No retire a extenso do tabuleiro.
Fixe o suporte de papel em rolo parte posterior da impressora. Alinhe os tringulos no suporte de papel em rolo com os tringulos da impressora e insira as patilhas nas ranhuras correspondentes.
Depois de conrmar que a extremidade do papel em rolo est cortada a direito, insira o suporte de papel em rolo fornecido nas extremidades do rolo. Se a extremidade do papel em rolo no estiver cortada a direito, corte-a e alinhe-a antes de continuar.
Insira suavemente o papel em rolo no alimentador do papel em rolo na parte posterior e alinhe o guia de margem com a largura do papel.
26
Epson Stylus Photo R2000
Guia do Utilizador Operaes Bsicas
Deslize o papel em rolo at que este pare e segure-o suavemente nesta posio cerca de trs segundos. O papel ser alimentado automaticamente para a impressora.
Prima o boto M aps concluir a impresso. A impressora imprime uma linha de corte e alimenta o papel.
Sugesto: Abra a tampa da impressora e observe o seu interior para se certicar de que o papel no est a ser alimentado inclinado.
Corte o papel ao longo da linha de corte.
Para ejectar o papel em rolo da parte posterior da impressora sem imprimir, prima o boto M durante trs segundos ou mais. Para fechar a luz de erro a piscar ), prima novamente o boto M aps rodar o boto do suporte de papel em rolo para retirar o excesso de papel.
Faa um dos seguintes procedimentos. Para continuar a imprimir do papel em rolo: Prima novamente o boto M para que o m do papel em rolo volte posio de impresso. Para retirar o papel em rolo: Prima o boto M durante trs segundos ou mais para ejectar o papel em rolo da parte posterior da impressora. Para fechar a luz de erro a piscar ), prima novamente o boto M aps rodar o boto do suporte de papel em rolo para retirar o excesso de papel.
Cortar o Papel em Rolo
Utilize uma tesoura ou outro dispositivo de corte para cortar os resultados de impresso do rolo quando a impresso estiver concluda.
27
Epson Stylus Photo R2000
Guia do Utilizador Operaes Bsicas
Colocar e Retirar CDs e DVDs
Sugesto: necessria uma aplicao especial para imprimir CDs e DVDs. Utilize a aplicao Epson Print CD fornecida.
Mova a margem de guia para a esquerda.
Colocar CDs e DVDs
Utilize o suporte de CD/DVD fornecido para colocar CD e DVD.
Coloque um disco no suporte de CD/DVD fornecido com o lado imprimvel virado para cima.
Nota: Utilize o suporte de CD/DVD fornecido com a impressora. A utilizao de um suporte diferente pode danicar a impressora, o suporte ou o disco e provocar uma avaria na impressora.
Ligue a impressora.
Nota: No abra o alimentador manual frontal nem insira o suporte de CD/DVD enquanto a impressora estiver em funcionamento. Caso contrrio, poder danicar a impressora.
Abra o receptor de papel. No retire a extenso do tabuleiro.
F C
Abra o alimentador manual frontal.
Coloque a margem principal do suporte de CD/ DVD no alimentador manual frontal e ajuste o guia de margem para corresponder largura do suporte de CD/DVD.
Nota: Se o guia de margem no for ajustado antes de colocar o suporte de CD/DVD na impressora, o suporte poder no ser colocado correctamente e os rolos podem car em contacto com a superfcie do CD ou do DVD. Tenha em ateno que poder no conseguir ler os dados armazenados no CD ou no DVD se a superfcie do disco estiver danicada. Certique-se de que insere o suporte a partir da parte frontal. Se inserir o suporte pela parte posterior, pode danicar a impressora ou provocar uma avaria.
28
Epson Stylus Photo R2000
Guia do Utilizador Operaes Bsicas
Feche o alimentador manual frontal.
Nota: No ligue nem desligue a impressora enquanto estiver inserido o suporte de CD/ DVD. Caso contrrio, poder danicar a impressora. Guarde o suporte de CD/DVD numa superfcie plana. Se o suporte estiver ondulado ou deformado, isso poder provocar uma avaria.
Coloque o suporte de CD/DVD correctamente e alinhe os tringulos do suporte de CD/DVD com os tringulos no alimentador manual frontal. O suporte entra na impressora quando envia uma tarefa de impresso.
Retirar CDs e DVDs
Retire o suporte de CD/DVD quando a impresso estiver concluda.
29
Epson Stylus Photo R2000
Guia do Utilizador Operaes Bsicas
Mtodos de Impresso Bsicos (Windows)
Pode efectuar denies de impresso, como formato de papel e alimentao de papel, a partir do computador ligado e depois imprimir.
Dena as opes Media Type (Papel), Color (Cor), Print Quality (Resoluo), Source (Origem) e outras em conformidade com o papel colocado na impressora.
Ligue a impressora e coloque o papel. U Colocar Folhas Soltas na pgina 22 U Colocar o Rolo de Papel na pgina 26 U Colocar CDs e DVDs na pgina 28
Depois de criar os dados, faa clique em Print (Imprimir) no menu File (Ficheiro).
Certique-se de que selecciona Size (Formato) igual ao formato que congurou na aplicao. Depois de efectuar as denies, clique em OK.
Certique-se de que a impressora est seleccionada e faa clique em Preferences (Preferncias) ou Properties (Propriedades) para visualizar o ecr de denies.
30
Epson Stylus Photo R2000
Guia do Utilizador Operaes Bsicas
Quando terminar as denies, faa clique em Print (Imprimir).
Mtodos de Impresso Bsicos (Mac OS X)
Ligue a impressora e coloque o papel. U Colocar Folhas Soltas na pgina 22 U Colocar o Rolo de Papel na pgina 26 U Colocar CDs e DVDs na pgina 28
Aparece a barra de evoluo e a impresso comea.
Ecr da impresso O ecr seguinte aparece quando comea a imprimir e apresentada a barra de evoluo (o estado de processamento do computador). Neste ecr, pode vericar o nvel de tinta restante, as referncias dos tinteiros, etc.
Depois de criar os dados, no menu File (Ficheiro) da aplicao, faa clique em Print (Imprimir), etc.
C
Aparece uma mensagem de erro se ocorrer um erro ou se for necessrio substituir um tinteiro durante a impresso.
Aparece o ecr da impresso. Em Mac OS X 10.6 e 10.5, faa clique na seta ( ) para efectuar denies no ecr Page Setup (Congurar Pgina).
31
Epson Stylus Photo R2000
Guia do Utilizador Operaes Bsicas
Sugesto: Quando utilizar o Mac OS X 10.4, ou se os itens do ecr Page Setup (Congurar Pgina) no aparecerem no ecr Print (Imprimir) por causa da aplicao estar a ser utilizada no Mac OS X 10.6 ou 10.5, execute as operaes seguintes para visualizar o ecr Page Setup (Congurar Pgina). No menu File (Ficheiro) da aplicao, faa clique em Page Setup (Denir pgina).
Seleccione Print Settings (Denies de Impresso) na lista e, de seguida, congure cada item.
Verique se esta impressora est seleccionada e dena o formato de papel. Seleccione o tamanho do papel, as opes de impresso sem margens e a origem do papel no menu Paper Size (Formato).
Efectue as denies de Media Type (Papel), Color (Cor), Print Quality (Resoluo) e outras denies de acordo com o tipo de papel colocado na impressora. Normalmente, pode imprimir correctamente congurando apenas os itens no ecr Print Settings (Denies de Impresso).
Quando terminar as denies, faa clique em Print (Imprimir).
O cone da impressora aparece no Dock durante a impresso. Faa clique no cone da impressora para visualizar o estado. Pode vericar a evoluo da tarefa de impresso actual e informaes sobre o estado da impressora. Tambm pode cancelar uma tarefa de impresso. Alm disso, se ocorrer um erro durante a impresso, apresentada uma mensagem de noticao.
32
Epson Stylus Photo R2000
Guia do Utilizador Operaes Bsicas
rea de impresso
A rea imprimvel indicada a cinzento na ilustrao seguinte. No entanto, tenha em ateno que devido concepo da impressora, a resoluo ir ser inferior em reas com hachura. A seta na ilustrao indica a direco do papel ejectado.
Nota: A largura das margens pode variar ligeiramente, consoante a colocao do papel e a sua exibilidade.
rea Impressa para CDs e DVDs
rea Impressa para Folhas Soltas
Impresso normal Impresso sem margens* 2
Sugesto: A aplicao Epson Print CD fornecida suporta um dimetro interno mnimo de 18 mm e um dimetro externo mximo de 120 mm. Quando imprimir em CDs e DVDs, verique as dimenses da rea imprimvel dos discos antes de seleccionar o dimetro interno e externo.
*1 20 mm para papel grosso. *2 Papel grosso no suportado.
rea Impressa para Papel em Rolo
Impresso normal Impresso sem margens
33
Epson Stylus Photo R2000
Guia do Utilizador Operaes Bsicas
Cancelar a Impresso
Dependendo da situao, existem vrias formas de parar as operaes de impresso. Quando o computador termina de enviar dados para a impressora, no pode cancelar a tarefa de impresso a partir do computador. Cancele na impressora.
Cancelar no computador (Windows) Quando a barra de evoluo apresentada Faa clique em Stop (Parar).
Seleccione a tarefa que pretende cancelar e, de seguida, seleccione Cancel (Cancelar) a partir do menu Document (Documento). Quando pretender cancelar todas as tarefas, seleccione Cancel All Documents (Cancelar Todos os Documentos) a partir do menu Printer (Impressora).
Quando a barra de evoluo no apresentada Faa clique no cone da impressora em Taskbar (Barra de tarefas).
Se a tarefa tiver sido enviada para a impressora, os dados de impresso no so apresentados no ecr anterior.
Cancelar no computador (Mac OS X) No Dock, faa clique no cone da impressora.
A B
Seleccione a tarefa que pretende cancelar e faa clique em Delete (Apagar).
Se a tarefa tiver sido enviada para a impressora, os dados de impresso no so apresentados no ecr anterior.
34
Epson Stylus Photo R2000
Guia do Utilizador Operaes Bsicas
Cancelar na impressora Prima o boto ).
A tarefa de impresso cancelada, mesmo que esteja a meio da impresso. Depois de cancelar uma tarefa, a impressora pode demorar algum tempo at regressar ao estado operacional.
Sugesto: No pode apagar tarefas de impresso que esto na la de impresso do computador utilizando a operao anterior. Consulte Cancelar a partir do Computador para obter informaes sobre a eliminao de tarefas da la de impresso.
35
Epson Stylus Photo R2000
Guia do Utilizador Utilizar o Controlador de Impresso (Windows)
Utilizar o Controlador de Impresso (Windows)
Visualizar o Ecr de Definies
Pode aceder ao controlador de impresso das formas apresentadas em seguida. A partir de aplicaes do Windows U Mtodos de Impresso Bsicos (Windows) na pgina 30 A partir do cone Impressora
Para Windows Vista Faa clique em , Control Panel (Painel de Controlo), Hardware and Sound (Hardware e som) e Printer (Impressora).
Para Windows XP Faa clique em Start (Iniciar), Control Panel (Painel de Controlo), Printers and Other Hardware (Impressoras e outro hardware) e Printers and Faxes (Impressoras e faxes).
Sugesto: Se o Control Panel (Painel de Controlo) do Windows XP estiver em Classic View (Vista Clssica), faa clique em Start (Iniciar), Control Panel (Painel de Controlo) e Printers and Faxes (Impressoras e faxes).
A partir do cone Impressora
Execute as operaes seguintes quando especicar denies comuns entre aplicaes ou quando efectuar funes de manuteno da impressora, como Nozzle Check (Vericao dos Jactos) ou Head Cleaning (Limpeza das Cabeas).
Faa clique com a tecla direita do rato no cone da impressora que est a utilizar e faa clique em Printing preferences (Preferncias de impresso).
Abra a pasta Printers (Impressoras) ou Printers and Faxes (Impressoras e faxes). Para Windows 7 Faa clique em e, de seguida, em Devices and Printers (Dispositivos e Impressoras).
36
Epson Stylus Photo R2000
Guia do Utilizador Utilizar o Controlador de Impresso (Windows)
Aparece o ecr de denies do controlador de impresso.
Visualizar Ajuda
Pode aceder ajuda do controlador de impresso das formas seguintes: Faa clique em Help (Ajuda) Faa clique com a tecla direita do rato no item que pretende vericar e visualizar
Faa clique na Tecla Ajuda para Visualizar
Atravs da ajuda, pode utilizar a pgina do ndice ou uma procura por palavra-chave.
Efectue as denies necessrias. Estas denies tornam-se as predenies do controlador de impresso.
37
Epson Stylus Photo R2000
Guia do Utilizador Utilizar o Controlador de Impresso (Windows)
Faa clique com a tecla direita do rato no item que pretende verificar e visualizar
Faa clique com a tecla direita do rato no item e, depois, faa clique em Help (Ajuda).
Personalizar o Controlador de Impresso
Pode gravar as denies ou alterar os itens de acordo com as suas preferncias.
Gravar vrias definies como Definies de Seleco
Pode gravar todos os itens de denio no controlador de impresso.
A B
Dena cada item para o ecr Main (Principal) e o ecr Page Layout (Esquema de Pgina) que pretende gravar como as suas Denies de Seleco. Faa clique em Save/Del. (Gravar/Apagar) no separador Main (Principal) ou Page Layout (Esquema de Pgina).
Sugesto: na barra de No Windows XP, faa clique no cone ttulos e depois faa clique no item da ajuda que pretende visualizar.
38
Epson Stylus Photo R2000
Guia do Utilizador Utilizar o Controlador de Impresso (Windows)
Introduza um nome na caixa Name (Nome) e, de seguida, faa clique em Save (Gravar).
Faa clique em Custom Settings (Def. Personalizadas).
Pode gravar at 100 denies. Pode escolher uma denio que tenha registado a partir da lista Select Setting (Seleccionar Denio).
Sugesto: Pode gravar as denies como um cheiro fazendo clique em Export (Exportar). Pode partilhar as denies fazendo clique em Import (Importar) para importar o cheiro gravado num outro computador.
Introduza um nome na caixa Name (Nome) e, em seguida, faa clique em Save (Gravar).
Gravar definies de papel
Pode gravar os itens de Media Settings (Denies de Papel) no ecr Main (Principal).
Altere os itens de Media Settings (Denies de Papel) no ecr Main (Principal). Pode gravar at 100 denies. Pode escolher uma denio que tenha registado a partir da lista Media Type (Papel).
Sugesto: Pode gravar as denies como um cheiro fazendo clique em Export (Exportar). Pode partilhar as denies fazendo clique em Import (Importar) para importar o cheiro gravado num outro computador.
Reorganizar itens visualizados
Para visualizar itens frequentemente utilizados de imediato, pode organizar Select Setting (Seleccionar Denio), Media Type (Papel) e Paper Size (Formato) da forma indicada.
39
Epson Stylus Photo R2000
Guia do Utilizador Utilizar o Controlador de Impresso (Windows)
Oculte itens desnecessrios. Organize pela ordem utilizada mais frequentemente. Organize por grupos (pastas).
Para eliminar um grupo (pasta), faa clique em Delete Group (Apagar Grupo). Arraste e largue itens desnecessrios para Not Display (No apresentada).
Avance para o separador Utility (Utilitrios) e clique em Menu Arrangement (Disposio de Menus).
Sugesto: Quando efectua Delete Group (Apagar Grupo), o grupo (pasta) apagado, mas os itens do grupo apagado (pasta) permanecem.
Seleccione Edit Item (Editar Item).
Faa clique em Save (Gravar).
Ordene ou agrupe itens na caixa List (Lista). Pode deslocar e ordenar itens arrastando-os e largando-os. Para adicionar um novo grupo (pasta), faa clique em Add Group (Adicionar Grupo).
40
Epson Stylus Photo R2000
Guia do Utilizador Utilizar o Controlador de Impresso (Windows)
Sumrio do Separador Utilitrios
Pode efectuar as funes de manuteno seguintes a partir do separador Utility (Utilitrios) do controlador de impresso.
Print Head Alignment (Alinhamento das Cabeas) Se os resultados de impresso tiverem um aspecto granulado ou desfocado, efectue o Print Head Alignment (Alinhamento das Cabeas). Print Head Alignment (Alinhamento das Cabeas) que corrige as falhas da cabea de impresso.
U Corrigir o Desalinhamento da Impresso (Print Head Alignment (Alinhamento das Cabeas)) na pgina 93
Ink Density Optimization (Optimizao da densidade da tinta) Elimina inconsistncias na densidade da tinta entre os tinteiros para a consistncia da reproduo de cores.
U Ink Density Optimization (Optimizao da densidade da tinta) na pgina 91
EPSON Status Monitor 3 Pode vericar o estado da impressora, como o nvel de tinta restante e mensagens de erro, a partir do ecr do computador.
Auto Nozzle Check and Cleaning (Limpeza e verificao automtica dos jactos) Efectue uma limpeza da cabea e, em seguida, a vericao dos jactos. A impressora efectua a vericao dos jactos e efectua automaticamente uma limpeza da cabea caso verique que os jactos esto obstrudos.
U Auto Nozzle Check and Cleaning (Limpeza e vericao automtica dos jactos) na pgina 91
Nozzle Check (Verif. Bico Inj.) Imprima um modelo de vericao dos jactos para determinar se os jactos da cabea de impresso esto obstrudos. Monitoring Preferences (Preferncias) Pode seleccionar as noticaes de erro apresentadas no ecr do EPSON Status Monitor 3 ou registar um atalho para o cone Utility (Utilitrios) em Taskbar (Barra de tarefas).
U Detectar jactos obstrudos na pgina 89
Head Cleaning (Limpeza das Cabeas) Efectue a limpeza das cabeas se notar que h faixas ou falhas nos resultados de impresso. A limpeza das cabeas limpa a superfcie da cabea de impresso para melhorar a qualidade de impresso.
U Limpeza das Cabeas na pgina 90
41
Epson Stylus Photo R2000
Guia do Utilizador Utilizar o Controlador de Impresso (Windows)
Sugesto: Se seleccionar Shortcut Icon (cone de Atalho) no ecr Monitoring Preferences (Preferncias), o cone do atalho Utility (Utilitrios) apresentado em Taskbar (Barra de tarefas) do Windows. Se zer clique com a tecla direita do rato no cone, pode visualizar o menu seguinte e efectuar funes de manuteno. O EPSON Status Monitor 3 iniciado quando faz clique no nome da impressora a partir do menu apresentado.
Driver Update (Actualizar Controlador) Visite o stio Web da Epson para vericar se h um controlador mais recente do que a verso actualmente instalada. Se houver uma nova verso, o controlador de impresso ser actualizado automaticamente.
Print Queue (Fila de impresso) Pode visualizar a lista de todas as tarefas em espera.
No ecr Print Queue (Fila de impresso), pode ver informaes sobre os dados que aguardam impresso, bem como apagar e reimprimir as respectivas tarefas.
Printer and Option Information (Dados s/ a Impressora e Opes) Ver ou editar informao da impressora (ID) para a reproduo de cor melhorada, ou altere as denies de Auto Ink Density Optimization (Optimizao da densidade da tinta auto). Speed and Progress (Velocidade & Evoluo) Pode denir vrias funes para operaes bsicas do controlador de impresso. Menu Arrangement (Disposio de Menus) Pode organizar os itens, por exemplo, listando as opes Select Setting (Seleccionar Denio), Media Type (Papel) e Paper Size (Formato) de acordo com a frequncia de utilizao. U Reorganizar itens visualizados na pgina 39 Export or Import (Exportar ou Importar) Pode exportar ou importar as denies do controlador de impresso. Esta funo til quando pretende efectuar as mesmas denies do controlador de impresso em vrios computadores.
42
Epson Stylus Photo R2000
Guia do Utilizador Utilizar o Controlador de Impresso (Windows)
Desinstalar o controlador de impresso
Siga as instrues abaixo para desinstalar o controlador de impresso.
Nota: Tem de iniciar sesso com uma Administrator account (Conta de administrador). No Windows 7/Windows Vista, se for necessria uma palavra-passe ou conrmao de Administrator (Administrador), introduza a palavra-passe e continue com a operao.
Seleccione a impressora de destino e faa clique em OK.
A B
Desligue a impressora e desligue o cabo de interface. Avance para Control Panel (Painel de Controlo) e faa clique em Uninstall a program (Desinstalar um programa) a partir da categoria Programs (Programas).
Sugesto: Pode tambm remover o Epson Network Utility (Utilitrio de Rede EPSON) fazendo clique no separador Utility (Utilitrios) e seleccionando Epson Network Utility (Utilitrio de Rede EPSON). Contudo, tenha em ateno que os controladores de quaisquer outras impressoras Epson que possa utilizar tambm podero aceder ao Epson Network Utility. No remova o Epson Network Utility (Utilitrio de Rede EPSON) se utilizar outras impressoras Epson.
Seleccione Epson Stylus photo R2000 Printer Uninstall (Desinstalar Impressora Epson Stylus photo R2000) e clique Uninstall/ Change (Desinstalar/Alterar) (ou Change/ Remove (Alterar/remover)/add or remove (adicionar ou remover)).
Siga as instrues apresentadas no ecr para continuar. Quando a mensagem de conrmao de eliminao aparecer, faa clique em Yes (Sim).
Reinicie o computador se pretender reinstalar o controlador de impresso.
43
Epson Stylus Photo R2000
Guia do Utilizador Utilizar o Controlador de Impresso (Mac OS X)
Utilizar o Controlador de Impresso (Mac OS X)
Visualizar o Ecr de Definies
O mtodo de visualizao do ecr de denies do controlador de impresso pode diferir consoante a aplicao ou a verso do sistema operativo. U Mtodos de Impresso Bsicos (Mac OS X) na pgina 31
Utilizar o Epson Printer Utility 4
Pode executar tarefas de manuteno, como a vericao de jactos ou a limpeza das cabeas atravs do Epson Printer Utility 4. Este utilitrio instalado automaticamente quando instala o controlador de impresso.
Iniciar o Epson Printer Utility 4
Faa clique duas vezes na pasta Applications (Aplicaes), na pasta Epson Software e no cone Epson Printer Utility 4.
Sugesto: Se o nome da impressora no for apresentado, clique em Printer List e seleccione a impressora.
Visualizar Ajuda
Faa clique em no ecr de denies do controlador de impresso para visualizar a ajuda.
Funes do Epson Printer Utility 4
Pode efectuar as funes de manuteno seguintes atravs do Epson Printer Utility 4.
44
Epson Stylus Photo R2000
Guia do Utilizador Utilizar o Controlador de Impresso (Mac OS X)
EPSON Status Monitor Pode vericar o estado da impressora, como o nvel de tinta restante e mensagens de erro, a partir do ecr do computador.
U Corrigir o Desalinhamento da Impresso (Print Head Alignment (Alinhamento das Cabeas)) na pgina 93
Printer and Option Information (Dados s/ a Impressora e Opes) Altere as denies Auto Ink Density.
U Ink Density Optimization (Optimizao da densidade da tinta) na pgina 91
Ink Density Optimization (Optimizao da densidade da tinta) Elimina inconsistncias na densidade da tinta entre os tinteiros para a consistncia da reproduo de cores.
U Ink Density Optimization (Optimizao da densidade da tinta) na pgina 91
Auto Nozzle Check and Cleaning (Limpeza e verificao automtica dos jactos) Efectue uma limpeza da cabea e, em seguida, a vericao dos jactos. A impressora efectua a vericao dos jactos e efectua automaticamente uma limpeza da cabea caso verique que os jactos esto obstrudos.
U Auto Nozzle Check and Cleaning (Limpeza e vericao automtica dos jactos) na pgina 91
Nozzle Check (Verificao dos Jactos) Imprima um modelo de vericao dos jactos para determinar se os jactos da cabea de impresso esto obstrudos.
U Detectar jactos obstrudos na pgina 89
Head Cleaning (Limpeza das Cabeas) Efectue a limpeza das cabeas se notar que h faixas ou falhas nos resultados de impresso. A limpeza das cabeas limpa a superfcie da cabea de impresso para melhorar a qualidade de impresso.
U Limpeza das Cabeas na pgina 90
Print Head Alignment (Alinhamento das Cabeas) Se os resultados de impresso tiverem um aspecto granulado ou desfocado, efectue o Print Head Alignment (Alinhamento das Cabeas). Print Head Alignment (Alinhamento das Cabeas) que corrige as falhas da cabea de impresso.
45
Epson Stylus Photo R2000
Guia do Utilizador Utilizar o Controlador de Impresso (Mac OS X)
Desinstalar o controlador de impresso
Siga as instrues abaixo para desinstalar o controlador de impresso.
Nota: Tem de iniciar sesso com uma Administrator account (conta de Administrador). Caso isso seja solicitado, introduza a palavra-passe de administrador e continue.
I J K
Seleccione Printer Driver (Controlador de Impresso) e faa clique em Next (Seguinte). Se aparecer o ecr do acordo de licena, conrme o contedo, faa clique em Continue (Continuar) e Agree (Concordo). Seleccione Uninstall (Desinstalar) e faa clique em Uninstall (Desinstalar).
A B C D
Desligue a impressora e desligue o cabo de interface. Feche todas as aplicaes abertas.
Faa clique no Menu Apple, na pasta System Preferences (Preferncias do Sistema) e depois na pasta Print & Fax (Impresso e Fax). Seleccione esta impressora e faa clique em -.
Siga as instrues apresentadas no ecr para continuar.
E F G H
Faa clique em Delete Printer (Apagar Impressora) (ou OK). Insira o Disco do Software fornecido com esta impressora no computador. Faa clique duas vezes em Install Navi.
Seleccione Software List (Lista de software).
46
Epson Stylus Photo R2000
Guia do Utilizador Variedades de Impresso
Variedades de Impresso
Correco de Cor Automtica e Impresso de Fotografias (PhotoEnhance)
O controlador de impresso desta impressora inclui a funo exclusiva da Epson PhotoEnhance que tira o mximo proveito da rea de reproduo de cor, corrigindo os dados de imagem para optimizar as cores antes da impresso. Se utilizar o PhotoEnhance, pode corrigir as cores das fotograas de forma a que correspondam aos tipos de objecto, como pessoas, cenrios ou viso nocturna. Pode imprimir os dados a cores em spia ou a preto e branco. As cores so corrigidas automaticamente, bastando seleccionar o modo de impresso. Esta opo no est disponvel em Mac OS X verso 10.4.
Sugesto: Recomenda-se que utilize imagens com um espao de cor de sRGB. Efectuar Definies no Windows Quando utilizar aplicaes com uma funo de gesto de cores, especique como ajustar as cores a partir dessas aplicaes.
Sistema Operativo Windows 7 Windows Vista Windows XP (Service Pack (Service pack) 2 ou posterior e .NET 3.0 ou posterior) Windows XP (diferente do acima referido)
Definies de gesto de cores Printer Manages Colors (Cores geridas pela impressora)
No Color Management (Sem Gesto de Cores)
Nas outras aplicaes, dena No Color Management (Sem Gesto de Cores).
Sugesto: Para obter mais informaes sobre os sistemas operativos suportados por cada aplicao, visite o site Web do distribuidor.
Exemplo do Adobe Photoshop CS4: Abra o ecr Print (Imprimir). Seleccione Color Management (Gesto de Cores) e Document (Documento). Seleccione Printer Manages Colors (Cores geridas pela impressora) para a denio Color Handling (Controlo das cores) e faa clique em Print (Imprimir).
Quando utilizar aplicaes sem uma funo de gesto de cores, comece no ponto 2. Dependendo do tipo de aplicao, efectue as denies seguindo esta tabela. Adobe Photoshop CS3 ou posterior Adobe Photoshop Elements 6.0 ou posterior Adobe Photoshop Lightroom 1 ou posterior
47
Epson Stylus Photo R2000
Guia do Utilizador Variedades de Impresso
Visualize o separador Main (Principal) no controlador de impresso, seleccione PhotoEnhance para Mode (Modo) e faa clique em Advanced (Avanado). U Mtodos de Impresso Bsicos (Windows) na pgina 30
Aplicaes
Definies de gesto de cores Printer Manages Colors (Cores geridas pela impressora)
Adobe Photoshop CS3 ou posterior Adobe Photoshop Lightroom 1 ou posterior Adobe Photoshop Elements 6 ou posterior Outras aplicaes
No Color Management (Sem Gesto de Cores)
Exemplo do Adobe Photoshop CS4: Abra o ecr Print (Imprimir). Seleccione Color Management (Gesto de Cores) e Document (Documento). Seleccione Printer Manages Colors (Cores geridas pela impressora) para a denio Color Handling (Controlo das cores) e faa clique em Print (Imprimir).
No ecr do PhotoEnhance, pode denir efeitos para aplicar nos dados de impresso. Para mais informaes sobre cada item, consulte a ajuda do controlador de impresso.
D A
Verique as outras denies e inicie a impresso.
Ajustar Definies no Mac OS X 10.6 e 10.5 Quando utilizar aplicaes com uma funo de gesto de cores, especique como ajustar as cores a partir dessas aplicaes.
Dependendo do tipo de aplicao, efectue as denies seguindo esta tabela.
48
Epson Stylus Photo R2000
Guia do Utilizador Variedades de Impresso
Visualize a caixa de dilogo Print (Imprimir), seleccione Color Matching (Correspondncia de cores) e faa clique em EPSON Color Controls (EPSON Ajuste de Cor). U Mtodos de Impresso Bsicos (Mac OS X) na pgina 31
Seleccione Print Settings (Denies de Impresso) na lista, seleccione PhotoEnhance para Color Settings (Denies de Cor) e clique em Advanced Color Settings (Denies de Cor Avanadas).
Sugesto: Quando utilizar as aplicaes seguintes, certique-se de que executa o ponto 1; caso contrrio, no pode seleccionar EPSON Color Controls (EPSON Ajuste de Cor). Adobe Photoshop CS3 ou posterior Adobe Photoshop Lightroom 1 ou posterior Adobe Photoshop Elements 6 ou posterior
Seleccione os efeitos para aplicar nos dados de impresso no ecr Advanced Color Settings (Denies de Cor Avanadas). Para mais informaes sobre cada item, consulte a ajuda do controlador de impresso.
Verique as outras denies e inicie a impresso.
49
Epson Stylus Photo R2000
Guia do Utilizador Variedades de Impresso
Correco de cor e impresso
O controlador de impresso corrige automatica e internamente as cores de forma a corresponderem ao espao de cor. Pode seleccionar a partir dos modos de correco de cor seguintes. EPSON Standard (sRGB) (Padro EPSON (sRGB)) Optimiza o espao sRGB e corrige a cor. Adobe RGB Optimiza o espao Adobe RGB e corrige a cor. EPSON Vivid (EPSON Vvido) Processa as cores para obter tonalidades padro. Tenha em ateno que se zer clique em Advanced (Avanado) quando estiver seleccionada uma das opes de processamento de cor indicadas acima, pode regular as denies Gamma (Gama), Brightness (Brilho), Contrast (Contraste), Saturation (Saturao) e o equilbrio de cor para a opo seleccionada. Utilize esta opo quando a aplicao utilizada no tiver uma funo de correco de cor.
Efectuar Definies no Windows Quando utilizar aplicaes com uma funo de gesto de cores, especique como ajustar as cores a partir dessas aplicaes.
Sistema Operativo Windows 7 Windows Vista Windows XP (Service Pack (Service pack) 2 ou posterior e .NET 3.0 ou posterior) Windows XP (diferente do acima referido)
Definies de gesto de cores Printer Manages Colors (Cores geridas pela impressora)
No Color Management (Sem Gesto de Cores)
Nas outras aplicaes, dena No Color Management (Sem Gesto de Cores).
Sugesto: Para obter mais informaes sobre os sistemas operativos suportados por cada aplicao, visite o site Web do distribuidor.
Exemplo do Adobe Photoshop CS4: Abra o ecr Print (Imprimir). Seleccione Color Management (Gesto de Cores) e Document (Documento). Seleccione Printer Manages Colors (Cores geridas pela impressora) para a denio Color Handling (Controlo das cores) e faa clique em Print (Imprimir).
Quando utilizar aplicaes sem uma funo de gesto de cores, comece no ponto 2. Dependendo do tipo de aplicao, efectue as denies seguindo esta tabela. Adobe Photoshop CS3 ou posterior Adobe Photoshop Elements 6.0 ou posterior Adobe Photoshop Lightroom 1 ou posterior
50
Epson Stylus Photo R2000
Guia do Utilizador Variedades de Impresso
Visualize o separador do controlador da impressora Main (Principal) e seleccione EPSON Standard (sRGB) (Padro EPSON (sRGB)), Adobe RGB, ou EPSON Vivid (EPSON Vvido) para Mode (Modo). U Mtodos de Impresso Bsicos (Windows) na pgina 30 Para ajustar as denies manualmente, faa clique em Advanced (Avanado) para visualizar Color Controls (Ajuste de Cor).
Sugesto: Pode ajustar o valor de correco vericando a imagem de amostra no lado esquerdo do ecr. Pode tambm utilizar o crculo de cores para um ajuste mais preciso do equilbrio de cor.
D A
Verique as outras denies e inicie a impresso.
Efectuar Definies no Mac OS X Quando utilizar aplicaes com uma funo de gesto de cores, especique como ajustar as cores a partir dessas aplicaes.
Quando utilizar aplicaes sem uma funo de gesto de cores, comece no ponto 2. Dependendo do tipo de aplicao, efectue as denies seguindo esta tabela. Adobe Photoshop CS3 ou posterior Adobe Photoshop Elements 6 ou posterior Adobe Photoshop Lightroom 1 ou posterior
Sistema Operativo Mac OS X 10.6 e 10.5 Mac OS X 10.4 Definies de gesto de cores Printer Manages Colors (Cores geridas pela impressora) No Color Management (Sem Gesto de Cores)
Se tiver optado por visualizar os Color Controls (Ajuste de Cor) no ponto 2, ajuste as denies de acordo com o pretendido. Para mais informaes sobre cada item, consulte a ajuda do controlador de impresso.
Noutras aplicaes, seleccione No Color Management (Sem Gesto de Cores).
Sugesto: Para obter mais informaes sobre os sistemas operativos suportados por cada aplicao, visite o site Web do distribuidor.
Exemplo do Adobe Photoshop CS4: Abra o ecr Print (Imprimir).
51
Epson Stylus Photo R2000
Guia do Utilizador Variedades de Impresso
Seleccione Color Management (Gesto de Cores) e Document (Documento). Seleccione Printer Manages Colors (Cores geridas pela impressora) para a denio Color Handling (Controlo das cores) e faa clique em Print (Imprimir).
Sugesto: Quando utilizar as aplicaes seguintes com Mac OS X 10.5 ou 10.6, certique-se de que executa o ponto 1; caso contrrio, no pode seleccionar EPSON Color Controls (EPSON Ajuste de Cor). Adobe Photoshop CS3 ou posterior Adobe Photoshop Lightroom 1 ou posterior Adobe Photoshop Elements 6 ou posterior
Visualize o ecr Advanced Color Settings (Denies de Cor Avanadas) para a correco de cor. Seleccione Print Settings (Denies de Impresso) na lista, e seleccione EPSON Standard (sRGB) (Padro EPSON (sRGB)), EPSON Vivid (EPSON Vvido), ou Adobe RGB for Color Controls (Ajuste de Cor) em Color Settings (Denies de Cor). Quando ajustar as denies manualmente, faa clique em Advanced Color Settings (Denies de Cor Avanadas).
B C
Visualize o ecr Print (Imprimir). U Mtodos de Impresso Bsicos (Mac OS X) na pgina 31 No Mac OS X 10.5 e 10.6, seleccione Color Matching (Correspondncia de cores) na lista e faa clique em EPSON Color Controls (EPSON Ajuste de Cor). No Mac OS X 10.4, avance para o ponto 4.
Sugesto: Quando utilizar as aplicaes seguintes com Mac OS X 10.5, desactive a caixa de vericao Use Generic RGB (Utilize RGB Genrico). Adobe Photoshop CS3 ou posterior Adobe Photoshop Lightroom 1 ou posterior Adobe Photoshop Elements 6 ou posterior
Seleccione a caixa de vericao quando utilizar uma aplicao diferente das acima indicadas.
52
Epson Stylus Photo R2000
Guia do Utilizador Variedades de Impresso
Efectue as denies necessrias. Para mais informaes sobre cada item, consulte a ajuda do controlador de impresso.
Impresso sem margens
Pode imprimir os dados sem margens no papel. Os tipos de impresso sem margens que pode seleccionar variam, como se indica em seguida, em funo do tipo de papel. Cortar folhas: sem margens para todas as extremidades Papel em rolo: sem margens para a direita e esquerda Quando efectuar a impresso sem margens direita e esquerda, aparecem margens na parte superior e inferior do papel. Valores das margens superior e inferior U rea de impresso na pgina 33
Verique as outras denies e inicie a impresso.
Tipos de Mtodos de Impresso Sem Margens
Encontram-se disponveis duas opes para a impresso sem margens: Auto Expand (Expandir Automat.) e Retain Size (Manter Tamanho). Seleccione qualquer opo quando imprimir em folhas soltas. As denies para papel em rolo so ajustadas automaticamente da forma indicada. Papel em rolo: Auto Expand (Expandir Automat.) Papel em rolo (faixa): Retain Size (Manter Tamanho)
Auto Expand (Expandir Automat.) O controlador de impresso aumenta os dados de impresso para um formato ligeiramente superior ao formato de papel e imprime a imagem ampliada. As partes que excedem as extremidades do papel no so impressas, o que resulta numa impresso sem margens.
Utilize denies como Page Layout (Esquema de Pgina) nas aplicaes para denir o formato dos dados de imagem da forma seguinte. Faa corresponder a denio do formato de papel e a denio de pgina para os dados de impresso.
53
Epson Stylus Photo R2000
Guia do Utilizador Variedades de Impresso
Se a aplicao permite denir as margens, dena-as para 0 mm. Torne os dados de imagem to grandes quanto o formato do papel.
No necessrio aumentar os tamanhos superior e inferior para papel em rolo.
Seleccione esta denio se quiser evitar a ampliao da imagem atravs do controlador de impresso.
Retain Size (Manter Tamanho) Crie dados de impresso maiores do que o formato de papel nas aplicaes para produzir uma impresso sem margens. O controlador de impresso no aumenta os dados da imagem. Utilize denies como Page Layout (Esquema de Pgina) nas aplicaes para denir o formato dos dados de imagem da forma seguinte.
Formatos de Papel Suportados na Impresso Sem Margens
Veja abaixo os formatos que so suportados.
As denies de pginas podem ser conguradas para um tamanho superior ao do papel dentro dos valores indicados abaixo.
Tamanhos superiores a A4 Superior: +3 mm Inferior: +4,5 mm Esquerda e direita: +3,5 mm A4 ou inferior (excluindo 100 148 mm, 9 13 cm/3,5 5", 10 15 cm/4 6") Superior: +3 mm Inferior: +4 mm Esquerda e direita: +2,5 mm 100 148 mm, 9 13 cm/3,5 5", 10 15 cm/4 6" Superior: +1,3 mm Inferior, esquerda e direita: +2,5 mm
Formatos de papel suportados A4 (210 297 mm) A3 (297 420 mm) A3+ (329 483 mm) Letter (8 11") 100 148 mm 9 13 cm (3,5 5") 10 15 cm (4 6") 13 18 cm (5 7") 13 20 cm (5 8") Grande formato 16 : 9 (102 181 mm) 20 25 cm (8 10") USB 11 17" Papel em rolo A3+ (329 mm de largura)
Se a aplicao permite denir as margens, dena-as para 0 mm. Torne os dados de imagem to grandes quanto o formato do papel.
54
Epson Stylus Photo R2000
Guia do Utilizador Variedades de Impresso
Consoante o tipo de papel, a qualidade de impresso pode diminuir ou no pode seleccionar a impresso sem margens. U Papel Suportado na pgina 112
Definir Procedimentos de Impresso
Efectuar Definies no Windows Quando aparecer o ecr Main (Principal) do controlador de impresso, pode congurar vrias denies necessrias para a impresso, tais como Media Type (Papel), Source (Origem), Size (Formato).
U Mtodos de Impresso Bsicos (Windows) na pgina 30
55
Epson Stylus Photo R2000
Guia do Utilizador Variedades de Impresso
Seleccione Borderless (Sem margens) e, depois, faa clique em Expansion (Expanso). No pode seleccionar a expanso quando estiver seleccionada a opo Roll Paper (Papel em Rolo) ou Roll Paper (Banner) (Papel em Rolo (Banner)) para Source (Origem).
Mid (Meio) Min (Mn)
de Mx. de Mx.
Sugesto: Se seleccionar Mid (Meio) ou Min (Mn), diminui a taxa de ampliao da imagem. Por conseguinte, podem aparecer margens nas extremidades do papel, em funo do papel e do ambiente de impresso.
D
Seleccione Auto Expand (Expandir Automat.) ou Retain Size (Manter Tamanho) para Method of Enlargement (Mtodo de Ampliao). Se seleccionar Auto Expand (Expandir Automat.), dena a quantidade de imagem que excede a extremidade do papel, conforme indicado em seguida.
Max (Mx.) Tamanhos superiores a A4: Aproximadamente 3 mm depois da margem superior, 4,5 mm depois da margem inferior e 3,5 mm depois das extremidades esquerda e direita. A4 ou inferior (excluindo 100 148 mm, 9 13 cm/3,5 5", 10 15 cm/ 4 6") Aproximadamente 3 mm depois da margem superior, 4 mm depois da margem inferior e 2,5 mm depois das extremidades esquerda e direita. 100 148 mm, 9 13 cm/3,5 5", 10 15 cm/4 6": Aproximadamente 1,3 mm depois da margem superior, 2,5 mm depois da margem inferior e 2,5 mm depois das extremidades esquerda e direita.
Verique as outras denies e inicie a impresso.
Efectuar Definies no Mac OS X Abra o ecr Print (Imprimir), seleccione o formato de papel a partir da opo Paper Size (Formato) e, de seguida, seleccione um mtodo de impresso sem margens.
U Mtodos de Impresso Bsicos (Mac OS X) na pgina 31 As seleces para os mtodos de impresso sem margens so apresentadas em seguida. XXXX (Sheet Feeder Borderless (Auto Expand)) (Alim. Autom. Sem Margens(Expand. Autom.)) XXXX (Sheet Feeder Borderless (Retain Size)) (Aliment. Autom. Sem Margens(Manter Tam.)) XXXX (Roll Paper - Borderless) (Papel em Rolo - Sem margens) XXXX (Roll Paper - Borderless Banner) (Papel em Rolo - Sem margens Rolo) Etc.
56
Epson Stylus Photo R2000
Guia do Utilizador Variedades de Impresso
Onde XXXX o formato de papel real, como A4.
Mid (Meio) Min (Mn)
de Mx. de Mx.
Quando utilizar o Mac OS X 10.4, ou se os itens do ecr Page Setup (Congurar Pgina) no aparecerem no ecr Print (Imprimir) por causa da aplicao estar a ser utilizada no Mac OS X 10.6 ou 10.5, visualize o ecr Page Setup (Congurar Pgina) e efectue denies.
No pode seleccionar a expanso quando a opo Roll Paper (Papel em Rolo) estiver seleccionada para Paper Size (Tamanho do papel).
Se seleccionar Auto Expand (Expandir Automat.) para Paper Size (Formato), dena a quantidade de imagem que excede a extremidade do papel no ecr Expansion (Expanso). Seleccione Page Layout Settings (Denies Esquema de Pgina) na lista. Em seguida, indicado o quanto a imagem ser maior do que as extremidades do papel.
Max (Mx.) Tamanhos superiores a A4: Aproximadamente 3 mm depois da margem superior, 4,5 mm depois da margem inferior e 3,5 mm depois das extremidades esquerda e direita. A4 ou inferior (excluindo 100 148 mm, 9 13 cm/3,5 5", 10 15 cm/ 4 6") Aproximadamente 3 mm depois da margem superior, 4 mm depois da margem inferior e 2,5 mm depois das extremidades esquerda e direita. 100 148 mm, 9 13 cm/3,5 5", 10 15 cm/4 6": Aproximadamente 1,3 mm depois da margem superior, 2,5 mm depois da margem inferior e 2,5 mm depois das extremidades esquerda e direita.
Sugesto: Se seleccionar Mid (Meio) ou Min (Mn), diminui a taxa de ampliao da imagem. Por conseguinte, podem aparecer margens nas extremidades do papel, em funo do papel e do ambiente de impresso.
Seleccione Print Settings (Denies de Impresso) na lista e dena Media Type (Papel).
57
Epson Stylus Photo R2000
Guia do Utilizador Variedades de Impresso
Verique as outras denies e inicie a impresso.
Impresso Ampliada/ Reduzida
Pode aumentar ou reduzir o formato dos dados. Existem trs mtodos de congurao. Impresso Fit to Page (Ajustar Pgina) Amplia ou reduz automaticamente a imagem de modo a ajust-la ao papel.
Fit to Roll Paper Width (Ajustar Largura do Papel em Rolo) (apenas no Windows) Amplia ou reduz automaticamente a imagem de modo a ajust-la largura do papel em rolo.
58
Epson Stylus Photo R2000
Guia do Utilizador Variedades de Impresso
Custom (Personalizado) Pode especicar a taxa de ampliao ou reduo. Utilize este mtodo para um formato de papel no normalizado.
Seleccione o formato do papel que est colocado na impressora a partir da lista Output Paper (Ejectar Papel). Fit to Page (Ajustar Pgina) est seleccionada para Reduce/Enlarge (Reduzir/ Aumentar).
Ajustar Pgina/Ajustar ao Formato de Papel
Efectuar Definies no Windows Quando aparecer o ecr Page Layout (Esquema de Pgina) do controlador de impresso, dena um formato de papel igual ao formato de papel dos dados em Page Size (Formato da Pgina) ou Paper Size (Formato).
U Mtodos de Impresso Bsicos (Windows) na pgina 30
Verique as outras denies e inicie a impresso.
59
Epson Stylus Photo R2000
Guia do Utilizador Variedades de Impresso
Efectuar Definies no Mac OS X Abra o ecr Print (Imprimir), seleccione Paper Handling (Gesto do Papel) na lista e depois seleccione Scale to t paper size (Escala de acordo com Denio do Papel).
Ajustar Largura do Papel em Rolo (apenas Windows)
U Mtodos de Impresso Bsicos (Mac OS X) na pgina 31 Em Mac OS X 10.5 ou 10.6
A B
Visualize o separador Main (Principal) do controlador de impresso e seleccione Roll Paper (Papel em Rolo) para Source (Origem). U Mtodos de Impresso Bsicos (Windows) na pgina 30 Visualize o separador Page Layout (Esquema de Pgina) e seleccione um Page Size (Formato da Pgina) correspondente ao formato de papel utilizado para o tamanho do documento.
Em Mac OS X 10.4
Seleccione o formato do papel que est colocado na impressora como Destination Paper Size (Formato do Papel Alvo).
Sugesto: Quando efectuar a impresso ampliada, desactive a caixa de vericao Scale down only (Reduzir apenas).
Verique as outras denies e inicie a impresso.
60
Epson Stylus Photo R2000
Guia do Utilizador Variedades de Impresso
Seleccione Reduce/Enlarge (Reduzir/ Aumentar) e faa clique em Fit to Roll Paper Width (Ajustar Largura do Papel em Rolo).
Definio de Proporo Personalizada
Efectuar Definies no Windows Quando aparecer o ecr Page Layout (Esquema de Pgina) do controlador de impresso, dena um formato de papel igual ao formato de papel dos dados em Page Size (Formato da Pgina) ou Paper Size (Formato).
U Mtodos de Impresso Bsicos (Windows) na pgina 30
B C D
Seleccione a largura do papel em rolo que est colocado na impressora a partir da lista Roll Width (Largura do rolo).
Seleccione uma opo de Output Paper (Ejectar Papel) que corresponda ao formato do papel colocado na impressora. Seleccione Reduce/Enlarge (Reduzir/ Aumentar), faa clique em Custom (Personalizado) e dena o valor de Scale to (Proporo). Introduza um valor directamente ou faa clique nas setas direita da caixa de proporo para denir o valor. Seleccione uma proporo de 10 a 650%.
Verique as outras denies e inicie a impresso.
Verique as outras denies e inicie a impresso.
61
Epson Stylus Photo R2000
Guia do Utilizador Variedades de Impresso
Em Mac OS X 10.4
Efectuar Definies no Mac OS X Quando o ecr Print (Imprimir) aparecer, seleccione o formato do papel que est colocado na impressora a partir da lista Paper Size (Tamanho do papel).
Quando utilizar o Mac OS X 10.4, ou se os itens do ecr Page Setup (Congurar Pgina) no aparecerem no ecr Print (Imprimir) por causa da aplicao estar a ser utilizada no Mac OS X 10.6 ou 10.5, visualize o ecr Page Setup (Congurar Pgina) e efectue denies. U Mtodos de Impresso Bsicos (Mac OS X) na pgina 31
O valor de proporo foi denido. J pode imprimir normalmente.
Introduza a proporo. Pode denir os valores de proporo seguintes. Mac OS X 10.5 e 10.6: 1 a 10.000% Mac OS X 10.4: 1 a 400% Em Mac OS X 10.5 ou 10.6
62
Epson Stylus Photo R2000
Guia do Utilizador Variedades de Impresso
Impresso de Multi-Pginas
Pode imprimir vrias pginas do documento numa folha de papel. Se imprimir dados contnuos preparados para o formato A4, sero impressos conforme se indica.
Efectuar Definies no Windows Quando o ecr Page Layout (Esquema de Pgina) do controlador de impresso aparecer, seleccione a caixa de vericao Multi-Page (Multi-Pginas), seleccione N-up e, de seguida, faa clique em Settings (Denies).
U Mtodos de Impresso Bsicos (Windows) na pgina 30
Sugesto: No Windows, no pode utilizar a funo de impresso de multi-pginas quando efectuar a impresso sem margens. No Windows, pode utilizar a funo de reduzir/ aumentar (Fit to Page Ajustar Pgina) para imprimir os dados em diferentes formatos de papel. U Impresso Ampliada/Reduzida na pgina 58
No ecr Print Layout (Esquema de Impresso), especique o nmero de pginas por folha e a ordem das pginas. Se a caixa de vericao Print page frames (Imprimir limites da pgina) estiver seleccionada, so impressos limites de pgina em cada pgina.
Verique as outras denies e inicie a impresso.
63
Epson Stylus Photo R2000
Guia do Utilizador Variedades de Impresso
Efectuar Definies no Mac OS X Quando o ecr Print (Imprimir) aparecer, seleccione Layout (Disposio) na lista e especique o nmero de pginas por folha, etc.
U Mtodos de Impresso Bsicos (Mac OS X) na pgina 31
Impresso Frente e Verso Manual (apenas Windows)
Pode imprimir facilmente em ambos os lados do papel imprimindo todas as pginas pares, virando essas mesmas pginas ao contrrio e voltando-as a colocar manualmente para imprimir as pginas mpares.
Cuidados a Ter aquando da Impresso Frente e Verso
Quando efectuar a impresso frente e verso, tenha em ateno os pontos seguintes. Utilize papel que suporte a impresso frente e verso. Dependendo do tipo do papel e dos dados de impresso, a tinta pode passar para a parte de trs do papel. A impresso frente e verso s suportada com o alimentador automtico. Imprimir consecutivamente tarefas de impresso frente e verso pode sujar o interior da impressora com tinta. Se o papel impresso estiver sujo com tinta do rolo, limpe a impressora.
Sugesto: Pode poupar ainda mais papel se combinar este mtodo de impresso com a impresso de vrias pginas numa s pgina. U Impresso de Multi-Pginas na pgina 63
Sugesto: Pode imprimir limites de pgina em volta das pginas dispostas utilizando a funo Border (Moldura).
Verique as outras denies e inicie a impresso.
Definir Procedimentos de Impresso
Coloque papel no alimentador automtico. U Colocar papel no alimentador automtico na pgina 22
64
Epson Stylus Photo R2000
Guia do Utilizador Variedades de Impresso
Quando aparecer o ecr Page Layout (Esquema de Pgina) do controlador de impresso, seleccione Double-Sided Printing (Impresso Frente e Verso). Quando a opo Roll Paper (Papel em Rolo) estiver seleccionada para a denio Source (Origem), no pode seleccionar Double-Sided Printing (Impresso Frente e Verso). Nesse caso, dena primeiro Source (Origem) a partir do ecr Main (Principal). U Mtodos de Impresso Bsicos (Windows) na pgina 30
Sugesto: Pode denir Binding Edge (Limite da Unio) e Binding Margin (Margem da Unio) fazendo clique em Margins (Margens). Consoante a aplicao, a margem de unio especicada e o resultado de impresso real podem diferir.
Seleccione Folded Booklet (Livro Dobrado) para imprimir como um livro. No exemplo seguinte, as pginas que aparecem no interior quando a pgina dobrada em duas (pginas 2, 3, 6, 7, 10, 11) so impressas em primeiro lugar.
C D
Verique as outras denies e inicie a impresso. Quando terminar a impresso das pginas mpares e o guia apresentado no ecr aparecer, volte a colocar o papel seguindo as instrues e faa clique em Resume (Retomar).
65
Epson Stylus Photo R2000
Guia do Utilizador Variedades de Impresso
Impresso de Poster (Aumentar para cobrir vrias folhas e imprimir apenas Windows)
A funo de impresso de poster aumenta e divide automaticamente os dados de impresso. Pode juntar as folhas impressas para criar um poster ou um calendrio grande. A impresso de poster est disponvel at 16 dobras (quatro folhas por quatro folhas) do formato de impresso normal. Existem duas formas de imprimir posters. Impresso de poster sem margens Esta funo aumenta e divide automaticamente os dados de impresso e imprime sem margens. Pode criar um poster, bastando juntar o papel ejectado. Para efectuar impresso sem margens, os dados so aumentados de forma a excederem ligeiramente o formato do papel. As reas aumentadas que excedem o papel no so impressas. Por conseguinte, a imagem pode car desalinhada nas junes. Para juntar as pginas com rigor, efectue a impresso de poster com margens indicada.
cortou as margens, as junes da imagem ajustam-se com exactido.
Definir Procedimentos de Impresso
A B
Prepare os dados de impresso utilizando aplicaes. O controlador de impresso aumenta automaticamente os dados da imagem aquando da impresso. Quando o ecr Page Layout (Esquema de Pgina) do controlador de impresso aparecer, seleccione a caixa de vericao Multi-Page (Multi-Pginas), seleccione Poster e faa clique em Settings (Denies). U Mtodos de Impresso Bsicos (Windows) na pgina 30
Impresso de poster com margens Esta funo aumenta e divide automaticamente os dados de impresso e imprime com margens. Tem de cortar as margens e juntar o papel ejectado para criar um poster. Embora o formato nal seja ligeiramente inferior, uma vez que
66
Epson Stylus Photo R2000
Guia do Utilizador Variedades de Impresso
No ecr Poster Settings (Denies do Poster), seleccione o nmero de pginas que pretende incluir no poster.
Seleccione a impresso de poster sem margens ou a impresso de poster com margens e, de seguida, seleccione as pginas que no pretende imprimir. Quando a impresso sem margens est seleccionada: Seleccione Borderless Poster Print (Impresso de Poster Sem Margens).
Sugesto: Se a opo Borderless Poster Print (Impresso de Poster Sem Margens) estiver esbatida, o papel seleccionado ou o formato no suporta a impresso sem margens. U Formatos de Papel Suportados na Impresso Sem Margens na pgina 54 U Papel Suportado na pgina 112
Quando a impresso com margens est seleccionada: Desactive a opo Borderless Poster Print (Impresso de Poster Sem Margens).
67
Epson Stylus Photo R2000
Guia do Utilizador Variedades de Impresso
Sugesto: Relativamente ao formato aps a juno: Quando desactiva a opo Borderless Poster Print (Impresso de Poster Sem Margens) e a impresso com margens est seleccionada, aparecem os itens Print Cutting Guides (Imprimir Marcas de Corte). O formato nal o mesmo independentemente de seleccionar ou no Trim Lines (Linhas de Recorte). No entanto, se seleccionar Overlapping Alignment Marks (Sobrepor Marcas de Alinhamento), o formato nal ser inferior com uma sobreposio.
Impresso de poster com margens Quando selecciona Overlapping Alignment Marks (Sobrepor Marcas de Alinhamento), so impressas umas marcas no papel. Siga os procedimentos abaixo para juntar as quatro pginas impressas, utilizando as marcas de alinhamento.
Verique as outras denies e inicie a impresso.
Juntar o papel ejectado
As operaes para juntar o papel ejectado diferem consoante efectue uma impresso de poster sem margens ou uma impresso de poster com margens.
Impresso de poster sem margens Esta seco descreve como juntar as quatro pginas impressas. Verique e faa corresponder as pginas impressas e junte-as pela ordem indicada em seguida, utilizando uma ta adesiva na parte de trs das folhas.
Em seguida, descreve-se como juntar as quatro pginas impressas.
Corte a folha superior esquerda pela marca de alinhamento (linha vertical azul).
Sugesto: As marcas de alinhamento so pretas na impresso a preto e branco.
68
Epson Stylus Photo R2000
Guia do Utilizador Variedades de Impresso
Ponha a folha superior esquerda sobre a folha superior direita. Alinhe as marcas X conforme indicado na gura e prenda-as temporariamente com uma ta adesiva na parte de trs.
Ponha a folha superior sobre a folha inferior. Alinhe as marcas X conforme indicado na gura e prenda-as temporariamente com uma ta adesiva na parte de trs.
Quando duas pginas estiverem sobrepostas, corte-as pela marca de alinhamento (linha vertical vermelha).
Quando duas pginas estiverem sobrepostas, corte-as pelas marcas de alinhamento (linha vertical vermelha).
Junte as folhas direita e esquerda. Utilize uma ta adesiva para colar o verso das folhas.
I E F
Repita os pontos de 1 a 4 para as folhas inferiores.
Junte as folhas superior e inferior. Utilize uma ta adesiva para colar o verso das folhas.
Corte a parte inferior das folhas superiores pelas marcas de alinhamento (linha horizontal azul).
69
Epson Stylus Photo R2000
Guia do Utilizador Variedades de Impresso
Depois de unir todas as folhas, corte as margens pelas linhas da guia exterior.
Formatos de papel definidos pelo utilizador/ Formatos de papel personalizados
Pode tambm imprimir em formatos de papel que ainda no estejam disponveis no controlador de impresso. Os formatos de papel denidos pelo utilizador que tenham sido criados e gravados da forma descrita abaixo podem ser seleccionados utilizando a opo de congurao de pgina da aplicao. Se a aplicao suportar a criao de formatos denidos pelo utilizador, execute as operaes seguintes para seleccionar o mesmo formato que foi criado na aplicao e, de seguida, imprima.
Nota: Apesar do controlador de impressora permitir escolher tamanhos de papel superior ao tamanho que pode colocar na impressora, pode no obter o resultado esperado da impresso. Para obter informaes sobre os formatos de papel suportados por esta impressora, consulte o que se segue. U Papel Suportado na pgina 112 O formato de sada disponvel limitado, dependendo da aplicao.
O controlador de impressora suporta os seguintes tamanhos de papel.
Alimentador automtico
Largura Windows: 89329 mm Mac OS X: 50,8329 mm Comprimento * Windows: 893276,7 mm Mac OS X: 1271117,6 mm
70
Epson Stylus Photo R2000
Guia do Utilizador Variedades de Impresso
Alimentao posterior manual (papel de belas-artes)
Largura Comprimento * 210329 mm Windows: 279,43276,7 mm Mac OS X: 279,41117,6 mm
No ecr User Dened Paper Size (Formato Denido pelo Utilizador), dena o formato de papel que pretende utilizar e faa clique em Save (Gravar). Pode usar at 24 caracteres de um byte para escrever o Paper Size Name (Nome do Formato de Papel). Os valores de comprimento e largura de um formato predenido aproximado do formato personalizado pretendido podem ser visualizados seleccionando a opo adequada no menu Base Paper Size (Formato de Base). Se a relao entre comprimento e largura for igual do formato de papel denido, seleccione o formato de papel denido em Fix Aspect Ratio (Fixar Relao de Aspecto) e seleccione Landscape (Horizontal) ou Portrait (Vertical) para a Base. Neste caso, s pode ajustar a largura do papel ou a altura do papel.
Alimentao posterior manual (papel grosso)
Largura Comprimento * 203,2329 mm Windows: 2543276,7 mm Mac OS X: 2541117,6 mm
Papel em rolo
Largura Windows: 89329 mm Mac OS X: 203,2329 mm Comprimento * Windows: 553276,7 mm Mac OS X: 551117,6 mm
* O comprimento do papel pode ser superior se a aplicao suportar a impresso de faixas. Contudo, o formato de impresso real depende da aplicao, do formato do papel colocado na impressora e do computador.
Efectuar Definies no Windows Quando aparecer o ecr Main (Principal) do controlador de impresso, faa clique em User Dened (Denido pelo Utilizador).
U Mtodos de Impresso Bsicos (Windows) na pgina 30
Sugesto: Para alterar o formato de papel que gravou, seleccione o nome do formato na lista da esquerda. Para apagar o formato denido pelo utilizador que gravou, seleccione o nome do formato de papel na lista esquerda e faa clique em Delete (Apagar). Pode gravar at 100 formatos de papel.
Faa clique em OK. Pode agora seleccionar o novo formato de papel no menu Size (Formato) do separador Main (Principal).
71
Epson Stylus Photo R2000
Guia do Utilizador Variedades de Impresso
J pode imprimir normalmente.
Efectuar Definies no Mac OS X Quando o ecr Print (Imprimir) aparecer, seleccione Manage Custom Sizes (Gerir Tamanhos Personalizados) na lista Paper Size (Tamanho do papel).
Introduza Width (Largura), Height (Altura) para Paper Size (Tamanho do papel), introduza as margens e faa clique em OK. Pode denir o formato de pgina e as margens da impressora consoante o mtodo de impresso.
Quando utilizar o Mac OS X 10.4, ou se os itens do ecr Page Setup (Congurar Pgina) no aparecerem no ecr Print (Imprimir) por causa da aplicao estar a ser utilizada no Mac OS X 10.6 ou 10.5, visualize o ecr Page Setup (Congurar Pgina) e efectue denies. U Mtodos de Impresso Bsicos (Mac OS X) na pgina 31
Sugesto: Para alterar o contedo que gravou, seleccione o nome do formato de papel na lista da esquerda no ecr Custom Paper Sizes (Formatos de Papel Personalizados). Para duplicar o formato denido pelo utilizador que gravou, seleccione o nome do formato de papel na lista esquerda do ecr Custom Paper Sizes (Formatos de Papel Personalizados) e faa clique em Duplicate (Duplicar). Para apagar o formato denido pelo utilizador que gravou, seleccione o nome do formato de papel na lista esquerda do ecr Custom Paper Sizes (Formatos de Papel Personalizados) e faa clique em -. A denio do formato de papel personalizado difere consoante a verso do sistema operativo. Para obter informaes, consulte a documentao do sistema operativo.
Faa clique em + e introduza o nome do formato de papel.
D E
Faa clique em OK. Pode seleccionar o formato de papel que gravou no menu emergente Paper Size (Formato). Abra o menu Paper Size (Formato) e seleccione o formato gravado utilizando a caixa de dilogo Custom Paper Size (Formatos de Papel Personalizados).
72
Epson Stylus Photo R2000
Guia do Utilizador Variedades de Impresso
Seleccione as Print Settings (Denies de Impresso) e seleccione uma origem no menu Page Layout (Esquema de Pgina). As origens disponveis variam consoante o tamanho da pgina personalizado. J pode imprimir normalmente.
Impresso de faixas (no papel em rolo)
Pode imprimir faixas e fotograas panormicas se criar e congurar os dados de impresso para a impresso de faixas na aplicao.
Existem duas formas de imprimir uma faixa.
Origem do Controlador de Impresso Papel em rolo Aplicaes Suportadas
Software de preparao de documentos, software de edio de imagens, etc.* Aplicaes que suportam a impresso de faixas
Papel em Rolo (Banner)
* Crie dados de impresso com um formato suportado pela aplicao em questo, mantendo a relao entre o comprimento e a largura de impresso.
O controlador de impressora suporta os seguintes tamanhos de impresso.
Formato de Papel Disponveis Largura Windows: 89329 mm Mac OS X: 203,2329 mm Comprimento* Windows: Mx. de 3276,7 mm Mac OS X: Mx. de 1117,6 mm * O comprimento do papel pode ser superior se utilizar aplicaes que suportam a impresso de faixas. Contudo, tenha em ateno que o comprimento imprimvel real varia consoante a aplicao, o formato do papel colocado na impressora e o sistema do computador.
73
Epson Stylus Photo R2000
Guia do Utilizador Variedades de Impresso
Efectuar Definies no Windows No ecr Main (Principal) do controlador de impresso, seleccione Media Type (Papel).
U Mtodos de Impresso Bsicos (Windows) na pgina 30
Sugesto: Pode apenas utilizar a opo Roll Paper (Banner) (Papel em Rolo (Banner)) ao imprimir a partir de aplicaes que suportem a impresso de faixas. Se seleccionar Roll Paper (Banner) (Papel em Rolo (Banner)), dene as margens superior e inferior do papel para 0 mm.
Seleccione uma opo para Size (Formato) que corresponda ao tamanho do documento criado na aplicao. Seleccione User Dened Paper Size (Formato Denido pelo Utilizador) para especicar um tamanho de papel no normalizado. U Formatos de papel denidos pelo utilizador/Formatos de papel personalizados na pgina 70
Sugesto: Se for imprimir a partir de aplicaes que suportem a impresso de faixas, no necessita de denir User Dened Paper Size (Formato Denido pelo Utilizador) se seleccionar Roll Paper (Banner) (Papel em Rolo (Banner)) como Source (Origem).
Seleccione Roll Paper (Papel em Rolo) ou Roll Paper (Banner) (Papel em Rolo (Banner)) na lista Source (Origem). Sugesto:
Dimensione o resultado como desejado. U Impresso Ampliada/Reduzida na pgina 58
Sugesto: Se for imprimir a partir de aplicaes que suportem a impresso de faixas, no necessita de ajustar a escala se seleccionar Roll Paper (Banner) (Papel em Rolo (Banner)) como Source (Origem).
74
Epson Stylus Photo R2000
Guia do Utilizador Variedades de Impresso
Certique-se que a caixa de vericao Optimize Enlargement (Optimizar Ampliao) est seleccionada.
Onde XXXX o formato de papel real, como A4.
Se XXXX (Roll Paper) (Papel em Rolo) estiver seleccionado, escolha Page Layout Settings (Denies Esquema de Pgina) da lista e seleccione Cut Sheet (Alimentador) ou Banner para Roll Paper Option (Opo Papel Rolo).
F A
Verique as outras denies e inicie a impresso.
Efectuar Definies no Mac OS X Quando o ecr Print (Imprimir) aparecer, seleccione o formato dos dados criados com a aplicao em Paper Size (Tamanho do papel).
Quando utilizar o Mac OS X 10.4, ou se os itens do ecr Page Setup (Congurar Pgina) no aparecerem no ecr Print (Imprimir) por causa da aplicao estar a ser utilizada no Mac OS X 10.6 ou 10.5, visualize o ecr Page Setup (Congurar Pgina) e efectue denies. U Mtodos de Impresso Bsicos (Mac OS X) na pgina 31 Escolha de entre os seguintes tamanhos de papel. XXXX (Roll Paper) (Papel em Rolo) XXXX (Roll Paper - Borderless) (Papel em Rolo - Sem margens) XXXX (Roll Paper - Borderless Banner) (Papel em Rolo - Sem margens Rolo)
Para seleccionar um tamanho de papel no normalizado, seleccione Manage Custom Sizes (Gerir Tamanhos Personalizados) para Paper Size (Tamanho do papel). U Formatos de papel denidos pelo utilizador/Formatos de papel personalizados na pgina 70
B C
Dimensione o resultado como desejado. U Impresso Ampliada/Reduzida na pgina 58 Verique as outras denies e inicie a impresso.
75
Epson Stylus Photo R2000
Guia do Utilizador Variedades de Impresso
Layout Manager (Gestor de Esquemas) (apenas Windows)
A funo Layout Manager (Gestor de Esquemas) permite posicionar livremente no papel vrios dados de impresso criados em diferentes aplicaes e imprimi-los de uma s vez. Pode criar um poster ou expor material, posicionando os diversos dados de impresso onde pretender. Alm disso, o Layout Manager (Gestor de Esquemas) permite utilizar papel ecazmente.
Posicionar vrios dados
Posicionar os mesmos dados
Posicionar dados livremente
Em seguida, apresentado um exemplo de esquema.
76
Epson Stylus Photo R2000
Guia do Utilizador Variedades de Impresso
Posicionar dados no papel em rolo
Sugesto: A opo seleccionada para Size (Formato) o formato utilizado no Layout Manager (Gestor de Esquemas). O formato real do papel a imprimir denido no ecr no ponto 7.
Faa clique em OK. Quando imprimir com uma aplicao, o ecr Layout Manager (Gestor de Esquemas) abre. Os dados de impresso no so impressos, mas posicionada como um objecto uma pgina no papel do ecr Layout Manager (Gestor de Esquemas).
Definir Procedimentos de Impresso
E F
Deixe o ecr Layout Manager (Gestor de Esquemas) aberto e repita os pontos de 2 a 4 para organizar os dados seguintes. Os objectos so adicionados ao ecr Layout Manager (Gestor de Esquemas). Organize os objectos no ecr Layout Manager (Gestor de Esquemas). Pode arrastar objectos para os deslocar e redimensionar, utilizar teclas de ferramentas e o menu Object (Objecto) para alinhar e rodar objectos no ecr Layout Manager (Gestor de Esquemas). Pode redimensionar e deslocar objectos completos nos ecrs Preference (Preferncias) ou Arrangement Settings (Denies de disposio). Consulte a ajuda do ecr Layout Manager (Gestor de Esquemas) para obter mais informaes sobre cada funo.
A B C
Verique se a impressora est ligada e pronta para imprimir. Abra o cheiro que pretende imprimir na aplicao. Seleccione Layout Manager (Gestor de Esquemas) no separador Main (Principal) do controlador de impresso e seleccione uma opo para Size (Formato) que corresponda ao formato do documento criado na aplicao. U Mtodos de Impresso Bsicos (Windows) na pgina 30
77
Epson Stylus Photo R2000
Guia do Utilizador Variedades de Impresso
Faa clique em File (Ficheiro) Properties (Propriedades) e efectue as denies de impresso no ecr do controlador de impresso.
Abrir ficheiros gravados
Faa clique com o boto direito do rato no cone do utilitrio ( ) na taskbar (barra de tarefas) do Windows e seleccione Layout Manager (Gestor de Esquemas) no menu apresentado. Aparece o ecr Layout Manager (Gestor de Esquemas). Se o cone do utilitrio no aparecer na taskbar (barra de tarefas) do Windows U Sumrio do Separador Utilitrios na pgina 41
B
Dena Media Type (Papel), Source (Origem), Size (Formato), etc.
No ecr Layout Manager (Gestor de Esquemas), faa clique no menu File (Ficheiro) e em Open (Abrir). Seleccione a localizao e abra o cheiro necessrio.
Faa clique no menu File (Ficheiro) no ecr Layout Manager (Gestor de Esquemas) e depois faa clique em Print (Imprimir). A impresso inicia.
Gravar e Utilizar Definies do Gestor de Esquemas
Pode gravar a disposio do ecr Layout Manager (Gestor de Esquemas) e denir contedos num cheiro. Se precisar de fechar a aplicao a meio de uma tarefa, pode grav-la num cheiro e abri-lo mais tarde para continuar a trabalhar.
Gravar
A B C
No ecr Layout Manager (Gestor de Esquemas), faa clique no menu File (Ficheiro) e Save as (Gravar Como). Introduza o nome do cheiro, seleccione a localizao e faa clique em Save (Gravar). Feche o ecr Layout Manager (Gestor de Esquemas).
78
Epson Stylus Photo R2000
Guia do Utilizador Variedades de Impresso
Imprimir Directamente a partir de uma Cmara Digital
Pode imprimir directamente a partir de cmaras digitais e outros dispositivos compatveis com PictBridge ligados via USB. A nica origem disponvel o alimentador automtico.
Comece a imprimir a partir da cmara digital.
Impresso
A B
Coloque papel no alimentador automtico. U Colocar papel no alimentador automtico na pgina 22 Ligue a cmara digital e ligue-a utilizando um cabo USB.
Utilize a cmara digital para seleccionar as fotograas que pretende imprimir, seleccionar o nmero de cpias e efectuar outras denies, consoante necessrio.
Sugesto: Para obter mais informaes sobre os menus e saber como efectuar outras operaes, consulte a documentao da cmara digital. Se a cmara digital no suportar o tamanho de papel ou a seleco de tipo de papel, o tamanho de papel e o tipo de papel sero os predenidos para papel de fotograa de 4 6"
79
Epson Stylus Photo R2000
Guia do Utilizador Impresso com Gesto de Cores
Impresso com Gesto de Cores
Acerca da Gesto de Cores
Ainda que utilize os mesmos dados de imagem, a imagem original e a imagem apresentada podem parecer diferentes, e os resultados impressos podem parecer diferentes da imagem que v no visor. Isto acontece devido diferena de caractersticas, quando os dispositivos de entrada, como digitalizadores e cmaras digitais captam as cores como dados electrnicos e quando os dispositivos de sada, como visores e impressoras, reproduzem as cores com base nos dados de cor. O sistema de gesto de cores constitui um meio para ajustar as diferenas das caractersticas de converso de cor entre os dispositivos de entrada e de sada. Para alm de aplicaes de processamento de imagens, cada sistema operativo est equipado com um sistema de gesto de cores, como ICM no Windows e ColorSync no Mac OS X.
No pode fazer corresponder as cores dos resultados impressos e do visor atravs da gesto de cores entre o dispositivo de entrada e a impressora. Para fazer corresponder as cores de ambos, tem tambm de efectuar a gesto de cores entre o dispositivo de entrada e o visor.
Num sistema de gesto de cores, utilizado um cheiro de denio de cores, designado por Perl, para efectuar a correspondncia cromtica entre dispositivos. (Este cheiro tambm chamado de Perl ICC). O perl de um dispositivo de entrada designado por perl de entrada (ou perl de origem) e o de um dispositivo de sada, como, por exemplo, uma impressora, designado por perl da impressora (ou perl de sada). No controlador desta impressora, est preparado um perl para cada tipo de papel. As reas de converso de cor do dispositivo de entrada e a rea de reproduo de cor do dispositivo de sada diferem. Consequentemente, existem reas de cor que no correspondem, mesmo quando efectua a correspondncia cromtica utilizando um perl. Para alm de especicar pers, o sistema de gesto de cores especica tambm as condies de converso de reas nas quais a correspondncia cromtica falhou como objectivo. O nome e tipo do objectivo varia dependendo do sistema de gesto de cores que utilizar.
80
Epson Stylus Photo R2000
Guia do Utilizador Impresso com Gesto de Cores
Definies de Impresso da Gesto de Cores
Pode efectuar a impresso da gesto de cores utilizando o controlador de impresso desta impressora das duas formas seguintes. Seleccione o melhor mtodo de acordo com a aplicao que estiver a utilizar, o ambiente do sistema operativo, o objectivo da impresso, etc.
Configurar a gesto de cores com as aplicaes Este mtodo destina-se impresso a partir de aplicaes que suportam a gesto de cores. Todos os processos de gesto de cores so executados pelo sistema de gesto de cores da aplicao. Este mtodo til quando pretende obter os mesmos resultados de impresso da gesto de cores utilizando uma aplicao comum entre ambientes com sistemas operativos diferentes.
Driver ICM (ICM Controlador) (apenas Windows) Este mtodo permite efectuar a impresso da gesto de cores a partir de aplicaes que no suportam a gesto de cores. U Impresso da gesto de cores atravs do ICM Controlador (apenas Windows) na pgina 86
Perfis da definio
As denies de um perl de entrada, perl da impressora e objectivo (mtodo de correspondncia) variam entre trs tipos de impresso da gesto de cores, uma vez que os respectivos motores de gesto de cores so utilizados de forma diferente. Isto porque a utilizao da gesto de cores difere de uns motores para outros. Efectue as denies no controlador de impresso ou na aplicao conforme descrito na tabela seguinte.
Definies de perfil de entrada Definies do perfil da impressora Controlador de impresso Definies do objectivo
U Congurar a gesto de cores com as aplicaes na pgina 82
Configurar a gesto de cores com o controlador de impresso O controlador de impresso utiliza o sistema de gesto de cores do sistema operativo e executa todos os processos de gesto de cores. Pode efectuar denies de gesto de cores no controlador de impresso atravs dos dois mtodos seguintes.
Driver ICM (ICM Controlador) (Windows) Host ICM (ICMAnfitrio) (Windows) ColorSync (Mac OS X)
Controlador de impresso
Controlador de impresso
Host ICM (ICMAntrio) (Windows)/ColorSync (Mac OS X) Dena quando imprimir a partir de aplicaes que suportam a gesto de cores. Este mtodo ecaz por produzir resultados de impresso idnticos a partir de diferentes aplicaes com os mesmos sistemas operativos. U Impresso da gesto de cores atravs do ICM Antrio (Windows) na pgina 84 U Impresso da gesto de cores atravs do ColorSync (Mac OS X) na pgina 85
Aplicaes
Controlador de impresso Controlador de impresso Aplicaes
Controlador de impresso Aplicaes
Aplicaes
Aplicaes
Aplicaes
Aplicaes
Os pers da impressora para cada tipo de papel que necessrio quando efectua a gesto de cores so instalados com o controlador de impresso da impressora. Pode seleccionar o perl no ecr de denies do controlador de impresso. Para obter mais informaes, consulte a opo indicada a seguir. U Impresso da gesto de cores atravs do ICM Controlador (apenas Windows) na pgina 86
81
Epson Stylus Photo R2000
Guia do Utilizador Impresso com Gesto de Cores
U Impresso da gesto de cores atravs do ICM Antrio (Windows) na pgina 84 U Impresso da gesto de cores atravs do ColorSync (Mac OS X) na pgina 85 U Congurar a gesto de cores com as aplicaes na pgina 82
Configurar a gesto de cores com as aplicaes
Imprima utilizando aplicaes com uma funo de gesto de cores. Efectue as denies de gesto de cores na aplicao e desactive a funo de ajuste de cor do controlador de impresso.
Efectue denies de gesto de cores nas aplicaes. Exemplo do Adobe Photoshop CS4: Abra o ecr Print (Imprimir). Seleccione Color Management (Gesto de Cores) e Document (Documento). Seleccione Photoshop Manages Colors (Cores geridas pelo Photoshop) para a denio Color Handling (Controlo das cores), seleccione Printer Prole (Perl da Impressora) e Rendering Intent (Objectivo da Composio); em seguida, faa clique em Print (Imprimir).
Apresente o ecr de denies do controlador de impresso (Windows) ou o ecr Print (Imprimir) (Mac OS X). Efectue as denies do controlador de impresso. Para Windows U Mtodos de Impresso Bsicos (Windows) na pgina 30
82
Epson Stylus Photo R2000
Guia do Utilizador Impresso com Gesto de Cores
Para Mac OS X U Mtodos de Impresso Bsicos (Mac OS X) na pgina 31
Desactive a gesto de cores. Para Windows Seleccione O (No Color Adjustment) (Desactivado (Sem Ajuste de Cor)) for Mode (Modo) no separador Main (Principal).
Para Mac OS X Seleccione Print Settings (Denies de Impresso) na lista e seleccione O (No Color Adjustment) (Desactivado (Sem Ajuste de Cor)) para a denio Color Settings (Denies de Cor).
D
Sugesto: No Windows 7, Windows Vista e Windows XP (Service Pack (Service pack) 2 ou posterior e .NET 3.0), a opo O (No Color Adjustment) (Desactivado (Sem Ajuste de Cor)) seleccionada automaticamente.
Verique as outras denies e inicie a impresso.
83
Epson Stylus Photo R2000
Guia do Utilizador Impresso com Gesto de Cores
Configurar a gesto de cores com o controlador de impresso
Impresso da gesto de cores atravs do ICM Anfitrio (Windows)
Utilize dados de imagem nos quais foi includo um perl de entrada. Alm disso, a aplicao tem de suportar ICM.
Seleccione Color Management (Gesto de Cores) e Document (Documento). Seleccione Printer Manages Colors (Cores geridas pela impressora) para a denio Color Handling (Controlo das cores) e faa clique em Print (Imprimir).
Efectue as denies para o ajuste de cor utilizando a aplicao. Dependendo do tipo de aplicao, efectue as denies seguindo esta tabela. Adobe Photoshop CS3 ou posterior Adobe Photoshop Elements 6.0 ou posterior Adobe Photoshop Lightroom 1 ou posterior
Sistema Operativo Windows 7 Windows Vista Windows XP (Service Pack (Service pack) 2 ou posterior e .NET 3.0 ou posterior) Windows XP (diferente do acima referido) No Color Management (Sem Gesto de Cores) Definies de gesto de cores Printer Manages Colors (Cores geridas pela impressora)
Quando utilizar aplicaes sem uma funo de gesto de cores, comece no ponto 2.
Seleccione ICM para Mode (Modo) no separador do controlador de impressora Main (Principal) e clique em Advanced (Avanado). U Mtodos de Impresso Bsicos (Windows) na pgina 30
Nas outras aplicaes, dena No Color Management (Sem Gesto de Cores).
Exemplo do Adobe Photoshop CS4: Abra o ecr Print (Imprimir).
84
Epson Stylus Photo R2000
Guia do Utilizador Impresso com Gesto de Cores
Seleccione Host ICM (ICMAntrio). Se o papel especial Epson estiver seleccionado a partir de Media Type (Papel) no ecr Main (Principal), o perl da impressora correspondente ao tipo de papel seleccionado e apresentado automaticamente na caixa Printer Prole Description (Descrio do Perl da Impressora). Para alterar o perl, seleccione Show all proles (Apresentar todos os pers) na parte inferior.
Seleccione Color Matching (Correspondncia de cores) na lista e faa clique em ColorSync.
No Mac OS X 10.5 necessita tambm de seleccionar Print Settings (Denies de Impresso) na lista e, em seguida, seleccionar O (No Color Adjustment) (Desactivado (Sem Ajuste de Cor)) em Color Settings (Denies de Cor).
Verique as outras denies e inicie a impresso.
Impresso da gesto de cores atravs do ColorSync (Mac OS X)
Utilize dados de imagem nos quais foi includo um perl de entrada. Alm disso, a aplicao tem de suportar ColorSync.
Em Mac OS X 10.5 ou 10.6 Consoante a aplicao, a impresso da gesto de cores atravs do ColorSync pode no ser suportada.
A B
Em Mac OS X 10.4 Desactive as funes de gesto de cores na aplicao.
Desactive as funes de gesto de cores na aplicao. Visualize o ecr Print (Imprimir). U Mtodos de Impresso Bsicos (Mac OS X) na pgina 31
Dependendo do tipo de aplicao, efectue as denies seguindo esta tabela.
85
Epson Stylus Photo R2000
Guia do Utilizador Impresso com Gesto de Cores
Aplicaes
Definies de gesto de cores Printer Manages Colors (Cores geridas pela impressora)
Adobe Photoshop CS3 ou posterior Adobe Photoshop Lightroom 1 ou posterior Adobe Photoshop Elements 6 ou posterior Outras aplicaes
Visualize o ecr Print (Imprimir), seleccione Print Settings (Denies de Impresso) na lista e, de seguida, seleccione ColorSync para Color Settings (Denies de Cor). U Mtodos de Impresso Bsicos (Mac OS X) na pgina 31
No Color Management (Sem Gesto de Cores)
Sugesto: Para obter mais informaes sobre os sistemas operativos suportados por cada aplicao, visite o site Web do distribuidor.
Exemplo do Adobe Photoshop CS4: Abra o ecr Print (Imprimir). Seleccione Color Management (Gesto de Cores) e Document (Documento). Seleccione Printer Manages Colors (Cores geridas pela impressora) para a denio Color Handling (Controlo das cores) e faa clique em Print (Imprimir).
Verique as outras denies e inicie a impresso.
Impresso da gesto de cores atravs do ICM Controlador (apenas Windows)
O controlador de impresso utiliza os seus prprios pers da impressora para efectuar a gesto de cores. Pode utilizar os dois mtodos de correco de cor seguintes. Driver ICM (Basic) (ICM Controlador (Bsico)) Especique um tipo de perl e objectivo para processar os dados de imagem na totalidade. Driver ICM (Advanced) (ICM Controlador (Avanado)) O controlador de impresso distingue os dados de imagem nas reas Image (Imagem), Graphics (Grcos) e Text (Texto). Especique trs tipos de pers e objectivos para processar cada rea.
Quando utilizar aplicaes com uma funo de gesto de cores Efectue as denies para o processamento de cores utilizando a aplicao antes de efectuar as denies do controlador de impresso.
86
Epson Stylus Photo R2000
Guia do Utilizador Impresso com Gesto de Cores
Dependendo do tipo de aplicao, efectue as denies seguindo esta tabela. Adobe Photoshop CS3 ou posterior Adobe Photoshop Elements 6.0 ou posterior Adobe Photoshop Lightroom 1 ou posterior
Sistema Operativo Definies de gesto de cores Printer Manages Colors (Cores geridas pela impressora)
Seleccione ICM para Mode (Modo) no separador do controlador de impressora Main (Principal) e clique em Advanced (Avanado). U Mtodos de Impresso Bsicos (Windows) na pgina 30
Windows 7 Windows Vista Windows XP (Service Pack (Service pack) 2 ou posterior e .NET 3.0 ou posterior) Windows XP (diferente do acima referido)
No Color Management (Sem Gesto de Cores)
Nas outras aplicaes, dena No Color Management (Sem Gesto de Cores).
Sugesto: Para obter mais informaes sobre os sistemas operativos suportados por cada aplicao, visite o site Web do distribuidor.
A partir de ICM Mode (Modo ICM) no ecr ICM, seleccione Driver ICM (Basic) (ICM Controlador (Bsico)) ou Driver ICM (Advanced) (ICM Controlador (Avanado)). Se seleccionar Driver ICM (Advanced) (ICM Controlador (Avanado)), pode especicar os pers e o objectivo para cada imagem, como fotograas, grcos e dados de texto.
Objectivo Saturation (Saturao) Perceptual Explicao Mantm a saturao actual inalterada e converte os dados. Converte os dados para que seja produzida uma imagem visualmente mais natural. Esta funcionalidade utilizada quando se usa uma gama maior de cores para os dados de imagem. Converte os dados para que um conjunto de coordenadas de gama de cores e de ponto branco (ou temperatura da cor) dos dados originais se ajuste s coordenadas de impresso correspondentes. Esta funcionalidade usada para muitos tipos de correspondncia de cores.
Exemplo do Adobe Photoshop CS4: Abra o ecr Print (Imprimir). Seleccione Color Management (Gesto de Cores) e Document (Documento). Seleccione Printer Manages Colors (Cores geridas pela impressora) para a denio Color Handling (Controlo das cores) e faa clique em Print (Imprimir).
Relative Colorimetric (Colorimetria Relativa)
87
Epson Stylus Photo R2000
Guia do Utilizador Impresso com Gesto de Cores
Objectivo Absolute Colorimetric (Colorimetria Absoluta)
Explicao Atribui coordenadas colorimtricas absolutas ao original e aos dados de impresso e converte os dados. Assim, o ajuste das tonalidades no efectuado em nenhum ponto branco (ou temperatura da cor), nem no original nem nos dados para impresso. Esta funcionalidade utilizada para fins especiais como a impresso de logtipos a cores.
Verique as outras denies e inicie a impresso.
88
Epson Stylus Photo R2000
Guia do Utilizador Manuteno
Manuteno
Ajustar a Cabea de Impresso
Tem de ajustar a cabea de impresso se aparecerem linhas brancas nas impresses ou se a qualidade de impresso diminuir. Pode executar as funes de manuteno da impressora indicadas a seguir para manter a cabea de impresso em boas condies e assim assegurar a melhor qualidade de impresso. Efectue uma manuteno adequada consoante os resultados de impresso e o caso.
Detectar a necessidade de limpeza dos jactos obstrudos Se os jactos da cabea de impresso estiverem obstrudos, os resultados de impresso podem apresentar faixas ou cores fora do comum. Se detectar este problema, verique se os jactos esto obstrudos e efectue a limpeza das cabeas.
Sugesto: Tenha em ateno os pontos seguintes quando efectuar a limpeza das cabeas. Limpe a cabea de impresso apenas se a qualidade de impresso diminuir; por exemplo, se a impresso estiver desfocada, se faltarem cores ou se as cores estiverem incorrectas. A limpeza da cabea utiliza tinta de todos os tinteiros. Mesmo que esteja a utilizar apenas o tinteiro de cor preta para a impresso a preto e banco, os tinteiros de cores so tambm utilizados. Se os jactos ainda estiverem obstrudos depois de ter efectuado quatro ciclos de vericao e de limpeza das cabeas, desligue a impressora, aguarde pelo menos seis horas e volte a efectuar a vericao dos jactos e a limpeza das cabeas. O facto de deixar os tinteiros repousar durante algum tempo poder fazer com que a tinta que est a provocar a obstruo se dissolva.
Se os jactos continuarem obstrudos, contacte o revendedor ou a assistncia tcnica da Epson. Ink Density Optimization (Optimizao da densidade da tinta) Elimina inconsistncias na densidade da tinta entre os tinteiros para a consistncia da reproduo de cores.
U Detectar jactos obstrudos na pgina 89 U Limpeza das Cabeas na pgina 90
Auto Nozzle Check and Cleaning (Limpeza e verificao automtica dos jactos) Efectue uma limpeza da cabea e, em seguida, a vericao dos jactos. A impressora efectua a vericao dos jactos e efectua automaticamente uma limpeza da cabea caso verique que os jactos esto obstrudos.
U Ink Density Optimization (Optimizao da densidade da tinta) na pgina 91
Ajustar a posio da cabea de impresso (Print Head Alignment (Alinhamento das Cabeas)) Se os resultados de impresso tiverem um aspecto granulado ou desfocado, efectue o Print Head Alignment (Alinhamento das Cabeas). A funo Print Head Alignment (Alinhamento das Cabeas) corrige desalinhamentos de impresso.
U Auto Nozzle Check and Cleaning (Limpeza e vericao automtica dos jactos) na pgina 91
U Corrigir o Desalinhamento da Impresso (Print Head Alignment (Alinhamento das Cabeas)) na pgina 93
Detectar jactos obstrudos
Imprima um modelo de vericao dos jactos para determinar se o jacto da cabea de impresso est obstrudo. Se o modelo de vericao aparece esbatido ou com falhas, os jactos esto obstrudos. Efectue a limpeza das cabeas para limpar os jactos obstrudos. A vericao dos jactos pode ser efectuada utilizando um dos seguintes mtodos:
89
Epson Stylus Photo R2000
Guia do Utilizador Manuteno
Atravs do computador A partir do painel de controlo
C D
Prima o boto P enquanto prime o boto ). A impressora liga e imprime um modelo de vericao dos jactos. Verique os resultados. Exemplo de jactos limpos
Atravs do computador
As explicaes desta seco utilizam como exemplo o controlador de impresso do Windows. Utilize EPSON Printer Utility 4 para o Mac OS X. U Funes do Epson Printer Utility 4 na pgina 44
A B
Coloque papel normal A4 no alimentador automtico. U Colocar papel no alimentador automtico na pgina 22 Faa clique em Nozzle Check (Vericao dos Jactos) a partir do separador Utility (Utilitrios) no ecr Properties (Propriedades) (ou Print Settings (Denies de impresso)) do controlador de impresso. Siga as instrues apresentadas no ecr.
No existem falhas no modelo de vericao dos jactos. Exemplo de jactos obstrudos
Se faltar algum segmento no modelo de vericao dos jactos, efectue a limpeza das cabeas.
Limpeza das Cabeas
A limpeza da cabea pode ser efectuada utilizando um dos seguintes mtodos: Atravs do computador A partir do painel de controlo
A partir do painel de controlo
Atravs do computador
As explicaes desta seco utilizam como exemplo o controlador de impresso do Windows. Utilize EPSON Printer Utility 4 para o Mac OS X. U Utilizar o Epson Printer Utility 4 na pgina 44
A B
Coloque papel normal A4 no alimentador automtico. U Colocar papel no alimentador automtico na pgina 22 Desligue a impressora.
90
Epson Stylus Photo R2000
Guia do Utilizador Manuteno
Faa clique em Head Cleaning (Limpeza das Cabeas) a partir do separador Utility (Utilitrios) no ecr Properties (Propriedades) (ou Print Settings (Denies de impresso)) do controlador de impresso.
U Utilizar o Epson Printer Utility 4 na pgina 44
A B
Coloque papel normal A4 no alimentador automtico. U Colocar papel no alimentador automtico na pgina 22 Clique em Auto Nozzle Check and Cleaning (Limpeza e vericao automtica dos jactos) no separador do controlador de impressora Utility (Utilitrios) Properties (Propriedades) (ou dilogo Print Settings (Denies de Impresso)).
Siga as instrues apresentadas no ecr. A limpeza da cabea pode demorar cerca de trs minutos.
A partir do painel de controlo
Prima o boto H durante trs segundos ou mais para iniciar a limpeza da cabea. O processo pode demorar cerca de trs minutos.
Siga as instrues apresentadas no ecr. Conforme a condio dos jactos, Auto Nozzle Check and Cleaning (Limpeza e vericao automtica dos jactos) pode demorar de quatro a dez minutos.
Auto Nozzle Check and Cleaning (Limpeza e verificao automtica dos jactos)
Auto Nozzle Check and Cleaning (Limpeza e vericao automtica dos jactos) imprime um modelo de vericao dos jactos que lido por um sensor para vericar automaticamente a existncia de jactos obstrudos. efectuada a limpeza da cabea se forem detectados jactos obstrudos.
Ink Density Optimization (Optimizao da densidade da tinta)
Elimina inconsistncias na densidade da tinta entre os tinteiros para a consistncia da reproduo de cores. A cabea de impresso desloca-se para a esquerda e para a direita para uniformizar a densidade da tinta.
Esta operao efectuada a partir do computador. As explicaes desta seco utilizam como exemplo o controlador de impresso do Windows. Utilize EPSON Printer Utility 4 para o Mac OS X.
91
Epson Stylus Photo R2000
Guia do Utilizador Manuteno
Conforme as predenies, esta operao efectuada automaticamente a perodos determinados (Auto Ink Density Optimization (Optimizao da densidade da tinta auto)). Recomendamos que esta denio no seja alterada. Consulte o seguinte ao alterar a denio Auto Ink Density Optimization (Optimizao da densidade da tinta auto). U Ajustar as denies de Auto Ink Density Optimization (Optimizao da densidade da tinta auto) na pgina 92 Se O (No) estiver seleccionado para Auto Ink Density Optimization (Optimizao da densidade da tinta auto), efectue a Ink Density Optimization (Optimizao da densidade da tinta) uma vez por semana. U A efectuar a Ink Density Optimization (Optimizao da densidade da tinta) na pgina 92
Clique em Printer and Option Information (Dados s/ a Impressora e Opes) no separador do controlador de impressora Utility (Utilitrios) Properties (Propriedades) (ou dilogo Print Settings (Denies de Impresso)).
Ajustar as definies de Auto Ink Density Optimization (Optimizao da densidade da tinta auto)
As explicaes desta seco utilizam como exemplo o controlador de impresso do Windows. Utilize EPSON Printer Utility 4 para o Mac OS X. U Utilizar o Epson Printer Utility 4 na pgina 44
Seleccione On (Sim) ou O (No) para Auto Ink Density Optimization (Optimizao da densidade da tinta auto).
Clique em OK para fechar o dilogo.
A efectuar a Ink Density Optimization (Optimizao da densidade da tinta)
As explicaes desta seco utilizam como exemplo o controlador de impresso do Windows. Utilize EPSON Printer Utility 4 para o Mac OS X. U Utilizar o Epson Printer Utility 4 na pgina 44
92
Epson Stylus Photo R2000
Guia do Utilizador Manuteno
Clique em Ink Density Optimization (Optimizao da densidade da tinta) no separador do controlador de impressora Utility (Utilitrios) Properties (Propriedades) (ou dilogo Print Settings (Denies de Impresso)).
Utilize EPSON Printer Utility 4 para o Mac OS X. U Utilizar o Epson Printer Utility 4 na pgina 44
Coloque o papel de tamanho A4 da EPSON Photo Quality Inkjet Paper (Papel de Qualidade Fotogrca para Jacto de Tinta) no alimentador automtico. U Colocar papel no alimentador automtico na pgina 22
Faa clique em Print Head Alignment (Alinhamento das Cabeas) a partir do separador Utility (Utilitrios) no ecr Properties (Propriedades) (ou Print Settings (Denies de impresso)) do controlador de impresso. Siga as instrues apresentadas no ecr.
Siga as instrues apresentadas no ecr. Ink Density Optimization (Optimizao da densidade da tinta) demora 30 segundos. No abra a tampa da impressora enquanto estiver a decorrer a optimizao (enquanto a luz P estiver a piscar).
Corrigir o Desalinhamento da Impresso (Print Head Alignment (Alinhamento das Cabeas))
Como existe uma pequena distncia entre a cabea de impresso e o papel, o desalinhamento pode ocorrer devido humidade ou temperatura, fora da inrcia dos movimentos da cabea por a cabea ser deslocada bidireccionalmente. Por esses motivos, os resultados de impresso podem ter um aspecto granulado ou desfocado. Quando isto acontecer, efectue o Print Head Alignment (Alinhamento das Cabeas) para corrigir o desalinhamento da impresso. Esta operao efectuada a partir do computador. As explicaes desta seco utilizam como exemplo o controlador de impresso do Windows.
93
Epson Stylus Photo R2000
Guia do Utilizador Manuteno
Substituir Tinteiros
Referncias dos Tinteiros
Os seguintes tinteiros podem ser utilizados com esta impressora.
Cor da tinta Yellow (Amarelo) (Y) Magenta (M) Matte Black (Preto Mate) (MK) Red (Vermelho) (R) Orange (Cor-de-laranja) (OR) Photo Black (Preto Fotogrfico) (PK) Gloss Optimizer (Optimizador de brilho) (GO) Cyan (Ciano) (C) Referncia T1594 T1593 T1598
No procedimento seguinte, utilizado o amarelo a ttulo exemplicativo. Pode utilizar o mesmo procedimento para substituir todos os tinteiros.
A B
Certique-se de que a impressora est ligada.
Abra a tampa da impressora.
T1597 T1599
T1591
T1590
Sugesto: Quando for necessrio substituir um tinteiro aparece acesa a luz de vericao de tinta para o tinteiro em falta.
T1592
Como substituir
Se um dos tinteiros instalados estiver vazio, no possvel imprimir. Se aparecer um aviso de pouca tinta, recomendamos que substitua o(s) tinteiro(s) o mais rapidamente possvel. Se um tinteiro acabar durante a impresso, pode continuar a imprimir depois de o substituir. Contudo, quando substitui tinta durante uma tarefa de impresso, pode aperceber-se de uma diferena na cor, em funo das condies de secagem.
Nota: A Epson recomenda a utilizao de tinteiros Epson genunos. A Epson no pode garantir a qualidade ou abilidade de tinta no genuna. A utilizao de tinta no genuna pode causar danos no cobertos pelas garantias Epson e, em determinadas circunstncias, provocar um funcionamento irregular da impressora. possvel que a informao sobre os nveis de tinta no genuna no seja apresentada e que a utilizao de tinta no genuna que registada para uma possvel utilizao no servio de assistncia.
94
Epson Stylus Photo R2000
Guia do Utilizador Manuteno
Prima o boto H. A cabea de impresso desloca-se para a posio de substituio do tinteiro.
F D
Abra a tampa dos tinteiros.
Nota: Toque apenas nas partes necessrias para efectuar a operao (mostrado a vermelho).
Agite o novo tinteiro quatro ou cinco vezes e, em seguida, retire-o da embalagem e retire a pelcula amarela. Ao agitar o tinteiro e ao remover a pelcula amarela, segure no tinteiro com a pelcula amarela voltada para cima.
Nota: No toque na placa de circuitos integrados verde existente nos tinteiros. Poder no conseguir imprimir correctamente.
Sugesto: Poder ouvir um som tipo chocalho no interior do tinteiro quando o agitar.
Retire o tinteiro que ser substitudo. Segure no tinteiro pelos ganchos e eleve-o a direito. Se o tinteiro no sair facilmente, puxe com mais fora.
Nota: Como os tinteiros retirados podem ter tinta volta da sada da tinta, tenha cuidado para no sujar a rea circundante quando retirar os tinteiros.
95
Epson Stylus Photo R2000
Guia do Utilizador Manuteno
Insira um tinteiro novo. Pressione o tinteiro at o encaixar.
Feche a tampa da impressora.
J
Repita os pontos de 5 a 7 para substituir outros tinteiros.
Nota: Instale tinteiros em todas as ranhuras. No ser possvel imprimir se no tiver instalado tinteiros em todas as ranhuras.
Prima o boto H. O carregamento de tinta ter incio. O carregamento de tinta pode demorar cerca de trs minutos. O carregamento est concludo quando a luz P parar de piscar.
Limpar a Impressora
Limpe a impressora periodicamente (cerca de uma vez por ms) para a manter em boas condies.
Feche a tampa dos tinteiros.
Limpar o Exterior da Impressora
A B C
Remova todo o papel da impressora.
Desligue a impressora e desligue o cabo de ligao tomada de parede. Cuidadosamente, remova o p e todo a sujidade utilizando um pano macio. Manchas persistentes podem ser removidas com um pano humedecido em gua com um detergente de limpeza suave. A impressora deve ser enxuta com um pano seco.
Nota: No utilize detergentes volteis tais como benzeno, diluente ou lcool. O no cumprimento desta recomendao pode resultar na descolorao ou deformao da impressora.
96
Epson Stylus Photo R2000
Guia do Utilizador Manuteno
Limpar o Interior da Impressora
Limpe os rolos passando (alimentando e ejectando) um dos tipos de papel que se seguem pela impressora.
Papel Normal Se os resultados de impresso carem riscados ou esborratados, pode haver sujidade nos rolos. Passe (alimente e ejecte) papel normal atravs da impressora para remover a sujidade dos rolos. Folha de limpeza Se for fornecida uma folha de limpeza com o papel especial Epson, pode pass-la (aliment-la e eject-la) atravs da impressora para limpar os rolos, isto quando o papel normal no der os resultados pretendidos.
Para mais informaes, consulte o manual fornecido com o papel.
A B
Ligue a impressora.
Insira papel normal A3 ou A3+ ou uma folha de limpeza no alimentador automtico. Papel normal: Se o papel for de um formato inferior a A3 ou A3+, s ser limpa a rea correspondente ao formato do papel. Folha de limpeza: Retire a cobertura de proteco da folha de limpeza e coloque a folha no alimentador automtico. Por baixo da cobertura de proteco, h ta adesiva. No toque na ta adesiva nem a cole a outros objectos.
Prima o boto ) para que o papel passe pela impressora (alimentar e ejectar). Papel normal: Continue a colocar papel na impressora at que no apaream manchas de tinta. Folha de limpeza: Passe trs vezes a folha pela impressora.
97
Epson Stylus Photo R2000
Guia do Utilizador Resolver Problemas
Resolver Problemas
Luzes
A luz pisca ou permanece acesa para apresentar o estado da impressora. Siga as instrues da tabela abaixo se ocorrer um erro.
A Luz de rede (verde) B Luz de rede (amarela)
C Luz de ligada/desligada D Luz de papel
E Luz de tinta
Funcionamento normal
Luz de ligada/desligada Aceso Estado Impressora ligada e pronta a imprimir.
Intermitente
Faa um do seguinte: A impressora est a iniciar aps ter sido ligada. A impressora est a desligar aps ter sido desligada. Ink Density Optimization (Optimizao da densidade da tinta) em curso. A substituir tinteiros. A impressora esta a verificar a ligao rede. Limpeza da cabea em curso. A impressora est a receber dados ou a imprimir. Est ligado uma cmara digital ou outro dispositivo PictBridge. Uma actualizao de firmware em curso.
Luz de rede Intermitente (verde)
Luz de aceso/desligada Intermitente
Estado A impressora est a receber dados ou a imprimir enquanto liga a uma rede LAN Ethernet ou sem fios.
98
Epson Stylus Photo R2000
Guia do Utilizador Resolver Problemas
Luzes de rede Aceso (verde)
Estado Rede LAN sem fios ligada.
Aceso (amarela) Intermitente (ambas)
Rede Ethernet LAN ligada.
Faa um do seguinte: Entrada WPS (cdigo PIN ) em curso. A impressora est a preparar-se para ou a cancelar uma actualizao de firmware.
Intermitente (alternativamente)
Faa um do seguinte: Configurao de WPS (boto) em curso. A impressora est a iniciar aps ter sido ligada enquanto ligava a uma rede.
Erros
Erros Relacionados com a Tinta
Luz de tinta Aceso Estado Um dos tinteiros instalado est vazio ou um tinteiro no est instalado. A impressora no consegue detectar o novo tinteiro aps a instalao. Est instalado um tinteiro errado. Intermitente Um dos tinteiros est quase vazio. O que fazer Instalar um novo tinteiro. U Substituir Tinteiros na pgina 94 Retire e volte a colocar o tinteiro.
Instale o tinteiro correcto. Prepare um novo tinteiro.
Erros Relacionados com o Papel
Luz de papel Aceso Estado Faa um do seguinte: Papel ou CD/DVD no inserido. O suporte de CD/DVD no foi colocado correctamente. Entraram vrias folhas de papel ao mesmo tempo. O que fazer Insira o papel correctamente e prima o boto ).
99
Epson Stylus Photo R2000
Guia do Utilizador Resolver Problemas
Luz de papel Intermitente
Estado A tampa da impressora est aberta. Papel ou suporte de CD/DVD encravado.
O que fazer Feche a tampa da impressora. Remova o papel encravado tal como descrito nas seces seguintes. U O Papel do Alimentador Automtico Encrava na pgina 108 U Papel de belas-artes encravado na pgina 110 U Papel Grosso ou um CD ou DVD Encravado na pgina 110 U Encravamento de papel em rolo na pgina 110
A origem seleccionada no controlador de impressora no corresponde origem actual.
Faa corresponder a origem seleccionada no controlador de impressora com a origem actual.
Erros Relacionados com a Rede
Luzes de rede A piscar (amarela) Estado Ocorreu um erro durante a configurao WPS (boto). O que fazer Ajuste as definies e tente novamente. O ponto de acesso da LAN sem fios tem de estar tambm no modo de configurao. Pode tentar aproximar a impressora do ponto de acesso LAN sem fios (tente numa distncia de 3 m ou inferior). Outro dispositivo sem fios dentro na mesma rea est tambm a tentar ligar utilizando a configurao WPS (boto). Tente novamente aps um pequeno intervalo.
Foi feita uma tentativa para ligar a uma rede sem fios com a impressora ligada a uma LAN Ethernet.
Termina a ligao LAN Ethernet antes de ajustar as definies da rede sem fios.
Outros Erros
Luz de papel Intermitente (ambas) Luz de tinta Estado Ocorreu um erro irrecupervel. O que fazer Desligue a impressora e volte a ligar. No ligue cmaras digitais ou outros dispositivos PictBridge atravs de um hub USB. Ligue directamente esses dispositivos ao conector da impressora para dispositivos externos.
Um hub USB est ligado ao conector para dispositivos externos.
100
Epson Stylus Photo R2000
Guia do Utilizador Resolver Problemas
Luz de papel Intermitente (alternativamente)
Luz de tinta
Estado As almofadas de tinta da impressora acabaram.
O que fazer As almofadas de tinta da impressora no podem ser substitudas pelo utilizador. Contacte o seu fornecedor ou a Assistncia Tcnica da Epson para pedir a substituio. S pode utilizar a impressora aps a substituio das almofadas; isto impede que a tinta se espalhe. O perodo entre as substituies depende da frequncia de com que a impressora utilizada.
O alimentador manual frontal no se encontra na posio correcta.
Ao imprimir em CDs, DVDs ou em papel grosso, abra o alimentador manual frontal e coloque o disco ou o papel na posio correcta. O alimentador manual frontal deve estar fechado ao imprimir em qualquer outro material.
Est ligado um dispositivo USB que no suporta PictBridge.
A impressora no consegue imprimir dados de dispositivos que no suportem PictBridge. Desligue o dispositivo do conector para dispositivos externos.
101
Epson Stylus Photo R2000
Guia do Utilizador Resolver Problemas
Resoluo de Problemas
No pode imprimir (porque a impressora no funciona)
A impressora no liga.
A especificao do cabo de interface corresponde s especificaes do computador?
Certifique-se de que as caractersticas do cabo de interface correspondem s caractersticas do computador e da impressora. U Tabela de Especificaes na pgina 117
o o
O cabo de alimentao est ligado tomada elctrica ou impressora?
Certifique-se de que o cabo de alimentao est bem ligado impressora.
O cabo de interface est ligado directamente ao computador?
Se utilizar um dispositivo de comutao de impressoras ou uma extenso entre a impressora e o computador, poder no conseguir imprimir em funo das respectivas combinaes. Ligue a impressora e o computador directamente com o cabo de interface e verifique se pode imprimir normalmente.
Existe algum problema com a tomada elctrica?
Certifique-se de que a tomada funciona ligando o cabo de alimentao de outro aparelho elctrico. o
Se estiver a ser utilizado um concentrador USB, o mesmo est a ser utilizado correctamente?
Na especificao USB, so possveis daisy-chains de at cinco concentradores USB. No entanto, recomendamos que ligue a impressora ao primeiro concentrador que estiver ligado directamente ao computador. Dependendo do concentrador que est a utilizar, o funcionamento da impressora pode tornar-se instvel. Se isso acontecer, ligue o cabo USB directamente porta USB do computador.
Mantenha pressionada a tecla P.
No possvel imprimir
o
Confirme que a impressora est a funcionar.
Imprima um modelo de verificao dos jactos. U Detectar jactos obstrudos na pgina 89 Se o modelo de verificao dos jactos for impresso, a impressora no est avariada. Verifique o seguinte. U No possvel imprimir a partir do controlador de impresso na pgina 102 Se o modelo de verificao dos jactos no for impresso correctamente, a impressora pode necessitar de ser reparada. Contacte o seu revendedor ou a assistncia tcnica da Epson. o
O concentrador USB reconhecido correctamente?
Certifique-se de que o concentrador USB reconhecido correctamente no computador. Se o concentrador USB for reconhecido correctamente, desligue todos os concentradores USB da porta USB do computador e depois ligue o conector da interface USB da impressora directamente porta USB do computador. Contacte com o fabricante do concentrador USB para obter informaes sobre o funcionamento do concentrador USB.
No possvel imprimir a partir do controlador de impresso
o
O cabo est devidamente inserido?
Certifique-se de que o cabo de interface da impressora est bem ligado ao terminal correcto do computador e impressora. Certifique-se tambm de que o cabo no est partido ou dobrado. Se tiver um cabo de reserva, tente ligar com esse cabo.
O cone da impressora aparece na pasta Devices and Printers (Dispositivos e Impressoras), Printers (Impressoras) ou Printers and Faxes (Impressoras e faxes) (Windows)?
Se o cone da impressora no aparecer, o controlador de impresso no est instalado. Instale o controlador de impresso.
102
Epson Stylus Photo R2000
Guia do Utilizador Resolver Problemas
A definio da porta da impressora corresponde porta de conexo da impressora? (Windows)
Verifique a porta da impressora. Faa clique no separador Ports (Portas) no ecr Propriedades do controlador de impresso e seleccione Print to the following port(s) (Imprimir na(s) seguinte(s) porta(s)). USB: USB xxx (x representa o nmero da porta) para a ligao USB Rede: O endereo IP correcto para a ligao de rede
A impressora parou de imprimir.
o
O estado da fila de impresso Pause (Pausa)? (Windows)
Se parou de imprimir ou a impressora parou de imprimir devido a um erro, a fila de impresso entra em estado Pause (Pausa). No pode imprimir neste estado. Faa clique duas vezes no cone da impressora na pasta Devices and Printers (Dispositivos e Impressoras), Printers (Impressoras) ou Printers and Faxes (Impressoras e faxes); se a impresso estiver em pausa, anule a seleco de Pause Printing (Pausa na Impresso) no menu Printer (Impressora).
Se no for indicado, o controlador de impresso no est instalado correctamente. Apague e reinstale o controlador de impresso. U Desinstalar o controlador de impresso na pgina 43 o
A impresso parou? (Mac OS X)
Mac OS X 10.5 e 10.6: Se fizer clique em Pause Printer (Parar impressora) em Print & Fax (Impresso e Fax), a impressora s inicia a impresso quando essa definio for cancelada. (1) Faa clique no Menu Apple, na pasta System Preferences (Preferncias do Sistema) e depois na pasta Print & Fax (Impresso e Fax). (2) Faa clique duas vezes na impressora que est em pausa. (3) Faa clique em Resume Printer (Retomar impresso). Mac OS X 10.4: Se fizer clique em Stop Jobs (Parar trabalhos) no Printer Setup Utility (Utilitrio de Configurao da Impressora), a impressora s inicia a impresso quando essa definio for cancelada. (1) Faa clique duas vezes na pasta Applications (Aplicaes), na pasta Utilities (Utilitrios) e depois em Printer Setup Utility (Utilitrio de Configurao da Impressora). (2) Faa clique duas vezes na impressora que est em pausa. (3) Seleccione a tarefa que est em pausa e clique em Start Jobs (Iniciar trabalhos). Se Printer Setup Utility (Utilitrio de Configurao da Impressora) aparecer em Dock, siga os passos abaixo. (1) Clique no cone Printer Setup Utility (Utilitrio de Configurao da Impressora) em Dock. (2) Faa clique duas vezes na impressora que est em pausa. (3) Seleccione a tarefa que est em pausa e faa clique em Start Jobs (Iniciar Trabalhos).
A impressora foi adicionada lista de impressoras? (Mac OS X)
Faa clique no Menu Apple, na pasta System Preferences (Preferncias do Sistema) e depois na pasta Print & Fax (Impresso e Fax). Se o nome da impressora no for apresentado, adicione a impressora.
No pode imprimir em ambiente de rede.
o
Ligue a impressora directamente ao computador utilizando um cabo USB e tente imprimir.
Se conseguir imprimir via USB, existem alguns problemas no ambiente de rede. Consulte o Guia de Rede (PDF). Se no conseguir imprimir via USB, consulte a seco adequada neste Guia do Utilizador.
A impressora tem um erro.
o
Verifique as luzes no painel de controlo.
U Luzes na pgina 98
103
Epson Stylus Photo R2000
Guia do Utilizador Resolver Problemas
O problema no est indicado aqui.
o
A impressora no utilizada h muito tempo?
Se a impressora no for utilizada durante um longo perodo de tempo, os jactos podem ter secado e estarem obstrudos. Se a impressora no for utilizada h muito tempo, certifique-se de que os jactos da cabea de impresso no esto obstrudos antes de retomar a impresso. Se os jactos da cabea de impresso estiverem obstrudos, efectue a limpeza da cabea. U Detectar jactos obstrudos na pgina 89
Determine se o problema provocado pelo controlador de impresso ou pela aplicao. (Windows)
Efectue uma impresso de teste a partir do controlador de impresso para poder verificar se a ligao entre a impressora e o computador est correcta e se as definies do controlador de impresso so as correctas. (1) Certifique-se de que a impressora est ligada e no estado operacional, e coloque papel A4 ou superior. (2) Abra a pasta Devices and Printers (Dispositivos e Impressoras), Printers and Faxes (Impressoras e faxes) ou Printers (Impressoras). (3) Faa clique com a tecla direita do rato no cone da impressora e seleccione Properties (Propriedades). (4) No separador General (Geral), faa clique na tecla Print Test Page (Imprimir Pgina de Teste). Aps algum tempo, a impressora comea a imprimir uma pgina de teste. Se a pgina de teste for impressa correctamente, a ligao entre a impressora e o computador est correcta. V para a seco seguinte. Se a pgina de teste no for impressa correctamente, verifique os pontos acima descritos novamente. U No pode imprimir (porque a impressora no funciona) na pgina 102 A Verso do Controlador apresentada na pgina de teste o nmero da verso do controlador interno do Windows. Esta verso difere da verso do controlador de impresso Epson que instalou. o
Resoluo/Resultados de impresso
A qualidade de impresso fraca, irregular, demasiado clara ou demasiado escura.
o
Os jactos da cabea de impresso esto obstrudos?
Se os jactos estiverem obstrudos, h jactos especficos que no projectam a tinta e a qualidade de impresso diminui. Tente imprimir um modelo de verificao dos jactos. U Detectar jactos obstrudos na pgina 89 Se os jactos estiverem obstrudos, efectue a limpeza das cabeas. U Limpeza das Cabeas na pgina 90
Foi efectuada a Print Head Alignment (Alinhamento das Cabeas)?
Com a impresso bidireccional, a cabea de impresso imprime enquanto se movimenta da esquerda para a direita e vice-versa. Se a cabea estiver desalinhada, as linhas que deveriam ficar alinhadas podem ficar desalinhadas. Se as linhas que devem ficar alinhadas na vertical ficarem desalinhadas quando est a utilizar a impresso bidireccional, efectue o Print Head Alignment (Alinhamento das Cabeas). U Corrigir o Desalinhamento da Impresso (Print Head Alignment (Alinhamento das Cabeas)) na pgina 93
A impressora faz barulho mas no imprime nada
o
Substituiu os tinteiros com a impressora desligada?
Se os tinteiros forem substitudos com a impressora desligada, a impressora no consegue determinar correctamente o nvel de tinta, consequentemente as luzes de tinta podem no acender quando for necessrio substituir novamente os tinteiros e a impressora pode no imprimir normalmente. Certifique-se de que segue os procedimentos descritos neste manual ao substituir os tinteiros. U Substituir Tinteiros na pgina 94
104
Epson Stylus Photo R2000
Guia do Utilizador Resolver Problemas
Est a utilizar um tinteiro Epson genuno?
Esta impressora foi desenvolvida para ser utilizada com tinteiros Epson. Se utilizar tinteiros que no sejam da Epson, a impresso pode ficar esborratada ou as cores da imagem impressa podem ficar alteradas porque o nvel de tinta restante no detectado correctamente. Certifique-se de que utiliza o tinteiro correcto.
A gesto de cores foi efectuada?
Efectue a gesto de cores. U Impresso com Gesto de Cores na pgina 80
Comparou os resultados de impresso com a imagem apresentada no ecr?
Uma vez que os ecrs e as impressoras tm mtodos diferentes de produzir cores, as cores impressas nem sempre so exactamente iguais s cores apresentadas no ecr.
Est a utilizar um tinteiro usado?
A qualidade de impresso diminui quando se utiliza um tinteiro antigo. Substitua o tinteiro antigo por um tinteiro novo. Recomendamos a utilizao do tinteiro antes do fim do prazo de validade impresso na embalagem (seis meses aps a instalao na impressora).
H tinta suficiente?
A qualidade da impresso pode diminuir se houver pouca tinta. Recomendamos que substitua o tinteiro por um novo. Se existir uma diferena na cor aps substituir o tinteiro, efectue, algumas vezes, a limpeza da cabea. Sugesto: A quantidade de tinta restante pode ser visualizada na janela EPSON Status Monitor. Windows: U Sumrio do Separador Utilitrios na pgina 41 Mac OS X: U Funes do Epson Printer Utility 4 na pgina 44
As definies de Media Type (Papel) esto correctas?
A qualidade da impresso afectada se o papel colocado actualmente na impressora no corresponder ao Media Type (Papel) seleccionado no controlador de impresso no separador Main (Principal) (Windows) ou no ecr Print (Imprimir) (Mac OS X). Certifique-se de que a definio do tipo de papel corresponde ao papel que est colocado na impressora. o
Off (No) est seleccionado para Auto Ink Density Optimization (Optimizao da densidade da tinta auto)?
Podem ocorrer inconsistncias na densidade da tinta no interior dos tinteiros quando Off (No) est seleccionado para Auto Ink Density Optimization (Optimizao da densidade da tinta auto). A efectuar a Ink Density Optimization (Optimizao da densidade da tinta). U A efectuar a Ink Density Optimization (Optimizao da densidade da tinta) na pgina 92 Normalmente, recomendamos que seleccione On (Sim) para Auto Ink Density Optimization (Optimizao da densidade da tinta auto). U Ajustar as definies de Auto Ink Density Optimization (Optimizao da densidade da tinta auto) na pgina 92 o
Est a imprimir com PhotoEnhance (ajuste automtico da qualidade de impresso)?
O PhotoEnhance optimiza os dados que no tm uma saturao ou um contraste adequado para obter resultados mais ntidos quando imprimir. Consequentemente, as cores das imagens impressas com PhotoEnhance podem ser diferentes em relao s que so apresentadas no ecr. U Correco de Cor Automtica e Impresso de Fotografias (PhotoEnhance) na pgina 47
Imprimiu uma fotografia ou outra imagem a cores em papel normal?
O tipo de papel utilizado para a impresso a cores tem um grande efeito sobre a qualidade dos resultados. Seleccione um papel (incluindo papis especiais e papel normal) de acordo com o objectivo especfico.
A velocidade de impresso est priorizada em relao qualidade de impresso?
A qualidade de impresso pode diminuir se for dada prioridade velocidade utilizando Print Quality (Resoluo) Quality Options (Qualidade) no controlador de impressora. Para impresses com melhor qualidade, escolha as definies que atribuem prioridade qualidade.
Imprimiu do lado errado do papel?
Os papis especiais tm uma parte de trs no imprimvel. Coloque o papel com a parte frontal (lado imprimvel) virada para cima.
105
Epson Stylus Photo R2000
Guia do Utilizador Resolver Problemas
As cores no esto iguais s obtidas noutra impressora.
o
A superfcie impressa apresenta verges ou est suja.
o
As cores podem ser diferentes dependendo do tipo de impressora, devido s caractersticas de cada impressora.
Como as tintas, os controladores de impresso e os perfis de impresso so desenvolvidos para cada modelo de impressora, as cores impressas por diferentes modelos de impressora no so exactamente iguais. Pode obter cores idnticas com o mesmo mtodo de ajuste de cor ou a mesma definio gama utilizando o controlador de impresso.
Ser o papel demasiado espesso ou demasiado fino?
Verifique se as especificaes do papel so compatveis com esta impressora. Para mais informaes acerca dos tipos de papel e das definies adequadas para imprimir em papel de outros fabricantes ou para quando utilizar software RIP, consulte o manual fornecido com o papel, ou contacte o revendedor do papel ou o fabricante do RIP.
o U Impresso com Gesto de Cores na pgina 80
O papel fica com vincos ou dobras?
No utilize papel que j tenha sido utilizado, ou papel que esteja dobrado. Utilize sempre papel novo.
A impresso no fica correctamente posicionada no papel.
o
O papel est ondulado ou com folgas?
As folhas soltas ficam onduladas ou com folga devido a alteraes de temperatura ou de humidade, que podem fazer com que a impressora no consiga reconhecer correctamente o formato do papel. Alise o papel antes de o colocar na impressora ou utilize papel novo.
Especificou a rea de impresso?
Verifique a rea de impresso nas definies da aplicao e da impressora.
A definio do formato de papel a correcta?
Se a definio Paper Size (Formato) do controlador de impresso e o formato do papel colocado no coincidirem, a impresso pode no ficar onde pretende ou ficar cortada parcialmente. Se for esse o caso, verifique as definies de impresso. o
A cabea de impresso est a amarrotar a superfcie de impresso?
A cabea de impresso pode amarrotar a superfcie de impresso se utilizar papel grosso. Se tal acontecer, ajuste as definies do controlador de impressora como descrito abaixo. Windows: Abra o separador Utility (Utilitrios), clique em Speed and Progress (Velocidade & Evoluo), e seleccione Reduce scraping. Mac OS X: Seleccione Thick paper (Papel espesso) no separador Extension Settings (Definies de Extenso).
As linhas que devem ficar alinhadas na vertical esto desalinhadas.
o
A cabea de impresso est desalinhada? (na impresso bidireccional)
Com a impresso bidireccional, a cabea de impresso imprime enquanto se movimenta da esquerda para a direita e vice-versa. Se a cabea estiver desalinhada, as linhas que deveriam ficar alinhadas podem ficar desalinhadas. Se as linhas que devem ficar alinhadas na vertical ficarem desalinhadas quando est a utilizar a impresso bidireccional, efectue o Print Head Alignment (Alinhamento das Cabeas). U Corrigir o Desalinhamento da Impresso (Print Head Alignment (Alinhamento das Cabeas)) na pgina 93
106
Epson Stylus Photo R2000
Guia do Utilizador Resolver Problemas
Est a imprimir a partir de um dispositivo compatvel com PictBridge?
Se a superfcie de impresso estiver amarrotada ou suja quando imprime a partir de uma cmara digital ou outro dispositivo PictBridge, imprima no modo reduce scraping (reduzir sujidade). (1) Desligue a impressora. (2) Com o dispositivo compatvel PictBridge ligado , prima o boto P enquanto prime o boto H. (3) Liberte os botes quando a luz da impressora P comear a piscar. O modo reduce scraping est activo. Permanece activo enquanto a impressora estiver ligada.
Aparecem margens na impresso sem margens.
o
As definies dos dados de impresso da aplicao esto correctas?
Certifique-se de que as definies do papel na aplicao e no controlador de impresso esto correctas. U Impresso sem margens na pgina 53
As definies do papel esto correctas?
Certifique-se de que as definies de papel da impressora correspondem ao papel que est a ser utilizado.
O interior da impressora est sujo?
Poder haver sujidade nos rolos. Passe (alimente e ejecte) papel atravs da impressora para limpar os rolos. U Limpar o Interior da Impressora na pgina 97
Alterou o valor de ampliao?
Ajuste o valor de ampliao para impresso sem margens. Podem ser criadas margens se definir Min (Mn) para o valor de ampliao. U Impresso sem margens na pgina 53
O papel fica com vincos.
o
O papel est armazenado correctamente?
O papel pode expandir-se ou contrair se no for guardado correctamente, pelo que podem aparecer margens mesmo que tenha sido definida a impresso sem margens. Consulte o manual fornecido com o papel para obter mais informaes sobre o mtodo de conservao.
Est a utilizar a impressora a uma temperatura ambiente normal?
O papel especial Epson deve ser utilizado a uma temperatura ambiente normal (temperatura: 15 a 25 C; humidade: 40 a 60%). Para mais informaes sobre um tipo de papel, como, por exemplo, papel fino de outros fabricantes, que exija um manuseamento especial, consulte o manual fornecido com o papel.
Est a utilizar papel que suporte impresso sem margens?
O papel que no suporta a impresso sem margens pode expandir-se ou contrair durante a impresso, o que pode fazer com que apaream margens mesmo que tenha sido definida a impresso sem margens. Recomendamos que utilize papel concebido para suportar a impresso sem margens. U Papel Suportado na pgina 112
Est a ser projectada demasiada tinta.
o
As definies de Media Type (Papel) esto correctas?
Certifique-se de que as definies de Media Type (Papel) do controlador de impresso correspondem ao papel que est a utilizar. A quantidade de tinta a projectar controlada em funo do tipo de papel. Se as definies no corresponderem ao papel colocado, pode ser projectada demasiada tinta.
Agitou o tinteiro antes de o instalar na impressora?
A impressora utiliza tintas pigmentadas, para as quais necessrio agitar o tinteiro antes de o instalar a fim de misturar a tinta. U Substituir Tinteiros na pgina 94
107
Epson Stylus Photo R2000
Guia do Utilizador Resolver Problemas
No Possvel Colocar ou Ejectar Papel.
o
Est a utilizar a impressora a uma temperatura ambiente normal?
O papel especial Epson deve ser utilizado a uma temperatura ambiente normal (temperatura: 15 a 25 C; humidade: 40 a 60%).
O papel foi colocado na posio correcta?
Consulte o que se segue para obter informaes sobre as posies de alimentao de papel correctas. U Colocar Folhas Soltas na pgina 22 U Colocar e Cortar o Papel em Rolo na pgina 26 U Colocar e Retirar CDs e DVDs na pgina 28 Se o papel tiver sido colocado correctamente, verifique se o papel que est a utilizar est em boas condies. o o
Os rolos existentes no interior da impressora podem estar sujos.
Se for fornecida uma folha de limpeza com o papel, passe-a (alimente-a e ejecte-a) atravs da impressora para limpar os rolos. U Limpar o Interior da Impressora na pgina 97
O papel encravou na impressora?
Abra a tampa da impressora e verifique se h papel encravado ou se existem objectos estranhos dentro da impressora. Se o papel estiver encravado, consulte o que se segue e retire o papel encravado.
O papel foi colocado na direco correcta?
Coloque as folhas soltas na vertical. Se o papel no for colocado com a orientao correcta, a impressora no ir reconhec-lo ou aliment-lo correctamente, provocando erros. U Colocar Folhas Soltas na pgina 22
O papel fica com vincos ou dobras?
No utilize papel que j tenha sido utilizado, ou papel que esteja dobrado. Utilize sempre papel novo.
O Papel do Alimentador Automtico Encrava
Para resolver o encravamento, efectue as operaes apresentadas em seguida:
Nota: No utilize a fora. Se tentar retirar o papel encravado fora, pode danicar a impressora.
O papel est hmido?
No utilize papel que esteja hmido. Alm disso, todo o papel especial Epson deve ficar dentro do saco at ser utilizado. Se ficar fora do saco durante muito tempo, o papel enrola e fica hmido, o que faz com que no seja alimentado correctamente.
O papel est ondulado ou com folgas?
As folhas cortadas ficam onduladas ou com folga devido a alteraes de temperatura ou de humidade, que podem fazer com que a impressora no consiga reconhecer correctamente o formato do papel. Alise o papel antes de o colocar na impressora ou utilize papel novo.
Ser o papel demasiado espesso ou demasiado fino?
Verifique se as especificaes do papel so compatveis com esta impressora. Para mais informaes acerca dos tipos de papel e das definies adequadas para imprimir em papel de outros fabricantes ou para quando utilizar software RIP, consulte o manual fornecido com o papel, ou contacte o revendedor do papel ou o fabricante do RIP.
108
Epson Stylus Photo R2000
Guia do Utilizador Resolver Problemas
Puxe lentamente o papel encravado para fora da impressora.
Abra a tampa da impressora e puxe lentamente o papel encravado para fora da impressora.
Depois de retirar o papel, feche a tampa da impressora e prima o boto ) para cancelar o erro.
Se no conseguir retirar o papel, contacte o seu revendedor ou a assistncia tcnica da Epson.
109
Epson Stylus Photo R2000
Guia do Utilizador Resolver Problemas
Papel de belas-artes encravado
Para retirar papel encravado, efectue as operaes apresentadas em seguida:
Puxe o papel ou o disco para fora pela parte frontal.
A B
Prima o boto M durante trs segundos ou mais para ejectar o papel da parte posterior da impressora. Retire o papel da parte posterior da impressora.
B C
Aps remover o papel encravado, prima o boto ) para cancelar o erro. Se no conseguir retirar o item, contacte o seu revendedor ou a assistncia tcnica da Epson.
Encravamento de papel em rolo
Para retirar papel encravado, efectue as operaes apresentadas em seguida:
C D
Aps remover o papel, prima o boto M para cancelar o erro. Se no conseguir remover o papel, desligue a impressora e puxe suavemente o papel para fora pela parte posterior da impressora. Se no conseguir retirar o papel pela parte posterior, mas conseguir puxar pela parte da frente, puxe pela parte da frente.
Nota: Se tentar retirar o papel encravado fora, pode danicar a impressora.
A B
Prima o boto M durante trs segundos ou mais para ejectar o papel da parte posterior da impressora. Rode o boto do suporte de papel em rolo para retirar o excesso de papel.
Se no conseguir retirar o papel, contacte o seu revendedor ou a assistncia tcnica da Epson.
C D
Prima o boto M para cancelar o erro.
Papel Grosso ou um CD ou DVD Encravado
Para resolver o encravamento, efectue as operaes apresentadas em seguida: Aparece um disco na imagem, mas o mesmo procedimento aplica-se ao papel.
Se no conseguir remover o papel, desligue a impressora e puxe suavemente o papel para fora pela parte posterior da impressora. Se no conseguir retirar o papel pela parte posterior, mas conseguir puxar pela parte da frente, corte o papel no papel em rolo de puxe o papel pela parte da frente.
110
Epson Stylus Photo R2000
Guia do Utilizador Resolver Problemas
Nota: Se tentar retirar o papel encravado fora, pode danicar a impressora.
Se no conseguir retirar o papel, contacte o seu revendedor ou a assistncia tcnica da Epson.
Outros
A tinta de cor acaba muito depressa mesmo quando se imprime no modo Preto ou dados a preto.
o
A tinta de cor consumida durante o processo de limpeza das cabeas.
Todos os jactos so limpos durante a limpeza das cabeas, utilizando todos os tinteiros. (Mesmo quando est seleccionado o modo Preto, durante a limpeza consumida tinta de todas as cores.) U Limpeza das Cabeas na pgina 90
O estado da impressora pode no ser apresentado correctamente quando utilizar o EPSON Status Monitor 3 numa rede.
o
Epson Network Utility (Utilitrio de Rede EPSON) pode no estar instalado. (Windows)
Seleccione Epson Network Utility (Utilitrio de Rede EPSON) da Software List (Lista de software) no disco de software fornecido com a impressora e instale.
A Impressora Abana e Faz Sons
o
Espere que a operao em curso termine.
Se a luz P piscar enquanto a impressora abana e faz sons, a Auto Ink Density Optimization (Optimizao da densidade da tinta auto) est em curso. Aguarde que o processo pare; isto pode demorar de 15 segundos a 3 minutos, consoante as condies. U Ink Density Optimization (Optimizao da densidade da tinta) na pgina 91
111
Epson Stylus Photo R2000
Guia do Utilizador Anexo
Anexo
Papel Suportado
Os seguintes materiais podem ser utilizados com esta impressora. Recomendamos que utilize o papel especial Epson para obter resultados de impresso de elevada qualidade.
Sugesto: Para mais informaes acerca dos tipos de papel e das denies adequadas para imprimir em papel que no seja papel especial Epson ou para quando utilizar software de processamento de imagens Raster (RIP), consulte o manual fornecido com o papel, contacte o revendedor do papel ou o fabricante do RIP.
Descries
Nome: descreve o nome do papel. Formato: descreve o formato de papel para folhas soltas ou a largura para papel em rolo. Capacidade: descreve quantas folhas podem ser colocadas no alimentador automtico. Apenas para folhas soltas. Origem: descreve a origem a partir da qual o papel alimentado. Sem margens: descreve se a impresso sem margens est disponvel. Perl ICC: descreve o perl ICC para o papel. O nome de cheiro do perl usado como nome do perl, no controlador de impresso ou na aplicao. Media Type (Papel): Descreve o tipo de papel seleccionado no controlador de impresso.
112
Epson Stylus Photo R2000
Guia do Utilizador Anexo
Papel Especial Epson
Nome Formato Capacidade Origem Sem Margens Perfil ICC Papel (controlador de impresso) Epson Premium Glossy
Premium Glossy Photo Paper (Papel Fotogrfico Brilhante Premium)
13 18 cm (5 7") Grande formato 16 : 9 (102 18 1 mm) 10 15 cm (4 6") A4 A3 A3+ 329 mm (A3+)
30
Folha
SPR2000 Epson Premium Glossy.icc
20
30
30 10 10 Papel em Rolo Folha SPR2000 Epson Glossy.icc Epson Glossy
Glossy Photo Paper (Papel Fotogrfico Brilhante)
13 18 cm (5 7") 10 15 cm (4 6") A4
30
30
30 30 Folha SPR2000 Epson Premium Semigloss.icc Epson Premium Semigloss
Premium Semigloss Photo Paper (Papel Fotogrfico Semibrilhante Premium)
10 15 cm (4 6") A4 A3 A3+ 329 mm (A3+)
30 10 10 Papel em Rolo Folha SPR2000 Epson Photo Qlty IJP.icc Epson Photo Quality Ink Jet
Photo Quality Inkjet Paper (Papel de Qualidade Fotogrfica para Jacto de Tinta)
A4 A3 A3+
100 50 50
113
Epson Stylus Photo R2000
Guia do Utilizador Anexo
Nome
Formato
Capacidade
Origem
Sem Margens
Perfil ICC
Papel (controlador de impresso) Epson Matte
Matte Paper-Heavyweight (Papel Mate Gramagem Elevada)
A4 A3 A3+
30 10 10 30 10 10 80
Folha
SPR2000 Epson Matte Paper-HW.icc
Archival Matte Paper (Papel Mate de Arquivo)
A4 A3 A3+
Folha
SPR2000 Epson Archival Matte.icc
Epson Archival Matte
Bright White Ink Jet Paper (Papel Branco Brilhante para Jacto de Tinta) Watercolor Paper Radiant White (Papel para Aguarela Branco Resplandecente) Velvet Fine Art Paper (Papel de Belas-Artes Suave) Photo Quality Self Adhesive sheets (Papel Autocolante de Qualidade Fotogrfica) Premium Ink Jet Plain Paper (Papel Normal)
A4
Folha
SPR2000 Standard.icc
plain papers (Papel Normal)
A3+
Parte posterior
SPR2000 Watercolor Paper Radiant White.icc
Watercolor Paper Radiant White
A3+
Parte posterior Folha
SPR2000 Velvet Fine Art Paper.icc
Velvet Fine Art Paper
A4
SPR2000 Epson Photo Qlty IJP.icc
Epson Photo Quality Ink Jet
A4
80
Folha
SPR2000 Standard.icc
plain papers (Papel Normal)
Papis Utilizveis Disponveis Comercialmente
Nota: No utilize papel com vincos, que tenha sido esfregado, rasgado ou que esteja sujo. Embora o papel normal possa ser colocado e alimentado na impressora desde que cumpram as especicaes indicadas, a Epson no pode garantir a qualidade de impresso. Para alm do papel normal, pode colocar na impressora materiais que satisfaam as seguintes especicaes; note, no entanto, que a Epson no pode garantir a qualidade de impresso ou que o papel ser alimentado correctamente.
114
Epson Stylus Photo R2000
Guia do Utilizador Anexo
Name (Nome)
Size (Formato)
Capacidade
Espessura
Origem
Sem Margens -
Papel (controlador de impresso) Plain Papers (Papel Normal)
Papel normal (folhas soltas)
A4, B5, A5, A6, Letter
12 mm total de espessura 5 mm total de espessura 1
0,080,11 mm (6490 g/m2)
Alimentador automtico
A3, B4, Legal
Formatos no normalizados (89 127329 1117,6 mm) Papel espesso A3+
1,3 mm
Alimentao frontal manual (papel grosso) Alimentao frontal manual (suporte CD/DVD) Alimentao frontal manual (suporte CD/DVD)
*1
CDs/DVDs
12 cm, 8 cm
CD/DVD Premium Surface
12 cm, 8 cm
necessria uma aplicao especial para imprimir CDs e DVDs. Utilize a aplicao Epson Print CD fornecida.
*1 Consulte o manual fornecido com o papel e ajuste as definies conforme adequado.
115
Epson Stylus Photo R2000
Guia do Utilizador Anexo
Transportar a Impressora
Quando deslocar ou transportar a impressora, siga os passos apresentados em seguida. Para proteger a impressora de choques e vibraes, embale-a utilizando a caixa e os materiais de embalagem originais.
Nota: Segure apenas na zona necessria; caso contrrio, pode danicar a impressora. Desloque e transporte a impressora com os tinteiros instalados. No retire os tinteiros; se o zer, os jactos podem obstruir, deixando de ser possvel imprimir, ou a tinta pode verter.
Fixe a cabea de impresso no local utilizando ta adesiva normal. Quando aplicar a ta adesiva, tenha cuidado para no tocar nos componentes internos da impressora. Algumas tas adesivas podem ser difceis de remover se as deixar no local durante muito tempo. Retire a ta adesiva imediatamente aps o transporte.
Preparar a Impressora para o Transporte
A B C
Desligue a impressora e retire todos os cabos.
Retire todo o papel.
E F
Feche a tampa da impressora.
Abra a tampa da impressora.
Mantendo a impressora numa posio nivelada, embale-a com esferovite ou outro material de proteco e coloque-a na caixa.
Aps o Transporte
Antes de utilizar a impressora pela primeira vez aps o transporte, verique se a cabea de impresso no est obstruda. U Detectar jactos obstrudos na pgina 89
116
Epson Stylus Photo R2000
Guia do Utilizador Anexo
Tabela de Especificaes
Caractersticas Tcnicas Mtodo de impresso Disposio dos jactos Por jacto de tinta
Caractersticas Tcnicas
108 jactos 8 (Yellow (Amarelo), Magenta, Matte Black (Preto mate), Red (Vermelho), Orange (Laranja), Photo Black (Preto fotogrfico), Gloss Optimizer (Optimizador de brilho), Cyan (Ciano)) 5760 1440 ppp
Resoluo (mxima) Cdigo de controlo
ESC/P raster (comandos no revelados) ESC/P-R
Dimenses externas
Dimenses de armazenamento: (L) 622 (P) 324 (A) 219 mm Dimenses normais: (L) 622 (P) 797 (A) 418 mm
Mtodo de alimentao Temperatura
Alimentao por frico Gramagem Em funcionamento: 10 a 35 C (50 a 95 oF) Em armazm (antes da desembalagem): -20 a 60 C (-4 a 140 oF) (num perodo de 120 horas a 60 C (140 oF), no perodo de um ms a 40 C (104 oF)) Em armazm (aps a desembalagem): -20 a 40 C (-4 a 104 oF) (no perodo de um ms a 40 C (104 oF)) Interface
Aprox. 12,3 kg (sem tinteiros e acessrios fornecidos) USB de alta velocidade1 (para PictBridge) USB de alta velocidade1 (para ligao a computador) Ethernet 10Base-T/100Base-TX * IEEE 802.1.1b/g/n
* Utilize um cabo blindado de par tranado (Categoria 5 ou superior). Caractersticas elctricas Modelo de 100120 V Variao da voltagem CA 90132 V 5060 Hz 49,560,5 Hz 0,6 A 0,3 A Modelo de 220240 V CA 198 264 V
Humidade relativa
Em funcionamento: 20 a 80% (sem condensao) Em armazm (antes da desembalagem): 5 a 85% (sem condensao) Em armazm (aps a desembalagem): 5 a 85% (sem condensao)
Frequncia Variao da frequncia Corrente
117
Epson Stylus Photo R2000
Guia do Utilizador Anexo
Caractersticas elctricas Consumo Impresso Aprox. 21 W (ISO/ IEC24712) Aprox. 7,7 W Aprox. 21 W (ISO/ IEC24712) Aprox. 7,7 W
Caractersticas da Tinta Validade da garantia da qualidade de impresso Temperatura de conservao Seis meses (aps instalao na impressora)
Modo operacional Modo de repouso Produto desligado
Tinteiros no instalados: -20 a 40 C (no perodo de um ms a 40 C) Tinteiros instalados: -20 a 40 C (no perodo de um ms a 40 C)
Aprox. 3,5 W
Aprox. 3,7 W
Aprox. 0,2 W
Aprox. 0,4 W
Formatos de ficheiro de imagem suportados (com ligao a dispositivos compatveis com PictBridge) Ficheiros JPEG compatveis com Exif verso 2.3
Nota: A tinta congela se for deixada a uma temperatura inferior a -15 C durante muito tempo. Se a tinta congelar, deixe-a estar temperatura ambiente (25 C, sem condensao) durante pelo menos trs horas antes de a utilizar. No recarregue a tinta.
Rede LAN sem fios Norma: Segurana: IEEE 802.11b/g/n*1 Compatvel com WPA-PSK (TKIP/AES) WPA2, WEP (64/128 bits) 2,4 GHz
Sistemas operativos suportados Windows XP/Windows XP x64 Windows Vista Windows 7 Mac OS X 10.4.1110.6
Banda de frequncia: Modo de comunicao: LAN com fios Norma:
Infra-estrutura, ad hoc*2 Ethernet 100BASE-TX/ 10 BASE-T
Sugesto: Para obter a mais recente informao sobre sistemas operativos suportados, consulte o site em: http://www.epson.com
*1 Conformidade com IEEE 802.11b/g/n ou IEEE 802.11b/g, consoante o local de compra. *2 IEEE 802.11n no suportada. Caractersticas da Tinta Tipo Tinta pigmentada Tinteiros especiais Yellow (Amarelo), Magenta, Matte Black (Preto mate), Red (Vermelho), Orange (Laranja), Photo Black (Preto fotogrfico), Gloss Optimizer (Optimizador de brilho), Cyan (Ciano) Consulte a data impressa na embalagem (a uma temperatura normal)
Normas e Certificaes
Modelo dos E.U.A.:
Segurana UL60950-1 CAN/CSA-C22.2 N. 60950-1 Compatibilidade electromagntica FCC Parte 15 Subparte B Classe B CAN/CSA- CEI/IEC CISPR 22, Classe B
Este equipamento contm o seguinte mdulo sem os. Fabricante: Marvell Semiconductor Inc. Tipo: SP88W8786-MD0-2C2T00
Utilizao at data
118
Epson Stylus Photo R2000
Guia do Utilizador Anexo
Este produto est em conformidade com a Parte 15 das regras FCC e RSS-210 das regras IC. A Epson no pode assumir qualquer responsabilidade por qualquer incumprimento dos requisitos de proteco resultante de uma modicao no recomendada do produto. O funcionamento est sujeito s seguintes duas condies: (1) este dispositivo no pode provocar interferncias prejudiciais e (2) este dispositivo tem de aceitar qualquer interferncia recebida, incluindo interferncias que possam provocar um funcionamento indesejado do dispositivo.
Em Itlia, necessria uma autorizao geral caso este equipamento seja utilizado fora das suas prprias instalaes.
A Epson no pode assumir qualquer responsabilidade por qualquer incumprimento dos requisitos de proteco resultante de uma modicao no recomendada dos produtos.
Para evitar interferncias de rdio no servio autorizado, este dispositivo destina-se a ser utilizado em interiores e em locais afastados de janelas, oferecendo assim a mxima proteco. O equipamento (ou a respectiva antena de transmisso) que seja instalado no exterior est sujeito a autorizao.
Modelo australiano:
Compatibilidade electromagntica AS/NZS CISPR22 Classe B
Modelo europeu:
Directiva de baixa tenso 2006/95/ CE Directiva 2004/108/CE relativa compatibilidade electromagntica (EMC) EN60950-1
EN55022 Classe B EN61000-3-2 EN61000-3-3 EN55024
A Epson declara, por este meio, que este produto, Modelo B472A, est em conformidade com os requisitos essenciais e outras provises relevantes da AS/NZS4771. A Epson no pode assumir qualquer responsabilidade por qualquer incumprimento dos requisitos de proteco resultante de uma modicao no recomendada do produto.
Directiva 1999/5/CE relativa aos equipamentos de rdio e equipamentos terminais de telecomunicaes
EN300 328 EN301 489-1 EN301 489-17 EN60950-1
Para utilizadores da Europa: Ns, Seiko Epson Corporation, declaramos por este meio que este equipamento, modelo B472A, est em conformidade com os requisitos essenciais e outras provises relevantes da Directiva 1999/5/CE.
Apenas para utilizao na Irlanda, Reino Unido, ustria, Alemanha, Liechtenstein, Sua, Frana, Blgica, Luxemburgo, Pases Baixos, Itlia, Portugal, Espanha, Dinamarca, Finlndia, Noruega, Sucia, Islndia, Chipre, Grcia, Eslovnia, Bulgria, Repblica Checa, Estnia, Hungria, Letnia, Litunia, Polnia, Romnia e Eslovquia.
Em Frana, s permitida a utilizao no interior.
119
Epson Stylus Photo R2000
Guia do Utilizador Onde Obter Ajuda
Onde Obter Ajuda
Stio Web de assistncia tcnica
O Web site de Assistncia Tcnica da Epson ajuda a resolver os problemas que no podem ser solucionados com as informaes de resoluo de problemas fornecidas na documentao do produto. Se possui um programa de acesso Internet, pode visitar o stio em: http://support.epson.net/ Se necessitar de verses mais recentes dos controladores, de consultar as respostas s perguntas mais frequentes (FAQ's), de manuais ou de outros cheiros descarregveis, aceda ao stio em: http://www.epson.com Depois, seleccione a seco de assistncia a clientes do stio de Web da Epson do seu local.
Contactar a Assistncia Tcnica da Epson
Antes de contactar a Epson
Se o produto Epson no funcionar correctamente e no for possvel resolver o problema com as informaes de resoluo de problemas fornecidas na documentao do produto, contacte a assistncia tcnica Epson.. Se a assistncia tcnica da Epson da sua rea no se encontrar listado em baixo, contacte a loja onde adquiriu o produto. A assistncia tcnica da Epson poder ajud-lo rapidamente se lhe fornecer as seguintes informaes: Nmero de srie do produto (A etiqueta do nmero de srie est geralmente na parte de trs do produto.) Modelo do produto Verso do software do produto (Clique em About (Sobre), Version Info (Inf. Verso), ou outro boto idntico no produto de software.) Marca e modelo do computador Nome e verso do sistema operativo do computador Nomes e verses das aplicaes utilizadas geralmente com o produto
120
Epson Stylus Photo R2000
Guia do Utilizador Onde Obter Ajuda
Assistncia a utilizadores na Amrica do Norte
A Epson fornece os servios de assistncia tcnica listados a seguir.
Consumveis e Acessrios
Pode adquirir produtos Epson genunos, tais como tinteiros, tas, papel e acessrios em qualquer revendedor autorizado da Epson. Para encontrar o revendedor mais prximo, telefone para 800-GO-EPSON (800-463-7766). Tambm pode adquirir os produtos via Internet, em http:// www.epsonstore.com (apenas para E.U.A.) ou em http://www.epson.ca (apenas Canad).
Assistncia via Internet
Visite o Web site da assistncia tcnica da Epson http:// epson.com/support e seleccione o seu produto para obter solues para os problemas mais comuns. Pode descarregar controladores e documentao, consultar as respostas s perguntas mais frequentes (FAQs) e obter conselhos sobre como resolver problemas, ou enviar uma mensagem de correio electrnico (email) para a Epson expondo as suas dvidas ou problemas.
Ajuda para os Utilizadores na Europa
Consulte o seu Pan-European Warranty Document (Documento de Garantia Pan-europeia) para obter informaes sobre como contactar a assistncia tcnica da EPSON.
Falar com um Representante da Assistncia Tcnica a Clientes
Marque: (562) 276- 1300 (E.U.A.), ou (905) 709-9475 (Canad), 6 am s 6 pm, Hora do Pacco, de Segunda-feira a Sexta-feira. Os dias e horas de Assistncia podem ser alteradas sem aviso prvio. Aplicam-se as tarifas das chamadas internacionais. Antes de telefonar para a Epson, tenha as seguintes informaes mo: Nome do produto Nmero de srie do produto Prova de compra (p. ex. o recibo da loja onde adquiriu o produto) e a data de compra Congurao do computador Uma descrio do problema
Nota: No caso de usar outro software no sistema, consulte a documentao desse software para obter informaes sobre a assistncia tcnica.
Assistncia a utilizadores na Tailndia
As informaes de contacto e de assistncia e servios so:
World Wide Web (http:// www.epson.com.tw)
Esto disponveis informaes sobre especicaes de produtos, controladores para descarregamento e perguntas sobre produtos.
Epson HelpDesk (servio de atendimento telefnico) (Telefone: +0280242008)
A nossa equipa pode, por telefone, atend-lo sobre: Perguntas sobre vendas e informaes sobre produtos Dvidas e problemas relativos utilizao de produtos Perguntas sobre reparao de avarias e garantias
121
Epson Stylus Photo R2000
Guia do Utilizador Onde Obter Ajuda
Centro de Assistncia:
N. telefone 02-23416969 N. fax 02-23417070 Endereo No. 20, Beiping E. Rd., Zhongzheng Dist., Taipei City 100, Taiwan 1F., No. 16, Sec. 5, Nanjing E. Rd., Songshan Dist., Taipei City 105, Taiwan No. 1, Ln. 359, Sec. 2, Zhongshan Rd., Zhonghe City, Taipei County 235, Taiwan No. 342-1, Guangrong Rd., Luodong Township, Yilan County 265, Taiwan No. 87, Guolian 2nd Rd., Hualien City, Hualien County 970, Taiwan 5F.-1, No. 700, Zhongzheng Rd., Zhonghe City, Taipei County 235, Taiwan No. 413, Huannan Rd., Pingzhen City, Taoyuan County 324, Taiwan 1F., No. 9, Ln. 379, Sec. 1, Jingguo Rd., North Dist., Hsinchu City 300, Taiwan 3F., No. 510, Yingcai Rd., West Dist., Taichung City 403, Taiwan No. 530, Sec. 4, Henan Rd., Nantun Dist., Taichung City 408, Taiwan No. 463, Zhongxiao Rd., East Dist., Chiayi City 600, Taiwan No. 141, Gongyuan N. Rd., North Dist., Tainan City 704, Taiwan 1F., No. 337, Minghua Rd., Gushan Dist., Kaohsiung City 804, Taiwan
N. telefone 07-3222445
N. fax 07-3218085
Endereo No. 51, Shandong St., Sanmin Dist., Kaohsiung City 807, Taiwan 1F., No. 113, Shengli Rd., Pingtung City, Pingtung County 900, Taiwan
08-7344771
08-7344802
02-27491234
02-27495955
02-32340688
02-32345299
Ajuda para os Utilizadores na Austrlia
A Epson Australia est empenhada em prestar um bom servio de assistncia aos seus clientes. Para alm da documentao dos produtos, disponibilizamos ainda as seguintes fontes de informao:
039-605007
039-600969
038-312966
038-312977
O seu revendedor
No se esquea de que o seu revendedor pode frequentemente ajud-lo a identicar e resolver problemas. Para aconselhamento sobre problemas, deve contactar sempre em primeiro lugar o Servio de Assistncia a Clientes EPSON, pois pode solucionar os problemas de forma rpida e simples e tambm aconselhar sobre o passo seguinte.
02-82273300
02-82278866
03-2810606
03-2810707
03-5325077
03-5320092
URL na Internet http://www.epson.com.au
Aceder s pginas da World Wide Web da Epson Australia. Vale a pena levar o modem a estas pginas para uma navegao ocasional! O site dispe de uma rea de transferncia de controladores, pontos de contacto Epson, informaes sobre novos produtos e assistncia tcnica (e-mail).
04-23291388
04-23291338
04-23805000
04-23806000
05-2784222
05-2784555
Epson Helpdesk (servio de atendimento telefnico)
Os servios de atendimento telefnico da Epson existem para que os clientes possam ser atendidos e aconselhados. Os operadores deste servio ajudam-no a instalar, congurar e utilizar o seu produto Epson. O pessoal do Pre-sales Helpdesk (servio de atendimento telefnico pr-venda) pode fornecer-lhe brochuras sobre os novos produtos Epson e indicar-lhe a morada do revendedor ou agente EPSON mais prximo. Aqui encontra muitas respostas para as suas dvidas.
06-2221666
06-2112555
07-5520918
07-5540926
122
Epson Stylus Photo R2000
Guia do Utilizador Onde Obter Ajuda
Os nmeros do servio de atendimento telefnico so: Telefone: Fax: 1300 361 054 (02) 8899 3789
World Wide Web (http://www.epson.co.th)
Esto disponveis informaes sobre especicaes de produtos, controladores para descarregamento, Perguntas Mais Frequentes (FAQ) e email.
Aconselhamo-lo a, antes de telefonar para a Epson, ter todas as informaes importantes mo. Quanto mais informaes tiver reunido, mas rapidamente o podero ajudar a resolver o problema. Essas informaes incluem a documentao do seu produto Epson, o tipo de computador, o sistema operativo, as aplicaes e quaisquer outras informaes que considere virem a ser necessrias.
Epson Hotline (linha directa) (Telefone: (66) 2685-9899)
A nossa equipa pode, por telefone, atend-lo sobre: Perguntas sobre vendas e informaes sobre produtos Dvidas e problemas relativos utilizao de produtos Perguntas sobre reparao de avarias e garantias
Assistncia a utilizadores em Singapura
Os servios de informaes, assistncia e reparao disponibilizados pela Epson Singapore so:
World Wide Web (http://www.epson.com.sg)
Esto disponveis informaes sobre especicaes de produtos, controladores para descarregamento, Perguntas Mais Frequentes (FAQ), Perguntas sobre vendas e Assistncia tcnica por email.
Assistncia a utilizadores no Vietname
As informaes de contacto e de assistncia e servios so: Epson Hotline (linha di- 84-8-823-9239 recta) (Tel.): Service Center (centro de 80 Truong Dinh Street, Disassistncia): trict 1, Hochiminh City Vietnam
Epson HelpDesk (servio de atendimento telefnico) (Telefone: (65) 6586 3111)
A nossa equipa pode, por telefone, atend-lo sobre: Perguntas sobre vendas e informaes sobre produtos Dvidas e problemas relativos utilizao de produtos Perguntas sobre reparao de avarias e garantias
Assistncia a utilizadores na Indonsia
As informaes de contacto e de assistncia e servios so:
World Wide Web (http://www.epson.co.id)
Informaes sobre especicaes de produtos, controladores para descarregamento Perguntas mais frequentes (FAQ), Perguntas sobre vendas, perguntas por email
Assistncia a utilizadores na Tailndia
As informaes de contacto e de assistncia e servios so:
123
Epson Stylus Photo R2000
Guia do Utilizador Onde Obter Ajuda
Epson Hotline (linha directa)
Perguntas sobre vendas e informaes sobre produtos Assistncia tcnica Telefone Fax (62) 21-572 4350 (62) 21-572 4357
Assistncia a utilizadores em Hong Kong
Para obter assistncia tcnica e outros servios ps-venda, deve contactar a Epson Hong Kong Limited.
Pgina de Internet
A Epson Hong Kong criou uma pgina de internet em chins e ingls, onde fornece as seguintes informaes: Product information (informaes sobre produtos) Answers to Frequently Asked Questions (FAQs) (respostas s perguntas mais frequentes) Latest versions of Epson product drivers (ltimas verses dos drivers dos produtos Epson) Pode aceder pgina em: http://www.epson.com.hk
Centro de Assistncia da Epson
Jakarta Mangga Dua Mall 3rd oor N. 3A/B Jl. Arteri Mangga Dua, Jakarta Telefone/fax: (62) 21-62301104 Bandung Lippo Center 8th oor Jl. Gatot Subroto N. 2 Bandung Telefone/fax: (62) 22-7303766 Surabaya Hitech Mall lt IIB N. 12 Jl. Kusuma Bangsa 116 118 Surabaya Telefone: (62) 31-5355035 Fax: (62) 31-5477837 Yogyakarta Hotel Natour Garuda Jl. Malioboro N. 60 Yogyakarta Telefone: (62) 274-565478 Medan Wisma HSBC 4th oor Jl. Diponegoro N. 11 Medan Telefone/fax: (62) 61-4516173 Makassar MTC Karebosi Lt. Ill Kav. P7-8 JI. Ahmad Yani N. 49 Makassar Telefone: (62) 411-350147/411-350148
Technical Support Hotline (linha directa dos servios de assistncia tcnica)
Pode contactar os nossos tcnicos pelos seguintes nmeros de telefone e fax: Telefone: Fax: (852) 2827-8911 (852) 2827-4383
Assistncia a utilizadores na Malsia
As informaes de contacto e de assistncia e servios so:
World Wide Web (http://www.epson.com.my)
Informaes sobre especicaes de produtos, controladores para descarregamento Perguntas mais frequentes (FAQ), Perguntas sobre vendas, perguntas por email
124
Epson Stylus Photo R2000
Guia do Utilizador Onde Obter Ajuda
Epson Trading (M) Sdn. Bhd.
Sede. Telefone: Fax: 603-56288288 603-56288388/399
Cidade Delhi Chennai Kolkata Hyderabad
N. telefone 011-30615000 044-30277500 033-22831589 / 90 040-66331738/ 39 0484-2357950 0422-2380002 020-30286000 / 30286001 /30286002 079-26407176 / 77
N. fax 011-30615005 044-30277575 033-22831591 040-66328633 0484-2357950 ND 020-30286000
Epson Helpdesk (servio de atendimento telefnico)
Perguntas sobre vendas e informaes sobre produtos (Infoline) Telefone: 603-56288222
Cochin Coimbatore Pune
Ahmedabad
079-26407347
Perguntas sobre servios de reparao e garantias, utilizao de produtos e assistncia tcnica (Techline) Telefone: 603-56288333
Linha de ajuda
Para assistncia e informaes sobre produtos, ou para encomendar tinteiros 18004250011 (9AM 9PM) Chamada gratuita. Para assistncia tcnica (CDMA e por telemvel) 3900 1600 (9AM 6PM) Prexo e cdigo STD local
Assistncia a utilizadores na ndia
As informaes de contacto e de assistncia e servios so:
Assistncia a utilizadores nas Filipinas
Para obter assistncia tcnica e outros servios ps-venda, deve contactar a Epson Philippines Corporation, pelos seguintes nmeros de telefone e fax e endereo de email: Linha princi- (63-2) 706 2609 pal: Fax: (63-2) 706 2665
World Wide Web (http://www.epson.co.in)
Esto disponveis informaes sobre especicaes de produtos, controladores para descarregamento e perguntas sobre produtos.
Sede da Epson India Bangalore
Telefone: Fax: 080-30515000 30515005
Linha de aten- (63-2) 706 2625 dimento directo: E-mail: epchelpdesk@epc.epson.com.ph
Divises Regionais da Epson India:
Cidade Mumbai N. telefone 022-28261515 / 16/17 N. fax 022-28257287
World Wide Web (http://www.epson.com.ph)
125
Epson Stylus Photo R2000
Guia do Utilizador Onde Obter Ajuda
Esto disponveis informaes sobre especicaes de produtos, controladores para descarregamento, Perguntas Mais Frequentes (FAQ) e perguntas por email. N. gratuito 1800-1069-EPSON(37766) A nossa equipa pode, por telefone, atend-lo sobre: Perguntas sobre vendas e informaes sobre produtos Dvidas e problemas relativos utilizao de produtos Perguntas sobre reparao de avarias e garantias
126
You might also like
- Ergonomia - Higiene Postural PDFDocument61 pagesErgonomia - Higiene Postural PDFGato GatosNo ratings yet
- Exercício Usina Chernobyu FinalDocument2 pagesExercício Usina Chernobyu FinalAlessandra ParanhosNo ratings yet
- Voltametria e Amperometria - Karl FisherDocument105 pagesVoltametria e Amperometria - Karl FisherSandra Meinen da Cruz100% (1)
- Ativiade 2Document10 pagesAtiviade 2evertonsilva244824No ratings yet
- Exp09 RC RLDocument3 pagesExp09 RC RLjorgewattesNo ratings yet
- NBR 05112 Porta Lampadas de Rosca Edison PDFDocument6 pagesNBR 05112 Porta Lampadas de Rosca Edison PDFGuilherme PatriotaNo ratings yet
- Educacao Fisica Sinopse PDFDocument175 pagesEducacao Fisica Sinopse PDFGabrielBrokNo ratings yet
- III Relatório de Química - Pratica MetaisDocument15 pagesIII Relatório de Química - Pratica Metaisjubol100% (1)
- Arquivologia 22 ProvasDocument174 pagesArquivologia 22 ProvasPaulo GodoiNo ratings yet
- Guia de Sistemas para Produtos Planos BrasilitDocument168 pagesGuia de Sistemas para Produtos Planos BrasilitAngela BechelliNo ratings yet
- Notas Aula RE 2019Document90 pagesNotas Aula RE 2019Kevellyn SpirandeliNo ratings yet
- Validação de Água AlineDocument13 pagesValidação de Água AlineAline FerreiraNo ratings yet
- Notação PDFDocument25 pagesNotação PDFLuciana YoshieNo ratings yet
- Interpolação POLINOMIAL - Versão1Document15 pagesInterpolação POLINOMIAL - Versão1Iracelma NoyNo ratings yet
- 6 - Cálculo Das Ações HorizontaisDocument7 pages6 - Cálculo Das Ações HorizontaisGuilherme GodoyNo ratings yet
- Matemática - Apostila Álgebra - Teoria Dos ConjuntosDocument4 pagesMatemática - Apostila Álgebra - Teoria Dos ConjuntosMatemática Mathclassy100% (4)
- Catalogo Geral DecortilesDocument143 pagesCatalogo Geral DecortilesAlexandre Abelardo da CostaNo ratings yet
- 2013.2 - Plano de Aulas de Fotografia de Moda - FotografiaDocument2 pages2013.2 - Plano de Aulas de Fotografia de Moda - FotografiaIsabella ValleNo ratings yet
- Exerccios de Ácidos e BasesDocument2 pagesExerccios de Ácidos e BasesElson Juliani100% (1)
- 5ºano Atividades de MatematicaDocument8 pages5ºano Atividades de MatematicaPatricia SouzaNo ratings yet
- Carnot - Reflex S Poder Motriz Calor e S Máqs Servem P Desenv PoderDocument6 pagesCarnot - Reflex S Poder Motriz Calor e S Máqs Servem P Desenv Podercelso_adNo ratings yet
- As Transmissões Sementes Estelares - Ken CareyDocument80 pagesAs Transmissões Sementes Estelares - Ken CareyginamacielNo ratings yet
- Exercícios MatemáticaDocument147 pagesExercícios MatemáticaWagner Miranda100% (1)
- Lista 3 OP 1 JhessycaDocument6 pagesLista 3 OP 1 JhessycaJHESSYCA DANTAS MANARYNo ratings yet
- Ficha Tecnica - MasterPolyheed - 22 - V1 - 180321Document2 pagesFicha Tecnica - MasterPolyheed - 22 - V1 - 180321caiam RibeiroNo ratings yet
- O Despertar Da Radioatividade Ao Alvorecer Do Século XXDocument12 pagesO Despertar Da Radioatividade Ao Alvorecer Do Século XXAmanda PinheiroNo ratings yet
- AplicaçãoISO11228 2Document24 pagesAplicaçãoISO11228 2Vanius Debiasi0% (1)
- Seminario Materiais Cerâmicos À Base de ArgilaDocument25 pagesSeminario Materiais Cerâmicos À Base de ArgilaAparecida SilvaNo ratings yet
- Análise Sensorial Na Indústria de Alimentos PDFDocument10 pagesAnálise Sensorial Na Indústria de Alimentos PDFJullie BitencourtNo ratings yet
- Aula 3 Estrutura CristalinaDocument54 pagesAula 3 Estrutura CristalinaShirley MoreiraNo ratings yet