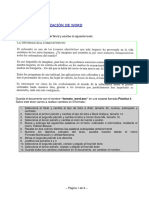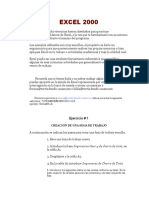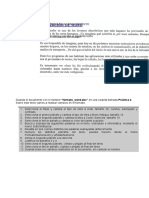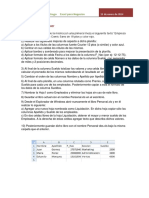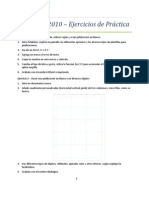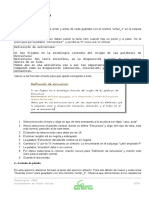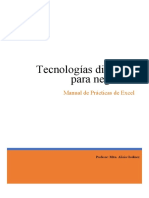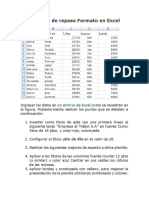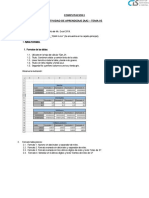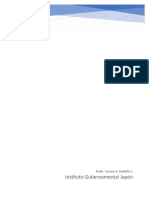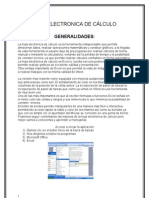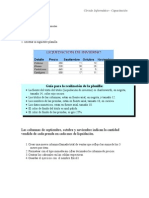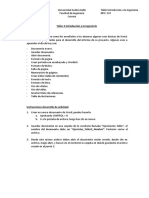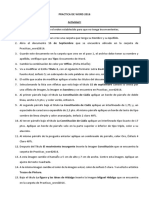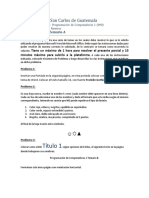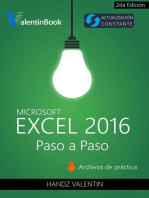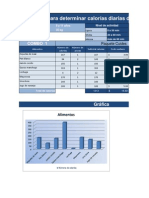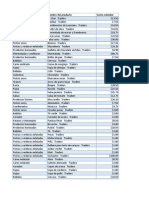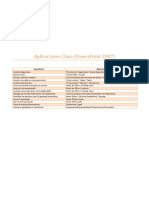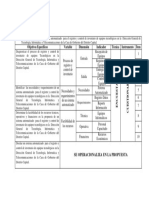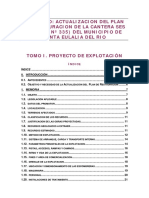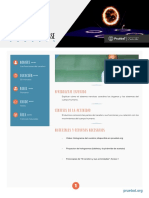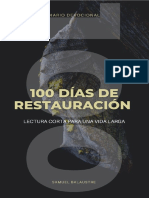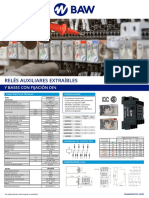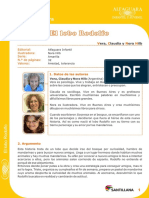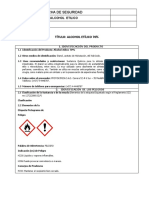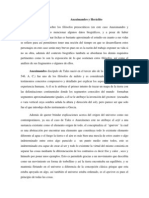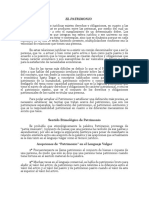Professional Documents
Culture Documents
Practic As
Uploaded by
mwortiz7636Original Description:
Copyright
Available Formats
Share this document
Did you find this document useful?
Is this content inappropriate?
Report this DocumentCopyright:
Available Formats
Practic As
Uploaded by
mwortiz7636Copyright:
Available Formats
Procesador de Textos Prctica 1 INSTRUCCIONES Cambiar opcin de Autorrecuperacin Crear un documento nuevo a partir de una Plantilla de ejemplo llamada
Currculum Intermedio Modificar la plantilla para crear un Curriculum con tus datos personales. Guardar el documento en tu carpeta de prcticas con el nombre "Curriculum + Tu_Nombre". Prctica 2 INSTRUCCIONES Crear un documento nuevo a partir de una plantilla de Office Online llamada Agradecimiento al profesor por ayudar a un nio de primaria, dentro de la categora de Cartas | Acadmico. Agregar los datos que correspondan en los diferentes campos de la carta ([Remitente], [Direccin], etc.) Cambiar la fuente de todo el documento a Calibri. Aplicar el formato de fuente Negrita y color azul a la primera lnea del documento (nombre del remitente). Cambiar el formato de la fecha a cursiva y alineado a la derecha. Copiar el formato del nombre del remitente y aplicarlo al nombre del destinatario. Aplicar un interlineado doble a los 3 prrafos debajo del texto: Estimado/a [Destinatario]. Aplicar un formato de 2 columnas al texto seleccionado. Usar la herramienta deshacer para deshacer el ltimo cambio del documento. Insertar un encabezado integrado llamado Lnea lateral con el texto: "Carta de felicitacin". Eliminar la fecha que aparece en la cuarta lnea del documento. Insertar una fecha con formato de fecha larga que se actualice automticamente cada vez que se abra el documento. Guardar el documento en tu carpeta de prcticas con el nombre: Carta de felicitacin. Cerrar el documento sin salir de Word.
Prctica 3 INSTRUCCIONES Crear un documento nuevo en blanco y escribir lo siguiente: La siguiente es una lista de intenciones para lograr integrar la tecnologa en mi saln de clases: Qu intenciones quiero lograr: Intensin 1 Intensin 2 Intensin 3 Intensin 4 Intensin 5 Intensin Que actitudes debo cambiar para lograrlo: Cambio de actitud 1 Cambio de actitud 2 Cambio de actitud 3 Cambio de actitud 4 Cambio de actitud 5 Cambio de actitud Seleccionar la lista de intenciones y aplicar una lista numerada. Seleccionar la lista de cambios de actitud y aplicar una lista con vietas. Usar la ayuda de Word para mostrar informacin acerca de la herramienta de insertar un salto de pgina. Colocar el cursor al inicio del texto Que actitudes debo cambiar e Insertar un salto de pgina para mover el texto al inicio de la siguiente pgina. Establecer un margen del documento Superior e Inferior de 3 cm. Mostrar la regla del documento para apreciar los mrgenes aplicados. Usar la herramienta Ir a para navegar a la pgina 1 del documento Colocar el puntero del mouse sobre la palabra intenciones y muestra los sinnimos desde el panel de referencia. Activar el modo Sobrescribir de tal manera que reemplaces el texto intenciones por propsitos. Desactivar el modo sobrescribir. Al final del documento inserta el siguiente texto: "Como hacer una lista de cosas por hacer": Seleccionar el texto recin ingresado y crear un hipervnculo a la siguiente pgina de internet: http://productividadpersonal.es/la-lista-de-cosas-por-hacer Guardar el documento en tu carpeta de prcticas con el nombre Propsitos.
Prctica 4 INSTRUCCIONES Crear un documento nuevo en blanco e insertar una tabla de 6 columnas por 9 filas. Combinar todas las celdas de la primera fila. Escribir el Siguiente Texto en la celda combinada de manera centrada: "ESC. PRIMARIA REVOLUCIN MEXICANA" "CLAVE 12DPR2254R" "PROF. JUAN PREZ" Combinar las celdas de la segunda fila, escribir y centrar el texto: "HORARIO DE CLASES" Combinar las celdas de la sptima fila, escribir y centrar el texto: "RECESO" Escribir los textos que hagan falta para que se vea como la siguiente tabla de muestra: ESC. PRIMARIA REVOLUCIN MEXICANA CLAVE 12DPR2254R PROF. JUAN PREZ HORARIO DE CLASES HORA LUNES MARTES MIERCOLES JUEVES VIERNES 1 2 3 RECESO 4 5 Colocar el punto de insercin en cualquier celda de la fila 3 y dividir la tabla. Mostrar un Zoom del 120%. Aplicar el estilo de tabla Cuadrcula clara nfasis 1 a la segunda tabla del documento. Activar la herramienta de Control de cambios. Cambiar el nombre de la Esc. Primaria Revolucin Mexicana por el de la "institucin en que labora". Eliminar el formato de negrita al encabezado de la segunda tabla: HORA LUNES MARTES MIERCOLES JUEVES VIERNES Eliminar el texto RECESO.
Desactivar el control de cambios. Usar las herramientas para aceptar y rechazar cambios de acuerdo a lo siguiente: ACEPTAR.- Eliminar el nombre de la escuela. ACEPTAR.- El nuevo nombre de la escuela. ACEPTAR.- El formato en negritas. RECHAZAR.- La eliminacin del texto RECESO. Insertar un encabezado estilo Alfabeto e incluir el "nombre de tu institucin". Mostrar una vista que permita leer adecuadamente el documento. Mostrar una vista que permita ver nuevamente el documento tal y cmo se ver en la pgina impresa. Proteger el documento con la contrasea: 12345para que nicamente acepte Marcas de revisin. Imprimir el documento actual usando la impresora Microsoft XPS Document Writer. Verificar los estados de impresin y cancela todos los documentos que estn pendientes de imprimirse. Guardar el documento con formato PDF en tu carpeta de prcticas con el nombre Horario. Cerrar Microsoft Word.
Hoja de Clculo Prctica 1 INSTRUCCIONES Crear un Libro nuevo en blanco. Escribir lo siguiente en las celdas que se indican: CELDA CONTENIDO A1 ESC. PRIMARIA REVOLUCIN MEXICANA A2 PROFESOR: JUAN PREZ A4 LISTA DE CALIFICACIONES A5 NOMBRE Escribir la informacin de las materias de forma consecutiva a partir de la celda A6 en Excel. ESPAOL MATEMTICAS CIENCIAS NATURALES HISTORIA GEOGRAFA EXAMEN TAREAS PROMEDIO Copiar el rango de celdas A6:A13 y Pegar de forma transpuesta a partir de la celda B5:I5. Suprimir la informacin del rango de celdas A6:A13. Empezando en A6 Introducir los siguientes datos en las celdas que correspondan de acuerdo a lo siguiente: NAVARRETE RUIZ ELIDETH 10 7 9 9 10 10 7 PADILLA ZERON MONTSERRAT 6 7 8 7 6 8 10 CUEVAS JIMENEZ CONSTANTINO 5 7 9 10 5 10 10 FARFAN PERES KARLA 10 7 6 8 10 10 10 PERES VILLARREAL ARLETTE 8 7 5 5 8 6 10 VIDALES ALBERTOS ALEJANDRO 6 5 5 5 6 5 5 ABARCA MARTINEZ EMMA 8 8 9 9 8 10 10 CABRERA GONZALEZ ENRIQUE 6 8 7 9 6 5 5 CARACHURE SALAS FABRIZIO 9 8 8 7 9 10 8 HERRERA RANGEL MARIO 5 5 6 5 8 5 5 Cambiar el ancho de la columna A a 30
Cambiar el ancho de la columna C a 15 Cambiar el ancho de la columna D a 20 Combinar y centrar las celdas A1:I1 Seleccionar la celda A1 y aplicar un formato de celda relleno negro, color de fuente blanco y tipo de fuente Arial Black. Copiar el formato de la celda A1 y aplicarlo a las celdas A2:I2 y a las celdas A4:I4 Aplicar el formato de negritas a las celdas A5:I5 Seleccionar el rango de celdas A5:I15 y aplicar un formato de todos los bordes. Seleccione el rango de celdas I6:I15 y use la ficha Frmulas para calcular el promedio de los alumnos. Seleccione la ficha Inicio y abra el iniciador de cuadro de dilogo del grupo de comandos Nmero, aplique el formato de la categora Nmero con 1 decimal. Promediar las calificaciones por materia. Ordenar la tabla por el campo PROMEDIO de mayor a menor y luego por el campo NOMBRE de A a Z. Aplicar un filtro para mostrar nicamente a los alumnos que obtuvieron un promedio mayor que 8. Borrar el filtro. Modificar las opciones de impresin para imprimir el documento en una escala de una pgina de alto por una de ancho. Crear un grfico de columnas que muestre nicamente los datos de Nombre y Promedio. Mostrar la leyenda del grfico en la parte inferior. Cambie el relleno del grfico aplicando un color Azul, nfasis 1, Claro 80%. Cortar el grfico y pegarlo en la Hoja 2 usando el Portapapeles. Seleccionar el rango de celdas A6:I6, e insertar celdas nuevas desplazando las celdas hacia abajo. En la celda A6Agregar a un nuevo alumno con el Nombre: "Abarca Bautista Jos Luis", incluir calificaciones para cada materia. Usar la herramienta Buscar para encontrar el texto "PERES" y edita la celda para cambiarlo por "PREZ". Guardar el libro de Excel en tu carpeta de prcticas con el nombre Grfico. Cerrar el libro actual sin salir de Excel.
Prctica 2 INSTRUCCIONES Abrir el archivo Tabla de datos se encuentra en la Biblioteca del curso, carpeta Recursos Aplicaciones Clave. Seleccionar todas las celdas y aplicar una fuente llamada Calibri. Aplicar un formato de tabla Estilo Claro 16. Seleccionar el rango C2:D58 y aplicar un formato de moneda con 2 decimales. Usar la vista preliminar para ver el libro como se ver impreso, observa que la segunda pgina no muestra los rtulos de la tabla. Salir de la vista preliminar. Repetir la fila 1 para que aparezca como encabezado en todas las pginas. Enviar el libro actual como archivo adjunto. Modifica las opciones para que Excel siempre guarde los archivos en versiones compatibles con 97-2003. Seleccionar el rango de celdas A1:D58 e imprimir 2 copias de la seleccin actual. Cancela todos los documentos que estn pendientes de imprimirse Guarda el libro actual en tu carpeta de prcticas, no cambies el nombre de archivo. Cerrar Excel. Presentaciones Multimedia Prctica 1 INSTRUCCIONES Crear una presentacin nueva en Blanco. Escribir el texto "Aplicaciones Clave" como el ttulo de la diapositiva actual y "Word, Excel y PowerPoint" como subttulo de la diapositiva. Insertar una nueva diapositiva, escribir "Menu Principal" como el ttulo de la nueva diapositiva. Escribir el siguiente texto en el marcador de posicin de objetos: Word Excel PowerPoint Ejemplo Insertar 4 nuevas diapositivas y escribir textos de acuerdo a lo siguiente: No. de Texto Ttulo diapositiva Es una aplicacin informtica destinada a la 3 Word creacin o modificacin de documentos escritos por medio de una computadora. 4 Excel Es un programa que permite manipular datos
numricos y alfanumricos. Habitualmente es posible realizar clculos complejos con frmulas y funciones y dibujar distintos tipos de grficas Es un programa que permite hacer PowerPoint presentaciones, y es usado ampliamente los mbitos de negocios y educacionales Ejemplo de Word Ejemplos Ejemplo de Excel Ejemplo de PowerPoint
Aplicar el tema llamado Flujo. En la diapositiva 2 Seleccionar el texto Word y crear un hipervnculo a un lugar de este documento que vincule con la diapositiva 3. Hacer lo mismo con los siguientes ttulos para vincularlos con la diapositiva que corresponda. En la dispositiva 2, Insertar las imgenes llamadas: Word, Excel y PowerPoint que se encuentran en la Biblioteca del curso, carpeta Recursos Aplicaciones Clave, distribuirlas manualmente de forma separada como se muestra en la siguiente imagen:
Seleccionar simultneamente las 3 imgenes y alinearlas a la derecha. Eliminar el marcador de posicin de objetos en la dispositiva 6. En la diapositiva 6 insertar una tabla de 2 columnas por 3 filas. Insertar le siguiente texto en la tabla recin insertada: Word Ejemplo de Word
Excel PowerPoint
Ejemplo de Excel Ejemplo de PowerPoint
Seleccionar el texto Ejemplo de Word e insertar un hipervnculo a alguno de los documentos creados en las prcticas de Word. Seleccionar el texto Ejemplo de Excel e insertar un hipervnculo a alguno de los documentos creados en las prcticas de Excel. Seleccionar el texto Ejemplo de PowerPoint y crear un hipervnculo a la pgina: http://office.microsoft.com/es-mx/templates/CT010145044.asp Sin salir de PowerPoint, guarda la presentacin actual con el nombre Aplicaciones clave en una carpeta nueva con tu "Nombre" en el escritorio de Windows. Imprimir la presentacin actual usando la impresora Microsoft XPS Document Writer. Usar la vista presentacin con diapositivas para navegar entre las diferentes diapositivas usando las herramientas de Ir a diapositiva. Guardar la presentacin como pgina Web con el nombre predeterminado, en la carpeta creada en el escritorio.
You might also like
- Practicas Word, Excel, PowerPoint.Document8 pagesPracticas Word, Excel, PowerPoint.Jorge HernándezNo ratings yet
- 1043 Practicas Ac eDocument2 pages1043 Practicas Ac eDanteNishimaNo ratings yet
- ProyectoFinal ADocument10 pagesProyectoFinal AJorge Molina RojasNo ratings yet
- Prácticas Microsoft Office Word 2010Document18 pagesPrácticas Microsoft Office Word 2010YoshuitaNo ratings yet
- Guia de EjerciciosDocument3 pagesGuia de EjerciciosDaniel BonillaNo ratings yet
- Practica WORDDocument7 pagesPractica WORDjohnNo ratings yet
- FinalproyectiaccDocument9 pagesFinalproyectiaccFelipeNo ratings yet
- Practica WordDocument3 pagesPractica WordosmanNo ratings yet
- Practicas Word CopiarDocument9 pagesPracticas Word Copiarhernan001No ratings yet
- Ejercicios RepasoDocument9 pagesEjercicios RepasoRubenNo ratings yet
- Ejercicios Publisher 2010Document5 pagesEjercicios Publisher 2010Genaro LapoyeuNo ratings yet
- Excel FormulasDocument10 pagesExcel FormulasDiego MooreNo ratings yet
- Practica 4Document9 pagesPractica 4Monica ArocaNo ratings yet
- Ejerciciosexcel Basico PDFDocument10 pagesEjerciciosexcel Basico PDFAxel DelgadoNo ratings yet
- Practica 1Document2 pagesPractica 1luis vargas manchegoNo ratings yet
- Publisher 2010 Ejercicios2Document6 pagesPublisher 2010 Ejercicios2jmesoft112No ratings yet
- Temario A PDFDocument4 pagesTemario A PDFAlexander RosalesNo ratings yet
- Enunciados para Practica Excel InicialDocument3 pagesEnunciados para Practica Excel InicialAlbertoNo ratings yet
- Actividades - Practicas de WordDocument9 pagesActividades - Practicas de WordLeslie Diaz ZavaletaNo ratings yet
- Actividad Complemetaria Nº1Document2 pagesActividad Complemetaria Nº1Jhimy VallejoNo ratings yet
- Practica4wordbasico 170301214008Document9 pagesPractica4wordbasico 170301214008alexl_981No ratings yet
- Ejercicios LibreOffice Writer - 2Document6 pagesEjercicios LibreOffice Writer - 2dasamagicNo ratings yet
- 8vo Grado Libro 2020Document110 pages8vo Grado Libro 2020marioNo ratings yet
- Manual de Prácticas de ExcelDocument8 pagesManual de Prácticas de ExcelA GTZNo ratings yet
- Hoja de Trabajo 2Document2 pagesHoja de Trabajo 2Andreita OrozcoNo ratings yet
- IGCHDT9 Practicas Ac WDocument4 pagesIGCHDT9 Practicas Ac WFILES RECNo ratings yet
- Ejercicio de Repaso ExcelDocument2 pagesEjercicio de Repaso ExcelJULIANA GOMEZ MUÑOZNo ratings yet
- Enunciado - Tema 5Document10 pagesEnunciado - Tema 5JACQUELINNE CRISPINNo ratings yet
- Examen de Ubicación Habilidades DigitalesDocument5 pagesExamen de Ubicación Habilidades DigitalesLuis MoralesNo ratings yet
- Guia WordDocument26 pagesGuia WordGerson RodasNo ratings yet
- Manipular Hojas de CálculoDocument5 pagesManipular Hojas de CálculodarwinsaloNo ratings yet
- Actuividades de Repaso - Manuel HernanDocument8 pagesActuividades de Repaso - Manuel HernanSAN PEDRONo ratings yet
- Utilizar Correctamente La Herramienta para Combinar Celdas y Elaborar Distintos FormatosDocument24 pagesUtilizar Correctamente La Herramienta para Combinar Celdas y Elaborar Distintos Formatosemary25No ratings yet
- Curso ExcelDocument18 pagesCurso Excelckruger1100% (1)
- FORMATOs 3 PDFDocument9 pagesFORMATOs 3 PDFJOSE ENRIQUE FERNANDEZ DIAZNo ratings yet
- Practica 11Document1 pagePractica 11Cielo Karina (Sky)No ratings yet
- Practica 4Document9 pagesPractica 4Jhony CallaNo ratings yet
- Practic As Writer 11 A 121Document6 pagesPractic As Writer 11 A 121Edgard Idme MolinaNo ratings yet
- ExcelDocument25 pagesExcellaestacion2008328100% (1)
- Taller 2 ExcelDocument12 pagesTaller 2 ExcelNataly PovedaNo ratings yet
- Cuestionario ExcelDocument3 pagesCuestionario ExcelImaNo ratings yet
- Ordenador Práctico 6-Microsoft Office Avanzado PDFDocument105 pagesOrdenador Práctico 6-Microsoft Office Avanzado PDFCruz obama martínezNo ratings yet
- Microsoft Office IntermedioDocument124 pagesMicrosoft Office IntermedioRodrigo AliagaNo ratings yet
- Práctica Excel BásicoDocument31 pagesPráctica Excel BásicoJuan Esquivel RubioNo ratings yet
- Taller 2 Introducción A La IngenieríaDocument12 pagesTaller 2 Introducción A La Ingenieríanicolas veraNo ratings yet
- Práctica Word 1Document16 pagesPráctica Word 1juegos de todoNo ratings yet
- Excel BasicoDocument22 pagesExcel BasicoIvan ArangoNo ratings yet
- Taller Práctico MS Powerpoint 2020 PDFDocument7 pagesTaller Práctico MS Powerpoint 2020 PDFNathalie NicolNo ratings yet
- 1practica WORDDocument6 pages1practica WORDJhOn OrtizNo ratings yet
- Propuesta de ProyectoDocument25 pagesPropuesta de ProyectopapionhpNo ratings yet
- Evaluacion Word-ExcelDocument2 pagesEvaluacion Word-ExcelROMEO2911No ratings yet
- Consignas Examen Final Regulares M2 2023Document2 pagesConsignas Examen Final Regulares M2 2023Santa CruzNo ratings yet
- Temario ADocument5 pagesTemario AAdrian SuazoNo ratings yet
- Aprender InDesign CS6 con 100 ejercicios prácticosFrom EverandAprender InDesign CS6 con 100 ejercicios prácticosRating: 5 out of 5 stars5/5 (1)
- Excel 2022 - Manual De Usuario Para Principiantes: Manual Simplificado De Microsoft Excel Para Aprender A Usarlo ProductivamenteFrom EverandExcel 2022 - Manual De Usuario Para Principiantes: Manual Simplificado De Microsoft Excel Para Aprender A Usarlo ProductivamenteNo ratings yet
- 5 Herramientas ComunicacionDocument9 pages5 Herramientas ComunicacionLaura Isabel PichardoNo ratings yet
- Combo NutritivoDocument4 pagesCombo Nutritivomwortiz7636No ratings yet
- 1413 Tabla de DatosDocument4 pages1413 Tabla de DatosKarla TOrresNo ratings yet
- Temario Tecnologico PowerPointDocument1 pageTemario Tecnologico PowerPointmwortiz7636No ratings yet
- El Nuevo Paisaje SonoroDocument47 pagesEl Nuevo Paisaje SonoroClaudia PérezNo ratings yet
- Poe WordDocument6 pagesPoe Wordmeryluisa280% (1)
- Las Consecuencias Del Derecho HereditarioDocument18 pagesLas Consecuencias Del Derecho HereditarioPerla Rodriguez MartinezNo ratings yet
- 3 IN Modelo Cuadro de Operacionalización de Las VariablesDocument1 page3 IN Modelo Cuadro de Operacionalización de Las VariablesZahi Jaovich100% (1)
- PROYECTO D EEXPLOTACION. Ses PlanesDocument103 pagesPROYECTO D EEXPLOTACION. Ses PlanesAlmacen19No ratings yet
- Operaciones Mineras A Tajo Abierto - Un Enfoque Experimentado PDFDocument53 pagesOperaciones Mineras A Tajo Abierto - Un Enfoque Experimentado PDFJampier joao Flores estradaNo ratings yet
- Resumen de VigasDocument10 pagesResumen de VigasRonaldo RosasNo ratings yet
- Proyector de Hologramas en ClaseDocument4 pagesProyector de Hologramas en ClasePocholo Mario Pineda ForeroNo ratings yet
- 2020 Curso ForensicsDocument4 pages2020 Curso ForensicsJorge MorenoNo ratings yet
- 100 DR (Version Corregida)Document128 pages100 DR (Version Corregida)oneddy chirinos100% (2)
- Ortografia4 1 30Document30 pagesOrtografia4 1 30anava2018No ratings yet
- 3103 Ficha Reles Extraibles de 4 PolosDocument1 page3103 Ficha Reles Extraibles de 4 PolosTecnica 2SNo ratings yet
- 1 Datos de Las Autoras - 5ab703ba1723dd429c7608b9Document14 pages1 Datos de Las Autoras - 5ab703ba1723dd429c7608b9MelaneNo ratings yet
- Los 4 Peronismos Universitarios EditorialFEDUN 1Document117 pagesLos 4 Peronismos Universitarios EditorialFEDUN 1Sebastian FaillaNo ratings yet
- Control NieblaDocument7 pagesControl NieblaAnita ZamoraNo ratings yet
- Diapositivas Proyecto 8-5Document11 pagesDiapositivas Proyecto 8-5Raul FigueroaNo ratings yet
- FDS Alcohol Etílico 70Document12 pagesFDS Alcohol Etílico 70marcela gutierrezNo ratings yet
- GUIA CELIACOS 2021 V9. Definitiva ImprimirDocument20 pagesGUIA CELIACOS 2021 V9. Definitiva ImprimirJERICONo ratings yet
- PROBLEMAS DE INHIBICIÓN ENZIMÁTICA AlumnosDocument6 pagesPROBLEMAS DE INHIBICIÓN ENZIMÁTICA Alumnosfernando MartinNo ratings yet
- Dossier (1) Estadistica de La EducacionDocument31 pagesDossier (1) Estadistica de La EducacionAlvar M. AlvaradoNo ratings yet
- Pot BoliviaDocument14 pagesPot BoliviaGean Pierre Rios50% (2)
- T9.u5.cuadro Correlacion de Normas IsoDocument9 pagesT9.u5.cuadro Correlacion de Normas IsoLaura ValentinaNo ratings yet
- Malla Curricular Psicologia EducacionalDocument1 pageMalla Curricular Psicologia Educacionalpaolodxc1609No ratings yet
- Actividad3 - Calculo Diferencialeintegral PDFDocument10 pagesActividad3 - Calculo Diferencialeintegral PDFjose luisNo ratings yet
- Planificación Semana 15 A 28 Física 1ro Bgu Segundo Trimestre - VideoDocument20 pagesPlanificación Semana 15 A 28 Física 1ro Bgu Segundo Trimestre - VideoElenita SaltosNo ratings yet
- EstereoquimicaDocument6 pagesEstereoquimicaJOHANA ALEJANDRA RAMIREZ SANCHEZNo ratings yet
- Introducción A La Contabilidad 1Document24 pagesIntroducción A La Contabilidad 1Andrea SuarezNo ratings yet
- Resolucion 1991Document109 pagesResolucion 1991Anonymous 5f77gS75% (4)
- Ensayo AnaximandroDocument6 pagesEnsayo Anaximandrogermaico100% (1)
- El PatrimonioDocument7 pagesEl PatrimonioNestor BarrientosNo ratings yet