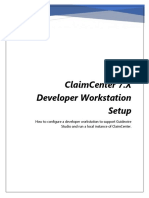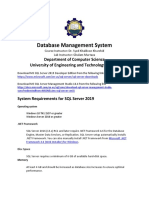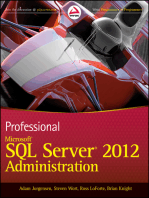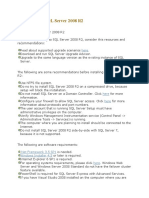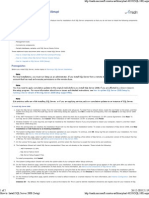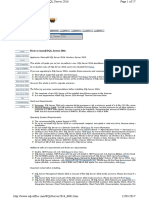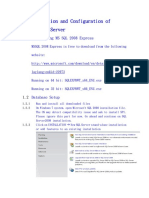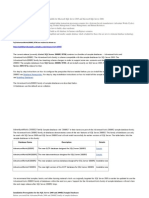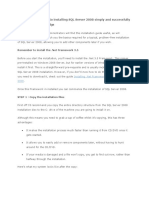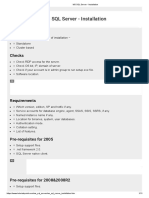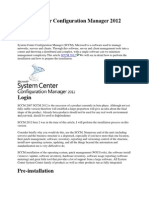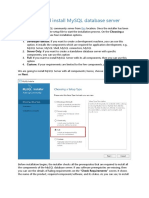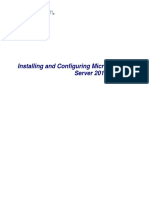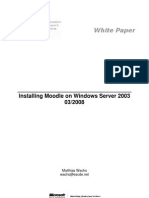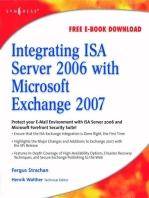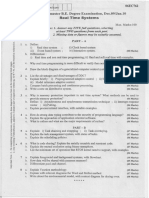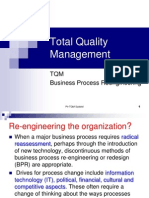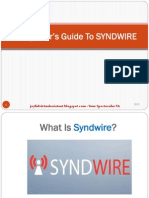Professional Documents
Culture Documents
Steps To Install Sqlserver2k8r2 On Server2k8r2
Uploaded by
sandeep_48Original Description:
Original Title
Copyright
Available Formats
Share this document
Did you find this document useful?
Is this content inappropriate?
Report this DocumentCopyright:
Available Formats
Steps To Install Sqlserver2k8r2 On Server2k8r2
Uploaded by
sandeep_48Copyright:
Available Formats
Install SQL Server 2008 R2 on Windows Server 2008 R2
Introduction Microsoft SQL Server 2008 R2 Release to Manufacturing (RTM) was released in the April 2010. There are different versions of SQL Server 2008 R2 available such as Datacenter Edition, Parallel Data Warehouse Edition, Enterprise Edition, Standard Edition, Web Edition, Workgroup Edition, Developer Edition, SQL Azure, Compact Edition and Express Edition. You can download the trial version of SQL Server 2008 R2 from the following link. In this article we will take a look at how to install SQL Server 2008 R2 on a Windows Server 2008 R2 Server. However, the steps mentioned in this article can be followed while installing SQL Server 2008 R2 on Windows Server 2008. If you are new to SQL Server 2008 R2 then I would recommend you to start with the following article New Features in Microsoft SQL Server 2008 R2 and New Features in Microsoft SQL Server 2012. "This article has a total of 6 Pages including this page. Follow the links below to open all 6 Pages in a seperate window to learn how to Install SQL Server 2008 R2.Page 1, Page 2, Page 3, Page 4, Page 5, Page 6" Prerequisites for SQL Server 2008 R2 Microsoft SQL Server 2008 R2 requires Windows Installer 4.5 and .Net Framework 3.5 Service Pack 1 to be installed on the server. You can download Windows Installer 4 from the following link and you can download Microsoft .Net Framework 3.5 Service Pack 1 from the following link. Once you have installed the prerequisites you may be asked to restart the operating system.
Installing SQL Server 2008 R2 1. Database Administrator should log on to the server with administrative privileges and then right click Setup.EXE file and choose Run as administrator option from the drop down list as shown in the below snippet.
2. As a Prerequisite SQL Server 2008 R2 setup will require Microsoft .Net Framework 3.5 SP1 and the latest version of Windows Installer 4.5 to be installed. You can install the same by clicking the OK button.
3. In Windows Update Standalone Installer popup, click OK button to install Windows Installer 4.5. You can even install Windows Installer 4.5 by downloading it from the following link.
4. Once Windows Installer 4.5 is installed successfully the setup may ask you to restart the server. Once the server is up after the restart once again run the Setup.EXE file. This time setup will ask you to install .Net Framework 3.5 SP1 incase if it is not installed on the server. Once the installation of .Net Framework has completed successfully the SQL Server Installation Center will open up as shown in the snippet below. You need to navigate to the Options screen as shown in the snippet below to choose the appropriate Processor Type to specify the architecture of SQL Server 2008 R2 to be installed.
5. In SQL Server Installation Centers Installation Screen you need to choose New Installation or add features to an existing installation option as highlighted to install a standalone instance of SQL Server 2008 R2
Read more: http://www.mytechmantra.com/LearnSQLServer/Install_SQL_Server_2008_R2_P1.html#ixzz23aKs s6Mp
6. It will open up Setup Support Rules window which will identify problems that might occur when you install SQL Server Setup support files. You must correct the failures if there are any before the setup can continue. If there are no issues identified then click OK to continue with the installation.
7. In Product Key window you can choose to install SQL Server 2008 R2 as an evaluation edition or else you can enter the Product Key to install the version specific to the Key. If you are installing the Evaluation Edition then you can upgrade to another edition using the Edition Upgrade Wizard. As like in SQL Server 2008 even SQL Server 2008 R2 also has a single installation for all editions of SQL Server 2008 R2. Once you have entered the Product Key or choose the free edition (Evaluation) then click Next to continue with the installation.
8. In the License Terms screen, you can go through the license agreement and then select the check boxes at the bottom of the screen to accept the license terms and conditions and then click Next to continue with the installation.
9. In Setup Support Rules screen it will identify problems that might occur when you install SQL Server Setup support files. In case if there are any issues identified then you need to fix the same before continuing with the installation. If you want to avoid getting Windows Firewall error then you can disable the windows firewall before the installation and enable the same once the installation is complete.
Read more: http://www.mytechmantra.com/LearnSQLServer/Install_SQL_Server_2008_R2_P2.html#ixzz23aLJ 74Vp
10. In Setup Role screen you can click the SQL server Feature Installation option to individually select which feature components to install or you can click a feature role to install a specific configuration. The different chooses available in this screen are:SQL Server Feature Installation: - Install SQL Server Database Engine Services, Analysis Services, Reporting Services, Integration Services and other features. SQL Server PowerPivot for SharePoint: - Install PowerPivot for SharePoint on a new or existing SharePoint 2010 server to support PowerPivot data access in the farm. To use the New Server option, SharePoint must be installed but not configured. All Features With Defaults: - Install all features using default values for the services accounts.
In the above snippet you need to choose SQL Server Feature Installation option and click Next to continue with the installation.
11. In Feature Selection screen you need to choose the features which you would like to install. The different components which are available for installation with SQL Server 2008 R2 are:Database Engine Services: - Includes the Database Engine, the core service for storing, processing and securing data. The Database Engine provides controlled access and rapid transaction processing and also provides rich support for sustaining high availability. The Database Engine also provides support for the utility control point in the SQL Server Utility. Only Database Engine Services and Analysis Services can be clustered. SQL Server Replication: - Includes the Database Engine, the core service for storing, processing and securing data. The Database Engine provides controlled access and rapid transaction processing and also provides rich support for sustaining high availability. The Database Engine also provides support for the utility control point in the SQL Server Utility. Only Database Engine Services and Analysis Services can be clustered. Full Text Search: - Includes the Full-Text Search engine, for fast text search on content stored in SQL Server. Analysis Services: - Includes Analysis Services and tools used to support online analytical processing (OLAP) and data mining. Only Database Engine Services and Analysis Services can be clustered. Reporting Services: - Includes Reporting Services, a server-based application for creating, managing, and delivering reports in paper-oriented and interactive Web-based formats. Reporting Services cannot be clustered. Integration Services: - Includes the designer, runtime, and utilities that enable Integration Services to move, integrate, and transform data between data stores. Shared Features: - Some shared features are shared across all versions of SQL Server on a computer. Shared features for a major release are used only by multiple instances of the same version of SQL Server; other features are shared only across minor version instances. Redistributable Features: - SQL Server redistributable and shared features are installed when needed: Error and Usage Reporting, SQL Server Native Client, MSXML version 6.0, SQL Server Compact Workbench, SQL Server Compact Runtime, Sync Services for ADO.NET, and SQL Server Browser
12. In Installation Rules screen the setup is running rules to determine if the installation process will be blocked. Click Next to continue with the
installation.
13. In Instance Configuration screen you need to specify the name and the instance ID for the instance of SQL Server and click Next to continue with the installation.
14. In Disk Space Requirements screen you will be able to see the amount of disk space which is required for the installation of SQL Server 2008 R2. Click Next to continue with the installation.
Read more: http://www.mytechmantra.com/LearnSQLServer/Install_SQL_Server_2008_R2_P3.html#ixzz23aLY yI1A
15. In Server Configuration screen you can specify the Service Account and the Collation. In the Service Accounts tab, you need to specify the Service Account under which SQL Server Services should be running. Here you can also specify the Startup Type for each of the SQL Server Services.
In the Collations tab, you can specify the collation for Database Engine and Analysis Services or else you can leave the default values as per the operating system. Click Next to continue with the installation screen.
16. In the Database Engine Configuration screen, you can specify authentication mode and administrators for the Database Engine, Data Directories and FILESTREAM. In the Account Provisioning Tab you can specify the Authentication Mode. It is always a best practice to choose Mixed Mode (SQL Server and Windows Authentication). You can then specify the password for the SQL Server system administrator (SA) account and also add Specify SQL server administrators as shown in the snippet below.
In the Data Directories tab, you can specify the path of where user database data and log file should be stored. You can also specify the path where TempDB data and log file should be stored. It is always a good practice to store TempDB data and log file on different drives to improve performance. In this screen you can also specify the database backup directory as shown in the below snippet.
In the FILESTREAM tab, you can configure the FILESTREAM feature of SQL Server 2008 R2. There are basically three different FILESTREAM configuration options such as: Enable FILESTREAM for Transact-SQL access Enable FILESTREAM for file I/O streaming access; here you can specify the windows shared folder name Allow remote clients to have streaming access to FILESTREAM data.
17. In the Analysis Services Configuration screen you can specify the analysis services administrators and data directories. In the Account Provisioning tab you can specify which users have administrative permissions for Analysis Services
In the Data Directories tab, you can specify the Data directory, Log file directory, Temp directory and Backup Directory for analysis services. Click Next to continue with the installation.
18. In the Reporting Services Configuration screen there are three different choices available to specify the reporting services configuration mode. Install the native mode default configuration: - Setup will install the report server and configure it in Native mode to use the default values. The report server is usable as soon as setup is finished. Install the SharePoint integrated mode default configuration: - Setup will create the report server database in SharePoint integrated mode and configure the report server to use the default values. However, integrated operations will not be supported until a minimal installation of a SharePoint product or technology is deployed on the report server computer and the Reporting Services Add-in for SharePoint Technologies is installed and configured on the instance of the SharePoint product or technology you are using. Install, but do not configure the report server: - Setup will install, but will not configure,
the report server software. After installation is finished, you can use the Reporting Services Configuration tool to set options that are required to run the report server.
19. In the Error Reporting screen you can select the checkbox to automatically send logs to Microsoft to improve future releases. Click Next to continue with the installation.
20. In Installation Configuration Rules screen the setup will run rules to determine if the installation process will be blocked. In case if there are any issues encountered then you need to fix the same before continuing with the installation.
21. In Ready to Install screen you can quickly review the features which you have selected so far for installation and then click the Install button to begin the installation of SQL Server 2008 R2.
22. In the Installation Progress screen you can monitor the progress of SQL Server 2008 R2 installation. Click Next to see the Installation Summary.
23. In the Complete Screen the location for the summary log file is mentioned. You can click on the link to review the SQL Server 2008 R2 installation summary.
Once you have successfully completed the installation of SQL Server 2008 R2 read the article titled "New Features in SQL Server 2008 R2" to know more about new features within the product. To know more about the latest SQL Server 2008 R2 Cumulative Updates and Service Packs you can read the following article Microsoft SQL Server 2008 R2 Build Lists / Versions.
CHAITU
You might also like
- 01 SCCM 1511 Quick Installation GuideDocument21 pages01 SCCM 1511 Quick Installation GuideAMD INFONo ratings yet
- Installation, Operational & Performance Qualification of Hotplates & StirrersDocument12 pagesInstallation, Operational & Performance Qualification of Hotplates & StirrersDebashis0% (2)
- ClaimCenter - Developer Workstation Setup v-1.4Document29 pagesClaimCenter - Developer Workstation Setup v-1.4Shraddha55555No ratings yet
- Step by Step Install SQL Server 2016 Standalone On Windows 2016 PDFDocument15 pagesStep by Step Install SQL Server 2016 Standalone On Windows 2016 PDFMarinaZarifiNo ratings yet
- SQL Server 2019 Installation Guide PDFDocument20 pagesSQL Server 2019 Installation Guide PDFHM Moin SiddiquiNo ratings yet
- MS SQL Server Is A Relational Database Management SystemDocument125 pagesMS SQL Server Is A Relational Database Management SystemSridhar RayakamNo ratings yet
- Ethical and Social Issues in The Information Age PDFDocument2 pagesEthical and Social Issues in The Information Age PDFAnthony0% (2)
- CFD Modeling of A Gas Cyclone D T: Technical University Sofia, BulgariaDocument2 pagesCFD Modeling of A Gas Cyclone D T: Technical University Sofia, BulgariaBarny GomesNo ratings yet
- Managing Supply Chain Risks: Emerging Trends & TechnologiesDocument30 pagesManaging Supply Chain Risks: Emerging Trends & Technologiespradeep100% (1)
- SQL Server Interview Questions You'll Most Likely Be Asked: Job Interview Questions SeriesFrom EverandSQL Server Interview Questions You'll Most Likely Be Asked: Job Interview Questions SeriesNo ratings yet
- OWASP Mobile Security Testing GuideDocument536 pagesOWASP Mobile Security Testing Guidecoolkola100% (3)
- Installing SQL Server 2008 R2Document23 pagesInstalling SQL Server 2008 R2Veerendra NathNo ratings yet
- Steps To Install SQL Server 2008 - SQL Server PerformanceDocument16 pagesSteps To Install SQL Server 2008 - SQL Server Performanceदेवेन्द्र सिंह सेंगरNo ratings yet
- Steps To Install SQL Server 2008Document19 pagesSteps To Install SQL Server 2008sushmitha426No ratings yet
- How To Install SQL Server 2008 R2Document31 pagesHow To Install SQL Server 2008 R2tietzjdNo ratings yet
- SQL Server 2012 InstallationDocument37 pagesSQL Server 2012 Installationmanuelcastro2009No ratings yet
- SQLServer2008R2Express-Installation GuideDocument11 pagesSQLServer2008R2Express-Installation GuideDoru Ciprian MuresanNo ratings yet
- SQL Server 2008 Installation Steps v10Document28 pagesSQL Server 2008 Installation Steps v10Ponsubbiah ShivaNo ratings yet
- Basit's SQL Server Tips: Get Your Own BlogDocument12 pagesBasit's SQL Server Tips: Get Your Own Blogjitendra_dausaNo ratings yet
- How To - Install SQL Server 2008 (Setup)Document5 pagesHow To - Install SQL Server 2008 (Setup)Sanat Kumar NayakNo ratings yet
- Install and Configure SQL Server 2008 ExpressDocument7 pagesInstall and Configure SQL Server 2008 ExpressslashmxNo ratings yet
- Schneider Electric Software: Installing Microsoft SQL Server 2012 For Wonderware ProductsDocument15 pagesSchneider Electric Software: Installing Microsoft SQL Server 2012 For Wonderware ProductsJose EscalonaNo ratings yet
- Dam Lab Journal NewDocument10 pagesDam Lab Journal NewUsama SaqlainNo ratings yet
- SQL Server 2005 Basics: Ramkumar Lakshminarayanan Rajaram Computers Mahadanapuram, IndiaDocument27 pagesSQL Server 2005 Basics: Ramkumar Lakshminarayanan Rajaram Computers Mahadanapuram, IndiaRASHMI_HRNo ratings yet
- To Install SQL Server 2016 and 2017Document11 pagesTo Install SQL Server 2016 and 2017Ariel G. PentinioNo ratings yet
- MS SQL Installation of SQL ServerDocument15 pagesMS SQL Installation of SQL ServerShaikh AfshanNo ratings yet
- SQLDocument25 pagesSQLDarshan0% (1)
- HTTP WWW - Sqlcoffee.com SQLServer2016 0001Document17 pagesHTTP WWW - Sqlcoffee.com SQLServer2016 0001Emilio MartinezNo ratings yet
- Plataforma Install DVR 3gDocument22 pagesPlataforma Install DVR 3gJuan DuqueNo ratings yet
- Steps To Install SQL Server 2022 On Windows Operating Systems To Log FactoryTalk Alarms and EventsDocument18 pagesSteps To Install SQL Server 2022 On Windows Operating Systems To Log FactoryTalk Alarms and EventsSharad AdelkarNo ratings yet
- KuliahDocument22 pagesKuliahRifdy Syah FachryNo ratings yet
- BillQuick SQL Server 2012 Express Installation GuideDocument11 pagesBillQuick SQL Server 2012 Express Installation Guidehelsil01No ratings yet
- SQL Server 2008R2 InstallationDocument10 pagesSQL Server 2008R2 InstallationsweetsonNo ratings yet
- Purpose: Fajl Adventureworks2008R2 - RTM - Exe Možete Da Skinete SaDocument13 pagesPurpose: Fajl Adventureworks2008R2 - RTM - Exe Možete Da Skinete SaSoprano MeaNo ratings yet
- A Step by Step Guide To Installing SQL Server 2008 Simply and Successfully With No Prior KnowledgeDocument30 pagesA Step by Step Guide To Installing SQL Server 2008 Simply and Successfully With No Prior Knowledgeadarsh1234No ratings yet
- TN958 Installing Microsoft SQL Server 2012 For Wonderware ProductsDocument25 pagesTN958 Installing Microsoft SQL Server 2012 For Wonderware ProductsJustine FullsNo ratings yet
- MS SQL Server - InstallationDocument11 pagesMS SQL Server - InstallationTere WadilNo ratings yet
- Windows Server 2012 Failover ClusterDocument13 pagesWindows Server 2012 Failover ClusterDüşler MutluNo ratings yet
- Basic Structured Queru LanguageDocument32 pagesBasic Structured Queru LanguageYanet EratiNo ratings yet
- SQL Installation ManualDocument15 pagesSQL Installation Manualunnikuttan100% (1)
- MSSQLDocument2 pagesMSSQLiam iamNo ratings yet
- SQL 2012 InstallationDocument27 pagesSQL 2012 Installationvepoxo4945No ratings yet
- SQL Server 2008 Enterprise Edition On Windows 2008 ServerDocument17 pagesSQL Server 2008 Enterprise Edition On Windows 2008 ServerdesignwebargentinaNo ratings yet
- Basic Structured Queru LanguageDocument35 pagesBasic Structured Queru Languagemelkamu endaleNo ratings yet
- Express Upgrade Guide: Published: November 2006 Applies To: Omnicast 3.5 and 4.0 With MSDE 2000 sp3 or LaterDocument15 pagesExpress Upgrade Guide: Published: November 2006 Applies To: Omnicast 3.5 and 4.0 With MSDE 2000 sp3 or Latermasi0437No ratings yet
- Cai Dat MS SQL Server 2005 EntDocument29 pagesCai Dat MS SQL Server 2005 EntPhía trước là bầu trờiNo ratings yet
- How To Install SQL Server 2008Document28 pagesHow To Install SQL Server 2008meeramishra91No ratings yet
- System Center Configuration Manager 2012 SetupDocument45 pagesSystem Center Configuration Manager 2012 Setupmgrant7No ratings yet
- Steps To Install MYSQLDocument21 pagesSteps To Install MYSQLAkshay VaradeNo ratings yet
- User ManualDocument60 pagesUser ManualFaisal IqbalNo ratings yet
- Install SharePoint 2010Document19 pagesInstall SharePoint 2010kriiiiiNo ratings yet
- Installing SQ L Server 2012 ExpressDocument22 pagesInstalling SQ L Server 2012 ExpressBalaji VaithyanathanNo ratings yet
- Assignmt3 (522) Wajid SirDocument27 pagesAssignmt3 (522) Wajid SirDil NawazNo ratings yet
- SQL SERVER 2017 Developer Edition - Installation GuideDocument33 pagesSQL SERVER 2017 Developer Edition - Installation GuideSainz VermonNo ratings yet
- Install SQL Server2005Document17 pagesInstall SQL Server2005Ria RoyNo ratings yet
- SQL Server 2008 R2 Express Edition InstallationDocument17 pagesSQL Server 2008 R2 Express Edition Installationtester MXNo ratings yet
- Installing Moodle On Windows Server 2003 - UpdatedDocument14 pagesInstalling Moodle On Windows Server 2003 - UpdatedDoCo BankNo ratings yet
- SQL Server 2012 Install Step by StepDocument18 pagesSQL Server 2012 Install Step by StepedpNo ratings yet
- Microsoft SQL Server 2005 Express Edition &Document95 pagesMicrosoft SQL Server 2005 Express Edition &lgmep350No ratings yet
- Best Practices and Troubleshooting While Installing The SOA11g ServerDocument53 pagesBest Practices and Troubleshooting While Installing The SOA11g ServernotknotNo ratings yet
- ServiceDesk 7.1 InstallationDocument36 pagesServiceDesk 7.1 Installationabyru2001No ratings yet
- MM01Document3 pagesMM01sandeep_48No ratings yet
- Parker 1 Casey R. Parker Teresa Rancik COM 101 Narration Essay 3/9/2013Document2 pagesParker 1 Casey R. Parker Teresa Rancik COM 101 Narration Essay 3/9/2013sandeep_48No ratings yet
- ITIL V3 OverviewDocument32 pagesITIL V3 Overviewsandeep_48No ratings yet
- ERPtips SAP Training Manual SAMPLE CHAPTER From Production PlanningDocument11 pagesERPtips SAP Training Manual SAMPLE CHAPTER From Production PlanningNiraj Anand KashyapNo ratings yet
- Castalia - InstallationDocument11 pagesCastalia - InstallationkhadijehnooriNo ratings yet
- RTS QPDocument6 pagesRTS QPbalajibs203285No ratings yet
- 2016 Revit Keyboard ShortcutsDocument27 pages2016 Revit Keyboard ShortcutsAdnan RiazNo ratings yet
- BLDocument61 pagesBLChanel WheelerNo ratings yet
- Top Ten Problems in Siebel Projects and How To Avoid ThemDocument4 pagesTop Ten Problems in Siebel Projects and How To Avoid Themapi-19477595No ratings yet
- 9 - BPRDocument15 pages9 - BPRfarahnazmalookaniNo ratings yet
- A Beginner's Guide To SYNDWIREDocument118 pagesA Beginner's Guide To SYNDWIREChristine Joy Cainday100% (1)
- Flow Calibration With AdjustmentDocument1 pageFlow Calibration With AdjustmentLuis Meza ArevaloNo ratings yet
- QuizDocument2 pagesQuizJasvant MandloiNo ratings yet
- James Cox CV Helpdesk CSM Revised 290111Document2 pagesJames Cox CV Helpdesk CSM Revised 290111api-65576213No ratings yet
- Excel 2003 - Tutorial 3Document9 pagesExcel 2003 - Tutorial 3Glenn100% (8)
- CV Subhrajyoti Basak IndiaDocument2 pagesCV Subhrajyoti Basak IndiaNora DavisNo ratings yet
- CSSLP Exam OutlineDocument13 pagesCSSLP Exam OutlineLuis Felipe GaleanoNo ratings yet
- LeesmijDocument6 pagesLeesmijangelfzNo ratings yet
- Gtse Class 6Document13 pagesGtse Class 6Chitra BhagatNo ratings yet
- Project Proposal DOCUKITDocument3 pagesProject Proposal DOCUKITMae Angelie Vagay Salvador-GarciaNo ratings yet
- Accpac MacrosDocument11 pagesAccpac Macrosengr_saleem3316No ratings yet
- Java Package PDFDocument2 pagesJava Package PDFscribeNo ratings yet
- 17.10 Pericad & ElposDocument16 pages17.10 Pericad & ElposDarren ThoonNo ratings yet
- Temp Scanner-Modbus Details PDFDocument35 pagesTemp Scanner-Modbus Details PDFGIRINo ratings yet
- Mechanics of Structures (CE130N) Lab 14 1 ObjectiveDocument10 pagesMechanics of Structures (CE130N) Lab 14 1 Objectiveram_108No ratings yet
- Davao Let - Eng False PDFDocument97 pagesDavao Let - Eng False PDFPhilBoardResultsNo ratings yet
- 9.rational Number ExamplerDocument12 pages9.rational Number ExamplerNarendra JadhavNo ratings yet
- Decision-Making Lecture Note PDFDocument21 pagesDecision-Making Lecture Note PDFSimeony Sime100% (1)