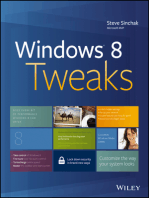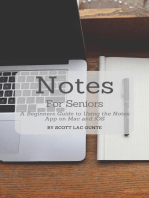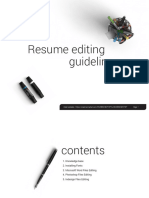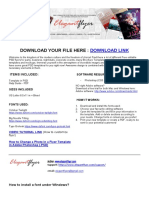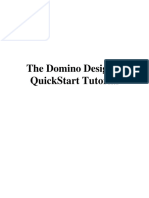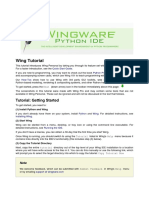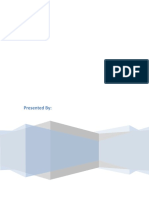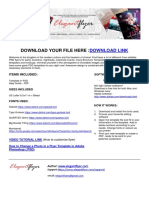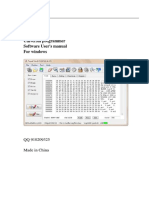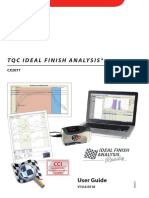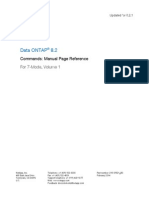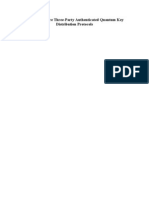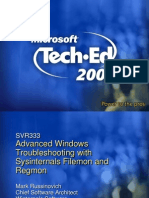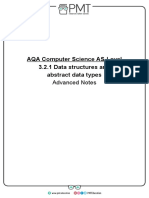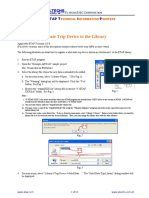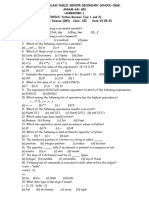Professional Documents
Culture Documents
About Cintanotes: Installation
Uploaded by
alex_jenterOriginal Description:
Original Title
Copyright
Available Formats
Share this document
Did you find this document useful?
Is this content inappropriate?
Report this DocumentCopyright:
Available Formats
About Cintanotes: Installation
Uploaded by
alex_jenterCopyright:
Available Formats
09.03.
13
CintaNotes Help
About CintaNotes
CintaNotes is a small and easy to use personal note management application. It is designed to be your indispensable assistant in the daily task of collecting numerous pieces of information, whatever they may be: your own thoughts and ideas, book and article excerpts, job postings, famous quotes, research data, curious facts, Wikipedia definitions, blog posts, important news, you name it. It lets you quickly jot down and tag any piece of useful information that you come across while reading documents or surfing the Net - just select the text and press Ctrl+F12. With CintaNotes, this is really all it takes to make a note! CintaNotes does not clutter your workspace with "sticky notes", all notes are neatly organized in an easily navigable list. And unlike browser-based tools like Google Notebook or Firefox plug-ins CintaNotes does not require a web browser to work - it works with Microsoft Word, Outlook, Adobe Acrobat - the "text-capturing magic" works with all applications that can copy text to clipboard! Retrieving information is also trivial: just open CintaNotes and start typing, and only notes which contain the text you type will remain in the list. More sophisticated search criteria are also supported, like searching by title or by URL the note was taken from. CintaNotes is a totally portable application, meaning that you can put it on a flash drive and run it directly from there - in this way, your notes will always be with you.
System Requirements
CintaNotes runs under Microsoft Windows XP and above. No additional runtime support libraries are required.
Installing, Licensing and Updating
Installation
Installing CintaNotes is easy. After you download and run the installer, you'll be prompted to specify the folder where CintaNotes will reside (Program Files by default), then you'll be asked for the Start Menu folder name. After the installation is complete, check the "Launch CintaNotes" option to get rolling. Installing CintaNotes requires administrative privileges, so running the installer will display a Windows User Access Control (UAC) prompt - this is normal. CintaNotes can also work without installation. You may copy the CintaNotes folder to any other location, create a shortcut to it and thus have two independent note managers. For your convenience there also is a portable version of CintaNotes available for direct download from the official site, which doesn't contain an installer.
NOTE: Please pay attention that if you install CintaNotes into the Program Files folder, your note data and settings will be stored separately in the CintaNotes Application Data sub-folder (which is different for each user and accessible as %APPDATA%), so simple copying of the CintaNotes folder will result in a fully functional
cintanotes.com/help.htm 1/27
09.03.13
CintaNotes Help
application (without any notes). You can find and copy your data files manually.
License
By default, CintaNotes is installed under the terms of the Basic (Free) License. To register a Personal License, or a Company License it is necessary to go to the License Dialog ( Help / License). Both Personal and Company licenses are called PRO licenses. The main differences between the licenses are as follows: The Basic (Free) License is used by default. It does not provide access to premium features including: SimpleNote synchronization Multiple Notebook Support More than 3 tabbed sections Linking notes with each other Tag hierarchy and expandable tag tree Exporting notes in HTML format Pasting notes into other applications The Personal License provides access to all features including the premium features listed above. The Personal License is for non-commercial, non-profit use only. The Company License also provides access to all features, and differs from Personal License in that it allows using premium features of CintaNotes in commercial and business environments. To obtain a Personal or Company License, click the "Buy" button in the License window which will take you to the online order page. Upon a successful order you will receive a Registration Name and Registration Key by email. You can enter these registration details into the License window in one of three ways: Clipping using the configured clipping hot key (usually Ctrl-F12), this is the recommended approach; Copying the email content to the clipboard and then opening the License window; Manually entering the registration details into the License window. If you have purchased a Personal or Company License, regardless of whether you are using the Installed or Portable version of CintaNotes, you will need to apply the license on each PC that you use CintaNotes with to be able to take advantage of the premium features.
NOTE: You don't have to download a separate package after purchasing a license. There is just one distribution of CintaNotes. Registering a license unlocks premium functionality in the program that is already installed.
Updating CintaNotes to newer versions
Usually all you need to do to update CintaNotes is point the installer to your CintaNotes folder. To update the portable version, unpack the archive and copy the new files over the
cintanotes.com/help.htm 2/27
09.03.13
CintaNotes Help
old content of the CintaNotes directory. Updating from CintaNotes Beta to CintaNotes 1.X is a bit more difficult because CintaNotes 1.3 dropped support for the Beta .dat file format. So you need to export your notes to an XML file first, and after installation of the latest version re-import it using the File / Import command. Updating a registered version of CintaNotes (i.e. with Personal or Company License) will automatically transfer the registration details to the new version. Updates of the Personal and Company Licenses are valid for 12 months from purchase, if you update to version released after this time, it will run with the Basic (Free) license. In order to use the Personal or Company license further you will have to either return to an earlier CintaNotes version, or to buy an extension of your free updates period for another year.
Taking notes
CintaNotes provides you with several ways to take notes. You can enter notes manually, clip text from other applications, or paste text from clipboard.
Entering notes manually
Open CintaNotes and select the "Add" command from the "Edit" menu (or just press the Ins key). CintaNotes creates a new note and displays the note editor. In this window you can enter note's title, content, link (source) and tags. The "Link" is a URL, e.g. "http://cintanotes.com", associated with the note. If CintaNotes recognizes contents of the "Link" field to be a valid URL, it displays a small blue arrow icon to the right inside of the "Link" edit box. Clicking on this icon will open the URL in your default browser. (Note: The URL can also be a link to a file on your computer, in which case CintaNotes will attempt to open that file in the default application for that file type.)
NOTE: There's also a "Browse Link" command in note's context menu, which enables you to browse the note's URL without opening the note editor.
The "Tags" field is used to categorize notes (see "Using tags to categorize notes" section below). None of these fields are required and may be left blank. After you've entered the information you want to keep, press "OK" (or Ctrl+Enter) to add the note to your notebook.
Clipping text from other applications
Entering notes manually is great if you want to write down some brilliant ideas of your own, but often you will just want to store a piece of information you've found somewhere else. This is the case where CintaNotes really shines. Provided CintaNotes is running in the background (usually it will reside in the system tray), all you need to do is mark the text you want to store and press Ctrl+F12. Et voil! CintaNotes' main window pops up, focused on the new note with the text you've just selected. Some fields beside text are also filled automatically - the title of the source application window is taken as note's title, and if you clip text from a web page, the note's "Link" field automatically receives the URL of the page from the address bar of your browser (Internet Explorer, FireFox, Opera, Chrome and Safari are
cintanotes.com/help.htm 3/27
09.03.13
CintaNotes Help
supported). At this moment you might want to edit the new note to add information to it or tag it. Pressing Esc minimizes CintaNotes and you can continue reading where you left off.
Pasting notes from the clipboard
CintaNotes also supports direct text pasting from the Windows clipboard. Select the "Paste" command from the "Edit" menu or press Ctrl+V. CintaNotes creates a new note with the text from the clipboard. It also tries to determine which application has put the data into the clipboard, and if successful uses the application window title as the note's title. Unfortunately reliable clipboard data source detection is not always possible, and when CintaNotes fails to find the source window, the first line of the pasted text becomes also the note's title. If you are pasting a note that was inserted to the Clipboard from CintaNotes, the Title, Tags and date information will be copied from the original note in addition to the note content.
TIP: It is recommended that you use clipping instead of clipboard pasting as much as possible, because in the former case more data can be filled automatically for you.
Editing notes
You can go back to editing any note at anytime - just double-click on it, or highlight it and press the Enter (or F2) key. CintaNotes supports basic text formatting with the help of the Format pop up submenu. Bold, italics, underline, strikeout, monospace and highlighting are supported. Also you can make bulleted and numbered lists.
Deleting notes
Deleting notes is also straightforward - select the notes you want to delete, and press the Delete key (or select "Delete" from the "Edit" or note's context menu).
NOTE: Caution: Take care when deleting notes, CintaNotes currently does not provide support to 'Undo' this operation.
Merging notes
Often, when you read a long text and make notes along the way, you end up with a whole bunch of short notes on the same topic. In many cases this is OK, but sometimes what you really want is just one note with all the text you've copied. In CintaNotes, you can merge these notes together via selecting all of them and choosing the "Edit/Merge" command (or pressing Ctrl+M). The selected notes will be merged into one.
NOTE: The "Merge" command is also accessible from the note's context menu. It is enabled only when two or more notes are selected.
cintanotes.com/help.htm
4/27
09.03.13
CintaNotes Help
Editing note properties
When you select the "Properties" menu item from the note's context menu (or press Alt+Enter), CintaNotes displays the note properties window. With this window you can edit the note's timestamps, and see the note text's size in KB. The same window is accessible from the note editor when you click on the timestamps.
Finding Notes
By default, CintaNotes displays all notes which are in the notebook organized in a list. You can enter a search query to limit the display to the notes satisfying the query. To begin entering the search string, just start typing in the main CintaNotes window. The focus will go to the search box, and the note list will be updated as you type. When you search, CintaNotes highlights parts of notes which matched your search. Additionally you can use the F3 and Shift+F3 keys on the focused note's text preview to navigate forward and backward through the highlighted matches (the same keys also work in the note editor window for searching selected text). Search strings are not case-sensitive. To reset the search filter and go back to the full list, click the 'X' (close) button inside of the search box, or press Esc. Adding a new note will reset the search filter as well. The following search query syntax is supported by CintaNotes: w r 1 w r 2matches all notes that contain both words in any order; od od w r 1 - o d matches notes that have word1 but not have word2; od wr2 w r 1 w r 2 w r 3matches notes that have word1 and have either word2 or od od|od word3; " o d w r 2 will display only notes that contain the verbatim string "word1 wr1 od" word2"; different combinations of the above also work: " o d w r 2 | w r 3 - o d wr1 od" od wr4 will display notes without word4 which have either "word1 word2" or word3.
NOTE: This extended query syntax works only for note title and text.
By default, CintaNotes searches only from the word boundaries. This means that e.g. when you search for n t o , notes containing the word "international" won't be ain displayed. If you want to search also inside of words, you need to activate the "Search inside words" option by clicking on the magnifying glass icon (or simply rightclicking) in the search box, and selecting "Search inside words" item from the dropdown menu.
WARNING: The "Search inside words" option makes search much slower, especially when the number and size of notes is large. So it is best to use it only when you can't find what you need with the default search.
If you'd like to limit the search to only some data fields, CintaNotes has a number of
cintanotes.com/help.htm 5/27
09.03.13
CintaNotes Help
search modes which allow you do exactly this. In the "Anywhere" mode, which is the default, CintaNotes includes all fields into the search. The following additional search modes are available:
Title and Text
Display only the notes which contain the search string in their Title or in their Text. Display only the notes which contain the search string in their Title. Display only the notes which contain the search string in their Text. Search by note's creation (modification) date and time. Keep in mind that the search is still text based, so you can enter "11/" to list all notes created (modified) in November (if your system uses the US time format), but you'll also see the notes created (modified) on 11th day of any other month. To find all November notes you should search for "/11/". Search in the "Link" field. Search in the "Tags" field. This is the search mode you use when you wish to list all notes having particular tags.
Title Only
Text Only
Creation Time (Modification Time)
Link Tags
Previewing and Reading Notes
CintaNotes displays a note's Text directly in the notes list. The number of the text lines which are displayed is controlled by the Options/Notes List window. Pressing the Left or Right arrow keys scroll the currently focused note's text directly in the preview by line. Pressing Ctrl + Left or Right arrow keys scroll the text by page. You can also "pin" the note using spacebar (or left mouse click), and then the preview text can be scrolled with all usual navigation keys or mouse wheel. If you want to read the note more comfortably, you can press 'Enter' or 'F2' to open the note in the editor.
cintanotes.com/help.htm
6/27
09.03.13
CintaNotes Help
Managing Notes
Using Tags to categorize Notes
When you take notes every day, having all of them in a single list becomes unmanageable very quickly. Note tags are used to address this problem. While editing a note, you can specify any text in the note's "Tags" field. Later you can use part of this text to quickly filter out notes which don't contain it in their "Tags" field, thus greatly narrowing down your search. For example, you might decide to tag all notes related to your current research project with a "research" tag. So every time you take such a note, you put "research" into the "Tags" field. After that this tag will appear on the Tag Sidebar (see the section below), so you will be able so highlight it, and CintaNotes will display just your research notes. Alternatively, you can turn on Tag Search (see "Finding notes" section) and type "research" as your search string. If you want to associate two or more tags with a note, just put them all into the "Tags" separated by spaces (comma and semicolon can also be used but will be automatically converted to spaces).
NOTE: Tags can include symbols, not just alphanumeric characters, i.e. "#1!" is a valid tag. Remember also that tags are not casesensitive.
It is possible to tag several notes at once: just select them and press F4 (or select the Tag... command from the context menu). The Edit/Replace Tags command allows tag renaming, splitting, merging and deleting. Generally, each tag specified in the first edit box is replaced with all tags from the second edit box.
Tag auto-completion
In any tag entering field CintaNotes displays a drop down list of available tags as soon as you start typing. Pressing Spacebar, Return or Tab accepts the currently highlighted suggestion, whereas Esc or Del cancel it. You can also force autocomplete display by pressing Ctrl+Space.
Using the Tag Sidebar
Tag Sidebar is a handy tool for fast access to different tags and tag sets. It is the controller of the built-in tags filter. The sidebar is not displayed by default, you can turn it on using the View/Tag Sidebar menu command. There is a list of clickable labels on the sidebar. The first two labels are "All" and "Untagged", they are predefined and cannot be changed. When you click on the "All" label on the sidebar, you make sure that no tags filter is applied. The "Untagged" label will display only notes having no tags.
TIP: The Untagged label is your natural note inbox which gives you a quick and convenient access to recently captured information that needs to be categorized (provided you are using Tags, of course).
cintanotes.com/help.htm 7/27
09.03.13
CintaNotes Help
Directly below is the list of all tags defined in the notes. This list displays all tags in the alphabetical order. If the list is long and doesn't fit, two scroll buttons appear (you can also scroll this list using the mouse wheel, and this is probably the most convenient way). To the right of each tag is the number of notes in the current notebook which have that tag applied. This allows you to easily see which tags are underused and can be merged or removed. Tag count display can be turned off in Options / Tags menu. Clicking on a tag activates it, and only notes having this tag will be displayed. Using Ctrl+Click or Shift+Click, you can expand the tag selection to additional tags. Keep in mind that with Ctrl+Click, a tag intersection is used when multiple tags are selected (i.e. notes having all of the selected tags will be included), whereas with Shift+Click, a tag union is used (i.e. notes having any of the tags will be included). There is also a possibility to exclude (subtract) tags from the set via Alt-clicking on them. The excluded tags will become strikeout with bluish background. Only the notes which have the selected via tag union or tag intersection tags, and which additionally don't have any of the excluded tags, will be shown in the list. Tags selected in tag union mode have a yellowish highlight, whereas tag intersection tags will have the normal white highlight. The three modes are mutually exclusive.
NOTE: Entering tags into the search box also implies tag intersection. The difference here is that you don't have to use your mouse, and that you don't have to enter complete tags.
There are also some advanced commands: Ctrl+Alt+Click crosses out all tags except the clicked one (to display notes having this tag only and no other tags) and Shift+Alt+Click crosses out all children of a parent tag to display notes having this parent tag but not having any of the child tags (see the Tag Hierarchy section for more details about parent and child tags). The Tag Sidebar also highlights Tags which are related to any Tag of the currently selected set. Two tags are considered related if there are notes which have both of them. Each tag label in the Tag Sidebar has a right-click context menu which allows you to rename or delete a given tag. When multiple tags are selected, you can merge them as well. Tag List Filters The list of tags can be filtered to make it easy to work with many tags. In the Tag Sidebar's context menu, there are three options for tag filtering: No Tag Filter - all tags from all sections are displayed; Only Used - only tags used in currently selected sections are displayed, that is, tags having the use count greater than zero; Only Related - only tags related to the current tag selection are displayed. As you switch selected tags, the tags are updated to display only related ones. Two tags are related if there exists a note which has both of them. (So by definition these are tags which have use count greater than zero.)
NOTE: It is also possible to activate the "Only Related" mode by double-clicking the tag name. But since this collides with the usual tree collapse / expand actions, you need to enable this explicitly via
cintanotes.com/help.htm 8/27
09.03.13
CintaNotes Help
setting the "app.mainframe.tagsidebar.doubleclick.onlyrelated" parameter of the cintanotes.settings file to 1.
Editing tag properties
To view and edit the properties of a tag, right-click it in the Tag Sidebar and select "Properties". Delete automatically - When this option is set, tag will be automatically deleted when there are no more notes with this tag. Tags created via the "Tags" field of the note editor have this option set by default. Expanded by default - Applicable to parent tags only. When this option is set, the tree branch will be automatically exapnded when the notebook is loaded. This enables you to keep commonly used child tags always visible.
Tag Hierarchy
To further enhance the organization of your notes using tags, tags can be organized into a hierarchic structure. Such tree-like structure is very useful for creating various taxonomies. Why organize your Tags into a tree? There are two main benefits derived from organizing tags into trees: 1. You can easily generalize and specialize tags. For example, where you might use tags todo, reply and watch, you can instead use todo/reply and todo/watch. todo becomes a parent tag in this case. By selecting this tag on the sidebar, you can see all things you need to do, regardless of the type of action that needs to be taken. Without tag hierarchy, you would need to select all these tags one by one to get the same result. 2. When you have a lot of tags, it quickly becomes difficult to manage them and to find them on the sidebar. If your tags are organized into groups by parent tags, you can easily locate the tags you need. Creating tag hierarchy is simple. Just create tags with forward slashes in their names, for example Cars/Sportcars/Ferrari, Projects/MyProj1 or GDP/Europe/UK. To create a hierarchy from existing tags, rename them (e.g. rename Sportcars to Cars/Sportcars and Ferrari to Cars/Sportcars/Ferrari). Due to the parent/child relationship, when you add a tag such as movies/comedy to a note, actually two tags are added: movies and movies/comedy. And when you delete a tag from a note, any child tags are deleted from that note automatically. Tags are always referred to by their full name (with all parent tags as a prefix), so you can't write comedy and expect CintaNotes to understand that you really mean movies/comedy. This might seem limiting at first, however in reality it is not, since with tag auto complete you don't have to write these long tag names by hand. For example, to enter movies/comedy, you type "co" or "com" and then select movies/comedy from the suggestions list. The most important thing to understand about tags in CintaNotes, is that when tag A is a parent, and tag B is its child, tag B is really called A/B and in all places will be referred as such. Tag B would refer to a tag named simply B (i.e. on the top hierarchy level). This means that both tags B and A/B can exist at the same time and they are different tags. Moving tags around the hierarchy is also accomplished by renaming them. Renaming tags is done by right clicking on the tag in the Tag Sidebar and selecting the "Rename" option from the menu.
cintanotes.com/help.htm 9/27
09.03.13
CintaNotes Help
Example 1: Given the tag hierarchy A/B/C, to move tag C to the top level, rename A/B/C to C. Example 2: Given the tag hierarchy A/B/C, to move tag C to the second level, rename A/B/C to A/C. Example 3: Given the tag hierarchy A/B/C, to make tag A child of some other tag D, rename A to D/A (note that children of A will be renamed automatically, so the whole hierarchy will become D/A/B/C). New child tags can be created by right clicking on the tag that you want to be the parent in the Tag Sidebar and selecting the "New Child" option from the menu. (Note that this is a convenience option, since the same can be done via selecting the "New..." entry of the Tag Sidebar context menu and specifying the full child tag name.) Tag hierarchy is supported in all license options of CintaNotes. However the tag hierarchy tree view is only available to Personal and Company License holders. This allows you to view your tag relationships as trees, with parent nodes at the top and child nodes beneath. You may collapse branches so only the parent tags are visible, enabling you to keep your Tag Sidebar with less clutter. When using the Basic (Free) License, tags are shown in the Tag Sidebar with their full names.
Sorting and Reordering Notes
CintaNotes supports sorting notes by title, creation and modification date, link and size. "Manual" sort mode designates user-defined sorting, this is the only sorting mode where note moving commands are available. You can also select the direction of the sort using the "View / Reverse Order" menu option. Sorting commands are available directly from the toolbar. The control to the right of the search filter box controls the current sorting mode. You can click on the icon on the left side to toggle sorting direction, or click on the field name to pick another sorting criterion. The same commands are also located in the "View/Sort By" menu. If current sort mode is set to "Manual", you can reorder selected notes using the Alt+Up and Alt+Down keys. It is also possible to move notes to the very top of the list (Alt+Home) and to the very bottom (Alt+Bottom). The moving commands are also accessible from the context menu, as well as from the main Edit menu.
Notebooks
About Notebooks
CintaNotes stores all the notes you take in a notebook file. On first run, CintaNotes will create a notebook file called "cintanotes.db" in the install location (or the location of the executable if using the portable version).
NOTE: If you've installed CintaNotes into the "C:\Program Files" folder, the files cintanotes.db and cintanotes.settings will be located at the following path: C:\Users\%UserName%\AppData\Local\Program Files\CintaNotes\.
cintanotes.com/help.htm 10/27
09.03.13
CintaNotes Help
This is because according to Microsoft guidelines applications should not write into the Program Files folder (with the obvious exception for installers).
You may create new notebooks using the File / New command, and open existing notebooks using the File / Open command. In addition you can save copies of Notebooks using the File / Save As command.
Working with Multiple Notebooks
If you have purchased a Personal or Company License you can have multiple notebooks always at your fingertips. Each time you create a new notebook file or open an existing notebook file, that notebook file will be added to the CintaNotes File menu. To switch between notebooks is then simply a matter of selecting the notebook file from the File menu. As a further time saver, the notebooks are numbered, allowing you to use keyboard shortcuts, so typing Alt+F, 2 will change to the second notebook in the list. A notebook can be removed from the list by opening that notebook and selecting the File / Close menu item. This allows you to keep separate notes for different research projects you may be working on. It also allows you to share some notebooks, so that in the case of a Company License, you may have your own notebook and a shared corporate notebook.
NOTE: Be sure to check with Notebook you are working with, the notebook name is provided in the Title bar of the CintaNotes window (but only is the notebook file name differs from the default name "cintanotes.db"). It is also important to note that when you add a new notebook, the numbering of the notebooks can change.
To move or copy one or more notes between notebooks, simply use the Cut (Ctrl+X) or Copy (Ctrl+C) command on the notes you want in the open notebook, then switch notebooks and use the Paste (Ctrl+V) command. CintaNotes maintains all the note information, including tags and dates during this operation. The same operation can also be used to duplicate notes in the current open notebook if needed. The Basic (Free) License limits the number of notebooks in the File menu notebook list to one: the one which is currently active.
Sections
About sections
Any CintaNotes notebook consists of one or more sections. Sections represent a disjointed set of notes, that is, notes which you'd like to keep separate, but still in the same notebook. Sections in a notebook are represented as tabs on the Section Bar, which is located at the top right below the main menu. When CintaNotes creates a new notebook, it also creates a section called "Main". Right-clicking on a tab in the Section bar brings up a context menu which contains all section-related commands. The Create New Section command adds a new section to the notebook. In the dialog box that comes up you need to specify the name of the new section. Also the new section is assigned a random color. You can change the section's color via clicking on
cintanotes.com/help.htm 11/27
09.03.13
CintaNotes Help
the little colored box which displays the standard "Choose color" dialog. Please note that the final tab color can differ from what you've picked: to ensure comfortable brightness and contrast levels, only the hue of the selected color is used. To rename a section, or to change its properties, use the Properties command in the section tab's context menu. Deleting a section is possible through the Delete command of the same menu, or via pressing Ctrl+Shift+Del. Mind that all notes the section contains will be deleted and unrecoverable. If you want to delete the section but keep the notes, you should first move the notes to another section via selecting them and executing the Edit/Move/To Section command (Shift+F6). You can change the position of the section tabs with the Move Left (Ctrl+Shift+Left Arrow) and Move Right (Ctrl+Shift+Right Arrow) commands.
Using sections
Sections should be used for unrelated sets of data when you want to create a distinct separation. Here are a few examples of correct section usage: Separating private notes from notes related to work; Separating notes related to different unrelated work or private projects; Creating a temporary "place of chaos" for collecting information on a specific topic, which you don't want to mix with your notes and intend to process later; Variations of the above. In other cases it would probably be better to use tags.
Section view state
In CintaNotes, each section maintains its own view state. View state includes search parameters, note sorting order, and tag selection. When you switch between sections, these parameters are saved and restored on the fly. This enables you to define the most convenient sorting order for each section, or create a predefined tag selection which will be activated each time you switch to that section.
Selecting multiple sections
What to do if you want to find something, but you don't remember in which section it was? What if you need to temporary combine notes from two sections? CintaNotes solves these problems via supporting multiple section selection. You can Ctrl+Click on a tab, and this tab will be added to the current selection instead of replacing it. Notes from this tab will be added to the notes list. What is necessary to remember here is that the first section that was selected is the "host" section that defines the view state (the sorting order and search parameters). As soon as you add additional sections to the selection, the view state becomes transient: it is initialized from the host section's settings, but won't be saved when you switch to another section. The "All" toggle button to the left of the Section Bar is a handy shortcut for adding all unselected sections to the selection. Please remember that this is a button and not a section, and it doesn't have a view state. The Ctrl+Shift+Space shortcut enables access to this function from the keyboard.
The Inbox section
An important question is which section do the clipped notes go to?
cintanotes.com/help.htm
12/27
09.03.13
CintaNotes Help
By default, the notes go to the selected section. If multiple sections are selected then the notes go to the section which was selected first (the "host" section). However, you can change this behavior by assigning a section as an "Inbox" in the section's context menu (or via pressing Ctrl+I). You can also double-click on a tab to assign the corresponding section as Inbox. When an Inbox section is assigned, the clipped notes go to the Inbox section even when it is not selected. The Inbox section tab is marked with a special icon with a tray and a down arrow. The rules are a bit different for notes created via the Edit/New command (or via pressing the Ins key in the main window). In this case, the new notes always go to the currently selected section regardless whether there's an Inbox section. But if there are multiple sections selected, and the Inbox section is among them, the notes go to the Inbox section and not to the "host" section.
Sections and Tags
Tags are global and shared between all sections. So don't be surprised if you see a lot of tags with Use Count of zero when you create a new section. There's an easy way to reduce the clutter here. By activating the "Used Only" tag filter mode in the Tag Sidebar's context menu you'll only see the tags which are present in the currently selected sections (that is, only tags assigned to notes from selected sections will be displayed).
Synchronizing Notes
If you work on multiple PCs, e.g at home and at work, or want to have your notes always at hand on your mobile device, you will probably want your notes to be automatically synchronized. CintaNotes supports two kinds of synchronization: via Simplenote service and via DropBox.
Simplenote Synchronization
NOTE: Simplenote synchronization is a commercial feature available only to Personal and Company license holders.
Simplenote is an online service for notes which allows any application to share and synchronize notes over the cloud. It is the preferred way to synchronize, since it makes your notes available in a large variety of Simplenote-enabled note-taking applications on multiple platforms, which include Mac, Linux, Android and iOS. Here you can find out which Simplenote client software is available for your target platform. Here are the steps needed to configure CintaNotes for Simplenote synchronization: 1. If you don't already have a Simplenote account, go to the Simplenote website and create one. 2. After you have your Simplenote account ready, run CintaNotes and choose the File / Synchronization command. 3. In the dialog that pops up, check the Synchronize a section of this notebook with Simplenote checkbox. 4. Enter your Simplenote login and password into the corresponding fields. 5. Select which section should be synchronized. Since Simplenote doesn't have a section concept, you will have to choose one section. If you need to
cintanotes.com/help.htm 13/27
09.03.13
CintaNotes Help
synchronize the whole notebook, and you don't need access to your notes from other platforms, then Dropbox synchronization might be a better choice (see below). Actually both types of synchronization can be used at the same time! 6. The Conflict Resolution Policy field lets you configure what CintaNotes should do in a situation when a note has been modified both in CintaNotes and in Simplenote. The default behavior is to keep the version which has been modified last. 7. If you'd like to have CintaNotes synchronize notes automatically in the background, check the Synchronize automatically every N minutes checkbox and select the convenient synchronization period. 8. Click OK. Now when the synchronized section is displayed, a synchronization bar will be displayed on the bottom of the notes list. This bar will display the synchronization progress, and it also allows starting synchronization manually via clicking on the icon with arrows. The synchronization can also be started manually at any time via pressing the F12 key.
Dropbox Synchronization
Dropbox synchronization is available in the free version of the software. Its advantage over Simplenote synchronization is that no data transformations take place, so on all end PCs you'll get exactly the same database. Also Dropbox allows synchronizing the whole notebook and not just one section of it. The downside of this kind of synchronization is that it can sync only to other Windows-PCs, you won't have access to your notes online or on other platforms. The recommended way to setup DropBox synchronization is as follows: 1. Go to the Dropbox website and install the Dropbox client. A synchronized folder called "My Dropbox" will be created. 2. Make sure that the CintaNotes folder is outside of this DropBox folder (e.g. in "C:\CintaNotes"). 3. Run CintaNotes 4. Save a copy of your notebook inside of the "My DropBox" folder using the File / Save As... menu command. On each other PC, run CintaNotes and open this synchronized notebook file using the File / Open... command. That's it! Now your notes will be automatically synchronized. Configuring for other synchronization services like SugarSync is similar. Moving the whole CintaNotes folder inside of your DropBox folder is NOT recommended because: The backup files will constantly be "conflicted"; You won't be able to have separate settings on different PCs.
TIP: (For advanced users) If you don't care about independent settings (e.g. you use same fonts and screen resolution on each PC), you can put the CintaNotes folder inside your DropBox, by taking out the backup folder using the "backup.folder" parameter of the cintanotes.settings file.
You don't have to close CintaNotes for your notes to be synchronized. After the
cintanotes.com/help.htm 14/27
09.03.13
CintaNotes Help
period of inactivity of 30 seconds, CintaNotes releases the notebook file lock. But please allow some time (usually about 2-10 minutes, depending on your internet connection) for full synchronization cycle. Please note that if you take notes offline, or shutdown the computer right after you've created some notes, these last notes may not be synchronized, and if you then take notes on another PC, conflicts might arise. With DropBox, you will notice them with the appearance of the "conflicted copy" notebook files alongside of cintanotes.db. If you see these files, you will need to merge them back into your main notebook file. To do that use the File / Import... command on this conflicted file. The import command filters out duplicate notes automatically, so that you will only get the notes that you don't have. This handles the most frequent case of added notes, but in case of modified or deleted notes you may still have to delete unnecessary notes by hand.
Pasting Notes to Other Applications
CintaNotes allows you to extract the content of a note to another application running on your Windows PC. Pressing Ctrl+Enter or the middle mouse button will paste the currently selected note (or notes) into the Windows application that was running immediately prior to opening CintaNotes. This feature is a great time saver when writing a report for example. You can be writing in Word, then switch to CintaNotes, select a note which you want to quote, hit Ctrl+Enter and the note is there in your document and you can continue writing. Pressing Ctrl+Shift+Enter (or Shift+Middle click) inserts all note fields and not only note text.
TIP: The most ergonomic way of using this feature is combining it with the Show/Hide Window hot key configured in Options / Hot Keys....
This feature is only available with Personal and Company Licenses.
Linking Notes
NOTE: Note linking is a commercial feature available only to Personal and Company license holders.
In CintaNotes, notes can be linked with each other using note links.
Creating and Editing Note Links
Links to other notes can be created while editing the note's text via the "Create Note Link" command in the context menu (or via pressing Ctrl+Alt+L). A search box will pop up, where you can type the target's note title. When the needed note is found, press Enter and the note link will be added. Here you also have the option of creating a new note as the link target. Also note links can be created using selected text as link caption. For this, select the
cintanotes.com/help.htm 15/27
09.03.13
CintaNotes Help
text and activate the Create Note Link command. A note link caption can be freely edited and it won't affect the link target. To change the target, you need to select the link and use the Edit Note Link command (which also maps to the Ctrl+Alt+L shortcut). To delete the note link, select it and press Del (or use the Delete command from the context menu). This will delete the link together with its caption text. To delete the link but keep the caption text, use the Delete Note Link command. An alternative way to create a note link is via using the Copy Note Link context menu command in the notes list. After this you can paste the link into note editor window via a simple Paste command (Ctrl+V). Also if in the notes list you copy the whole note to clipboard, you can force pasting note link with the Paste Note Link command.
Note Links and Notebooks
Note Links can be used with multiple notebooks as well. For a link to a different notebook to work however, the notebook needs to be open; that is, it should be present in the notebook list of the File menu. Otherwise CintaNotes will have no way of knowing where to find the target notebook, and the link won't work.
Global Note Links
CintaNotes also supports global note links: the links to CintaNotes notes which can be inserted into and activated from other programs. This feature can be used to integrate CintaNotes with other information management software. For these links to work, you need to register a CintaNotes instance with the system as the handler of the "cintanotes://" links. Since this requires registry modification, you need to run CintaNotes as administrator and activate the Options / System / Register Link Protocol option. To create a global note link, copy a link to a note with the Copy Note Link command (Ctrl+Alt+C) and paste this link into any application that supports links, such as Outlook, Word, or any rich-text enabled information manager. You can also use this link with web applications. When the "cintanotes://" link protocol is registered with the system, clicking on such a link will activate CintaNotes which will open the target note. Please note that for CintaNotes to know where to find the note, the note's notebook should be open in the CintaNotes instance that has registered itself as the "cintanotes://" link handler.
Exporting Notes
CintaNotes supports note exporting in several ways: 1. Unicode text file. You can export notes from your notebook to a Unicode text file via the File / Export command. This is a one-way export: you cannot import this text file back into CintaNotes. 2. XML Exporting. A more generic approach is to use XML format for further note processing. Choose File / Export main menu command, select "XML" from the available formats and enter the name of the XML file all notes will be exported into. This file can be viewed and processed with your favorite XML authoring program. CintaNotes can load this XML file back into itself with the File/Import command. 3. HTML Exporting. You can also export notes from your notebook to a HTML file which can then be easily viewed in your favorite browser. Choose File / Export main menu command, select "HTML" from the available formats and enter the
cintanotes.com/help.htm 16/27
09.03.13
CintaNotes Help
name of the HTML file all notes will be exported into. Note that HTML export is only available to Personal and Company License holders. 4. Exporting as text via clipboard. Select notes, copy them to the clipboard and paste them as text into any text processing application such as standard Windows Notepad.
NOTE: If you want to retain all information and be able to import notes back into CintaNotes, choose the XML format.
When using the File / Export command, the "Export Scope" groupbox gives you a choice whether to export all notes, the currently visible, or only the selected ones.
Importing Notes
You can import notes using the File/Import command. You can import notes from previously exported XML files and from other notebook (.db) files.
Notes Backup
CintaNotes automatically creates three backup files: notebook.hourly.db is updated each hour, notebook.daily.db each day, and notebook.weekly.db is updated once per week. The files are written into the main CintaNotes application folder, but can be modified using the cintanotes.settings file (see the "Advanced Configuration" subsection of the next section for details). To restore your notes from backup, use the File / Import command and pick the necessary backup file. If you find that CintaNotes no longer runs, you may need to rename your main database file before running CintaNotes.
Configuring CintaNotes
Backup Options
The options in the File / Backup menu control which of the three backup files should be created and kept up-to-date. If you uncheck any of these options, the existing backup file will be retained, but it will not be updated anymore.
Visual Parameters
The Color Theme submenu of the View menu lets you select the most pleasant color for your notes. This can also be useful to quickly tell apart different instances of CintaNotes. The Notes List command of the Options menu opens a window where you can pick fonts for note's header and text, and adjust now many note lines should be displayed directly in the list. You may also select if Rich Text formatting should be rendered in the note preview.
Hot Keys
The Hot Keys command from the Options menu enables you to change the default
cintanotes.com/help.htm 17/27
09.03.13
CintaNotes Help
system-wide key combinations for clipping text, activating CintaNotes window and adding a new note.
Clipping Options
If Options / Clipping / Silent is activated, CintaNotes will not pop up after each clipping, but will display a balloon tip instead. Clicking on the balloon opens CintaNotes. The Options / Clipping / Use as Title menu lets you control where the clipped note's title is taken from. Options / Clipping / After Clipping / Switch View to Untagged specifies whether you want to switch the tag filter to show only untagged notes after clipping, which is convenient for separating newly taken notes from the rest, and for tagging them. Options / Clipping / After Clipping / Open in Editor lets you open a newly clipped note in editor for immediate tagging and probably further editing. Options / Clipping / After Clipping / Assign currently active tags - When this option is on, newly clipped notes are automatically assigned tags which are currently selected on the Tag Sidebar.
Editor Options
The Options / Editor submenu lets you tweak the note editor behavior. By default, the editor focuses the note's title field. If you'd like to always start with entering note's text, you can use the Options / Editor / Initial Focus / Text option. The Notes Editor can automatically highlight various links in the notes text. The Options / Editor / Highlight Links option controls this behavior. In this submenu you can also specify whether you'd like to use single or double mouse clicks to open these links. The Enable Text Formatting option controls whether text formatting submenu and commands will be available.
WARNING: If you disable text formatting support in the editor, opening and saving notes will strip them of any text formatting (except lists)!
When the Auto-Indent option is selected, new lines of text automatically receive the same level of indentation as the lines above them.
Tag Options
Uncheck Options/Tags/Lower case only if you want to use capital letters in tags. The Display Tag Usage Counts on Sidebar option is pretty self-explanatory, it controls the display of the tag usage counters to the right of the tag names. The "Accept suggestions on" submenu enables to fine-tune the tag autocomplete behavior.
Main Window Behavior Options
If you want CintaNotes to be minimized to the system notification area (otherwise known as "System Tray"), turn on the Minimize to System Tray option in the Options menu.
cintanotes.com/help.htm 18/27
09.03.13
CintaNotes Help
Turn on the Close to System Tray option if you want the program to behave the same way when you close the window (that is, when you click on the window's Close button or press Alt+F4). When this option is turned on, closing the window will not exit the program. To exit CintaNotes, you will have to select the "File/Exit" command, or rightclick on the CintaNotes icon in the notification area and select Exit. If you want CintaNotes window to be always on top of other windows, turn on the Always on Top option. The "Minimize on Esc" option allows you to disable the default behavior where CintaNotes minimizes itself when there's no more search filter to clear and you press Esc.
Startup Options
Options / Startup / Run Minimized makes CintaNotes always start minimized to tray. Check Options / Startup / Run at system startup to have CintaNotes start automatically at the Windows startup. It will start minimized to the System Tray regardless of the Run Minimized option.
WARNING: Use this option with care if you run CintaNotes from an USB stick, since if the stick is absent CintaNotes won't be found during system startup.
Options / Startup / Allow multiple instances specifies whether CintaNotes will run if another instance is already running. When this option is off, CintaNotes will display a message box informing you that an instance has already been activated.
TIP: For advanced users: This message box can be turned off by editing the startup.multipleinstances.activationmsg parameter in the cintanotes.settings file.
Selecting Language
CintaNotes has a multilingual user interface, by default the user interface will be in English. You can switch the current language with the Options / Language menu. If you can not find your language in the list, please check the official translation center as someone might have already translated CintaNotes into your language and the translation is scheduled to be included into the next release. If your language is absent or incomplete, you might opt to do a great favor to all speakers of your language and create a translation yourself. You'll have to register on the site and enroll into the translation team for your language.
Advanced Configuration
Some options of CintaNotes can only be set by editing the cintanotes.settings file. Be sure to edit it using a Unicode-aware text editor (e.g. Notepad). app.mainframe.basecolor Encoded base color of the current color theme, as a web color value like #F05A00. A dark color should be used as a hue reference value, all colors of the theme are derived from it by blending it with white in different proportions. app.mainframe.tagsidebar.doubleclick.onlyrelated Specifies whether a double-click on a tag should turn on the "Display Only
cintanotes.com/help.htm 19/27
09.03.13
CintaNotes Help
Related Tags" mode. Disabled by default. backup.folder The folder where CintaNotes writes backup files to ("backup" by default). Both relative (e.g. "..\..\backup") and absolute (e.g. "F:\backups\cn") paths are supported. clipping.trimwhitespace Specifies whether CintaNotes should trim leading and trailing whitespace from the clipped text. Trimming is enabled by default. clipping.waittime.seconds Specifies how long should CintaNotes wait for the data to appear in the clipboard. editor.colors.highlight Color used for highlighted text style. Yellow by default. editor.focus.title Specifies whether the Title field of the note editor is focused initially. When this option is 0 (off), the note text field gets focused. Default value: 0 (off). editor.fonts.monospace Font face used for monospace text style. "Courier New" by default. editor.trimlines When enabled, all trailing whitespace on each line get automatically removed when a note is saved. This incurs a slight performance hit, so this option is disabled by default. noteslist.search.highlights.displaycounts Enables or disables display of search matches' counts in the note preview area. Default: 1 (on). sqlite.pragma.cache_size Controls how many database pages can be kept in memory and directly influences how much memory the program will consume. Each page is 4096 bytes. The larger this value, the faster CintaNotes will work with large databases, but also the more PC memory will be consumed. sqlite.pragma.synchronous Three possible values: FULL, NORMAL and OFF. If you experience frequent DB corruption (might be relevant for unstable systems and hot-unplugged USB drives), try setting this setting to NORMAL or FULL. CintaNotes will run slower, waiting after each modification till the data is written to disk before returning control to the user. startup.multipleinstances.activationmsg Specifies whether CintaNotes will display a message box telling that there is an already running instance. Default value: 1 (on).
Command Line Switches
-d, --debug Enable extended debug logging. A file named "log.N.txt" will be created. Since this makes the program run much slower, it is not recommended to use this option unless asked to do so by the program's technical support. -i, --invisible Run in 'invisible' mode. Other instances of CintaNotes won't find this instance. Is a non-persistent alternative of the Options/Startup/Allow Multiple Instances option.
cintanotes.com/help.htm 20/27
09.03.13
CintaNotes Help
-m, --minimized Start minimized to tray. Is a non-persistent alternative of the Options/Startup/Run Minimized option. --noactivationmsg Suppress the message box which appears when you start CN with it already running. Is a non-persistent alternative of the "startup.multipleinstances.activationmsg" option in the settings file.
FAQ
Does CintaNotes support Unicode? Yes, CintaNotes is fully Unicode-compliant and actually stores all text data in Unicode. But you have to make sure that the fonts used to display notes include the needed character sets. With default fonts there's usually no problem. Will there be a version of CintaNotes with UI in my native language? CintaNotes already supports a large number of languages, you can see the whole list of them in the Options / Language menu. If your language is not in the list, please read the Configuring CintaNotes / Selecting UI Language section on what you can do in this situation. How do I select multiple notes? Use Ctrl+click, or Shift-Up/Down key combinations. Also if you navigate the list while holding the Ctrl key, you can toggle the selection on the current note with the spacebar. How can I change the text-capturing hotkey from default Ctrl+F12 to something else? Use the Options / Hot Keys command. How can I change the search mode in the search box without using the mouse? Press Ctrl+F and then Alt+Down to display the menu (or you can press Ctrl+Up/Down/PageUp/PageDown to switch search modes one-by-one). What programming language is CintaNotes written in? CintaNotes is written in Visual C++ and builds on top of pure Window API calls. No libraries like .NET or MFC are used, this is what enables CintaNotes to take full control of resource usage and remain fast, lean, and self-contained. What does "Cinta" mean? In Spanish, "la cinta" means "band" (or "tape"). In a sense, this is similar to the way CintaNotes represents notes: as a list. And, well, we just thought it would be a nice name ;-) Is there a Linux or Mac version? Unfortunately no. CintaNotes relies heavily on Windows API, so porting it to other platforms seems unfeasible at the moment. How can I report a bug? If you're encountering problems with CintaNotes please go to http://cintanotes.com and make sure that you're running the latest version of CintaNotes. If the problem is with the latest version, please report it on our Bug Reports forum. We strive to deliver high-quality software and keep CintaNotes as bug-free as possible, so we and all other CintaNotes users will greatly appreciate your contribution.
cintanotes.com/help.htm
21/27
09.03.13
CintaNotes Help
Keyboard and Mouse Shortcuts
System-Wide
Ctrl+F12 Captures selected text from active application as a new note. Title of the source application window is used as note's title. This hot key is configurable. Ctrl+Alt+F12 Activates CintaNotes window. This hot key is configurable. Ctrl+Shift+F12 Creates a new note and opens the editor window with it. This hot key is configurable.
Main Window
Ins Opens a window for adding a new note. F1 Displays this help. Esc If a tag or text search filter is set, clears current filter to display all notes; otherwise minimizes CintaNotes. Ctrl+Tab/Ctrl+Shift+Tab Ctrl+Left Arrow/Ctrl+Right Arrow (only when sectionbar.keys.ctrlleftright.enabled = 1) Switch view to next/previous section. Ctrl+1..0 Switch view to section #1..#10. Ctrl+Shift+1..0 Add or remove section #1..#10 to/from selection. Ctrl+Shift+Space Add all not selected section to current selection on the Section bar. If all sections are already selected, select only one section that has been selected first. Ctrl+I Toggle current notebook section's "inbox" status: an inbox section collects all clipped notes. Ctrl+Shift+Ins Create new notebook section. Ctrl+Shift+Del Delete currently selected notebook sections. Ctrl+Shift+Left/Right Move currently selected section to the left or to the right.
Notes List
Up Down PageUp PageDown
cintanotes.com/help.htm 22/27
09.03.13
CintaNotes Help
Home End Moves cursor selecting the note under cursor. Right Left Shift+Right Shift+Left Scrolls focused note's text inline. With Ctrl scrolls by page, without Ctrl scrolls by line. Ctrl+Up Ctrl+Down Ctrl+PageUp Ctrl+PageDown Ctrl+Home Ctrl+End Moves cursor without affecting selection. Shift+Up Shift+Down Shift+PageUp Shift+PageDown Shift+Home Shift+End Shift+Click Moves cursor extending selection. Ctrl+Spacebar Ctrl+Click Toggles selection on current note. Ctrl+A Selects all notes which currently appear in the list. <any character key> Starts substring search using current search filter settings. Ctrl+F Moves focus to the search filter box. Enter F2 Double click Opens a window for editing the current note. Shift+Enter Opens a window for editing the current note and hides the main window. Alt+Enter Opens the note properties window of the currently focused note. Del Deletes selected notes. Ctrl+X Cuts the selected notes into clipboard. Ctrl+C Copies the selected notes into clipboard. Ctrl+Shift+C Copies selected notes into clipboard as text. Notes are copied in a format
cintanotes.com/help.htm 23/27
09.03.13
CintaNotes Help
which includes note's creation time, title, text, and link. Ctrl+Alt+C Copies links to selected notes into clipboard. Ctrl+V Pastes clipboard contents as a new note. If the clipboard contents did not originate from CintaNotes, the creation time will be taken from the current time, and a copy of the first text line as will be used as the note title. Ctrl+M Merges two or more selected notes together. Text of the second and subsequent notes is appended to the text of the first (earliest) selected note, then the appended notes are removed since they are no longer necessary. This operation is only available when two or more notes are selected. F3 If text search is active, focuses next search highlight in current note's preview. Shift + F3 If text search is active, focuses previous search highlight in current note's preview. F7 Alt+Click If currently focused note has a link, opens this link using the default web browser. Alt+Up Alt+Down Alt+Home Alt+End Moves selected notes up and down. Ctrl+BkSp Display similarly tagged notes. This command changes the tag selection on the Tag Sidebar to match the tags of the currently focused note. Ctrl+U Display untagged notes. Ctrl+Enter Middle click Pastes selected notes' text into previously active application. (Only in Personal and Company License) Ctrl+Shift+Enter Pastes selected notes' Title, Text, and Link into previously active application. (Only in Personal and Company License) Spacebar Focus next note. Holding Spacebar + Navigation Keys (Arrows, Home/End, PgUp/PgDown) All navigation keys apply to note's text instead of the note list. E.g. holding spacebar and pressing the Down Arrow key will scroll the text by one line. Hold Left Mouse Button + Mouse Wheel Hold Spacebar + Mouse Wheel Scroll note's text inline. F12
cintanotes.com/help.htm 24/27
09.03.13
CintaNotes Help
Starts/cancels Simplenote synchronization process.
Search Box
Down Move focus to the notes list. Ctrl+Up Ctrl+Down Ctrl+PageUp Ctrl+PageDown Navigates search mode menu without opening it. Alt+Down Opens the search mode menu. Ctrl+Home Ctrl+End Focuses the notes list and moves cursor to start/end. Enter Ctrl+Enter Alt+Enter Shift+Enter Searches for tags in the active search term and, if found, extracts and selects these tags on the Tag Sidebar. The modifier key, if present, determines which set operation should be applied to the already existing tag selection: Ctrl=Intersect(AND), Alt=Negate(NOT), Shift=Union(OR). If the search term is empty, "Untagged" is assumed.
Note Editor
Up Down Navigate the controls. Ctrl+Down Move focus to the Tags edit box. F3 (Shift+F3) Find and select next (previous) instance of the currently selected text (if present). F7 If currently edited note has a link, opens this link using the default web browser. Ctrl+Enter Save the note and close the editor window. Alt+Enter Opens the note properties window of the edited note. Ctrl+S Save the note without closing the editor window. Alt+C Close the editor window without saving the note (equals pressing Cancel button).
Note Editor - While Editing Note Text
Ctrl+B
cintanotes.com/help.htm 25/27
09.03.13
CintaNotes Help
Ctrl+I Ctrl+U Ctrl+K Ctrl+H Ctrl+M Toggles various formatting on currently selected text. Ctrl+L Cycles selection between no list, bulleted list and numbered list styles. Ctrl+Del Clears currently selected text of any formatting. Ctrl+Alt+L Adds a note link to currently selected text. If selection is empty adds title of linked note. Ctrl+Alt+D Delete note links from currently selected text. Ctrl+Alt+V Paste note links from the clipboard. Ctrl+Z (Ctrl+Y) Undo (redo) last typing actions. F5 Works in note title and text fields. Inserts current time stamp in the format defined in the system Control Panel. Shift+Enter Adds a line break to the current list item. Ctrl+Tab Inserts a TAB character. If the caret is at the paragraph's start, or selection spans more than one paragraph, indents selected paragraphs. Shift+Ctrl+Tab Outdents selected paragraphs.
Tags Edit Field
Ctrl+Spacebar Display the list of all existing tags minus the tags which are already entered in the textbox.
Tag Sidebar
Middle Click Quickly add/remove a tag to/from selected notes. Ctrl+Click Intersect a tag with currently selected tags (tag AND operation). Shift+Click Add an alternative to currently selected tags (tag OR operation). Alt+Click Cross-out a tag and thus exclude notes with this tag from view (tag NOT operation). Ctrl+Alt+Click Crosses out all tags except the clicked one (to display notes having this tag
cintanotes.com/help.htm 26/27
09.03.13
CintaNotes Help
only and no other tags) Shift+Alt+Click Crosses out all children of a parent tag to display notes having this parent tag but not having any of the child tags (see the Tag Hierarchy section for more details about parent and child tags) Ctrl+R Toggles the "Only Related" tag filter mode.
Legal Notice
C intaNotes is provided 'As Is' without any express or implied warranty of any kind, including but not limited to any warranties of merchantability, noninfringement, or fitness of a particular purpose. C inta Software does not warrant or assume responsibility for the accuracy or completeness of any information, text, graphics, links or other items contained within the software. C inta Software makes no warranties respecting any harm that may be caused by the transmission of a computer virus, worm, time bomb, logic bomb, or other such computer program. C inta Software further expressly disclaims any warranty or representation to Authorized Users or to any third party. C intaNotes is licensed under the terms explicitly defined in the End User License Agreement (EULA). Do not redistribute it. C inta Software reserves the right to change licensing terms in future. 2007 2013 C inta Software. All rights reserved. "C inta Software" is a trading name of a joint venture between Sitex OOO and Alexander Shakhramanyan (original C intaNotes author).
cintanotes.com/help.htm
27/27
You might also like
- TaknotDocument2 pagesTaknotTempenkeNo ratings yet
- The Digital Notebook: OneNote in Windows and Office, with introduction to Class NotebookFrom EverandThe Digital Notebook: OneNote in Windows and Office, with introduction to Class NotebookNo ratings yet
- Notes For Seniors: A Beginners Guide To Using the Notes App On Mac and iOSFrom EverandNotes For Seniors: A Beginners Guide To Using the Notes App On Mac and iOSNo ratings yet
- BT Webtop 7: Quick Reference GuideDocument7 pagesBT Webtop 7: Quick Reference GuideMeghan JonesNo ratings yet
- Make Your PC Stable and Fast: What Microsoft Forgot to Tell YouFrom EverandMake Your PC Stable and Fast: What Microsoft Forgot to Tell YouRating: 4 out of 5 stars4/5 (1)
- Ibm Lotus Easysync Pro 4.2.6 Readme - RTF: About This ReleaseDocument8 pagesIbm Lotus Easysync Pro 4.2.6 Readme - RTF: About This ReleaseKuma RukyNo ratings yet
- LF Aligner ReadmeDocument15 pagesLF Aligner ReadmeLuisa Fernanda ÁngelNo ratings yet
- Internet DownloadDocument9 pagesInternet DownloadOla TeslatuNo ratings yet
- AutoHotKey Computer Productivity Book 0: AutoHotKey productivity, #0From EverandAutoHotKey Computer Productivity Book 0: AutoHotKey productivity, #0No ratings yet
- Additional Information About Finale 2009 For Windows: Finale 2009 Read Me, June 2008Document6 pagesAdditional Information About Finale 2009 For Windows: Finale 2009 Read Me, June 2008Margharetha HestyNo ratings yet
- Bend Tech Pro ManualDocument58 pagesBend Tech Pro ManualreaderofdataNo ratings yet
- Windows 8 Apps Programming Genius: 7 Easy Steps To Master Windows 8 Apps In 30 Days: Learning How to Use Windows 8 EfficientlyFrom EverandWindows 8 Apps Programming Genius: 7 Easy Steps To Master Windows 8 Apps In 30 Days: Learning How to Use Windows 8 EfficientlyNo ratings yet
- HTML Complete TutorialDocument192 pagesHTML Complete TutorialNaqviAliNo ratings yet
- The Beginner's Guide To OneNote in Windows 10Document18 pagesThe Beginner's Guide To OneNote in Windows 10cristi13No ratings yet
- Basic Operations in Microsoft WordDocument13 pagesBasic Operations in Microsoft WordRashmi PatelNo ratings yet
- Extended Help FileDocument17 pagesExtended Help FileIsrael ConradoNo ratings yet
- Dreamweaver SyllabusDocument27 pagesDreamweaver Syllabusmkumbhcar4022No ratings yet
- Lesson 2 HTMLDocument9 pagesLesson 2 HTMLkiptoobNo ratings yet
- Ever Note For Mac UserGuideDocument19 pagesEver Note For Mac UserGuideZinzNo ratings yet
- Your File HereDocument2 pagesYour File HereAlfredo McFreed Marticorena GalvezNo ratings yet
- PC Software Notes Unit-IDocument4 pagesPC Software Notes Unit-Imaanish singhNo ratings yet
- Manual BluegriffonDocument49 pagesManual BluegriffonestudiocodecNo ratings yet
- The Domino Designer Quickstart Tutorial1Document86 pagesThe Domino Designer Quickstart Tutorial1fortajayNo ratings yet
- Download Flyer TemplateDocument2 pagesDownload Flyer TemplateGabrielNo ratings yet
- Instruction Elegant FlyerDocument2 pagesInstruction Elegant FlyerRoland StoneNo ratings yet
- (Tech) Mrunal's Auto NoteMaker For The Hindu & PDF Files - Grab Data by Mouse, Make Notes Without Typing! Mrunal PDFDocument10 pages(Tech) Mrunal's Auto NoteMaker For The Hindu & PDF Files - Grab Data by Mouse, Make Notes Without Typing! Mrunal PDFPawan KumarNo ratings yet
- (Tech) Mrunal's Auto NoteMaker For The Hindu & PDF Files - Grab Data by Mouse, Make Notes Without Typing! MrunalDocument10 pages(Tech) Mrunal's Auto NoteMaker For The Hindu & PDF Files - Grab Data by Mouse, Make Notes Without Typing! MrunalPawan KumarNo ratings yet
- Microsoft Teams Guide for Success: Mastering Communication, Collaboration, and Virtual Meetings with Colleagues & ClientsFrom EverandMicrosoft Teams Guide for Success: Mastering Communication, Collaboration, and Virtual Meetings with Colleagues & ClientsRating: 5 out of 5 stars5/5 (14)
- Items Included:: Software RequirementsDocument2 pagesItems Included:: Software RequirementsVitoria AprotetoraNo ratings yet
- OpenSTAAD Reference V8iDocument237 pagesOpenSTAAD Reference V8ivenkatesh19701No ratings yet
- HMTL In-Class Lab ExerciseDocument5 pagesHMTL In-Class Lab ExerciseELIENo ratings yet
- Wing Tutorial OverviewDocument31 pagesWing Tutorial OverviewbikkelNo ratings yet
- Extended Help FileDocument20 pagesExtended Help FiledixonNo ratings yet
- Enjoy The Sample Chapter Buy The Whole Book: Purchase: Ed Bott's Windows 8 Head Start, Consumer Preview EditionDocument44 pagesEnjoy The Sample Chapter Buy The Whole Book: Purchase: Ed Bott's Windows 8 Head Start, Consumer Preview EditionBSAScitiNo ratings yet
- Magento Made Easy: Comprehensive Guide to Magento Setup and Development (Vol. 1)From EverandMagento Made Easy: Comprehensive Guide to Magento Setup and Development (Vol. 1)No ratings yet
- PDF Converter 3 Help EngDocument52 pagesPDF Converter 3 Help EngDan Nicolae PopNo ratings yet
- UNIT-2: 1.) Where The Data Goes Temporally If We Use Cut Option?Document24 pagesUNIT-2: 1.) Where The Data Goes Temporally If We Use Cut Option?Amisha SainiNo ratings yet
- Additional Information About Finale 2010a For WindowsDocument8 pagesAdditional Information About Finale 2010a For WindowsLuciano Gianfranco PaianolNo ratings yet
- OpenSTAAD Reference V8iDocument223 pagesOpenSTAAD Reference V8ibziane3713No ratings yet
- Lotus-Notes-8.0-CheatsheetDocument4 pagesLotus-Notes-8.0-CheatsheetZoumana DiomandeNo ratings yet
- Create-A-Label 3 Users ManualDocument56 pagesCreate-A-Label 3 Users ManualTomas TėvelisNo ratings yet
- KSHITIJ Info - Tech ProjectDocument39 pagesKSHITIJ Info - Tech Projectkshitij94No ratings yet
- COMPUTER PRODUCTIVITY BOOK 1 Use AutoHotKey Create your own personal productivity scripts: AutoHotKey productivity, #1From EverandCOMPUTER PRODUCTIVITY BOOK 1 Use AutoHotKey Create your own personal productivity scripts: AutoHotKey productivity, #1No ratings yet
- Additional Information About Finale 2012c For WindowsDocument8 pagesAdditional Information About Finale 2012c For Windowskdparmly_611783171No ratings yet
- Python Programming Reference Guide: A Comprehensive Guide for Beginners to Master the Basics of Python Programming Language with Practical Coding & Learning TipsFrom EverandPython Programming Reference Guide: A Comprehensive Guide for Beginners to Master the Basics of Python Programming Language with Practical Coding & Learning TipsNo ratings yet
- 20 Unique Features of Microsoft WordDocument24 pages20 Unique Features of Microsoft Wordcoolbuddy08100% (1)
- Instruction ElegantflyerDocument2 pagesInstruction ElegantflyerEzinwa Michael MinisterNo ratings yet
- EQuIS Data Processor Reference ManualDocument26 pagesEQuIS Data Processor Reference ManualtimjiminNo ratings yet
- Exercise 03 - Siting A Fire Tower in NebraskaDocument48 pagesExercise 03 - Siting A Fire Tower in NebraskaJill Clark100% (1)
- OpenFOAM homework guide spillway simulationDocument11 pagesOpenFOAM homework guide spillway simulationblackslash82No ratings yet
- OS Lab Manual PDFDocument72 pagesOS Lab Manual PDFAamir KhanNo ratings yet
- Manual enDocument59 pagesManual enTecnicos SlotsNo ratings yet
- CCSv5 TipsAndTricksDocument56 pagesCCSv5 TipsAndTricksDavid BarreraNo ratings yet
- Universal Programmer Software ManualDocument48 pagesUniversal Programmer Software ManualPaveldj0% (1)
- Art Cam Express 2011 Getting StartedDocument79 pagesArt Cam Express 2011 Getting StartedStol SponetaNo ratings yet
- DXFTool For CorelDRAW Professional EditionDocument44 pagesDXFTool For CorelDRAW Professional EditionJulian EcheverryNo ratings yet
- TQC Ideal Finish Analysis®: User GuideDocument60 pagesTQC Ideal Finish Analysis®: User GuideTrifonovNo ratings yet
- Data ONTAP 8 2 Commands Manual Page ReferenceDocument763 pagesData ONTAP 8 2 Commands Manual Page Referencenagasrinu20No ratings yet
- Computer Science: Topic 2.2 - Programming TechniquesDocument5 pagesComputer Science: Topic 2.2 - Programming Techniquesnouse glNo ratings yet
- Lab 01 Application Software: MS-WordDocument13 pagesLab 01 Application Software: MS-WordTayyabNo ratings yet
- QuantumDocument76 pagesQuantumkrishnan1234454No ratings yet
- Inventory 12.2.7 (2287461.1)Document8 pagesInventory 12.2.7 (2287461.1)Vaibhav KulkarniNo ratings yet
- Filemon RegmonDocument61 pagesFilemon RegmonM Santosh KumarNo ratings yet
- S7 SCL Manual PDFDocument394 pagesS7 SCL Manual PDFeman sulaeman0% (2)
- OpendTect User Documentation Version 4Document29 pagesOpendTect User Documentation Version 4Olaoluwa OlatonaNo ratings yet
- Important Document 3 PDFDocument16 pagesImportant Document 3 PDFPhilippe ROUSSILLENo ratings yet
- BMW Inpa Interpreter For Test ProceduresDocument74 pagesBMW Inpa Interpreter For Test Procedurescorelem100% (1)
- 2.1. Data Structures and Abstract Data TypesDocument4 pages2.1. Data Structures and Abstract Data TypesTrevor ChadNo ratings yet
- Windows 2000 InstallationDocument17 pagesWindows 2000 InstallationMichelle Louise del RosarioNo ratings yet
- Hspice InstallDocument18 pagesHspice InstallAshokkumar GanesanNo ratings yet
- Bridge Modeling I (OBM) ManualDocument90 pagesBridge Modeling I (OBM) ManualSunilNo ratings yet
- Etap Tip 012Document14 pagesEtap Tip 012Miguel Blasco Martínez100% (1)
- Sb4 Users Guide37Document111 pagesSb4 Users Guide37sharer1No ratings yet
- JobGen Plus ManualDocument76 pagesJobGen Plus Manualmr_rhonieNo ratings yet
- Tutorial - Install Smoke Patch - SmokePatchDocument2 pagesTutorial - Install Smoke Patch - SmokePatchIkawati kantahTTUNo ratings yet
- CS Holiday HWDocument12 pagesCS Holiday HWPrettysnow661No ratings yet
- Module 4 - Spreadsheets: (Using Microsoft Excel XP)Document97 pagesModule 4 - Spreadsheets: (Using Microsoft Excel XP)الب أرسلانNo ratings yet