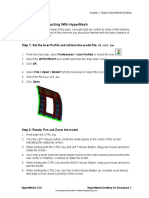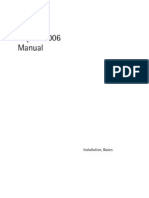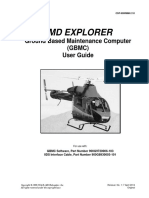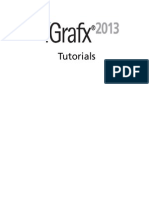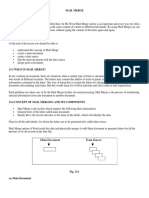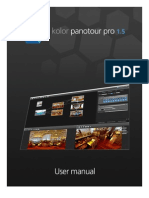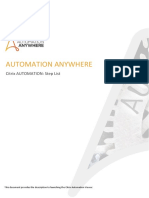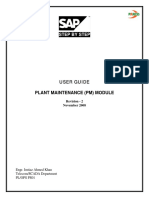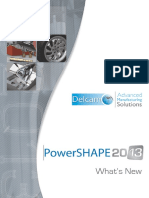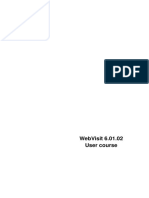Professional Documents
Culture Documents
DraftSight Master Series Vol.2
Uploaded by
emanoleCopyright
Available Formats
Share this document
Did you find this document useful?
Is this content inappropriate?
Report this DocumentCopyright:
Available Formats
DraftSight Master Series Vol.2
Uploaded by
emanoleCopyright:
Available Formats
Introduction
Learning Resources
Tips & Tricks
Support Services
Volume 2
DraftSight.com
The Lyons Share
brought to you by
2 emuloV
The Lyons Share
brought to you by
WELCOME TO THE
Volume 2
The DraftSight community millions of users and growing everyday
DraftSight users represent a mix of professionals, educators, and students from a wide range of companies, industries and educational institutions. What DraftSight users share, is the desire to maximize their design skills and the DraftSight Masters Series was designed to help them do just that.
Volume 2 of this Series, brought to you by The Lyons Share, features a collection of tips, tricks, videos, and more from DraftSights training guru, Mark Lyons. Its a one-of-a-kind instructional resource for designers at every skill level.
We hope youll find this 2nd edition of the DraftSight Master Series valuable and encourage you to share it with your colleagues and friends.
Introduction Learning Resources
DraftSight.com
The Lyons Share
2 emuloV
Tips & Tricks Support Services
brought to you by
View Volume One of the DraftSight Master Series.
DraftSight.com
DraftSight Master Series
Volume 2
Introduction
DraftSight Facts
DraftSight is a professional-grade, free* 2D CAD product from Dassault Systmes. DraftSight highlights: You can create, edit, view DWG files Takes less than a few minutes to download Supports Microsoft Windows XP, Windows Vista, Windows 7 (General Release), MAC and Linux. (MAC and Linux are currently in Beta) Affordable Premium services and support available via the DraftSight Premium Pack for Enterprises and Educational Institutions. Millions of users More than 150,000 Facebook fans Are you a fan yet? Available in 12 languages New features and updates introduced frequently Offers access to free community support and learning resources.
Learning Resources Tips & Tricks Support Services
Standalone license. Activation required.
DraftSight.com
The Lyons Share
brought to you by
Learning Resources
The Learning Resources that youll discover in this chapter, with the exception of the Getting Started Guide are video-based and take just a few minutes to view.
DraftSight Getting Started Guide
Getting Started with DraftSight
Check out the free DraftSight Getting Started Guide. For beginners and experienced CAD users alike, the DraftSight Getting Started Guide has more than 180 pages of fundamental skills necessary for the efficient use of DraftSight.
Outside the U.S.: Fax: Email: Web:
+1-978-371-5011 +1-978-371-7303 info@solidworks.com http://www.solidworks.com/education
DraftSight.com
DraftSight Master Series
Volume 2
Introduction
Adding Attribute
Learning Resources Tips & Tricks
When using Blocks in DraftSight, you can increase your productivity by adding Attribute data to them. Block Attribute definitions let you attach variable or constant text to Blocks. When you insert a Block containing Block Attributes, you are prompted to specify values for each Block Attribute (unless the value is defined with a constant value).
Support Services
DraftSight.com
The Lyons Share
brought to you by
Elliptical Arc
Use the Elliptical Arc command when you are creating an open Ellipse. Like an Ellipse, an Elliptical Arc has a center, but has a longer radius along its major axis and a shorter radius along its minor axis. An Elliptical Arc, however, is not closed like an ellipse; but is open similar to a Radial Arc.
DraftSight.com
DraftSight Master Series
Volume 2
Introduction
Edit Polyline
Learning Resources Tips & Tricks
One of the most useful commands in DraftSight is theEditPolyLine command. Use the EditPolyLine command to edit PolyLines and PolyLine vertices by: Opening a closed PolyLine, or closing an open PolyLine Joining a PolyLine with other drawing entities such as Lines, Arcs, or PolyLines Changing the width of the whole PolyLine Editing the control points (vertices) of individual PolyLine segment You can perform many edits of one or more PolyLines with a single EditPolyLine command. If you revert PolyLine editing with a subsequent Undo command, all the working steps are reverted as a whole.
Support Services
DraftSight.com
The Lyons Share
brought to you by
Polygon
Use the Polygon command to create a regular polygon (a polygon with equal sides and angles). A polygon is a closed multisided entity consisting of 3 to 1024 equal length sides. You could draw a polygon using the Line command, but the more sides needed, the more complicated the construction will be. The Polygon command will create a PolyLine entity.
DraftSight.com
DraftSight Master Series
Volume 2
Introduction
Hands on Project - Star
Learning Resources Tips & Tricks
Have you been using DraftSight for some time or are you a new user and want to test your skills? Follow along with this assignment Hands on Project Star and create the geometry for the star. To do this, you will need to know how to create a Line and a Circle. You will need to know how to Trim, Delete and create a Pattern. You will need to make a Polyline out of a series of lines and use the Offset command. Finally, you will need to use the Hatch/Fill command and some of its options.
Support Services
DraftSight.com
The Lyons Share
brought to you by
Trim Command
The Trim Command is one of the most commonly used functions within DraftSight. Its also one of the most misunderstood. Follow along with this video to understand the proper way to use the Trim Command.
DraftSight.com
DraftSight Master Series
Volume 2
Introduction
Creating Paper Snowflakes with DraftSight
Learning Resources Tips & Tricks
With the holiday season upon us, why not use DraftSight to create some of your festive decorations. Watch this video and see how you can create paper snowflakes using DraftSight.
Support Services
DraftSight.com
10
The Lyons Share
brought to you by
Migrate to Windows 7
Are you planning to migrate to Windows 7? If so, we have a tip for you Dont let this migration cost your company thousands of dollars, negatively impact your 2D CAD installation and possibly cause you a lot of work. DraftSight can help avoid all of this. Check out this video and have DraftSight come to the rescue!
11
DraftSight.com
DraftSight Master Series
Volume 2
Introduction
Creating an Isometric Drawing with DraftSight
Learning Resources Tips & Tricks
An Isometric drawing is a method of making a 2D drawing look like its 3D. Watch this video and learn how easy it is to create one of these drawings with DraftSight.
Support Services
DraftSight.com
12
The Lyons Share
brought to you by
GetArea Command
Do you need to calculate an area of an oddly shaped feature? Do you need to add or subtract portions of that area? Using the GetArea Command is an easy way to get the resulting area. Use this command to calculate the area and perimeter by specifying a drawing entity or by specifying points that comprise an area to measure. Watch this video and learn how easy it is to calculate area with DraftSight.
13
DraftSight.com
DraftSight Master Series
Volume 2
Introduction
Batch Print
Learning Resources Tips & Tricks
Do you have multiple sheets in one file? Would you like to print them all at once? With DraftSight this is very simple. Check out this video to learn how to print any or all drawings that are in a specific file.
Support Services
DraftSight.com
14
The Lyons Share
brought to you by
Tips and Tricks
The tips and tricks that youll discover in this chapter will take just minutes to review and could have a dramatic impact on your productivity. LAYER TOOL:
To activate a layer by selecting an entity, type ACTLAY then select an entity on a layer that you want to be the Active Layer.
TOOLBAR(S):
To see the list of available toolbars that can be toggled on or off, type TOOLBARS. To create your own toolbar, type TOOLBAR and the Customization window will open to allow you to create custom toolbars or change existing ones.
LINEWEIGHTS:
By default, LineWeights will not appear to change in your Graphics Window. If you want to see the LineWeights appear, type LineWeight at the command prompt and select Display weight in graphics area.
SWITCHING VIEWPORTS:
If you have multiple ViewPorts on your sheet, you can cycle through them by pressing CRTL+R once you have one active.
PROPERTIES PALLET ICON LABELS:
Have you ever wondered what those icons are in the Properties Pallet? You can hover your cursor over the icon and see the tooltip, but did you know you can show the labels for these icons? Right-click your mouse while your cursor is in the Properties Pallet and choose Display icons and labels. This will add the descriptions to all of the icons in the pallet.
15
DraftSight.com
DraftSight Master Series
Volume 2
Introduction
FUNCTION KEYS:
Often overlooked is the use of Function Keys in DraftSight. Using the Function Keys, or hot keys allows you to quickly activate a command in DraftSight. Here is a list of standard Function Key settings: F1 Help, F2 Command Window, F3 Esnap Toggle, F5 Isoplane Toggle, F7 Grid Toggle, F8 Ortho Toggle, F9 Snap Toggle, F10 Polar Toggle and F11 Etrack Toggle. Remember, the Function Keys are at the top of your keyboard, and you simply need to press the key to activate.
Learning Resources
MARK DIVISIONS:
The MarkDivisions command places evenly spaced Points or Blocks along the length or perimeter of an entity. The command lets you separate Lines, PolyLines, Circles, and Arcs into segments of equal length by inserting construction Points or Blocks. The entity is not cut into different pieces but remains one entity. The size of the segments is determined by the length to divide and the number of construction points to insert. In contrast to the MarkLengths command, there is no remainder.
Tips & Tricks
SPLIT COMMAND:
Use the Split command to erase part of an entity between two points. Use Split as a construction tool or to create a gap between two parts of an entity to place Text or a symbol. Use the command with Lines, Circles, Arcs, PolyLines, Ellipses, Splines, InfiniteLines, and Rays, but not with RichLines.
Support Services
DraftSight.com
16
The Lyons Share
brought to you by
APPENDING A LINE SEGMENT:
To append a line segment to an existing line or arc: Click Draw > Line (or type Line). Press Enter. The appended continuation line attaches to the end of last Line or Arc that you drew. Click a point to define the appended line segment and press Enter.
TEMPORARY ESNAP OVERRIDE:
When creating your geometry, there may be a need to use a temporary esnap override. The easiest way to do this is to hold the SHIFT key down and press the right mouse button. This will bring up the menu of Esnap options. Choose the one that you need, and continue working.
NAMED VIEW PRINTING:
If you create a Named View in your file, you can now select the view from the Print Dialog and print just that view. Select the Print icon. At the dialog, select Named view in the Print range category. Choose the view youd like to print and click OK. This is a great way to set up a multi-sheet drawing if you plan on printing from Model space.
ADDING SCROLL BARS TO THE GRAPHIC WINDOW:
If you prefer to use scroll bars to pan your graphic window, you can add them by clicking Tools>Options>System Options expand Display and check the box for show scroll bars. Click Apply and youve added the scroll bars to your graphic window.
EDITCOMPONENT:
With DraftSight, it is possible to edit a block in place, without having to explode the object. Use the EditComponent Command (Or click Modify>Component>Edit from the pull down menu). Once you make the change to the block, it will update all the instances of that block within your file. Use the SaveComponent Command in order to get back to your drawing once youre done.
17
DraftSight.com
DraftSight Master Series
Volume 2
Introduction
HATCH BOUNDARIES:
You can have DraftSight create geometry for your hatch boundary. Once youve started the Hatch Command, click the Additional Options button. In this dialog, click the Keep boundaries box. The geometry can be either a Polyline, or a Region.
QUICK ZOOM FIT:
There are a number of productivity tools to use within DraftSight, but by far the most popular tip is how to use the scroll wheel of the mouse to zoom the drawing to fit the screen. Simply double-click the scroll wheel in the active graphic window, and all the geometry will fit within the drawing window.
Learning Resources
POLAR TRACKING:
Try using Polar Tracking instead of Ortho for drawing your horizontal and vertical lines. By using Polar Tracking, you will be able to draw lines at any point on your screen, however, your cursor will also Snap to a vertical or horizontal direction without having to use Ortho.
USING EXISTING DRAWING SETTINGS:
You can bring in drawing settings from any existing file into you current file, such as Dimension Styles, Line Style, Blocks and even Layers. When you open a new file, simply insert the file that contains the settings into the new one as a block. Delete the geometry that shows in your graphics window, and what you have left is all of the other settings from the inserted file. This will allow you to simply bring these settings into your new file without having to recreate them.
Tips & Tricks
FREEZE ALL LAYERS:
In DraftSight you cannot freeze the current layer, but you can freeze all of the remaining layers at once. Make sure the active layer is the one you want to remain. Simply select the first layer, and then scroll down until you see the last layer. Hold the Shift key down and select the last one. Then click the freeze icon on any of the layers in the layer manager. You will get a warning that says that you cannot freeze the current layer. Click Ok, and all of the layers will be frozen except the current layer.
Support Services
DraftSight.com
18
The Lyons Share
brought to you by
Support and Services - Check Out the DraftSight Premium Pack
DraftSight is more than a professional-grade, 2D CAD product, it offers added value with an affordable technical support and services package designed to help enterprises and educational institutions manage their CAD requirements by providing support with software deployment, customization, and integration.
Enterprises
A service for companies that supports software compliance issues, deployment, customization and integration.
Includes: Telephone support Email support Network license Access to DraftSight APIs and API updates
DraftSight Premium Pack for education offers significant value.
Automatic upgrades, new-releases and service pack upgrades
Access to online community support and an abundance of learning resources
Includes: Telephone support Email support Network license Access to DraftSight APIs and API updates Comprehensive curriculum
Automatic upgrades, new-releases and service pack upgrades
Access to online community support and an abundance of learning resources Options:
Minimum five licenses required to purchase.
Classroom Pack: 45 licenses Campus Pack: 200 licenses
See what you can save. ROI Calculator.
19
KCAP MUIMERP
Educators
PREMIUM PACK
CAMPUS/CLASSROOM PREMIUM PACK
KCAP MUIMERP
See what you can save. ROI Calculator.
DraftSight.com
DraftSight Master Series
Volume 2
Introduction
Take just a few minutes to conduct a complimentary ROI analysis that will reveal the significant savings your organization can achieve by using the DraftSight Premium Pack for the Enterprise or Educational Institution.
Learning Resources
Free Community Support
The online DraftSight Community provides support and the opportunity to interact with thousands of CAD users from around the world. Join the free online community.
Tips & Tricks Support Services
DraftSight.com
20
You might also like
- Shoe Dog: A Memoir by the Creator of NikeFrom EverandShoe Dog: A Memoir by the Creator of NikeRating: 4.5 out of 5 stars4.5/5 (537)
- Grit: The Power of Passion and PerseveranceFrom EverandGrit: The Power of Passion and PerseveranceRating: 4 out of 5 stars4/5 (587)
- Hidden Figures: The American Dream and the Untold Story of the Black Women Mathematicians Who Helped Win the Space RaceFrom EverandHidden Figures: The American Dream and the Untold Story of the Black Women Mathematicians Who Helped Win the Space RaceRating: 4 out of 5 stars4/5 (890)
- The Yellow House: A Memoir (2019 National Book Award Winner)From EverandThe Yellow House: A Memoir (2019 National Book Award Winner)Rating: 4 out of 5 stars4/5 (98)
- The Little Book of Hygge: Danish Secrets to Happy LivingFrom EverandThe Little Book of Hygge: Danish Secrets to Happy LivingRating: 3.5 out of 5 stars3.5/5 (399)
- On Fire: The (Burning) Case for a Green New DealFrom EverandOn Fire: The (Burning) Case for a Green New DealRating: 4 out of 5 stars4/5 (73)
- The Subtle Art of Not Giving a F*ck: A Counterintuitive Approach to Living a Good LifeFrom EverandThe Subtle Art of Not Giving a F*ck: A Counterintuitive Approach to Living a Good LifeRating: 4 out of 5 stars4/5 (5794)
- Never Split the Difference: Negotiating As If Your Life Depended On ItFrom EverandNever Split the Difference: Negotiating As If Your Life Depended On ItRating: 4.5 out of 5 stars4.5/5 (838)
- Elon Musk: Tesla, SpaceX, and the Quest for a Fantastic FutureFrom EverandElon Musk: Tesla, SpaceX, and the Quest for a Fantastic FutureRating: 4.5 out of 5 stars4.5/5 (474)
- A Heartbreaking Work Of Staggering Genius: A Memoir Based on a True StoryFrom EverandA Heartbreaking Work Of Staggering Genius: A Memoir Based on a True StoryRating: 3.5 out of 5 stars3.5/5 (231)
- The Emperor of All Maladies: A Biography of CancerFrom EverandThe Emperor of All Maladies: A Biography of CancerRating: 4.5 out of 5 stars4.5/5 (271)
- The Gifts of Imperfection: Let Go of Who You Think You're Supposed to Be and Embrace Who You AreFrom EverandThe Gifts of Imperfection: Let Go of Who You Think You're Supposed to Be and Embrace Who You AreRating: 4 out of 5 stars4/5 (1090)
- The World Is Flat 3.0: A Brief History of the Twenty-first CenturyFrom EverandThe World Is Flat 3.0: A Brief History of the Twenty-first CenturyRating: 3.5 out of 5 stars3.5/5 (2219)
- Team of Rivals: The Political Genius of Abraham LincolnFrom EverandTeam of Rivals: The Political Genius of Abraham LincolnRating: 4.5 out of 5 stars4.5/5 (234)
- The Hard Thing About Hard Things: Building a Business When There Are No Easy AnswersFrom EverandThe Hard Thing About Hard Things: Building a Business When There Are No Easy AnswersRating: 4.5 out of 5 stars4.5/5 (344)
- Devil in the Grove: Thurgood Marshall, the Groveland Boys, and the Dawn of a New AmericaFrom EverandDevil in the Grove: Thurgood Marshall, the Groveland Boys, and the Dawn of a New AmericaRating: 4.5 out of 5 stars4.5/5 (265)
- The Unwinding: An Inner History of the New AmericaFrom EverandThe Unwinding: An Inner History of the New AmericaRating: 4 out of 5 stars4/5 (45)
- The Sympathizer: A Novel (Pulitzer Prize for Fiction)From EverandThe Sympathizer: A Novel (Pulitzer Prize for Fiction)Rating: 4.5 out of 5 stars4.5/5 (119)
- Her Body and Other Parties: StoriesFrom EverandHer Body and Other Parties: StoriesRating: 4 out of 5 stars4/5 (821)
- Midi2stylesetup MANUAL PDFDocument22 pagesMidi2stylesetup MANUAL PDFFam GonzaLes CorreaNo ratings yet
- NVR User ManualDocument85 pagesNVR User ManualAndrei PetreaNo ratings yet
- Chapter1 Demonstration PDFDocument9 pagesChapter1 Demonstration PDFJohny SmithNo ratings yet
- Curso de Domotica x10Document137 pagesCurso de Domotica x10Emerson Sneyder López AriasNo ratings yet
- Working With Eplan PropanelDocument93 pagesWorking With Eplan PropanelSaibuOluwaseyi67% (3)
- Manual Allplan 2006Document182 pagesManual Allplan 2006Cristian IvanNo ratings yet
- And Modelling Then "Autocad Architectural Desktop 2"Document36 pagesAnd Modelling Then "Autocad Architectural Desktop 2"pipertaiNo ratings yet
- Streamline Garment DesignDocument762 pagesStreamline Garment DesignMohamed MostafaNo ratings yet
- MD Helicopter Ground Maintenance Computer User ManualDocument60 pagesMD Helicopter Ground Maintenance Computer User ManualCapt GregNo ratings yet
- Bematech OPOS Driver Setup GuideDocument13 pagesBematech OPOS Driver Setup GuideZpe Zonas da AmericaNo ratings yet
- BSNL - PM - UM - 02A - Master Data Creation Process - V1.0Document196 pagesBSNL - PM - UM - 02A - Master Data Creation Process - V1.0detmkcmNo ratings yet
- Quality Management User Guide PDFDocument33 pagesQuality Management User Guide PDFDilip Ujagare100% (1)
- Comic Book CreatorDocument60 pagesComic Book CreatorSylviaCaldevillaNo ratings yet
- DAP HMI User Manual Ver2.01Document158 pagesDAP HMI User Manual Ver2.01yooyNo ratings yet
- Igrafx 2013 Tutorials enDocument78 pagesIgrafx 2013 Tutorials enpanoliaNo ratings yet
- Mail MergeDocument13 pagesMail MergeJessuel Larn-epsNo ratings yet
- Microsoft Word: Training On Computer OperationsDocument32 pagesMicrosoft Word: Training On Computer OperationsPalanivel KuppusamyNo ratings yet
- AspenBasicEngV7 3 StartDocument57 pagesAspenBasicEngV7 3 Startrajakhurshed7185100% (1)
- Nivel VV-VW Board User Guide enDocument5 pagesNivel VV-VW Board User Guide enHarveyWishtartNo ratings yet
- Leetro LaserCut 6.1 ManualDocument60 pagesLeetro LaserCut 6.1 ManualNawres Arif0% (2)
- Panotour Pro 1.5 User ManualDocument44 pagesPanotour Pro 1.5 User ManualcharlesBITCHNo ratings yet
- Launch Citrix Automation Viewer in 7 StepsDocument11 pagesLaunch Citrix Automation Viewer in 7 StepsnavabhattNo ratings yet
- Atpdraw As User Shell For Atp SimulationsDocument20 pagesAtpdraw As User Shell For Atp SimulationsIonutz AxuNo ratings yet
- Step-by-Step User Guide for Plant Maintenance ModuleDocument37 pagesStep-by-Step User Guide for Plant Maintenance ModuleWasimullah KhanNo ratings yet
- Java Ui DarshanDocument22 pagesJava Ui Darshan8sakshipatelNo ratings yet
- Magic Remote: Owner'S ManualDocument9 pagesMagic Remote: Owner'S ManualSujeevanNo ratings yet
- Install GuideDocument42 pagesInstall GuideirfanWPKNo ratings yet
- Delcam - PowerSHAPE 2013 R1 WhatsNew EN - 2012Document92 pagesDelcam - PowerSHAPE 2013 R1 WhatsNew EN - 2012hhoready tube100% (1)
- User Manual for Q-Smart Card ReaderDocument32 pagesUser Manual for Q-Smart Card ReaderHân NguyễnNo ratings yet
- WebvisitDocument76 pagesWebvisitJavier LeraNo ratings yet