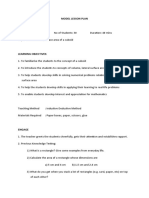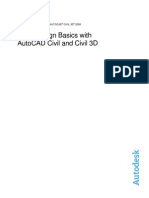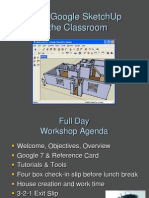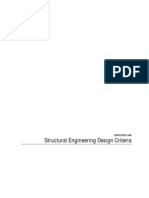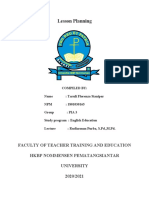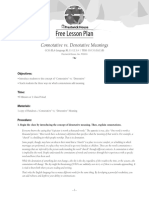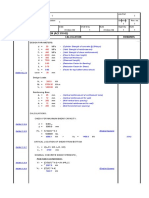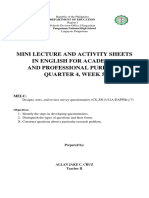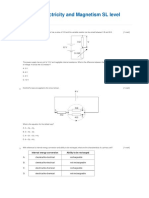Professional Documents
Culture Documents
Introduction To Annotation Scale
Uploaded by
mhergonzalesOriginal Title
Copyright
Available Formats
Share this document
Did you find this document useful?
Is this content inappropriate?
Report this DocumentCopyright:
Available Formats
Introduction To Annotation Scale
Uploaded by
mhergonzalesCopyright:
Available Formats
Introduction to Annotation Scale
September 29, 2009 By Edwin Prakoso 20 Comments
Annotation scaling was introduced first time on AutoCAD 2008. I love this feature. This feature add benefits to AutoCAD layout. There are some work around AutoCAD users do before this feature exist. But now, presenting our drawing in different scales is very easy and quick. If you are interested to learn this feature, this tutorial will be a nice reading to start. First, what are annotations? Annotations are every object in your drawing which is not a model or geometry. We use it to show dimensions, text as description, symbols, and pattern to show sections, materials, etc. The problem with annotation occurs when you need to represent your drawing in different scales.
Two images above are the same model in different viewport, with different scales. If we draw the model and prepare it to a certain scale, say 1:100, when we need to represent the drawing in 1:200, the text, hatches, and all other annotations will be shown in half size to what we expected. AutoCAD users used to create annotations in layout. But there are some downside. 1. It works for text and dimension, but not for hatches.
2. You may need to create more than one annotation to the same object, if you show them in different viewports. When you need to change the text content, you will have to change them all manually. Sometimes you left some of them unchanged. 3. When you move the viewport, some annotations might be left behind. So, if you have those problems, you may love this feature. Download and open this drawing. We are going to continue using the same drawing. Change your active scale from annotation scale list. Its on your status bar. Change it to 1:100. We are going to set our drawing for 1:100 first.
Now open your dimension style. You should see a style named 1-100 3mm. Right click on it, and rename it to 3 mm. Click modify button on the right side of this dialog box. On the FIT tab, scale for dimension features section, activate annotative.
1. On the Text tab, change text height to 3, offset from dimline to 1. 2. On Symbols and Arrows tab, change arrow size, center marks, and break size to 2.5. Close the dimension style dialog box. You see all your dimension text and arrow too small? Dont worry. We need to update them to apply the changes.
Activate update in dimension panel, annotation tab. When AutoCAD ask you to select object, just type ALL then [enter]. Now you should see your dimension correctly. Now we are going to add another scale to these dimensions. Activate automatically add scales bla..bla..bla in annotation scale group.
Change the annotation scale to 1:200. You should see the dimension size adjusted for 1:200 scale! Turn off the automatically add scales again. Try to change it to 1:50. What happen? Nothing. Open your layout. Select the left viewport border, and change the scale to 1:100. Press [esc] to deselect the viewport. Select the right viewport, and change the scale to 1:200.
Compare the dimension size on those two viewport. Even the viewports have different scales, the dimension size will always be the same! When you plot this sheet, the text in all viewports will be 3mm.
Controlling Annotation Scale Further
September 29, 2009 By Edwin Prakoso 4 Comments
In my previous AutoCAD tutorial, Ive introduced you annotation scaling for dimension. We have added two scales to all of our dimensions automatically. In this post, we will discuss how we use annotation scaling for hatches. We will also discuss how we can control it further. Two questions popped up when I first time learn about annotation scaling: 1. Can we selectively show objects in a certain scales, but not in others? 2. Showing annotation in different scales is great. But sometimes it can obstruct my drawings on relatively large scale. But I need it there in detailed drawings. To answer these questions, lets open our drawing again. Select any wall, right click, and select block editor from context menu. Heres what we are going to do: We want our brick pattern will be not too large in 1:50. And we dont want this pattern shown in 1:200 scale. Lets assume we only use those 3 scales.
First, we need to tell AutoCAD this is how we want it look like in 1:100. Change your annotation scale to 1:100.
Now we need to add annotative behavior to this pattern. Select it, right click, select hatch edit. In the options area, activate annotative.
Click OK to close this dialog. Now try to move your pointer above this pattern, you will see annotative symbol right next your cursor.
Now we need to tell AutoCAD to also show this pattern in 1:50. Select the pattern. Look at your properties palette. If its not opened yet, right click and select properties. In pattern section, click on text field next to annotative scale. You will see button next to it. Click it.
This will open object scale dialog. You will see 1:100 listed here. Click add. Select 1:50 and click OK. Now this pattern will show only in 1:50 and 1:100! This is how you can add scales manually to your annotations. Save this block and close block editor. Turn off annotation visibility. Its the button next to your annotation scale list. Try several scales. You should see your pattern only in 1:50 and 1:100. Try to compare how it looks in your layout, different viewport scale. Now lets back to our dimension. Add some more dimension using 3mm style like this.
Now, heres a challenge. Can you show all dimensions in 1:50, but only some in 1:100?
After you finish, heres the last one on this post. Activate 1:100 viewport. Lets pretend that our dimension too far from our drawing. But we feel its OK for 1:50. Select a dimension. You will see your dimension showing two sizes: On 1:50 and 1:100.
Drag your dimension closer to your drawing. Pay attention to your other viewport while doing this. Its only adjusted in your active viewport, but not in the other scale! Amazing isnt it?
Basically thats all you need to know about annotation scaling. Do you find it interesting? Will you use this feature? If you wont, what are your considerations?
You might also like
- The Subtle Art of Not Giving a F*ck: A Counterintuitive Approach to Living a Good LifeFrom EverandThe Subtle Art of Not Giving a F*ck: A Counterintuitive Approach to Living a Good LifeRating: 4 out of 5 stars4/5 (5794)
- The Gifts of Imperfection: Let Go of Who You Think You're Supposed to Be and Embrace Who You AreFrom EverandThe Gifts of Imperfection: Let Go of Who You Think You're Supposed to Be and Embrace Who You AreRating: 4 out of 5 stars4/5 (1090)
- Never Split the Difference: Negotiating As If Your Life Depended On ItFrom EverandNever Split the Difference: Negotiating As If Your Life Depended On ItRating: 4.5 out of 5 stars4.5/5 (838)
- Hidden Figures: The American Dream and the Untold Story of the Black Women Mathematicians Who Helped Win the Space RaceFrom EverandHidden Figures: The American Dream and the Untold Story of the Black Women Mathematicians Who Helped Win the Space RaceRating: 4 out of 5 stars4/5 (890)
- Grit: The Power of Passion and PerseveranceFrom EverandGrit: The Power of Passion and PerseveranceRating: 4 out of 5 stars4/5 (587)
- Shoe Dog: A Memoir by the Creator of NikeFrom EverandShoe Dog: A Memoir by the Creator of NikeRating: 4.5 out of 5 stars4.5/5 (537)
- Elon Musk: Tesla, SpaceX, and the Quest for a Fantastic FutureFrom EverandElon Musk: Tesla, SpaceX, and the Quest for a Fantastic FutureRating: 4.5 out of 5 stars4.5/5 (474)
- The Hard Thing About Hard Things: Building a Business When There Are No Easy AnswersFrom EverandThe Hard Thing About Hard Things: Building a Business When There Are No Easy AnswersRating: 4.5 out of 5 stars4.5/5 (344)
- Her Body and Other Parties: StoriesFrom EverandHer Body and Other Parties: StoriesRating: 4 out of 5 stars4/5 (821)
- The Sympathizer: A Novel (Pulitzer Prize for Fiction)From EverandThe Sympathizer: A Novel (Pulitzer Prize for Fiction)Rating: 4.5 out of 5 stars4.5/5 (119)
- The Emperor of All Maladies: A Biography of CancerFrom EverandThe Emperor of All Maladies: A Biography of CancerRating: 4.5 out of 5 stars4.5/5 (271)
- The Little Book of Hygge: Danish Secrets to Happy LivingFrom EverandThe Little Book of Hygge: Danish Secrets to Happy LivingRating: 3.5 out of 5 stars3.5/5 (399)
- The World Is Flat 3.0: A Brief History of the Twenty-first CenturyFrom EverandThe World Is Flat 3.0: A Brief History of the Twenty-first CenturyRating: 3.5 out of 5 stars3.5/5 (2219)
- The Yellow House: A Memoir (2019 National Book Award Winner)From EverandThe Yellow House: A Memoir (2019 National Book Award Winner)Rating: 4 out of 5 stars4/5 (98)
- Devil in the Grove: Thurgood Marshall, the Groveland Boys, and the Dawn of a New AmericaFrom EverandDevil in the Grove: Thurgood Marshall, the Groveland Boys, and the Dawn of a New AmericaRating: 4.5 out of 5 stars4.5/5 (265)
- A Heartbreaking Work Of Staggering Genius: A Memoir Based on a True StoryFrom EverandA Heartbreaking Work Of Staggering Genius: A Memoir Based on a True StoryRating: 3.5 out of 5 stars3.5/5 (231)
- Team of Rivals: The Political Genius of Abraham LincolnFrom EverandTeam of Rivals: The Political Genius of Abraham LincolnRating: 4.5 out of 5 stars4.5/5 (234)
- On Fire: The (Burning) Case for a Green New DealFrom EverandOn Fire: The (Burning) Case for a Green New DealRating: 4 out of 5 stars4/5 (73)
- The Unwinding: An Inner History of the New AmericaFrom EverandThe Unwinding: An Inner History of the New AmericaRating: 4 out of 5 stars4/5 (45)
- 5E Lesson PlanDocument3 pages5E Lesson PlanSangteablacky 09100% (8)
- Restaurant ColorsDocument32 pagesRestaurant Colorsmhergonzales100% (1)
- Road Design Tutorial For Civil 3dDocument22 pagesRoad Design Tutorial For Civil 3dPRINCE PAUL CHAKANYUKA60% (5)
- A Comparative Look at Jamaican Creole and Guyanese CreoleDocument18 pagesA Comparative Look at Jamaican Creole and Guyanese CreoleShivana Allen100% (3)
- Case Digest For Labor Relations 2Document40 pagesCase Digest For Labor Relations 2zeigfred badanaNo ratings yet
- AutoCAD Civil 3D 2009 TutorialsDocument636 pagesAutoCAD Civil 3D 2009 Tutorialscoaja84100% (4)
- Quality Management System For Ready Mixed Concrete CompaniesDocument261 pagesQuality Management System For Ready Mixed Concrete CompaniescesaraleNo ratings yet
- Structural Design For EngineersDocument4 pagesStructural Design For EngineersmhergonzalesNo ratings yet
- Long Span RoofDocument2 pagesLong Span RoofmhergonzalesNo ratings yet
- How To Obtain Driving License in Abu DhabiDocument7 pagesHow To Obtain Driving License in Abu Dhabimhergonzales100% (1)
- Editing AttributesDocument12 pagesEditing AttributesmhergonzalesNo ratings yet
- Philippine Embassy e-Passport RequirementsDocument2 pagesPhilippine Embassy e-Passport RequirementscipamfaNo ratings yet
- Long Span RoofDocument2 pagesLong Span RoofmhergonzalesNo ratings yet
- Sketchup WorkshopDocument28 pagesSketchup WorkshopmhergonzalesNo ratings yet
- OEC RequirementsDocument2 pagesOEC RequirementsmhergonzalesNo ratings yet
- TeamViewer7 Manual RemoteControl EN PDFDocument76 pagesTeamViewer7 Manual RemoteControl EN PDFFraFraFra87No ratings yet
- Cool Transparent Text Effect in PhotoshopDocument18 pagesCool Transparent Text Effect in PhotoshopmhergonzalesNo ratings yet
- A Touch of Class Web Design TutorialDocument10 pagesA Touch of Class Web Design TutorialmhergonzalesNo ratings yet
- ORC Gereal Presentation - Conc MainDocument39 pagesORC Gereal Presentation - Conc MainmhergonzalesNo ratings yet
- Architectural ColumnsDocument6 pagesArchitectural ColumnsmhergonzalesNo ratings yet
- Height of Rise, Lenght of Stringer & Run of StairwayDocument1 pageHeight of Rise, Lenght of Stringer & Run of StairwaymhergonzalesNo ratings yet
- Durability PresentationDocument65 pagesDurability PresentationmhergonzalesNo ratings yet
- Plant Propagation of Woody OrnamentalsDocument6 pagesPlant Propagation of Woody OrnamentalsDisenyo ArkitektoNo ratings yet
- Architectural Modeling WallsDocument47 pagesArchitectural Modeling Wallsmhergonzales100% (1)
- Flat Slab (Efficient Construction)Document4 pagesFlat Slab (Efficient Construction)tanhh5678No ratings yet
- Working Safely With Mobile EquipmentDocument2 pagesWorking Safely With Mobile EquipmentmhergonzalesNo ratings yet
- Structural Engineering Design Criteria SummaryDocument36 pagesStructural Engineering Design Criteria SummarymhergonzalesNo ratings yet
- Tileworks (R Velasco)Document2 pagesTileworks (R Velasco)mhergonzalesNo ratings yet
- Labor Output For TileworksDocument1 pageLabor Output For TileworksmhergonzalesNo ratings yet
- Weights of Assembled ElementsDocument2 pagesWeights of Assembled Elementsmhergonzales100% (2)
- Steel SectionsDocument20 pagesSteel SectionsmhergonzalesNo ratings yet
- Bach Invention No9 in F Minor - pdf845725625Document2 pagesBach Invention No9 in F Minor - pdf845725625ArocatrumpetNo ratings yet
- Journal of Electronic MaterialsDocument10 pagesJournal of Electronic MaterialsSanjib BaglariNo ratings yet
- 01 ElectricalDocument15 pages01 ElectricalKrishna KrishNo ratings yet
- RITL 2007 (Full Text)Document366 pagesRITL 2007 (Full Text)Institutul de Istorie și Teorie LiterarăNo ratings yet
- RPP Microteaching TaruliDocument9 pagesRPP Microteaching TaruliTaruli Sianipar 165No ratings yet
- Quatuor Pour SaxophonesDocument16 pagesQuatuor Pour Saxophoneslaura lopezNo ratings yet
- Bullish EngulfingDocument2 pagesBullish EngulfingHammad SaeediNo ratings yet
- SalutogenicshandbookDocument16 pagesSalutogenicshandbookAna EclipseNo ratings yet
- I CEV20052 Structureofthe Food Service IndustryDocument98 pagesI CEV20052 Structureofthe Food Service IndustryJowee TigasNo ratings yet
- Connotative Vs Denotative Lesson Plan PDFDocument5 pagesConnotative Vs Denotative Lesson Plan PDFangiela goc-ongNo ratings yet
- WSP - Aci 318-02 Shear Wall DesignDocument5 pagesWSP - Aci 318-02 Shear Wall DesignSalomi Ann GeorgeNo ratings yet
- Presentation 1Document13 pagesPresentation 1lordonezNo ratings yet
- Epitalon, An Anti-Aging Serum Proven To WorkDocument39 pagesEpitalon, An Anti-Aging Serum Proven To Workonæss100% (1)
- Teaching Islamic Traditions by SlidesgoDocument48 pagesTeaching Islamic Traditions by SlidesgoCallista Naira AzkiaNo ratings yet
- Salzer Panel Accessories Price List - 01st January 2019Document40 pagesSalzer Panel Accessories Price List - 01st January 2019Chandra SekaranNo ratings yet
- Mini Lecture and Activity Sheets in English For Academic and Professional Purposes Quarter 4, Week 5Document11 pagesMini Lecture and Activity Sheets in English For Academic and Professional Purposes Quarter 4, Week 5EllaNo ratings yet
- Financial Management-Capital BudgetingDocument39 pagesFinancial Management-Capital BudgetingParamjit Sharma100% (53)
- Westbourne Baptist Church NW CalgaryDocument4 pagesWestbourne Baptist Church NW CalgaryBonnie BaldwinNo ratings yet
- Vmware Vsphere Professional 8 Exam Dumps PDF (VCP DCV)Document158 pagesVmware Vsphere Professional 8 Exam Dumps PDF (VCP DCV)romal ghulamNo ratings yet
- Introduction To ResearchDocument5 pagesIntroduction To Researchapi-385504653No ratings yet
- Krittika Takiar PDFDocument2 pagesKrittika Takiar PDFSudhakar TomarNo ratings yet
- Referensi Blok 15 16Document2 pagesReferensi Blok 15 16Dela PutriNo ratings yet
- MCQ CH 5-Electricity and Magnetism SL Level: (30 Marks)Document11 pagesMCQ CH 5-Electricity and Magnetism SL Level: (30 Marks)Hiya ShahNo ratings yet
- HOTC 1 TheFoundingoftheChurchandtheEarlyChristians PPPDocument42 pagesHOTC 1 TheFoundingoftheChurchandtheEarlyChristians PPPSuma HashmiNo ratings yet
- 2015 ACI Airport Economics Report - Preview - FINAL - WEB PDFDocument12 pages2015 ACI Airport Economics Report - Preview - FINAL - WEB PDFDoris Acheng0% (1)
- 2020 Non Student Candidates For PCL BoardDocument13 pages2020 Non Student Candidates For PCL BoardPeoples College of LawNo ratings yet
- BIS Standards in Food SectorDocument65 pagesBIS Standards in Food SectorRino John Ebenazer100% (1)