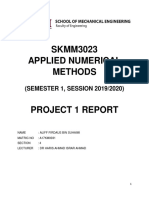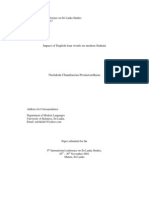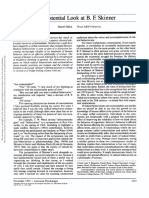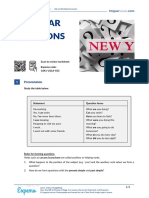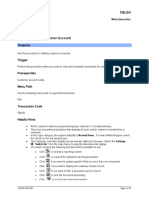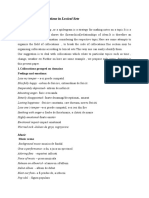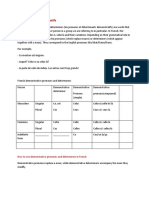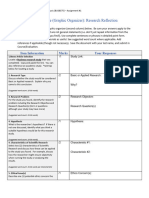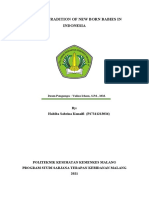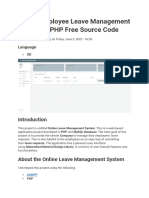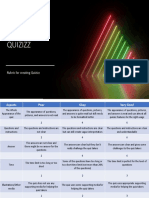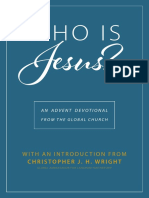Professional Documents
Culture Documents
Salesforce Customer Portal Implementation Guide
Uploaded by
playturfCopyright
Available Formats
Share this document
Did you find this document useful?
Is this content inappropriate?
Report this DocumentCopyright:
Available Formats
Salesforce Customer Portal Implementation Guide
Uploaded by
playturfCopyright:
Available Formats
Salesforce.
com: Spring 13
Salesforce Customer Portal Implementation Guide
Last updated: February 8, 2013
Copyright 20002013 salesforce.com, inc. All rights reserved. Salesforce.com is a registered trademark of salesforce.com, inc., as are other
names and marks. Other marks appearing herein may be trademarks of their respective owners.
Table of Contents
Table of Contents
Customer Portal Implementation.........................................................................................................1 Customer Portal Preparation................................................................................................................3
Building and Publishing Public Solutions.................................................................................................................................3 Identifying Customer Portal Users............................................................................................................................................5 Configuring Your Organization's Sharing Model.....................................................................................................................5 Customizing and Distributing the Portal Tip Sheet.................................................................................................................6
Customer Portal Setup.........................................................................................................................7
Enabling Your Customer Portal................................................................................................................................................8 Enabling Customer Portal Login and Settings.........................................................................................................................9 Customizing Your Customer Portal Fonts and Colors...........................................................................................................15 Customizing Your Customer Portal Tabs...............................................................................................................................19 Customizing Your Customer Portal Pages..............................................................................................................................21 Setup Tips and Considerations for Customer Portal Pages....................................................................................................22 Customizing List Views..........................................................................................................................................................27 Customizing Search Layouts...................................................................................................................................................27 Setting Case Assignment Rules...............................................................................................................................................28 Creating Workflow Rules........................................................................................................................................................29 Configuring User Access to the Customer Portal...................................................................................................................29 About High-Volume Portal Users (Service Cloud Portal Users)............................................................................................30 Granting High-Volume Portal Users (Service Cloud Portal Users) Access to Records..........................................................31 Sharing Records Owned by High-Volume Portal Users (Service Cloud Portal Users) to Salesforce Users............................32 Enabling Your Customer Portal for User Login.....................................................................................................................33 Adding the Customer Portal URL to Your Organizations Website......................................................................................33
Setting Up Customer Portal Users.......................................................................................................34
About Customer Portal User Management.............................................................................................................................34 Configuring User Access to the Customer Portal...................................................................................................................38 Enabling the Customer Portal for Contacts and Person Accounts.........................................................................................39 Delegating Customer Portal User Administration and Portal Super User..............................................................................41 Enabling Salesforce CRM Content in the Customer Portal...................................................................................................44 Providing Articles in the Customer Portal..............................................................................................................................46
Customer Portal Reporting.................................................................................................................48 Creating Multiple Customer Portals...................................................................................................49 Index.................................................................................................................................................51
Table of Contents
ii
Customer Portal Implementation
Customer Portal Implementation
The Salesforce Customer Portal enables you to fully exploit the capabilities of the Web as the ideal channel to deliver superior self-service while at the same time lowering the cost of serving your customers. Because the Customer Portal is hosted by salesforce.com just like the Salesforce application itself, you get the same service delivery benefits and none of the maintenance and infrastructure headaches that come with hosting a portal yourself. Note: The Service Cloud Portal is the Customer Portal intended for many thousands to millions of users. Service Cloud portal users are high-volume portal users. For more information, see About High-Volume Portal Users (Service Cloud Portal Users) on page 30. Some of the high-level features included in the Customer Portal are: User Interface The full power of Salesforces award-winning user interface is available to your customers in the Customer Portal. Popular capabilities such as advanced search, quick create, and recently used items create a superior customer experience. You can also personalize the user interface for each user or user group so your customers are presented with the precise information they need. Salesforce CRM Content Provide access to product documentation and other relevant content to your customers, including features such as subscriptions, comments, and ratings. Custom Objects and Tabs Create and deliver entirely new self-service processesgoing well beyond cases and solutions with custom objects and tabs. You can expose custom objects and tabs created in Salesforce to your customers in the Customer Portal to meet the unique customer service and support requirements of your organization and your industry. Multiple User Profiles and Record Types Provide a personalized experience to different accounts and customer segments using configurable portal user profiles and record types. Account Role Hierarchy and Sharing You can use a three-level role hierarchy inside each customer account to give executive and manager-level users access to data owned by users below them in the hierarchy. In addition, you can create sharing rules to allow portal users to share data with other users. Branding and Style Configuration You can quickly brand your customer portal by customizing the home page, header, and footer as well as changing the portal colors and fonts with an easy-to-use style editor. This guide outlines the necessary steps to set up and use Customer Portal. The guide is divided into the following major sections: Customer Portal Preparation Make sure your organization is ready for a Customer Portal. Customer Portal Setup Configure Salesforce to allow your customers to use the Customer Portal.
Customer Portal Implementation
Setting Up Customer Portal Users Configure Salesforce to manage your portal users. Customer Portal Reporting Use Customer Portal reporting features to make the most of your Customer Portal.
Customer Portal Preparation
Customer Portal Preparation
We recommend you complete the following steps before you implement your organization's Salesforce Customer Portal: 1. Building and Publishing Public Solutions Build your company's public solutions. 2. Identify Customer Portal Users Decide which customers will be able to use the Customer Portal. 3. Configure Your Organization's Sharing Model Ensure that Customer Portal users can only view and edit data related to their accounts. 4. Customize and Distribute the Portal Tip Sheet Edit the portal tip sheet and distribute it to customers.
Building and Publishing Public Solutions
Using your Customer Portal, your customers will be able to search public solutions to find answers to their questions and problems. Public solutions will consist entirely of solutions that your Customer Support team has created in Salesforce. We recommend you complete these steps to build public solutions: Formalize a standard structure for all solutions in Salesforce Use a consistent format when creating your organization's solutions. Every Customer Support representative should be familiar with and able to create solutions using this format. Please refer to the Tips & Hints for Solutions document for recommendations on structuring solutions (available in the Tips section of the Salesforce online help). Translate solutions into multiple languages Enable multilingual solutions so that users can create and translate solutions into multiple languages. Then, when your customers log into your Customer Portal, they can view solutions in their preferred language. Customers can also choose to view solution search results in a specific language or all supported languages via a language drop-down list. Create solutions to answer the most commonly asked questions Since your customers will be using the Customer Portal to find answers to common issues, it is a good idea to create a solution for each of your organization's FAQs. Any standard user of Salesforce has access to create solutions, although you may decide to assign this initial task to a select group of Customer Support representatives. Finalize the solution review process To maintain a high level of quality for your public solutions, it is a good idea to standardize the review process for solutions. We recommend that you use three Solution Status values as follows:
Customer Portal Preparation
Recommended Solution Status Values Status Draft Review Level 1 Meaning Default status for all new solutions. Solution Managers review all Draft solutions to: Check for duplicates Make the solution complete Review the solution structure Remove references to any specific customer Add content if necessary Status should then be changed to Review Level 1. Review Level 2 Senior Solution Managers review all Review Level 1 solutions to determine whether the solution should be published to the Customer Portal. Status should then be changed to Review Level 2 and the Visible in Self-Service Portal checkbox selected. The Status picklist field on a solution does not need to be set to Reviewed for a solution to be visible in the Customer Portal; a solution is visible in the Customer Portal if the Visible in Self-Service Portal checkbox is selected on a solution.
Note: We recommend that you decide which Solution Managers will be responsible for publishing solutions.
Tip: You can create approval processes to automate the solution review process for your organization. For more information on approval processes, see Managing Approval Processes in the online help.
Categorize approved solutions Use solution categories to group similar solutions together, enabling customers to browse through and search relevant categories for solutions that answer their questions. We recommend that you limit the number of categories to which a solution belongs. If you put solutions into only the most relevant categories, they will be easier for users and customers to find. If your organization uses multilingual solutions, we recommend that you use the translation workbench to translate categories into multiple languages. Translated solutions inherit the categories of their master solution. See the Salesforce online help for more information about defining your categories, categorizing individual solutions, and translating categories. Track the history of solution fields Select which standard and custom fields to track on the Solution History related list to see when and how users modified any solution.
Customer Portal Preparation
Publish approved solutions Only published solutions will be available on the Customer Portal. You will need to identify the solutions you want to make available, edit the solutions individually, and select the Visible in Self-Service Portal checkbox to publish each solution.
Identifying Customer Portal Users
The customers who will be using the Customer Portal portal are referred to as Customer Portal users. You should decide whether you want to offer Customer Portal access to all customers or only to a select group of customers, for example, customers with Gold Support. Identify the customers to whom you will grant Customer Portal access You can create a report in Salesforce or use other customer lists to identify which customers should have access to the Customer Portal. Create a contact or person account record for each Customer Portal user Make sure that each contact or person account contains a valid email address.
Configuring Your Organization's Sharing Model
Configure your organization's sharing model so that portal users can only access data associated with their accounts: Set the organization-wide defaults in your organization's sharing model Set the organization-wide defaults in your organization's sharing model to Private on accounts, contacts, contracts, assets, and cases. This ensures that Customer Portal users can only view and edit data related to their accounts. For more information, see Setting Your Organization-Wide Sharing Defaults in the online help. To maintain Public organization-wide default behavior for Salesforce users while ensuring that portal users can only view and edit data related to their accounts, you can create self-referencing sharing rules of All Internal Users to All Internal Users. For more information, see Sharing Rules Overview in the online help. Set sharing rules for Customer Portal users If your organization uses sharing rules that share to Roles, Internal and Portal Subordinates, update those sharing rules to share to Roles and Internal Subordinates instead. This is to help ensure that no records or folders owned by a Salesforce user are shared with a portal user. The Roles and Internal Subordinates data set category allows you to create sharing rules that include all users in a specified role plus all of the users in roles below that role, excluding any Customer Portal and partner portal roles. You can easily convert sharing rules that include Roles, Internal and Portal Subordinates to include Roles and Internal Subordinates instead by using the Convert Portal User Access wizard. Furthermore, you can use this wizard to convert any publicly accessible report, dashboard, and document folders to folders that are accessible by all users except for portal users.
Customer Portal Preparation
Customizing and Distributing the Portal Tip Sheet
If you want to provide your customers with information about how they can answer their own inquiries using your Customer Portal: Download and edit the tip sheet provided by salesforce.com Download the Using the Self-Service Portal tip sheet. Edit the tip sheet to match the branding and features in your Customer Portal, such as suggested solutions and the ability to attach files to submitted cases. Distribute the tip sheet to customers Email or post the tip sheet to your website so that customers who want to learn how to answer their own inquiries can do so.
Customer Portal Setup
Customer Portal Setup
Follow the steps below to set up and configure your organizations Salesforce Customer Portal. 1. Enable Your Customer Portal Enable your Customer Portal so that you can begin customizing it. 2. Enabling Customer Portal Login and Settings Configure the settings and communication templates of your Customer Portal. 3. Customize Your Customer Portal Fonts and Colors Customize the fonts and colors of your organizations Customer Portal pages to match your organizations branding. 4. Customize Your Customer Portal Tabs Optionally, choose tabs and the order in which they display to Customer Portal users. 5. Customize Your Customer Portal Pages Define page layouts for your Customer Portal. 6. Review Setup Tips and Considerations for Customer Portal Pages Review set up tips and considerations for your Customer Portal pages. 7. Customize List Views Customize the list views available to Customer Portal users. 8. Customize Search Layouts Customize the search layouts available to Customer Portal users. 9. Set up Case Assignment Rules Set up case assignment rules to automatically assign cases created by portal users to Salesforce users and queues. 10. Create Workflow Alerts Create workflow alerts to automatically respond to portal users when they create a case on your Customer Portal. 11. Configure User Access to the Customer Portal Set up specific user functionality before enabling users to access your Customer Portal. 12. Grant High-Volume Portal Users Access to Objects Records Set up the level of access high-volume portal users have to objects in your Customer Portal. This is only necessary if you plan on using high-volume portal users. 13. Share Records Owned by High-Volume Portal Users to Salesforce Users Choose which Salesforce users can access records owned by high-volume portal users. This is only necessary if you plan on using high-volume portal users. 14. Enable Your Customer Portal for User Login Turn on your Customer Portal for users. 15. Add the Customer Portal URL to Your Organizations Website Add the Customer Portal Login URL to your organizations website so that your customers can navigate to the portal.
Customer Portal Setup
16. Enable Contacts and Person Accounts to Use Your Customer Portal Enable your customers to use your Customer Portal and provide them with a Customer Portal username and password. Note: You must have the Customize Application permission to set up and modify the Customer Portal. If you have Enterprise or Unlimited Edition, you can create a single copy of your organization in a separate environment to test your customizations to make sure they function the way you expect before implementing them in your Salesforce organization. For details, see Creating or Refreshing a Sandbox in the online help. Tip: If youve set up a Force.com site, you can let users register for or log into your Customer Portal from your site. Force.com Sites enables you to create public websites and applications that are directly integrated with your Salesforce organizationwithout requiring users to log in with a username and password. You can publicly expose any information stored in your organization through a branded URL of your choice. You can also make the site's pages match the look and feel of your company's brand. See Force.com Sites Overview and Associating a Portal with Force.com Sites in the Salesforce online help.
Enabling Your Customer Portal
Available in: Enterprise, Unlimited, and Developer Editions
User Permissions Needed To enable the Customer Portal: Customize Application
To enable the Salesforce Customer Portal: 1. 2. 3. 4. 5. Click Your Name > Setup > Customize > Customer Portal > Settings. Click Edit. Select Enable Customer Portal. Click Save. Continue setting up the portal.
Tips on Enabling the Customer Portal
Consider the following when enabling the Customer Portal: After you enable the Customer Portal, you can create multiple Customer Portals to satisfy the various business needs of your customers. These items become available after you enable the Customer Portal: The High Volume Customer Portal, Authenticated Website, Customer Portal Manager, and Customer Portal User profiles, if you purchased user licenses for them. The Enable Customer Portal User and View Customer Portal User buttons on contact and person account records. The All Customer Portal Users and All Internal Users groups along with the Roles and Internal Subordinates sharing rule category.
Customer Portal Setup
After you enable a Customer Portal, you cannot disable it. However, you can prevent users from logging into it. See Enabling Customer Portal Login and Settings in the online help.
Enabling Customer Portal Login and Settings
Available in: Enterprise, Unlimited, and Developer Editions
User Permissions Needed To enable login and settings for the Customer Portal: Customize Application
1. Click Your Name > Setup > Customize > Customer Portal > Settings. 2. Click Edit next to the name of the Salesforce Customer Portal you want to customize. 3. Set the following options: Setting
Name
Description Name of the Customer Portal as displayed on the portal's detail and edit pages, as well as the Customer Portal Setup page. The name of the Customer Portal is not displayed on portal pages, but it does display in the browser title bar. The name of your portal must be unique for your organization and not already in use by a Customer Portal or partner portal. Furthermore, an error may occur if you name a Customer Portal partner portal Customer Portal
Description
A description of the Customer Portal as displayed on the portal's detail and edit pages. The description of the Customer Portal is not displayed in the portal. Allows users to log in to the Customer Portal. We recommend that you do not select this checkbox until you have completed the steps described in Setting Up Your Customer Portal. Note: Users must be able to log in to the Customer Portal, be within their user profiles restricted IP range, and be within designated Login Hours in order to be able to reset their passwords.
Login Enabled
Administrator
Click the lookup icon ( ) to choose a default administrator for your Customer Portal. All email notifications regarding users who self-register for your Customer Portal will be sent to this Salesforce user.
Customer Portal Setup
Setting
Description Notifications include information about registration errors and any other issues self-registering customers may experience, such as inadvertently entering duplicate email addresses, creating duplicate contact records, and exceeding your organization's user license limit. When choosing an administrator for your Customer Portal, you can only select users that have the Edit Self-Service Users permission. Furthermore, you cannot deactivate a user selected as a portal administrator.
Portal Default Settings Setting
Login URL
Description The URL of the Web page that displays when users log in to your Customer Portal. You can click this URL to log in to your portal and interact with it. Insert this URL into your website so users can access the login page to your Customer Portal. The login URL of each Customer Portal you create contains a unique identifier, such as portalId=060D00000000Q1F. The unique identifier determines the specific portal a user can access. If a user accesses a login URL that does not contain a unique identifier, they are automatically directed to the login URL of the first Customer Portal you created. Note that portal users can only log into a Customer Portal via the portal's login page and not through the Salesforce login page.
Logout URL
The URL of the Web page that displays when users log out of the Customer Portalfor example, http://www.acme.com. If a logout URL is not specified, portal users return to the login page when they log out. The top-level category accessible by customers in the Customer Portal. Customers can view all solutions marked Visible in Self-Service Portal in this category and its subcategories. This field is available only if you have enabled solution browsing. See Customizing Solution Settings in the online help.
Top-Level Category for Portal
Enable Self-Close Case from Suggested Solutions
Allows users to close cases in the Customer Portal directly from suggested solutions. For example, when a user views a
10
Customer Portal Setup
Portal Default Settings Setting Description suggested solution that helps them solve a case, he or she can click Yes, please close my case if this setting is enabled.
Show Action Confirmation
Allows users to view confirmation messages after they complete an action in the Customer Portal. For example, after a user creates a case in your Customer Portal, he or she views the message Case has been submitted if this setting has been enabled. Confirmation messages may help users clearly understand actions they have completed in your Customer Portal.
HTML Messages Default Language
Specifies the language that portal HTML messages are displayed in when custom language portal HTML messages are not configured. This setting is only available for organizations that have multiple languages enabled.
Email Notification Settings Setting
From Email Address
Description The email address from which all Customer Portal communication templates are sentfor example, support@acme.com. Salesforce sends the emails automatically, but they appear to portal users as if they were sent from this email address. If a portal user responds to a communication template, the response is sent to this address. The name associated with the From Email Addressfor example, Acme Customer Support. The email template used to send a username and initial password to all newly enabled and self-registering Customer Portal users. By default, a sample template is automatically selected for you. You can also create your own template or modify the sample. Be sure to mark the template as Available for Use. The email template used to send a new password to existing Customer Portal users when you reset their passwords. By default, a sample template is automatically selected for you. You can also create your own template or modify the sample. Be sure to mark the template as Available for Use. The email template used to send a new password to existing Customer Portal users when they reset their own passwords by clicking Forgot your password? on the login page of the Customer Portal. By default, a sample template is automatically selected for you. You can also create your own
From Email Name
New User Template
New Password Template
Lost Password Template
11
Customer Portal Setup
Email Notification Settings Setting Description template or modify the sample. Be sure to mark the template as Available for Use.
New Comment Template
The email template used to send a notification to Customer Portal users when a public comment is added to one of their cases. This template must be marked as Available for Use. The email template used to send a notification to Customer Portal users when they become the new owner of a record in the portal. This template must be marked as Available for Use.
Change Owner to Portal User Template
Note: You can standardize the communication templates sent to the users of all your Customer Portals by clicking the Set Default Email Templates for All Customer Portals link on the Tools section of the Customer Portal Setup page. For more information, see Creating Multiple Customer Portals in the online help. Tip: If you plan to use the same communication template for different objects, such as the Change Owner to Portal User Template, we recommend that you include text and merge fields on the template that are appropriate for both objects. For example, if your organization has a Warranty custom object and a Training custom object, and you want to use the Change Owner to Portal User Template for both, the text and merge fields on the template should read: A new record has been assigned to you. Id: {!Training.ID}{!Warranty.Id}. When the template is sent, only the relevant merge fields will display. Look and Feel Setting
Header
Description A text or HTML file that allows you to incorporate your organizations branding into the header of your Customer Portal. Click the lookup icon ( ) to choose a file that has been uploaded to a publicly accessible folder on the Documents tab. The files you include in the Header and Footer lookup fields can have a combined size of up to 10 KB. We recommend that you do not add a header and a logo to your portal because they may not display properly together. You can position the logout link anywhere on the header by using the HTML tag: <a href="/secur/logout.jsp">Logout</a>.
Footer
A text or HTML file that allows you to incorporate your organizations branding into the footer of your Customer Portal. Click the lookup icon ( ) to choose a file that has
12
Customer Portal Setup
Look and Feel Setting Description been uploaded to a publicly accessible folder on the Documents tab. The files you include in the Header and Footer lookup fields can have a combined size of up to 10 KB.
Logo
An image file that allows you to incorporate your organization's branding into the top left header of your Customer Portal. Click the lookup icon ( ) to choose a file that has been uploaded to a publicly accessible folder on the Documents tab and marked as an Externally Available Image. The file you include in the Logo lookup field can be up to 20 KB. We recommend that you do not add a header and a logo to your portal because they may not display properly together.
Login Message
A text or HTML file that allows you to incorporate your organizations branding into the header of the login page, forgot password page, and change password page of your Customer Portal. Click the lookup icon ( ) to choose a file that has been uploaded to a publicly accessible folder on the Documents tab. The file you include in the Login Message lookup field can be up to 2 KB. Note: JavaScript and CSS code are automatically removed from HTML files used as the portal login message.
Self-Registration Settings Setting
Self-Registration Enabled
Description Allows existing contacts to register themselves for access to your Customer Portal. When you select this checkbox and add the Allow Customer Portal Self-Registration checkbox to contact page layouts, contacts whose records are marked Allow Customer Portal Self-Registration can view a self-registration area on the Login page of your Customer Portal. From the self-registration area, users can enter their email address and click Submit to receive an
13
Customer Portal Setup
Self-Registration Settings Setting Description automatically assigned username and password for logging in to your Customer Portal. Other email notifications sent to users regarding their registration status include: Existing user, from which the user can enter another email address or click a Forgot Password? link to retrieve his or her password. New user, which informs the user that the email address he or she submitted does not match an existing contact in your organization. If an administrator has implemented Web-to-Case or Web-to-Lead to capture new user information, then the user can click a link to enter his or her information on the appropriate form. Internal error, which informs the user that an error occurred during the self-registration process and that your portal's administrator has been notified about the error. Ineligible user, which informs the user that he or she is not eligible for self-registration to your Customer Portal. This notification is sent when a submitted email address matches a contact that does not have the Allow Customer Portal Self-Registration checkbox selected. It is also sent when a submitted email address does not match any contacts, and your administrator has not set up Web-to-Lead or Web-to-Case to capture new user information.
Ensure that all required custom fields on users have default values. Otherwise, users who self-register for your Customer Portal will receive an error message. Note that person account users cannot self-register for your Customer Portal. When person account users self-register for your Customer Portal, they receive an email notification that instructs them to contact the portal administrator.
New User Form URL
Allows you to specify the URL of a Web-to-Lead or Web-to-Case form for users who self-register for access to your Customer Portal. The URL to this form is offered via the template selected in the Registration Error Template field to self-registering users who lack an existing contact record, so that their information can be captured and converted to a contact.
14
Customer Portal Setup
Self-Registration Settings Setting
Registration Error Template
Description The email template sent to users who self-register for your Customer Portal, but experience a registration error, or need to complete a Web-to-Case or Web-to-Lead form to register for your portal. By default, a sample template is automatically selected for you. You can also create your own template or modify the sample. Be sure to mark the template as Available for Use. The From Email Address and From Email Name fields on Customer Portal settings specify who this template is sent from.
Default New User License
Click the lookup icon ( ) to choose a default portal user license for users who self-register for your Customer Portal. Click the lookup icon ( ) to choose a default portal role for users who self-register for your Customer Portal. Click the lookup icon ( ) to choose a default portal profile for users who self-register for your Customer Portal. You cannot delete the profile selected as the default portal profile.
Default New User Role
Default New User Profile
4. Click Save to save your Customer Portal settings.
Customizing Your Customer Portal Fonts and Colors
Available in: Enterprise, Unlimited, and Developer Editions
User Permissions Needed To change the fonts and colors of the Customer Portal: Customize Application
You can customize the fonts and colors of the Salesforce Customer Portal to reflect your companys branding. Your portals fonts and colors are specified in a portal color theme. Select a predefined color theme and, optionally, customize it to better match your branding. You can click the See examples link to see all of the theme attributes you can customize. 1. Click Your Name > Setup > Customize > Customer Portal > Settings. 2. Select the name of your Customer Portal. 3. Click Change Portal Fonts and Colors.
15
Customer Portal Setup
4. Select a color theme from the Color Theme drop-down list. Select Custom from the Color Theme drop-down list to create your own theme from scratch. A preview of the color theme you select is automatically displayed in the Preview sections. 5. Optionally, customize the color of any theme you select by either: Entering a hexadecimal value into any theme attribute, or Clicking the hexadecimal value of any theme attribute and selecting a color from the point-and-click editor
When you customize a theme, it is automatically renamed Custom when saved. You can customize the following options, which, when customized, automatically display in the Preview sections: Tab Styles Theme Attribute
Current Tab Text Current Tab Background Current Tab Border Other Tab Text Other Tab Background Other Tab Border Tab Bar Background
Description Text color of the tab users have selected. Background color of the tab users have selected. Border color of the tab users have selected. Text color of the tabs users have not selected. Background color of the tabs users have not selected. Border color of the tabs users have not selected. Background color behind all tabs.
Page Styles Theme Attribute
Page Background
Description Portal background color, excluding search, related lists, recent items, solution categories, document folders, and the Create New drop-down list. Text color, size, and font on all portal items, except for tabs, buttons, headers, and field labels. Optionally, you can change the number in the percent field to increase or decrease the size of all portal items. Additionally, you can change the font of all portal items, except for tabs, buttons, headers, and field labels from the drop-down list.
Text
Field Label Text
Text color of the field names on records. Optionally, you can change the font of the text from the drop-down list.
Link Link Hover
Text color of all links. Text color of all links when a user hovers the mouse over them.
16
Customer Portal Setup
Page Styles Theme Attribute
Field Separator Bottom Border
Description Color of the lines that separate fields on records. Color of the line bordering the bottom of the portal.
Section Styles Theme Attribute
Header Background
Description Background color of all headings, including search, recent items, related lists, solution categories, documents folders, and the selected tab. Text color and font on the headers of search, related lists, recent items, solution categories, and document folders. Optionally, you can change the font of the text from the drop-down list.
Section Header Text
Left Border
Border to the left of search, related lists, recent items, solution categories, document folders, and the Create New drop-down list. Optionally, you can change the number in the pixel field to increase or decrease the thickness of the border. Additionally, you can select the style of the line displayed for the border from the drop-down list.
Right Border
Border to the right of search, related lists, recent items, solution categories, document folders, and the Create New drop-down list. Optionally, you can change the number in the pixel field to increase or decrease the thickness of the border. Additionally, you can select the style of the line displayed for the border from the drop-down list.
Top Border
Border above search, related lists, recent items, solution categories, document folders, and the Create New drop-down list. Optionally, you can change the number in the pixel field to increase or decrease the thickness of the border. Additionally, you can select the style of the line displayed for the border from the drop-down list.
17
Customer Portal Setup
Section Styles Theme Attribute
Bottom Border
Description Border underneath search, related lists, recent items, solution categories, document folders, and the Create New drop-down list. Optionally, you can change the number in the pixel field to increase or decrease the thickness of the border. Additionally, you can select the style of the line displayed for the border from the drop-down list.
Section Background
Background color of search, related lists, recent items, solution categories, document folders, and the Create New drop-down list.
List Styles Theme Attribute
List Header Text
Description Text color of the field names selected as column headings on list views. Optionally, you can change the font of the text from the drop-down list.
Header Underline
Color of the lines underneath column headings on related lists and list views. Color of the lines between records on list views. Color of a record when a user hovers the mouse over it on list views.
Separator Row Highlight
6. Click Save to save all changes to the theme values. Tip: Changes are visible to Customer Portal users when they refresh their browsers. Therefore, we recommend updating your portal color theme at times when users are least likely to visit your Customer Portal.
Note: To customize the header, footer, and logo of your Customer Portal, see Enabling Customer Portal Login and Settings in the online help.
18
Customer Portal Setup
Customizing Your Customer Portal Tabs
Available in: Enterprise, Unlimited, and Developer Editions
User Permissions Needed To customize Customer Portal tabs: Customize Application
The Salesforce Customer Portal can display the following tabs: Answers Articles Ideas Home Cases Reports Solutions Web tabs Entitlements Custom objects Service contracts Chatter Answers Documents from the Documents tab Salesforce CRM Content tabs: Libraries, Content, and Subscriptions
Additionally, the Customer Portal can display the following tabs to delegated portal user administrators: Accounts Contacts
To choose which tabs display to users logged in to a Customer Portal, and to customize the order in which tabs display to portal users: 1. 2. 3. 4. Click Your Name > Setup > Customize > Customer Portal > Settings. Select the name of the Customer Portal whose tabs you want to customize. Click Customize Portal Tabs. To add or remove tabs, select a tab title, and click the Add or Remove arrow to add or remove the tab to or from the Selected Tabs box. To change the order of the tabs, select a tab title in the Selected Tabs box, and click the Up or Down arrow. 5. Optionally, from the Default Landing Tab drop-down, you can select which tab to display to users when they log into your portal. 6. Click Save. You can further specify which tabs users can access by editing tab settings in users associated profiles and permission sets.
19
Customer Portal Setup
Tip: You can create multiple Customer Portals that display different tabs for users with the same profile, as long as they have access to each object displayed on a tab. To make the following tabs visible in the Customer Portal, use the steps above and change the tab visibility setting to Default On in all Customer Portal profiles.
Allowing Portal Users to View Web Tabs
To allow portal users to view Web tabs, simply create Web tabs and assign them to Customer Portal profiles.
Granting Portal Users Access to the Documents Tab
To allow portal users to view a Documents tab, grant Customer Portal users access to the folders on your Salesforce Documents tab that contain the files you want them to view.
Allowing Portal Users to View the Reports Tab
To allow portal users to view a Reports tab: 1. Grant portal users access to the folders on your Salesforce Reports tab that contain the reports you want them to run. 2. Set the organization-wide default sharing model to Private on objects you want portal users to report on. 3. Assign portal users to permission sets or profiles that include the Run Reports permission. When you add the Reports tab to your Customer Portal, portal users: Cannot customize reports or filter report results; they can only run reports. Can export reports to Excel if they have the Export Reports permission. Do not have access to the Unfiled Public Reports and My Personal Custom Reports folders. Will receive an insufficient privileges error if they run a report that contains objects they do not have permission to view.
Providing Portal Users with Access to the Ideas Tab
To allow portal users to access the Ideas tab, create a Ideas community that is active and configured to display in the portal. For more information, see Creating and Editing Communities in the online help and Enabling Ideas in the Customer Portal in the online help. If your organization has the Ideas and Answers Portal license, hide the Reports tab in the Customer Portal. Otherwise, your Customer Portal users receive an Insufficient Privileges message when they click the Reports tab. For information on hiding tabs, see Customizing Your Customer Portal Tabs in the online help.
Allowing Portal Users to Access Salesforce CRM Content Tabs
To allow portal users to access Salesforce CRM Content, see Enabling Salesforce CRM Content in the Customer Portal in the online help.
20
Customer Portal Setup
Customizing Your Customer Portal Pages
Available in: Enterprise, Unlimited, and Developer Editions
User Permissions Needed To modify page layouts: To assign page layouts to profiles: Customize Application Manage Users
You can customize your Salesforce Customer Portal pages just as you customize pages in Salesforce: with page layouts. Page layouts control the layout and organization of buttons, fields, s-controls, Visualforce, custom links, and related lists. They also help determine which fields are visible, read only, and required. Page layouts can include s-controls and Visualforce pages that are rendered within a field section when the page displays. You can control the size of the s-controls and Visualforce pages, and determine whether or not a label and scroll bars display. Customer Portal users view the layouts assigned to their profile when they log in to your Customer Portal. You can customize the following objects' page layouts for your portal: Home Tasks Events Cases Assets Accounts Solutions Contacts Entitlements Custom Objects Service Contracts
Customizing Portal Page Layouts
To work with page layouts, go to Your Name > Setup > Customize, click the appropriate record type, and select Page Layouts. By default, Customer Portal users have Read permissions on accounts, contacts, assets, products and price books, so that they can view their account name and choose a contact and asset for the cases they create on your portal. They may also have Update or Create permissions for assets and accounts, depending on the type of customer portal. Note: Customer Portal users can't view the tags section of a page, even if it is included in a page layout.
To work with page layouts for custom objects, click Your Name > Setup > Create > Objects, select a custom object, and choose a page layout from the Page Layouts section. To display a custom object in your Customer Portal, you must:
21
Customer Portal Setup
Select the Available for Customer Portal checkbox on the custom object. You cannot assign a portal profile to a custom-object page layout unless this checkbox is selected. Grant user permissions to the custom object on permission sets or profiles assigned to portal users. Add the tab of the custom object to your Customer Portal so that the tab is accessible to your Customer Portal users. For more information, see Customizing Your Customer Portal Tabs in the online help.
Setup Tips and Considerations for Customer Portal Pages
Available in: Enterprise, Unlimited, and Developer Editions
Consider the following set up tips and general information about Salesforce Customer Portal pages. Setting Up Cases When setting up your Customer Portal, clone the page layout for cases (Case Layout), and rename it Portal Case Layout. This allows you to easily differentiate between case page layouts for internal users and case page layouts for portal users. By default, new cases are accessible in the Customer Portal, but you can include the Visible in Self-Service checkbox on case page layouts so that you can deselect the checkbox to prevent a case from being displayed. Do not select the Show Case Email Notification and Show Case Email Notification by default checkboxes on case page layouts. These features only apply to Salesforce users. Do not add the Internal Comments field to case page layouts assigned to portal profiles because portal users may view comments intended only for Salesforce users. Include the Asset field on case page layouts if you want portal users to be able to associate cases with an asset related to their account. Include the Contact Name lookup field on case page layouts so that users with Edit permissions on that field can change a case's contact to another portal user in the same account. Do not select the Show solution information section, Show Contact Notification checkbox, and Select Contact Notification checkbox by default checkboxes on close-case page layouts because their functions only apply to Salesforce users. Create case record types to set the default value of the Case Origin picklist field for cases logged on your Customer Portal For case assignment rules to work on the Customer Portal, select the Show Case Assignment checkbox and Select Case Assignment checkbox by default checkboxes on case page layouts assigned to portal profiles. Portal users cannot view these checkboxes on the Customer Portal. Note that assignment rules trigger when a case is created and when it is edited. To prevent cases from being automatically reassigned when edited by portal users, add a rule entry using the criteria Current User: User Type contains Customer Portal and select the Do Not Reassign User checkbox Portal users can view all the values in the Type, Status, Priority, and Case Reason picklist fields unless you create record types for cases that contain separate picklist values for them. You can prevent portal users from submitting cases with attachments by removing the Submit & Add Attachment button from case page layouts: 1. Edit a case page layout with the enhanced page layout editor. 2. Click Layout Properties.
22
Customer Portal Setup
3. Deselect Show Submit & Add Attachment Button. 4. Click OK. 5. Click Save.
Cases Portal users need the Read permission on contacts to create cases. Portal users cannot edit the value of the Status picklist field on cases. Portal users can edit and delete attachments they have added to their cases, but portal users cannot edit and delete attachments added to cases by Salesforce users. The Delete and Sharing buttons on case detail pages are not available to portal users. The Email Message List, Next, and Previous links are not available to Customer Portal users when they view emails from the Email related list on case detail pages. The Email related list is only available in organizations where Email-to-Case or On-Demand Email-to-Case is enabled. Optionally, you can create case auto-response rules to automatically respond to portal users when they create a case on your portal. Portal users can view, search, and create notes and attachments on cases. When creating a case, a portal user bypasses the Suggested Solutions page and is directed to their case if: No relevant suggested solutions match the case. He or she creates the case by clicking Submit & Add Attachment. Note that suggested solutions are only available in organizations where they are enabled. For more information on suggested solutions, see Suggested Solutions Overview in the online help. For more information about how Customer Portal users can self-close their own cases from suggested solutions, see Enabling Customer Portal Login and Settings in the online help. If Salesforce Knowledge is enabled, you can add the Articles related list to case page layouts assigned to portal users so that they can find articles that help them solve their cases. If Chatter is enabled for your organization, feed attachments are included in the Notes and Attachments related list. Portal users can download feed attachments, but cant preview, edit, or delete them.
Solutions The Status picklist field on solutions is not available to portal users. The Status picklist field on a solution does not need to be set to Reviewed for a solution to be visible in the Customer Portal; a solution is visible in the Customer Portal if the Visible in Self-Service Portal checkbox is selected on a solution. If you enable solution categories for your organization, solution categories are also available in your Customer Portal. Uncategorized solutions do not display in the solution categories of your Customer Portal, but they do display in your portal's search and list views. The top solutions feature is not available for your Customer Portal, but you can create links on your Customer Portal home page to your organization's most relevant solutions.
Home Page Include the Customer Portal Welcome component on home page layouts assigned to Customer Portal users. Each Customer Portal user who logs in to your portal receives a welcome message with his or her name. The users can also change their own portal username, password, locale, language, time zone, and contact information. When portal
23
Customer Portal Setup
users change information about themselves their user records are updated but their contact records arent automatically updated with those changes. Note that Customer Portal users who have the Is Single Sign-On Enabled permission cannot change their usernames from the Customer Portal Welcome component. When designing home page layouts for your Customer Portal, we recommend adding the following components: Search, Solution Search, Recent Items, Customer Portal Welcome, and a custom HTML Area component that includes your corporate branding in the wide column. Create custom components to put on the home page layouts of your Customer Portal, such as links to custom list views, specific documents, and top solutions. Custom component names do not display in the wide section of the home page in the Customer Portal. You can position the logout link anywhere on the header by using the HTML tag: <a href="/secur/logout.jsp">Logout</a>. For more information on the header, see Enabling Customer Portal Login and Settings in the online help. We recommend not adding the following components to your Customer Portal home page layouts because they are for Salesforce users: Tasks, Calendar, Product Search, Recent Items, Dashboard Snapshot, Messages & Alerts, and Items To Approve.
Activities Portal users cant be assigned to activities. Portal users can view completed tasks and past events marked Visible in Self-Service that are associated with objects they have permission to view.
Documents Verify that none of your organization's internal documents on the Documents tab are available in folders accessible to portal users. Reports Portal users can run reports if they have the Run Reports permission. Portal users can export reports if they have the Export Reports permission. The Report Options section does not display on report results for portal users because portal users cannot customize report results. Also, the Generated Chart section, which includes the Edit, Large, Medium, and Small links, does not display on report results. Report results for portal users only include links to objects the portal users have permission to access. Portal users can only report on objects set to Private in the organization-wide default sharing model. Some objects, such as solutions and articles, are not included in the sharing model and cannot be reported on by Customer Portal users. Portal users will receive an insufficient privileges error if they run a report that contains objects they do not have permission to view. By default all users, including portal users, can view report folders. To prevent portal users from viewing report folders, update the sharing settings on report folders to the All Internal Users group.
Custom Objects When you deselect the Available for Customer Portal checkbox on a custom object, the custom object is no longer available on the Customer Portal, and all of the permissions for the custom object are automatically removed
24
Customer Portal Setup
from portal profiles. If you select the Available for Customer Portal checkbox on a custom object again, you must update the permissions for the custom object on portal profiles. Note: If you configure custom object access at a later time, permission sets retain their configuration.
Portal users can view, search, and create notes and attachments on custom objects. If Chatter is enabled for your organization, feed attachments are included in the Notes and Attachments related list. Portal users can download feed attachments, but cant preview, edit, or delete them.
Articles For setup information, see Enabling Salesforce Knowledge in the Customer Portal in the online help. Assets Portal users can create, view, and update assets associated with their accounts. Assets are only visible to portal users if you include the Assets lookup field on case page layouts. From case detail pages, portal users can view an asset by clicking it in the Asset field. Portal users can view and search attachments on assets. If Chatter is enabled for your organization, feed attachments are included in the Notes and Attachments related list. Portal users can download feed attachments, but cant preview, edit, or delete them.
Salesforce CRM Content Portal users with a Salesforce CRM Content feature license can perform any tasks granted by their library permission. Portal users with the View Content on Portals user permission have view-only access to Salesforce CRM Content. Portal users with the Create Libraries user permission can create and administer libraries.
For more information, see Enabling Salesforce CRM Content in the Customer Portal in the online help. Answers For setup information, see Enabling Answers in the Customer Portal in the online help. When customizing your portal fonts and colors, note that answers only supports the following changes: All tab styles The following page styles: Page Background Text Link Link Hover
Ideas For setup information, see Enabling Ideas in the Customer Portal in the online help.
25
Customer Portal Setup
Accounts Only users with delegated Customer Portal user administrator rights can view the Accounts tab and their account's detail page in your Customer Portal. See Delegating Customer Portal User Administration and Portal Super User in the online help. Contacts Only users with delegated Customer Portal user administration rights can view their account's contacts. See Delegating Customer Portal User Administration and Portal Super User in the online help. Only users with the Portal Super User permission can view the Contacts tab and edit and detail pages for contacts in your Customer Portal. See Delegating Customer Portal User Administration and Portal Super User in the online help. Entitlements For set up information, see Enabling Entitlement Management in the Customer Portal in the online help. Add the Read permission on entitlements to custom portal profiles; assign the profiles to portal users who need access to entitlements. See Configuring User Access to the Customer Portal in the online help. Add the Entitlement Name lookup field to case page layouts so that portal users can add entitlements to cases. Don't add the following entitlement process fields to case page layouts for portal users because portal users shouldn't access information related to your internal support processes: Entitlement Process Start Time, Entitlement Process End Time, Stopped, and Stopped Since. See Case Fields in the online help. Optionally, add the Entitlements tab to your Customer Portal so that portal users can view entitlements associated with their accounts and create cases from entitlements. Add the Entitlements related list to account and contact page layouts so that delegated portal user administrators can create cases automatically associated with the right entitlements. See Delegating Customer Portal User Administration and Portal Super User in the online help.
Service Contracts Flows You can include Force.com flows in your Customer Portal by embedding them in a Visualforce page. Users can only run flows that have an active version. If the flow you embed doesn't have an active version, users see an error message. If the flow you embed includes a subflow element, the flow that is referenced and called by the subflow element must have an active version. When making a flow available to site or portal users, be sure to point them to the URL of the Visualforce page that contains the embedded flow, not to the URL of the flow itself. Site and portal users dont have the privileges to run flows directly. For set up information, see Enabling Entitlement Management in the Customer Portal in the online help. Grant the Read permission on service contracts to the portal users who need access to service contracts. See Configuring User Access to the Customer Portal in the online help. Add the Service Contracts tab to your Customer Portal so that portal users can view the details of their service contracts. See Customizing Your Customer Portal Tabs in the online help. Contract line items don't display in the Customer Portal.
26
Customer Portal Setup
Customizing List Views
Available in: All Editions
User Permissions Needed To create custom list views: To create, edit, or delete public list views: Read on the type of record included in the list Manage Public List Views
Customer Portal users can automatically see any list view with visibility settings marked Visible to all users. We recommend that you create specific list views on all objects accessible to portal users, and then assign portal users to only the list views you want them to view. To customize list views: 1. To create a new view, select Create New View at the top of any list page or in the Views section of any tab home page. To edit or delete any view you created, select it from the View drop-down list and click Edit. 2. Update search criteria, columns, and visibility settings as necessary. 3. Click Save.
Customizing Search Layouts
Available in: All Editions
User Permissions Needed To change search layouts: Customize Application
The search layouts in your Salesforce organization are the same search layouts used in your Customer Portal. Verify that search layouts on objects accessible to portal users only include fields you want them to view in search results. To customize search layouts: 1. Click Your Name > Setup > Customize, select the appropriate activity or tab link, and choose the Search Layouts link. 2. Click Edit next to the layout you want to customize. You can specify a different set of items to display for search results, lookup dialogs, recent records lists on tab home pages, lookup phone dialogs, list views, and search filter fields. 3. For list view layouts, select any standard buttons you want to display. To hide a standard button on the list view, deselect it. 4. Use the arrows to add or remove items from the layout, and to define the order in which the fields should display.
27
Customer Portal Setup
To select more than one item, use CTRL+click or SHIFT+click to select multiple items in a range. 5. Click Save.
Setting Case Assignment Rules
Lead Assignment Rules available in: Group, Professional, Enterprise, Unlimited, and Developer Editions Case Assignment Rules available in: Professional, Enterprise, Unlimited, and Developer Editions
User Permissions Needed To create assignment rules: Customize Application
Set case assignment rules to automatically assign cases created by portal users to Salesforce users and queues by using the criteria Current User: User Type contains Customer Portal. To set case assignment rules: 1. 2. 3. 4. 5. 6. 7. 8. 9. Choose Your Name > Setup > Customize. Select Cases and click Assignment Rules. Choose New, and give the rule a name. Specify whether you want this to be the active rule and click Save. Select the rule name and click New in the Rule Entries section. Enter the criteria Current User: License Type contains Customer Portal. Specify the user or queue to which the case will be assigned if it matches the criteria. Choose a template to use for the email that is automatically sent to the new owner of the new case. Click Save. Note: For case assignment rules to work on the Customer Portal, select the Show Case Assignment checkbox and Select Case Assignment checkbox by default checkboxes on case page layouts assigned to portal profiles. Portal users cannot view these checkboxes on the Customer Portal. Note that assignment rules trigger when a case is created and when it is edited. To prevent cases from being automatically reassigned when edited by portal users, add a rule entry using the criteria Current User: User Type contains Customer Portal and select the Do Not Reassign User checkbox
28
Customer Portal Setup
Creating Workflow Rules
Available in: Enterprise, Unlimited, Developer, and Database.com Editions Tasks, Sites, and Email Alerts are not available in Database.com
User Permissions Needed To create or change workflow rules and actions: Customize Application
Create workflow alerts to automatically respond to portal users when they create a case on your Customer Portal. To create workflow rules: 1. Click Your Name > Setup > Create > Workflow & Approvals > Email Alerts. 2. Click New Alert. 3. Configure the alert: a. Enter a description for the alert. b. Choose an email template. If suggested solutions is enabled for your organization, you can include the suggested solutions mail merge field, {!Case_Suggested_Solutions}, on your email template. The suggested solutions merge field provides outbound emails with direct links to the subject and description of each solution that may help customers answer their inquiries. For more information, see Suggested Solutions Overview in the online help c. Select the type of recipient and choose from the list displayed. Select an entry in the list of Available Recipients and click Add to add that entry to the list of Selected Recipients. d. Enter up to five additional email addresses. 4. Click Save. 5. Set the workflow alert into action. For more information, see Workflow and Approvals Overview in the online help or Approval Processes Overview in the online help. Note: Optionally, you can create case auto-response rules to automatically respond to portal users when they create a case on your portal.
Configuring User Access to the Customer Portal
Set up user access to the Customer Portal as described in Configuring User Access to the Customer Portal.
29
Customer Portal Setup
About High-Volume Portal Users (Service Cloud Portal Users)
Available in: Enterprise, Unlimited, and Developer Editions
High-volume portal users (Service Cloud portal users) are limited-access portal users intended for organizations with many thousands to millions of portal users. Unlike other portal users, high-volume portal users dont have roles, which eliminates performance issues associated with role hierarchy calculations. High-volume portal users include both the High Volume Customer Portal and Authenticated Website license types.
Characteristics
High-volume portal users: Are contacts enabled to access a Customer Portal. Are assigned to the High Volume Customer Portal or Authenticated Website license. Only share the records they own with Salesforce users in the high-volume portal users sharing group.
Access to Records
High-volume portal users can access records if any of the following conditions are met: They have Update access on the Account that they belong to. They own the record. They can access a records parent, and the organization-wide sharing setting for that record is Controlled by Parent. The organization-wide sharing setting for the object is Public Read Only or Public Read/Write. The record is the account or contact under which they are enabled.
Administrators can create sharing sets to grant high-volume portal users additional access to records; see Granting High-Volume Portal Users (Service Cloud Portal Users) Access to Records in the online help.
Limitations
High-volume portal users cant manually share records they own or have access to. You cant transfer cases from non-high-volume portal users to high-volume portal users. High-volume portal users cant own accounts. You cant add case teams to cases owned by high-volume portal users. You cant include high-volume portal users in: Personal groups or public groups. Sharing rules. Account teams, opportunity teams, or case teams. Salesforce CRM Content libraries.
These limitations also apply to records owned by high-volume portal users. You cant assign high-volume portal users to territories.
30
Customer Portal Setup
Granting High-Volume Portal Users (Service Cloud Portal Users) Access to Records
Available in: Enterprise, Unlimited, and Developer Editions
User Permissions Needed To grant high-volume portal users access to records: Customize Application
You can create sharing sets to grant high-volume portal users (Service Cloud portal users) access to records based on their profiles. A sharing set allows high-volume portal users to access any record that has a lookup field to an account or contact that matches the users account or contact. 1. Click Your Name > Setup > Customize > Customer Portal > Settings. 2. In the Sharing Settings for High-Volume Portal Users related list, click New to create a sharing set, or click Edit next to an existing sharing set. 3. In the Sharing Set Edit page, enter a name and description. 4. Select the profiles of the users you want to have access. 5. Select the objects you want to grant access to. The Available Objects list excludes: Objects with an organization-wide sharing setting of Public Read/Write Custom objects that arent specified as available for Customer Portal Custom objects that dont have an account or contact lookup field
6. In the Configure Access section, click Set Up or Edit next to an object name to configure access for the selected profiles, or click Del to remove access settings for an object. Note: Objects with Set Up in the Action column arent configured for high-volume portal user access. Until you configure an object, high-volume portal users have limited or no access to its records. For more information on access, see About High-Volume Portal Users (Service Cloud Portal Users) in the online help. 7. Grant access based on an account or contact lookup: Select All records where the high-volume portal users account matches to give high-volume portal users access to all records associated with their accounts. For example, choosing this option for cases would give users access to all cases associated with their accounts. Select Only records where the high-volume portal users contact matches to give high-volume portal users access only to the records that are associated with their contacts. For example, choosing this option for cases would give users access only to the cases that they filed, or cases that were filed on their behalf by a support representative. Note: One of these options may be unavailable if the object doesnt contain the relevant fields.
31
Customer Portal Setup
8. Choose an access level of Read Only or Read/Write. (If the objects organization-wide sharing setting is Public Read Only, then only Read/Write is available.) 9. Click Update, then click Save. Your settings apply to all of your organizations Customer Portals or sites.
Sharing Records Owned by High-Volume Portal Users (Service Cloud Portal Users) to Salesforce Users
Available in: Enterprise, Unlimited, and Developer Editions
User Permissions Needed To share records owned by high-volume portal users to Salesforce users: Customize Application
High-volume portal users (Service Cloud portal users) are limited-access portal users intended for organizations with many thousands to millions of portal users. Unlike other portal users, high-volume portal users dont have roles, which eliminates performance issues associated with role hierarchy calculations. Because high-volume portal users are not in the role hierarchy while Salesforce users are, a share group allows you to specify the Salesforce users who can access records owned by high-volume portal users. Each Customer Portal has its own share group. To specify the Salesforce users who can access records owned by high-volume portal users: 1. 2. 3. 4. Click Your Name > Setup > Customize > Customer Portal > Settings. Click the name of a Customer Portal. Click the Share Group Settings subtab. Click Activate to turn on the share group. Activating the share group can take a while. An email is sent to you when the process finishes. Note: Deactivating a share group removes all Salesforce users access to records owned by high-volume portal users. An email isnt sent to you when the deactivation process finishes. 5. Click Edit to add Salesforce users to the share group: a. b. c. d. From the Search drop-down list, select the type of member to add. If you dont see the member you want to add, enter keywords in the search box and click Find. Select members from the Available Members box, and click Add to add them to the group. Click Save.
32
Customer Portal Setup
Enabling Your Customer Portal for User Login
Available in: Enterprise, Unlimited, and Developer Editions
User Permissions Needed To enable login and settings for the Customer Portal: Customize Application
Enable your Customer Portal for user access. To turn on your portal for users: 1. 2. 3. 4. 5. Click Your Name > Setup > Customize > Customer Portal > Settings. Select the name of your Customer Portal. Click Edit. Select the Login Enabled checkbox. Click Save.
Adding the Customer Portal URL to Your Organizations Website
Available in: Enterprise, Unlimited, and Developer Editions
User Permissions Needed To enable login and settings for the Customer Portal: Customize Application
Allow your customers to easily navigate to your Customer Portal by adding a link on your organizations website to the portals URL. To add the URL of your Customer Portal to your website: 1. 2. 3. 4. Click Your Name > Setup > Customize > Customer Portal > Settings. Click the name of your Customer Portal. Copy the URL in the Login URL field. Paste the URL into the HTML of your organizations website.
33
Setting Up Customer Portal Users
Setting Up Customer Portal Users
You set up your customers to use your Salesforce Customer Portal similarly to how you set up Salesforce users. To get started setting up portal users, review these basics: About Customer Portal User Management Discover the various ways you can manage portal users. Configuring User Access to the Customer Portal Set up your organization for portal users. Enabling the Customer Portal for Contacts and Person Accounts Grant contacts and person accounts access to your portal. Delegating Customer Portal User Administration and Portal Super User Delegate a subset of administrative rights to Customer Portal users so that they can manage users associated with their account. Enabling Salesforce CRM Content in the Customer Portal Optionally, enable Salesforce CRM Content for your portal users. Providing Articles in the Customer Portal Optionally, make Salesforce Knowledge articles visible to your portal users.
About Customer Portal User Management
Available in: Enterprise, Unlimited, and Developer Editions
User Permissions Needed To manage Customer Portal users: To manage profiles and permission sets: To create, edit, and delete page layouts: To set field-level security: To set sharing rules: Edit Self-Service Users Manage Users Customize Application Customize Application Manage Users
Managing Customer Portal users is similar to managing regular Salesforce users. General user administration concepts like profiles and page layouts still apply. Review the following advice for managing Customer Portal users: Customer Portal Profiles Customer Portal Sharing Rules Customer Portal Role Hierarchy
34
Setting Up Customer Portal Users
Customer Portal User Licenses Note: High-volume portal users (Service Cloud portal users) include both the High Volume Customer Portal and Authenticated Website license types.
Customer Portal Profiles
The profiles you assign to Customer Portal users define permissions for them to perform different functions within a Customer Portal, such as whether they can view, create, edit, or delete cases and custom object records. When you enable a Customer Portal, the following profiles are automatically created if you purchased user licenses for them: High Volume Customer Portal Authenticated Website Customer Portal User Customer Portal Manager
The settings on Customer Portal profiles are similar. However, you can grant users with the Customer Portal Manager profile greater access to data via the Customer Portal role hierarchy and sharing rules (neither of which apply to high-volume portal users). You can also clone and customize each profile to suit the various support requirements of specific customers. You can also use permission sets to grant additional permissions and access settings to Customer Portal users. Depending on the user licenses you purchased, you can configure Customer Portal profiles for custom objects, Salesforce CRM Content, reporting, and customer support functionality, such as cases and solutions.
Customer Portal Sharing Rules
After you enable a Customer Portal, the following groups and sharing rule category are created: Groups and Sharing Rule Category All Customer Portal Users group All Internal Users group Roles and Internal Subordinates sharing rule category Description Contains all Customer Portal users, except for high-volume portal users. Contains all Salesforce users in your organization. Lets you create sharing rules with specific Salesforce users in your organization by role plus all of the users in roles below that role, excluding any Customer Portal and partner portal roles. Because high-volume portal users dont have roles, they arent included in this or any other sharing rule category.
You can use these groups and the sharing rule category to create sharing rules that: Grant Customer Portal or Salesforce users access to specific data (except for high-volume portal users, because you cant include them in any groups or sharing rules) Link Customer Portal users and Salesforce users Link Customer Portal users from different accounts as long as they have the Customer Portal Manager user license
35
Setting Up Customer Portal Users
Customer Portal Role Hierarchy
When you enable a Customer Portal on an account, the system creates a role hierarchy for the accounts portal users. The portal roles are unique for each account and include the accounts nameor example, Account A Customer User. In your organizations overall role hierarchy, this account-specific hierarchy is directly below the account owner. The roles in a portal role hierarchy are fixed. You cannot customize them or add new ones. They are: Executivefor contacts Managerfor contacts Userfor contacts Person Accountfor person accounts Note: All users in a customer portal role (Executive, Manager, and User roles) have read access to all contacts under their portal account even when the contact sharing model is private. As you enable customers as Customer Portal users, the system automatically assigns roles based on the user license. Person accounts always have the Person Account role. Contacts with the High Volume Customer Portal or Authenticated Website license do not have a role. If access to contacts are set to private, high-volume portal users only have access to their own contact and those they are granted access to. Role hierarchies ensure that portal users from different accounts never see each others data. Even though high-volume portal users arent included in role hierarchies, theyre restricted from seeing records that arent associated with their account or contact, and they can only see objects to which theyve been granted access. You can, however, create sharing rules so that users with the Customer Portal Manager license from different accounts can see each others data. Accounts with different portal typesCustomer Portal and partner portalhave a separate role hierarchy for each portal. Role names include the portal type with which they are associated. For example, if Account A has both a Customer Portal and a partner portal, then roles for the Customer Portal are named Account A Customer User and roles for the partner portal are named Account A Partner User. To view the roles assigned to your Customer Portal users, create a custom report, choose Administrative Reports, select Users as the data type, and add Role to your report columns. Note that you cant report on roles for high-volume portal users because they dont have roles. Note: You cannot create a Customer Portal user associated with an account owned by a partner user.
Customer Portal User Licenses
A user license entitles a user to different functionality within Salesforce and determines which profiles and permission sets are available to the user. You can assign the following user licenses to Customer Portal users: High Volume Customer Portal Authenticated Website Customer Portal Manager Custom Customer Portal Manager Standard (not available for new customers)
These user licenses determine the available Customer Portal profiles. They also determine users positions in the Customer Portal role hierarchy. The following table shows the Customer Portal user licenses with their associated profiles and positions in the Customer Portal role hierarchy.
36
Setting Up Customer Portal Users
User License High Volume Customer Portal (Service Cloud Portal ) and Authenticated Website Both user licenses are high-volume portal users (Available to purchase)
Profiles
Roles and Sharing
High Volume Customer Portal High-volume portal users dont have roles. See About or Authenticated Website High-Volume Portal Users (Service Cloud Portal Users) profile, or a profile cloned and in the online help. customized from one of these. Cant share but can transfer records they own. Cant transfer cases from non-high-volume portal users to them. Cant include in: Personal groups or public groups. Sharing rules. Account teams, opportunity teams, or case teams. Salesforce CRM Content libraries.
Can access custom objects depending on profile settings. Customer Portal Manager Custom (Available to purchase) Customer Portal Manager Can assign to either the Executive, Manager, or User role. profile or a profile cloned and Can view and edit data they directly own or data owned customized from the Customer by or shared with users below them in the Customer Portal Manager profile. Portal role hierarchy; and they can view and edit cases where they are listed in the Contact Name field. Can have data shared to them just like other Salesforce users. Can access custom objects depending on profile settings. Can access reports depending on profile settings. Can access Salesforce CRM Content depending on feature license and profile settings. See Enabling Salesforce CRM Content in the Customer Portal in the online help. Can receive the Portal Super User and Delegated Portal User Administrator permissions. Customer Portal Manager Standard Customer Portal User profile or Can only assign to either the Executive, Manager, or User a profile cloned and customized role. from the Customer Portal User Can view and edit data they directly own or data owned profile. by or shared with users below them in the Customer Portal role hierarchy; and they can view and edit cases where they are listed in the Contact Name field. Can have data shared to them just like other Salesforce users. Can access custom objects depending on profile settings. Can receive the Portal Super User permission. Can access Salesforce CRM Content depending on feature license and profile settings. See Enabling Salesforce CRM Content in the Customer Portal in the online help.
37
Setting Up Customer Portal Users
User License
Profiles
Roles and Sharing Note: This license is not available for new customers.
Note: Person accounts enabled as Customer Portal users are automatically assigned the Person Account role, which you cannot change. Person accounts are automatically assigned to this role because they include a single user, so multiple roles are not necessary for their account. Furthermore, all person accounts owned by the same user are assigned the same role.
Configuring User Access to the Customer Portal
Available in: Enterprise, Unlimited, and Developer Editions
User Permissions Needed To set up the Customer Portal: To manage Customer Portal users: To create, edit, and delete profiles: To set default sharing access: To set sharing rules: To enable Customer Portal users: Customize Application Edit Self-Service Users Manage Users Manage Users Manage Users Edit Self-Service Users OR Manage Users
When setting up a Salesforce Customer Portal for the first time, configure the following before enabling users to access your portal: 1. Set up your portal as described in Setting Up Your Customer Portal. 2. Assign Customer Portal profiles to a portal: a. Select the name of a portal from the Customer Portal Setup page. b. Click Edit Profiles in the Assigned Profiles section. c. Select the Active checkbox next to the profile you want to assign to the portal. Portal users can only log into Customer Portals assigned to their profile. If you are creating multiple portals, you must assign profiles to each portal you want users to access. 3. Set the organization-wide defaults in your organizations sharing model to Private on accounts, contacts, contracts, assets, and cases. This ensures that portal users can only view and edit data related to their accounts.
38
Setting Up Customer Portal Users
Tip: To maintain Public organization-wide default behavior for Salesforce users, while ensuring that portal users can only view and edit data related to their accounts, you can create self-referencing sharing rules of All Internal Users to All Internal Users. 4. Optionally, set sharing rules for portal users (with the exception of high-volume portal users). This lets you share records between portal users and Salesforce users or vice-versa. Note: If your organization uses sharing rules that share to Roles, Internal and Portal Subordinates, then update those sharing rules to share to Roles and Internal Subordinates instead. This is to help ensure that no records owned by a Salesforce user are accidentally shared with a portal user. The Roles and Internal Subordinates data set category allows you to create sharing rules that include all users in a specified role plus all of the users in roles below that role, excluding any Customer Portal and partner portal roles. You can easily convert sharing rules that include Roles, Internal and Portal Subordinates to include Roles and Internal Subordinates instead by using the Convert Portal User Access wizard. Furthermore, you can use this wizard to convert any publicly accessible report, dashboard, and document folders to folders that are accessible by all users except for portal users. 5. Verify that portal users are not added to any queues and are not included in any public groups added to queues. This is because portal users added to queues may be able to access records from accounts to which they are not related. 6. Optionally, add the Welcome component to home page layouts assigned to portal users. The Welcome component allows portal users to receive a welcome message with their name, plus the ability to change their own portal username, password, locale, language, time zone, and contact information. For details, see Setup Tips and Considerations for Customer Portal Pages in the online help. 7. Optionally, allow contacts to register themselves for access to your portal. See Enabling Customer Portal Login and Settings in the online help.
Enabling the Customer Portal for Contacts and Person Accounts
Available in: Enterprise, Unlimited, and Developer Editions
User Permissions Needed To enable Customer Portal users, or to log in as a portal user: Edit on the account associated with the Customer Portal user AND Edit Self-Service Users
To allow a customer to access your Salesforce Customer Portal, you must enable the customers contact or person account record as a Customer Portal user. You can either disable or deactivate Customer Portal users at any time. To enable the Customer Portal for a customer:
39
Setting Up Customer Portal Users
1. Click Work with Portal and choose Enable Customer Portal User from the drop-down button on the contact or person account detail page. 2. Verify the general information and locale settings, and enter any missing information. Note that the customers Username defaults to his or her Email. 3. Select a portal user license. The user license you choose determines the permission sets, user profile, and role hierarchy options you can select for the Customer Portal user. See Customer Portal User Licenses in the online help. 4. Select Generate new password and notify user immediately to email a Customer Portal username and password to the customer. If your organization uses multiple Customer Portals, a portal user can access all the Customer Portals assigned to his or her profile with one username and password. See Creating Multiple Customer Portals in the online help. 5. Click Save. To troubleshoot or confirm the portal configuration, on the contact detail page, click Work with Portal and choose Login As Portal User. This opens a new browser window and logs you into the portal as the partner user.
Tips on Enabling the Customer Portal for Contacts
Consider the following when enabling the Customer Portal for contacts: To view or edit an enabled contacts access to your Customer Portal, on the contact detail page, click Work with Portal and choose View Customer Portal User. You cannot enable the contact for the Customer Portal unless the owner of the contacts account is associated with a role in your organization. The first time you enable a contact for the Customer Portal on an account, you cannot assign the contact to a portal role. The contact is automatically assigned to the Customer User role, which includes the name of the contacts account. You can update contacts portal role later. This behavior doesnt apply to high-volume portal users because they dont have roles and arent included in the role hierarchy. A contact can be either a partner or Customer Portal user, but not both. If a user is a partner user and a Customer Portal user, then you need to create two contact records for the user so that he or she can have a separate username and password for each portal. However, a contact can be a Self-Service user as well as a partner or Customer Portal user. Any data created or owned by a Self-Service user can be visible to a partner or Customer Portal user associated with the same contact. Note: Starting with Spring 12, the Self-Service portal isnt available for new organizations. Existing organizations continue to have access to the Self-Service portal. You cannot delete an active Customer Portal user; you can only disable or deactivate his or her access to the Customer Portal. The following table describes whether you can delete contacts that are associated with portal users: State of Portal User Associated to Contact Active portal user Inactive portal user Disabled portal user Can You Delete the Contact? No. This is to ensure that the contact is available if you choose to reactivate the portal user. No. This is to ensure that the contact is available if you choose to reactivate the portal user. Yes. Deleted contacts are sent to the Recycle Bin.
40
Setting Up Customer Portal Users
You can change the account on the contact at any time. You can merge contacts enabled to use a Customer Portal. The users Community Nickname defaults to his or her email alias unless you specify otherwise. For example, if the users Email is jsmith@company.com, the users Community Nickname defaults to jsmith when you click Save. Delegated administrators cant assign the High Volume Customer Portal license to contacts.
Tips on Enabling the Customer Portal for Person Accounts
Consider the following when enabling the Customer Portal for person accounts: After the person account is enabled, click Work with Portal and choose View Customer Portal User on the person account detail page to view or edit a person accounts access to your Customer Portal. You cant delete a person account enabled to use a Customer Portal. You cant import person accounts to be automatically enabled to use a Customer Portal. For more information on importing person accounts, see Import My Person Accounts in the online help. Person account users cant self-register for a Customer Portal. When they try to do so, they receive an email notification that instructs them to contact the portal administrator. See Enabling Customer Portal Login and Settings in the online help. You can't merge person accounts enabled to use a Customer Portal.
Delegating Customer Portal User Administration and Portal Super User
Available in: Enterprise, Unlimited, and Developer Editions
User Permissions Needed To manage Customer Portal users: To create, edit, and delete profiles: To view and edit all cases and contacts for an account: Delegated Portal User Administrator Manage Users Portal Super User
You can delegate some administrative rights to Customer Portal users with the Customer Portal Manager Custom user license. Delegated Customer Portal user administrators can do the following for users associated with their own account: Create new Customer Portal users Edit existing Customer Portal users Reset passwords for Customer Portal users Deactivate existing Customer Portal users Note: When a delegated portal user administrator deactivates a portal user, the administrator doesn't have the option to remove the portal user from any teams that user is a member of.
Delegated Customer Portal user administrators can also view their accounts detail page, along with contacts and cases related to their account via the Accounts tab. In addition, delegated Customer Portal user administrators receive the Portal Super User permission. This permission lets delegated Customer Portal user administrators do the following for their own account:
41
Setting Up Customer Portal Users
View and edit all cases Create cases for contacts View and edit all contacts, whether portal enabled or not View account details when theyre the contact on a case Report on all contacts, whether portal enabled or not, if the Reports tab is added to your Customer Portal and the user has the Run Reports permission
You can add just the Portal Super User permission to the profiles of portal users (except for high-volume portal users) so that they have access to their account and can view and edit all of its cases and contacts without having the ability to manage other portal users. However, portal super users cant view the Contacts tab on the Customer Portal without the Delegated Portal User Administrator permission. To edit contacts, portal super users must select a contact from a case record. For more information, see: Delegating Customer Portal User Administration Rights Providing Users with the Portal Super User Permission Tips on Setting Up Delegated Customer Portal User Administration
Delegating Customer Portal User Administration Rights
Note: You must use the original profile user interface to delegate administration rights for Customer Portal users. If youre using the enhanced profile user interface, disable it temporarily in the User Interface settings to complete this procedure. To delegate Customer Portal User Administration Rights: 1. Click Your Name > Setup > Manage Users > Profiles and click a custom Customer Portal profile. You cant add delegation rights or the Portal Super User permission to the standard Customer Portal Manager, Customer Portal User, or High Volume Customer Portal profiles. 2. Click Edit. 3. Select Delegated Portal User Administrator. When you select Delegated Portal User Administrator, the Portal Super User is automatically selected after you click Save. 4. 5. 6. 7. Click Save. In the Delegated Portal Profiles related list, click Edit. Select the Customer Portal profiles you want users with this profile to be able to administer. Click Save.
To change which profiles a delegated Customer Portal user administrator can edit: 1. 2. 3. 4. Click Your Name > Setup > Manage Users > Profiles and click a custom Customer Portal profile. Click Edit in the Delegated Portal User Profiles related list. Select the Customer Portal user profiles you want this profile to be able to administer. Click Save.
Delegated Customer Portal administrators can perform the following tasks from a contacts detail page: Click Enable Customer Portal User to allow a contact to use a Customer Portal. Click View Customer Portal User to view the Customer Portal users details. From a Customer Portal users detail page, delegated Customer Portal users can: Click Edit to edit a Customer Portal users details.
42
Setting Up Customer Portal Users
Click Reset Password to reset the Customer Portal users password. Click Edit and deselect the Active checkbox to deactivate the user.
Providing Users with the Portal Super User Permission
To provide users with the Portal Super User permission: 1. Click Your Name > Setup > Manage Users > Profiles and click a custom Customer Portal profile. You cant add the Portal Super User permission to the standard Customer Portal Manager, Customer Portal User, or High Volume Customer Portal profiles. 2. Click Edit. 3. Select Portal Super User. 4. Click Save. Tip: To report on profiles with the Portal Super User permission: 1. Note the names of profiles with the Portal Super User permission. 2. Select the Reports tab. 3. From the Administrative Reports folder, select the All Active Users report.
Tips on Setting Up Delegated Customer Portal User Administration
Consider the following when setting up delegated Customer Portal User Administration: On the profile of users you are granting delegated portal administration: Add the Create and Edit permissions on contacts so that delegated portal administrators and users with the Portal Super User permission can create and update contacts related to their account. Set the Accounts and Contacts tab settings to Default On so that delegated portal administrators can view the Accounts and Contacts tabs and easily manage contacts related to their accounts. Add the Accounts and Contacts tabs to your Customer Portal. Set field-level security and page layouts so that delegated Customer Portal user administrators and portal super users can only access the account, contact, and case fields you specify. Note: To allow portal super users to create cases for contacts other than themselves, set the field-level security on the Contact Name field on cases to Editable. Customer Portal users are prevented from viewing related lists to objects they dont have access to. For example, if a Customer Portal user views a contact, and the contact page layout includes the Opportunities related list, the portal user cant view the Opportunities related list because portal users dont have access to opportunities. Delegated Customer Portal user administrators can update portal users on any account to which they are transferred. You can set account sharing rules to extend delegated Customer Portal user administrators access beyond their own accounts.
43
Setting Up Customer Portal Users
Enabling Salesforce CRM Content in the Customer Portal
Available in: Enterprise, Unlimited, and Developer Editions
User Permissions Needed To set up and update the Customer Portal: To create and edit profiles: To manage Customer Portal users: To create Salesforce CRM Content library permissions: Customize Application Manage Users Edit Self-Service Users Manage Salesforce CRM Content OR Manage Content Permissions To add users to a Salesforce CRM Content library: Manage Salesforce CRM Content OR
Manage Library checked in your library permission
definition
Salesforce CRM Content is available in the Customer Portal. Two levels of access to Salesforce CRM Content can be granted to Customer Portal users: Portal users without a Salesforce CRM Content feature license can download, rate, comment on, and subscribe to content if they have the View Content on Portals user permission. They cannot view potentially sensitive data such as usernames and download, version, and subscriber history. The content delivery feature is not available to portal users. Portal users with a Salesforce CRM Content feature license can access all Salesforce CRM Content features granted by their library permission(s), including contributing content, moving and sharing content among libraries, and deleting content. They can also view Salesforce CRM Content reports. The content delivery feature is not available to portal users.
Enable Salesforce CRM Content for Non-Licensed Users
After you have enabled your Customer Portal, complete the following steps to enable Salesforce CRM Content in your portals. Use these steps if you have not purchased Salesforce CRM Content feature licenses for your portal users. 1. Update Customer Portal profiles: a. b. c. d. Clone the Customer Portal User or Customer Portal Manager profile. In the cloned profiles, add the View Content in Portals user permission. Change the tab visibility for the Libraries, Content, and Subscriptions tabs from Tab Hidden to Default On. Assign the cloned profiles to your Customer Portal users.
2. Determine what privileges your portal users will have in each Salesforce CRM Content library by creating one or more library permissions. Note: A library permission can only grant privileges that a user's feature license or profile permits. For example, even though Tag Content is a library permission option, selecting it does not allow portal users without a Salesforce CRM Content feature license to tag content.
44
Setting Up Customer Portal Users
3. Determine which libraries you want your portal users to have access to. Ensure that confidential content is not available in these libraries. 4. Add portal users to libraries. Portal users with the Customer Portal User profile or a clone of that profile can only be added to a library as part of a public group. Portal users with the Customer Portal Manager profile or a clone of that profile can be added to a library individually. 5. Add the Salesforce CRM Content tabs to each Customer Portal. Note: The Documents tab is not part of Salesforce CRM Content.
Enable Salesforce CRM Content for Licensed Users
After you have enabled your Customer Portal, complete the following steps to enable Salesforce CRM Content in your portals. Use these steps if you have purchased Salesforce CRM Content feature licenses for your portal users 1. Update Customer Portal profiles: a. Optionally, clone the Customer Portal User and Customer Portal Manager profile to include the Create Libraries user permission if you want to allow portal users to create and administer new libraries. b. In your standard or cloned Customer Portal profiles, change the tab visibility for the Libraries, Content, and Subscriptions tabs from Tab Hidden to Default On. c. Assign the cloned profiles to your Customer Portal users as needed. 2. Select the Salesforce CRM Content User checkbox on the user detail page for each Customer Portal user. 3. Determine what privileges your portal users will have in each Salesforce CRM Content library by creating one or more library permissions. Note: A library permission can only grant privileges that a user's feature license or profile permits. For example, even though Tag Content is a library permission option, selecting it does not allow portal users without a Salesforce CRM Content feature license to tag content. 4. Determine which libraries you want your portal users to have access to. Ensure that confidential content is not available in these libraries. 5. Add portal users to libraries. Portal users with the Customer Portal User profile or a clone of that profile can only be added to a library as part of a public group. Portal users with the Customer Portal Manager profile or a clone of that profile can be added to a library individually. 6. Add the Salesforce CRM Content tabs to each Customer Portal. Note: The Documents tab is not part of Salesforce CRM Content.
45
Setting Up Customer Portal Users
Providing Articles in the Customer Portal
User Permissions Needed To set up and update the Customer Portal: To create and edit profiles: To manage Customer Portal users: To view Salesforce Knowledge articles: Customize Application Manage Users Edit Self-Service Users Read on the article's article type
You can use the Customer Portal to provide your customers with access to Salesforce Knowledge articles. Portal users can view and rate articles but cannot create or edit articles. After you have enabled Salesforce Knowledge and the Customer Portal in your organization, complete the steps below to make articles visible to portal users. For instructions on enabling the Customer Portal and managing profiles, see the Salesforce online help. 1. Update Customer Portal profiles: a. Clone the Customer Portal User or Customer Portal Manager profiles to include the View Articles user permission. b. In the cloned profiles, verify that the tab visibility for the Articles tab is Default On. 2. Activate the new profile: a. Click Your Name > Setup > Customize > Customer Portal > Settings. b. Click the name of the Customer Portal to open the detail page. c. In the Assigned Profiles related list, click Edit Profiles and activate the new profile. 3. Add the Articles tab to each Customer Portal: a. On the Customer Portal detail page, click Customize Portal Tabs. b. Select the Articles tab and click the Add arrow to move the tab into the Selected Tabs box. To change the order of the tabs, use the Up or Down arrows. c. Click Save. 4. Assign the cloned profiles to your Customer Portal users: a. Display the contact detail page. b. To create a new Customer Portal user, choose Enable Customer Portal User from the Work with Portal drop-down button. To update an existing user, click View Customer Portal User. c. For a new user, select the cloned profile from the Profile drop-down menu. For an existing user, click Edit and then select the profile. d. Click Save. Note: Customer Portal users inherit the same roles and category group visibility settings as their account managers. If you want to modify article access for portal users, change the portal role's category group visibility settings. If data categories are assigned default visibility, users without assigned visibility can see articles associated with those categories.
46
Setting Up Customer Portal Users
5. Notify publishers that they must select Customer Portal as a channel option when creating or modifying articles to make the articles visible in the portal. 6. To allow users to search for articles from the Home tab, add the Article Search component to the home-page layout. For more information, see Designing Home Tab Page Layouts in the online help.
47
Customer Portal Reporting
Customer Portal Reporting
Organizations that have a Customer Portal can gather data about portal use. Customer Portal reporting features include: Customer Portal User Reports You can report on Customer Portal users by creating a custom report, choosing Administrative Reports, selecting Users as the data type, and adding License Type, Profile, and Role to your report columns. You can also add the Customer Portal Account field to your account reports to view which accounts have contacts enabled to use the portal. Helpful Solutions Report The Helpful Solutions report displays statistics from Customer Portal that display solutions. On each solution page, customers can indicate whether that solution is helpful. You can use this report when choosing which solutions to include as links on your Customer Portal Home page. Closed by Self-Service User field for Support Reports In any support report, an organization that has enabled both the Customer Portal and suggested solutions can use the Closed by Self-Service User field to report on how many cases have been closed by users on the Customer Portal. Note that when a portal user clicks Yes on a suggested solution, the solution is attached to the case and the case is not closed. Case History and Solution History Reports The Case History and Solution History reports show the history of changes to standard and custom fields where field history tracking is enabled.
48
Creating Multiple Customer Portals
Creating Multiple Customer Portals
Available in: Enterprise, Unlimited, and Developer Editions
User Permissions Needed To create multiple Customer Portals: Customize Application
After you have enabled the Salesforce Customer Portal, you can create multiple Customer Portals to satisfy the various business needs of your customers. To create more than one Customer Portal: 1. Click Your Name > Setup > Customize > Customer Portal > Settings. 2. Click New. 3. Follow the same steps used to set up your organization's first Customer Portal. See Setting Up Your Customer Portal in the online help. Note: Contact salesforce.com for information about the number of Customer Portals you can activate for your organization.
Implementation Tips
Portal users can only log into Customer Portals assigned to their profile. To assign a profile to a Customer Portal, select the name of a portal from the Customer Portal Setup page, click Edit Profiles in the Assigned Profiles section, and select the Active checkbox next to the profile you want to assign to the portal. A portal user can access all the Customer Portals assigned to his or her profile with one username and password. You can view the number of active users associated with each profile assigned to a Customer Portal by creating a custom summary report and adding Profile to your report columns. The login URL of each Customer Portal you create contains a unique identifier, such as portalId=060D00000000Q1F. The unique identifier determines the specific portal a user can access. If a user accesses a login URL that does not contain a unique identifier, they are automatically directed to the login URL of the first Customer Portal you created. Note that portal users can only log into a Customer Portal via the portal's login page and not through the Salesforce login page. The settings on the following items apply to both your organization and your Customer Portals: List views Search layouts Case assignment rules Workflow alerts
Best Practices
Because you can uniquely customize the fonts, colors, email templates, and login message of each Customer Portal you create, you can build a Customer Portal for each product and customer service level supported by your organization. For example, if your organization provides gold, silver, and bronze levels of customer support, then you could create a unique Customer Portal for each.
49
Creating Multiple Customer Portals
Note: JavaScript and CSS code are automatically removed from HTML files used as the portal login message.
You can standardize the communication templates sent to the users of all your Customer Portals by clicking the Set Default Email Templates for All Customer Portals link on the Tools section of the Customer Portal Setup page. These settings determine the email templates to use when sending email notifications, such as a new case comment or a reset password, to portal users whose profiles are associated with more than one Customer Portal. By default, sample templates are automatically selected for you in the New User Template, New Password Template, and Lost Password Template lookup fields. However, sample templates are not selected for you in the New Comment Template and Change Owner to Portal User Template lookup fields. Unless you select templates for these fields, users whose profiles are associated with more than one Customer Portal will not receive email notifications when new comments are added to their cases or when they become the new owner of a record in the Customer Portal. Email templates must be marked as Available for Use to be sent to portal users. Tip: Because the default email templates are sent to users of multiple Customer Portals, we recommend that you create default email templates that do not contain portal-specific branding.
You cannot delete a Customer Portal, but you can prevent users from logging into a portal by deselecting the Login Enabled checkbox. For more information, see Enabling Customer Portal Login and Settings in the online help. You can create multiple Customer Portals that display different tabs for users with the same profile, as long as the profile has access to each object displayed on a tab. For more information, see Customizing Your Customer Portal Tabs in the online help.
50
Index
Index
C
Contacts enabling Customer Portal 39 Customer Portal assigning user profiles 38 delegated administration 41 Documents tab 19 enabling 8 enabling access for contacts 39 enabling access for person accounts 39 Ideas tab 19 managing high-volume portal users 31 managing users 41 page layouts 21 portal super user 41 Reports tab 19 Salesforce CRM Content 19, 44 Sharing high-volume portal user records 32 tab order 19 tabs 19 tips and best practices 22 user management 34 user setup 38 Web tabs 19 High-volume portal users (continued) High Volume Customer Portal licenses 30 sharing records 32 sharing sets 31
P
Person accounts enabling Customer Portal 39
S
Salesforce CRM Content Customer Portal 44 Salesforce Customer Portal users Managing Customer Portal Users 34 Service Cloud Portal about 30 granting access to records 31 licenses 30 managing users 31 sharing records 32 sharing sets 31 user management 34 users 30 Share groups 32 Sharing high-volume portal user records 32 Sharing sets creating 31 editing 31 Support Customer Portal user management 34
H
High-volume portal users about 30 Authenticated Website licenses 30 granting access to records 31
51
You might also like
- The Yellow House: A Memoir (2019 National Book Award Winner)From EverandThe Yellow House: A Memoir (2019 National Book Award Winner)Rating: 4 out of 5 stars4/5 (98)
- Hidden Figures: The American Dream and the Untold Story of the Black Women Mathematicians Who Helped Win the Space RaceFrom EverandHidden Figures: The American Dream and the Untold Story of the Black Women Mathematicians Who Helped Win the Space RaceRating: 4 out of 5 stars4/5 (895)
- The Subtle Art of Not Giving a F*ck: A Counterintuitive Approach to Living a Good LifeFrom EverandThe Subtle Art of Not Giving a F*ck: A Counterintuitive Approach to Living a Good LifeRating: 4 out of 5 stars4/5 (5794)
- The Little Book of Hygge: Danish Secrets to Happy LivingFrom EverandThe Little Book of Hygge: Danish Secrets to Happy LivingRating: 3.5 out of 5 stars3.5/5 (399)
- Devil in the Grove: Thurgood Marshall, the Groveland Boys, and the Dawn of a New AmericaFrom EverandDevil in the Grove: Thurgood Marshall, the Groveland Boys, and the Dawn of a New AmericaRating: 4.5 out of 5 stars4.5/5 (266)
- Shoe Dog: A Memoir by the Creator of NikeFrom EverandShoe Dog: A Memoir by the Creator of NikeRating: 4.5 out of 5 stars4.5/5 (537)
- Elon Musk: Tesla, SpaceX, and the Quest for a Fantastic FutureFrom EverandElon Musk: Tesla, SpaceX, and the Quest for a Fantastic FutureRating: 4.5 out of 5 stars4.5/5 (474)
- Never Split the Difference: Negotiating As If Your Life Depended On ItFrom EverandNever Split the Difference: Negotiating As If Your Life Depended On ItRating: 4.5 out of 5 stars4.5/5 (838)
- Grit: The Power of Passion and PerseveranceFrom EverandGrit: The Power of Passion and PerseveranceRating: 4 out of 5 stars4/5 (588)
- A Heartbreaking Work Of Staggering Genius: A Memoir Based on a True StoryFrom EverandA Heartbreaking Work Of Staggering Genius: A Memoir Based on a True StoryRating: 3.5 out of 5 stars3.5/5 (231)
- The Emperor of All Maladies: A Biography of CancerFrom EverandThe Emperor of All Maladies: A Biography of CancerRating: 4.5 out of 5 stars4.5/5 (271)
- The World Is Flat 3.0: A Brief History of the Twenty-first CenturyFrom EverandThe World Is Flat 3.0: A Brief History of the Twenty-first CenturyRating: 3.5 out of 5 stars3.5/5 (2259)
- On Fire: The (Burning) Case for a Green New DealFrom EverandOn Fire: The (Burning) Case for a Green New DealRating: 4 out of 5 stars4/5 (73)
- The Hard Thing About Hard Things: Building a Business When There Are No Easy AnswersFrom EverandThe Hard Thing About Hard Things: Building a Business When There Are No Easy AnswersRating: 4.5 out of 5 stars4.5/5 (344)
- Team of Rivals: The Political Genius of Abraham LincolnFrom EverandTeam of Rivals: The Political Genius of Abraham LincolnRating: 4.5 out of 5 stars4.5/5 (234)
- The Unwinding: An Inner History of the New AmericaFrom EverandThe Unwinding: An Inner History of the New AmericaRating: 4 out of 5 stars4/5 (45)
- The Gifts of Imperfection: Let Go of Who You Think You're Supposed to Be and Embrace Who You AreFrom EverandThe Gifts of Imperfection: Let Go of Who You Think You're Supposed to Be and Embrace Who You AreRating: 4 out of 5 stars4/5 (1090)
- The Sympathizer: A Novel (Pulitzer Prize for Fiction)From EverandThe Sympathizer: A Novel (Pulitzer Prize for Fiction)Rating: 4.5 out of 5 stars4.5/5 (121)
- Her Body and Other Parties: StoriesFrom EverandHer Body and Other Parties: StoriesRating: 4 out of 5 stars4/5 (821)
- Unit 5Document19 pagesUnit 5isara_ariesNo ratings yet
- Project 1 - ReportDocument19 pagesProject 1 - ReportGenius BoyNo ratings yet
- Impact of English Loan Words On Modern SinhalaDocument9 pagesImpact of English Loan Words On Modern SinhalaadammendisNo ratings yet
- An Existential Look at B. F. SkinnerDocument8 pagesAn Existential Look at B. F. SkinnerAnonymous srkJwyrgNo ratings yet
- Vol 15 No 3 P 5Document14 pagesVol 15 No 3 P 5Erick Renzo Hidalgo OrtegaNo ratings yet
- Student Learning Outcomes ReflectionDocument3 pagesStudent Learning Outcomes Reflectionapi-501408934No ratings yet
- Intercultural Communication Amongst Native Language Speakers Using Uncertainty Reduction TheoryDocument3 pagesIntercultural Communication Amongst Native Language Speakers Using Uncertainty Reduction TheoryCzarina Jane S. VidalNo ratings yet
- New Year Questions British English Teacher Ver2Document4 pagesNew Year Questions British English Teacher Ver2Tales DmitriNo ratings yet
- English: Compose A Persuasive Essay On Self-Selected TopicDocument17 pagesEnglish: Compose A Persuasive Essay On Self-Selected TopicHoney Jiane B. BautistaNo ratings yet
- Javascript Is The Scripting Language of The Web! - Javascript Is Used in Millions of Web Pages ToDocument47 pagesJavascript Is The Scripting Language of The Web! - Javascript Is Used in Millions of Web Pages ToAllick RockyNo ratings yet
- Difference Between Teradata Primary Index and Primary KeyDocument4 pagesDifference Between Teradata Primary Index and Primary KeyksaikrishnaNo ratings yet
- Fluency Week Lesson PlanDocument2 pagesFluency Week Lesson Planapi-341073745No ratings yet
- B2-Test Case Design TechniquesDocument47 pagesB2-Test Case Design TechniquesV UdaykumarNo ratings yet
- HistoryDocument44 pagesHistoryDona UmayanNo ratings yet
- Constraints in MysqlDocument4 pagesConstraints in MysqlAbhishek MukherjeeNo ratings yet
- FBL 5 N Display Cust AcctDocument13 pagesFBL 5 N Display Cust AcctRonny RNo ratings yet
- Links CursosDocument3 pagesLinks CursosLuis F VargasNo ratings yet
- Organising Collocations in Lexical Sets: 1.collocations Grouped On Domains Feelings and EmotionsDocument7 pagesOrganising Collocations in Lexical Sets: 1.collocations Grouped On Domains Feelings and EmotionsisabelllArchNo ratings yet
- Narayana Sadhana For VashikaranDocument1 pageNarayana Sadhana For Vashikarandivyayoga1235No ratings yet
- Summary Topic 5: Under The Sea Vocabulary: - Speaking Test With Izzy 26th April - Written Test: 24th AprilDocument2 pagesSummary Topic 5: Under The Sea Vocabulary: - Speaking Test With Izzy 26th April - Written Test: 24th AprilEd TamagoNo ratings yet
- Les Pronoms dém-WPS OfficeDocument4 pagesLes Pronoms dém-WPS OfficeEdirinNo ratings yet
- Sequence and Series of Real Numbers M.T. NairDocument38 pagesSequence and Series of Real Numbers M.T. NairVishal AnandNo ratings yet
- Assignment #1 Research Reflection - Graphic Organizer Assignment S23Document2 pagesAssignment #1 Research Reflection - Graphic Organizer Assignment S23Mahesh BaradNo ratings yet
- Common Tradition of New Born Babies in Indonesia: By: Habiba Sabrina Kunaifi (P17311213036)Document2 pagesCommon Tradition of New Born Babies in Indonesia: By: Habiba Sabrina Kunaifi (P17311213036)P17311213036 HABIBA SABRINA KUNAIFINo ratings yet
- Online Employee Leave Management System in PHPDocument7 pagesOnline Employee Leave Management System in PHPAshfaq KhanNo ratings yet
- Evaluación de Bachillerato para El Acceso A La Universidad: 203 Inglés 2 Bachiller Octubre Opción A Do Aliens Exist?Document3 pagesEvaluación de Bachillerato para El Acceso A La Universidad: 203 Inglés 2 Bachiller Octubre Opción A Do Aliens Exist?MIGUEL ÁNGEL MARTÍNEZ SOLERNo ratings yet
- Template 1Document2 pagesTemplate 1RagavNo ratings yet
- A Good Quizizz: Rubric For Creating QuizizzDocument2 pagesA Good Quizizz: Rubric For Creating QuizizzbaraNo ratings yet
- Tenses MaterialDocument10 pagesTenses Material10B-10.BHUMIKA KOCHARNo ratings yet
- Langham DevotionalBooklet Who Is JesusDocument68 pagesLangham DevotionalBooklet Who Is JesusJasonNo ratings yet