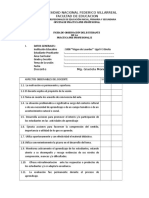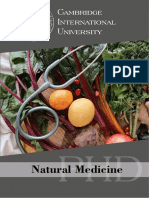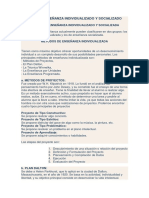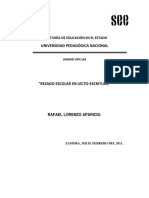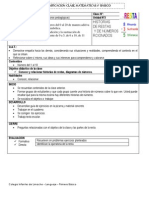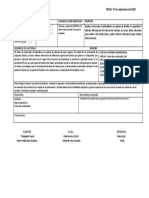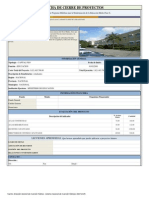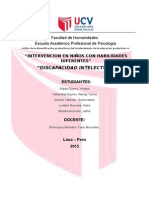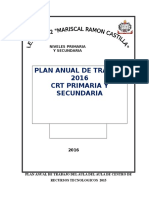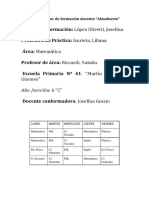Professional Documents
Culture Documents
Elaboracion de Documentos Electronicos
Uploaded by
Yeye SánchezCopyright
Available Formats
Share this document
Did you find this document useful?
Is this content inappropriate?
Report this DocumentCopyright:
Available Formats
Elaboracion de Documentos Electronicos
Uploaded by
Yeye SánchezCopyright:
Available Formats
COLEGIO DE BACHILLERES DEL ESTADO DE BAJA CALIFORNIA
INFORMTICA PARA OFICINAS
MDULO: SOFTWARE PARA OFICINAS
GUA DE APRENDIZAJE
PROGRAMA DE DESARROLLO EDUCATIVO
COLEGIO DE BACHILLERES DEL ESTADO DE BAJA CALIFORNIA
LIC. RAL S. ALEMN SALAZAR
DIRECTOR GENERAL
ING. ANA LILIA MARTNEZ MUOZ
DIRECTORA DE PLANEACIN ACADMICA
Edicin, agosto de 2012
Diseado por:
Lic. Ricardo Lpez Navarro Lic. Norma Vzquez Armas
La presente edicin es propiedad del Colegio de Bachilleres del Estado de Baja California, prohibida la reproduccin total o parcial de esta obra.
En la realizacin del presente material, participaron: JEFE DEL DEPARTAMENTO DE ACTIVIDADES EDUCATIVAS, Teresa Lpez Prez; COORDINACIN DE EDICIN, Roque Juan Soriano Moreno; EDICIN, Elvia Mungua Carrillo / Paola A. Macas Garca.
PRESENTACIN INSTITUCIONAL
Impartir educacin de calidad del nivel medio superior, con un enfoque humanista, propedutico y de capacitacin para el trabajo, dentro de un ambiente que fomente los valores universales, la creatividad y la efectividad de las actividades acadmicas, deportivas, sociales y culturales; con el propsito de alcanzar la excelencia, la formacin integral del educando y la consolidacin de nuestra Institucin como un sistema educativo de vanguardia, es nuestra Misin. Para lograrla son mltiples las acciones que da a da realiza el personal docente, administrativo y tcnico del Colegio, quienes con el liderazgo y entrega de la Direccin General suman esfuerzos para mantener la calidad del servicio educativo que proporcionamos a los jvenes de Baja California, mejorndola continuamente. Comprometidos as, conscientes de la dificultad que existe para que nuestros alumnos tengan acceso a una bibliografa suficiente y pertinente al entorno econmico y social que viven y les rodea, es que la Institucin, con el afn de que todos los jvenes dispongan oportunamente de materiales didcticos y bibliogrficos modernos y adecuados para el mejor desarrollo de los programas de las asignaturas del Plan de Estudios y con el apoyo otorgado por el Gobierno Federal a travs de la Secretara de Educacin Pblica y el Gobierno del Estado, ponemos a la disposicin de los estudiantes, textos como el que presentamos en esta ocasin, aprovechando as, la experiencia de sus docentes para fortalecer el proceso enseanza-aprendizaje y lograr el acceso a la excelencia educativa que pretendemos. Este material que desea fortalecer el componente de formacin para el trabajo, tiene la intencin de brindar elementos para la prctica enseanza-aprendizaje y es producto de un gran esfuerzo institucional que conjuga la participacin de los docentes en el diseo, del personal de la Direccin de Planeacin Acadmica en la revisin tcnica y edicin, y de la Direccin Administrativa a travs de la Unidad de Diseo Grfico e Imprenta en su impresin, reproduccin y distribucin a todos los planteles.
NDICE
INTRODUCCIN
SUBMDULO 1:
UTILIZAR SOFTWARE DE APLICACIN PARA ELABORAR DOCUMENTOS DE TEXTO ........................................................................ 1
SUBMDULO 2:
UTILIZAR SOFTWARE DE APLICACIN PARA ELABORAR HOJAS DECLCULO ............. 71
SUBMDULO 3:
UTILIZAR SOFTWARE DE APLICACIN EN LA ELABORACIN DE BASES DE DATOS ................................................................... 147
BIBLIOGRAFA:
................................................................................ 227
Mdulo
Introduccin
En la dinmica laboral actual se presenta una creciente automatizacin de los procesos de la informacin, lo que genera la necesidad de desarrollar las competencias necesarias para resolver la problemtica que este contexto demanda. La capacitacin en Informtica para Oficinas te proporciona las herramientas necesarias para que adquieras conocimientos y desarrolles habilidades y destrezas, as como una actitud responsable que te permita incursionar en los sitios de insercin laboral en el mbito de la Informtica, de manera exitosa. As mismo, podrs desarrollar competencias relacionadas, principalmente, con la participacin en los procesos de comunicacin en distintos contextos, la integracin efectiva a los equipos de trabajo y la intervencin consciente, desde tu comunidad en particular, en el pas y el mundo en general, todo con apego al cuidado del medio ambiente. La capacitacin se inicia en el tercer semestre, con el mdulo Software para Oficinas, que te permite adquirir las competencias para elaborar documentos de texto, hojas de clculo y bases de datos, mediante el empleo de programas de cmputo. En el mdulo de cuarto semestre, Configuracin y Mantenimiento de Computadoras, desarrollars las competencias: Instalar y configurar componentes fsicos y lgicos de una computadora, aplicar mantenimiento a los componentes lgicos y fsicos de una computadora, instalar y configurar una red de rea local para compartir recursos de hardware y software y administrar los recursos y detectar los problemas de una red de cmputo. Con el mdulo de quinto semestre, Creacin y Edicin de Objetos, desarrollars las competencias: Utilizar software de aplicacin para elaborar presentaciones electrnicas, para editar imgenes y para elaborar animaciones de objetos y videos. Con el mdulo denominado Pginas Web, que corresponde al sexto semestre, desarrollars las competencias: Disear pginas Web en lenguaje HTML, utilizar software de
aplicacin para el diseo de pginas Web, publicar pginas Web y establecer comunicacin va Internet. Todas estas competencias te dan la posibilidad de que al egresar, te incorpores al mundo laboral o desarrolles procesos productivos independientes, de acuerdo con tus intereses profesionales o las necesidades en tu entorno social. La capacitacin se compone de cuatro mdulos, el primer mdulo consta de tres submdulos, el segundo consta de cuatro submdulos, el tercero tres submdulos y el ltimo consta de tres submdulos. Todos los mdulos tienen una duracin de 112 horas, dando un total de 448 horas para toda la capacitacin de Informtica para Oficinas. El mapa de la capacitacin est compuesto por mdulos y submdulos, los cuales se dividen de la siguiente manera:
3ER. SEMESTRE
4TO. SEMESTRE
5TO. SEMESTRE
6TO. SEMESTRE
MDULOS
Software para oficinas (112 hrs.) Configuracin y Creacin y edicin mantenimiento de de objetos computadoras (112 hrs.) (112 hrs.) SUBMDULOS Instalar y configurar componentes fsicos y lgicos de una Utilizar software de computadora. aplicacin para (40 Hrs.) elaborar Aplicar presentaciones mantenimiento a los electrnicas. componentes lgicos (24 Hrs.) y fsicos de una computadora. (40 Hrs.) Instalar y configurar una red de rea local Utilizar software de para compartir aplicacin para editar recursos de hardware imgenes. y software. (40 Hrs.) (16 Hrs.) Administrar los Utilizar software de recursos y detectar aplicacin para los problemas de una elaborar animaciones red de cmputo. de objetos y videos. (16 Hrs.) (48 Hrs.) Pginas web (112 hrs.)
Utilizar software de aplicacin para elaborar documentos de texto. (32 Hrs.)
Diseo de pginas Web en HTML (48 hrs.)
Utilizar software de aplicacin para elaborar hojas de clculo. (40 Hrs.) Utilizar software de aplicacin para elaborar bases de datos. (40 Hrs.)
Utilizar software de aplicacin para el diseo de pginas Web. (48 Hrs.) Publicar pginas Web y establecer comunicacin va Internet (16 Hrs.)
Submdulo
PROPSITO:
Al trmino del mdulo, el alumno ser competente para adaptar las caractersticas de la aplicacin del procesador de textos a la forma de trabajo que se requiera y para implementar operaciones automatizadas en la elaboracin de documentos de texto.
COMPETENCIAS:
1. Adaptar las caractersticas de la aplicacin de la hoja de clculo a la
forma de trabajo del usuario. 2. Implementar operaciones automatizadas en la elaboracin de documentos de texto.
CONTENIDOS:
1.1 1.2 1.3 1.4 1.5 1.6 1.7 Cambiar las opciones del procesador de textos. Utilizar hipervnculos para trasladar el cursor al destino requerido cuando es seleccionado. Crear estilos que correspondan al formato requerido. Generar documentos de correspondencia, conteniendo informacin de la fuente de datos en los campos de combinacin utilizados. Disear documentos, utilizando las herramientas de plantillas. Insertar referencias en los documentos. Insertar comentarios en los documentos.
Utilizar Software de Aplicacin para Elaborar Documentos de Texto
ACTIVIDAD 1 Lee el texto Introduccin para que posteriormente realices un resumen.
INTRODUCCIN Un procesador de textos (tambin conocido como procesador de palabras), es una aplicacin en la que podemos crear escritos, modificarlos, guardarlos, recuperarlos e imprimirlos por medio de una computadora. Tiene la capacidad de hacer con el texto escrito diferentes cosas, tales como modificar el tipo y tamao de letra, insertar objetos grficos, as como corregir la ortografa e incluso la gramtica de dicho texto, sin mencionar muchas de las capacidades que brindan los diferentes programas dedicados a esto. Actualmente, existen diferentes procesadores de textos, algunos de ellos tenemos que instalarlos en nuestro equipo, como Microsoft Office Word, OpenOffice Writer, Lotus Wordpro o Corel Word Perfect, otros los encontramos en lnea, tal es el caso de Google Docs, Zoho Writer, ThinkFree, y otros ms que podemos encontrar al navegar en Internet. WORD 2007 Dada su popularidad y que a la fecha sigue siendo el procesador de textos ms utilizado, nos enfocaremos en el estudio de Microsoft Office Word en su versin 2007, misma que tiene muchas innovaciones con respecto a su antecesor, la versin 2003. En los ltimos meses, se ha estado dando la transicin de la versin de Word 2003 a Word 2007, la cual se est dando tanto en empresas como en instituciones educativas. Este cambio ha generado un cambio significativo que ha hecho que muchos se resistan a la actualizacin. En realidad son pocas las diferencias: Se sustituyen los mens y barras de herramientas por lo que conoceremos como Cinta. El formato default tiene otro tipo de letra y los documentos se guardan en una nueva forma que no es compatible con versiones anteriores (.docx, mientras que las anteriores es .doc).
Utilizar Software de Aplicacin para Elaborar Documentos de Texto
Las pantallas que te mostraremos a continuacin pueden no coincidir exactamente con las que vers en tu computadora, ya que cada usuario puede decidir qu elementos quiere que se vean en cada momento, tal y como se ver ms adelante.
Botn Office Ubicado en la esquina superior izquierda de la ventana de Word, abre el men principal y contiene opciones que estn disponibles con todas las pestaas de la cinta de opciones. Cinta de opciones
Esta cinta, tambin llamada banda, agrupa las herramientas por tareas y muestra los comandos que se usan ms a menudo. Cuenta con tres elementos bsicos: Las pestaas o fichas. Son las que estn visibles en la parte superior de la cinta. Se forman por diversos grupos. Los grupos. Estn en la parte baja de la cinta, cada grupo contiene una variedad de comandos. Los comandos. Son los botones que forman a cada grupo.
En cada grupo puedes observar una marca en la parte inferior derecha, donde al darle clic se abrir un cuadro de dilogo referente a los temas que hace referencia a cada grupo. Pestaa Inicio. Observa que contiene cinco secciones identificadas en la parte inferior: Portapapeles, Fuente (tamao de letra, tipo de letra, etc.), Prrafo (alineacin de texto, separacin entre lneas, sangra, etc.), Estilo y Edicin (buscar texto, reemplazar, etc.). No como en anteriores versiones de Word donde cada parte de las recin nombradas, ocupaban una barra de herramientas aparte.
Observa que al presionar la marca inferior del grupo, aparece el cuadro de dilogo similar al de versiones anteriores de Word.
Utilizar Software de Aplicacin para Elaborar Documentos de Texto
Cada una de las secciones, se ha creado con botones de acceso rpido para la tarea que se desea realizar. Una forma ms fcil e intuitiva de utilizar las herramientas. Ya no existe el men que al hacer clic, abre una lista de herramientas u opciones. Ahora todo est diseado con iconos de acceso rpido. La barra de herramientas de acceso rpido contiene iconos para ejecutar de forma inmediata algunos de los comandos ms habituales, como Guardar, Deshacer, etc. En la imagen ves la barra de herramientas de acceso rpido y el botn Office, lo que antes era el men Archivo, en esta nueva versin de Word, aparece como un botn redondo de color naranja con el logo de Office.
Utilizar Software de Aplicacin para Elaborar Documentos de Texto
Despus de haber realizado la lectura, redacta tu resumen
______________________________________________________________________ ______________________________________________________________________ ______________________________________________________________________ ______________________________________________________________________ ______________________________________________________________________ ______________________________________________________________________ ______________________________________________________________________ ______________________________________________________________________ ______________________________________________________________________ ______________________________________________________________________ ______________________________________________________________________ ______________________________________________________________________ ______________________________________________________________________ ______________________________________________________________________ ______________________________________________________________________ ______________________________________________________________________ ______________________________________________________________________ ______________________________________________________________________ ______________________________________________________________________ ______________________________________________________________________ ______________________________________________________________________ ______________________________________________________________________ ______________________________________________________________________ ______________________________________________________________________ ______________________________________________________________________ ______________________________________________________________________ ______________________________________________________________________ ______________________________________________________________________ ______________________________________________________________________ ______________________________________________________________________ ______________________________________________________________________ ______________________________________________________________________ ______________________________________________________________________ ______________________________________________________________________ ______________________________________________________________________ ______________________________________________________________________ _____________________________________________________________________
Utilizar Software de Aplicacin para Elaborar Documentos de Texto
1.1
Cambiar las opciones del Procesador de Textos. ACTIVIDAD 2
Ingresa a Word 2007, Abre la seccin de OPCIONES DE WORD revisa el men de opciones que te muestra y responde cada una de las preguntas que se te presentan.
Podemos personalizar la manera como trabajamos con Word, al entrar en las opciones de Word, que podrs encontrar al presionar el botn Office.
Te encontrars con las ventanas correspondientes a lo siguiente: Ms frecuentes. Cambia las opciones ms populares de Word. Mostrar. Cambia el modo como se muestra el contenido del documento en la pantalla y al imprimirlo. Revisin. Cambia el modo como Word corrige y aplica formato al texto. Guardar. Personaliza el respaldo de documentos. Avanzadas. Cambia las opciones avanzadas para trabajar con Word. Personalizar. Personaliza la barra de herramientas de acceso rpido y los mtodos abreviados de teclado. A continuacin, una descripcin de algunas de las opciones con las que cuenta Word, tomando en cuenta el listado anterior.
Utilizar Software de Aplicacin para Elaborar Documentos de Texto
Ms frecuentes
Cuando escribes en Word y seleccionas parte de una palabra o texto, aparece una minibarra con opciones de formato, aqu puedes decidir si aparece o no.
Para cuando trabajes con Macros, ser necesario activar la ficha Programador. Es en esta seccin donde lo podrs hacer. En esta seccin puedes hacer que cambie la apariencia de Word, modificando sus colores en Combinacin de colores, est la tpica combinacin azul, o puedes elegir entre plata o negro. Puedes cambiar la configuracin del usuario as como el idioma de Word.
Menciona los cambios que puedes realizar en esta opcin: ____________________________________________________________________________ ____________________________________________________________________________ ____________________________________________________________________________ ____________________________________________________________________________ Qu beneficios obtienes con realizar dichos cambios? ____________________________________________________________________________ ____________________________________________________________________________ ____________________________________________________________________________ ____________________________________________________________________________ ____________________________________________________________________________
Utilizar Software de Aplicacin para Elaborar Documentos de Texto
Cambiar el modo como se muestra el contenido del documento en la pantalla y al imprimirlo.
Mostrar
Puedes modificar las opciones de presentacin de la pgina, como mostrar el espacio en blanco que se muestra en el diseo de impresin. Puedes ver las tabulaciones, espacios, marcas de prrafo y otras marcas de formato en pantalla. Puedes modificar lo que se imprimir, como fondos, texto oculto, imgenes de fondo, etc.
Menciona los cambios que puedes realizar en esta opcin: ____________________________________________________________________________ ____________________________________________________________________________ ____________________________________________________________________________ ____________________________________________________________________________ ____________________________________________________________________________
Utilizar Software de Aplicacin para Elaborar Documentos de Texto
Qu beneficios obtienes con realizar dichos cambios? ____________________________________________________________________________ ____________________________________________________________________________ ____________________________________________________________________________ ____________________________________________________________________________ ____________________________________________________________________________
Cambiar el modo como Word corrige y aplica formato al texto.
Revisin
Una de las caractersticas ms utilizadas en los procesadores de textos es el corrector de ortografa, sin embargo; muchas veces nos confiamos en que no nos marca algunas palabras que estn mal escritas porque Word las reconoce como correctas. Por ejemplo: La Revolucin cambio al pas. Word no marcar la palabra cambio porque es una palabra correctamente escrita en nuestro idioma, aunque en este caso debe llevar acento grfico sobre la letra o para dar sentido a la frase: La Revolucin cambi al pas.
Utilizar Software de Aplicacin para Elaborar Documentos de Texto
En esta seccin, puedes: Cambiar las opciones de autocorreccin Hacer que Word no marque las palabras en maysculas Omitir la ortografa en palabras que contengan nmeros Omitir las direcciones de Internet Omitir las palabras repetidas Cambiar otras opciones para ortografa y gramtica
Menciona los cambios que puedes realizar en esta opcin: ____________________________________________________________________________ ____________________________________________________________________________ ____________________________________________________________________________ ____________________________________________________________________________ ____________________________________________________________________________ Qu beneficios obtienes con realizar dichos cambios? ____________________________________________________________________________ ____________________________________________________________________________ ____________________________________________________________________________ ____________________________________________________________________________ ____________________________________________________________________________
Personalizar la forma de guardar documentos.
Guardar
10
Utilizar Software de Aplicacin para Elaborar Documentos de Texto
Puedes guardar tus documentos en formato *.docx, o si lo requieres, guardarlos en formato *.doc para que los pueda leer cualquier computadora con versiones anteriores de MS Office Word. Puedes cambiar la ubicacin donde se guardan de forma predeterminada tus documentos. Se puede cambiar tambin el tiempo de retardo para guardar informacin para autorecuperar informacin en caso de que sea necesario.
Menciona los cambios que puedes realizar en esta opcin: ____________________________________________________________________________ ____________________________________________________________________________ ____________________________________________________________________________ ____________________________________________________________________________ ____________________________________________________________________________ Qu beneficios obtienes con realizar dichos cambios? ____________________________________________________________________________ ____________________________________________________________________________ ____________________________________________________________________________ ____________________________________________________________________________ ____________________________________________________________________________
Personalizar las opciones avanzadas para trabajar con Word.
Avanzadas
Son muchas las opciones que podemos modificar en esta seccin: Las opciones de edicin Al momento de cortar, copiar y pegar, podemos decidir si queremos mantener o no el formato de origen Es aqu donde podemos decidir cuntos archivos queremos que recuerde Word
11
Utilizar Software de Aplicacin para Elaborar Documentos de Texto
Podemos hacer que aparezcan o no las barras de desplazamiento Hay opciones para cuando necesitamos imprimir
Menciona los cambios que puedes realizar en esta opcin: ____________________________________________________________________________ ____________________________________________________________________________ ____________________________________________________________________________ ____________________________________________________________________________ ____________________________________________________________________________ Qu beneficios obtienes con realizar dichos cambios? ____________________________________________________________________________ ____________________________________________________________________________ ____________________________________________________________________________ ____________________________________________________________________________ ____________________________________________________________________________
Personalizar la barra de herramientas de acceso y los mtodos abreviados de teclado.
Personalizar
12
Utilizar Software de Aplicacin para Elaborar Documentos de Texto
En esta parte, podremos modificar el contenido de la barra de herramientas de acceso rpido. Originalmente, Word contiene slo los elementos para Guardar, Rehacer y Deshacer; pero hay algunas operaciones que realizamos con mayor frecuencia, por ejemplo: Vista preliminar e Impresin se tienen que aadir por separado. Observa que en el listado de la izquierda estn los comandos que puedes utilizar y a tu derecha, los comandos actuales en la barra, puedes agregar o quitar segn lo requieras. Puedes incluir separadores. Si no encuentras un comando, bscalo en Comandos disponibles, ah se encuentran agrupados. Puedes verificar y cambiar algunas combinaciones de teclas.
Menciona los cambios que puedes realizar en esta opcin: ____________________________________________________________________________ ____________________________________________________________________________ ____________________________________________________________________________ ____________________________________________________________________________ ____________________________________________________________________________ Qu beneficios obtienes con realizar dichos cambios? ____________________________________________________________________________ ____________________________________________________________________________ ____________________________________________________________________________ ____________________________________________________________________________ ____________________________________________________________________________
13
Utilizar Software de Aplicacin para Elaborar Documentos de Texto
ACTIVIDAD 3
Identifica en el siguiente diagrama, los elementos que componen la pantalla principal del Microsoft Word.
Coloca sobre cada una de las lneas en el diagrama de arriba, el nmero que le corresponda al elemento de la ventana, tomando en cuenta los datos que se presentan a continuacin:
1.2.3.4.5.6.Botn Office Regla Barra de estado Botn minimizar Cinta de opciones Barra de desplazamiento 7.8.9.10.11.12.Botn maximizar o restaurar Barra de herramientas de acceso rpido Zoom Barra de ttulo Botn cerrar Vistas de documento
14
Utilizar Software de Aplicacin para Elaborar Documentos de Texto
ACTIVIDAD 4
Elabora la siguiente prctica, apoyndote en esta gua de aprendizaje y tu profesor
Crea en tu memoria USB una carpeta con el nombre Software de aplicacin. Entra a Microsoft Word 2007. Redacta 2 prrafos sobre el tema de tu eleccin. Cambia mrgenes a 2.5 izquierdo y derecho. Cambia el color de fondo de pantalla a gris. Agrega tus datos como usuario. Verifica que el idioma del programa sea Espaol de Mxico y de no ser as, corrgelo. 8. Activa la opcin para que aparezcan las pginas del documento de manera continua. 9. Resalta el ttulo del documento y activa la opcin para que aparezca resaltado. 10. Escribe algunas direcciones de Internet o correo electrnico y desactiva la opcin para que no se pueda utilizar el vnculo. 11. Activa la opcin para que aparezcan las marcas de prrafo, guiones y espacios. 12. Activa las opciones para que se corrija la ortografa. 13. Guarda el archivo en la carpeta Software de aplicacin, creada en tu memoria USB con el nombre OPCIONES POPULARES, en formato Word 2003. 14. Guarda nuevamente el archivo en tu memoria USB, en la misma carpeta que el punto anterior con el nombre OPCIONES POPULARES 2, en formato Word 2007. 15. Explica brevemente, redactando en el cuaderno cul es la finalidad de guardar el archivo en un formato diferente. Nota: Al momento de elegir el formato como se va a guardar el archivo, toma en cuenta que se deber realizar desde las opciones de Word.
1. 2. 3. 4. 5. 6. 7.
ACTIVIDAD 5
Realiza la prctica que se menciona a continuacin, apoyndote en esta gua de aprendizaje y tu profesor
Retomando la prctica anterior, realiza los siguientes pasos: 1. 2. 3. 4. 5. Abrir el documento, trabajado anteriormente. Agrega como encabezado el nombre y grupo del alumno. Agrega como pie de pgina el nmero de pgina. Copia y pega los prrafos anteriores en la parte inferior del documento. Personaliza la barra de herramientas de acceso rpido, agregando cinco botones (los ms utilizados) y activa la opcin de mtodo abreviado.
15
Utilizar Software de Aplicacin para Elaborar Documentos de Texto
1.2
Utilizar hipervnculos para trasladar el cursor al destino requerido cuando es seleccionado.
ACTIVIDAD 6
Lee el texto Hipervnculo y posteriormente responde las preguntas que se te presentan
Hipervnculo Un hipervnculo es un texto de color y subrayado en el que se hace clic para ir a una ubicacin de un archivo, a otro archivo, o a una pgina HTML del World Wide Web o de una Intranet. Insertar un hipervnculo que vaya a una ubicacin en el documento actual Para poder establecer un vnculo con un lugar del documento actual, se requiere la utilizacin de Marcadores.
Qu es un marcador? Un marcador es un elemento o una ubicacin de un documento que se identifica y se le asigna un nombre para futuras referencias. Los marcadores se utilizan para saltar rpidamente a una ubicacin especfica, en este caso, para que por medio de un hipervnculo podamos llegar a un punto especfico de un documento slo con presionar un botn del mouse. Cmo se agrega un marcador? Para agregar un marcador, basta con seleccionar un elemento (el cual puede ser una palabra o enunciado) o una ubicacin (que puede ser el inicio de una pgina) y asignarle un nombre de marcador. Automticamente, Word sabr si seleccion texto o slo se posicion en una ubicacin. 1. 2. Selecciona un elemento al que desees asignar un marcador o haz clic donde deseas insertar un marcador. En la pestaa Insertar, busca el grupo Vnculos y haz clic en Marcador.
16
Utilizar Software de Aplicacin para Elaborar Documentos de Texto
3. 4.
En nombre del marcador: Escribe o selecciona un nombre. Haz clic en agregar.
Nota: Los nombres de los marcadores deben comenzar por una letra y pueden incluir nmeros; pero no espacios. No obstante, puedes utilizar el carcter de subrayado para separar palabras, por ejemplo: "Primer_ttulo".
Mostrar los marcadores Normalmente, los marcadores no son visibles en los documentos. No obstante, quiz desees mostrar los marcadores mientras trabajas en un documento. Word utiliza corchetes para representar marcadores alrededor de un elemento o un cursor en forma de I para representar un marcador en una ubicacin. Los marcadores no se imprimen. 1. 2. Al presionar el botn Office, entra a las Opciones de Word, y en la categora Avanzadas, busca la seccin Mostrar contenido de documento. Activa la casilla de verificacin Mostrar marcadores.
17
Utilizar Software de Aplicacin para Elaborar Documentos de Texto
Insertar hipervnculos Ya sabemos cmo manejar Marcadores, ahora podemos continuar con hipervnculos. 1. En el documento actual, inserta un marcador en la ubicacin a la que deseas ir o el nmero de marcadores que necesites. 2. Selecciona el texto o el objeto (puede ser una imagen) que deseas representar en el hipervnculo. 3. Haz clic en Hipervnculo del grupo Vnculos en la pestaa Insertar (en el mismo lugar de los Marcadores).
4. Abajo de Vincular a: haz clic en lugar de este documento. 5. En la lista, selecciona el marcador al que deseas vincular.
Nota: El texto que aparece en la parte superior, es el texto que se seleccion para representar el hipervnculo. En caso de ser un objeto el seleccionado, no se apreciar ningn texto activo.
Insertar un hipervnculo que vaya a una ubicacin especfica en otro documento 1. 2. 3. 4. 5. 6. Abre el archivo al que deseas ir e inserta un marcador. Luego abre el archivo desde el que deseas establecer el vnculo y selecciona el texto o el objeto que quieres convertir en hipervnculo. Abre el cuadro de dilogo Hipervnculo. Abajo de Vincular a: haz clic en Archivo o pgina Web existente. Busca y selecciona el documento con el que quieres establecer el vnculo. Haz clic en Marcador... y selecciona el marcador que desees.
18
Utilizar Software de Aplicacin para Elaborar Documentos de Texto
Insertar un hipervnculo que vaya a una pgina Web 1. 2. 3. Selecciona el texto u objeto de dibujo que desees y abre el cuadro de dilogo Hipervnculo. Haz clic en Archivo o pgina Web existente, abajo de Vincular a: Selecciona el archivo al que deseas crearle el vnculo, o bien, puedes realizar cualquiera de las siguientes opciones: Si conoces la direccin de una pgina Web existente, puedes escribirla directamente y Word crear automticamente el vnculo (por ejemplo, al escribir http://www.cobachbc.edu.mx) Puedes teclear la direccin de la pgina donde dice Escriba el nombre del archivo o de la pgina Web. Si cuentas con conexin a Internet, puedes hacer clic en Pgina Web, cambiarte al navegador, abrir la pgina y regresar a Word. Manipulacin de hipervnculos Se puede acceder a las opciones que tiene cada hipervnculo, posicionndote en l con el mouse, dando clic derecho aparecer un cuadro de dilogo como el que se observa a la derecha. Para modificar el hipervnculo, slo debers seleccionar la opcin Modificar hipervnculo Es probable que no se quiera escribir la pgina de Internet, por lo que se puede sustituir por otro texto ms corto o ms entendible. En lugar de decir http://www.cobachbc.edu.mx puede decir Pgina del Colegio. Esto se puede hacer de la siguiente manera:
19
Utilizar Software de Aplicacin para Elaborar Documentos de Texto
1.
Si ya tienes tu pgina escrita, entra a modificarla.
2.
En la barra de texto: Escribe el texto que quieras que aparezca en vez de la pgina y da clic en Aceptar. O bien, sobrescribiendo el texto del hipervnculo con el nuevo texto.
3.
ACTIVIDAD 7
Contesta correctamente las siguientes preguntas:
1.- Qu entiendes por hipervnculo? _____________________________________________________________________________________ _____________________________________________________________________________________ _____________________________________________________________________________________ _____________________________________________________________________________________ 2.- Qu entiendes por marcador? _____________________________________________________________________________________ _____________________________________________________________________________________ _____________________________________________________________________________________ _____________________________________________________________________________________ 3.- En qu circunstancias utilizaras los marcadores en los documentos de Word? _____________________________________________________________________________________ _____________________________________________________________________________________ _____________________________________________________________________________________ _____________________________________________________________________________________
20
Utilizar Software de Aplicacin para Elaborar Documentos de Texto
4.- En qu circunstancias utilizaras los hipervnculos en los documentos de Word? _____________________________________________________________________________________ _____________________________________________________________________________________ _____________________________________________________________________________________ _____________________________________________________________________________________ 5.- Cul es la diferencia entre un hipervnculo y un marcador? _____________________________________________________________________________________ _____________________________________________________________________________________ _____________________________________________________________________________________ _____________________________________________________________________________________
6. Cules son los diferentes hipervnculos que puedes agregar en los documentos de Microsoft Word? _____________________________________________________________________________________ _____________________________________________________________________________________ _____________________________________________________________________________________ _____________________________________________________________________________________
ACTIVIDAD 8
Disea el documento que se te pide a continuacin, siguiendo las instrucciones que se te indican. Disea un documento que sirva como catlogo musical donde establezcas los siguientes gneros musicales: 1. Balada 2. Pop 3. Rock 4. Ranchero 5. Reggaeton En donde cada categora te traslade por medio de un hipervnculo a una lista de 3 intrpretes correspondientes a su gnero, donde ste a su vez te proporcionar las alternativas para ver el video en Youtube y para enlazarte a un documento con la letra de la cancin del video. Ejemplo:
Catlogo Musical
1. 2. 3. 4. 5. Balada Pop Rock Ranchero Reggaeton
Intrpretes
1. Cantante 1 2. Cantante 2 3. Cantante 3 Video Video Video Letra Letra Letra Volver
21
Utilizar Software de Aplicacin para Elaborar Documentos de Texto
Verifica que los hipervnculos se trasladen correctamente a sus destinos, guarda el documento y espera a que el maestro lo revise. Nota: Durante la revisin, se te solicitar modificar un hipervnculo que consistir en cambiar el video de un cantante, de preferencia de la misma cancin. Finalmente, debers eliminar alguno de tus hipervnculos que creaste.
1.3
Crear estilos que correspondan al formato requerido.
ACTIVIDAD 9
Realiza la lectura de Estilos y posteriormente responde las preguntas que se te presentan.
Estilos Un estilo es un conjunto de formatos que estn identificados por un nombre. La ventaja de utilizar estilos es que con un slo clic se pueden aplicar varias caractersticas de formato al mismo tiempo. Word 2007, cuenta con muchos estilos ya definidos de manera predeterminada, por ejemplo: el estilo Ttulo 1 est compuesto por tamao de letra de 16 puntos, fuente Arial, negrita y prrafo alineado a la izquierda. Adems, se pueden crear estilos personalizados con las caractersticas de formato que necesitemos o deseemos. Por ejemplo, podemos definir un estilo para aplicar a los ttulos de nuestros documentos, otro estilo para escribir las direcciones de correo, otro estilo para cuando queremos resaltar algo importante del texto, etc. Definir estilos personales ayuda a que nuestros documentos tengan un diseo propio y nos permite trabajar ms eficientemente. Aplicar estilos Para acceder a Estilos, podemos hacerlo desde la pestaa Inicio en el grupo de herramientas Estilo.
Desde all, tambin se puede acceder al cuadro de dilogo Estilos, haciendo clic en el botn que aparece en la esquina inferior derecha.
22
Utilizar Software de Aplicacin para Elaborar Documentos de Texto
En el grupo de herramientas, aparecen estilos predeterminados que facilitan la tarea, simplemente selecciona el texto que deseas modificar y luego haz clic en el estilo deseado. Si haces clic en el botn , puedes ver la totalidad de estilos predefinidos.
Para aplicar un estilo a un texto de nuestro documento desde el cuadro de dilogo Estilos, slo tienes que seleccionar el texto y hacer clic en uno de los estilos que se muestran en el panel Estilos. Si haces clic en Borrar todo, el texto seleccionado volver al estado original, es decir, sin ningn tipo de formato. Si antes de aplicar un estilo no hemos seleccionado un texto, se aplicar el estilo al texto que insertemos a partir de ese punto hasta que volvamos a cambiar el estilo. Los propios elementos de la lista muestran el estilo que representan, de esta forma se puede ver el efecto que tiene el estilo que vamos a aplicar sobre el texto, para ello hacer clic en el cuadro de verificacin Mostrar vista previa.
El botn Inspector de Estilos abre un cuadro de dilogo que permite observar el estilo aplicado, haciendo clic sobre cualquier parte del texto.
23
Utilizar Software de Aplicacin para Elaborar Documentos de Texto
Debajo puede observarse el botn Mostrar Formato .
En este panel se ven todos los elementos que componen el estilo, como el tipo de alineacin, el tamao de la fuente, etc. Tambin podemos ver los atributos referentes al Prrafo, como la alineacin, nivel de esquema, etc.
Crear, modificar y borrar estilos Crear un estilo Para crear un estilo de una manera fcil lo mejor es definir el estilo en una parte de nuestro documento. Para esto, debemos hacer clic en el botn Nuevo Estilo del panel Estilos, se abrir el cuadro de dilogo Crear nuevo estilo a partir del formato, escribir el Nombre del nuevo estilo y pulsar Aceptar. El cuadro de dilogo permite cambiar algunas de las caractersticas del formato que tenemos definido hasta ese momento.
24
Utilizar Software de Aplicacin para Elaborar Documentos de Texto
En la imagen puedes observar que el estilo que vamos a definir tiene fuente Times New Roman, tamao 12 y alineacin a la izquierda. Si ahora quisiramos aadir el estilo negrita no tendramos ms que hacer clic en el botn correspondiente. Si prefieres crear un estilo desde la barra de formato es todava ms fcil, slo tienes que seleccionar el texto que contiene el formato y escribir el nombre del nuevo estilo en el cuadro de estilos y pulsar la tecla Enter. Modificar un estilo Para modificar un estilo, debes ir al panel Estilos y seleccionar el estilo que quieres modificar, al hacer clic en el tringulo de la derecha se desplegar un men con la opcin Modificar estilo... Se abrir el cuadro de dilogo Modificar estilo que puedes ver en la imagen siguiente.
Aqu puedes modificar las caractersticas del formato que desees, para lo cual existen unos botones con los elementos del formato ms usuales, como son el tipo de fuente, el tamao, negrita, cursiva, subrayado, color de fuente, alineacin, interlineado, sangras.
25
Utilizar Software de Aplicacin para Elaborar Documentos de Texto
Propiedades de los estilos Conocer estas opciones nos puede ayudar a sacar ms provecho de los estilos: Tipo de estilo: Estilo basado en: Estilo del prrafo siguiente: Agregar a la lista de estilos rpidos Actualizar automticamente
Tipo de estilo El cuadro Tipo de estilo: admite cuatro valores: Prrafo, Carcter, Vinculado (prrafo y carcter), Tabla y Lista. El tipo de estilo: Carcter afecta a caracteres y tiene definidas caractersticas como: el tamao de los caracteres, si estn en cursiva, etc. Un estilo de tipo Carcter no puede contener caractersticas de formato prrafo, como la alineacin, interlineado, etc. Por esto, esas caractersticas estn deshabilitadas en el cuadro de dilogo. Cada tipo de estilo se distingue de los otros por un smbolo que aparece detrs de su nombre. El tipo carcter tiene como smbolo una "a" subrayada. El tipo de estilo: Prrafo. Puede contener todas las caractersticas del estilo Carcter, adems, caractersticas del formato de prrafo, como interlineado, sangras, etc. El tipo Prrafo tiene el siguiente smbolo que lo identifica: .
El tipo de estilo: Lista. Se aplica a las listas y puede contener caractersticas como el cuadro "Iniciar en" donde se indica el nmero o letra en el que empezar la lista, fuente, estilo, sangras, etc. El tipo Lista tiene como smbolo que lo identifica un icono en forma de lista. El tipo de estilo: Tabla. Se aplica a las tablas y puede contener prcticamente todas las caractersticas del estilo Carcter adems, caractersticas de las tablas como: tipo de bordes, etc. El tipo Tabla tiene como smbolo que lo identifica un icono en forma de cuadrcula. Estilo basado en: Al definir un estilo podemos utilizar otro estilo para basarnos en l. De esta forma, el estilo tomar las caractersticas definidas para el estilo en el que nos basamos, ms las nuevas que aadamos al definirlo. Esta posibilidad es muy til ya que facilita definir varios estilos que se diferencian en pocos detalles, nos ahorramos definir muchas caractersticas. Segn el tipo de estilo sea Prrafo, Carcter o Tabla aparecern unos estilos u otros en el cuadro despegable "Estilo basado en". Estilo del prrafo siguiente Este cuadro slo est disponible para el tipo de estilo Prrafo. Permite definir el estilo que tendr el prrafo siguiente al estilo que estamos definiendo. Es decir, cuando estemos aplicando el estilo y pulsemos la tecla Enter dejar de aplicarse el estilo que hemos definido y
26
Utilizar Software de Aplicacin para Elaborar Documentos de Texto
se aplicar el que pongamos en "Estilo del prrafo siguiente". Esto se suele utilizar por ejemplo en los ttulos en los que el prrafo siguiente ser del estilo normal. Agregar a la lista de estilos rpidos Si no marcas esta casilla el nuevo estilo slo estar disponible en el documento actual, si la marcas estar disponible en todos los documentos que utilicen la plantilla actual. Si la plantilla actual es la plantilla Normal, el nuevo estilo estar disponible tambin en los nuevos documentos que se creen. Ya que los documentos nuevos se crean utilizando la plantilla Normal. Los documentos que existan antes de agregar a la plantilla no tendrn accesible el nuevo estilo, slo est accesible para los nuevos documentos. Si queremos que un documento tenga acceso a un estilo creado despus debemos hacerlo con el Organizador. Actualizar automticamente Word vuelve a definir automticamente el estilo cada vez que se modifique manualmente el estilo. Adems aplica la modificacin a todos los prrafos del documento actual que tengan ese estilo. Borrar un estilo Para borrar un estilo debes ir al panel Estilos y seleccionar el estilo que quieres borrar, al seleccionar el tringulo que aparece en esa pantalla, se desplegar un men con la opcin Eliminar. Al eliminar un estilo, desaparecer el formato correspondiente de los prrafos que tuvieran aplicado ese estilo.
ACTIVIDAD 10
Contesta correctamente las siguientes preguntas:
1.- Qu entiendes por estilo en el Procesador de Textos Microsoft Word? _____________________________________________________________________________________ _____________________________________________________________________________________ _____________________________________________________________________________________ _____________________________________________________________________________________ 2.- En qu circunstancias utilizaras los estilos en los documentos de Word? _____________________________________________________________________________________ _____________________________________________________________________________________ _____________________________________________________________________________________ _____________________________________________________________________________________
27
Utilizar Software de Aplicacin para Elaborar Documentos de Texto
3.- Cundo crees que sera necesario crear tus propios estilos en Microsoft Word? _____________________________________________________________________________________ _____________________________________________________________________________________ _____________________________________________________________________________________ _____________________________________________________________________________________ 4.- Cules tipos de estilos puedes definir o crear en Microsoft Word? _____________________________________________________________________________________ _____________________________________________________________________________________ _____________________________________________________________________________________ _____________________________________________________________________________________
ACTIVIDAD 11
Realiza la siguiente prctica en la computadora, tomando en cuenta las instrucciones que se te indican y auxilindote de la gua y del profesor.
Captura el siguiente texto: Procesador de textos Un procesador de textos es una aplicacin informtica que nos permite elaborar documentos de texto y aplicar diferentes formatos de una manera profesional y con calidad. As mismo, nos brinda la posibilidad de insertar diferentes objetos como tablas, imgenes, grficas, archivos, sonidos, etc. Utiliza los estilos predefinidos siguientes: 1. Al ttulo del texto le aplicars estilo ttulo. 2. Al cuerpo del texto le aplicars estilo nfasis. Crea dos nuevos estilos personalizados: 1. Para el ttulo, en donde la fuente sea de tipo Calibri, de color rojo y tamao 18, alineacin centrada, negrita, y mtodo abreviado Ctrl+PT. 2. Para el prrafo con tipo de fuente Tempus Sans ITC, tamao 14, color azul, con letra cursiva, alineacin justificada y que responda al mtodo abreviado con combinacin de teclado Ctrl+PA. Verifica que los estilos funcionen correctamente, guarda el documento y espera a que el maestro la revise. Nota: Durante la revisin, se te solicitar modificar o eliminar un estilo de los que creaste.
28
Utilizar Software de Aplicacin para Elaborar Documentos de Texto
1.4
Generar documentos de correspondencia, conteniendo informacin de la fuente de datos en los campos de combinacin utilizados.
ACTIVIDAD 12
Realiza la lectura Combinar correspondencia, y posteriormente responde las preguntas que te presentan.
Combinar correspondencia Esta opcin nos permite incluir en un documento datos almacenados en otro sitio. De esta forma, podremos obtener copias de un mismo documento pero con los datos de personas distintas. Por ejemplo, podemos escribir cartas personalizadas, en las que slo escribimos el texto que se repetir en todas las cartas y Word se encargar de generar los datos variables que cambian en cada carta, segn la persona. De esta forma, podemos generar automticamente tantas cartas distintas como personas existan en el lugar donde estn almacenados los datos. La utilidad de combinar correspondencia la podemos aprovechar en otras situaciones como lo son la generacin de etiquetas, la impresin de sobres para invitaciones, etc. Conceptos previos Documento principal. Es el documento Word que contiene el texto fijo y los campos variables que toman su valor del origen de datos. Origen de datos. Es el lugar donde residen los datos que vamos a utilizar en el documento principal. Puede provenir de distintos programas, por ejemplo puede ser una tabla de Access, un libro de Excel, una lista de direcciones de Outlook, una tabla de Word o se pueden introducir en el mismo momento de combinar. En cualquier caso, podemos ver el origen de datos como una lista de registros compuestos por campos. Un registro corresponde a una fila (rengln) y un campo corresponde a una columna. Por ejemplo, si el origen es una tabla de clientes de Access, el registro ser la fila correspondiente a un cliente y un campo ser por ejemplo, el nombre del cliente, otro sera la direccin del cliente, es decir cada uno de los datos de ese cliente.
29
Utilizar Software de Aplicacin para Elaborar Documentos de Texto
Crear el documento principal Abrir Word y tener en la ventana activa un documento en blanco o un documento que ya contenga el texto fijo. Seleccionar de la pestaa Correspondencia el men Iniciar combinacin de correspondencia. All haz clic en la opcin Paso a paso por el Asistente para combinar correspondencia.
Se abrir la seccin Combinar correspondencia con el primer paso del asistente, el cual nos va preguntando y nosotros le contestamos, haciendo clic en la opcin deseada. Primero, tenemos que elegir el tipo de documento que queremos generar (cartas, mensajes de correo electrnico, sobres, etc.). Seleccionamos Cartas y hacemos clic en Siguiente, para que aparezca el segundo paso del asistente.
En el paso 2, definimos el documento inicial que es el documento que contiene la parte fija, a partir de la cual crearemos el documento combinado. Debajo de las tres opciones tenemos una explicacin de la opcin seleccionada en este momento.
30
Utilizar Software de Aplicacin para Elaborar Documentos de Texto
Dejar seleccionada la primera opcin y hacer clic en Siguiente para continuar con el asistente. En el paso 3, seleccionamos el origen de datos (destinatarios). Utilizar una lista existente. Aparece la opcin Examinar..., hacer clic en ella para buscar el archivo que contiene el origen de datos. Seleccionar de los contactos de Outlook. En lugar de Examinar... aparece la opcin Elegir la carpeta de contacto. Escribir una lista nueva. Aparece la opcin Crear..., hacer clic en ella para introducir los valores en la lista (sta es la que utilizaremos en este ejemplo).
Al hacer clic en la opcin Crear..., se abre el cuadro de dilogo Nueva lista de direcciones y aqu podremos comenzar a llenar nuestros registros. Tambin podemos configurar las columnas e incluso, cambiarles de nombre.
Una vez modificada la lista de acuerdo a nuestras necesidades, se procede a guardarla.
Observa cmo cambiamos las columnas y el nombre de algunos campos. Para lograrlo, puedes entrar a personalizar columnas, donde encontrars una manera sencilla para modificar estos elementos.
31
Utilizar Software de Aplicacin para Elaborar Documentos de Texto
Damos clic en Aceptar y guardamos nuestra lista.
Hacer clic en Aceptar para continuar con el paso 4 del asistente: En este paso, redactamos en el documento abierto el texto fijo de nuestra carta y aadimos los campos de combinacin. Para ello, debemos posicionar el cursor en la posicin donde queremos que aparezca el campo de combinacin y a continuacin hacemos clic en el panel de tareas sobre el elemento que queremos insertar.
Podemos insertar: Un Bloque de direcciones..., una Lnea de saludo..., Franqueo electrnico... o Ms elementos.... En la opcin Ms elementos... aparecer la lista de todos los campos del origen de datos y podremos elegir de la lista el campo a insertar.
Cuando hayamos completado el documento hacemos clic en Siguiente, para continuar con el paso 5 del asistente. En este paso, examinamos las cartas tal como se escribirn con los valores concretos del origen de datos. Podemos utilizar los botones y para pasar al destinatario anterior y siguiente respectivamente, podemos Buscar un destinatario... concreto, Excluir al destinatario (en el que nos encontramos) o Editar lista de destinatarios... para corregir algn error detectado. Para finalizar, hacer clic en Siguiente.
32
Utilizar Software de Aplicacin para Elaborar Documentos de Texto
Para enviar las cartas a la impresora, hacer clic en la opcin Imprimir.... Si queremos guardar las cartas en un nuevo documento, por ejemplo, para rectificar el texto fijo en algunas de ellas, o enviar luego el documento a otro usuario hacemos clic en Editar cartas individuales... En este caso nos permite elegir combinar todos los registros, el registro actual o un grupo de registros. El documento creado ser un documento normal sin combinacin.
Si no queremos realizar ninguna de las acciones anteriores, cerramos el panel de tareas. La pestaa Correspondencia Para rectificar un documento combinado o utilizarlo para enviar nuevas cartas, podemos abrir el panel de tareas y utilizar los pasos del asistente que ya hemos visto; pero tambin podemos utilizar los botones de la pestaa Correspondencia.
Permite abrir el cuadro de dilogo Destinatarios de combinar correspondencia para realizar los cambios convenientes. Permite insertar en la posicin del cursor un bloque de direcciones, tal como vimos con el asistente.
Permite insertar en la posicin del cursor una lnea de saludos, tal como vimos con el asistente.
Permite insertar en la posicin del cursor un campo del origen de datos.
33
Utilizar Software de Aplicacin para Elaborar Documentos de Texto
Permite resaltar los campos combinados si la opcin est activada, los datos correspondientes a campos combinados aparecen resaltados de esta forma es ms fcil localizarlos dentro del documento.
Asignar campos. Permite asignar campos. Esta opcin la detallamos ms adelante. Distribuir etiquetas. Permite distribuir etiquetas. Esta opcin est disponible con un documento de tipo etiquetas.
En este men podrs utilizar una barra de desplazamiento para moverte por los diferentes destinatarios. Tambin podrs buscarlo o comprobar algn tipo de error por tu parte en la creacin de la carta.
Insertar campos de combinacin
Para incluir un campo de combinacin, hacer clic en el icono de la pestaa Correspondencia y se abrir el cuadro Insertar campo de combinacin con la lista de todos los campos del origen de datos, seleccionamos el campo a insertar y hacemos clic en el botn Insertar. Podemos insertar as todos los campos que queramos. El campo aparecer en el documento principal entre y , esto nos indica que ah va un campo que ser sustituido por un valor cuando se ejecute la accin de combinar. Ver datos combinados
34
Utilizar Software de Aplicacin para Elaborar Documentos de Texto
Si queremos ver el aspecto que tendr el documento combinado, hacemos clic en este botn, el cual nos permite ver el documento principal con los nombres de los campos o bien, con los datos. La imagen anterior muestra el documento combinado con los datos del primer registro del origen de datos. Si estamos visualizando el documento de esta forma, a veces es un poco complicado localizar los campos que son del origen de datos, una manera fcil de solucionar este problema es hacer clic sobre el icono resaltados. , los campos del origen de datos aparecern
Desplazarse por los registros El origen de datos puede contener varias filas de datos (varios destinatarios), al combinar, se generarn tantos documentos como registros tenga el origen. Pues los siguientes botones permiten desplazarse por las filas del origen para comprobar, por ejemplo, si los datos que salen son los esperados.
Permite ver los datos del primer registro del origen. Permite visualizar el registro anterior. Este cuadro permite saber qu registro se est visualizando as como, permite ir directamente a un registro determinado, escribiendo el n del registro. Por ejemplo, 1 indica que estoy en el primer registro, si sustituimos ese 1 por un 4, se visualizar el documento con los datos del cuarto cliente. Permite visualizar el registro siguiente. Permite visualizar el ltimo registro.
Buscar un registro Cuando el origen de datos tiene muchos registros puede resultar largo y tedioso buscar un registro concreto, pasando de un registro a otro con los botones de desplazamiento. En estos casos, se utiliza el botn , el cual permite ir a un registro concreto, indicando el valor que buscamos y en qu campo lo tiene que buscar.
35
Utilizar Software de Aplicacin para Elaborar Documentos de Texto
Aparece el cuadro de dilogo Buscar entrada que vemos a continuacin:
En Buscar: escribimos el dato que queremos encontrar. En Buscar en: elegimos el campo del origen de datos donde tiene que buscar el valor. Si elegimos Todos los campos, buscar el dato en toda la lista. Hacer clic en el botn buscar siguiente. Si no encuentra ningn registro de las caractersticas buscadas, nos lo indica mediante un mensaje. La bsqueda siempre se realiza a partir del registro en el que se encuentra en ese momento, si ese registro no es el primero, cuando llegue al final del origen de datos y no haya encontrado el registro buscado, nos devuelve otro mensaje por si queremos que siga buscando desde el principio del origen. Si encuentra un registro de las caractersticas buscadas, se posiciona en l y aparece un cuadro de dilogo donde podemos seguir buscando otro registro con las mismas caractersticas, tal como se muestra en la imagen.
Destinatarios de combinar correspondencia Aunque tengamos los datos en un origen que no es Word, podemos ir desde Word a modificar los datos almacenados en ese origen, indicar algn tipo de ordenacin para que mis cartas salgan ordenadas por algn campo de combinacin e incluso, podemos introducir condiciones de filtro para que slo se combinen ciertos registros del origen de datos en vez de todos. Haciendo clic en el icono se abre el cuadro de dilogo Destinatarios de combinar correspondencia donde podremos hacer todo esto.
36
Utilizar Software de Aplicacin para Elaborar Documentos de Texto
En el cuadro que se observa arriba, aparece una rejilla con los datos de los destinatarios (los que se combinarn con el documento principal). Cada fila corresponde a un destinatario y por cada destinatario se generar una carta (o lo que se haya diseado). La segunda columna contiene casillas de verificacin que indican los destinatarios que se combinarn, normalmente estarn todas las casillas marcadas, si queremos que un destinatario no aparezca en el documento combinado slo tenemos que desmarcar la casilla. Si queremos modificar el valor de algn dato almacenado hacemos clic sobre el origen de datos en la parte inferior y pulsamos Edicin. Se abrir el siguiente cuadro de dilogo: Desde aqu podremos cambiar los datos del destinatario o incluso aadir nuevos. Si la lista es muy extensa con el botn Buscando se abrir el cuadro de dilogo Buscar entrada, donde podemos introducir un valor y un campo, y se posicionar en el primer destinatario que tenga el valor en ese campo.
37
Utilizar Software de Aplicacin para Elaborar Documentos de Texto
Filtrar destinatarios Si se quiere filtrar los destinatarios que tengan un determinado valor en un campo de combinacin (por ejemplo, queremos los clientes de Tijuana), primero tenemos que situarnos en el cuadro de dilogo Destinatarios de combinar correspondencia, clic en el icono , a continuacin hacemos clic en la flecha que est en el encabezado del campo Ciudad y se despliega una lista con varias opciones: (Todos): se seleccionan todos los valores de poblacin. (Espacios): se seleccionan todos los destinatarios que no tienen poblacin. (Sin espacios): se seleccionan todos los destinatarios que tienen un valor en el campo poblacin. Los valores que aparecen sin parntesis son los distintos valores que aparecen en la poblacin del origen de datos (en este caso tenemos clientes de Mexicali y Tijuana). Si seleccionamos uno de estos valores, seleccionar del origen de datos los destinatarios que tengan ese valor en la poblacin y los dems no se combinarn. (Avanzado...): abre el cuadro de dilogo Filtrar y ordenar que veremos a continuacin:
En la pestaa Filtrar registros se pone la condicin que debern cumplir los registros del origen de datos que queremos que salgan combinados. Se puede poner una condicin o varias. En la primera lnea se va formando la primera condicin. En Campo: seleccionamos el campo que va a formar parte de la condicin. En Comparacin: seleccionamos el tipo de comparacin que vamos a utilizar. Los tipos de operaciones son los conocidos (igual, distinto, menor que, mayor que, etc.).
38
Utilizar Software de Aplicacin para Elaborar Documentos de Texto
Vaco: indica que el campo no tiene valor. Por ejemplo si no queremos que salgan combinados los clientes que no tengan direccin, seleccionamos Campo: direccin y Comparacin: No vaco, en Comparado con: no pondremos nada. En Comparado con: se pone el valor con el que se compara el campo, excepto cuando la comparacin es Vaco o No vaco. Por ejemplo, la condicin formada en el cuadro anterior se leera: nombre igual a Juan, de esta forma slo apareceran combinados los clientes de nombre Juan. Podemos utilizar varias condiciones, unindolas por el operador Y u O para formar condiciones compuestas, como por ejemplo: nombre igual a Juan Y direccin No vaco, sacara los clientes de nombre Juan que tuviesen algo en el campo direccin. Para quitar las condiciones hacemos clic en el botn Borrar todo. Una vez formulada la condicin, salimos haciendo clic en Aceptar. Cuando el campo interviene en el filtro su flecha aparece de otro color. Ordenar destinatarios Si queremos ordenar los destinatarios por algn campo de ordenacin (por ejemplo nos interesa que las cartas salgan ordenadas por apellidos para que luego sea ms fcil entregarlas a mis empleados), hacemos clic en el nombre de la columna que queremos ordenar y veremos que los destinatarios se ordenarn por ese campo. Si volvemos a hacer clic sobre el nombre de la columna los destinatarios pasarn a ordenarse en orden inverso. Tambin podemos ordenar por varios campos, por ejemplo, queremos ordenar las cartas por provincia y dentro de la misma provincia por poblacin y dentro de la misma poblacin por apellidos. En este caso, tenemos que utilizar la ficha Ordenar registros del cuadro de dilogo Filtrar y ordenar. Hacer clic en la flecha del encabezado de la primera columna por la que queremos ordenar, seleccionar de la lista que aparece la opcin (avanzado...), aparecer el cuadro de dilogo Filtrar y ordenar, a continuacin hacer clic sobre la pestaa Ordenar registros.
39
Utilizar Software de Aplicacin para Elaborar Documentos de Texto
Slo tenemos que seleccionar en Ordenar por: el campo por el cual queremos ordenar los registros y si queremos ordenacin ascendente (de menor a mayor) o descendente (de mayor a menor). Para ordenar por ms campos, rellenar en Luego por: Una vez formulada la condicin, salimos haciendo clic en Aceptar. Combinar al imprimir La opcin Imprimir documentos permite enviar a la impresora el resultado de la combinacin. Al hacer clic en l aparece el cuadro de dilogo que se observa a la derecha.
Podemos imprimir todos los registros (todos los destinatarios despus de aplicar los filtros), el registro actual (el que se visualiza en es momento) o un grupo de registros (Desde: ...Hasta: ...). En Desde: ponemos el nmero de orden del primer registro a combinar, dejarlo en blanco indica desde el primero. En hasta: se pone el nmero de orden del ltimo registro a combinar, dejarlo en blanco indica hasta el ltimo. Por ejemplo, del segundo al quinto (desde: 2 hasta: 5); a partir del segundo (desde: 2 hasta: en blanco); los tres primeros (desde: en blanco hasta: 3). Al pulsar Aceptar se abrir el cuadro de dilogo Imprimir que ya conoces.
40
Utilizar Software de Aplicacin para Elaborar Documentos de Texto
Combinar en correo electrnico La opcin Enviar mensajes de correo electrnico permite enviar cada carta del resultado de la combinacin en un correo electrnico. Con la creciente y casi inevitable utilizacin del correo electrnico es evidente que esta utilidad ahorra mucho trabajo. Al hacer clic en l aparece un cuadro de dilogo. En ste, adems de indicar qu grupo de registros queremos enviar (como con la opcin Combinar al imprimir) debemos completar los parmetros del mensaje a enviar. En Para: Se selecciona de la lista despegable el campo que contiene la direccin de email del destinatario. En Asunto: Se escribe el texto que figurar en el asunto del mensaje. En Formato de correo: Se selecciona de la lista despegable el tipo de formato del mensaje, puede ser Texto sin formato, HTML o datos adjuntos. Para poder disfrutar de esta utilidad se debe tener instalado un programa de correo electrnico compatible con MAPI, por ejemplo, Microsoft Outlook 2007.
ACTIVIDAD 13
Contesta correctamente las siguientes preguntas:
1.- Qu entiendes por Combinar correspondencia en los documentos de Microsoft Word? _____________________________________________________________________________________ _____________________________________________________________________________________ _____________________________________________________________________________________ _____________________________________________________________________________________ 2.- En la combinacin de correspondencia, a qu nos referimos cuando hablamos del Documento Principal? _____________________________________________________________________________________ _____________________________________________________________________________________ _____________________________________________________________________________________ _____________________________________________________________________________________ 3.- En la combinacin de correspondencia, a qu nos referimos cuando hablamos del Origen de Datos? _____________________________________________________________________________________ _____________________________________________________________________________________ _____________________________________________________________________________________ _____________________________________________________________________________________
41
Utilizar Software de Aplicacin para Elaborar Documentos de Texto
4.- Qu representan los registros y los campos en el origen de los datos de la combinacin de correspondencia? _____________________________________________________________________________________ _____________________________________________________________________________________ _____________________________________________________________________________________ _____________________________________________________________________________________ 5.- Qu son los destinatarios en la Combinacin de correspondencia en los documentos de Microsoft Word? _____________________________________________________________________________________ _____________________________________________________________________________________ _____________________________________________________________________________________ _____________________________________________________________________________________ 6.- En qu consiste el proceso de filtrar destinatarios en la combinacin de correspondencia en Microsoft Word? _____________________________________________________________________________________ _____________________________________________________________________________________ _____________________________________________________________________________________ _____________________________________________________________________________________ 7.- Describe brevemente el procedimiento para crear el documento principal de la combinacin de correspondencia: _____________________________________________________________________________________ _____________________________________________________________________________________ _____________________________________________________________________________________ _____________________________________________________________________________________
ACTIVIDAD 14
Realiza el siguiente ejercicio de combinacin de correspondencia, tomando como base la lectura de la gua, apoyndote con tu profesor y de ser necesario consultando en Internet.
Ejercicio: Origen de datos. Debers generar el origen de los datos, con un mnimo de 5 registros, utilizando el comando Correspondencia, Escribir nueva lista. Asignar los campos necesarios para generar todos los formatos de correspondencia. Guardar con un nombre significativo. Carta personalizada. Elaborar un documento principal de tipo carta, para hacer invitaciones personalizadas.
42
Utilizar Software de Aplicacin para Elaborar Documentos de Texto
Guardar con un nombre significativo y verificar su funcionamiento. Sobre personalizado. Elaborar un documento principal tipo sobre, para que automticamente ponga el nombre del destinatario del sobre. El remitente debe aparecer en todos los sobres. Asigna los campos de datos que son necesarios para que aparezcan en los datos de destinatario de un sobre. Guardar el documento con un nombre significativo y verificar su funcionamiento. Etiquetas postales. Elaborar un documento principal tipo etiqueta, para que automticamente ponga los datos requeridos en la etiqueta. Asigna los campos de datos que son necesarios para que aparezcan en los datos en la etiqueta. Guardar el documento con un nombre significativo y verificar su funcionamiento.
1.5
Disear documentos, utilizando las herramientas de plantillas.
ACTIVIDAD 15
Realiza la lectura Plantillas, posteriormente responde a las preguntas que se te presentan. PLANTILLAS Una plantilla es un modelo o patrn para crear nuevos documentos. En una plantilla se guarda internamente el formato utilizado, es decir, el estilo de la fuente, el tamao, etc., de todo el documento, as como los formatos de las tablas, las tabulaciones incluidas, la configuracin de nmeros de pgina, cabeceras y pies de pgina. Una plantilla puede sernos til cuando usamos muchas veces un documento con la misma estructura. Por ejemplo, para mandar faxes, el documento ser siempre muy parecido, ya que tendr ttulos para identificar al autor, la direccin, el remitente, el asunto, etc. Una plantilla es un documento de Word 2007 con la caracterstica de que el tipo de documento es plantilla de documento (.dotx). La principal caracterstica de una plantilla es que al utilizarla se crea un documento Word normal con los datos introducidos en ese momento y la plantilla permanece en su estado original, de forma que la podemos utilizar cuantas veces queramos. Un ejemplo de plantilla es Normal.dotx. Cada vez que abrimos un documento nuevo, est utilizando la plantilla Normal.dotx. Word 2007 asigna la plantilla Normal.dotx automticamente al crear un nuevo documento. Esta plantilla es la que contiene la informacin del tipo de letra, estilo, tamao, etc. que tienen por defecto los documentos nuevos. Para modificar la plantilla Normal.dotx, primero se debe abrir, hacer los cambios que se deseen y posteriormente guardarla. Si por cualquier motivo hemos realizado demasiados cambios y no se recuerda cmo estaba en su estado original se puede volver a tener la plantilla original borrndola, es decir eliminar el archivo Normal.dotx del disco duro. La prxima vez que se abra Word con un documento nuevo se crear automticamente.
43
Utilizar Software de Aplicacin para Elaborar Documentos de Texto
Word 2007 dispone de otras muchas plantillas para escribir cartas, faxes, informes, etc., las cuales aprendern a utilizarlas y posteriormente, vern cmo poder modificarlas para adaptarlas a sus necesidades, tambin cmo crear plantillas nuevas a partir de un documento Word. As mismo, se pueden crear plantillas basadas en formularios de introduccin de datos con controles ms complejos que veremos en el tema Compartir documentos.
Utilizacin de las plantillas de Word Para utilizar las plantillas hay que abrir un documento nuevo desde el botn Office. Si se hace de la primera forma se abrir el panel Nuevo documento que se puede ver en la siguiente imagen:
El panel Nuevo documento permite realizar algunas de las cosas ms habituales cuando est creando un nuevo documento, como abrir un documento nuevo en blanco o abrir un nuevo documento a partir de otro ya existente. Tambin permite crear un documento nuevo a partir de una plantilla, que es lo que vamos a ver a continuacin. Como puedes ver en la imagen de arriba hay varias posibilidades a la hora de elegir una plantilla: Plantillas desde Microsoft Office Online, con esta opcin accedemos al sitio Web de Microsoft donde hay varias plantillas que se pueden utilizar. Desde esta pgina Web se pueden descargar las plantillas que deseemos. Plantillas instaladas, es la opcin que permite abrir las plantillas disponibles en el disco duro de la computadora.
La plantilla Destacado permite elegir entre las plantillas ms usadas en la computadora.
Mis plantillas, es donde aparecern las plantillas que hayan creado.
44
Utilizar Software de Aplicacin para Elaborar Documentos de Texto
El cuadro de dilogo que se muestra en la pantalla siguiente, muestra las plantillas disponibles sobre el tema Carta elegante. Hacer doble clic en la plantilla de su inters. Asegurarse que est marcado Documento en la parte inferior derecha del cuadro de dilogo, puesto que ahora queremos crear un documento de Word, utilizando la plantilla y no deseamos modificar la plantilla.
Se ver un documento como el que se observa en la imagen de arriba, en el que se tendr que sustituir los nombres genricos de la plantilla como: Direccin por lo que se desee, y escribir los datos adecuados en los lugares donde lo solicite. CEI [Escriba su nmero de telfono] [Escriba su direccin] [Escriba su direccin de correo electrnico] [Escriba su sitio Web] Objetivos [Escriba los objetivos] Formacin acadmica [Escriba la fecha de finalizacin] | [Escriba el grado] [Escriba la lista de logros] Experiencia [Escriba la fecha de inicio] - [Escriba la fecha de finalizacin] | [Escriba el cargo] [Escriba el nombre de la compaa] | [Direccin de la compaa] [Escriba las funciones]
45
Utilizar Software de Aplicacin para Elaborar Documentos de Texto
Cualificaciones [Escriba la lista de aptitudes] As, conseguiremos escribir un documento con los datos que queramos. Ahora slo nos restara guardarlo como haramos con cualquier otro documento y la plantilla quedara en su estado original. De esta forma, utilizando plantillas, podemos crear tantos documentos como se desee sin tener que preocuparse de mantener la plantilla inicial. Modificar plantillas Vamos a ver cmo se pueden modificar plantillas ya existentes, as podremos modificar tanto las plantillas proporcionadas por Word 2007 como las que creemos nosotros a partir de documentos Word 2007, como veremos en el punto siguiente. Para modificar una plantilla, primero hay que abrirla, para ello desde el botn Office elegir Nuevo y seleccionar Plantillas instaladas, de la misma forma que hemos visto en el punto anterior. Se abrir un cuadro de dilogo como el que se muestra a continuacin:
Seleccionar la categora donde se encuentre la plantilla a modificar, por ejemplo, Fax Profesional. Si no se dispone de esa plantilla, se puede utilizar otra parecida. Ahora, en la parte inferior derecha, en la zona titulada Crear nuevo, hacer clic donde dice Plantilla, as una vez modificada la plantilla, la guardar como plantilla y no como documento Word. Haremos clic en Crear y se abrir la plantilla Fax profesional (tendr el diseo que se observ en el punto anterior). Sobre esa plantilla podremos hacer todas las modificaciones en el diseo que queramos. Por ejemplo, sustituir Compaa por el nombre de nuestra organizacin, as ya no tendremos que introducir cada vez. Tambin se puede cambiar el tamao y el tipo de letra de "Fax", etc. Al final, obtendremos nuestro propio diseo, como muestra esta imagen. Ahora slo nos queda guardar la plantilla modificada, para ello hacemos clic en Guardar y nos aparecer un cuadro de dilogo como el que vemos a continuacin.
46
Utilizar Software de Aplicacin para Elaborar Documentos de Texto
Crear plantillas a partir de documentos Word 2007 Las plantillas y los documentos Word 2007 se diferencian esencialmente en que son distintos tipos de documentos. Por tanto, a partir de un documento Word 2007 podemos crear una plantilla simplemente cambindole el tipo de documento. As pues, para crear una plantilla a partir de un documento de Word 2007 tendremos que: Disear el documento Word 2007 Modificar el documento Word 2007 para darle el aspecto de una plantilla. Aqu, podramos incluir campos del estilo "Haga clic aqu..." , aunque no es necesario que una plantilla contenga estos campos. Por supuesto, tambin podemos partir de un nuevo documento en blanco para disear nuestra plantilla. Guardar como plantilla Hacer clic en Guardar y en el campo Tipo de documento seleccionar Plantilla de documento. Como ya vimos en el punto anterior, automticamente Word 2007 nos colocar en la carpeta Plantillas. Darle el nombre a la plantilla y hacer clic en Aceptar, a partir de ese momento podremos utilizar nuestra plantilla desde la carpeta General. Si guardamos la plantilla en otra carpeta que no sea Plantillas, no veremos la nueva plantilla junto con el resto de las plantillas al hacer clic en Plantillas generales.
47
Utilizar Software de Aplicacin para Elaborar Documentos de Texto
Elementos que se guardan en una plantilla Como hemos ido viendo en esta unidad, en una plantilla se guarda un documento base con todas sus caractersticas de formato; pero hay otras cosas que tambin se guardan en la plantilla. Los estilos que se definan en una plantilla se guardarn con ella. Si se modifican las barras de herramientas, aadiendo o quitando iconos, estas modificaciones tambin se guardarn en la plantilla. Si se crean o modifican entradas de Autotexto tambin se almacenarn en la plantilla. Es decir, en una plantilla se guarda un entorno de trabajo de Word 2007. De ah la potencia de las plantillas para trabajar de modo ms eficiente con Word 2007. Temas Un tema es el resultado de unificar todos los elementos utilizados en el documento con respecto al diseo y combinaciones de colores. Un tema simplifica la creacin de documentos profesionales bien diseados, para mostrarlos en Word 2007, en el correo electrnico o en la Web. Cuando se aplica un tema a un documento, Word 2007 personaliza los siguientes elementos: vnculos, colores o grficos de fondo, estilos de cuerpo y estilos de ttulo, listas, lneas horizontales, colores de hipervnculos y colores de los bordes de las tablas. Se personalizan las listas de uno y varios niveles. Para cambiar rpidamente el aspecto de estos elementos, puede cambiar el tema. A diferencia de una plantilla, un tema no incluye elementos de Autotexto, barras de herramientas personalizadas, macros, configuraciones de men o teclas de mtodo abreviado. Tambin se pueden seleccionar opciones para aplicar colores ms brillantes al texto y a los grficos, animar determinados grficos del tema o aplicar un fondo a su documento. Para ver la animacin de grficos del tema, muestra la pgina Web en un explorador Web. Para utilizar un tema en nuestro documento, debemos acceder a la pestaa Diseo de Pgina y hacer clic sobre el botn Temas:
48
Utilizar Software de Aplicacin para Elaborar Documentos de Texto
A continuacin, nos aparece una pantalla donde podemos escoger un tema de entre una lista bastante amplia. En muchas ocasiones puede que necesitemos otro tema diferente a lo que nos muestra la pantalla de predeterminados, para eso podemos hacer clic en Ms temas en Office Online. Cuando tengamos seleccionado el tema que nos interesa pulsamos sobre l y ya podremos redactar el documento y utilizar los estilos, imgenes de fondo, etc. del tema.
ACTIVIDAD 16 Contesta correctamente las siguientes preguntas:
1. Qu entiendes por una plantilla? _____________________________________________________________________________________ _____________________________________________________________________________________ 2. Qu es lo que se guarda en una plantilla? _____________________________________________________________________________________ _____________________________________________________________________________________ _____________________________________________________________________________________ _____________________________________________________________________________________
49
Utilizar Software de Aplicacin para Elaborar Documentos de Texto
3. Cul es la principal caractersticas de una plantilla? _____________________________________________________________________________________ _____________________________________________________________________________________ _____________________________________________________________________________________ _____________________________________________________________________________________ 4. Cules son las plantillas de las que dispone Word 2007? _____________________________________________________________________________________ _____________________________________________________________________________________ _____________________________________________________________________________________ _____________________________________________________________________________________ 5. Qu actividades puedes realizar con el panel nuevo? _____________________________________________________________________________________ _____________________________________________________________________________________ _____________________________________________________________________________________ _____________________________________________________________________________________
6. Qu diferencia encuentras entre las plantillas instaladas y las plantillas desde Microsoft Office on line? _____________________________________________________________________________________ _____________________________________________________________________________________ _____________________________________________________________________________________ _____________________________________________________________________________________ 7. Qu diferencia encuentras entre las plantillas ms destacadas y Mis Plantillas? _____________________________________________________________________________________ _____________________________________________________________________________________ _____________________________________________________________________________________ _____________________________________________________________________________________ 8. Menciona los pasos que tienes que seguir para crear una plantilla: _____________________________________________________________________________________ _____________________________________________________________________________________ _____________________________________________________________________________________ _____________________________________________________________________________________ 9. Qu entiendes por tema? _____________________________________________________________________________________ _____________________________________________________________________________________ _____________________________________________________________________________________ _____________________________________________________________________________________
50
Utilizar Software de Aplicacin para Elaborar Documentos de Texto
10. Qu diferencia encuentras entre un tema y un plantilla? _____________________________________________________________________________________ _____________________________________________________________________________________ _____________________________________________________________________________________ _____________________________________________________________________________________ 11. Qu elementos personalizan los temas? _____________________________________________________________________________________ _____________________________________________________________________________________ _____________________________________________________________________________________ _____________________________________________________________________________________
ACTIVIDAD 17
Realiza el siguiente ejercicio de plantillas, tomando como base la lectura de la gua, apoyndote con tu profesor y de ser necesario consultando en Internet.
Ejercicio 1: Elabora un folleto, haciendo uso de las plantillas predefinidas de Microsoft Word, tomando en cuenta las siguientes instrucciones: 1. Elige la plantilla Folletos. 2. Reemplaza la informacin que no variar, como el nombre de la empresa. 3. Elige Guardar como en el men Archivo. Seleccione Plantilla de documento en el cuadro Guardar como tipo: (las extensiones de los nombres de archivo deben cambiar de .doc a .dot). Guarda el archivo con otro nombre para proteger el original. 4. Abre el documento que guardaste en el punto anterior, que seguramente estar en la pestaa General, o en los archivos guardados recientemente. 5. Ahora modifica la informacin por la que te indique tu maestro. 6. Grabar el documento pero ahora como un documento Word (.doc).
1.6
Insertar referencias en los documentos.
ACTIVIDAD 18
Realiza la lectura Tablas de contenidos, tablas de ilustraciones, ndices, posteriormente responde a las preguntas que se te presentan.
Tablas de contenidos, tablas de ilustraciones, ndices
51
Utilizar Software de Aplicacin para Elaborar Documentos de Texto
Los ndices y tablas de contenidos sirven para ayudar al lector a encontrar lo que est buscando. Word nombra estos conceptos de una manera y nosotros los conocemos de otra: Tabla de contenido, es lo que nosotros conocemos como ndice. ndice, es un ndice alfabtico.
Los ndices y tablas de contenidos son muy tiles cuando estamos trabajando con documentos extensos (tal como esta gua). De un documento bien planificado y estructurado podemos extraer una tabla de contenidos que facilite enormemente la localizacin rpida de algn punto importante del documento. Al crear los ndices debemos intentar reflejar la estructura del documento y colocar todos los trminos importantes del documento, para que posteriormente los lectores puedan encontrarlos. Conceptos bsicos ndice: Un ndice es una lista de palabras y el nmero de pgina donde se encuentra dicha palabra. El ndice est ordenado alfabticamente. Como ya dijimos, Word llama ndice a lo que normalmente nosotros llamamos ndice alfabtico, por tal motivo, utilizaremos la misma nomenclatura que Word. El ndice se suele colocar al final de un libro para encontrar trminos importantes de manera rpida y sencilla.
Tabla de contenido: Una tabla de contenido es un reflejo de la estructura de un documento y contiene los ttulos de los temas y subtemas que forman el documento. Una tabla de contenidos puede contener o no el nmero de pgina y puede establecerse un enlace directo a los puntos contenidos en la tabla. La tabla de contenido suele figurar al principio de un libro y es lo primero que miramos cuando queremos saber de qu temas trata el libro. Insertar marcas de ndice Para crear un ndice debemos revisar el documento y crear todas aquellas entradas que deseemos que posteriormente aparezcan en nuestro ndice. Podemos marcar las entradas del ndice de dos formas: Automtica y Manual:
52
Utilizar Software de Aplicacin para Elaborar Documentos de Texto
De forma automtica Para crear una entrada de marcas de ndice automticamente debemos crear un nuevo documento donde tendremos todas las marcas de ndice. El nuevo documento debe tener las siguientes caractersticas: Una tabla de 2 columnas y tantas filas como trminos tenga el ndice. En la primera columna debemos tener las entradas del documento original que queremos tener en el ndice. Las frases o palabras de las entradas debern ser exactas, por ejemplo si el ttulo en el documento es "Captulo 2. Tipos de vehculos", en la columna tendremos que escribir ese texto idnticamente, si escribiramos "capitulo 2. Tipos de vehculos" no sera correcto ya que en la primera palabra de la entrada, la "c" est en minscula y la "i" no est acentuada y por tanto, la tomara como otra frase. En la segunda columna debemos introducir el texto que deseemos que aparezca en el ndice. Tambin podemos definir subndices en el ndice, por ejemplo podemos querer tener dentro del Captulo 2 una subentrada llamada "Vehculos de motor" entonces en la segunda columna pondremos "Captulo 2. Tipos de vehculos: Vehculos de motor", los dos puntos ":" indican que es un subndice de Captulo 2. Deberemos hacer estos pasos por cada entrada que queramos que aparezca en el ndice. Una vez confeccionada la tabla guardaremos el documento de forma normal.
Nota: Para tener los 2 documentos abiertos a la vez y poder copiar el texto de uno a otro podemos utilizar la opcin de la pestaa Vista - Ver en paralelo. Cuando tengamos el documento de entradas creado podemos marcar las entradas del documento automticamente. Abrimos el documento a marcar. Vamos a la pestaa Referencias y hacemos clic en el botn Insertar ndice.
Aparece el dilogo de ndice.
53
Utilizar Software de Aplicacin para Elaborar Documentos de Texto
Hacemos clic en el botn Automarcar... Aparece un dilogo para seleccionar el archivo donde tenemos el listado. Seleccionamos el archivo que hemos creado y pulsamos Abrir.
El cuadro de dilogo se cerrar y observaremos cmo Word ha incluido unas marcas en nuestro texto. Una vez que tenemos el texto marcado, slo hace falte crear el ndice.
De forma manual Para crear las marcas de forma manual debemos seguir los siguientes pasos: Comenzando desde el principio del documento, selecciona las frases o palabras que vayas a aadir al ndice o sitate en el punto donde vayas a insertar una marca. Accede a la pestaa Referencias y haz clic en el botn Marcar entrada o presiona la combinacin de teclas Alt + Shift + X. Aparece el dilogo Marcar entrada de ndice, si habamos seleccionado el texto, en el recuadro Entrada estar ya escrito ese texto, en caso contrario debemos introducir el texto ahora. Este recuadro Entrada es el que posteriormente aparecer en el ndice.
Podemos crear Subentradas de la Entrada principal, las subentradas aparecern debajo de la entrada principal y sangradas a la derecha. Las subentradas se utilizan cuando una entrada principal tiene trminos estrechamente relacionados con ella que tambin aparecen en el documento. Por defecto, el marcador se refiere a la pgina actual, podemos crear una referencia cruzada o hacer referencia a un intervalo de pginas. Podemos hacer que el nmero de pgina tenga el formato de negrita y cursiva. Pulsamos Marcar para que se lleve a cabo el marcado. Para continuar con el resto de marcas no es necesario cerrar este dilogo. Hacemos clic sobre el documento y nos desplazamos hasta la siguiente frase o palabra que deseemos marcar. La seleccionamos y nos vamos al dilogo de Marcar entrada de ndice, en el momento en que est activo el dilogo la frase de entrada se actualiza, pulsamos en Marcar y as con todas las marcas. Cuando terminemos presionamos sobre el botn Cerrar.
Insertar ndice Una vez que tenemos todas las marcas ya definidas, bien haya sido manual o automticamente, podemos crear el ndice. Para insertar el ndice debemos colocarnos en el
54
Utilizar Software de Aplicacin para Elaborar Documentos de Texto
lugar donde lo queramos situar, al inicio del documento, al final o donde deseemos. Tradicionalmente se suele poner al final del documento. Accedemos a la pestaa Referencias y hacemos clic en el botn Insertar ndice, aparecer un cuadro de dilogo ndice como el que vemos en la siguiente imagen. Si tenemos subentradas podemos elegir en Tipo: Con sangra, si queremos que aparezcan debajo de la entrada principal o Continuo si preferimos que las subentradas aparezcan a la derecha.
En Formatos: podemos seleccionar el estilo que tendr el ndice. Una vez definidas las opciones del cuadro de dilogo pulsamos Aceptar y se generar el ndice. Desde el dilogo de ndice podemos acceder a modificar el estilo del ndice, presionando sobre el botn Modificar nos aparece un dilogo como el que vemos en la imagen donde podemos modificar cada uno de los niveles (pueden ser hasta nueve). Podemos modificar el formato de cada uno de ellos, seleccionndolo y presionando sobre Modificar... Tablas de contenido Habamos dicho al principio, que una tabla de contenidos est formada por los ttulos de los apartados que aparecen en el documento. Al igual que ocurra con los ndices, para crear una tabla de contenidos debemos seguir dos pasos:
1. 2.
Preparar la tabla de contenidos, es decir, marcar los ttulos que deseamos que aparezcan en la tabla de contenidos. Generar la tabla de contenidos (TDC o TOC).
55
Utilizar Software de Aplicacin para Elaborar Documentos de Texto
Mtodos para preparar una tabla de contenidos 1. Mediante los estilos de ttulos predefinidos por Word. Word dispone de estilos de ttulos predefinidos que incluyen niveles de esquema. Si en nuestro documento utilizamos estos estilos de ttulos, recuerda que hay desde Ttulo 1 a Ttulo 9, al crear la tabla de contenidos Word se fija en estos ttulos y crea la TDC a partir de ellos. Crear el documento en vista esquema. Si construimos el documento en vista esquema, podemos crear, aumentar o disminuir los niveles de esquema de los ttulos del documento. De este modo Word aplicar automticamente el estilo de ttulo apropiado. Podemos entrar en el modo vista esquema desde la pestaa Vista - Esquema. Crear estilos de ttulos personalizados. Podemos crear estilos de ttulos personalizados y posteriormente, hacer que Word los tenga en cuenta cuando generemos la TDC. Si hemos redactado un documento y le hemos aplicado ttulos personalizados, una vez que estemos en la pestaa Tabla de contenido, en el dilogo Tabla de contenido debemos pulsar sobre el botn Opciones... Nos aparece el dilogo, debemos seleccionar los estilos personalizados que hayamos creado y asignarles el Nivel de TDC. Por ejemplo, si hemos creado los estilos Ttulo 1, Ttulo 2, etc. lo lgico es que le asignemos a Ttulo 1 el Nivel de TDC 1, a Ttulo 2 el Nivel de TDC 2 y as sucesivamente. Generar la tabla de contenidos
2.
3.
Cuando tengamos preparado el documento en niveles segn hemos visto anteriormente y por tanto, ya estn definidos los elementos que formarn la tabla de contenido, slo nos queda generar dicha tabla. Debemos colocarnos en el lugar donde queramos insertar la tabla de contenidos (normalmente una tabla de contenidos suele colocarse al inicio del documento) e ir a la pestaa Referencias, desplegar el men Tabla de contenido. Word dispone de dos modelos de tablas automticas. Eligiendo uno de ellos, se generar una tabla de contenidos de forma instantnea, con el estilo que tiene predefinido.
56
Utilizar Software de Aplicacin para Elaborar Documentos de Texto
Eligiendo Tabla manual, se generar una tabla con datos de muestra que deberemos sustituir; pero aprovechando la estructura que nos ofrece. Si preferimos crear la tabla a nuestro gusto, podemos seleccionar la opcin Insertar tabla de contenido..., donde aparecer el cuadro de dilogo que se observa en la derecha. En Formatos: podemos escoger diversos estilos y en Vista preliminar podemos ir viendo la presentacin que tendr el estilo seleccionado. Adems, podemos seleccionar entre varias opciones como Mostrar nmeros de pgina, Alinear nmeros de pgina a la derecha y si queremos sustituir los nmeros de pgina por hiperenlaces marcaremos la opcin Usar hipervnculos en lugar de nmero de pgina.
Si pulsamos sobre el botn Opciones... nos aparece un dilogo como el que vemos en la imagen donde podemos establecer la relacin entre estilos y el nivel de la TDC. Los valores por defecto son los que aparecen en la imagen; pero podemos cambiarlos a nuestro gusto. Por ejemplo, si queremos que nuestra TDC slo tenga 3 niveles podemos asignar el nivel 3 a los estilos Ttulo 3, Titulo 4, etc. Si hemos modificado los valores por defecto y queremos dejarlo como estaba, podemos pulsar sobre Restablecer. Para generar la tabla, slo nos queda pulsar en Aceptar.
Una vez creada nuestra tabla, podemos seleccionarla y volver a desplegar el men Tabla de contenido. Si pulsamos en Quitar tabla de contenido, como su nombre lo indica, la tabla se eliminar; pero pulsando en Guardar seleccin en galera de tablas de contenido..., podremos guardar el estilo de nuestra tabla y se aadir al desplegable para que podamos elegirla en ocasiones futuras.
57
Utilizar Software de Aplicacin para Elaborar Documentos de Texto
Actualizar la TDC Una de las mayores ventajas de crear una TDC, es que podemos actualizarla automticamente. Si una vez creada la TDC modificamos el documento, aadiendo o eliminando ttulos, podemos actualizar la TDC con un par de clics de mouse de una manera fcil y cmoda.
Tenemos dos opciones posibles para actualizar la TDC: Desde la pestaa Referencias disponemos del botn. Haciendo clic con el botn derecho sobre la TDC disponemos de un men emergente, donde tenemos la opcin Actualizar campos.
Tras acceder a actualizar la TDC por cualquiera de estas dos opciones, nos aparece el dilogo Actualizar la tabla de contenido que vemos en la imagen de la izquierda para seleccionar si deseamos actualizar slo los nmeros de pgina o toda la tabla.
Notas al pie y notas al final Para crear una nota al pie debemos seguir los siguientes pasos: Seleccionar la palabra o frase a la cual le vamos a poner una nota. Accedemos a la pestaa Referencias.
Si seleccionamos la opcin Insertar nota al pie la nota se insertar automticamente y no tendremos que realizar ms acciones; pero si queremos configurar las notas deberemos abrir el cuadro de dilogo Notas al pie y notas al final, haciendo clic en la flecha al pie del grupo Notas al pie. Aparece el dilogo que vemos en la imagen anterior. Podemos seleccionar entre Notas al pie o Notas al final. Si seleccionamos Notas al pie podemos elegir entre: Incluir la nota al final de la pgina o Debajo de la seleccin.
58
Utilizar Software de Aplicacin para Elaborar Documentos de Texto
Si seleccionamos Notas al final podemos elegir entre: Incluir la nota al Final del documento o al Final de la seccin.
Adems, en el dilogo podemos seleccionar el formato del nmero que deseamos que se muestre como subndice. Podemos incluir una marca personal, pulsando en Smbolo...
Se puede indicar a partir de qu nmero, letra, smbolo comienza la primera nota al pie. Seleccionar si la numeracin es continua, si reinicia en cada nueva seccin o si reinicia en cada nueva pgina. Podemos intercalar entre distintos formatos a lo largo del documento o cambiar de formato a mitad del documento y aplicar los cambios despus, seleccionando Aplicar cambios a Todo el documento. Cuando tenemos la nota al pie/nota al final creada, si nos situamos con el mouse encima aparece un "bocadillo" con el texto referente a esa nota al pie/nota al final y si hacemos doble clic sobre el superndice nos lleva a la nota al pie/nota al final referente al superndice.
ACTIVIDAD 19 Contesta correctamente las siguientes preguntas:
1.- Define ndice: _____________________________________________________________________________________ _____________________________________________________________________________________
2.- Define tabla de contenido: _____________________________________________________________________________________ _____________________________________________________________________________________ _____________________________________________________________________________________ _____________________________________________________________________________________ 3.- Qu diferencia encuentras entre un ndice y una tabla de contenido? _____________________________________________________________________________________ _____________________________________________________________________________________ _____________________________________________________________________________________ _____________________________________________________________________________________
59
Utilizar Software de Aplicacin para Elaborar Documentos de Texto
4. Cules son las dos formas en que se pueden marcar las entradas del ndice? _____________________________________________________________________________________ _____________________________________________________________________________________ _____________________________________________________________________________________ _____________________________________________________________________________________ 5. Menciona los pasos que tienes que seguir para insertar un ndice: _____________________________________________________________________________________ _____________________________________________________________________________________ _____________________________________________________________________________________ _____________________________________________________________________________________ _____________________________________________________________________________________ _____________________________________________________________________________________ _____________________________________________________________________________________ 6.- Cules son los mtodos para preparar una tabla de contenido? _____________________________________________________________________________________ _____________________________________________________________________________________ _____________________________________________________________________________________ _____________________________________________________________________________________ 7.- Cules son las dos opciones posibles para actualizar una tabla de contenido? _____________________________________________________________________________________ _____________________________________________________________________________________ _____________________________________________________________________________________ _____________________________________________________________________________________ 8.- Qu entiendes por notas al pie y notas al final? _____________________________________________________________________________________ _____________________________________________________________________________________ _____________________________________________________________________________________ _____________________________________________________________________________________ 9.- Para qu crees que sirven las notas al pie? _____________________________________________________________________________________ _____________________________________________________________________________________ _____________________________________________________________________________________ _____________________________________________________________________________________
60
Utilizar Software de Aplicacin para Elaborar Documentos de Texto
ACTIVIDAD 20
Realiza el siguiente ejercicio, tomando como base la lectura de la gua, apoyndote con tu profesor y de ser necesario consultando en Internet.
Ejercicio: Utilizando un archivo que te proporcionar el profesor, realiza las siguientes actividades. 1. Entra a Microsoft Word 2007 y abre el archivo proporcionado por el profesor. 2. Revisa el archivo y determina los siguientes puntos: a. Ttulo b. Subttulos c. Temas 3. Una vez determinados los puntos anteriores, aplica las marcas de nivel correspondientes y al inicio del documento genera la tabla de contenido. 4. Localiza las palabras claves o temas sobresalientes e inserta las marcas de ndice, y al final del documento genera el ndice en tres columnas. 5. Localiza en el documento las imgenes o grficos e inserta el ttulo de ilustracin a cada una de ellas, y en la hoja siguiente del ndice genera el ndice de ilustraciones. 6. Localiza en el documento algn tema en especfico, busca en Internet ms informacin y en una cita, anota la pgina donde encontraste la informacin.
61
Utilizar Software de Aplicacin para Elaborar Documentos de Texto
1.7
Insertar comentarios en los documentos.
ACTIVIDAD 21
Realiza la lectura Comentarios y posteriormente resuelve las preguntas que se te presentan.
Comentarios Los comentarios son una herramienta muy til cuando compartes un documento con varias personas, si no deseas realizar cambios sobre el documento original pero quieres resaltar algn concepto, es muy interesante insertar un comentario para que lo vea el resto de personas que comparten el texto. Los comentarios se adjuntan al documento; pero no se imprimen, a no ser que lo indiquemos a la hora de imprimir. Insertar un comentario Para insertar un comentario sobre el documento debemos seguir los siguientes pasos: Seleccionar el texto del cual vamos a crear un comentario. Acceder a la pestaa Revisar y hacer clic en el botn Nuevo comentario.
Nos resalta el texto seleccionado y aparece un globo en la parte derecha del documento unido con una lnea discontinua de puntos hasta el texto. En ese globo es donde podemos introducir el texto del comentario. Dependiendo de la vista en que estemos, se nos mostrar de una manera o de otra. Por ejemplo, estando en vista Normal o Lectura nos aparece una seccin lateral con el globo del comentario a la derecha del documento junto con una lnea discontinua enlazada al texto comentado. El comentario nos ofrece informacin del autor, por ejemplo, en la imagen que se observa a la izquierda de un comentario de ejemplo. Lo primero que indica es que es un comentario, entre corchetes escribe las iniciales del autor (D es la inicial del nombre de usuario) y el nmero de comentarios que ha realizado este autor y enseguida se muestra el texto del comentario. En otras vistas, como Esquema o Borrador el texto aparece resaltado pero para poder ver los comentarios deberemos abrir el Panel de Revisin. Para ello, deberemos desplegar la opcin Panel de revisiones y escoger el lugar donde lo queremos mostrar, en la zona inferior de forma horizontal o a la izquierda del texto de forma vertical. El mismo comentario visto desde el panel de revisiones se vera como podemos observar en la siguiente imagen.
62
Utilizar Software de Aplicacin para Elaborar Documentos de Texto
Vemos que en el panel nos da algo ms de informacin, por ejemplo, en el centro nos muestra el nombre completo del autor y a la derecha muestra la fecha y hora de cuando introdujo el comentario y un rengln ms abajo muestra el comentario. Modificar el autor de los comentarios Los comentarios aparecen con las iniciales del autor en el globo del comentario y en la vista del panel de revisiones aparece el nombre completo del autor. Normalmente al instalar Word o el paquete completo de Office introducimos nuestro nombre. Para modificar esa identidad debemos acceder a la pestaa Revisar y desplegar el men Control de cambios, all seleccionaremos Cambiar nombre de usuario. Se abrir el siguiente cuadro de dilogo, que es el que vimos al principio del curso:
En el campo Nombre de usuario escribimos nuestro nombre o el nombre que deseemos. En el campo Iniciales podemos escribir las iniciales de nuestro nombre. Para que los cambios tengan efecto debemos presionar el botn Aceptar. El prximo comentario que introduzcamos en el documento tendr la identidad que hayamos puesto en este dilogo. Veamos el resto de botones de la barra de revisin que hacen referencia a comentarios. Comentario anterior: Nos lleva al comentario que est antes del punto donde nos encontremos. Comentario siguiente: Nos lleva al siguiente comentario del punto donde nos encontremos. Eliminar: Elimina el comentario seleccionado.
63
Utilizar Software de Aplicacin para Elaborar Documentos de Texto
Buscar un comentario Si el documento es revisado por varias personas y queremos encontrar un comentario de una persona en concreto, podemos buscarlo, accediendo al dilogo Ir a mediante la pestaa Inicio, desplegando el men Buscar y seleccionando Ir a..., o presionando tanto Ctrl + I como F5. Nos aparece el dilogo Buscar y reemplazar en la pestaa Ir a, seleccionamos de la lista Comentario y en el cuadro despegable de la derecha podemos escoger el autor, con los botones Anterior y Siguiente del mismo dilogo podemos desplazarnos por los comentarios de ese autor. Modificar la apariencia de los comentarios Para modificar la apariencia de los comentarios debemos acceder por el botn y seleccionar Opciones... Aparece el dilogo Control de cambios, las modificaciones que podemos hacer sobre los comentarios est dividida en dos secciones: En la seccin de Marcas en la ltima opcin podemos modificar el color de los comentarios. Por defecto se asigna un color por autor, pero si deseamos ver todos los comentarios del mismo color podemos seleccionar un color fijo para todos los comentarios independientemente del autor. Adems de modificar el color en la seccin Globos, podemos modificar el Ancho, el Margen y cuando deseamos que aparezcan para las vistas Diseo de impresin y Web (Siempre, Nunca o Slo para formato o comentario).
64
Utilizar Software de Aplicacin para Elaborar Documentos de Texto
Tambin existe un recuadro de seleccin donde podemos marcarlo o no para que aparezca una lnea discontinua de conexin al texto al que se refiere el globo. Mostrar/ocultar comentarios En el documento podemos ocultar/mostrar los comentarios segn nos interese.
Desplegando el men del botn Mostrar marcas de la pestaa Revisar, podemos marcar o desmarcar la opcin que inserta Comentarios. El hacerlos visibles u ocultarlos es automtico, si la opcin est seleccionada los comentarios sern visibles de lo contrario no se vern.
Imprimir comentarios Si deseamos imprimir los comentarios podemos indicar dnde deben imprimirse. En el men Control de cambios, podemos acceder a la opcin Cambiar opciones de seguimiento, abrir un cuadro de dilogo y en la ltima seccin donde pone Globos existe la opcin Orientacin del papel donde podemos escoger entre las distintas opciones que vemos en la imagen.
Automtico: Deja que Word oriente lo mejor posible los comentarios en el papel. Conservar: Deja el documento conforme est y lo imprime segn lo vemos. Forzar horizontal: Fuerza a imprimir el documento en formato horizontal para que quepan mejor los globos.
Adems de esto, en el dilogo de Imprimir debemos tener la precaucin de en la opcin Imprimir tener seleccionada la opcin Documento con marcas.
65
Utilizar Software de Aplicacin para Elaborar Documentos de Texto
ACTIVIDAD 22
Contesta correctamente las siguientes preguntas:
1.- Qu son los comentarios en los documentos de Microsoft Word? _____________________________________________________________________________________ _____________________________________________________________________________________ _____________________________________________________________________________________ _____________________________________________________________________________________ 2.- En qu momento es recomendable utilizar los comentarios en Microsoft Word? _____________________________________________________________________________________ _____________________________________________________________________________________ _____________________________________________________________________________________ _____________________________________________________________________________________ 3.- Describe brevemente el procedimiento para insertar comentarios en Microsoft Word: _____________________________________________________________________________________ _____________________________________________________________________________________ _____________________________________________________________________________________ _____________________________________________________________________________________
ACTIVIDAD 23
Realiza el siguiente ejercicio, tomando como base la lectura de la gua, apoyndote con tu profesor y de ser necesario consultando en Internet.
Ejercicio: Haciendo uso del ejercicio de la actividad 20, compltalo, insertando por lo menos 5 comentarios en el documento.
Agrega tu opinin personal con un comentario.
66
Utilizar Software de Aplicacin para Elaborar Documentos de Texto
INSTRUMENTOS DE EVALUACIN I. INFORMACIN GENERAL PARA EL PROCESO DE EVALUACIN NOMBRE DEL EVALUADOR: FECHA DE APLICACIN: NOMBRE DEL CANDIDATO: IECL
Cdigo
Perfil de la NTCL que se evala
Utilizar UNIDAD 1 Utilizar software de aplicacin para la elaboracin de documentos.
Ttulo
software de aplicacin para elaborar documentos de texto.
Utilizar software de aplicacin para elaborar hojas de clculo. Utilizar software de aplicacin para elaborar bases de datos
Unidad: Cdigo
Ttulo
Nivel
Elementos: Referencia Cdigo
Intento de evaluacin 1 Domina el contenido Juicio de la Evaluacin del Submdulo 1
Ttulo
Intento de evaluacin 2 No domina el contenido Con letra Con nmero Intento de evaluacin 3
Resultado de Aprendizaje R.1.1 R.1.2 R.1.3 R.1.4 R.1.5 R.1.6 R.1.7
Juicio de evaluacin Con letra Con nmero
67
Utilizar Software de Aplicacin para Elaborar Documentos de Texto
Cambiar las opciones del procesador de textos. CONTENIDO 1.- Cambia las opciones ms frecuentes. 2.- Cambia el modo como se muestra el contenido del documento en la pantalla y al imprimirlo. 3.- Cambia el modo como Word corrige y aplica formato al texto. 4.- Personaliza la forma de guardar documentos. 5.- Personaliza las opciones avanzadas para trabajar con Word. 6.-Personaliza la barra de herramientas de acceso y los mtodos abreviados de teclado. Utilizar hipervnculos para trasladar el cursor al destino requerido cuando es seleccionado. CONTENIDO 1.- Establece marcadores. 2.- Crea hipervnculos dentro del mismo archivo. 3.- Crea hipervnculos a otros archivos. 4.- Crea hipervnculos a pginas Web. 5.- Modifica hipervnculos. 6.- Elimina hipervnculos. 7.- Confirma la ejecucin de los hipervnculos. Crear estilos que correspondan al formato requerido. CONTENIDO 1.- Utiliza estilos predefinidos por el procesador de palabras. 2.- Crea estilos personalizados para ttulo. 3.- Asigna el estilo a una combinacin de teclas. 4.- Crea estilos de prrafos personalizados. 5.- Asigna el estilo de prrafo a una combinacin de teclas. 6.- Comprueba la aplicacin de las opciones anteriores. S NO N/A S NO N/A S NO N/A
Generar documentos de correspondencia, conteniendo informacin de la fuente de datos en los campos de combinacin utilizados. CONTENIDO 1.-Elabora un documento principal que contenga el texto y formato requerido, para combinar la correspondencia. 2.- Crea cartas modelo para la combinacin de correspondencia. 3.- Crea sobres para la combinacin de correspondencia. 4.- Crea etiquetas para la combinacin de correspondencia. 5.- Crea origen de datos. 6.-Combina el documento con el origen de datos (combina la correspondencia). 7.- Genera documentos de correspondencia. 8.- Imprime los documentos de correspondencia. Disear documentos, utilizando las herramientas de plantillas. CONTENIDO 1.- Elige la plantilla a modificar. 2.- Reemplaza la informacin correspondiente. 3.- Aplica formato a la plantilla. 4.- Guarda el archivo modificado con un nombre nuevo. S NO N/A S NO N/A
68
Utilizar Software de Aplicacin para Elaborar Documentos de Texto
5.- Crea nueva plantilla de documento en el procesador de palabras. 6.- Guarda el documento como plantilla. Insertar referencias en los documentos. CONTENIDO 1. 2. 3. 4. 5. 6. 7. 8. Crea entradas de ndice. Genera ndices para las entradas. Muestra y oculta entradas de ndices. Genera tablas de contenidos. Modifica las opciones de ndice y tablas de contenido. Da formato a los ndices, utilizando los diferentes estilos de ttulo. Comprueba el funcionamiento de los ndices y tablas de contenido. Inserta notas al pie dentro de documentos del procesador de palabras. S NO N/A
Insertar comentarios en los documentos. CONTENIDO 1.- Inserta comentarios en documentos de Word. 2.- Manipula las opciones para insertar comentarios. S NO N/A
69
You might also like
- Proyecto Cajon en InicialDocument9 pagesProyecto Cajon en InicialAngelinaUribeUrrutiNo ratings yet
- Ficha de Observación Práctica Pre IIDocument2 pagesFicha de Observación Práctica Pre IIJoshep Martin huallpa laymeNo ratings yet
- Entrevista Por CompetenciasDocument35 pagesEntrevista Por CompetenciaserickdravenNo ratings yet
- Informe Turismo de Lujo OSTELEADocument34 pagesInforme Turismo de Lujo OSTELEAMaria Lopez100% (1)
- Natural Medicine PHDDocument9 pagesNatural Medicine PHDFernando LopezNo ratings yet
- Evaluación EducativaDocument7 pagesEvaluación EducativaWilberto Cruz PastoraNo ratings yet
- EL CURRICULO SOBRECARGADO2.en - EsDocument57 pagesEL CURRICULO SOBRECARGADO2.en - EsCesar Cotacio HortaNo ratings yet
- Metodo de Enseñanza Individualizado y SocializadoDocument2 pagesMetodo de Enseñanza Individualizado y SocializadoJack Franco OsccoNo ratings yet
- Informe CoarDocument4 pagesInforme CoarFerdinan VillaltaNo ratings yet
- Universidad Pedagógica Nacional: Secretaría de Educación en El EstadoDocument56 pagesUniversidad Pedagógica Nacional: Secretaría de Educación en El EstadoIto JimenezNo ratings yet
- Pauta de Evaluación Tecnologia (Octubre)Document1 pagePauta de Evaluación Tecnologia (Octubre)Yanara Garrido ZambranoNo ratings yet
- Encuesta para DocentesDocument14 pagesEncuesta para DocentesDan RafNo ratings yet
- Planificacion Unidad 3 RestasDocument8 pagesPlanificacion Unidad 3 RestasyanettpsNo ratings yet
- UsaerDocument1 pageUsaerTadeo MandozaNo ratings yet
- Didactica InformeDocument6 pagesDidactica InformeFrank Richard Palomino Cardenas75% (4)
- Informe de Gestión Anual (Iga)Document4 pagesInforme de Gestión Anual (Iga)miltonalbertocarrera100% (1)
- HGE - U7 - 2do Grado - Sesion 01Document5 pagesHGE - U7 - 2do Grado - Sesion 01KônãKã MéLô PoOliiee100% (3)
- Glez Manjon, Daniel - Las Dificultades de Apje en El Aula PDFDocument146 pagesGlez Manjon, Daniel - Las Dificultades de Apje en El Aula PDFAgustín Lucas OlivarNo ratings yet
- Fichas de Cierre de ProyectosDocument6 pagesFichas de Cierre de ProyectosComotu IgualNo ratings yet
- Puntos CentralesDocument11 pagesPuntos CentralesUlisesNo ratings yet
- Unidad VacacionesDocument17 pagesUnidad VacacionesFrancisco RengifoNo ratings yet
- Dante Gebel - SonrieDocument2 pagesDante Gebel - SonrieTopanga1007No ratings yet
- Elementos Que Configuran Las TeoríasDocument2 pagesElementos Que Configuran Las TeoríasPatrizio SantoyoNo ratings yet
- MONOGRAFIADocument24 pagesMONOGRAFIAWendyCabanillasAquinNo ratings yet
- Plan Anual de Trabajo Del Aip-Crt 2015Document6 pagesPlan Anual de Trabajo Del Aip-Crt 2015Hipólito Castillo SeguraNo ratings yet
- Secuencia Didàctica Àrea MatemàticaDocument20 pagesSecuencia Didàctica Àrea MatemàticaJosefina Fabiana100% (1)
- Ceremonia Entrega de SimbolosDocument25 pagesCeremonia Entrega de SimbolosKatia Arrieta DeavilaNo ratings yet
- Guia Diagnostica EMS Tecnico DocenteDocument22 pagesGuia Diagnostica EMS Tecnico DocenteDavid Castro JiménezNo ratings yet
- Taller Filosofía PreescolarDocument3 pagesTaller Filosofía PreescolarCristian FloridoNo ratings yet