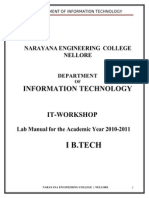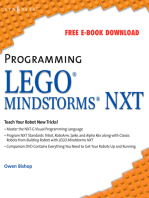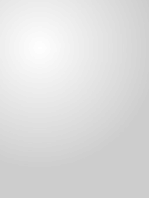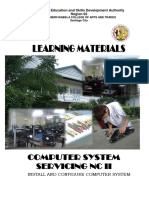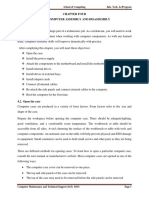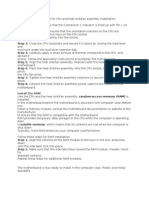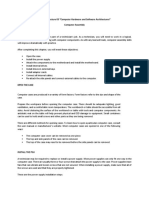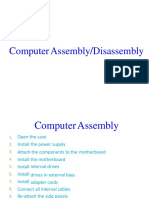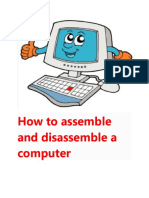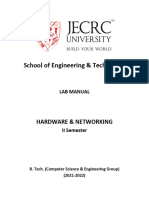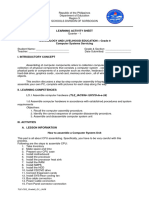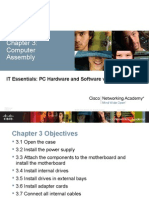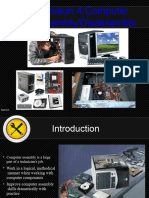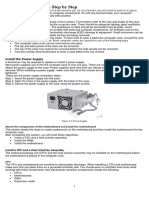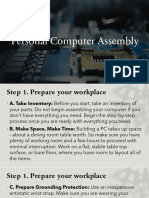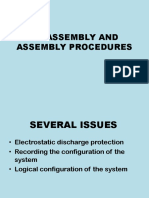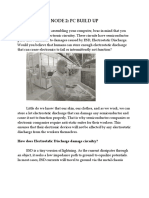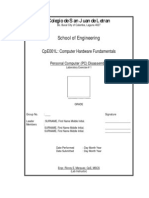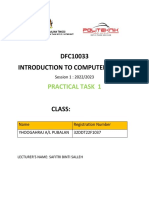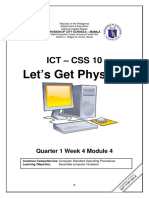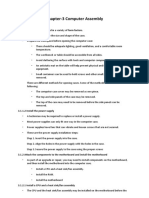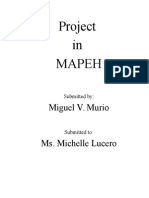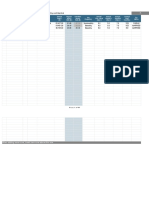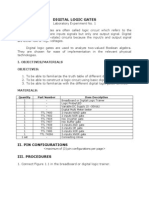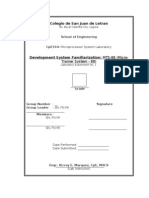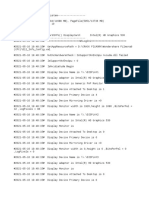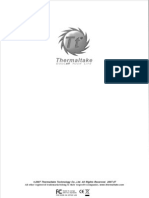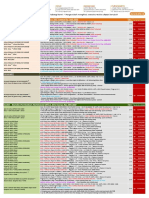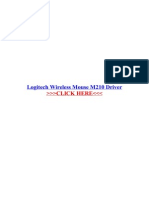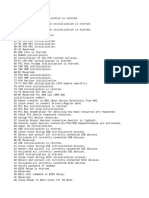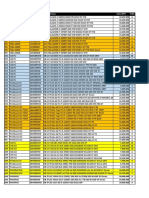Professional Documents
Culture Documents
CpE001L Lab Exercise # 2 - Personal Computer (PC) Assembly
Uploaded by
LouieMurioCopyright
Available Formats
Share this document
Did you find this document useful?
Is this content inappropriate?
Report this DocumentCopyright:
Available Formats
CpE001L Lab Exercise # 2 - Personal Computer (PC) Assembly
Uploaded by
LouieMurioCopyright:
Available Formats
Colegio de San Juan de Letran
Bo. Bucal City of Calamba, Laguna 4027
School of Engineering
CpE001L: Computer Hardware Fundamentals
Personal Computer (PC) Assembly
Laboratory Exercise # 2
GRADE Group No. Leader Members : ____ : SURNAME, First Name Middle Initial. : SURNAME, First Name Middle Initial. SURNAME, First Name Middle Initial. Signature ___________________ ___________________ ___________________
Date Performed Date Submitted
: Day Month Year : Day Month Year
Engr. Ricrey E. Marquez, CpE, MSCS Lab Instructor
OBJECTIVES AND MATERIALS
Objectives: After this laboratory, students should be able to: 1. assemble a personal computer (PC) using safe lab procedures and the proper tools; 2. know the step-by-step procedure in assembling PC. 3. identify the different errors and beep codes after PC is assemble. Materials: Quantity 1 1 1 1 1 set Part Number Description Screw driver Antistatic wrist strap Antistatic mat Antistatic bag Computer Unit
PROCEDURES
1. Locate the processor socket and install processor in the motherboard; 2. Install the motherboard in the computer case Basic steps when installing a motherboard in the computer case 2.1. Install the standoff onto the motherboard. Only install standoffs that align with the holes in the motherboard because extra standoffs may interfere with the seating of the motherboard in the computer case. 2.2. Carefully place the motherboard inside the computer case. 2.3. Align the I/O connectors on the back of the motherboard with the holes in the I/O shield on the back of the computer case. Use gentle pressure to compress the contacts of the motherboard on the I/O shield. 2.4. When the motherboard is properly in place, align the screw holes of the motherboard with the case. 2.5. Insert all the screws and align the motherboard. 2.6. After the motherboard is in place, tighten the screws. Never over tighten the screws, because you can damage the motherboard. 3. Install power supply; 3.1. Insert the power supply into the case; 3.2. Align the holes in the power supply with the holes in the case. 3.3. Secure the power supply to the case using the proper screws.
4. Install optical drive: 4.1. Position the optical drive so that it aligns with the 5.25-inch drive bay. 4.2. Insert the optical drive into the drive bay so that the optical drive screw holes align with the screw holes in the case.\ 4.3. Secure the optical drive to the case using the proper screws. 5. Install floppy drive: 5.1. Position the FDD so that it aligns with the 3.5-inch drive bay. 5.2. Insert the FDD into the drive bay so that the FDD screw holes align with the screw holes in the case. 5.3. Secure the FDD to the case using the proper screws. 6. Install hard drive: 6.1. Position the HDD so that it aligns with the 3.5-inch drive bay. 6.2. Insert the HDD into the drive bay so that the screw holes in the drive line up with the screw holes in the case. 6.3. Secure the HDD to the case using the proper screws. 7. Align I/O slots, locate the screw, and install external adapter cards; 8. Install memory RAM: 8.1. Align the notches on the RAM module to the keys in the slot, and press down until the side tabs click into place. 8.2. Make sure that the side tabs have locked the RAM module. Visually check for exposed contacts. Note: Repeat these steps for additional RAM modules. 9. Find the proper internal cable connector (PATA, SATA, IDE, FDD, and etc.) in the motherboard or drives and connect each internal cables; 10. Completing the computer assembly: 10.1 Attach the side panels to the computer case. 10.2 Attach the monitor cable to the video port. 10.3 Plug the keyboard cable into the PS/2 keyboard port. 10.4 Plug the mouse cable into the PS/2 mouse port. 10.5 Plug the hub USB cable into any USB port. 10.6 Plug the printer USB cable into a USB port in the hub. 10.7 Plug the Ethernet cable into the Ethernet port. 10.8 Connect the wireless antenna to the antenna connector. 10.9 Plug the power cable into the power socket of the power supply.
11. Boot the computer 11.1. Plug the power supply cable into an AC wall outlet and turn on the computer. 11.2. During POST, press the BIOS setup key or key combination and the BIOS setup program screen will appear. 11.3. Navigate through each screen to find the boot order sequence. 11.4. Ensure that the first boot order device is the optical drive and the second boot order device is the hard disk drive. 11.5. Navigate through each screen to find the power management setup screen, or ACPI screen. 11.6. Navigate through each screen to find the PnP settings. 11.7. Save the new BIOS settings and exit the BIOS setup program. 11.8. The computer will restart.
DATA RESULTS
Figure 2.1 Front view of assembled PC (label the buttons) Figure 2.2 Side view of assembled PC including its internal components (label all major bays) Figure 2.3 Back view of assembled PC (draw and label IO ports)
DATA ANALYSIS
1. Draw a flow chart on how to assemble a PC, and 2. Guidelines or lab pre-cautions before assembling PC.
QUESTIONS
1. When installing a processor, how do you know how to insert the processor so that is not off 90 degrees or inserted backward? 2. When you insert the processor, the processor does not slide into the socket. What should you do? 3. Describe the basic steps in inserting DIMMs or RIMMs onto the motherboard. 4. What is used to physically separate the motherboard so that metal contacts do not make contact with the metal case? 5. Is the power supply a high failure item in a computer? If it is, why is it considered a high failure item? 6. When you remove the power supply from the case, how many screws usually hold the power supply in the case? 7. As a general rule concerning the power connector, where should the red line be when connecting the floppy with the ribbon cable? 8. Define what the POST does.
9. What is the problem when you hear a single beep? 10. How do you enter the BIOS setup program?
CONCLUSION
You might also like
- IT WorkShop Lab ManualDocument74 pagesIT WorkShop Lab ManualcomputerstudentNo ratings yet
- Computer Assembly Procedures: Background Information For LearnersDocument9 pagesComputer Assembly Procedures: Background Information For Learnersjojo podesNo ratings yet
- 2nd-Grading 2Document57 pages2nd-Grading 2justinejamesimportanteNo ratings yet
- Installation of Operating SystemDocument56 pagesInstallation of Operating SystemRandy RgtNo ratings yet
- PCAT Lab 1Document37 pagesPCAT Lab 1jakasNo ratings yet
- CSS11 SSLM Week 7-1Document8 pagesCSS11 SSLM Week 7-1Axel RamirezNo ratings yet
- Tle - Css 9: Technology and Livelihood Education Computer System ServingDocument16 pagesTle - Css 9: Technology and Livelihood Education Computer System ServingJessie MangaboNo ratings yet
- Quarter-1 FilipinoDocument14 pagesQuarter-1 FilipinoLeonesa De Gracia DalisayNo ratings yet
- Learning Objectives: 1. Open The CaseDocument27 pagesLearning Objectives: 1. Open The CaseJhay Dee XhiaoNo ratings yet
- Computer Assembly and DisassemblyDocument8 pagesComputer Assembly and DisassemblyAllel CensoNo ratings yet
- Chapter Four 4. Computer Assembly and Disassembly: Dmiot School of Computing Info. Tech. Ac/ProgramDocument9 pagesChapter Four 4. Computer Assembly and Disassembly: Dmiot School of Computing Info. Tech. Ac/Programbelete tilahunNo ratings yet
- Afinal PC Assembly File - PDFDocument33 pagesAfinal PC Assembly File - PDFVfsglobal DelhiNo ratings yet
- Cte 211Document8 pagesCte 211Mac world TrustNo ratings yet
- Computer Assembly and DisassemblyDocument9 pagesComputer Assembly and DisassemblyAllel CensoNo ratings yet
- Q2 - MODULE6-7 - G7 - G8 - CSS - San Nicolas NHSDocument13 pagesQ2 - MODULE6-7 - G7 - G8 - CSS - San Nicolas NHSDirty Sam LicudoNo ratings yet
- Computer Hardware and MaintananceDocument17 pagesComputer Hardware and MaintananceFIONA CHATOLANo ratings yet
- CSS G11 Module 5Document12 pagesCSS G11 Module 5Shendelzare Silkwood Quinto AronNo ratings yet
- How To InstallDocument4 pagesHow To InstallJessica JcaNo ratings yet
- Diada Kimberly NDocument25 pagesDiada Kimberly Namethyst BoholNo ratings yet
- Notes For Lecture 03 "Computer Hardware and Software Architectures" Computer AssemblyDocument8 pagesNotes For Lecture 03 "Computer Hardware and Software Architectures" Computer AssemblyDevil SazeetNo ratings yet
- Objectives:: Lesson Plan Grade 11 Computer System ServicingDocument17 pagesObjectives:: Lesson Plan Grade 11 Computer System ServicingAC BalioNo ratings yet
- Computer Assembly/DisassemblyDocument48 pagesComputer Assembly/DisassemblyownlinkscribdNo ratings yet
- Computer AssemblyDocument41 pagesComputer AssemblyGordon BenitezNo ratings yet
- CSS Grade 12 - Module 1Document10 pagesCSS Grade 12 - Module 1allencalamba100% (1)
- How To Assemble and Disassemble A Computer IT Assingment 1Document15 pagesHow To Assemble and Disassemble A Computer IT Assingment 1HARSHITA AKANKSHANo ratings yet
- Hardware Lab Manual (CSE)Document63 pagesHardware Lab Manual (CSE)Anuj ModaniNo ratings yet
- Tle-Css Grade9 q1 Las8Document16 pagesTle-Css Grade9 q1 Las8Van ImperialNo ratings yet
- Weblect ItworkDocument12 pagesWeblect ItworkYuri CortezNo ratings yet
- Information SheetDocument5 pagesInformation Sheetapi-196541959No ratings yet
- Assembly and DisassemblyDocument41 pagesAssembly and Disassemblyvirgilio paglingayenNo ratings yet
- Computer Assembly: IT Essentials: PC Hardware and Software v4.0Document43 pagesComputer Assembly: IT Essentials: PC Hardware and Software v4.0Cents CentumeNo ratings yet
- Q2 Module6-7 G7 G8 CSSDocument12 pagesQ2 Module6-7 G7 G8 CSSPrecious Zoe SotoNo ratings yet
- Lesson 4. ComputerassemblydisassemblyDocument41 pagesLesson 4. ComputerassemblydisassemblyJason BaloroNo ratings yet
- Computer Assembly PDFDocument8 pagesComputer Assembly PDFALLAN GABRIEL GOJOCONo ratings yet
- Personal Computer AssemblyDocument21 pagesPersonal Computer Assemblyrenlbaylin15.0No ratings yet
- TLE ICT 7 Module 4Document6 pagesTLE ICT 7 Module 4cid ladjamatliNo ratings yet
- Catolico Abegail 075135Document38 pagesCatolico Abegail 075135amethyst BoholNo ratings yet
- PSP (20AES0503) AK20 Record Programs OnlyDocument87 pagesPSP (20AES0503) AK20 Record Programs Onlyckissyou04No ratings yet
- Assembly and DisassemblyDocument21 pagesAssembly and DisassemblyJulie Ann Gonzales ChentesNo ratings yet
- Node 2 PC Build UpDocument11 pagesNode 2 PC Build Uptintin plataNo ratings yet
- CpE001L Lab Exercise # 1 - Personal Computer (PC) Dis AssemblyDocument4 pagesCpE001L Lab Exercise # 1 - Personal Computer (PC) Dis AssemblyAljun LunaNo ratings yet
- Disassembly and Assembly of A ComputerDocument7 pagesDisassembly and Assembly of A ComputerJack PetroNo ratings yet
- Practical Task SESSION 1 DFC10033.1662349265782Document9 pagesPractical Task SESSION 1 DFC10033.1662349265782PT20622 Divyaahsri Ap RaguNo ratings yet
- Step by Step in Assembling A ComputerDocument30 pagesStep by Step in Assembling A ComputerAndrea BatholomeoNo ratings yet
- Lab 02 Dissassembly Assembly W03Document10 pagesLab 02 Dissassembly Assembly W03Bot Ching MacRiverNo ratings yet
- TLE-TE 10 - Q1 - W4 - Mod4 - ICT CSSDocument25 pagesTLE-TE 10 - Q1 - W4 - Mod4 - ICT CSSAlexander Ibarreta67% (3)
- SSC - Ict10 - Q1 - W8 - Installing and Configuring Computer System 8Document8 pagesSSC - Ict10 - Q1 - W8 - Installing and Configuring Computer System 8Cielo Marie CastroNo ratings yet
- Q2 CHS 9 MODULE 2 Week 23Document9 pagesQ2 CHS 9 MODULE 2 Week 23Chris John Dave RosarioNo ratings yet
- Script For PC BuildingDocument4 pagesScript For PC BuildingKC Glenn DavidNo ratings yet
- COA - Lab ManualDocument48 pagesCOA - Lab ManualKarthiNo ratings yet
- ST10378841 COAR5111 ExamDocument11 pagesST10378841 COAR5111 Examasandamkolo1No ratings yet
- Content: Experiment No. Name of The Experiment NoDocument58 pagesContent: Experiment No. Name of The Experiment NoP SankarNo ratings yet
- Accessing and Changing Bios Settings: Roll NoDocument31 pagesAccessing and Changing Bios Settings: Roll NorkmalyalaNo ratings yet
- Types and Parts of Computer: Reviewer For Quarterly AssessmentDocument18 pagesTypes and Parts of Computer: Reviewer For Quarterly Assessmentsamson benielNo ratings yet
- IT Essentials Chapter-3Document9 pagesIT Essentials Chapter-3Dharanya VNo ratings yet
- 10 Ict CSS Q3 M3Document16 pages10 Ict CSS Q3 M3Jenelyn RusianaNo ratings yet
- Why Did You Choose Your BookDocument4 pagesWhy Did You Choose Your BookLouieMurioNo ratings yet
- Payroll CalculatorDocument35 pagesPayroll CalculatorLouieMurioNo ratings yet
- HazMat AwarenessDocument27 pagesHazMat AwarenessLouieMurio100% (1)
- First Responders Awareness Level 03Document21 pagesFirst Responders Awareness Level 03LouieMurio100% (1)
- CpELECII Prelim Lecture 2 Part 2 - Special Built-In Shell CommandsDocument23 pagesCpELECII Prelim Lecture 2 Part 2 - Special Built-In Shell CommandsLouieMurioNo ratings yet
- Logcira114 Lab Experiment # 1 - Digital Logic GatesDocument6 pagesLogcira114 Lab Experiment # 1 - Digital Logic GatesLouieMurioNo ratings yet
- CpELECII Prelim Lecture 2 Part 1 - Linux Bash Operators and ExpressionsDocument20 pagesCpELECII Prelim Lecture 2 Part 1 - Linux Bash Operators and ExpressionsLouieMurioNo ratings yet
- CpELECIA Final Lecture 1 - Programming MikroBasic Using Control Structure Part 2Document20 pagesCpELECIA Final Lecture 1 - Programming MikroBasic Using Control Structure Part 2LouieMurioNo ratings yet
- CpE001L Lab Exercise # 8 - Using Linux System and Basic Shell CommandsDocument5 pagesCpE001L Lab Exercise # 8 - Using Linux System and Basic Shell CommandsLouieMurioNo ratings yet
- CpELECII Prelim Lecture 1 Part 2 - Linux Shell Variables and ParametersDocument19 pagesCpELECII Prelim Lecture 1 Part 2 - Linux Shell Variables and ParametersLouieMurioNo ratings yet
- CpELECII - Linux and Shell ProgrammingDocument9 pagesCpELECII - Linux and Shell ProgrammingLouieMurioNo ratings yet
- CpELECII Prelim Lecture 1 Part 1 - Basic Linux Shell ConceptsDocument32 pagesCpELECII Prelim Lecture 1 Part 1 - Basic Linux Shell ConceptsLouieMurioNo ratings yet
- CpE194 Prelim Lab Lecture 1 - Development System Familiarization in MTS-88 Micro-Trainer System - 88Document10 pagesCpE194 Prelim Lab Lecture 1 - Development System Familiarization in MTS-88 Micro-Trainer System - 88LouieMurio100% (1)
- CpELECIA Final Lecture 1 - Programming MikroBasic Using Control Structure Part 2Document20 pagesCpELECIA Final Lecture 1 - Programming MikroBasic Using Control Structure Part 2LouieMurioNo ratings yet
- CpE194 Lab Experiment # 1 - MTS-88 FamiliarizationDocument4 pagesCpE194 Lab Experiment # 1 - MTS-88 FamiliarizationLouieMurioNo ratings yet
- CpE001L Final Lab Lecture 2 - Linux Files and File PermissionsDocument44 pagesCpE001L Final Lab Lecture 2 - Linux Files and File PermissionsLouieMurioNo ratings yet
- Exer 5Document2 pagesExer 5LouieMurioNo ratings yet
- Ms Dos Bootable FlashDocument6 pagesMs Dos Bootable FlashSaagar KarandeNo ratings yet
- CCT201 Assignment S22 Ques (Fundamental Concept of ICT)Document9 pagesCCT201 Assignment S22 Ques (Fundamental Concept of ICT)Annisa Angelita putriNo ratings yet
- FSystem Config Check 0Document6 pagesFSystem Config Check 0Jose Edson MillaNo ratings yet
- Activity Sheet InstallationDocument3 pagesActivity Sheet InstallationNosaj TriumpsNo ratings yet
- Packing ListDocument4 pagesPacking ListASSIA IDOUBIRANo ratings yet
- Motorola Driver LogDocument4 pagesMotorola Driver Logsam32333No ratings yet
- Sequence Starup Macbook A1278Document23 pagesSequence Starup Macbook A1278Untung AriadiNo ratings yet
- Dell Client Foundations 2023 Review GuideDocument6 pagesDell Client Foundations 2023 Review Guidekenyanna.hollowayNo ratings yet
- Gilas PC MaintenanceDocument97 pagesGilas PC MaintenanceEmmanuel Jimenez-Bacud, CSE-Professional,BA-MA Pol SciNo ratings yet
- Trimble Total Station enDocument5 pagesTrimble Total Station enNagesh PoolaNo ratings yet
- Qualified Vendors List (QVL) : Module Supplier Interface Model / Module P/N. SizeDocument4 pagesQualified Vendors List (QVL) : Module Supplier Interface Model / Module P/N. SizeMacraméNo ratings yet
- Windows 10 Activator2017 - v0.3Document2 pagesWindows 10 Activator2017 - v0.3Jesus Cadena Ruiz80% (5)
- Toshiba Satellite l645Document2 pagesToshiba Satellite l645pintarbacaNo ratings yet
- File ListDocument21 pagesFile ListAustin SchmidtNo ratings yet
- ThinkCentre DesktopsDocument108 pagesThinkCentre DesktopsmisterxhansNo ratings yet
- List DevicesDocument33 pagesList DevicesAdam RobinsonNo ratings yet
- Beep Error CodesDocument4 pagesBeep Error CodesGirbanOdeJialunNo ratings yet
- SmartCn-Quotation of 8inch 4G LTE Octa Core Tablet PC From Cheryl SmartCN 2021.10.28Document1 pageSmartCn-Quotation of 8inch 4G LTE Octa Core Tablet PC From Cheryl SmartCN 2021.10.28reza qesNo ratings yet
- Schedule of ActivitiesDocument4 pagesSchedule of ActivitiesAlbern Ray BaleanNo ratings yet
- Creating A Bootable DOS CD V 1.5Document25 pagesCreating A Bootable DOS CD V 1.5DooLooNo ratings yet
- Thermal Take DH101 ManualDocument25 pagesThermal Take DH101 Manualgrom381No ratings yet
- How To Create A Bootable macOS Catalina 10.15 USB Install Drive (Video)Document9 pagesHow To Create A Bootable macOS Catalina 10.15 USB Install Drive (Video)EduardoNo ratings yet
- E15698 Armoury Crate FAQ QSG WEB PDFDocument8 pagesE15698 Armoury Crate FAQ QSG WEB PDFOdin Adonay Gallo DàvilaNo ratings yet
- 651C-M (1.0)Document68 pages651C-M (1.0)Fatima OliveiraNo ratings yet
- ELS 04 Maret 2022Document13 pagesELS 04 Maret 2022Dhito BagusNo ratings yet
- COOLERMASTERDocument37 pagesCOOLERMASTERSamsay SayNo ratings yet
- DevlistDocument7 pagesDevlistarjan87No ratings yet
- Logitech Wireless Mouse m210 DriverDocument4 pagesLogitech Wireless Mouse m210 DriverKlmcc Klmcc KlmccNo ratings yet
- Codigo x99Document2 pagesCodigo x99Antonio oliveiraNo ratings yet
- Pricelist Dealer SMB Notebook Ack 06 Juni 2022Document2 pagesPricelist Dealer SMB Notebook Ack 06 Juni 2022lenovoNo ratings yet