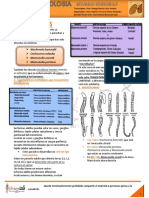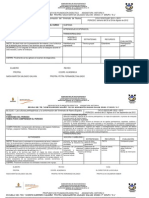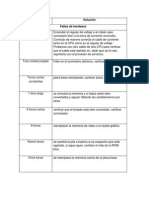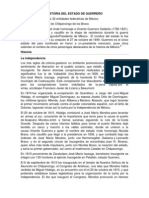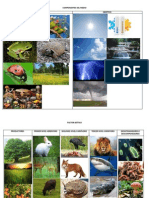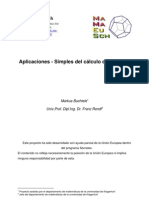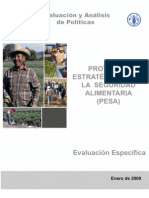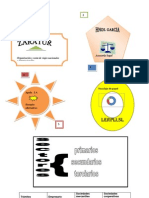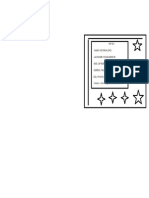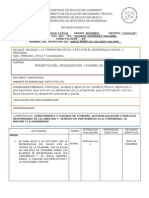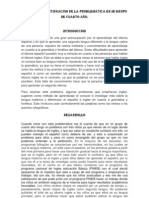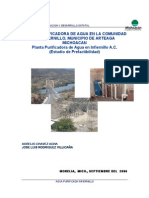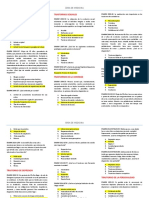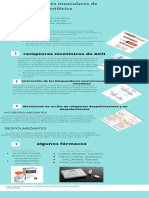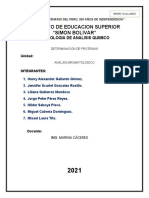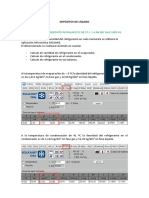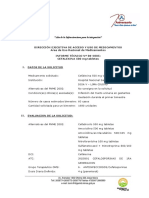Professional Documents
Culture Documents
Paint
Uploaded by
Eugen OcampoCopyright
Available Formats
Share this document
Did you find this document useful?
Is this content inappropriate?
Report this DocumentCopyright:
Available Formats
Paint
Uploaded by
Eugen OcampoCopyright:
Available Formats
PAINT. Se utiliza para crear diferentes dibujos, modificar fotos, escribir o dibujar imgenes, etc. 2.
CUADRO DE HERRAMIENTAS DEL PROGRAMA PAINT Con este icono se selecciona una zona de forma libre la cual puede mover, copiar, modificar. Para seleccionar la zona, haga dic y sin soltar el botn arrastre el ratn. Con clic sobre la seleccin y arrastrando el ratn sin soltar el botn la puede mover. Con clic derecha sobre ella aparecen las opciones - copiar, pegar, borrar, voltear horizontalmente, verticalmente, rotar, expandir, invertir colores, etc. Con este icono se selecciona una zona de forma rectangular a la cual puede aplicar las mismas opciones del botn izquierdo y derecho como de la opcin superior. Goma para borrar. Debajo del cuadro de herramientas aparecen diferentes tamaos para el borrador. Puede escoger el color del borrador con dic derecho desde el cuadro de colores. La cubeta se utiliza para rellenar una figura o espacio. El color del relleno se escoge del cuadro de colores con dic. Con este gotero puede copiar el color de un punto del dibujo para poder utilizarlo en un lugar u objeto diferente. Con clic derecho escoge el color del fondo y con dic izquierdo elige el color del contorno. La lupa se utiliza para ver el dibujo ms de cerca o ms de lejos escogiendo el aumento deseado del cuadro inferior. . . El lpiz se utiliza para dibujar lneas de forma libre. El color de la lnea se escoge en el cuadro de colores antes de comenzar a dibujar. Para dibujar debe hacer dic y arrastrar sin soltar el botn. El pincel se utiliza para dibujar. El tamao del pincel, su forma y su color se escoge antes de comenzar de dibujar. El aergrafo funciona como pintura en spray. Antes de comenzar a dibujar escoja el tamao y el color del aergrafo. Se utiliza para escribir un texto. Antes de comenzar de escribir escoja el tamao y el tipo de letras. Ms adelante se explica el trabajo con textos. Se utiliza para dibujar una lnea recta. Antes de comenzar a dibujar se escoge que tan gruesa debe ser la lnea. Para dibujarla haga clic y arrastre sin soltar el botn. Se utiliza para dibujar una curva. Antes de comenzar a dibujar escoja el ancho de la lnea. Dibuje la lnea sin soltar el botn y despus haga dic sobre ella en el lugar donde quiere curvar la lnea y arrastre el ratn. Se utiliza para dibujar un rectngulo. Antes de comenzar a dibujar escoja el tipo de la figura. Tiene tres opciones: solo contorno (el tamao del contorno se especifica desde la lnea recta), figura con contorno y relleno y solo relleno. El color del contorno se escoge del cuadro de colores con clic izquierdo y el relleno - con clic derecho sobre el color deseado Oprimiendo simultneamente la tecla SHIFT se crea un cuadrado. Se utiliza para dibujar un polgono. Al hacer el primer dic se establece el punto inicial De la forma y con cada siguiente dic se dibujan lneas conectadas. Puede terminar la forma haciendo doble clic. Antes de comenzar a dibujar elija el color de la figura. Se utiliza para dibujar una elipse o crculo. Antes de comenzar a dibujar elija el tipo y el color de la figura como se explica arriba. Para dibujar un crculo oprima SHIFT simultneamente. Se utiliza para dibujar un rectngulo redondeado. Antes de comenzar a dibujar se escoge el tipo y el color de la figura de forma similar al rectngulo. 3. COMO ESCRIBIR UN TEXTO EN PAINT Los pasos son: comenzar y arrastre el ratn sin soltar el botn,
Aumentar el tamao del marco cuando escribe oprimiendo la tecla ENTER Cambiar el color de las letras con clic sobre el color que le guste. Cambiar el fondo de las letras con clic sobre el icono que aparece debajo del cuadro de las herramientas y clic derecho sobre el color que desea.
Insertar un texto en un dibujo poniendo el cuadro del texto donde quiera sobre el dibujo, escribiendo el texto y al final debe hacer clic fuera del cuadro del texto. 4. PALETA DE COLORES En la paleta de colores con clic izquierdo del ratn se escoge el color del contorno o del relleno si dibujamos o llenamos las formas utilizando el botn izquierdo. Podemos escoger un segundo color con el clic derecho sobre el color deseado y utilizando como contorno o relleno trabajando con el botn derecho del ratn. 5. COMO USAR PAINT PARA EDITAR LAS IMGENES Adems de escribir textos sobre las imgenes puede contar con un dibujo o parte de la imagen y mover la parte cortada sobre otra imagen o dibujo. Con clic derecho sobre la parte cortada puede escoger rotar, voltear el parte del dibujo, expandirlo, contraerlo o invertir sus colores. Tambin puede reparar algunas fotos, escribir sobre ellas para crear sus propios diseos, editarlos imprimirlos y regalarlos. 6. LA BARRA DE MENUS DEL PROGRAMA PAINT Si hace clic sobre el botn de control que se encuentra en la Barra de Ttulo aparece la ventana mostrada del lado derecho con la cual puede mover, cambiar el tamao y cerrar la ventana del programa. La Barra de Mens tiene la siguiente forma: ARCHIVO EDICION VER IMAGEN COLORES AYUDA
1- Men de Archivo. Al hacer un clic sobre Archivo se abrir el men: Nuevo Para comenzar a dibujar una nueva imagen en blanco. Abrir Para abrir una imagen existente. Guardar Para guardar la imagen directamente Guardar como Para guardar la imagen indicando su nombre (al guardar la imagen por primera vez o para cambiar su nombre o formato). Vista preliminar Para ver la imagen antes de imprimirla (se sale con Cerrar). Configurar pgina Para especificar el tamao de la pgina (carta, oficio u otro) y/o especificar los mrgenes. Imprimir Se utiliza para imprimir una o varias imgenes. Enviar Se utiliza para enviar la imagen como correo electrnico. Establecer como papel tapiz (mosaico) Establecer como papel tapiz (centrado) Con estas dos opciones puede colocar su dibujo como papel tapiz (Fondo) mosaico o centrado sobre el escritorio. 1...2...3...4... Archivos recientes Muestra los ltimos 4 archivos utilizados. Salir Se utiliza para salir del programa. Si no hemos guardado el Dibujo el programa nos pregunta, "Desea guardar los cambios?", debe escoger S o No dependiendo de lo que se desee. 2- Men Edicin Al hacer clic sobre Edicin se abrir el men: Deshacer Para regresarse un paso (accin) atrs. Podemos deshacer hasta tres cambios.
Repetir... Para ir un paso adelante, despus de utilizar Deshacer. Cuando est gris ya no tenemos ms pasos adelante. Cortar Se utiliza para borrar la seleccin actual y colocarla en la memoria temporal "Portapapeles" para pegarla despus en el lugar deseado. Se utiliza para copiar la seleccin actual a la memoria temporal "Portapapeles" para pegarla en el lugar deseado. Copiar Se utiliza en conjunto con los comandos Copiar o Cortar para pegar la informacin desde la memoria temporal "Portapapeles" para pegarla en el lugar deseado Pegar Se utiliza en conjunto con los comandos copiar o cortar para pegar la informacin desde la memoria temporal Portapapeles Borrar seleccin Se utiliza para borra el objeto que hemos seleccionado. Cuando est gris esto significa que no tenemos objetos seleccionados. Seleccionar todo Puede seleccionar todos los objetos que tiene en la pantalla. Copiar a Se utiliza para copiar la seleccin actual a un archivo asignndole nombre. Pegar desde Se utiliza para importar dibujos desde otros archivos. 3- Men Ver Al hacer clic sobre Ver se abrir el men: Cuadro de herramientas Si tiene palomita enfrente puede ver este cuadro de herramientas. Si el cuadro de herramientas u otro cuadro no aparecen debe escogerlo con dic sobre l para que aparezca en la ventana. Barra de Estado La barra de estado est debajo del cuadro de colores y le proporciona la informacin ms til y temas de ayuda cuando dibuja o escribe Barra de herramientas de texto Se utiliza para mostrar y cambiar el tipo de letras y el tamao. Zoom Se utiliza para ver el documento acercado o alejado y personalizar el tamao. Ver mapa de bits Se utiliza para ver el dibujo en pantalla completa 4- Men Imagen Al hacer clic sobre imagen se abrir el men: Voltear o rotar El dibujo se puede voltear horizontalmente, verticalmente y rotar a 90, 180 y 270 grados. Expandir/contraer El dibujo se puede expandir horizontalmente y verticalmente contraer. Invertir colores Se utiliza para invertir colores del dibujo Atributos Nos da informacin sobre los colores, el ancho y el alto de la imagen Borrar Imagen Se utiliza para borrar imagen Dibujar Figuras Opacas Si esta relacionado las figuras se dibujan con fondo, si no, se dibujan con fondo transparente. 5- Men de Colores Al hacer clic sobre colores se abrir el men. Modificar Colores Se utiliza para escoger diferentes colores 6- Men Ayuda Al hacer clic sobre ayuda se abrir el men. Temas de Ayuda Muestra diferentes temas de ayuda. Se puede buscar un tema escribiendo el nombre en el cuadro que se abre cuando escogemos ndice o buscar Acerca de Paint Nos proporciona informacin acerca de Paint y la memoria disponible en Windows 7. EJEMPLO: Vamos a crear el dibujo mostrado a la derecha. Para dibujar debe seguir siguientes pasos:
Hacer dic sobre el icono de la figura que desea dibujar. Escoger el tipo de la figura. Especificar el color de la figura con dic desde el cuadro de colores. Hacer dic sobre la hoja y arrastrar el ratn sin soltar el botn. Suelte el botn cuando la figura tenga el tamao deseado. Haga clic sobre el color caf. Haga clic sobre el icono redondeado. Haga clic sobre el ltimo rectngulo que es el rectngulo de relleno Haga clic sobre la hoja blanca en donde quiere comenzar a dibujar. Arrastre el ratn, sin soltar el botn, hasta que el rectngulo tenga el tamao deseado. De la misma manera se hacen los dos rectngulos redondeados en caf y amarillo. Siguiendo los mismos pasos, dibuje los dos rectngulos anaranjados oprimiendo esta vez el rectngulo. Para dibujar las ruedas escoja con clic: El Color morado La elipse El rectngulo de contorno Vaya adonde quiere comenzar a dibujar y arrastre el ratn. De la misma manera puede dibujar el crculo del sol solo esta vez en el paso H debe escoger el rectngulo debajo con el relleno. Apretando la tecla SHIFT puede dibujar un crculo. En el paso F debe elegir el color amarillo. Para hacer las lneas azules y verdes y las lneas del sol debe: Escoger el color con clic sobre l. Escoger el icono Lnea (o Curva). El escoger el ancho de la lnea. Ir donde desea que comience la lnea y arrastrar, sin soltar el botn. Para los arcos elija eI color, el icono Arco y dibuje la lnea sin soltar el botn. Haga clic en donde desea curvar la lnea, haga clic y arrastre 'el ratn hasta llegar a la curva deseada. Para hacer las nubes, la carga y las otras formas rellenas siga los pasos: Elija el color. Escoja la forma de forma libre (polgono). Vaya al lugar donde quiere que comience el dibujo. Al hacer el primer dic se establece el punto inicial de la forma y con cada siguiente dic se dibujan lneas conectadas. Puede terminar la forma haciendo doble clic. Guarde el dibujo con Archivo Guardar como y asgnele un nombre
You might also like
- Accidente de FlixboroughDocument13 pagesAccidente de FlixboroughGabriel Guacaneme100% (1)
- Quiropraxia y salud: entendiendo el origen del dolorDocument14 pagesQuiropraxia y salud: entendiendo el origen del dolorEugen Ocampo33% (3)
- Serie Corazón Justiciero 04 - en Sus BrazosDocument336 pagesSerie Corazón Justiciero 04 - en Sus BrazosAngélica TrujílloNo ratings yet
- Filarias: Características y ciclo biológico de las principales especies que parasitan humanosDocument9 pagesFilarias: Características y ciclo biológico de las principales especies que parasitan humanosJosmel yañez100% (1)
- Informe Val HuancabambaDocument24 pagesInforme Val HuancabambaHarold Guerrero MuñozNo ratings yet
- Planeacion Historia II NuevaDocument11 pagesPlaneacion Historia II NuevaEugen OcampoNo ratings yet
- Deteccion y Reparacion de Averias de PCDocument7 pagesDeteccion y Reparacion de Averias de PCEugen OcampoNo ratings yet
- Vivienda Rural 2014Document38 pagesVivienda Rural 2014Raúl Saravia GonzálezNo ratings yet
- Mantenimiento CorrectivoDocument8 pagesMantenimiento CorrectivoEugen OcampoNo ratings yet
- Averias de PCDocument12 pagesAverias de PCEugen OcampoNo ratings yet
- Tecnologia para La Elaboracion de QuesoDocument16 pagesTecnologia para La Elaboracion de Quesoand3sballesNo ratings yet
- Historia Del Estado de GuerreroDocument4 pagesHistoria Del Estado de GuerreroEugen OcampoNo ratings yet
- Componentes Del MedioDocument3 pagesComponentes Del MedioEugen OcampoNo ratings yet
- Mercadeo de PeluqueriaDocument154 pagesMercadeo de PeluqueriaAlexandra Helena Bilbao SanchezNo ratings yet
- Historia Del Estado de GuerreroDocument4 pagesHistoria Del Estado de GuerreroEugen OcampoNo ratings yet
- Aplicaciones Simples Del Calculo de MatricesDocument19 pagesAplicaciones Simples Del Calculo de Matricesapi-26274418100% (1)
- Evaluacion PESADocument185 pagesEvaluacion PESAEugen OcampoNo ratings yet
- LFFAROSCDocument16 pagesLFFAROSCdianyvgnNo ratings yet
- Lista de Verificacion PROMAF 2012 - 11jul12Document4 pagesLista de Verificacion PROMAF 2012 - 11jul12Eugen OcampoNo ratings yet
- Guia Proyectos Agua Potable UrbanaDocument19 pagesGuia Proyectos Agua Potable UrbanaJuan Morales RoblesNo ratings yet
- 6197 164Document18 pages6197 164Eugen OcampoNo ratings yet
- Un Pastor Le Dijo A Una Anciana Que Fuera A La Iglesia y Ella Le ContestoDocument2 pagesUn Pastor Le Dijo A Una Anciana Que Fuera A La Iglesia y Ella Le ContestoEugen OcampoNo ratings yet
- BiomecanicaDocument28 pagesBiomecanicaaliciente100% (1)
- Ejercicio 8, Al 14Document14 pagesEjercicio 8, Al 14Eugen OcampoNo ratings yet
- CursoParticipantePrimaria 8oct2012Document95 pagesCursoParticipantePrimaria 8oct2012Yezka FloresNo ratings yet
- LuiziñhoDocument4 pagesLuiziñhoEugen OcampoNo ratings yet
- Guión para La Elaboración de Proyectos de InversiónDocument10 pagesGuión para La Elaboración de Proyectos de InversiónOrshueNo ratings yet
- Word PadDocument5 pagesWord PadEugen OcampoNo ratings yet
- Derechos de Autor 14Document3 pagesDerechos de Autor 14Eugen OcampoNo ratings yet
- Secuencia Didáctica FCE 2012-13Document9 pagesSecuencia Didáctica FCE 2012-13Eugen OcampoNo ratings yet
- Registro de Continuacion de La Problemática en Mi Grupo de Cuarto AñoDocument4 pagesRegistro de Continuacion de La Problemática en Mi Grupo de Cuarto AñoEugen OcampoNo ratings yet
- 6 SigmaDocument52 pages6 SigmaKarlOoz TimOotteoNo ratings yet
- Royecto para La Estructuracion deDocument12 pagesRoyecto para La Estructuracion deEugen OcampoNo ratings yet
- Trastornos psiquiátricos y psicofarmacologíaDocument5 pagesTrastornos psiquiátricos y psicofarmacologíaYony FCqNo ratings yet
- Estructuras de Drenaje SuperficialDocument10 pagesEstructuras de Drenaje SuperficialJersonCruzNo ratings yet
- Carga de Un Capacitor Eléctrico PDFDocument13 pagesCarga de Un Capacitor Eléctrico PDFCarlos Urquizo HidalgoNo ratings yet
- Catálogo de Servicios SAMBLASTEODocument9 pagesCatálogo de Servicios SAMBLASTEOanaiNo ratings yet
- Fármacos Relajantes Musculares de Acción PeriféricaDocument1 pageFármacos Relajantes Musculares de Acción PeriféricaLUIS SEBASTIAN TAPIERO MARTINEZNo ratings yet
- Riego Por SuperficieDocument7 pagesRiego Por SuperficieDavid Ramos Huaman100% (1)
- 2Document4 pages2Antoine CheroNo ratings yet
- Trabajo de Proteinas Metodos Kjeldahl y DumasDocument33 pagesTrabajo de Proteinas Metodos Kjeldahl y DumasMISAEL LAURA TITONo ratings yet
- AñoInversiónRuralSaludDocument10 pagesAñoInversiónRuralSaludSaul RetamozoNo ratings yet
- Actividad 1 Educacion Fisica (Santiago Guaqueta Rojas) 11-04Document6 pagesActividad 1 Educacion Fisica (Santiago Guaqueta Rojas) 11-04Santiago GuaquetaNo ratings yet
- GT Mesones en Marmol Consideraciones Recomendaciones de Uso y Limpieza V2Document4 pagesGT Mesones en Marmol Consideraciones Recomendaciones de Uso y Limpieza V2Ingenio Grupo PlastileneNo ratings yet
- Basf Masterair 920 TdsDocument4 pagesBasf Masterair 920 TdsBracilides Mamani ArizaNo ratings yet
- Carta Psicrométrica y EjerciciosDocument8 pagesCarta Psicrométrica y EjerciciosmarkoagustinNo ratings yet
- Clasificación de MatricesDocument3 pagesClasificación de MatricesLeoNo ratings yet
- Calculo Depósitos de LíquidoDocument4 pagesCalculo Depósitos de LíquidoJose Meseguer BañoNo ratings yet
- Listado de Enfermedades ProfesionalesDocument3 pagesListado de Enfermedades Profesionalesalexandra_sexy18No ratings yet
- Aserrado MecánicoDocument8 pagesAserrado Mecánicolucas lopez 18No ratings yet
- Conectando Una Pantalla LCD A ArduinoDocument35 pagesConectando Una Pantalla LCD A ArduinogilbertocrNo ratings yet
- Historia y detalles del municipio de San Pedro SacatepéquezDocument59 pagesHistoria y detalles del municipio de San Pedro SacatepéquezMilton AlfaroNo ratings yet
- Técnicas de Coordinación MotrizDocument7 pagesTécnicas de Coordinación MotrizJULIETH CAROLINA LUNA TIMANANo ratings yet
- AUTISMO - A Propósito Del AutismoDocument44 pagesAUTISMO - A Propósito Del AutismoJuan Larbán VeraNo ratings yet
- Investigación Descriptiva EjemplosDocument8 pagesInvestigación Descriptiva EjemplosMichael NeyraNo ratings yet
- 8 Cefalexina 500 MG Tabletas en InfeccionDocument10 pages8 Cefalexina 500 MG Tabletas en InfeccionRaquel PalominoNo ratings yet
- EmocionesDocument6 pagesEmocionesAlex AlexNo ratings yet
- Especificaciones Tecnicas EstructurasDocument35 pagesEspecificaciones Tecnicas EstructurasLatex666No ratings yet
- Investigación de Normativas José Luis Mayáns 2018-2968Document34 pagesInvestigación de Normativas José Luis Mayáns 2018-2968MarisNo ratings yet