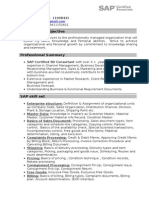Professional Documents
Culture Documents
Credit and Receivables Risk Exercise
Uploaded by
Sravankumar DevineniCopyright
Available Formats
Share this document
Did you find this document useful?
Is this content inappropriate?
Report this DocumentCopyright:
Available Formats
Credit and Receivables Risk Exercise
Uploaded by
Sravankumar DevineniCopyright:
Available Formats
Credit and Receivables Risk Management
Exercise Introduction
You have decided to implement the Credit Management function in SAP to better manage Accounts Receivable to minimize the risk from customer default while making sure that the impact on sales due to credit blocks is reasonable and minimized. Some configuration settings have already been made to allow for credit management. Additional settings must be made, along with master data entries to complete the implementation of credit management. We will make those entries for ## Health Express, then check to see that they function.
1. Set Updating for Sales Documents
First, we need to define how different transactions affect what our customer owes us, or the Total Commitment. To do this, follow the menu path: Tools ZCustomizing ZIMG ZEdit Project Click on Enterprise Structure ZDefinition ZFinancial Accounting ZDefine Credit Control Area (click on the icon)
Select your credit control area, then click on the details icon
Select your credit control area, ##FS, then click on the details icon ( ) to get the following screen:
Credit and Receivables Risk Management
Enter 000012 for Update group Enter K1 for FiscalYrVariant Then click on the save icon
Enter 000012 for the Update group and K1 for the FiscalYrVariant, then click on the save icon ( ). The update group defines how documents in the sales process change the Total Commitment. With update group 000012:
Sales orders o Increase the open order value Deliveries o Reduce the open order value o Increase the open delivery value Billing documents o Reduce the open delivery value o Increase the open billing document value Financial accounting documents o Reduce the open billing document value o Increase the open items ) twice to return to the SAP Reference IMG ).
Click on the back icon ( (
Credit and Receivables Risk Management
2. Create Risk Category
The credit risk category will control the credit review process. Different credit risk categories can be created so that different procedures can be used with different groups of customers. To create a risk category, follow the menu path: Tools ZCustomizing ZIMG ZEdit Project Click on Financial Accounting ZAccounts Receivable and Accounts Payable ZCredit Management ZCredit Control Account ZDefine Risk Categories ( ) Which will bring up the following screen:
Click on the New Entries icon
Click on the New Entries icon, which will bring up the following screen:
Add the entry: Z## ##FS ## Standard Risk Category
Credit and Receivables Risk Management
Add Risk Category Z## for credit control area ##FS with name ## Standard Risk Category. Click on the save icon ( ),then click on the back icon ( ) twice to return to the SAP Reference IMG ( ).
3. Maintain Automatic Credit Control
With Automatic Credit Control, the SAP system can be configured to perform credit checks to run at different times during order processing. It is possible to define a system response for each credit check (for example, warning message). In the case of a warning message, a block can be set in the credit status of a document so that further processing cannot continue until the credit problem is corrected. To configure Automatic Credit Control, follow the menu path: Tools ZCustomizing ZIMG ZEdit Project Click on Sales and Distribution ZBasic Functions ZCredit Management/Risk Management ZCredit Management ZDefine Automatic Credit Control ( ) Which will produce the following screen:
Click on the New Entries icon Click on the New Entries icon, which will produce the following screen:
Credit and Receivables Risk Management
Enter CCA RkC ##FS Z##
CG 01
Credit control Standard Credit Check
Then click on enter icon
Make the following entry: Enter CCA RkC ##FS Z## Then click on enter icon (
CG Credit control 01 Standard Credit Check ). The currency value will change to USD:
Currency changes to USD
To define the Automatic Credit Checking procedures, make the following entries:
Credit and Receivables Risk Management
Check Dynamic Enter Reaction C (warning plus value by which credit limit is exceeded) Check Status/Block (block further processing) Enter 2 for Horizon (2 months for dynamic check)
Make the entries shown above, then click on the save icon ( twice to return to the SAP Reference IMG (
),then click on the back icon ( ).
Credit and Receivables Risk Management
4. Set Customer Credit Limit
With the configuration of the Automatic Credit Check complete, the credit limit can be established for ## Health Express. Setting the credit limit for a company involves a change to Master Data, which is done from the SAP Easy Access menu paths. Click on the back icon ( ) until you reach the SAP Easy Access screen, then follow the menu path: ZLogistics ZSales and Distribution ZCredit Management ZMaster Data ZChange which will bring up the following screen:
Click on the customer field, then click on the search icon
To find customer ## Health Express, click on the customer field, then click on the search icon to call up the following search window:
Credit and Receivables Risk Management
Enter ## for search term, then click on the enter icon
After entering ## for the search term and clicking on the enter item, you should get a list of customers:
Double-click on ## Health Express to select it
Double-click on ## Health Express to select it, then make the following additional entries:
Credit and Receivables Risk Management
Confirm that the customer number has been entered from the Search process Enter ##FS for Credit control area Select Status, then click enter
Make/confirm the entries shown above, click on the enter icon ( appear:
) and the following screen will
Credit and Receivables Risk Management
Enter 1000 for Credit limit and Z## for Risk Category, then click on the save icon
Message notifying us that we have not maintained a credit limit for ## Health Express, which is why we are in this transaction!
Enter 1000 for Credit limit and Z## for Risk Category, then click on the save icon ( ). The SAP ERP system should now be configured with a credit limit of $1,000 for Health Express. Next, we need to test the configuration. Click on the back icon ( ) until you reach the SAP Easy Access screen
5. Create Sales Order
To test the credit check, first we will create a sales order that will be within the $1,000 credit limit for ## Health Express. To create the sales order, follow the menu path: ZLogistics ZSales and Distribution ZSales ZOrder ZCreate which will produce the following screen: 10
Credit and Receivables Risk Management
Enter: Order Type OR Sales organization ##FS Distribution channel DI Division SB Then click on the enter icon
Make the following entries, then click on the enter icon ( ) and the following screen will appear:
11
Credit and Receivables Risk Management
Search for ## Health Express Enter PO Number HXP## Search for ## NRG-B Enter 2 for Order quantity Then click on the enter icon
Enter the information shown above, then click on the enter icon ( ). Next, follow the pulldown menu path EnvironmentPartnerDisplay credit account:
12
Credit and Receivables Risk Management
Follow pull-down menu path to review credit limit
From the Create Sales Order screen, we can check the customers credit status:
13
Credit and Receivables Risk Management
Because we have not saved the sales order yet, ## Health Express has all of its $1,000 credit limit available. Click on the back icon ( ) to return to the Create Sales Order screen, then click on the save icon ( ) to save the sales order. When the sales order has been saved, click on the back icon ( ) until you are back at the SAP Easy Access screen.
14
Credit and Receivables Risk Management
6. Review Customer Credit Limit
Now that the sales order has been saved, it should be reflected in the customers available credit. To check this, follow the menu path: ZLogistics ZSales and Distribution ZCredit Management ZMaster Data ZChange which will bring up the following screen:
The customer number for ## Health Express should be entered as a default value by the SAP system. Confirm the credit control area and status setting, then click on the enter icon
Confirm the information required for ## Health Express, then click on the enter icon ( revised credit limit data will be displayed:
). The
15
Credit and Receivables Risk Management
Note impact of sales order on customers credit
Note that the sales order has used 59% of ## Health Expresss credit limit. Click on the back icon ( ) until you are back at the SAP Easy Access screen.
7. Create Sales Order over the Credit Limit
If ## Health Express orders another 2 cases of NRG-B bars, this should trigger the Automatic Credit Check logic as it would cause ## Health Express to exceed its credit limit. To check this, create another sales order as in Step 5. To do this, follow the menu path: ZLogistics ZSales and Distribution ZSales ZOrder ZCreate Enter the following information: Order Type OR Sales organization ##FS Distribution channel DI Division SB Then click on the enter icon ( ):
16
Credit and Receivables Risk Management
Search for ## Health Express Enter PO Number HXP##A Search for ## NRG-B Enter 2 for Order quantity Then click on the enter icon
Enter the information shown above and click on the save icon ( will pop-up:
), and the following message
This is a result of the settings we made for Automatic Credit Control in Step 3. We set the reaction to C, which meant that we would get a warning message plus information as to the amount by which the order exceeded the credit limit. Because we specified a warning message, we can save the sales order, but it will be blocked from further processing until the credit limit problem is resolved. If we had specified an error message for the reaction, the order would not be able to be saved. Click on the enter icon ( ) on the message to save the order, then click on the back icon ( ) until you are back at the SAP Easy Access screen. 17
Credit and Receivables Risk Management
8. Review Customer Credit Limit Again
Now that the second sales order has been saved, we should check how it appears in the customers available credit. The menu path for credit management is: ZLogistics ZSales and Distribution ZCredit Management ZMaster Data ZChange After confirming the customer data, you can review ## Health Expresss credit:
Note that the amount of credit used has not changed! While we saved a second order for ## Health Express, it is blocked, and as blocked orders cannot be processed further, the SAP ERP system does not count them against the customers credit limit.
9. Review and Release the Blocked Sales Order
Usually an important task in credit management is to review all blocked orders and decide how they should be handled. In a reasonably large company, this might be a task performed every few hours. To review the blocked sales order, follow the menu path: ZLogistics ZSales and Distribution ZCredit Management ZExceptions ZBlocked SD documents
18
Credit and Receivables Risk Management
which will produce the following screen:
Credit control area ##FS and the account number for ## Health Express should be entered by default. Only ##FS is required to find the blocked sales order. Click on the execute icon to list the blocked sales order
Make sure that at least ##FS is entered for the Credit control area, then click on the execute icon ( ). This will produce the following report:
Select blocked sales order, click on release, then click on the save icon
We will release this sales order for further processing. To do this, select the order by clicking the check box, then click on the release icon ( ), then click on the save icon ( ). This will produce the following message:
19
Credit and Receivables Risk Management
Use the back icon ( ) until you are back at the SAP Easy Access screen, then recheck the credit limit using the menu path: ZLogistics ZSales and Distribution ZCredit Management ZMaster Data ZChange The just-released sales order is now reflected in the Customers credit limit status:
Click on the back icon (
) until you are back at the SAP Easy Access screen
20
Credit and Receivables Risk Management
10. Create Delivery
As a sales order is processed, its changing status is visible in Credit Management. To see this, we will process one of the sales orders further. To create a delivery for one of ## Health Expresss sales orders, follow the menu path: Logistics ZSales and Distribution ZShipping and Transportation ZOutbound Delivery ZCreate ZSingle Document ZWith reference to Sales Order which will produce the following screen:
Enter ##SP for shipping point and either use the default order or search for a ## Health Express sales order, then click on enter
Enter ##SP for shipping point and enter a sales order, then click on the enter icon ( the following screen:
) to produce
21
Credit and Receivables Risk Management
Click on the save icon to create the delivery
Click on the save icon ( ) to create the delivery. Use the back icon ( ) until you are at the SAP Easy Access screen, then check ## Health Expresss credit status using the menu path: ZLogistics ZSales and Distribution ZCredit Management ZMaster Data ZChange Verify the default data, then click on the enter icon ( but use the pull-down menu path: ExtrasSales value which will produce the warning message: ). It appears that the status is unchanged,
Click on the enter icon (
) to see more detail on the sales value:
22
Credit and Receivables Risk Management
The sales value is made up of an open sales order and an open delivery
Note that the sales value of $1,180 is made up of an open sales order and an open delivery. Click on the enter icon ( ) to close this window, then use the back icon ( ) until you are at the SAP Easy Access screen.
11. Pick Order and Post Goods Issue
To further process the sales order, we can perform the picking and post the goods issue in one step. To do this, follow the menu path: Logistics ZSales and Distribution ZShipping and Transportation ZOutbound Delivery ZChange ZSingle Document which will produce the following screen:
The delivery number should be entered automatically. If not, use the search to find it. Then click on the enter icon Verify that the delivery number is entered, then click on the enter icon ( screen: ) to get the following
23
Credit and Receivables Risk Management
Click on the Picking tab, Enter 300 for SLoc (storage location) Enter 2 for Picked Qty Then click on the Post goods issue icon.
Enter 300 for SLoc (storage location), 2 for Picked Qty, then click on the Post goods issue icon ( ).
12. Create Billing Document
To create an invoice for the sales order, follow the menu path: Logistics ZSales and Distribution ZBilling ZBilling Document ZProcess Billing Due List which will produce the following screen:
24
Credit and Receivables Risk Management
Enter Sales Organization ##FS Click on DisplayBillList
Enter ##FS for the Sales Organization, then click on DisplayBillList:
Click on block at end of line to select, and then click on Collective billing document
Click on block at end of line to select the delivery, then click on Collective billing document. When processing the delivery is complete, the color of the line will change:
25
Credit and Receivables Risk Management
Use the back icon ( ) until you are at the SAP Easy Access screen, then check ## Health Expresss credit status using the menu path ZLogistics ZSales and Distribution ZCredit Management ZMaster Data ZChange
Processed sales order is now in the receivables category
As one of ## Health Expresss sales order has now been processed and invoiced, it shows up in the Accounts Receivable category.
26
Credit and Receivables Risk Management
13. Receive payment from the Customer
When we receive payment from the customer, it should free up some of the credit limit. To test this, receive payment from the customer by following the menu path: Accounting ZFinancial Accounting ZAccounts Receivable ZDocument Entry ZIncoming Payments Which will produce the following screen:
Enter todays date for document date Make sure ##FS is entered for company code and USD is entered for Currency/rate Enter 100000 for Account under bank data Enter 590 for Amount Search for ## Health Express Then click on Process Open Items
Enter the information shown above, then click on Process open items. This will produce the following screen:
27
Credit and Receivables Risk Management
Double-click on the USD Gross amount until the Not assigned quantity is zero. This assigns the payment to the open invoice. Click on the save icon
Double-click on the USD Gross amount to assign the payment to the open invoice, then click on the save icon ( ) to post the payment.
28
Credit and Receivables Risk Management
Click on the back icon ( ), which will produce the following pop-up window:
Click Yes
Click Yes, and you will return to the SAP Easy Access screen. Check ## Health Expresss credit status one last time using the menu path ZLogistics ZSales and Distribution ZCredit Management ZMaster Data ZChange Click on the enter icon ( ) to get to the following screen:
Note that paying the invoice has cleared the Receivables item. To generate a report on this customer, follow the pull-down menu path: EnvironmentReportingCredit overview
29
Credit and Receivables Risk Management
which will produce the following screen:
Click on the execute icon to generate the overview report
Click on the execute icon (
) to generate the overview report:
To complete this assignment, you need to print a copy of this report to hand in. To do this, click on the print icon ( ) and you will get the following screen:
30
Credit and Receivables Risk Management
Click on the Enter (continue) icon
After clicking on the continue icon you should be returned to the Document flow screen and a message like the following should be displayed at the bottom of the screen:
The SAP ERP system will also open window that will contain details of the print job:
Be sure to neatly print your name on a printout of the Credit overview report to hand in.
31
You might also like
- Shoe Dog: A Memoir by the Creator of NikeFrom EverandShoe Dog: A Memoir by the Creator of NikeRating: 4.5 out of 5 stars4.5/5 (537)
- The Subtle Art of Not Giving a F*ck: A Counterintuitive Approach to Living a Good LifeFrom EverandThe Subtle Art of Not Giving a F*ck: A Counterintuitive Approach to Living a Good LifeRating: 4 out of 5 stars4/5 (5794)
- Sumit Singh: Professional ObjectiveDocument4 pagesSumit Singh: Professional ObjectiveAnand IyerNo ratings yet
- Tiger 800 XC BrochureDocument9 pagesTiger 800 XC BrochureAnand IyerNo ratings yet
- C TSCM62 65 Sample QuestionsDocument7 pagesC TSCM62 65 Sample QuestionsAnand Iyer100% (2)
- Food Court: Detailed Analysis On Food Court and Services Pertaining The Same, in Express AvenueDocument14 pagesFood Court: Detailed Analysis On Food Court and Services Pertaining The Same, in Express AvenueAnand IyerNo ratings yet
- Hidden Figures: The American Dream and the Untold Story of the Black Women Mathematicians Who Helped Win the Space RaceFrom EverandHidden Figures: The American Dream and the Untold Story of the Black Women Mathematicians Who Helped Win the Space RaceRating: 4 out of 5 stars4/5 (895)
- The Yellow House: A Memoir (2019 National Book Award Winner)From EverandThe Yellow House: A Memoir (2019 National Book Award Winner)Rating: 4 out of 5 stars4/5 (98)
- Grit: The Power of Passion and PerseveranceFrom EverandGrit: The Power of Passion and PerseveranceRating: 4 out of 5 stars4/5 (588)
- The Little Book of Hygge: Danish Secrets to Happy LivingFrom EverandThe Little Book of Hygge: Danish Secrets to Happy LivingRating: 3.5 out of 5 stars3.5/5 (400)
- The Emperor of All Maladies: A Biography of CancerFrom EverandThe Emperor of All Maladies: A Biography of CancerRating: 4.5 out of 5 stars4.5/5 (271)
- Never Split the Difference: Negotiating As If Your Life Depended On ItFrom EverandNever Split the Difference: Negotiating As If Your Life Depended On ItRating: 4.5 out of 5 stars4.5/5 (838)
- The World Is Flat 3.0: A Brief History of the Twenty-first CenturyFrom EverandThe World Is Flat 3.0: A Brief History of the Twenty-first CenturyRating: 3.5 out of 5 stars3.5/5 (2259)
- On Fire: The (Burning) Case for a Green New DealFrom EverandOn Fire: The (Burning) Case for a Green New DealRating: 4 out of 5 stars4/5 (74)
- Elon Musk: Tesla, SpaceX, and the Quest for a Fantastic FutureFrom EverandElon Musk: Tesla, SpaceX, and the Quest for a Fantastic FutureRating: 4.5 out of 5 stars4.5/5 (474)
- A Heartbreaking Work Of Staggering Genius: A Memoir Based on a True StoryFrom EverandA Heartbreaking Work Of Staggering Genius: A Memoir Based on a True StoryRating: 3.5 out of 5 stars3.5/5 (231)
- Team of Rivals: The Political Genius of Abraham LincolnFrom EverandTeam of Rivals: The Political Genius of Abraham LincolnRating: 4.5 out of 5 stars4.5/5 (234)
- Devil in the Grove: Thurgood Marshall, the Groveland Boys, and the Dawn of a New AmericaFrom EverandDevil in the Grove: Thurgood Marshall, the Groveland Boys, and the Dawn of a New AmericaRating: 4.5 out of 5 stars4.5/5 (266)
- The Hard Thing About Hard Things: Building a Business When There Are No Easy AnswersFrom EverandThe Hard Thing About Hard Things: Building a Business When There Are No Easy AnswersRating: 4.5 out of 5 stars4.5/5 (345)
- The Unwinding: An Inner History of the New AmericaFrom EverandThe Unwinding: An Inner History of the New AmericaRating: 4 out of 5 stars4/5 (45)
- The Gifts of Imperfection: Let Go of Who You Think You're Supposed to Be and Embrace Who You AreFrom EverandThe Gifts of Imperfection: Let Go of Who You Think You're Supposed to Be and Embrace Who You AreRating: 4 out of 5 stars4/5 (1090)
- The Sympathizer: A Novel (Pulitzer Prize for Fiction)From EverandThe Sympathizer: A Novel (Pulitzer Prize for Fiction)Rating: 4.5 out of 5 stars4.5/5 (121)
- Her Body and Other Parties: StoriesFrom EverandHer Body and Other Parties: StoriesRating: 4 out of 5 stars4/5 (821)