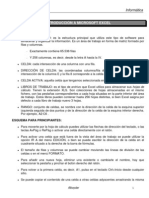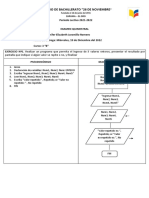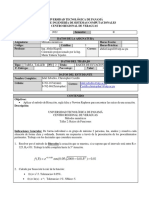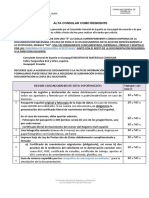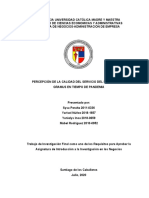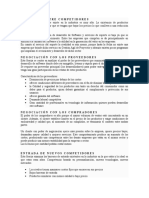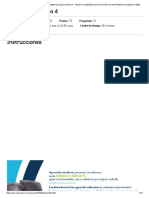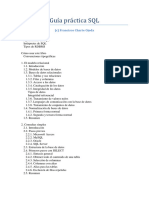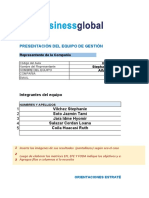Professional Documents
Culture Documents
Boletin3 Excel
Uploaded by
luciogalindo056Copyright
Available Formats
Share this document
Did you find this document useful?
Is this content inappropriate?
Report this DocumentCopyright:
Available Formats
Boletin3 Excel
Uploaded by
luciogalindo056Copyright:
Available Formats
EXCEL 2000
EXCEL
Microsoft Excel es un programa que permite la manipulacin de libros y hojas de clculo. En Excel, un libro es el archivo en que se trabaja y donde se almacenan los datos. Cada libro puede contener varias hojas que pueden quitarse o aadirse. Cada hoja tienen un mximo de 65536 filas y 256 columnas. Los archivos de Excel , tambin llamados libros de Excel, tienen por extensin los caracteres .xls
Ventana Principal de Microsoft Excel
Para comenzar a trabajar abriremos el programa desde su acceso directo correspondiente. Aparecer la siguiente ventana:
Barra de Ttulo
Barra de
Barras de Herramientas (*)
Celda Activa
Nombre de la Celda Activa
Barra de valores y frmulas
Zona de Trabajo
Hoja Activa
(*) Las barras que ah aparecen son la estndar y la de formato.
Algunos de los elementos de la ventana anterior ya los conocemos de otros programas de Office, por ejemplo las barras de herramientas. Las barras que deben aparecer por defecto son: Estndar, Formato y Dibujo. Para mostrarlas, segn ya vimos, basta cliquear con el botn derecho del ratn sobre la zona vaca de las barras de herramientas, o bien hacer doble clic en el mismo lugar (u otra de las 5 formas que existen). Otros elementos de la ventana principal son:
EXCEL 2000
Filas y columnas: Las hojas de excel se distribuyen por filas y columnas como si de una tabla gigante se tratara. Las filas se nombran con nmeros (1,2,3...) y las columnas con letras (A,B,C,...) Celda: Es la interseccin de una fila y una columna. Se nombra indicando la fila y la columna. As, la celda B3 est en la fila 3 y columna B. Celda Activa: Es la celda que aparece seleccionada y podemos distinguirla claramente porque aparece con el borde marcado en negro oscuro. Para cambiar la celda activa utilizaremos las flechas de direccin o nos colocaremos directamente en la deseada haciendo clic en ella con el ratn. Barra de Frmulas: La barra de frmulas aparece enmarcada en rojo en el dibujo de abajo. Esta compuesta de dos secciones, la primera hace referencia a la celda activa. La segunda seccin nos sirve para introducir frmulas que relacionen unas o varias celdas (=rango de celdas). En el ejemplo vemos que la celda activa es C3 y como tal aparece en la barra de frmulas.
Cmo desplazarse a travs de un libro de trabajo
En Microsoft Excel, los archivos se denominan libros de trabajo. Los libros pueden contener varias hojas de clculo, as como hojas de grficos. Un Libro de trabajo nuevo contiene tres hojas de clculo. stas pueden seleccionarse para activarlas pulsando sobre las etiquetas de la hoja. Tambin de esta forma podremos moverlas, cambiarle el nombre a las hojas, copiarlas y pegarlas, utilizando para ello el botn derecho del ratn. Para seleccionar varias hojas simultneas se dejar pulsada la tecla CTRL.
Cmo desplazarse e introducir datos en una hoja
Una hoja consta de columnas y filas. La interseccin de una columna y fila se llama celda. Cuando se selecciona una celda con el botn izquierdo del ratn, dicha celda se activa y usando el teclado se introducen nuevos datos. Para modificar los datos una celda debemos seleccionarla y hacer doble clic con el botn izquierdo del ratn. Para borrar el contenido de una celda activa se pulsa Supr. Otras formas de moverse por la hoja se muestran en la siguiente tabla:
Combinacin de Teclas
Flechas de direccin INTRO TABULADOR INICIO CTRL + INICIO CTRL + FIN Re Pg y Av Pg Alt + Re Pg y Alt + Av Pg F5
Accin
Activar la celda en la direccin indicada Accionar la siguiente celda hacia abajo Accionar la siguiente celda hacia la derecha Nos sita en la columna A de la fila actual Nos lleva a la celda A1 Nos lleva a la ltima fila y columna con datos Mueven una pantalla completa hacia arriba o hacia abajo Mueven una pantalla completa hacia la izquierda o hacia la derecha Se abre el cuadro de dilogo Ir a... donde escribimos el nombre de la celda deseada
EXCEL 2000
Seleccin de un conjunto de celdas
En excel un conjunto de celdas se suele llamar rango de celdas. Para seleccionar un rango de celdas se hace como en Word, barrer las celdas manteniendo el primer botn del ratn pulsado. Otra forma, con el teclado, es dejar pulsado Shift (=Maysculas) mientras nos desplazamos con las flechas hasta cubrir la zona elegida. Una vez que se tiene un rango seleccionado la tecla Intro nos permite cambiar la celda activa dentro de ese rango. IMPORTANTE: Un rango de celdas se nombra mediante la celda inicial seguida de dos puntos y luego la celda final. Por ejemplo, B3:C5 nos indica un conjunto de 6 celdas B3, B4, B5, C3, C4, C5, tal y como se aprecia en el dibujo:
El Autorrelleno
Permite completar el contenido de un rango de celdas siguiendo algn criterio ordenado. Por ejemplo: si aparece en la primera celda lunes las siguientes se completarn con martes, mircoles,... ; si apareciera1,3,5 se completara con 7,9,11,... Para hacer esto: 1. Introducir los primeros valores de la serie. 2. Seleccionar todas las celdas del apartado 1. Colocar el puntero del ratn sobre la esquina inferior derecha de la celda y nos debe salir una cruz de color negro (en el dibujo rodeado en rojo).
3. Mantenemos pulsado el primer botn del ratn sobre la cruz y desplazamos el ratn sobre el rango de celdas que deseemos llenar. Nota: Si excel no reconociera la serie realizara una copia de las celdas. Las frmulas contenidas en celdas tambin pueden copiarse, y si las referencias son relativas, se adaptan a su nueva posicin en su fila y columna (ver seccin referencias). Con la combinacin Edicin + Rellenar podemos hacer duplicados de celdas (es decir, copiar y pegar) hacia arriba, hacia abajo, hacia la derecha,...
Series
Para crear una serie escribimos el primer elemento, seleccionamos una fila o una columna y despus Edicin + Rellenar + Series. En el caso de nmero debemos definir el incremento de nos lleva de un trmino al siguiente. Algunos tipos de series son: Lineal: 2, 5, 8, 11, 14, ... (incremento=3) Geomtrica: 4, 20, 100, 500, ... (incremento=5)
EXCEL 2000
Si se quiere completar una serie de la que tenemos los trminos iniciales se utilizar la opcin Autocompletar. Si queremos definir una serie nueva para que Excel pueda reconocerla: Herramientas + Opciones... + Listas Personalizadas, escribimos en Entradas de la Lista cada uno de los elementos separados por comas y pulsamos Agregar.
Copiar, cortar y pegar
Podemos copiar, cortar y pegar como en el resto de programas de Office. Simplemente hacemos la seleccin adecuada copiamos o cortamos y luego pegamos. Podemos pasar tablas u otros elementos de Excel a Word y viceversa.
Pegado especial
Despus de Copiar en vez de usar la opcin Pegar podemos optar por Pegado Especial que sirve para realizar copias con formato especial. Haremos Edicin + Pegado Especial y se abre un cuadro con opciones: Pegar: Pegar todo o pegar slo algn elemento de entre los seleccionados. Operacin: Podemos sumar la celda origen con la receptora, restar, multiplicar,...Si queremos pegar sin operacin Ninguna. Transponer: Pegar convirtiendo filas por columnas y viceversa.
Borrar contenido de celdas
Para borrar el contenido de una o varias celdas se har de cualquiera de las 3 formas siguientes: Seleccionar celdas + Supr. Seleccionar celdas + Edicin + Borrar + Contenido. Seleccionar celdas + Botn derecho ratn + Borrar contenido.
Proteger un libro
Nos sirve para ponerle una clave a nuestro archivo de manera que nadie pueda manipularlo sin nuestro consentimiento. Para ello: Guardar como... + Herramientas + Opciones generales y en Contrasea de Proteccin escribiremos la contrasea que deseemos para nuestro libro. Luego Guardar para grabar el archivo como haramos de usualmente.
Formato de celdas
Para dar formato a un rango de celdas la forma ms fcil es seleccionar las celdas manteniendo pulsado el botn izquierdo del ratn y luego usar alguna opcin de la barra de herramientas de formato: Disminuir decimales Tamao de Fuente Alineacin Aumentar decimales
Tipo de Fuente Negrita, cursiva y subrayado
Bordes y Sombreado Combinar celdas y centrar Color de relleno de celdas Color del texto
EXCEL 2000
Otros botones importantes: = Celda estilo euro. Por ejemplo: = Celda estilo porcentaje. Por ejemplo: Otras formas de dar formato a las celdas son: Seleccionar celdas + Botn derecho del ratn + Formato de celdas... y elegir la opcin que queramos. Seleccionar celdas + Formato + Celdas...
Para copiar y luego pegar el formato de una celda a otra se utiliza el botn
Formato de Hoja
Para definir el formato global de una hoja (fuente, alineacin por defecto, etc..) se utilizar la combinacin Formato + Estilo.
Ancho de columnas y alto de filas
Para fijar el ancho de las columnas tenemos dos procedimientos (de forma parecida para las filas): Mediante el ratn. Situando el puntero del ratn en la cabecera en la separacin de dos columnas se transformar en una cruz (ver dibujo debajo), mantenemos pulsado el botn izquierdo del ratn y arrastramos a derecha o izquierda segn proceda.
Nos situamos en la columna y luego, Formato + Columnas + Ancho (si fuera alto de fila elegimos Alto) y marcamos los centmetros para el ancho de esa columna.
Anlogamente se hara para cambiar el alto de las filas.
Ajustar columnas al contenido
Con la combinacin Formato + Columnas + Ajustar a la seleccin sobre una celda, conseguiremos que sta se reduzca o se aumente hasta ajustarse al contenido de las celdas de dicha columna. Ejemplo:
Eliminar filas y columnas
EXCEL 2000
En Excel existe diferencia entre los trminos borrar y eliminar. Borrar, que ya se ha tratado en un apartado anterior, significa dejar una celda sin contenido y eliminar es quitar totalmente las celdas de la hoja. Para eliminar usaremos Edicin + Eliminar(o bien Botn derecho del ratn + Eliminar).
Insertar filas y columnas
Si queremos insertar filas o columnas en blanco se usar respectivamente: Insertar + Filas o Insertar + Columnas(o bien Botn del derecho + Insertar). Las columnas nuevas aparecen a la izquierda de la seleccionada y las filas por encima de sta.
Insertar encabezado y pie
Igual que en Word: Ver + Encabezado y pie de pgina.... Tambin puede hacerse desde Archivo + Configurar pgina.
Administracin de hojas de clculo
Un libro de Excel, por defecto, se compone de 3 hojas. Normalmente estaremos trabajando con la Hoja 1, para cambiar a otras basta hacer clic sobre la etiqueta correspondiente en la zona inferior izquierda de la ventana (ver dibujo) En el dibujo, el libro tiene 3 hojas y la Hoja 2 , en blanco, es la seleccionada
En este apartado veremos como realizar 5 acciones sobre las hojas de un libro: Aadir hojas: Insertar + Hoja de clculo. La nueva hoja aparece a la izquierda de la hoja actualmente seleccionada. Otra forma es: Botn derecho del ratn sobre etiquetas (ver dibujo anterior) + Insertar + Hoja de clculo. Cambiar nombre de una hoja: Botn derecho del ratn sobre la etiqueta de la hoja + Cambiar nombre + escribir nuevo nombre + Intro. Mover una hoja de sitio: Basta dejar pulsado el botn izquierdo del ratn sobre la hoja deseada y arrastrarla a otra posicin. Copiar una hoja: Para copiar una hoja se har de forma anloga al apartado anterior pero manteniendo pulsada la tecla Ctrl. Eliminar hoja: Botn derecho del ratn sobre la etiqueta de la hoja + Eliminar + Aceptar.
Plantillas de Excel
Una plantilla es un libro de trabajo que se emplea como punto de partida. Para abrir una plantilla: Archivo + Nuevo. Para guardar como plantilla: Crear la plantilla + Guardar como... +Guardar como tipo... + Plantilla + Guardar.
Ordenacin de datos por columnas
Para ordenar una columna por orden alfabtico o numrico, descendente o ascendente, debemos activar la primera celda de la columna y pulsar para ordenar ascendentemente, o bien
para ordenar descendentemente. Si es toda una tabla la que deseamos ordenar, nuestros pasos deben ser, en los mens, Datos+Ordenar, estableciendo en el cuadro de dilogo que nos aparece los criterios de ordenacin. Es importante tener en cuenta si la tabla tiene una fila de encabezamiento, puesto que, si es as, ordenaremos por el nombre de las columnas. Si la tabla a ordenar no es el nico elemento de la hoja, habr que seleccionarla antes de proceder.
EXCEL 2000
Frmulas
Una frmula es una ecuacin que calcula un nuevo valor a partir de otros valores. En una frmula se pueden combinar nmeros y celdas. La frmula correspondiente a una celda activa se muestra en la barra de frmulas. Por ejemplo la frmula A2=B2+C2 suma las celdas B2 y C2 y muestra el resultado en la celda A2. En pantalla aparece de la siguiente forma: IMPORTANTE: Antes de la frmula debemos anteponer un signo =
Como hemos dicho todas las frmulas comienzan con un igual, =, y pueden utilizarse parntesis, ( ), para separar unas zonas de la frmula de otras. En las frmulas entran en juego operadores y funciones. Las segundas las veremos en el apartado siguiente y los operadores bsicos se muestran en las siguientes tablas: Operadores aritmticos Suma Resta Multiplicacin Divisin Porcentaje Exponente Operadores de comparacin Igual Mayor que Menor que Mayor o igual que Menor o igual que Distinto
+ * / % ^
= > < >= <= <>
: , EJEMPLO:
Operadores conectivos (dos puntos) Se utilizan para definir los rangos de celdas. Ejemplo: (D4:F6) (coma) Para unir varios rangos. Ejemplo: SUMA(C2:D4,F1:G5) sumara todas las celdas correspondientes a los dos rangos juntos. A6=SUMA(A1:A5) esta frmula hara lo siguiente, en la celda 6 aparecera la suma de las celdas A1,A2,...,A5.
Referencias (tipos)
Llamamos referencia a la forma que tiene Excel para nombrar filas, columnas, celdas o rangos de celdas. Segn hemos visto anteriormente, D6 es un ejemplo de nombre para una celda (la que est en la columna D y fila 6) y (F4:H7) otro ejemplo para un rango o conjunto de celdas. Existen 4 tipos de referencias en Excel: Relativas, absolutas, mixtas y entre hojas. Relativas: Son las que usa Excel por defecto y las que hemos usado nosotros hasta el momento. Ocurre algo muy importante con este tipo de referencias, cuando es copiada una celda conteniendo una frmula, esta se adapta a la nueva fila o columna (recuerda que podemos hacer copias con el autorrelleno). Ejemplo:
EXCEL 2000
En la situacin del dibujo anterior la frmula de D5 suma las dos celdas coloreadas en azul. Si hacemos autorrelleno desde la celda D5 hasta la celda D7 pasando por D6, trasladaremos la frmula a dichas celdas. El resultado es:
Absolutas: Este tipo de referencias son aquellas que permanecen inalterables al ser copiadas a otras celdas. Para hacer que una referencia se considere absoluta, debe anteponerse un signo $ al nombre de las filas o las columnas. Ejemplo: La frmula A1=$B$1*$C$1 es equivalente a A1=B1*C1 pero la primera no cambiar al copiarla a otra ubicacin, y sin embargo la segunda si lo har. Mixtas: Podemos mezclar referencias absolutas y relativas. Ejemplo: A2=A$3*$A4. Entre hojas: Para hacer referencia a datos de otras hojas debe anteponerse el nombre de la hoja seguido del signo ! Ejemplo: =SUMA(Hoja2!A10:B10) sumar, en la celda correspondiente, las celdas A10 y B10 de la Hoja 2.
Utilizacin de funciones
Para realizar tareas ms complejas con Excel se utilizan unos operadores especiales llamados funciones. Las funciones actan sobre uno o varios valores llamados argumentos. Un ejemplo de funcin puede ser, calcular la media aritmtica de varios nmeros (promedio):
Nombre de la Funcin
Argumento
Existen multitud de funciones en Excel. Nosotros estudiaremos slo algunas de ellas. Para introducir una funcin tenemos dos opciones (recomendamos la primera): + Elegir funcin (en la seccin adecuada) + Asistente de funciones: Activar celda + Aceptar. Tras esto se abrir un cuadro en el cual tendremos que elegir los valores para los nos sirve para seleccionar como argumento un rango de argumentos. El botn celdas. Una vez elegido se pulsa Intro y la frmula queda lista. NOTA: En el cuadro referido anteriormente, el botn , nos muestra una ayuda muy til sobre la funcin que estemos utilizando. Esta herramienta nos puede servir para conocer nuevas funciones. Manualmente: Escribiremos en la celda la expresin completa de la funcin (que debemos conocer) en forma de frmula.
EXCEL 2000
Algunos ejemplos de funciones
Veremos las siguientes funciones, que clasificaremos en dos grupos: FINANCIERAS: PAGO, TASA y NPER (En las funciones financieras cualquier cantidad a abonar es negativa y los valores a recibir son positivos). OTRAS: SUMA, PROMEDIO, MAX y MIN Describimos cada una de ellas. Pago: Cantidad que debemos pagar peridicamente para abonar un crdito a un inters determinado. Para su uso: pulsamos , se abre un cuadro y en la seccin FINANCIERAS encontramos PAGO. Tras pulsar aceptar, se abre un cuadro de dilogo, donde fijaremos los valores de los argumentos de la funcin:
Debemos rellenar en ese cuadro los siguientes argumentos: Tasa: Inters en tanto por ciento. La cifra debe ir seguida siempre de un smbolo % Nper: Plazo o periodo de la inversin. Pueden ser das, meses, aos. Va: Valor actual o inicial del capital. Tasa: Tipo de inters por periodo de prstamo. Para su uso: como antes pulsamos , se abre un cuadro y en la seccin FINANCIERAS encontramos TASA. Los argumentos son los siguientes: Nper, Pago (abono peridico) y Va Nper: Calcula el nmero de pagos de una inversin. Para su uso: como antes pulsamos , se abre un cuadro y en la seccin FINANCIERAS encontramos NPER. Los argumentos son los siguientes: Nper, Pago (abono peridico) y Va Suma: Calcula la suma del rango de celdas o de los nmeros que seleccionen. Ya se ha visto en algunos ejemplos a lo largo del tema. Promedio: Nos proporciona la media aritmtica de varias celdas. Lo que hace esta funcin es sumar todas las cantidades y dividirlas por el nmero de sumandos. Ejemplo:
Max: Nos da el valor mximo de varias celdas. Min: Nos da el valor mnimo de varias celdas.
3+ 4+5+ 7 = 4,75 4
EXCEL 2000
Grficas
Para crear grficas con el Asistente para grficos , se procede como sigue:
1.- Se selecciona el rango de celdas a representar en la grfica. 2.- Hacemos clic en o bien Insertar + Grfico... 3.- Se nos abren una serie de cuadros en los cuales podemos ir eligiendo distintas opciones (representar por filas o por columnas, ponerle ttulo al grfico, al eje X o al eje Y, etc...). Para pasar de un cuadro al siguiente pulsaremos Siguiente y al final Finalizar. Para modificar el grfico una vez creado podemos probar con los distintos botones de la barra de herramientas de Grfico:
Combinacin de celdas
Si deseamos fundir un rango de celdas en una sola, debemos seleccionar el rango y, a continuacin, hacer clic en . Veamos un ejemplo: Partido C.D. Conxo Srdoma Deportivo Pabelln Resultado 3 1 1 1
Hemos fundido dos celdas para poder poner el ttulo Partido y otras dos para Resultado.
Autoformato de tabla
Para dar a nuestras tablas una apariencia profesional, podemos utilizar las opciones del men Formato+Autoformato. Se nos mostrarn una serie de presentaciones ya definidas de las cuales elegiremos la que ms nos convenga. Por supuesto, una vez dado el autoformato, podremos modificar la apariencia de cualquiera de las celdas o de un conjunto de ellas con Formato+Celdas.
Ejercicio
Copiar al disco virtual personal (Z:) el archivo matriculados.xls y realizar las siguientes acciones: - Utilizar la funcin sumatorio para dar el resultado de las celdas D6 y B12.
- Utilizar el autorrelleno para, sin escribir nada, obtener el resultado esperado en las celdas D7, D8, D9 y C12. - Utilizar la funcin promedio para calcular el valor de la celda B13. Autorrellenar la C13. - Utilizar la funcin desviacin estndar de una muestra para calcular el valor de la celda B14. Autorrellenar la C14. - Calcular el porcentaje de mujeres que estudian Medicina (celda E6). Escribirlo de manera que el formato de la celda sea de la categora porcentaje, con dos decimales; para ello, usar . Tener en cuenta el usar los direccionamientos absolutos y relativos adecuados para poder autorrellenar la celda F6 y las celdas E7, E8, E9, F7, F8 y F9 sin modificar la expresin en E6.
10
EXCEL 2000
- Generar un grfico con el rango de celdas A5:D9 en la misma hoja, debajo de los datos existentes, del estilo que se presenta a continuacin.
2000 1800 1600 1400 1200 1000 800 600 400 200 0 Lic . Medic ina Lic . Mat emt ic as Lic . Far mac ia Dip. Enf er mer a Muller es Homes Tot al
- Copiar el rango de celdas A5:D9 en la Hoja 2 a partir de la celda B2. Cambiarle el nombre a la hoja, ponindole Ordenar. - Ordenar toda este rango de datos de mayor a menor nmero de alumnos matriculados (la fila de Farmacia deber aparecer la primera despus de realizar la operacin de ordenacin). - Ordenar de menor a mayor nmero de mujeres (ahora ser la fila de Matemticas la primera) - Ponerle a la hoja Matriculados un pie de pgina con la fecha del da en la seccin izquierda y el nmero de pgina en la derecha, dejando vaca la central.
11
You might also like
- DD275 CP CO Esp - v0 María Alejandra González DuránDocument7 pagesDD275 CP CO Esp - v0 María Alejandra González DuránMARIA ALEJANDRA GONZALEZ DURANNo ratings yet
- Guia Plantilla Curriculum BicolorDocument8 pagesGuia Plantilla Curriculum Bicolor†Edgar HernándezNo ratings yet
- Trabajo Final de Ventas ENTELDocument65 pagesTrabajo Final de Ventas ENTELRosa Velasquez Merino86% (7)
- Excel 2007 Ejercicios Con Ejemplos ResueltosDocument17 pagesExcel 2007 Ejercicios Con Ejemplos ResueltosAlexis Fernando Perez100% (2)
- Ecuaciones Lineales en ExcelDocument23 pagesEcuaciones Lineales en ExcelGABRIEL CORREANo ratings yet
- Formatos Sus SecretosDocument34 pagesFormatos Sus Secretosapi-3700232No ratings yet
- Apuntes ExcelDocument3 pagesApuntes Excelluciogalindo056No ratings yet
- 4 FuncionesLogicas 264Document7 pages4 FuncionesLogicas 264luciogalindo056No ratings yet
- Examen de InformáticaDocument10 pagesExamen de InformáticaMaria Cisne LapoNo ratings yet
- 2020-1 1 Primer Examen Parcial de Fluidos G3Document7 pages2020-1 1 Primer Examen Parcial de Fluidos G3IVAN CLAUDIO MAZA MEJIANo ratings yet
- Tarea 3 de Metodos NumericosDocument18 pagesTarea 3 de Metodos Numericosjahil zeballosNo ratings yet
- Tarea 6 Calcular La Media Aritmetica y La MedianaDocument18 pagesTarea 6 Calcular La Media Aritmetica y La MedianaMichelle GonzalezNo ratings yet
- Experiencia de Aprendizaje 01 - 4to Grado - MatemáticaDocument11 pagesExperiencia de Aprendizaje 01 - 4to Grado - Matemáticaharold HuamanNo ratings yet
- Servicio Consular EspañaDocument7 pagesServicio Consular EspañaCristhian MagallanesNo ratings yet
- Anexo 4. Modelo de Papel de Trabajo para Evaluar La Eficacia Operativa de Un ControlDocument3 pagesAnexo 4. Modelo de Papel de Trabajo para Evaluar La Eficacia Operativa de Un ControlGissell MoranNo ratings yet
- Trabajo Final GRAMUSDocument6 pagesTrabajo Final GRAMUSYarisel MorrobelNo ratings yet
- HOJA DE VIDA INSTITUCIONAL (2) RolisDocument5 pagesHOJA DE VIDA INSTITUCIONAL (2) RolisGladys Campoverde100% (1)
- El Rol Del Estudiante en La VirtualidadDocument2 pagesEl Rol Del Estudiante en La VirtualidadAngelica Obando100% (5)
- ConceptosDocument1 pageConceptosMauro PonceNo ratings yet
- Laboratorio 1 2021 - Sulucion ADocument26 pagesLaboratorio 1 2021 - Sulucion AGuillermo Garcia DavilaNo ratings yet
- Brochure - KIT EAS 2x9 (Suelo)Document2 pagesBrochure - KIT EAS 2x9 (Suelo)AlanNo ratings yet
- Folleto+VIAJES+CLUB+60 2018Document37 pagesFolleto+VIAJES+CLUB+60 2018Raulito Terso PrietoNo ratings yet
- Certificado Cajas de Contador TimagroDocument2 pagesCertificado Cajas de Contador TimagroAndres Felipe Torres Prada100% (1)
- Representación Gráfica de Un AlgoritmoDocument6 pagesRepresentación Gráfica de Un AlgoritmoJorge HernándezNo ratings yet
- Guía Semanal Celulares Telcel Semana 1Document11 pagesGuía Semanal Celulares Telcel Semana 1TonyMVNo ratings yet
- DPRN3 U3 A1 DaprDocument9 pagesDPRN3 U3 A1 DaprDaniel PinedaNo ratings yet
- Rivalidad Entre CompetidoresDocument2 pagesRivalidad Entre CompetidoresJULYGARCIA23No ratings yet
- Parcial - Escenario 4 - Primer Bloque-Teorico - Practico - Gerencia de Proyectos Informaticos - (Grupo b02) MioDocument10 pagesParcial - Escenario 4 - Primer Bloque-Teorico - Practico - Gerencia de Proyectos Informaticos - (Grupo b02) MioManuel Alejandro Vargas RodiguezNo ratings yet
- Guía Práctica SQL. (C) Francisco Charte OjedaDocument6 pagesGuía Práctica SQL. (C) Francisco Charte Ojedaastrion22No ratings yet
- 66 Curriculum Vitae VitalDocument2 pages66 Curriculum Vitae VitalLuis Angel CarballoNo ratings yet
- Guía de Estudio para El Examen de Admisión en Línea Tec Linares.v3Document40 pagesGuía de Estudio para El Examen de Admisión en Línea Tec Linares.v3Yeni MondragonNo ratings yet
- Infografia Iso9001 2015Document2 pagesInfografia Iso9001 2015Cristhian TonNo ratings yet
- Plan de Negocios Ampliado BGDocument10 pagesPlan de Negocios Ampliado BGHyomir JaraNo ratings yet
- Como Instalar Oracle 11GDocument16 pagesComo Instalar Oracle 11GtrucoswebNo ratings yet
- Calado y SustituciónDocument4 pagesCalado y SustituciónCharly Fernandez RodriguezNo ratings yet