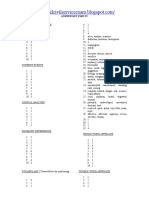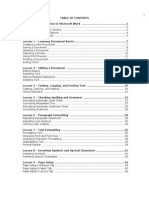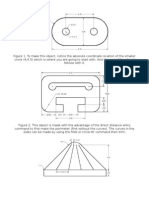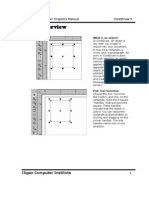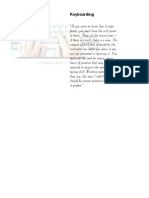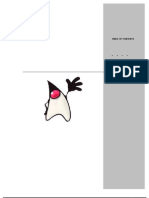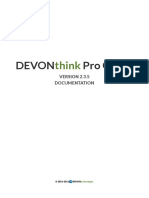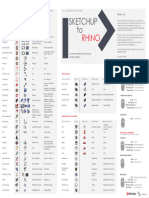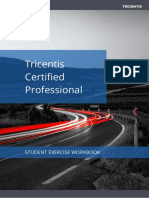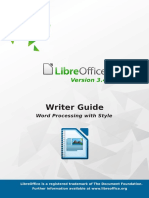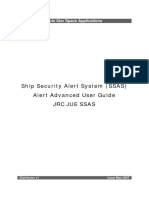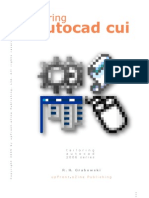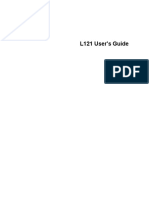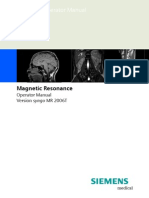Professional Documents
Culture Documents
Dream Weaver Course Manual
Uploaded by
Jed TedorCopyright
Available Formats
Share this document
Did you find this document useful?
Is this content inappropriate?
Report this DocumentCopyright:
Available Formats
Dream Weaver Course Manual
Uploaded by
Jed TedorCopyright:
Available Formats
CHAPTER
1
+ + + +
About the Dreamweaver
work area
Context menus
Macromedia Dreamweaver is a professional HTML editor Objects panel
for visually designing and managing Web sites and pages.
Whether you enjoy the control of hand-coding HTML or Property inspector
prefer to work in a visual editing environment,
Dreamweaver makes it easy to get started and provides + + + +
you with helpful tools to enhance your Web design
experience.
Dreamweaver includes many coding tools and features:
an HTML, CSS, and JavaScript reference, a JavaScript
Debugger, and code editors (the Code view and Code
inspector) that allow you to edit JavaScript, XML, and
other text documents directly in Dreamweaver.
Macromedia's Roundtrip HTML technology imports HTML
documents without reformatting the code—and you can
set Dreamweaver to clean up and reformat HTML when
you want it to.
Dreamweaver's visual editing features also let you quickly
add design and functionality to your pages without writing
a line of code. You can view all your site elements or
assets and drag them from an easy-to-use panel directly
into a document. Streamline your development workflow
by creating and editing images in Macromedia Fireworks,
then importing them directly into Dreamweaver, or by
adding Flash objects you create directly in Dreamweaver.
Dreamweaver is fully customizable. Use Dreamweaver to
create your own objects and commands, modify keyboard
shortcuts, and even write JavaScript code to extend
Dreamweaver's capabilities with new behaviors, Property
inspectors, and site reports.
Dreamweaver – Chapter 1 Dreamweaver Work Area 2
About the Dreamweaver work area
The Dreamweaver work area accommodates different styles of working and levels of expertise.
Here are some of the most commonly used components:
The Document window displays the current document as you create and edit it.
The Launcher bar at the bottom right of the Document window contains buttons for
opening and closing your most frequently used inspectors and panels. The icons on
the Launcher bar also appear on the Launcher, a floating panel that you can choose
from the Window menu. You can specify which icons appear in the Launcher bar and
Launcher by setting Panels preferences.
The toolbar contains buttons and pop-up menus that let you view the Document
window in different ways, set view options, and access some common operations, for
example, previewing in a browser.
Context menus let you quickly access useful commands pertaining to the current
selection or area. To display a context menu, right-click (Windows) or Control-click
(Macintosh) an item in a window.
Building skills for success
Dreamweaver – Chapter 1 Dreamweaver Work Area 3
The Objects panel contains buttons for creating and inserting various types of objects,
such as images, tables, layers, and frames. You can also switch between Standard
and Layout view and access the Layout view drawing tools.
The Property inspector displays properties for the selected object or text, and lets you
modify those properties. (Which properties appear in the inspector depend on the
object or text selected.)
Dreamweaver provides many other inspectors, panels, and windows not shown here,
such as the History panel and the Code inspector. Many of these items can be
"docked"—that is, you can combine windows, inspectors, and panels into tabbed
windows.
To open Dreamweaver's windows, inspectors, and panels, use the Window menu. A check mark
next to an item in the Window menu indicates that the named item is currently open (though it
may be hidden behind other windows). To display an item that isn't currently open, choose the
item name from the menu.
If a panel or inspector is checked but does not appear, choose Window > Arrange Panels.
Document window
In Design view, the Document window displays the current document approximately as it appears
in a Web browser. The title bar of the Document window displays the page title and, in
parentheses, the name of the root folder, the file name, and an asterisk if the file contains
unsaved changes.
The status bar, found at the bottom of the Document window, provides additional information
about the document you are creating.
The tag selector displays the HTML parent tags that control selected text or objects. Click one of
these tags to highlight its contents in the Document window. Click <body> to select the whole
body of the document.
The Window Size pop-up menu lets you resize the Document window to predetermined or custom
dimensions.
To the right of the Window Size pop-up menu, you'll see the estimated document size and
download time of the page, including all dependent files such as images and other media files.
Building skills for success
Dreamweaver – Chapter 1 Dreamweaver Work Area 4
The Launcher bar appears along the bottom of the Document window. By default, the Launcher
bar buttons open the Site window, the Assets panel, the HTML Styles panel, the CSS Styles panel,
the Behaviors panel, the History panel, and the Code inspector.
Launcher bar
The Launcher bar contains buttons for opening and closing various panels, windows, and
inspectors. You can also display the Launcher, a floating panel with identical buttons.
To show or hide the Launcher:
Choose Window > Launcher.
If the Launcher bar does not appear at the bottom of the Doc window, turn on the Show Launcher
in Status Bar option in Status Bar preferences.
To switch the Launcher's orientation from horizontal to vertical:
Click the orientation icon at the lower right.
Building skills for success
Dreamweaver – Chapter 1 Dreamweaver Work Area 5
Toolbar
The Dreamweaver toolbar contains buttons that let you toggle between different views of your
document quickly: Code, Design, and a third view that comprises both Code and Design view. The
toolbar also contains some common commands related to your view selection and your
document's status. The Options menu items (button located on the right) change depending on
the view you select.
To view or hide the toolbar, choose View > Toolbar.
To display code only in the Document window, click the Show Code View button.
To display a view containing both Code and Design views, click the Show Code and
Design Views button.
When you select this view, the option Design View on Top becomes available in the
View menu. Use this option to specify which view appears at the top of your
Document window.
To display the Design view only, click the Show Design View button.
You can also access these views through the View menu.
To enter a title for your document, use the Title field.
If your document already has a title, it appears in this field.
To display the File Status pop-up menu, click the File Status Menu button.
To preview or debug your document in a browser, click the Preview/Debug in Browser
button and choose one of the browsers listed in the pop-up menu.
To add or change the browsers listed in the menu, choose Edit Browser List.
To refresh your Design view, click the Refresh Design View button.
To access the Reference panel, click the Reference button.
To access the Options menu, click the Options Menu button.
Building skills for success
Dreamweaver – Chapter 1 Dreamweaver Work Area 6
Context menus
Dreamweaver makes extensive use of context menus, which let you quickly access the most
useful commands and properties related to the object or window you're working with. Context
menus list only those commands that pertain to the current selection.
To use a context menu:
1 Right-click (Windows) or Control-click (Macintosh) the object or window.
The context menu for the selected object or window appears.
2 Choose the command from the context menu and release the mouse button.
Building skills for success
Dreamweaver – Chapter 1 Dreamweaver Work Area 7
Building skills for success
Dreamweaver – Chapter 1 Dreamweaver Work Area 8
Objects panel
The Objects panel contains buttons for creating and inserting objects such as tables, layers, and
images. To show or hide the Objects panel, choose Window > Objects.
To insert an object:
Click the corresponding Objects panel button or drag the button's icon into the Document window.
Depending on the object, a corresponding object-insertion dialog box appears, prompting you to
select or insert the file or object you want.
To bypass this dialog box and insert an empty placeholder object:
Hold down the Control (Windows) or Option (Macintosh) key while inserting the object. (For
example, to insert a placeholder for an image without specifying an image file, hold down Control
or Option and click the Image button.)
Note: This does not bypass all dialog boxes. Certain objects such as navigation bars, layers,
Flash buttons, frames, and so on, do not insert placeholders.
Building skills for success
Dreamweaver – Chapter 1 Dreamweaver Work Area 9
The Objects panel contains seven categories by default: Characters, Common, Forms, Frames,
Head, Invisibles, and Special. It also contains buttons that change the view: Standard and Layout
The Characters category contains special characters such as the copyright symbol,
curved quotation marks, and trademark symbols. Note that these symbols may not
display correctly in browsers (Navigator and IE) older than versions 3.0.
The Common category contains buttons for creating and inserting the most commonly
used objects, such as images, tables, and layers.
The Forms category contains buttons for creating forms and inserting form elements.
The Frames category contains common frameset structures.
The Head category contains buttons for adding various head elements, such as meta,
keywords, and base tags.
The Invisibles category contains buttons for creating objects that are not visible in the
browser window, such as named anchors. Choose View > Visual Aids > Invisible
Elements to display icons that mark the locations of these objects. Click invisible-
element icons in the Document window to select the objects and change their
Building skills for success
Dreamweaver – Chapter 1 Dreamweaver Work Area 10
properties.
The Special category contains buttons for inserting special items such as Java applets,
plugins, and ActiveX objects.
The View section of the Objects panel lets you choose between Standard (default) or
Layout view. If Layout view is selected, you can also select the Layout tools—Draw
Layout Cell and Draw Layout Table.
To switch categories, use the pop-up menu at the top of the panel. You can modify any object in
the panel or create your own objects.
Some of the General preference settings affect the Objects panel. To modify these preferences,
choose Edit > Preferences and then select General.
When you insert objects such as images, tables, scripts, and head elements, a dialog
box prompts you for additional information. You can suppress these dialog boxes by
turning off the Show Dialog When Inserting Objects option or by holding down the
Control key while creating the object. When you insert an object with this option off,
the object is given default attribute values. Use the Property inspector to change
object properties after inserting the object.
The Objects panel preference lets you display the contents of the Objects panel as
text only, icons only, or text and icons.
Building skills for success
Dreamweaver – Chapter 1 Dreamweaver Work Area 11
Common
The Common category in the Objects panel contains the most commonly used objects:
Image inserts an image at the cursor's insertion point. A dialog box appears so that you can
specify an image file.
Rollover Image prompts you to specify two image files that are used to define a rollover. A
rollover is an image that changes when the pointer moves across it.
Table places a table at the insertion point.
Tabular Data places a table at the insertion point, filled with table data from another file (such
as a file exported from Microsoft Excel or a database as a delimited text file).
Navigation Bar inserts a set of images to be used for navigating through a site.
Horizontal Rule places a horizontal rule at the insertion point.
Layer creates a layer. Click the Layer button, then move the pointer to the Document window
and drag to define the size and location of a layer. By default, Dreamweaver creates a layer
defined by the div tag. Use the Property inspector to select a different tag, or change the default
setting with Layer preferences.
E-Mail Link places an e-mail link at the insertion point.
Date places the current date at the insertion point. A dialog box appears in which you can specify
a format for the date and indicate whether Dreamweaver should update the date automatically
Building skills for success
Dreamweaver – Chapter 1 Dreamweaver Work Area 12
every time you save the file.
Server-Side Include places a server-side include at the insertion point. A dialog box appears
in which you can choose a source file for the include.
Fireworks HTML places an HTML file produced by Fireworks at the insertion point.
Flash places a Flash movie at the insertion point using the object and embed tags. A dialog box
appears in which you can browse to an SWF file. The codebase, class id, and plugins page
attributes have been preset with the proper values for Macromedia Flash Player; use the Property
inspector to specify other attributes for the movie.
Flash Button places a Flash button object at the insertion point.
Flash Text places a Flash text object at the insertion point.
Shockwave places a Macromedia Shockwave movie at the insertion point using the object and
embed tags. The codebase, class id, and plugins page attributes have been preset with the
proper values for Shockwave. A dialog box appears so that you can specify a DCR source file for
the movie, or you can use the Property inspector to specify a source file.
Generator places a Macromedia Generator object at the insertion point.
Characters
The Characters category in the Objects panel contains some special characters:
Building skills for success
Dreamweaver – Chapter 1 Dreamweaver Work Area 13
Line Break places a line break (br) at the insertion point. You can also press Shift+Enter
(Windows) or Shift+Return (Macintosh) to insert a line break.
Nonbreaking space places a nonbreaking space ( ) at the insertion point.
Copyright places a copyright symbol at the insertion point.
Registered places a registered-trademark symbol at the insertion point.
Trademark places a trademark symbol at the insertion point.
Pound places a pound (currency) symbol at the insertion point.
Yen places a yen (currency) symbol at the insertion point.
Euro places a euro (currency) symbol at the insertion point.
Left Quote places an opening, curved double quotation mark at the insertion point.
Right Quote places a closing, curved double quotation mark at the insertion point.
Building skills for success
Dreamweaver – Chapter 1 Dreamweaver Work Area 14
Em-Dash places an em dash at the insertion point.
Other provides a set of special characters, such as é and ç, for you to choose from. When you
select one and click OK, it's placed at the insertion point.
Forms
The Forms category in the Objects panel contains buttons for creating forms and inserting form
elements.
Forms are simply containers for form elements; the form boundaries are not visible in the
Document window unless View > Visual Aids > Invisible Elements is selected.
Place the insertion point within a form boundary before inserting a form element; form elements
found outside form tags do not appear in all browsers. If you attempt to insert a form element
outside a form, a dialog box asks whether to add a form tag around the form element; click Yes to
create a new form containing the element, or No to insert the element without a form.
Form places a form at the insertion point.
Text Field places a text field at the insertion point. Set the name, size, and initial value in the
Property inspector.
Building skills for success
Dreamweaver – Chapter 1 Dreamweaver Work Area 15
Button places a button with a default name and value of "Submit" at the insertion point. Place
the insertion point within a form boundary before inserting a button; buttons outside forms do not
appear in all browsers. Use the Property inspector to set the name, label, and action.
Checkbox places a checkbox at the insertion point. Set the name, value when checked, and
initial state in the Property inspector.
Radio places a radio button at the insertion point. Set the name, value when checked, and initial
state in the Property inspector.
List/Menu places a list or pop-up menu at the insertion point. Set the name, type, and list
values in the Property inspector.
File Field places a file field at the insertion point. Set the name, size, and initial value in the
Property inspector.
Image Field places an image field at the insertion point. Set the name, size, alternative text,
and source file in the Property inspector.
Hidden Field inserts a hidden field at the insertion point. Set the name and value in the
Property inspector.
Jump Menu places a pop-up menu of URLs at the insertion point. Choosing a value from this
menu takes the user to the URL. Set the list of values in the dialog box that appears.
Frames
Building skills for success
Dreamweaver – Chapter 1 Dreamweaver Work Area 16
The Frames category in the Objects panel contains buttons for creating common frameset layouts.
Left creates a frameset and adds a narrow empty frame to the left of the current frame.
Right creates a frameset and adds a narrow empty frame to the right of the current frame.
Top creates a frameset and adds a narrow empty frame above the current frame.
Bottom creates a frameset and adds a narrow empty frame below the current frame.
Left, Top-Left Corner and Top creates a frameset and adds a narrow empty frame to the
left of the current frame, a narrow empty frame above the current frame, and a small empty
frame in the upper left corner of the frameset.
Left and Nested Top creates a frameset, adds a narrow empty frame above the current
frame, and adds another frame to the left of both frames.
Top and Nested Left creates a frameset, adds a narrow empty frame to the left of the current
frame, and adds another frame above both frames.
Split creates a frameset and splits it in quarters, creating three new empty frames and placing
the current frame in the lower right quadrant.
Head
The Head category in the Objects panel contains objects for adding elements to the head section
of your documents.
Building skills for success
Dreamweaver – Chapter 1 Dreamweaver Work Area 17
Meta inserts a meta tag into the head section of your document. A dialog box appears in which
you can enter information for meta attributes.
Keywords inserts a Keywords meta tag into the head section of your document. A dialog box
appears in which you can enter keywords for the document.
Description inserts a Description meta tag into the head section of your document. A dialog
box appears in which you can enter text that describes the document.
Refresh inserts a Refresh meta tag into the head section of your document. A dialog box
appears in which you can enter the number of seconds to wait before refreshing, and whether to
reload the current page or go to a new one.
Base inserts a base tag into the head section of your document. A dialog box appears in which
you can enter a base URL for the document's links.
Link inserts a link tag into the head section of your document. A dialog box appears in which
you can enter link information. Note that this is not a hyperlink; it is used most often to specify an
external style sheet.
Building skills for success
Dreamweaver – Chapter 1 Dreamweaver Work Area 18
Invisibles
The Invisibles category in the Objects panel contains buttons for creating objects that are not
visible in the browser window.
Choose View > Visual Aids > Invisible Elements to display icons that mark the locations of these
objects. Click the icons to select the objects and change their properties. (Invisible Elements
preferences let you select which specific elements are visible in the Document window when View
> Visual Aids > Invisible Elements is on.
Named Anchor places a named anchor (a name="") at the insertion point. A dialog box
appears; enter a name for the anchor.
Script places a script at the insertion point. A dialog box appears; choose the language and enter
text for the script.
Comment places a comment in the HTML at the insertion point. A dialog box appears; enter text
for the comment.
Special
The Special category in the Objects panel contains buttons for inserting special configurable
objects such as plug-ins and applets.
Applet places a Java applet at the insertion point. (The Java applet will appear only when you
view the document in a browser.) A dialog box appears in which you can specify the file that
contains the applet's code, or click Cancel to leave the source unspecified. Use the Property
inspector to specify other properties for the Java applet.
ActiveX places an ActiveX control at the insertion point. Use the Property inspector to specify a
source file and other properties for the ActiveX control.
Building skills for success
Dreamweaver – Chapter 1 Dreamweaver Work Area 19
Plugin uses the embed tag to insert a file (at the insertion point) that requires a Netscape plugin
for playback. A dialog box appears in which you can specify the source file.
Layout and View
The View section of the Objects panel allows you to select a viewing mode, either Standard or
Layout. If you select Layout as your view, you can then select the tools in the Layout section.
Draw Layout Cell lets you draw individual table cells in the Design view of the Document
window.
Draw Layout Table lets you draw whole tables in the Design view of the Document window.
Building skills for success
Dreamweaver – Chapter 1 Dreamweaver Work Area 20
Property inspector
The Property inspector lets you examine and edit properties for the currently selected page
element. (A page element is an object or text.) You can select page elements in either the
Document window or the Code inspector.
To show or hide the Property inspector, choose Window > Properties.
Most changes you make to properties are immediately applied in the Document window. (For
some properties, changes are not applied until you click outside the property-editing text fields,
press Return, or press Tab to switch to another property.)
The contents of the Property inspector vary depending on the element selected. For information on
specific properties, select an element in the Document window and then click the Help icon in the
upper right corner of the Property inspector.
The Property inspector initially displays the most commonly used properties of the selected
element. Click the expander arrow in the lower right corner of the Property inspector to see more
of the element's properties. (In a few cases, certain obscure properties may not appear even in
the expanded Property inspector; in these cases, use the Code inspector or Code view to code
these properties by hand.)
Building skills for success
Dreamweaver – Chapter 2 Planning 21
Site
Management
CHAPTER
+ +
2 + +
About site planning and
A Web site is a set of linked documents with shared design
attributes, such as related topics, a similar design, or a
shared purpose. Organizing the site
structure
Macromedia Dreamweaver is a site creation and
management tool, so you can use it to create complete Using Dreamweaver to
Web sites, in addition to individual documents. For best set up a new site
results, design and plan your Web site before you create
any of the pages that the site will contain. Editing an existing Web
site
Note: If you can't wait to start creating documents
immediately, you can try out some of Dreamweaver's Editing a remote site
document-creation tools and make a sample document. But
don't start serious document development until you've set + + + +
up a site.
The first step in creating a Web site is planning. The next
step is to set up the basic structure of the site. If you
already have a site on a Web server and you want to begin
using Dreamweaver to edit that site.
Building skills for success
Dreamweaver – Chapter 2 Planning 22
About site planning and design
In Dreamweaver, the term site can refer either to a Web site or to a local storage location for the
documents belonging to a Web site. When you begin thinking about creating a Web site, you
should follow a series of planning steps to make sure your site succeeds. Even if you are just
creating a personal home page that only friends and family will see, it can still be to your
advantage to plan the site carefully in order to make sure everyone will be able to use it
successfully.
Determining your goals
Deciding what your site goals are is the very first step you should take when you create a Web
site. Ask yourself or your client questions about the site. What do you hope to accomplish by
having a Web site? Write down your goals so that you remember them as you go through the
design process. Goals help you focus and target your Web site to your particular needs.
A Web site that provides news about a specific subject should have a very different look and
navigation than a Web site that will sell products. The complexity of your goals will affect the
navigation, the media that you use (Flash, Director, and so on), and even the look and feel of your
site.
Choosing a target audience
After you have decided what you want to accomplish with your Web site, you need to decide who
you want to visit your site. This may seem to be a silly question, since most people want everyone
to visit their Web site. However, it is difficult to create a Web site that every single person in the
world will be able to use. People use different browsers, connect at different speeds, and may or
may not have media plug-ins. All these factors can affect the use of your site. That is why you
need to determine a target audience.
Think about the people who will be attracted to your Web site, or who you hope to attract. What
kinds of computers do you think they will be using, what platform might be the dominant one
(Macintosh, Windows, Linux, and so on)? What is the average connection speed (33.6 modem or
DSL)? What kinds of browsers and monitor sizes will they be using? Are you creating an intranet
site where everyone will be using the same computer OS and browser? All of these factors can
greatly affect the way your Web page appears to visitors.
Once you choose the audience and have determined what types of computers, connection speeds,
and browsers they will be using, you can target your design.
For example, say your target audience is predominantly Windows users with 17-inch monitors and
using Internet Explorer 3.0 or above. As you design your Web page, you should test that your site
works best in Microsoft Internet Explorer on a Windows computer with a screen size of 800 x 600
pixels. Fewer viewers may use Netscape Navigator on a Macintosh platform, but you should also
make sure your site still works on those machines, although it may not display as precisely as it
does for your target audience.
Building skills for success
Dreamweaver – Chapter 2 Planning 23
Creating sites for browser compatibility
As you create your site, you should be aware of the variety of Web browsers your visitors are
likely to use. Where possible, design sites for maximum browser compatibility, given other design
constraints.
There are over two dozen different Web browsers in use, most of which have been released in
more than one version. Even if you target only Netscape Navigator and Microsoft Internet
Explorer, which are used by the majority of Web users, be aware that not everyone uses the very
latest versions of those browsers. If your site is on the Web, sooner or later someone will visit it
using Netscape Navigator 2.0—or the browser that AOL provides its customers, or a text-only
browser such as Lynx.
There are some circumstances under which there's no need to create cross-browser-compatible
sites. For example, if your site is available only on your company's intranet, and you know that all
of your company's employees use the same browser, you can optimize your site to rely on
features of that browser. Similarly, if you're creating HTML content to be distributed on CD-ROM,
and you distribute a browser on the CD, you can assume that all of your customers have access to
that particular browser.
Under most circumstances, for Web sites designed for public viewing, it's a good idea to make
your site viewable in as many browsers as possible. Pick one or two browsers as your target
browsers, and design the site for those browsers, but try exploring the site in other browsers now
and then to avoid including too much incompatible content. You can also post a message on a
discussion board to ask others to view your site. This can be a good way to get feedback from a
wide audience.
The more sophisticated your site is—in terms of layout, animation, multimedia content, and
interaction—the less likely it is to be cross-browser compatible. Not all browsers can run
JavaScript, for example. A page of plain text that uses no special characters will probably display
well in any browser, but such a page may have much less aesthetic appeal than one that uses
graphics, layout, and interaction effectively. Try to strike a balance between designing for
maximum effect and designing for maximum browser compatibility.
One useful approach is to provide multiple versions of certain important pages, such as your site's
home page. For example, you can design both a framed version and a frameless version of such a
page. You can then include in your Web page a behavior that automatically shifts visitors without
frame-capable browsers to the frameless version.
Organizing the site structure
Organizing your site carefully from the start can save you frustration and time later on. If you
begin creating documents without thinking about where in your folder hierarchy they should go,
you may end up with a huge, unwieldy folder full of files, or with related files scattered through a
half-dozen similarly named folders.
The usual way to set up a site is to create a folder on your local disk that contains all the files for
your site (referred to as the local site), and to create and edit documents within that folder. You
then copy those files to a Web server when you are ready to publish your site and allow the public
to view it. This approach is better than creating and editing files on the live public Web site itself,
because it allows you to test changes in the local site before making them publicly viewable, and
Building skills for success
Dreamweaver – Chapter 2 Planning 24
then when you're finished, you can upload the local site files and update the entire public site at
once.
Break down your site into categories. Put related pages in the same folder. For example,
your company press releases, contact information, and job postings might all go in one folder, and
your online catalog pages in another folder. Use subfolders where necessary. This type of
organization will make your site easier to maintain and navigate.
Decide where to put items such as images and sound files. It's convenient to place
all your images, for example, in one location, so that when you want to insert an image into a
page you know where to find it. Designers sometimes place all of the non-HTML items to be used
on a site in a folder called Assets. That folder may contain other folders—for example, an Images
folder, a Shockwave folder, and a Sound folder. Or you might have a separate Assets folder for
each group of related pages on your site, if there aren't many assets shared among such groups.
Use the same structure for local and remote sites. Your local site and your remote
Web site should have exactly the same structure. If you create a local site using Dreamweaver
and then upload everything to the remote site, Dreamweaver ensures that the local structure is
precisely duplicated in the remote site.
Creating your design look
You save a lot of time later in the process if you plan your design and layout before you actually
begin working in Dreamweaver. It can be as simple as creating a mock-up drawing of how you
want the site layout to look on a piece of paper. A more advanced approach would be to create a
Building skills for success
Dreamweaver – Chapter 2 Planning 25
composite drawing of your site using software such as Macromedia Freehand or Fireworks. The
important thing is to have a mock-up of your layout and design so you can follow it later as you
build your site.
It is important to maintain consistency in your page layout and design. You want users to be able
to click through the pages in your site without getting confused because all the pages have a
different look, or the navigation is in a different place on each page.
Building skills for success
Dreamweaver – Chapter 2 Planning 26
Designing the navigation scheme
Another area where planning pays off is navigation. As you design your site, think about the
experience you want your visitors to have. Think about how a visitor to your site will be able to
move from one area to another. Consider the following points:
"You are here." Visitors should easily know where they are in your site and how to return to
your top-level page.
Searching and indexes make it easy for visitors to find any information they are looking for.
Feedback provides a way for visitors to contact the webmaster (if appropriate) if something is
wrong with the site, and to contact other relevant people associated with the company or the site.
Design the way your navigation will look. Navigation should be consistent throughout your site. If
you place a navigation bar across the top of your home page, try to keep it there for all the linked
pages.
Dreamweaver has two navigation tools that you can use to create your navigation scheme.
Using Dreamweaver to set up a new site
Once you create your site structure, you must designate the new site in Dreamweaver. Setting up
this local site in Dreamweaver means that you can use Dreamweaver with FTP to upload your site
to the Web server, automatically track and maintain your links, and collaboratively share files. It is
best to set up your local site in Dreamweaver before you begin creating your pages.
The local site is the site structure that you set up on your computer to contain all your folders,
assets, and files for a particular site.
The local root folder of your site should be the folder you set up specifically for that site. One good
organizational approach is to create a folder named Sites, and then create local root folders inside
that folder, one local root folder for each site you're working on.
Building skills for success
Dreamweaver – Chapter 2 Planning 27
To create a new site:
1 Choose Site > New Site.
In the Site Definition dialog box that appears, the Local Info category is selected.
2 Enter the following options:
In the Site Name field, enter a name for the site. The site name appears in the Site
window and on the Site > Open Site submenu. Use any name you like, it will not
appear in the browser and is only for your reference.
In the Local Root Folder field, specify the folder on your local disk where site files,
templates, and library items will be stored. When Dreamweaver resolves root-relative
links, it does so relative to this folder. Click the folder icon to browse to and select the
folder, or enter a path and folder name in the text field. If the local root folder does
not yet exist, create it from within the file-browsing dialog box.
For the Refresh Local File List Automatically option, indicate whether or not to
automatically refresh the local file list every time you copy files into your local site.
Deselecting this option improves the speed of Dreamweaver when copying such files,
but when this option is deselected, the Local pane of the Site window does not
automatically refresh. To manually refresh the Site window, click the Site window's
Refresh button. To manually refresh the Local pane only, choose View > Refresh Local
in the Site window (Windows) or Site > Site Files View > Refresh Local (Macintosh).
In the HTTP Address field, enter the URL that your completed Web site will use, so
that Dreamweaver can verify links within the site that use absolute URLs. For
Building skills for success
Dreamweaver – Chapter 2 Planning 28
example, the absolute HTTP address for Macromedia's Web site is
http://www.macromedia.com.
For the Cache option, indicate whether or not to create a local cache to improve the
speed of link and site management tasks. If you do not select this option,
Dreamweaver will ask you if you want to create a cache again before it creates the
site. It is a good idea to select this option because the Assets panel only works if a
cache is created.
3 Click OK.
The Site Files window opens. For more information about the site window and site management.
Later, when you're ready to publish the site on a remote server, you will need to add additional
information about the site.
Editing an existing Web site
You can use Dreamweaver to edit an existing site on your local disk, even if you didn't use
Dreamweaver to create the original site.
To edit an existing Web site:
1 Choose Site > Define Sites and click New, or choose Site > Open Site > Define Sites.
In the Site Definition dialog box that appears, the Local Info category is selected.
2 Enter the following options:
In the Site Name field, enter a name for the site. The site name appears in the Site
window and on the Site > Open Site submenu. Use any name you like, it will not
appear in the browser and is only for your reference.
In the Local Root Folder field, specify the folder on your local disk where the existing
site files, templates, and library items are stored. Click the folder icon to browse to
and select the folder, or enter a path and folder name in the text field.
For the Refresh Local File List Automatically option, indicate whether or not to
automatically refresh the local file list every time you copy files into your local site.
Deselecting this option improves the speed of Dreamweaver when copying such files,
but when this option is deselected, the Local pane of the Site window does not
automatically refresh. To manually refresh the Site window, click the Site window's
Refresh button. To manually refresh the Local pane only, choose View > Refresh Local
in the Site window (Windows) or Site > Site Files View > Refresh Local (Macintosh).
In the HTTP Address field, enter the URL that your completed Web site will use, so
that Dreamweaver can verify links within the site that use absolute URLs. For
example, the absolute HTTP address for Macromedia's Web site is
http://www.macromedia.com.
For the Cache option, indicate whether or not to create a local cache to improve the
speed of link and site management tasks. If you do not select this option,
Building skills for success
Dreamweaver – Chapter 2 Planning 29
Dreamweaver will ask you if you want to create a cache again before it creates the
site. It is a good idea to select this option because the Assets panel only works if a
cache is created.
3 Click OK.
Editing a remote site
You can use Dreamweaver to copy an existing remote site (or any branch of a remote site) to your
local disk and edit it there, even if you didn't use Dreamweaver to create the original site.
Note that even if you intend to edit only part of the remote site, you must locally duplicate the
entire structure of the relevant branch of the remote site, from the remote site's root folder down
to the files you want to edit. For example, if your remote site's root folder, named public_html,
contains two folders, Project1 and Project2, and if you want to work only on the HTML files in
Project1, you don't need to download the files in Project2, but you must map your local root folder
to public_html, not to Project1.
Building skills for success
Dreamweaver – Chapter 2 Planning 30
To edit an existing remote site:
1 Create a local folder to contain the existing site, then set it up as the local root folder
for the site.
2 Set up a remote site, using information about your existing site. Be sure to choose
the correct root folder for the remote site.
3 Connect to the remote site using the Connect button in the Site window.
4 Depending on how much of the remote site you want to edit, do one of the following:
If you want to work with the entire site, select the root folder of the remote site, and
click Get to download the entire site to your local disk.
If you want to work with just one of the files or folders of the site, locate the file or
folder in the Remote pane of the Site window, and click Get File(s) to download that
file to your local disk. (Dreamweaver automatically duplicates as much of the remote
site's structure as is necessary to place the downloaded file in the correct part of the
site hierarchy.) When editing only one part of a site, you should generally choose to
include dependent files.
5 Proceed as if creating a site from scratch: edit documents, preview and test them,
and upload them again to the remote site.
Building skills for success
Dreamweaver – Chapter 3 Formatting Text 31
Formatting
Text
Formatting in Macromedia Dreamweaver is similar to using
a standard word processor. Use the Text > Paragraph
CHAPTER
+ +
3+ +
Format submenu or the Format drop-down menu in the
Property inspector to set the default formatting style Inserting text and
(Paragraph, Preformatted, Heading 1, Heading 2, and so objects
on) for a block of text. To change the font, size, color, and
alignment of selected text, use the Text menu or the Inserting dates
Property inspector. To apply formatting such as bold, italic,
code, underline, and so on, use the Text > Style submenu. Inserting special text
characters
You can also combine several standard HTML tags to form a
single style, called an HTML style. For example, you can Creating lists
manually apply HTML formatting using a combination of
tags and attributes, and then save that formatting as an List properties
HTML style; it's stored in the HTML Styles panel. The next
time you want to format text using that combination of Changing the text color
HTML tags, you can simply select the saved style from the
HTML Styles panel. HTML styles are supported by almost all Text properties
Web browsers and save time over manually formatting
text.
Using horizontal rules
Another kind of style, called a CSS style (CSS stands for Running a spell check
Cascading Style Sheets), lets you apply text and page using the Check
formatting with the advantage of automatic updating. You Spelling dialog box
can store CSS styles directly in the document or, for more
power and flexibility, in an external style sheet. If you Linking and Navigation
attach an external style sheet to several Web pages, all the Overview
pages automatically reflect any changes you make to the
style sheet. To access CSS styles, use the CSS Style panel. + + + +
Manual HTML formatting and HTML styles apply formatting
using standard HTML tags (such as b, font, and code) that
are supported by all popular Web browsers. CSS styles
define the formatting for all text in a particular class or
redefine the formatting for a particular tag (such as h1, h2,
p, or li). CSS is supported only by the following Web
browsers—Netscape Navigator 4.0 and later and Microsoft
Internet Explorer 4.0 and later.
You can use CSS styles, HTML styles, and manual HTML
formatting within the same page. Manual HTML formatting
overrides formatting applied by an HTML style or CSS style,
so although it is labor intensive, it can be a convenient
method of modifying formatting applied by HTML styles or
CSS styles. Also, page-level CSS styles override external
CSS styles.
Building skills for success
Dreamweaver – Chapter 3 Formatting Text 32
Formatting Text Overview
Inserting text and objects
Add content to your pages by typing or pasting text and inserting objects such as images, tables,
and layers.
To add text to your document, do one of the following:
Type text directly into the Document window.
Copy text from another application, switch to Dreamweaver, position the insertion
point in the Design view of the Document window, and choose Edit > Paste.
Dreamweaver doesn't preserve text formatting applied in the other application, but it
does preserve line breaks.
To insert tables, tabular data, images, and other objects into your document,
do one of the following:
Use the commands on the Insert menu to insert the specified objects into your
document at the insertion point location.
Choose Window > Objects to open the Objects panel. Find the type of object you want
and click or drag it to insert the object into the Document window.
For most objects, a dialog box appears, prompting you to select options or to select a
file. To bypass these dialog boxes, choose Edit > Preferences, select General, and
then deselect the Show Dialog When Inserting Objects option.
Note: To insert multiple consecutive spaces, use Insert > Special Characters > Non-Breaking
Space (Ctrl+Shift+Space) or press Enter/Return. (But if you want to line up items in columns, use
a table instead.)
You can import tabular data into your document by first saving these files (such as Microsoft Excel
files or a database) as delimited text files.
Building skills for success
Dreamweaver – Chapter 3 Formatting Text 33
To import tabular data:
1 Choose File > Import > Import Tabular Data, or choose Insert > Tabular Data.
The Import Table dialog box appears.
2 Browse for the file you want or enter its name in the text field.
3 Select the delimiter used when the file was saved as delimited text. Your options are
Tab, Comma, Semicolon, Colon, and Other.
If you select Other, a blank field appears next to the option. Enter the character that
was used as a delimiter.
4 Use the remaining options to format or define the table into which the data will be
imported.
5 Click OK when you're done.
Inserting dates
Dreamweaver provides a convenient Date object, which inserts the current date in whatever
format you prefer (with or without the time) and provides the option of updating that date
whenever you save the file.
Note: Keep in mind that the dates and times shown in the Insert Date dialog box are not the
current date, nor do they reflect the dates/times that a visitor sees when they display your site.
They are examples only of the way you want to display this information.
To insert the current date into a document:
1 In the Document window, place the insertion point where you want the date to be
inserted.
2 Do one of the following:
Choose Insert > Date.
Open the Objects panel by choosing Window > Objects, then open the Common
category and click the Date button.
3 In the resulting dialog box, select a format for the name of the day of the week, a
format for the date, and a format for the time.
4 If you want the inserted date to be updated every time you save the document, select
Update Automatically on Save. If you want the date to become plain text when it's
inserted, and never update automatically, deselect that option.
5 Click OK to insert the date.
Building skills for success
Dreamweaver – Chapter 3 Formatting Text 34
Tip: If you have selected Update Automatically on Save, you can edit the date format after it has
been inserted into the document by clicking on the formatted text and selecting Edit Date Format
in the Property inspector.
About special characters
Certain special characters are represented in HTML by a name or a number, referred to as an
entity. HTML includes entity names for characters such as the copyright symbol (©) the
ampersand (&), and the registered-trademark symbol (®). Each entity has both a name
(such as —) and a numeric equivalent (such as —).
Tip: HTML uses the angle brackets <> in its code, but you may need to express the special
characters for greater than or less than without Dreamweaver interpreting them as code. In this
case, use > for greater than (>) and ⁢ for less than (<).
Unfortunately, many browsers (especially older browsers, and browsers other than Navigator and
Internet Explorer) don't properly display many of the named entities. Most browsers display most
of the commonly used numeric entities, but remembering an entity's number is harder than
remembering its name.
Inserting special text characters
You can insert several special characters (in the form of HTML entities) by choosing the Characters
category from Objects panel's drop-down menu.
To insert a special character into a document:
1 In the Document window, place the insertion point where you want to insert a special
character.
2 Do one of the following:
Choose the name of the character from the Insert > Characters submenu.
Open the Objects panel (by choosing Window > Objects), choose the Characters
category from the drop-down menu and select the character you want.
There are many other special characters available; to select one of them, choose Insert >
Characters > More and select a character, then click OK.
Building skills for success
Dreamweaver – Chapter 3 Formatting Text 35
Copying and pasting HTML source code in Dreamweaver
You can copy and paste HTML source code from another application or from the Code view itself.
You can choose to have the HTML code copied and pasted as text or as code with tags intact,
depending on how you copy and paste it.
To copy HTML source code and paste in Code view:
1 Copy the code from another application (like BBEdit or HomeSite) or from the Code
view or Code inspector in Dreamweaver, and place the insertion point in the Code
view.
Choose Edit > Paste, and select Refresh Design View from the toolbar.
2
For example, copy the HTML source code for a table from BBEdit and paste it in the
Code view of Dreamweaver in order for it to appear as a table in the Design view.
If you want the HTML source code to appear as text, place the insertion point in in the Design view
directly and choose Edit > Paste to paste the code as text. You might choose to do this if your
Dreamweaver document contained instructions on writing HTML and you wanted the code to
appear as text in the Document.
To copy and paste as HTML source code:
1 Select and copy the code from another application.
2 Place the insertion point in the Design view, and choose Edit > Paste as HTML.
You can also select an item in the Design view, for example, a table, and choose Edit > Copy as
HTML. You can then paste this in another application as HTML source code.
Building skills for success
Dreamweaver – Chapter 3 Formatting Text 36
Creating lists
You can create numbered (ordered) lists, bulleted (unordered) lists, and definition lists from
existing text or from new text as you type in the Document window. Definition lists do not use
leading characters like bullet points or numbers and are often used in glossaries or descriptions.
Lists can also be nested. Nested lists are lists that contain other lists. For example, you might
want an ordered or bulleted list nested within another numbered or ordered list.
To create a new list:
1 In Design view, place the insertion point on the line where you want to add a list of
new items.
2 Click the Bulleted or Numbered List buttons in the Property inspector, or choose Text
> List and select the type of list desired—Unordered (bulleted) List, Ordered
(numbered) List, or Definition List.
You can insert a list while in Code view by using the Text menu, but Dreamweaver
adds only the first and last HTML list tags and then you must hand code the individual
list items.
3 Begin typing the list, pressing Enter (Windows) or Return (Macintosh) to begin
another list item.
4 To complete the list, press Enter twice (Windows) or press Return twice (Macintosh).
To create a list using existing text:
1 Select a series of paragraphs to make into a list.
2 Click the Bulleted or Numbered List button in the Property inspector, or choose Text >
List and select the type of list desired—Unordered List, Ordered List, or Definition List.
To create a nested list:
1 Select the list items you want to nest.
2 Click the Indent button in the Property inspector, or choose Text > Indent.
Dreamweaver indents the text and creates a separate list with the original list's HTML
attributes.
3 Apply a new list type or style to the indented text by following the same procedure
used above.
List properties
Building skills for success
Dreamweaver – Chapter 3 Formatting Text 37
List properties determine the appearance of lists as a whole, as well as selected list items. This
lets you create properties midlist. To view List properties, select a list item and choose Text > List
> Properties, or click List Item in the Property inspector. (You may need to click the expander
arrow in the lower right corner of the Property inspector to see the List Item button.)
The following options are available depending on the list type selected:
List Type specifies the list as bulleted, numbered, directory, or menu.
Style determines the style of numbers or bullets used for a numbered or bulleted list. All items in
the list will have this style unless you specify a new style for items within the list.
Start Count sets the value for the first item in a numbered list.
New Style enables you to specify a new style for a list item within a list.
Reset Count To specifies a number other than the incremented value for the list item, enabling
you to create nonsequential numbered lists.
Setting fonts, styles, color, and alignment
You can apply HTML text formatting to one letter or build an entire site using Text > Paragraph
Format commands or options in the Property inspector. This kind of manual formatting replaces or
overrides formatting set by an HTML style or CSS style.
When you apply HTML text formatting, you use the Property inspector and commands in the Text
menu, such as Text > Paragraph Format and Text > Style.
Use the Property inspector or the Text menu to set or change font characteristics for selected text.
To set or change font characteristics:
1 Select the text. If no text is selected, the change applies to subsequent text you type.
2 Choose from the following options:
To change the font, choose a font combination from the Property inspector or from
the Text > Font submenu.
Browsers display the text using the first font in the combination that is installed on
the user's system. If none of the fonts in the combination is installed, the browser
displays the text as specified by the browser preferences. Choose Default to remove
previously applied fonts; Default applies the default font for the selected text (either
the browser default font or the font assigned to that tag in the CSS style sheet).
To change the font style, click Bold or Italic in the Property inspector, or choose a font
style (Bold, Italic, Underline, and so on) from the Text > Style submenu.
To change the font size, choose a size (1 through 7) from the Property inspector or
from the Text > Size submenu.
Building skills for success
Dreamweaver – Chapter 3 Formatting Text 38
HTML font sizes are relative, not specific point sizes. Users set the point size of the
default font for their browsers; this is the font size that they will see when you select
Default or 3 in the Property inspector or Text > Size submenu. Sizes 1 and 2 will
appear smaller than the default font size; sizes 4 through 7 will appear larger. Also,
fonts generally look bigger in Windows than on the Macintosh, though Macintosh
Internet Explorer 5 uses the same default font size as Windows.
To increase or decrease the size of selected text, choose a relative size (+ or -1 to +
4 or -3) from the Property inspector or from either the Text > Size Change submenu.
Tip: One way to ensure consistency with font size is to use CSS styles with your font
size set in pixels.
These numbers indicate a relative difference from the basefont size. The default
basefont value is 3. Thus, a +4 value results in a font size of 3 + 4, or 7. 7 is the
maximum sum for your font size values. If you try to set them higher, they display as
7. Dreamweaver does not display the basefont tag (which goes in the head section),
although the font size should display properly in a browser. To test this, compare text
set at 3 and text set at +3.
Using paragraphs and headings
Use the Format pop-up menu in the Property inspector or the Text > Paragraph Format submenu
to apply the standard paragraph and heading tags.
To apply a paragraph or heading tag:
1 Place the insertion point in the paragraph, or select some of the text in the paragraph.
2 Using the Text > Paragraph Format submenu or the Format drop-down menu in the
Property inspector, choose an option:
Choose a paragraph format (for example, Heading 1, Heading 2, Preformatted Text,
and so on). The HTML tag associated with the selected style (for example, h1 for
Heading 1, h2 for Heading 2, pre for Preformatted text, and so on) is applied to the
entire paragraph.
Choose None to remove a paragraph format.
Building skills for success
Dreamweaver – Chapter 3 Formatting Text 39
Changing the text color
You can change the color of selected text so that the new color overrides the text color set in Page
Properties. (If no text color has been set in Page Properties, the default text color is black.)
To change the color of text:
1 Select the text.
2 Choose from the following options:
Choose a color from the palette of browser-safe colors by clicking the color picker in
the Property inspector.
Choose Text > Color. The system color picker dialog box appears. Select a color and
click OK.
Enter the color name or hexadecimal number directly into the Property inspector field.
To define the default text color, use the Modify > Page Properties command.
To return text to the default color:
1 In the Property inspector, click the color box to open the palette ofbrowser-safe
colors.
2 Click the Strike through button (the white square button with a red line through it,
found in the upper-right corner).
Aligning text
Align text on the page using the Property inspector or the Text > Align submenu. Center any
element on a page using the Text > Align > Center command.
To align text:
1 Select the text you want to align or simply insert the pointer at the beginning of the
text.
2 Click an alignment option (Left, Right, or Center) in the Property inspector, or choose
Text > Align and choose an alignment command.
To center elements:
Building skills for success
Dreamweaver – Chapter 3 Formatting Text 40
1 Select the element (image, plug-in, table, or other page element) you want to center.
2 Choose Text > Align > Center.
Note: You can align and center complete blocks of text; you cannot align or center part of a
heading or part of a paragraph.
To indent text and remove indentation:
1 Select the desired text.
2 Click the Indent or Outdent button in the Property inspector, choose Text > Indent or
Outdent, or choose List > Indent or Outdent from the context menu.
This applies or removes the blockquote tag when the selected text is a paragraph or
heading; it adds or removes an extra ul or ol tag when the selected text is a list.
Text properties
The Property inspector displays the formatting attributes of text selected in the Document window
and lets you change them. You can also use text properties to specify links and targets for
selected text.
Place the insertion point in a text block to view text properties in the Property inspector (if
necessary, display the Property inspector by choosing Window > Properties). The Property
inspector initially displays the most commonly used properties. Click the expander arrow in the
lower right corner to see all properties.
Format applies a default block style to the text. Heading styles are used to apply a standardized
hierarchical structure to formatted text. The smaller the number of the heading, the bigger the
heading will be. For example, Heading 1 describes the largest heading. These formats are
rendered and displayed based on how different browsers interpret the tags, offering little
consistency and control over layout and appearance.
Font Combination applies the selected font combination to the text. Browsers display text
using the first font in the combination that is installed on the user's system. Default specifies the
default font for the selected text. Common fonts for Netscape and IE include Helvetica, Arial,
Verdana, and so on.
Size applies either a specific font size (1 through 7) or a font size (+ or -1 through + or -7)
relative to the basefont size (the default is 3). There is no way to specify a particular point size for
fonts in an HTML tag; instead, use CSS style sheets to specify the size for different kinds of text.
Text Color displays the text in the selected color. Select a browser-safe color by clicking the
color box, or enter a hexadecimal value (for example, #FF0000) in the adjacent text field.
Bold and Italic apply the respective style.
Building skills for success
Dreamweaver – Chapter 3 Formatting Text 41
Left, Center, and Right Align apply the respective alignment.
Link makes the selected text a hyperlink to the specified URL. Click the folder icon to browse to a
page in your site; type the URL; drag the Point-to-File icon to a file in the Site window; or drag a
file from the Site window into the box.
Target specifies the frame or window in which the linked page should load. The names of all of
the frames in the current document appear in the list. If the specified frame does not exist when
the current document is opened in a browser, the linked page loads in a new window that has the
name you specified. Once this window exists, other files can be targeted to it. You can also choose
from the following reserved target names:
_blank loads the linked file in a new, unnamed browser window.
_parent loads the linked file in the parent frameset or window of the frame that
contains the link. If the frame containing the link is not nested, the linked file loads
into the full browser window.
_self loads the linked file in the same frame or window as the link. This target is
implied, so you generally don't need to specify it.
_top loads the linked file in the full browser window, thereby removing all frames.
Unordered List turns the selected paragraph or heading into an item in a bulleted list. If no
text is selected, a new bulleted list is started.
Ordered List turns the selected paragraph or heading into an item in a numbered list. If no text
is selected, a new numbered list is started.
List Item opens the List Properties dialog box.
Indent and Outdent indent or remove indentation from the selected text by applying or
removing the blockquote tag. In a list, indenting creates a nested list and removing the
indentation unnests the list.
Building skills for success
Dreamweaver – Chapter 3 Formatting Text 42
Modifying font combinations
Use the Edit Font List command to set the font combinations that appear in the Property inspector
and the Text > Font submenu.
Font combinations determine how a browser displays your Web page's text. A browser uses the
first font in the combination that is installed on the user's system; if none of the fonts in the
combination are installed, the browser displays the text as specified by the user's browser
preferences.
To modify font combinations:
1 Choose Text > Font > Edit Font List.
2 Select the font combination from the list at the top of the dialog box.
The fonts in the selected combination are listed in the Chosen Fonts list in the lower
left corner of the dialog box. To its right is a list of all available fonts installed on your
system.
3 Choose from the following options:
To add or remove fonts from a font combination, click the << or >> button between
the Chosen Fonts list and the Available Fonts list.
To add or remove a font combination, click the Plus (+) and Minus (-) buttons at the
top of the dialog box.
To add a font that is not installed on your system, type the font name in the text field
below the Available Fonts list and click the << button to add it to the combination.
Adding a font not installed on your system is useful, for example, for specifying a
Windows-only font when you are authoring on a Macintosh.
To move the font combination up or down in the list, click the arrow buttons at the
top of the dialog box.
To add a new combination to the font list:
1 Choose Text > Font > Edit Font List.
2 Select a font from the Available Fonts list and click the << button to move the font to
the Chosen Fonts list.
3 Repeat step 2 for each subsequent font in the combination.
To add a font that is not installed on your system, type the font name in the text field
below the Available Fonts list and click the << button to add the font to the
combination. Adding a font not installed on your system is useful, for example, for
specifying a Windows-only font when you are authoring on a Macintosh.
4 When you have finished selecting specific fonts, select a generic font family from the
Available Fonts menu and click the << button to move the generic font family to the
Chosen Fonts list.
Building skills for success
Dreamweaver – Chapter 3 Formatting Text 43
Generic font families include cursive, fantasy, monospace, sans-serif, and serif. If
none of the fonts in the Chosen Fonts list are available on the user's system, the text
appears in the default font associated with the generic font family. For example, the
default monospace font on most systems is Courier.
Using horizontal rules
Horizontal rules (lines) are useful for organizing information. On a page, you can visually separate
text and objects with one or more rules.
To create a horizontal rule:
1 In the Document window, place the insertion point where you want to insert a
horizontal rule.
2 Do one of the following:
Choose Insert > Horizontal Rule.
Choose Window > Objects to open the Objects panel, and then click the Horizontal
Rule button in the Common category.
To modify a horizontal rule:
1 In the Document window, select the horizontal rule.
2 Choose Window > Properties to open the Property inspector, and modify the
properties as desired.
These are the properties of a horizontal rule:
W and H specify the width and height of the rule in pixels or as a percentage of the page size.
Align specifies the alignment of the rule (Default, Left, Center, or Right). This setting applies only
if the width of the rule is less than the width of the browser window.
Shading specifies whether the rule is drawn with shading. Deselect this option to draw the rule
in a solid color.
Building skills for success
Dreamweaver – Chapter 3 Formatting Text 44
Checking spelling
Use the Check Spelling command in the Text menu to check the spelling in the current document.
The Check Spelling command ignores HTML tags and attribute values.
By default, the spelling checker uses the U.S. English spelling dictionary. To change the dictionary,
choose Edit > Preferences > General and select a different dictionary from the pop-up menu.
Dictionaries for additional languages are available for downloading from the Dreamweaver
Support Center.
Running a spell check using the Check Spelling dialog box
Use the following options in the Check Spelling dialog box to check the spelling in your document.
(To display the dialog box, choose Text > Check Spelling.)
Add to Personal adds the unrecognized word to your personal dictionary. To remove words
from your personal dictionary, edit the Personal.dat file in a text editor. This file can be found in
Dreamweaver 4/Configuration/Dictionaries.
Ignore ignores this instance of the unrecognized word.
Ignore All ignores all instances of the unrecognized word.
Change replaces this instance of the unrecognized word with text that you type in the Change To
box or with the selection in the Suggestions list.
Change All replaces all instances of the unrecognized word in the same manner.
Searching and replacing text, tags, and attributes
You can search the current document, selected files, a directory, or an entire site for text, text
surrounded by specific tags, or HTML tags and attributes. Note that you use different commands
to search for files, and to search for text and/or HTML 1 tags within files: Locate in Local Site and
Locate in Remote Site search for files, while Edit > Find and Replace search for text and tags
within files.
Building skills for success
Dreamweaver – Chapter 3 Formatting Text 45
To search for text and/or HTML within documents:
1 Choose from the following options:
In Design view, from the Document or Site window, choose Edit > Find and Replace.
While in Code view, right-click (Windows) or Control-click (Macintosh) and choose
Find and Replace from the context menu.
2 In the Find or Replace dialog box that appears, use the Find In option to specify which
files to search:
Current Document confines the search to the active document. This option is available
only when you choose Find or Replace with the Document window active, or from the
context menu in the Code inspector.
Entire Local Site expands the search to all the HTML documents, library files, and text
documents in the current site. After you choose Current Site, the name of the current
site appears to the right of the pop-up menu. If this is not the site you want to
search, choose a different site from the current site's pop-up menu in the Site
window.
Selected Files in Site confines the search to the files and folders that are currently
selected in the Site window. This option is available only when you choose Find or
Replace with the Site window active (that is, in front of the Document window).
Folder confines the search to a specific group of files. After choosing Folder, click the
folder icon to browse to and select the directory you want to search.
3 Use the Search For option to specify the kind of search you want to perform.
Source Code lets you search for specific text strings in the HTML source code.
Text lets you search for specific text strings in the Document window. A text search
ignores any HTML that interrupts the string. For example, a search for the black dog
would match both the black dog and the <i>black</i> dog.
Text (Advanced) lets you search for specific text strings that are either within or not
within a tag or tags. For example, in a document that contains the following HTML,
searching for tries not inside i would find only the second instance of the word tries:
John <i>tries</i> to get his work done on time, but he doesn't always succeed. He
tries very hard.
Specific Tag lets you search for specific tags, attributes, and attribute values, such as
all td tags with valign set to top.
Note: Pressing Control+Enter or Shift+Enter (Windows), or Control+Return,
Shift+Return, or Command+Return (Macintosh), adds line breaks within the text
search fields, allowing you to search for a Return character. Be sure to deselect the
Ignore Whitespace Differences option when performing this search, if you're not using
regular expressions. Note that this finds a Return character in particular, not simply
the occurrence of a line break; for instance, it doesn't find a <br> tag or a <p> tag.
Return characters appear as spaces in the Design view, not as line breaks.
4 Use the following options to expand or limit the search:
The Match Case option limits the search to text that exactly matches the case of the
text you want to find. For example, if you search for the brown derby, you will not
Building skills for success
Dreamweaver – Chapter 3 Formatting Text 46
find The Brown Derby.
Note: The Ignore Whitespace Differences option, when selected, treats all whitespace
as a single space for the purposes of matching. For example, with this option
selected, this text would match this text but not thistext. This option is not available
when the Use Regular Expressions option is selected; you must explicitly write your
regular expression to ignore whitespace. Note that <p> and <br> tags do not count
as whitespace.
The Use Regular Expressions option causes certain characters and short strings (such
as ?, *, \w, and \b) in your search string to be interpreted as regular expression
operators. For example, a search for the b\w*\b dog will match both the black dog
and the barking dog.
Note: If you are working in Code view and make changes to your document, and try to find and
replace anything other than source code, a dialog box appears letting you know that Dreamweaver
is synchronizing the two views before doing the search.
Building skills for success
Dreamweaver – Chapter 3 Linking and Navigation 47
Linking and Navigation Overview
Once you've set up a local site in which to store your Web site documents and have created HTML
pages, you'll want to create connections from your documents to other documents or file types.
Macromedia Dreamweaver provides several ways to create hypertext links to documents, images,
multimedia files, or downloadable software. You can establish links to any text or image anywhere
within a document, including text or images located in a heading, list, table, layer, or frame.
For a visual representation of how your files are linked together, use the site map. In the site map
you can add new documents to your site, create and remove document links, and check links to
dependent files.
There are several different ways of creating and managing links. Some Web designers prefer
creating links to nonexistent pages or files as they work, while others prefer creating all the files
and pages first, then adding the links. Another way to manage links is to create "placeholder"
pages which stand in for the final file and let you add links quickly and check them before you
have actually completed all the pages.
About document locations and paths
Understanding the file path between the document you're linking from and the document you're
linking to is essential to creating links.
Each Web page has a unique address, called a Uniform Resource Locator (URL). (For detailed
information on URLs, see the World Wide Web Consortium's page on naming and addressing.)
However, when you create a local link (a link from one document to another on the same site),
you generally don't specify the entire URL of the document you're linking to; instead, you specify a
relative path from the current document or from the site's root folder. The following are the three
types of link paths:
Absolute paths (such as
http://www.macromedia.com/support/dreamweaver/contents.html).
Document-relative paths (such as dreamweaver/contents.html).
Root-relative paths (such as /support/dreamweaver/contents.html).
Using Dreamweaver, you can easily select the type of document path to create for your links.
Note: It is best to use the type of linking you prefer and are most comfortable with, either site or
document relative. Browsing to links, as opposed to typing in the paths, ensures that you always
enter the right path.
Absolute paths
Absolute paths provide the complete URL of the linked document, including the protocol to use
(usually http:// for Web pages).
Building skills for success
Dreamweaver – Chapter 3 Linking and Navigation 48
For example, http://www.macromedia.com/support/dreamweaver/contents.html is an absolute
path. You must use an absolute path to link to a document on another server. You can also use
absolute-path links for local links (to documents in the same site), but that approach is
discouraged; if you move the site to another domain, all of your local absolute-path links will
break. Also, using relative paths for local links provides greater flexibility if you need to move files
within your site.
Note: When inserting images (not links): if you use an absolute path to an image that resides on
a remote server and is not available on the local hard drive, you will not be able to view the image
in your document window. Instead, you must preview the document in a browser to see it. If
possible, use document or root-relative paths for images.
Document-relative paths
Document-relative paths are the most appropriate paths to use for local links in most Web sites.
They're particularly useful when the current document and the linked document are in the same
folder and are likely to remain together. You can also use a document-relative path to link to a
document in another folder, by specifying the path through the folder hierarchy from the current
document to the linked document. The basic concept behind document-relative paths is to omit
the part of the absolute URL that is the same for both the current document and the linked
document, providing only the portion of the path that differs.
To link to another file in the same folder as the current document, simply enter the
file name.
To link to a file in a subfolder of the current document's folder, provide the name of
the subfolder, then a forward slash (/), and then the file name.
To link to a file in the parent folder of the current document's folder, precede the file
name with ../ (where ".." means "up one level in the folder hierarchy").
Building skills for success
Dreamweaver – Chapter 3 Linking and Navigation 49
For example, suppose you have a site with this structure:
To link from contents.html to other files:
To link from contents.html to hours.html (both files are in the same folder), the file
name is the relative path: hours.html.
To link to tips.html (in the subfolder named resources), use the relative path
resources/tips.html.
Each forward slash (/) represents moving down one level in the folder hierarchy.
To link to index.html (in the parent folder, one level above contents.html), use the
relative path ../index.html.
Each ../ represents moving up one level the folder hierarchy.
To link to catalog.html (in a different subfolder of the parent folder), use the relative
path ../products/catalog.html.
The ../ moves up to the parent folder; the products/ moves down into the products
subfolder.
Building skills for success
Dreamweaver – Chapter 3 Linking and Navigation 50
Note: Always save a new file before creating a document-relative path; a document-relative path
is not valid without a definite starting point. If you create a document-relative path before saving
the file, Dreamweaver temporarily uses an absolute path beginning with file:// until the file is
saved; when you save the file, Dreamweaver converts the file:// path into a relative path.
When you move a group of files as a group—for example, when you move an entire folder, so that
all the files inside that folder retain the same relative paths to each other—you don't need to
update document-relative links between those files. When you move an individual file that
contains document-relative links, however, or an individual file that's linked to by a document-
relative link, you do need to update those links. (If you move or rename files using the Site
window, Dreamweaver updates all relevant links automatically.)
Root-relative paths
Root-relative paths provide the path from the site's root folder to a document. You might want to
use these types of paths if you are working on a large Web site that uses several servers, or one
server that hosts several different sites. However, if you are not familiar with this type of path,
you may want to stick to document-relative paths.
A root-relative path begins with a leading forward slash, which stands for the site root folder. For
example, /support/tips.html is a root-relative path to a file (tips.html) in the support subfolder of
the site's root folder.
A root-relative path often provides the best way to specify links in a Web site in which you need to
frequently move HTML files from one folder to another. When you move a document that contains
root-relative links, you don't need to change the links; for example, if your HTML files use root-
relative links for dependent files (such as images), then if you move an HTML file, its dependent-
file links are still valid. However, when you move or rename the documents linked to with root-
relative links, you do need to update those links, even if the documents' paths relative to each
other haven't changed. For example, if you move a folder, all root-relative links to files within that
folder must be updated. (If you move or rename files using the Site window, Dreamweaver
updates all relevant links automatically.)
To use root-relative paths, first define a local site in Dreamweaver by choosing a local
root folder to serve as the equivalent of the document root on a server.
Dreamweaver uses this folder to determine the root-relative paths to files.
Note: Root-relative links are interpreted by servers, not by browsers, so if you open a local page
that uses root-relative links in your browser (without using Preview in Browser from within
Dreamweaver), the links don't work. When you use the Preview in Browser command to preview a
document that uses root-relative links, Dreamweaver temporarily converts those links (in the
previewed file only) to use absolute file:// paths. However, you can preview only one page at a
time that uses root-relative links—if you follow a link from the previewed page, the next page's
root-relative links are not converted, and the browser can't follow such links. Previewing pages in
framesets that use root-relative links results in similar problems.
To preview a set of pages that use root-relative links, do one of the following:
Put the files on a remote server and view them from there.
Building skills for success
Dreamweaver – Chapter 3 Linking and Navigation 51
(Windows only) Choose Edit > Preferences, and in Preview in Browser preferences,
select Preview Using Local Server. To use this option, you must be running a Web
server on your local computer.
Creating links
The HTML tag for creating a hypertext link is called an anchor tag or an a tag. Dreamweaver
creates an anchor tag for objects, text, or images you create links from. You can create links to
other documents and files, and links to specific places in a single document using the a href tag.
For example, if you selected the text Home Page in the Document window, then created a link to
a file named home.htm, the HTML source code for the link would look like this:
<a href="home.htm">Home Page</a>
If you are creating a link to a specific place in a document, you first create a named anchor, for
example, a name="MainMenu". Then you create a link within the page that refers back to that
named anchor, for example, a href="#MainMenu".
Before creating links, be sure you understand how document-relative paths, root-relative paths,
and absolute paths work.
You can create several types of links in a document:
A link to another document or to a file, such as a graphic, movie, PDF, or sound file.
A named anchor link, which jumps to a specific location within a document.
An e-mail link, which creates a new blank e-mail message with the recipient's address
already filled in.
Null and script links, which enable you to attach behaviors to an object or to create a
link that executes JavaScript code.
Using Dreamweaver, there are several ways to easily create local links (between documents in the
same site):
Use the site map to view, create, change, or delete links.
In the Document window, use Modify > Make Link to select a file to link to.
Use the Property inspector to link to a file, by using the folder icon to browse to and
select a file, using the Point-to-File icon to select a file, or typing the path of the file.
Note: Typing URLs or paths to a file can lead to incorrect paths and links that don't
work. To ensure that the path is correct, use the folder icon to browse to your link.
Choose Make Link from the context menu, then select a file to link to.
Building skills for success
Dreamweaver – Chapter 3 Linking and Navigation 52
To create an external link (to a document on another site), you must type the absolute path (with
proper protocol) in the Property inspector. Be sure you enter the entire path (including http://)
when creating external links.
Linking documents using the Property inspector and the Point-to-File icon
Use the Property inspector and the Point-to-File icon to create links from an image, an object, or
text to another document or file.
To create links between documents using folder icon or link text box:
1 Select text or an image in the Document window's Design view.
2 Open the Property inspector (Window > Properties) and do one of the following:
Click the folder icon to the right of the Link field to browse to and select a file.
The path to the linked document appears in the URL field. Use the Relative To pop-up
menu in the Select HTML File dialog box to indicate whether to make the path
document-relative or root-relative, then click Select.
Note: When you change the path type in the Relative To field, Dreamweaver uses your
choice as the default path type for any future links until you change the path type
again.
In the Link field, type the path and file name of the document.
To link to a document in your site, enter a document-relative or root-relative path. To
link to a document outside your site, enter an absolute path including the protocol (such
as http://). You can use this approach to enter a link for a file that hasn't been created
yet.
3 Select a location in which to open the document.
To make the linked document appear somewhere other than in the current window or
frame, select an option from the Target pop-up menu on the Property inspector.
_blank loads the linked document in a new, unnamed browser window.
_parent loads the linked document in the parent frame or parent window of the frame
that contains the link. If the frame containing the link is not nested, then the linked
document loads in the full browser window.
_self loads the linked document in the same frame or window as the link. This target is
the default, so you usually don't have to specify it.
_top loads the linked document in the full browser window, thereby removing all
frames.
Tip: If all the links on your page will be set to the same target, you can specify this
target once by choosing Insert > Head Tag > Base and selecting the target information.
Building skills for success
Dreamweaver – Chapter 3 Linking and Navigation 53
To link to a document using the Point-to-File icon:
1 Select text or an image in the Document window's Design view.
2 Drag the Point-to-File icon at the right of the Link field in the Property inspector and
point to another open document, a visible anchor in an open document, or a
document in the Site window.
The Link field updates to show the link.
Note: The open document or site-window file you point to will move to the foreground of your
screen while you are making your selection.
3 Release the mouse button.
To create a link from a selection in an open document:
1 Select text in the Document window's Design view.
2 Shift-drag from the selection.
The Point-to-File icon appears as you drag.
3 Point to another open document, a visible anchor in an open document, or a
document in the Site window.
4 Release the mouse button.
To create a link using the site map and the Point-to-File icon:
1 In the Site window, display both the Site Files and the Site Map views by holding
down the Site Map icon and choosing Map and Files.
2 Select an HTML file in the site map.
The Point-to-File icon appears next to the file.
3 Drag the Point-to-File icon and point to another file in the site map or to a local file in
the Site Files view.
4 Release the mouse button.
A hypertext link with the name of the linked file is placed at the bottom of the
selected HTML file. This method works well when you are building your site and you
want to create links across the site quickly.
Linking to a specific place within a document
Building skills for success
Dreamweaver – Chapter 3 Linking and Navigation 54
You can use the Property inspector to link to a particular section of a document by first creating
named anchors. Named anchors let you set markers in a document and are often placed at a
specific topic or at the top of a document. You can then create links to these named anchors,
which quickly take your visitor to the specified position.
Creating a link to a named anchor is a two-step process. First, create a named anchor, then create
a link to the named anchor.
To create a named anchor:
1 In the Document window's Design view, place the insertion point where you want the
named anchor.
2 Do one of the following:
Choose Insert > Invisible Tags > Named Anchor.
Press Control+Alt+A (Windows) or Command+Option+A (Macintosh).
In the Invisibles category of the Objects panel, click the Named Anchor button.
3 In the Anchor Name field of the Insert Named Anchor dialog box, type a name for the
anchor.
If an anchor marker doesn't appear at the insertion point location, choose View >
Visual Aids > Invisible Elements.
Note: Anchor names cannot contain spaces and should not be placed inside a layer.
To link to a named anchor:
1 In the Document window's Design view, select text or an image to create a link from.
2 In the Link field of the Property inspector, type a number sign (#) and the name of
the anchor. For example:
To link to an anchor named "top" in the current document, type #top.
To link to an anchor named "top" in a different document in the same folder, type
filename.html#top.
Note: Anchor names are case sensitive.
To link to a named anchor using the point-to-file method:
1 Open the document containing the named anchor you want.
2 Choose View > Visual Aids > Invisible Elements to make the anchor visible.
3 In the Document window's Design view, select text or an image you want to link
from. (If this is another open document, you must switch to it.)
Building skills for success
Dreamweaver – Chapter 3 Linking and Navigation 55
4 Do one of the following:
Click the Point-to-File icon to the right of the Link field in the Property inspector and
drag it to the anchor you want to link to: either an anchor within the same document
or an anchor in another open document.
Shift-drag in the Document window from the selected text or image to the anchor you
want to link to: either an anchor within the same document or an anchor in another
open document.
Creating an e-mail link
An e-mail link opens a new blank message window (using the mail program associated with the
user's browser) when clicked. In the e-mail message window, the To field is automatically updated
with the address specified in the e-mail link.
To create an e-mail link using the Insert E-Mail Link command:
1 In the Document window's Design view, position the insertion point where you want
the e-mail link to appear, or select the text or image you want to appear as the e-mail
link. Then do one of the following:
Choose Insert > E-Mail Link.
In the Common category of the Objects panel, select Insert E-Mail Link.
2 In the Text field of the Insert E-Mail Link dialog box, type or edit the text to appear in
the document as an e-mail link.
3 In the E-Mail field, type the e-mail address that the mail should be addressed to.
4 Click OK.
Building skills for success
Dreamweaver – Chapter 3 Linking and Navigation 56
To create an e-mail link using the Property inspector:
1 Select text or an image in the Document window's Design view.
2 In the Link field of the Property inspector, type mailto: followed by an e-mail
address.
Do not type any spaces between the colon and the e-mail address. For example, type
mailto:jdoe@macromedia2.com.
Managing links
Dreamweaver can update links to and from a document whenever you move or rename the
document within a local site. This feature works best when you store your entire site (or an entire
self-contained section of it) on your local disk. No changes are made to files on the remote site
until you put or check in the local files to the remote server.
To turn on link management in Dreamweaver:
1 Choose Edit > Preferences, then select the General category.
2 Select Always or Prompt from the Update Links when Moving Files pop-up menu and
click OK.
If you choose Always, Dreamweaver automatically updates all links to and from a
selected document whenever you move or rename it. If you choose Prompt,
Dreamweaver first displays a dialog box that lists all the files affected by the change.
Click Update to update the links in these files, or click Don't Update to leave the files
unchanged.
To make the updating process faster, Dreamweaver can create a cache file in which to store
information about all the links at your local site. This cache file is created when you select the
Cache option in the Site Definition dialog box, and the cache file is updated invisibly as you use
Dreamweaver to add, change, or delete links to files on your local site.
To create a cache file for your site:
1 Choose Site > Define Sites.
2 Select the site in the Define Sites dialog box, then click Edit. In the Local Info
category, select the Enable Cache checkbox.
The first time you change or delete links to files in your local site after launching Dreamweaver,
Dreamweaver prompts you to load the cache. If you click Yes, the cache loads and all links to the
file you just changed are automatically updated. If you click No, the change is noted in the cache,
but the cache does not load and links are not updated.
Building skills for success
Dreamweaver – Chapter 3 Linking and Navigation 57
It may take a few minutes for the cache to load on larger sites; most of this time is spent
comparing the time stamps of the files on the local site with the time stamps recorded in the
cache to see if the cache is out of date. If you have not changed any files outside Dreamweaver,
you can safely click the Stop button when it appears.
To re-create the cache for your site:
In the Site window, choose Recreate Site Cache.
Building skills for success
Dreamweaver – Chapter 4 Images 58
Images
CHAPTER
+ +
4+ +
Images overview
Inserting an image
Three graphic file formats are generally used in Web pages
— GIF, JPEG, and PNG. Currently, only GIF and JPEG file Image properties
formats are fully supported by most browsers. Microsoft
Internet Explorer (4.0 and later) and Netscape Navigator Aligning elements
(4.04 and later) partially support the display of PNG
images. Unless you are targeting your site to users with Creating image maps
browsers that support the PNG format, use GIFs or JPEGs
for broader appeal. Modifying an image map
+ + + +
Building skills for success
Dreamweaver – Chapter 4 Images 59
Images overview
GIF (Graphic Interchange Format) files use a maximum of 256 colors. GIFs are best for
displaying noncontinuous-tone images or those with large areas of flat colors, such as navigation
bars, buttons, icons, logos, or other images with uniform colors and tones. You can create GIFs
with transparent backgrounds; interlaced GIFs, which slowly come into focus as an image loads in
the browser; or animated GIFs, which are a number of GIFs saved as a single file.
JPEG (Joint Photographic Experts Group) file format is the superior format for
photographic or continuous-tone images, because JPEG files can contain millions of colors. JPEG
files tend to be larger than GIF and PNG files. As the quality of a JPEG file increases, so does the
file size and the file download time. You can often strike a good balance between the quality of the
image and the file size by compressing the JPEG file.
PNG (Portable Network Group) file format is a patent-free replacement for GIFs that
includes support for indexed-color, grayscale, and true-color images, and alpha channel support
for transparency. PNG is the native file format of Macromedia Fireworks. PNG files retain all the
original layer, vector, color, and effects information (such as a drop shadow), and all elements are
fully editable at all times. Files must have the .png file extension to be recognized as PNG files by
Macromedia Dreamweaver.
You can insert GIFs, JPEGs, and PNGs in Dreamweaver documents. In addition to inserting an
image in a page, you can also insert an image in a table, in a form, or in a layer.
As you add images, you can select and modify them directly in the Document window. For
example, you can use the Property inspector to add links to an image, add a border around an
image, set an image's size, add space around an image, and set the alignment. To create
interactive graphics, such as rollover images, navigation bars, or image maps, use Dreamweaver
behaviors.
To set up an efficient production workflow, use Dreamweaver's Preferences dialog box to set a
preferred image editor (such as Fireworks). Setting an image editor lets you launch the editor and
edit an image while working in Dreamweaver. When using Fireworks as the preferred editor, you
can make edits in Fireworks and with a single click automatically update the image in the
Dreamweaver file.
Building skills for success
Dreamweaver – Chapter 4 Images 60
Inserting an image
When you insert an image into a Dreamweaver document, Dreamweaver automatically generates
a reference to the file in the HTML source code. To ensure that this reference is correct, the image
file must be in the current site. If it is not in the current site, Dreamweaver asks whether you
want to copy the file to the root folder.
To insert an image:
1 Do one of the following:
Place the insertion point where you want the image to appear in the Document
window, and then choose Insert > Image or click the Insert Image button on the
Common category of the Objects panel.
Place the insertion point where you want the image to appear in the Document
window, and then press Control+Alt+I (Windows) or Command+Option+I
(Macintosh).
Drag the Insert Image button from the Objects panel to the desired location in the
Document window.
Drag an image from the Assets panel to the desired location in the Document window;
then skip to step 3.
Drag an image from the Site Window to the desired location in the Document window;
then skip to step 3.
Drag an image from the desktop to the desired location in the Document window;
then skip to step 3.
2 In the dialog box that appears, click Browse to choose a file, or type the path for the
image file.
If you are working in an unsaved document, Dreamweaver generates a file://
reference to the image file. When you save the document anywhere in the site,
Dreamweaver converts the reference to a document-relative path.
3 Set image properties in the Property inspector.
Building skills for success
Dreamweaver – Chapter 4 Images 61
Image properties
To set the following image properties, select an image in the Document window; then choose
Window > Properties to display the Property inspector. The Property inspector initially displays the
most commonly used properties. To see all properties, click the expander arrow in the lower right
corner.
Use the text field below the thumbnail image to set an image so you can refer to the image when
using a Dreamweaver behavior (such as a Swap Image) or when using a scripting language such
as JavaScript or VBScript.
W and H reserve space for an image on a page as it loads in a browser. Dreamweaver
automatically fills these fields with the image's original size. Default and unlabeled values are
pixels. You can also specify the following units: pc (picas), pt (points), in (inches), mm
(millimeters), and cm (centimeters), and combinations thereof, such as 2in+5mm; Dreamweaver
converts the values to pixels in the HTML source code.
If you set W and H values that do not correspond to the actual width and height of the image,
your image may not display properly in a browser. (To restore the original values, click the field
labels.) You can change these values to scale the display size of this instance of the image, but
this does not reduce download time, because the browser downloads all image data before scaling
the image. To reduce download time and to ensure that all instances of an image appear at the
same size, use an image-editing application to scale images.
Src specifies the source file for the image. Click the folder icon to browse to the source file, or
type the path.
Link specifies a hyperlink for the image. Drag the Point-to-File icon to a file in the Site window,
click the folder icon to browse to a document on your site, or type manually the URL path.
Align aligns an image and text on the same line.
Alt specifies alternative text that appears in place of the image for text-only browsers or for
browsers that have been set to download images manually. For visually impaired users who use
speech synthesizers with text-only browsers, the text is spoken out loud. In some browsers, this
text also appears when the pointer is over the image.
Map Name Field enables you to create client-side image maps.
V Space and H Space add space, in pixels, along the sides of the image. V Space adds space
along the top and bottom of an image. H Space adds space along the left and right of an image.
Building skills for success
Dreamweaver – Chapter 4 Images 62
Target specifies the frame or window in which the linked page should load. (This option is not
available when the image isn't linked to another file.) The names of all the frames in the current
document appear in the Target list. You can also choose from the following reserved target
names:
_blank loads the linked file into a new, unnamed browser window.
_parent loads the linked file into the parent frameset or window of the frame that
contains the link. If the frame containing the link is not nested, the linked file loads
into the full browser window.
_self loads the linked file into the same frame or window as the link. This target is the
default, so you usually don't need to specify it.
_top loads the linked file into the full browser window, thereby removing all frames.
Low Src specifies the image that should load before the main image. Many designers use a 2-bit
(black and white) version of the main image because it loads quickly and gives visitors an idea of
what they're waiting to see.
Border sets the width, in pixels, of a border around the image. Enter 0 for no border. You can
apply a border to both linked and unlinked images. You set link color in the Page Properties dialog
box. If you set a border for an image which has no links, the border will be the same color as text
in the paragraph in which the image is inserted.
Edit launches the image editor you specified in External Editors preferences and opens the
selected image. When you save your image file and return to Dreamweaver, Dreamweaver
updates the Document window with the edited image.
Reset Size resets the W and H values to the original size of the image.
Building skills for success
Dreamweaver – Chapter 4 Images 63
Aligning elements
Use the image Property inspector to set the alignment of an image in relation to other elements in
the same paragraph or line. HTML does not provide a way to wrap text around the contours of an
image, as you can with some word processing applications. You can align an image to text,
another image, a plugin, or other elements in the same line. You can also use the alignment
buttons (left, right, and center) to set the horizontal alignment of an image.
Browser Default generally specifies a baseline alignment. (The default may differ depending
on the site visitor's browser.)
Baseline and Bottom align the baseline of the text (or other element) to the bottom of the
selected object.
Top aligns an image to the top of the tallest item (image or text) in the current line.
Middle aligns the text baseline with the middle of the selected object.
TextTop aligns the selected object with the top of the tallest character in the text line.
Absolute Middle aligns to the absolute middle of the current line.
Absolute Bottom aligns to the absolute bottom (which includes descenders, as in the letter g)
with the bottom of the selected object.
Left places the selected object on the left margin, wrapping text around it to the right. If left-
aligned text precedes the object on the line, it generally forces left-aligned objects to wrap to a
new line.
Right places the object on the right margin, wrapping text around the object to the left. If right-
aligned text precedes the object on the line, it generally forces right-aligned objects to wrap to a
new line.
Resizing images and other elements
Building skills for success
Dreamweaver – Chapter 4 Images 64
You can visually resize elements such as images, plugins, Macromedia Shockwave or Flash
movies, applets, and ActiveX controls in Dreamweaver's Document window. Visual resizing helps
you determine how an element affects the layout at different dimensions.
Resizing resets the width and height attributes of the element. The W and H fields in the
Property inspector display the current width and height of the element as you resize it. The
element's file size does not change.
Macromedia Flash movies and other vector-based elements are scalable and do not lose quality as
you resize them. However, bitmap elements such as GIF, JPEG, and PNG images may become
pixelated or distorted if you increase or decrease their width and height attributes. To maintain
the same aspect ratio, hold down the Shift key while you resize a bitmap. However, it is
recommended that you visually resize bitmaps in Dreamweaver only to determine the layout.
Once you have determined the ideal size for your image, edit the file in an image-editing
application. Editing the image may also reduce its file size and thus reduce download time.
To resize an element:
1 Select the element (for example, an image or Shockwave movie) in the Document
window.
Resize handles appear at the bottom and right sides of the element and in the bottom
right corner. If resize handles don't appear, either click away from the element you
want to resize and then reselect it, or click <img> in the tag selector to select the
element.
2 Resize the element by doing one of the following:
To adjust the width of the element, drag the selection handle on the right side.
To adjust the height of the element, drag the bottom selection handle.
To adjust the width and the height of the element at the same time, drag the corner
selection handle.
To preserve the element's proportions (its width-to-height ratio) as you adjust its
dimensions, Shift-drag the corner selection handle.
Elements can be visually resized to a minimum of 8 x 8 pixels. To adjust the width and height of
an element to a smaller size (for example, 1 x 1 pixel), use the Property inspector to enter a
numeric value.
To return a resized element to its original dimensions, in the Property inspector, delete the values
in the W and H fields, or click the Resize Size button.
Building skills for success
Dreamweaver – Chapter 4 Images 65
Creating image maps
An image map is an image that has been divided into regions, or "hotspots"; when a hotspot is
clicked an action occurs, for example a new file opens. Use the image Property inspector to
graphically create and edit client-side image maps.
Client-side image maps store the hyperlink information in the HTML document, not in a separate
map file as do server-side image maps. When a site visitor clicks a hotspot in the image, the
associated URL is sent directly to the server. This makes client-side image maps faster than
server-side image maps, because the server does not need to interpret where the visitor clicked.
Client-side image maps are supported by Navigator 2.0 and later, NCSA Mosaic 2.1 and 3.0, and
all versions of Internet Explorer.
Dreamweaver does not alter references to server-side image maps in existing documents; you can
use both client-side image maps and server-side image maps in the same document. However,
browsers that support both types of image maps give priority to client-side image maps. To
include a server-side image map in a document, you must write the appropriate HTML code.
To create a client-side image map:
1 Select the image.
2 Click the expander arrow in the lower right corner of the Property inspector to see all
properties.
3 In the Map Name field, type a unique name for the image map.
Note: If you are using multiple image maps in the same document, make sure each map
has a unique name.
4 To define the image map areas, do one of the following:
Select the circle tool and drag the pointer over the image to create a circular hotspot.
Select the rectangle tool and drag the pointer over the image to create a rectangular
hotspot.
Select the polygon tool and define an irregularly shaped hotspot by clicking once for each
corner point. Click the arrow tool to close the shape.
Once the hotspot is created, the hotspot Property inspector appears.
5 In the hotspot Property inspector's Link field, click the folder icon to browse to the file you
want opened when the hotspot is clicked. Alternatively, type the file name.
6 To set where the linked file opens, type the name of the window in which the file should
open in the Target field. Alternatively, choose a frame name from the Target pop-up
menu.
7 In the Alt field, type the text you want to appear as alternative text in text-only browsers.
Some browsers display this text as a tooltip when the user pauses the mouse pointer over
the hotspot.
8 Repeat steps 4 through 7 to define additional hotspots in the image map.
9 When you're finished mapping the image, click a blank area in the document to change the
Property inspector.
Building skills for success
Dreamweaver – Chapter 4 Images 66
Setting hotspot properties
The properties listed below appear in the Property inspector when a hotspot is selected.
Map specifies the image map's name. Create a unique name for each image map within a
document.
Link specifies the file or URL to be displayed when the user clicks the hotspot. If you are linking
to a file from within the same site, enter a path that is relative to your document. (File names that
begin with file:// are not relative).
Target specifies the frame or window in which the linked page should load. The target option
isn't available until the selected hotspot contains a link.
The names of all the frames in the current document appear in the list. If you specify a frame that
doesn't exist, when the document opens in a browser, the linked page loads into a new window
that has the name you specified. You can also choose from the following reserved target names:
_blank loads the linked file into a new, unnamed browser window.
_parent loads the linked file into the parent frameset or window of the frame that
contains the link. If the frame containing the link is not nested, the linked file loads
into the full browser window.
_self loads the linked file into the same frame or window as the link. This target is the
default, so you usually don't need to specify it.
_top loads the linked file into the full browser window, thereby removing all frames.
Alt specifies alternative text that appears in place of the image for text-only browsers or for
browsers that have been set to download images manually.
Building skills for success
Dreamweaver – Chapter 4 Images 67
Modifying an image map
You can easily edit the hotspots you create in an image map. You can move a hotspot area, resize
hotspots, or move a hotspot forward or back in layer.
You can also copy an image with hotspots from one document to another, or copy one or more
hotspots from an image and paste them on another image; hotspots associated with the image
are also copied to the new document.
To select multiple hotspots in an image map:
1 Use the pointer hotspot tool to select a hotspot.
2 Do one of the following:
Shift-click the other hotspots you want to select.
Press Control+A (Windows) or Command+A (Macintosh) to select all of the hotspots.
To move a hotspot:
1 Use the pointer hotspot tool to select the hotspot you want to move.
2 Do one of the following:
Drag the hotspot to a new area.
Use the Shift + arrow keys to move a hotspot by 10 pixels in the selected direction.
Use the arrow keys to move a hotspot by 1 pixel in the selected direction.
To resize a hotspot:
1 Use the pointer hotspot tool to select the hotspot you want to resize.
2 Drag a hotspot selector handle to change the size or shape of the hotspot.
Building skills for success
Dreamweaver – Chapter 5 Tables 68
Tables
CHAPTER
+ +
5 + +
Tables are an extremely powerful tool for laying out data Tables Overview
and images on an HTML page. Tables provide Web
designers ways to add vertical and horizontal structure to a Inserting a table
page.
Importing table data
Setting column, row,
and cell properties
Using a design scheme
to format a table
Nesting tables
Sorting Tables
Exporting Table Data
+ + + +
Building skills for success
Dreamweaver – Chapter 5 Tables 69
Tables Overview
Tables consist of three basic components:
Rows (horizontal spacing)
Columns (vertical spacing)
Cells (the container created when a row and column intersect)
Use tables to lay out tabular data, to design columns on a page, or to lay out text and graphics on
a Web page. Once you create a table you can easily modify both the appearance and the structure
of the table. You can add content; add, delete, split, and merge rows and columns; modify table,
row, or cell properties to add color and alignment; and copy and paste cells.
Building skills for success
Dreamweaver – Chapter 5 Tables 70
Inserting a table
Use the Objects panel or the Insert menu to create a new table.
To insert a table:
1 Do one of the following:
In the Document window, place the insertion point where you want the table to
appear, then click the Table button on the Common category of the Objects panel, or
choose Insert > Table.
Drag the Table button from the Objects panel to the desired insertion point on the
page.
The Insert Table dialog box appears.
2 In the dialog box, accept the current values or type new values.
Note: The Insert Table dialog box retains the values of the most recent settings you
entered for a table.
In the Rows field, specify the number of table rows.
In the Columns field, specify the number of table columns.
In the Cell Padding field, specify the number of pixels between the cell content and
the cell boundary (or wall). The default padding is 1 pixel. Enter 0 for no padding.
In the Cell Spacing field, specify the number of pixels between each table cell. The
default spacing is 2 pixels. Enter 0 for no spacing.
In the Width field, specify the width of the table as a number of pixels or as a
percentage of the browser window.
In the Border field, specify the pixel width of the table border. Enter 0 if you don't
want a border.
3 Click OK to create the table.
Building skills for success
Dreamweaver – Chapter 5 Tables 71
If you want to insert a table without having to first specify these options, turn off the Show Dialog
When Inserting Objects option in the General preferences.
Adding content to a table cell
You can add text and images to table cells.
To add text to a table:
1 Click in a cell in which you want to add text, and do one of the following:
Type text into the table. Table cells automatically expand as you type.
Paste text copied from another document.
2 Press Tab to move to the next cell or press Shift+Tab to move to the previous cell.
Pressing Tab in the last cell of a table automatically adds another row to the table.
You can also use the arrow keys to move between cells.
To add an image to a table:
1 Click in the cell in which you want to add an image.
2 Click the Insert Image button in the Common category of the Objects panel, or
choose Insert > Image.
3 In the Select Image Source dialog box, select an image file.
Importing table data
Building skills for success
Dreamweaver – Chapter 5 Tables 72
Data that has been created in another application (such as Microsoft Excel) and saved in a
delimited format (separated by tabs, commas, colons, semicolons, or other delimiters) can be
imported into Macromedia Dreamweaver and reformatted as a table.
To import table data:
1 Do one of the following:
Choose File > Import > Import Tabular Data.
Choose Insert > Tabular Data.
The Import Table Data or Insert Tabular Data dialog box appears, depending on your
selection. Aside from their titles, these dialog boxes are identical.
2 In the Data File field, enter the name of the file to import.
3 From the Delimiter pop-up menu, select the delimiter format that matches the format
of the document you're importing.
If you select Other, a field appears to the right of the pop-up menu. Enter the
delimiter that was used to separate the table data.
Note: If you do not select (or specify) the delimiter used when the file was saved, the
file will not import properly, and your data will not be correctly formatted in a table.
No error or warning message displays to alert that there is a problem.
4 For Table Width, select one of the following options:
Select Fit to Data to create a table that adjusts to the longest text string in each table
column.
Select Set to specify a table width as a percentage of the browser window or as a
number of pixels.
5 Select table formatting options:
In the Cell Padding field, specify the number of pixels between the cell content and
the cell boundary (or wall).
In the Cell Spacing field, specify the number of pixels between each table cell.
Building skills for success
Dreamweaver – Chapter 5 Tables 73
In the Format Top Row field, select from four formatting options: no formatting, bold,
italic, or bold italic.
In the Border field, specify the pixel width of the table border. Enter 0 if you don't
want a border.
6 Click OK.
Selecting table elements
With a single gesture you can select an entire table, row, or column, or a contiguous range of cells
within the table. Once the table or individual cells are selected, you can do the following:
Modify the appearance of selected cells or the text contained in them.
Copy and paste adjacent cells.
You can also select multiple nonadjacent cells in a table and modify the properties of those cells.
You cannot copy or paste nonadjacent cell selections.
To select the entire table, do one of the following:
Click the top left corner of the table, or click anywhere on the right or bottom edge.
Click once in the table and choose Modify > Table > Select Table.
Click once in the table and choose Edit > Select All.
Position the insertion point anywhere inside the table, and select the <table> tag in
the tag selector at the bottom left corner of the Document window.
Selection handles appear around the table when it is selected.
To select rows or columns, do one of the following:
Position the insertion point at the left margin of a row or at the top of a column. Click
when the selection arrow appears.
Building skills for success
Dreamweaver – Chapter 5 Tables 74
Click in a cell, and drag across or down to select multiple rows or columns.
To select one or more cells, do one of the following:
Click in a cell, and drag down or across to another cell.
Click in one cell and then Shift-click another cell. All of the cells within the rectangular
region are selected.
To select nonadjacent cells, do one of the following:
Press Control (Windows) or Command (Macintosh) and click in the table to add cells,
rows, or columns to the selection.
Select multiple cells in the table, and then press Control (Windows) or Command
(Macintosh) and click cells, rows, or columns to deselect individual cells.
Formatting tables and cells
You can change the appearance of tables by setting properties for the table and table cells or by
applying a preset design to the table.
About table tags
When formatting tables in the Document window, you can define properties that apply to the
entire table or to selected rows, columns, or cells in the table. When a property such as
background color or alignment is set one way for the whole table and another way for individual
table cells, it is useful to understand how Dreamweaver interprets the HTML source code.
When the same property is set more than once in a table, it is interpreted in this way: cell
formatting, which is part of the td tag, takes precedence over table row formatting (the tr tag),
Building skills for success
Dreamweaver – Chapter 5 Tables 75
which in turn takes precedence over table formatting (the table tag). Therefore, if you specify a
background color of blue for a single cell and then set the background color of the entire table to
yellow, the blue cell will not change to yellow, since the td tag takes precedence over the table
tag.
In the following example, the table tag sets a background color of yellow (#FFFF99) for the
entire table. The first tr tag changes those cells to green (#33FF66), and the second td tag
changes the top center cell to blue (#333399). The tr and td tags in the bottom row have not
been altered, so those cells take on the table color, which is yellow.
<table border="1" width="75%" bgcolor="#FFFF99">
<tr bgcolor="#33FF66">
<td> </td>
<td bgcolor="#333399"> </td>
<td> </td>
<tr>
<tr>
<td> </td>
<td> </td>
<td> </td>
</tr>
</table>
Setting table properties
The Property inspector displays table properties when a table is selected.
You can also use the Format Table command to quickly apply a preset design to a selected table.
To specify table properties:
1 Select the table.
2 Choose Window > Properties to open the Property inspector. Click the expander arrow
in the lower right corner to see all properties.
To name the table:
In the Table Name field, type a name for the table.
Building skills for success
Dreamweaver – Chapter 5 Tables 76
To select table layout options:
In the Rows and Cols fields, specify the number of rows and columns in the table.
In the W and H fields, specify the width and height of the table as a number of pixels
or as a percentage of the browser window. You usually don't need to set the height of
a table.
Use the Align field to specify how a table aligns with other elements in the same
paragraph, such as text or images. Left aligns the table to the left of other elements,
right aligns the table to the right of other elements, and Center centers the table. You
can left-align, right-align, or center the table relative to the other elements. You can
also choose the browser's default alignment.
Use the Clear Row Heights and Clear Column Widths buttons to delete all table row
height and column width values from the table.
Use the Convert Table Widths to Pixels button to convert the table width from a
percentage of the browser window to its current width in pixels.
Use the Convert Table Widths to Percent button to convert the current table width
from pixels to a percentage of the browser window.
To set cell padding and spacing, choose from the following options:
In the CellPad field, specify the number of pixels between the cell content and the cell
boundary (or wall).
In the CellSpace field, specify the number of pixels between each table cell.
When cell spacing and cell padding are not assigned specific values, Netscape Navigator, Microsoft
Internet Explorer, and Dreamweaver all display the table as if cell spacing were set to 2 and cell
padding were set to 1.
To set table borders, choose from the following options:
In the Border field, specify the width of the table border in pixels. Most browsers
display the border as a three-dimensional line.
If you are using the table for page layout, specify a border value of 0. To view cell and
table boundaries when the border is set to 0, choose View > Visual Aids > Table
Borders.
Use the Brdr Color field to select a border color for the entire table.
Use the Bg Color options to select the background image or background color for the
table.
Use the Bg Image field to select the background image for the table.
Setting column, row, and cell properties
Select any combination of cells and then use the Property inspector to change the appearance of
individual cells, rows, or columns.
Building skills for success
Dreamweaver – Chapter 5 Tables 77
To format a row, column, or cell:
1 Select any combination of cells in the table.
2 Choose Window > Properties to open the Property inspector, and click the expander
arrow in the lower right corner to see all properties.
3 Choose from the following appearance options:
Use the Horz pop-up menu to set the horizontal alignment of a cell's, column's, or
row's contents. You can align the contents to the left, right, or center, or to the
browser's default (usually left for regular cells and center for header cells).
Use the Vert pop-up menu to set the vertical alignment of the cell's, column's, or
row's contents. You can align the contents to the top, middle, bottom, or baseline, or
to the browser's default (usually middle).
In the W and H fields, specify the width and height of selected cells in pixels. To use
percentages, follow the value with a percent symbol (%).
To set a background image for a cell, column, or row, use the top Bg field. Click the
folder icon to browse to an image; you can also type the image's path or use the
Point-to-File icon.
To set the background color for a cell, column, or row, use the bottom Bg field. You
can use the color picker or type the hexadecimal code for the color you want.
To set a border color for cells, use the Brdr option.
4 Choose from the following layout options:
Click the Merge Cells button to combine selected cells, rows, or columns, creating one
cell.
Click the Split Cell button to divide a cell, creating two cells.
Select No Wrap to prevent word wrapping. This causes cells to widen to accommodate
all data as you type it or paste it into a cell. (Normally, cells expand horizontally to
accommodate the longest word and then expand vertically.)
Select Header to format the selected cells or rows as a table header. The contents of
table header cells are bold and centered by default.
Using a design scheme to format a table
Use the Format Table command to quickly apply a preset design to a table. You can then select
options to further customize the design.
Building skills for success
Dreamweaver – Chapter 5 Tables 78
To use a preset design:
1 Select the table and choose Commands > Format Table.
2 In the dialog box that appears, choose a design scheme from the list on the left. The
table updates to display a sample of the design.
3 To further customize the design, make changes to the Row Colors, Top Row, and Left
Col options.
4 To modify the border width, enter a value in the Border field. Enter 0 if you don't
want a border.
5 To apply the design to the table cells (td tags) rather than table rows (tr tags), select
Apply All Attributes to TD Tags Instead of TR Tags.
Table cell formatting will override any formatting you specified for the row the cell is
in. However, if you want all the cells in the row to be formatted in the same way, it is
better to format the table row instead of each cell. This will result in cleaner, more
concise HTML source code.
6 Click Apply or OK to format the table with the selected design.
Resizing tables and cells
You can resize the entire table or individual rows and columns. When you resize the entire table,
all of the cells in the table change proportionally.
Building skills for success
Dreamweaver – Chapter 5 Tables 79
To resize the table:
1 Select the table.
2 Drag one of the selection handles to resize the table along that dimension. Dragging
the corner handle resizes both dimensions.
To change the size of a row or column, do one of the following:
To change row height, drag the bottom row border.
To change column width, drag the right column border.
Changing column widths
The Property inspector lets you specify the width of a column in three ways.
To set the column width:
1 Click in any of the column's cells or select the column.
2 Choose Window > Properties to open the Property inspector.
3 In the W field, do one of the following:
Enter a number to set the column width to the specified number of pixels.
Enter a number followed by the percent symbol (%) to set the column width to a
percentage of the table width.
Leave the field blank (the default) to let the browser and Dreamweaver determine the
proper width based on the contents of the cell and the widths of the other columns.
Generally, space is allocated based on the longest line or the widest image. This is
why one column sometimes becomes much larger than the other columns in the table
when you add content to it.
Building skills for success
Dreamweaver – Chapter 5 Tables 80
Adding and removing rows and columns
Use the commands in the Modify > Table submenu or the commands in the context menu to add
and remove rows and columns from a table.
To add rows or columns:
1 Click in a cell where you want the new row or column to appear.
2 Do one of the following:
To add a row, choose Modify > Table > Insert Row, or choose Table > Insert Row
from the context menu.
To add a column, choose Modify > Table > Insert Column, or choose Table > Insert
Column from the context menu.
To add both rows and columns, choose Modify > Table > Insert Rows or Columns, or
choose Table > Insert Rows or Columns from the context menu.
3 In the dialog box that appears, enter the number of rows or columns you want to add,
and specify whether the new rows or columns should appear before or after the
selected row or column.
4 Click OK.
To delete a row or column:
1 Click in a cell within the row or column you want to delete.
2 Choose one of the following options:
To delete a row, choose Modify > Table > Delete Row, or choose Table > Delete Row
from the context menu.
To delete a column, choose Modify > Table > Delete Column, or choose Table >
Delete Column from the context menu.
To add or delete rows or columns from the bottom and right of a table:
1 Select the entire table. (Click the table's upper left corner, or click once in the table
and choose Modify > Table > Select Table.)
2 In the Property inspector, do one of the following:
Increase the row or column value to add rows.
Decrease the row or column value to delete rows.
Dreamweaver adds and removes rows from the bottom of the table, and it adds and
removes columns to the right. Dreamweaver does not warn you if you are deleting
rows and columns that contain data.
Building skills for success
Dreamweaver – Chapter 5 Tables 81
Nesting tables
A nested table is a table within a table. You can configure a nested table as you would any other
table; however, its width is limited by the width of the cell in which it appears.
To nest a table within a table cell:
1 Do one of the following:
Click in the cell where you want to insert the second table and choose Insert > Table.
Click in the cell where you want to insert the second table.
Drag the Table button from the Common category of the Objects panel to the cell
where you want to insert the second table.
2 Specify the table properties in the Insert Table dialog box, and click OK.
Splitting and merging cells
Use the Property inspector or the commands in the Modify > Table submenu to split or merge
cells. You can merge any number of adjacent cells—as long as the entire selection is rectangular—
to produce a single cell that spans several columns or rows. You can split a cell into any number of
rows or columns, regardless of whether it was previously merged. Dreamweaver automatically
restructures the table (adds any necessary COLSPAN or ROWSPAN attributes) to create the
specified arrangement.
In the following illustration, the cells in the middle of the first two rows have been merged so that
they span two rows.
To merge two or more cells in a table:
Building skills for success
Dreamweaver – Chapter 5 Tables 82
1 Select the cells you want to merge. The selected cells must be contiguous and in the
shape of a rectangle.
This selection is in the form of a rectangle, so the cells can be merged.
This table selection is not in the shape of a rectangle, so the cells can't be merged.
2 Choose Modify > Table > Merge Cells, or click the Merge Cell button in the Property
inspector.
The contents of the individual cells are placed in the resulting merged cell. The
properties of the first cell selected are applied to the merged cell.
To split a merged cell:
1 Click in the cell or select a cell.
2 Choose Modify > Table > Split Cell, or click the Split Cell button in the Property
inspector.
3 In the Split Cell dialog box, choose whether to split the cell into rows or columns, and
then enter the number of rows or columns.
Copying and pasting cells
Building skills for success
Dreamweaver – Chapter 5 Tables 83
You can copy and paste multiple table cells at one time, preserving the cell's formatting, or you
can copy and paste only the contents of the cell.
Cells can be pasted at an insertion point or in place of a selection in an existing table. To paste
multiple table cells, the contents of the Clipboard must be compatible with the structure of the
table or the selection in the table in which the cells will be pasted.
To cut or copy cells in a table:
1 Select one or more cells in the table.
To be cut or copied, the selected cells must form a rectangle. (See Selecting table
elements.
Correct selection: The cells can be cut or copied.
Incorrect selection: These cells can't be cut or copied.
2 Cut or copy the cells using the commands in the Edit menu.
If you select the entire row or column, the row or column is removed from the table
when you choose Edit > Cut.
To paste table cells:
1 Choose where you want to paste the cells.
To paste cells before or above a particular cell, click in that cell.
To create new table with the pasted cells, click wherever you want the table to appear
(as long you don't click inside another table).
2 Choose Edit > Paste.
If you are pasting entire rows or columns into an existing table, the rows or columns
Building skills for success
Dreamweaver – Chapter 5 Tables 84
are added to the table. If you are pasting an individual cell, the contents of the
selected cell are replaced. If you are pasting outside a table, the rows, columns, or
cells are used to define a new table.
To remove cell content but leave the cells intact:
1 Select one or more cells.
2 Choose Edit > Clear or press Delete.
Note: If you select all the cells in a row or column, the row or column—not just its contents—is
removed from the table.
Sorting tables
You can perform a simple table sort based on the contents of a single column. You can also
perform a more complicated table sort based on the contents of two columns.
You cannot sort tables that contain COLSPAN or ROWSPAN attributes—that is, tables that contain
merged cells.
To sort a table:
1 Select the table and choose Commands > Sort Table.
2 In the dialog box that appears, choose from the following options:
Select the column to sort in the Sort By option.
Select whether you want to sort the column alphabetically or numerically in the Order
option.
This option is important when the contents of a column are numerical. An alphabetic
sort applied to a list of one- and two-digit numbers will result in an alphanumeric sort
(such as 1, 10, 2, 20, 3, 30) rather than a straight numeric sort (such as 1, 2, 3, 10,
20, 30).
Select Ascending (A to Z or low to high) or Descending for the sort order.
3 To perform a secondary sort on a different column, specify the sort options in the
Then By pop-up menu.
4 Select the Sort Includes First Row option to include the first row in the sort. If the first
row is a heading that shouldn't be moved, leave this option deselected.
5 Click Apply or OK to sort the table.
Exporting table data
Building skills for success
Dreamweaver – Chapter 5 Tables 85
To export table data you create in Dreamweaver, you must save the data in a file format that
accepts delimited data. Delimiter separators you can use are commas, colons, semicolons, or
spaces.
You cannot select portions of a table to export; when you export a table, the entire table is
exported. If you want only particular data from a table—for example, the first six rows or the first
six columns—create a new table, copy the information to the new table, and export the new table.
To export a table:
1 Place the insertion point in any cell of the table to be exported.
2 Choose File > Export > Export Table.
The Export Table dialog box appears.
3 In the Delimiter pop-up menu, select a delimiter value for the table data.
4 In the Line Breaks pop-up menu, select line breaks for the operating system for which
you are exporting the file—Windows, Macintosh, or UNIX.
5 Click Export.
6 In the dialog box that appears, type a name for the file and click Save.
Building skills for success
Dreamweaver – Chapter 6 Frames 86
Frames CHAPTER
+ +
6+ +
Frames overview
Frames are used in a Web page to divide it into multiple
HTML pages. For example, a Web page consists of three Deciding whether to use
frames. One thin frame on the side that contains a scrolling frames
menu, one frame that runs along the top that contains the
logo and title of the Web site, and one large frame that Inserting a predefined
takes up the rest of the page and contains the main frameset
content. Each of these frames is an independent HTML
page. They all work together on the page through the use Creating a nested
of one or more framesets, which is an HTML page that frameset
defines the structure and properties for the Web page,
including information about the number of frames displayed Selecting a frame or
on a page, the size of the frames, the source of the page frameset
loaded into a frame, and other definable properties. The
frameset page isn't displayed in a browser; it simply stores Frames panel
information about how the frames on a page will display.
(It is the page you should preview when you use Preview in Saving frame and
Browser, however.) frameset files
About frame and frameset
properties
Setting frameset
properties
Naming a frameset
document
Setting frame and
frameset borders
Changing the background
color of a frame
Controlling frame content
with links
Handling browsers that
can't display frames
Using behaviors with
frames
+ + + +
Building skills for success
Dreamweaver – Chapter 6 Frames 87
Frames overview
In this example, the top frame would remain static and never change from page to page in the
site. The side frame menu will have links that change the content of the main frame area, but
otherwise remain static. The main frame area is the dynamic area, that changes depending on
what menu item you choose.
You can format all of the frames and framesets in your page through the Property inspector. You
can set scrolling on or off, set width and height, name each page, and more.
A Web page that contains three frames consists of four separate HTML pages: the frameset file
and the three files containing the content that appears inside the frames. When you design a page
using framesets, you must save each of these four files in order for the page to work properly in
the browser.
Building skills for success
Dreamweaver – Chapter 6 Frames 88
Deciding whether to use frames
The most common use of frames is for navigation. A Web page can use one frame to hold the
navigation menu and another frame to hold the page content. Since the navigation menu is in a
frame, a visitor to your site can click a menu item and the content will appear in the content
frame, but the navigation menu does not change at all. This can keep the user oriented within
your site.
Frames can be confusing to implement, however, and you can often create a Web page without
frames that accomplishes the same goals as a page using frames. For example, if you want the
navigation on the left side of your page, you can either split your page into two frames, or just
include the left navigation on every page in your site. The difference is that with frames you only
have to create the navigation one time. If you do decide to go ahead and use frames in your Web
site, make sure that you understand the relationship between frames and framesets because
linking with frames can be confusing.
Creating frames
There are two ways to create a frameset in Macromedia Dreamweaver: you can design it yourself,
or you can select from several predefined framesets. Choosing a predefined frameset
automatically sets up all the framesets and frames needed to create the layout and is the easiest
way to quickly insert a frame layout into your page. You can only create frames in the Document
window's Design view.
Building skills for success
Dreamweaver – Chapter 6 Frames 89
Inserting a predefined frameset
Predefined framesets make it easy for you to select the type of frameset you want to create.
The predefined frameset icons in the Frames category of the Objects panel provide a visual
representation of each frameset as applied to a selected document.
The selected frameset surrounds the current document—the document in which the insertion point
is located. The blue area of a predefined frameset icon represents the currently selected page or
frame in a document, and the white area represents the new frame or frames.
Building skills for success
Dreamweaver – Chapter 6 Frames 90
To insert a predefined frameset:
1 Place the insertion point in the document.
2 Then do one of the following:
In the Frames category of the Objects panel, select a predefined frameset. To insert
the frameset, you can click an icon or drag an icon directly to the document.
To select a predefined frameset, choose Insert > Frames > Left, Right, Top, Bottom,
Left and Top, Left Top, Top Left, or Split.
Designing and inserting a frameset
Before creating a frameset or working with frames, make the frame borders visible in the
document window.
To view frame borders in a document, choose View >Visual Aids > Frame Borders.
When frame borders are displayed, space is added around the document border, providing you
with a visual indicator of the frame areas in your document.
To create a frameset, do one of the following:
Choose Modify > Frameset > Split Frame Left, Right, Up, or Down.
Drag one of the frame borders into the Document window to split the document
vertically or horizontally. Drag a frame border from one of the corners to divide the
document into four frames.
Building skills for success
Dreamweaver – Chapter 6 Frames 91
Use Alt-drag (Windows) or Option-drag (Macintosh) if you are splitting an inner frame.
To delete a frame:
Drag the frame border off the page or to the border of the parent frame.
Creating a nested frameset
A frameset inside another frameset is called a nested frameset. Each new frameset you create
includes its own frameset HTML document and frame documents. Most Web pages that use frames
are actually using nested frames, and several of the predefined framesets in Dreamweaver also
use nesting.
For example, a document with three frames might display a company's logo in a frame at the top
of the document, navigation controls in a frame on the left side of a document, and content in a
third frame.
Building skills for success
Dreamweaver – Chapter 6 Frames 92
To create a nested frameset:
1 Place the insertion point in the frame where you want to insert a nested frameset.
2 Do one of the following:
Choose Modify > Frameset > Split Frame Up, Down, Left, or Right.
In the Frames category of the Objects panel, select a frameset icon.
Choose Insert > Frames > Left, Right, Top, Bottom, Left and Top, Left Top, Top Left,
or Split.
Selecting a frame or frameset
Frames and framesets are individual HTML documents. To make changes to a frame or to the
frameset, begin by selecting the frame or frameset you want to change. You can select a frame or
frameset either in the Document window or by using the Frames panel.
When you select a frame or the frameset, selection lines appear in both the Frames panel and the
Document window.
Building skills for success
Dreamweaver – Chapter 6 Frames 93
Frames panel
The Frames panel provides a visual representation of the frames within a document. You can click
a frame or frameset in the Frames panel to select that frame or frameset in the document, and
then you can view or edit the properties of the selected item in the Property inspector.
The Frames panel shows the hierarchy of the frameset structure in a way that may not be
apparent in the document window. In the Frames panel, a thick three-dimensional border
surrounds a frameset; frames are surrounded by a thin gray line, and each frame is identified by a
frame name.
To display the Frames panel, do one of the following:
Choose Window > Frames.
Press Ctrl+F10 (Windows) or Command+F10 (Macintosh).
To select a frame in the Frames panel:
Click the frame in the Frames panel.
To select a frameset in the Frames panel:
Click the border that surrounds the frames in the Frames panel.
Selecting a frame or frameset in the Document window
Building skills for success
Dreamweaver – Chapter 6 Frames 94
In the Document window, when a frame is selected, its borders are outlined with a dotted line;
when a frameset is selected, all the borders of the frames within the frameset are outlined with a
dotted line.
Select frames and framesets to change their properties. The Property inspector displays the
properties of the selected frame or frameset.
To select a frame in the Document window:
Alt-click (Windows) or Option-Shift-click (Macintosh) inside a frame.
To select a frameset in the Document window:
Click a frame border in the Document window.
To move the selection to another frame, do one of the following:
To move the selection to the next frame, Hold down Alt (Windows) or Command
(Macintosh), and press the Left or Right Arrow key.
To move the selection to the parent frameset (containing nested frames), Press Alt-Up
Arrow (Windows) or Command-Up Arrow (Macintosh).
To move the selection to the child frame (the frame that is nested in another frame),
Press Alt-Down Arrow(Windows) or Command-Down Arrow (Macintosh).
Saving frame and frameset files
A frameset file and its associated frame files must be saved before you can preview the page in a
browser. You can individually save a frameset page or a frame page, or you can save all open
frame files and the frameset page.
When you use Dreamweaver to create frame documents, each new frame document is given a
temporary file name—for example, UntitledFrame-1 for the frameset page, Untitled-1, Untitled-2,
and so forth for the frame pages.
When you select one of the save options, the Save File dialog box opens ready to save a
document with its temporary file name. Because each file is "untitled," it may be difficult for you
to determine which frame file you are saving. Look at the frame selection lines in the Document
window to identify the current document being saved. The selected area identifies the frame
currently referenced in the Save File dialog box. The file name of the selected frame or frameset
Building skills for success
Dreamweaver – Chapter 6 Frames 95
also appears in the title bar.
To save a frameset file:
1 Select the frameset in the Frames panel or the Document window.
2 Choose one of the following:
To save the frameset file, choose File > Save Frameset.
To save the frameset file as a new file, choose File > Save Frameset As.
To save a document that is inside a frame:
Click in the frame to select it, then choose File > Save Frame or File > Save Frame As.
Building skills for success
Dreamweaver – Chapter 6 Frames 96
To save all files in a frameset:
Choose File > Save All Frames.
This saves all open documents, including individual documents, frame documents, and frameset
documents.
Note: Use the frame selection lines in the Document window to help you identify frameset and
frame documents as you are saving files.
About frame and frameset properties
Frames and framesets each have a Property inspector.
Frame properties determine the frame name, source file, margins, scrolling, resizing,
and borders of individual frames within a frameset.
Frameset properties control the dimensions of the frames and the color and width of
the borders between frames.
To view frame properties:
1 Choose Window > Properties to display the Property inspector if it isn't already open.
2 Do one of the following:
Alt-click (Windows) or Option-Shift-click (Macintosh) a frame.
Click a frame in the Frames panel.
Use the Property inspector to name a frame and to set borders and margins. To see all of the
frame properties, click the expander arrow in the lower right corner of the Property inspector.
Naming each of your frames is necessary for your page links to work properly
To specify frame properties:
1 Select a frame by doing one of the following:
Click a frame in the Frames panel.
Alt-click (Windows) or Option-Shift-click (Macintosh) a frame in the Document
window.
2 Choose Window > Properties to open the Property inspector. Click the expander arrow
in the lower right corner to see all the properties.
Building skills for success
Dreamweaver – Chapter 6 Frames 97
3 To name the frame, type a name in the Frame Name field.
Note: Frame Name determines the name of the current frame to use for hyperlink
target and scripting references. A frame name should be a single word. Underscores
(_) are allowed, but hyphens (-), periods (.), and spaces are not. Frame names
should start with a letter (as opposed to a numeral). Don't use JavaScript reserved
words (such as top or navigator) for frame names.
4 Choose from the following frame options:
Src determines the source document for the frame. Enter a file name or click the
folder icon to browse to and select the file. You can also open a file in a frame by
placing the pointer in the frame and choosing File > Open in Frame.
Scroll determines whether scroll bars appear when there is not enough room to
display the content of the current frame. Most browsers default to Auto.
No Resize restricts the size of the current frame and prevents users from dragging the
frame borders. You can always resize frames in the Document window; however, if
this option is selected a user can't resize frames in their browser.
Borders controls the border of the current frame. The options are Yes, No, and
Default. Choosing a Borders option overrides border settings defined for the frameset.
Most browsers default to Yes. A border can be turned off only when all adjacent
frames are set to No or when they are set to Default with the parent frameset set to
No.
Border Color sets a border color for all borders adjacent to the current frame. This
setting overrides the border color of the frameset.
5 Set the following margin options (if margin options aren't visible, click the expander
arrow in the lower right corner):
Margin Width sets the width in pixels of the left and right margins (the space
between the frame border and the content).
Margin Height sets the height in pixels of the top and bottom margins (the space
between the frame borders and the content).
Building skills for success
Dreamweaver – Chapter 6 Frames 98
Setting frameset properties
Use frameset properties to set borders and frame size. Setting a frame property overrides the
setting for that property in a frameset. For example, setting border properties in a frame overrides
the border properties set in the frameset.
Predefined framesets are used to quickly apply a frameset to a document. Predefined framesets
share the following default property values: no borders, no scroll bars, and no resizing of frames
when viewed in a browser. To change the default values, select the options you want in the
Property inspector.
To view frameset properties:
1 Choose Window > Properties to display the Property inspector, if it isn't already open.
2 Do one of the following:
Click a border between two frames in the Document window.
Click the border that surrounds the frames in the Frames panel.
3 To see all the frameset properties, click the expander arrow in the lower right corner
of the Property inspector.
Building skills for success
Dreamweaver – Chapter 6 Frames 99
To specify frameset properties:
1 Select a frameset.
2 In the Borders pop-up menu, select whether you want to display borders around
frames when the document is viewed in a browser.
If you want to display borders, select Yes.
If you don't want to display borders, select No.
If you want the user's browser to determine how borders are displayed, select
Default.
3 In the Border Width field, type a number to specify the width of the borders in the
current frameset.
4 In the Border Color field, use the color picker to select a color for the border, or type
the hexadecimal value for a color.
5 To select frame size options, click the tabs on the RowCol Selection box to select a
row or the tabs on top to select a column. Then in the Value field, type a number to
set the size of the selected row or column, and in the Units pop-up menu, set the unit
of measure for the number in the Value field.
Naming a frameset document
To add a title to a frameset page, you use the page properties option.
To name a frameset page:
1 Select a frameset by doing one of the following:
Click the border of the frameset in the Frames panel.
Alt-click (Windows) or Option-Shift-click (Macintosh) a frame in the Document
window. You may have to press Alt-Up Arrow (Windows) or Command--Up Arrow
(Macintosh) to select the frameset.
2 Choose Modify > Page Properties.
3 In the Title field, type a name for the document.
Specifying frame sizes
Drag a frame border in the Document window to set approximate sizes for frames; then use the
Property inspector to specify how much space the browser allocates to a frame when the screen
size doesn't allow the frames to display at full size.
To specify frame sizes:
Building skills for success
Dreamweaver – Chapter 6 Frames 100
1 Click a frame border to select the frameset.
Choose View > Visual Aids > Frame Borders if the borders aren't visible.
2 In the Property inspector, click the expander arrow to view all properties.
3 In the RowCol Selection box, click the row or column you want to change.
4 To specify how space is allocated when the browser window is resized, enter a
number in the Value field and choose from the following Units options:
Pixels sets the size of the selected column or row at an absolute value. This option is
the best choice for a frame that should always be the same size, such as a navigation
bar. If you set a different Units option for the other frames, they are allocated space
only after frames specified in pixels are their full size.
Percent specifies that the current frame should make up a specified percentage of its
frameset. Frames specified with units set to Percent are allocated space after frames
with units set to Pixels, but before frames with units set to Relative.
Relative specifies that the current frame be allocated space proportionally to other
frames. Frames with units set to Relative are allocated space after frames with units
set to Pixels and Percent, but they fill all of the remaining space in the browser
window.
Setting frame and frameset borders
You can specify how frame and frameset borders appear in a document. When you specify border
options for a frame, the corresponding frameset option is overridden.
To set frame borders:
1 Select the frame by Alt-clicking (Windows) or Option-Shift-clicking (Macintosh) or
click the frame in the Frames panel.
2 Set the following options in the Property inspector:
Borders controls the border of the current frames. The options are Yes, No, and
Default. Most browsers default to Yes. A border can be turned off only when all
adjacent frames are set to No (or set to Default with the parent frameset set to No).
Building skills for success
Dreamweaver – Chapter 6 Frames 101
Border Color sets a border color for all borders adjacent to the current frame.
To set frameset borders:
1 Select the frameset by clicking a frame border in the Document window or clicking the
border enclosing the frames in the Frames panel.
2 Set the following options in the Property inspector:
Borders controls the border of frames within the current frameset. Choose Yes to
display borders in three-dimensional color, choose No to display borders as flat and
gray, or choose Default to let the browser determine how borders are displayed. Most
browsers default to Yes.
Border Color sets a color for all borders in the current frameset. This setting can be
overridden for a single frame by a setting a border color for that frame.
Border Width specifies the width of the borders in the current frameset. Enter 0 to
specify no borders.
Changing the background color of a frame
You change the background color of a frame by setting the background color of the document in
the frame.
To change the background color of a document in a frame:
1 Do one of the following:
Place the pointer in the frame and choose Modify > Page Properties.
Right-click (Windows) or Control-click (Macintosh) inside the frame and choose Page
Properties from the context menu.
2 Click the Background pop-up menu to select a color.
Building skills for success
Dreamweaver – Chapter 6 Frames 102
Controlling frame content with links
To use links in frames, you must set a target for the link. The target is the frame in which the
linked content will open. For example, if the navigation menu is in the left frame, and you want
the linked material to appear in the main content frame, you must use targets for all the
navigation menu links. The target will be the name of the main content frame—for example,
main_frame. When a user clicks a a navigation link, the content will open in the main frame.
To select a frame in which to open a file, you use the Target pop-up menu in the Property
inspector. You can set a file to open in a new frame, replace information in the same frame as the
link, or replace information in another frame. You can also cause the linked content to overwrite
the current frame (by not choosing a target) or to appear in an entirely new browser window.
To target a frame:
1 Select text or an object.
2 In the Link field of the Property inspector, do one of the following:
Type the name of the file to link to.
Click the folder icon and select the file to link to.
Click and drag the Point to File icon to select the file to link to.
To specify an anchor (specific place) in the file to link to, enter a number sign (#)
before the anchor name.
3 In the Target pop-up menu, choose the location in which the linked document should
appear.
If you named your frames in the Property inspector, the frame names appear in this
menu. Select a named frame to open the linked document in that frame.
_blank opens the linked document in a new browser window and keeps the current
window available.
_parent opens the linked document in the parent frameset of the link.
_self opens the link in the current frame, replacing the content in that frame.
_top opens the link in the outermost frameset of the current document, replacing all
frames.
Building skills for success
Dreamweaver – Chapter 6 Frames 103
Handling browsers that can't display frames
Dreamweaver lets you specify content to display in older and text-based browsers that do not
support frames. Dreamweaver inserts the content you specify in the frameset document using a
statement similar to the following:
<noframes><body bgcolor="#FFFFFF">
this is the noframes content.
</body></noframes>
When a browser that doesn't support frames loads the frameset file, the browser displays only the
content enclosed by the noframes tags.
To define content for browsers that don't support frames:
1 Choose Modify > Frameset > Edit NoFrames Content.
Dreamweaver clears the Document window, and the words "NoFrames Content"
appear at the top of the body area.
2 To create the NoFrames content, do one of the following:
In the Document window, type or insert the content.
Choose Window > Code Inspector, and between the noframes tags, type the content
or HTML code for the content.
3 Choose Modify > Frameset > Edit NoFrames Content again to return to the normal
view of the frameset document.
Using behaviors with frames
You can apply a number of behaviors that take advantage of the way frames operate. Frames are
usually used when the Web page designer wants to control the display of content on a Web page.
There are several behaviors that facilitate changing the contents of a frame.
Set Text of Frame replaces the content and formatting of a frame with the content
you specify. The content can include any valid HTML. Use this action to dynamically
display information.
Go to URL opens a new page in the current window or in the specified frame. This
action is particularly useful for changing the contents of two or more frames with one
click.
Insert Navigation Bar is used to direct a user to specific pages in a Web site. You
can attach behaviors to navigation bar images and set which image displays based on
a user's actions. For example, you may want to show a button image in its Up or
Down state to let a user know which page of a site is being viewed.
Insert Jump Menu lets you set up a pop-up menu list of links that open files in a
Building skills for success
Dreamweaver – Chapter 6 Frames 104
browser window when clicked. You can also target a particular window or frame in
which the document will open.
Building skills for success
Dreamweaver – Chapter 7 Layers 105
Layers CHAPTER
+ +
7 + +
A layer is a container in your Web page that holds HTML Layers Overview
page elements. Using layers in your page gives you more
control and flexibility to make your page dynamic. Layers Nesting layers
were created for use in Web design to give designers the
same kind of control and flexibility that they have in Layers preferences
traditional print design.
Setting layer properties
You can stack one layer on top of another, hide some
layers while showing others, or move a layer across the Behaviors overview
screen with a timeline. For example, you could have a
background image on one layer, then stack another layer Behaviors Panel
on top that holds text. You could also have images on your
page that appear and then fade off the page. All of this can
About events
be done using layers in Macromedia Dreamweaver, without
having to do any JavaScript or HTML coding.
Attaching a behavior
A disadvantage to using layers in your Web page is that
Changing a behavior
layers are not widely viewable in older Web browsers. Only
Internet Explorer 4.0 and Netscape 4.0 and above browsers
show layers, and not always consistently. In order for Animating your layers
everyone to be able to view your Web page, you can use
layers in conjunction with tables. You can design your page Timelines panel
layout using layers, then convert the layers to tables.
Applying an animation
sequence to a different
Note: It is recommended that you use Layout view for
object
page layout. Layout view is an easier way to implement
your page layout with tables as the underlying structure.
+ + + +
Building skills for success
Dreamweaver – Chapter 7 Layers 106
Layers Overview
Creating layers on your page
Dreamweaver allows you to create layers on your page easily and precisely. You can
draw a layer on the page, insert a layer through the menu, or drag it onto your page.
Create as many layers as you need to hold all of your page elements.
You can also create a layer within another layer (nest), put layers on top of each other
(stacking), or hide certain layers while showing others. Use the Layers panel to easily
manage your layers and perform these actions.
Each layer that you create in your page has certain default characteristics, such as tag,
visibility, height and width, and so on. To change the default settings, choose Edit >
Preferences and select Layers.
If you don't want your layers to overlap each other as you create them on the page, turn
on the Prevent Overlaps option in the Layers panel or choose Modify > Arrange >
Prevent Layer Overlaps.
To create a layer, do one of the following:
To draw a layer, click the Draw Layer button in the Objects panel, then drag to draw
the layer in the Document window.
To insert a layer, place the insertion point in the Document window where you want
the layer to go and then choose Insert > Layer.
To drag and drop a layer, drag the Draw Layer button from the Objects panel to the
Document window.
To draw more than one layer at a time, click the Draw Layer button in the Objects panel
and hold down Control (Windows) or Command (Macintosh) as you draw out all the
layers. You can continue to draw new layers as long as you do not release the Control
key.
If you have Invisible Elements turned on, a layer marker will appear in the Document
window each time you draw a layer on the page. If layer markers aren't visible and you
want to see them, choose View > Visual Aids > Invisible Elements.
Note: When the Invisible Elements option is turned on, the elements on your page may
appear to shift position. Invisible elements are visible only in the Document window, so
when you view your page in a browser, everything will appear in the correct position.
Building skills for success
Dreamweaver – Chapter 7 Layers 107
About the Layers panel
The Layers panel is a way to manager the layers in your document. Choose Window >
Layers or press F11 to open the Layers panel. Layers are displayed as a stacked list of
names; the first created layer at the bottom of the stacking order, and the most recently
created layer at the top of the stacking order. Nested layers are displayed as names
connected to parent layers. Click the expander arrow to show or hide nested layers.
Building skills for success
Dreamweaver – Chapter 7 Layers 108
Use the Layers panel to prevent overlaps, to change the visibility of layers, to nest or
stack layers, and to select one or more layers.
To nest a layer within another layer,
To select one or more layers.
To change the stacking order of a layer.
To change the visibility of a layer.
To prevent layers from overlapping each other.
Nesting layers
A nested layer is a layer created inside another layer. Use the Layer panel or the
insertion, drag and drop, or drawing technique to create nested layers.
Nesting is often used to group layers together. A nested layer moves with its parent
layer and can be set to inherit visibility from its parent.
Building skills for success
Dreamweaver – Chapter 7 Layers 109
If you want to force layers to automatically nest as you draw them on the page, set the
Layer preferences. Choose Edit > Preferences, then select Layers and select the Nesting
check box. All layers that you draw inside other layers will then automatically be nested.
Note: Use the Netscape Resize Fix when you use nested layers in your page
(Commands > Add/Remove Netscape Resize Fix). Otherwise, layers will lose their
position in 4.0 versions of Netscape.
To create a nested layer, do one of the following:
To insert a nested layer, place the insertion point inside an existing layer and choose
Insert > Layer.
To drag and drop a nested layer, drag the Draw Layer button from the Objects panel,
then drop it inside an existing layer.
To draw a nested layer, click the Draw Layer button in the Objects panel, then drag to
draw the layer inside another layer. If Nesting is turned off in Layers preferences,
press and hold Alt (Windows) or Option (Macintosh) to draw a layer inside an existing
layer.
To create a nested layer using the Layers panel:
1 Choose Window > Layers or press F11 to open the Layers panel.
2 Select a layer in the Layers panel, then press and hold the Control key (Windows) or
Command key (Macintosh) and drag it to the target layer in the Layers panel.
3 Release the mouse button when a box appears around the name of the target layer.
Layers preferences
Use layer preferences to define the default settings for new layers you create. Choose
Edit > Preferences, then click Layers to change layer preferences.
Tag set the default HTML tag to use when creating layers. The options are DIV (default),
span, layer, or ilayer. div or span are recommended to ensure that the layers work in all
4.0 and later browsers. layer and ilayer only work in Netscape 4.x browsers.
Visibility determines whether layers are visible by default.
Width and Height set the default width and height of layers created by Insert > Layer.
Background Color specifies the default background color. Select the color from the
color picker.
Background Image specifies a default background image. Click Browse to locate the
file on your computer, or enter the path to the image file in the text box.
Building skills for success
Dreamweaver – Chapter 7 Layers 110
Nesting makes a layer drawn within the boundaries of an existing layer a nested layer.
Hold down Alt (Windows) or Option (Macintosh) to temporarily change this setting while
you're drawing a layer.
Netscape 4 Compatibility inserts JavaScript in the head content of a document and
fixes a known problem in Netscape 4.x browsers that causes layers to lose their
positioning coordinates when a user resizes their browser window. The JavaScript forces
the page to reload each time the browser window is resized, re-assigning the layers to
the correct position. You can also add or remove the JavaScript, by choosing Commands
> Add/Remove Netscape Resize Fix.
Manipulating layers
As you work with your page layout, layers can be selected, resized, or activated. You
must select a layer before you can move, resize, or align it. Resizing layers lets you
change the dimensions of a single layer or make two or more layers the same height
and width. Activating layers only lets you place content in them.
To prevent layers from overlapping each other as you move and resize them, use the
Prevent Overlap option.
Selecting layers
Select one or more layers to make them the same width and height, reposition them,
align them, and so on.
To select a layer, do one of the following:
Click the name of the layer in the Layers panel.
Click a layer's selection handle. If the handle isn't visible, click anywhere inside the
layer to make it visible.
Click a layer's border.
If no layers are active or selected, Shift-click inside a layer.
Building skills for success
Dreamweaver – Chapter 7 Layers 111
If multiple layers are selected, Control-Shift-click (Windows) or Command-Shift-click
(Macintosh) inside a layer. This will deselect all other layers and select only the one
that you chose.
Click the layer marker in the Document window that represents the layer's location in
the HTML code. If the layer marker isn't visible, choose View > Visual Aids > Invisible
Elements.
To select multiple layers, do one of the following:
Shift-click two or more layer names in the Layers panel.
Shift-click inside or on the border of two or more layers.
When multiple layers are selected, the handles of the last selected layer are highlighted
in black. The handles of the other layers are highlighted in white.
Resizing layers
You can resize an individual layer or simultaneously resize multiple layers to make them
the same width and height.
If the Prevent Overlaps option is on, you will not be able to resize a layer so that it
overlaps with another layer.
Building skills for success
Dreamweaver – Chapter 7 Layers 112
To resize a layer, do one of the following:
To resize by dragging, select the layer and drag any of its resize handles.
To resize 1 pixel at a time, select the layer and press Control-arrow (Windows) or
Option-arrow (Macintosh).
To resize by the grid snapping increment, press Shift-Control (Windows) or Option
(Macintosh), while pressing an arrow key.
In the Property inspector, type a value for width and height.
Resizing a layer changes the width and height of the layer. It does not define how much
of the layer's content is visible. To define the visible region within a layer.
To resize multiple layers:
1 In the Document window, select two or more layers.
2 Do one of the following:
Choose Modify > Align> Make Same Width or Modify > Align > Make Same Height.
The first selected layers will conform to the width or height of the last selected layer
(highlighted in black).
In the Property inspector, under Multiple Layers, enter width and height values. The
values are applied to all selected layers.
Moving layers
Moving layers in the Document window will be familiar to anyone who has worked with
basic graphics applications.
If the Prevent Overlaps option is on, you will not be able to move a layer so that it
overlaps another layer.
To move one or more layers, do one of the following:
To move by dragging, select the layers and drag the selection handle of the last
selected layer (highlighted in black).
To move 1 pixel at a time, select the layers and use the arrow keys. Use Shift and an
arrow key to move the layer by the current grid snapping increment. For information
about setting the grid snapping increment
Building skills for success
Dreamweaver – Chapter 7 Layers 113
Aligning layers
Use the layer alignment commands to align one or more layers with a border of the last
layer selected.
When you align layers, child layers that aren't selected may move because their parent
layer is selected and moved. To prevent this, don't use nested layers.
To align two or more layers:
1 Select the layers.
2 Choose Modify > Align, then select an alignment option.
For example, if you select Top, all of the layers move so that their top borders are in the
same vertical position as the top border of the last selected layer (highlighted in black).
Setting layer properties
Use the Property inspector to specify the name and location of a layer as well as to set
other layer options. To see all of the following properties, click the expander arrow in the
lower right corner of the Property inspector.
Layer ID allows you to specify a name to identify the layer in the Layers panel and for
scripting. Enter a name in the unlabeled box on the left side of the Property inspector.
Use only standard alphanumeric characters for a layer name. Do not use special
characters such as spaces, hyphens, slashes, or periods. Every layer must have its own
unique name.
L and T (left and top) specify the position of the layer relative to the top left corner of
the page or parent layer (if nested).
W and H specify the width and height of the layer. These values are overridden if the
content of the layer exceeds the specified size.
Building skills for success
Dreamweaver – Chapter 7 Layers 114
If you have div or span set as the default tag, the default values for location and size are
in pixels (px). You can also specify the following units: pc (picas), pt (points), in
(inches), mm (millimeters), cm (centimeters), or % (percentage of the parent's value).
The abbreviations must follow the value without a space: for example, 3mm. The
Overflow setting controls how layers react when the content exceeds the layer's size.
Z-Index determines the z-index, or stacking order, of the layer. Higher-numbered
layers appear above lower-numbered layers. Values can be positive or negative. It's
easier to change the stacking order of layers using the Layers panel than to enter
specific z-index values.
Netscape layers (those with the layer or ilayer tag) can also be stacked relative to other
layers on the page. When you select a Netscape layer, two additional options appear in
the lower right corner of the Property inspector. Use the A/B option to select a relative
stacking position and then choose the name of another layer from the pop-up menu
directly to the right. (A specifies a layer above the current layer; B specifies a layer
below the current layer.)
Vis determines the initial display condition of the layer (visible or not). Use a scripting
language, such as JavaScript, to control the visibility property and dynamically display
layer contents. Choose from the following options:
Default does not specify a visibility property, but most browsers interpret this as
Inherit.
Inherit uses the visibility property of the layer's parent.
Visible displays the layer contents, regardless of the parent's value.
Hidden hides the layer contents, regardless of the parent's value. Note that hidden
layers created with ilayer still take up the same space as if they were visible.
Bg Image specifies a background image for the layer. Click the folder icon to Browse to
and select an image file, or type the path for the image in the text field.
Bg Color specifies a background color for the layer. Leave this option blank to specify a
transparent background.
Tag determines the HTML tag to be used. span and div are recommended. layer and
ilayer create Netscape Navigator layers, but are only viewable in Netscape Navigator 4
browsers.
Overflow determines what happens if the contents of a layer exceed its set size.
Choose from the following options:
Visible increases the layer size so that all of the layer's contents ares visible. The layer
expands downward and to the right.
Hidden maintains the layer's size and clips any content that doesn't fit. No scroll bars
are provided.
Scroll adds scroll bars to the layer regardless of whether the contents exceed the
Building skills for success
Dreamweaver – Chapter 7 Layers 115
layer's size. Specifically providing scroll bars avoids confusion resulting from the
appearance and disappearance of scroll bars in a dynamic environment. This option
works only in browsers that support scroll bars.
Auto makes scroll bars appear only when the layer's contents exceed its boundaries.
Clip defines the visible area of a layer and can be used to cut content from the edges of
the layer. Specify values that represent the distance in pixels from the layer's
boundaries. T (top) and L (left) settings are relative to the layer, not to the page.
Use Left, Top or PageX, PageY (layer and ilayer only) lets you position a layer in
relation to its parent. The Left, Top option places the layer in relation to the top left
corner of its parent. The PageX, PageY option places the layer in an absolute location
relative to the top left corner of the page, regardless of the position of the parent layer.
Src (later and ilayer only) lets you display another HTML document within the layer.
Click the folder icon to browse to and select the document, or type the path of the
document. Note that Dreamweaver does not display this property in the Document
window.
A/B (layer and ilayer only) specifies the layer above (A) or below (B) the current layer
in the stacking order (z-index). Only layers previously defined in the document will
appear in the list of layer names to the right of the A/B menu.
Changing layer visibility
While working on your document, you can show and hide layers to see how the page will
appear under different conditions. Use the Layers panel to change the visibility of layers.
Use the Layer preferences panel to set the default visibility for new layers.
To change layer visibility:
1 Choose Window > Layers to open the Layers panel.
2 In the row of the layer you're affecting, click in the eye-icon column so you can set
the desired visibility.
An open eye means the layer is visible.
A closed eye means the layer is invisible.
If there is no eye icon, the layer inherits visibility from its parent. (When layers are
not nested, the parent is the document body, which is always visible.)
Building skills for success
Dreamweaver – Chapter 7 Layers 116
To change the visibility of all layers at once:
1 Choose Window > Layers to open the Layers panel.
2 Click the header eye icon at the top of the column.
Preventing layer overlaps
Because table cells cannot overlap, Dreamweaver cannot create a table from
overlapping layers. If you plan to convert the layers in a document to tables for
compatibility with 3.0 browsers, use the Prevent Overlap option to constrain layer
movement and positioning so that layers don't overlap.
To prevent layers from overlapping:
Choose Modify > Arrange > Prevent Layer Overlaps or select the Prevent Overlaps
option in the Layers panel.
Building skills for success
Dreamweaver – Chapter 7 Layers 117
When this option is on, a layer can't be created in front of, moved or resized over, or
nested within an existing layer. If you activate this option after creating overlapping
layers, drag the overlapping layer to move it away from the other layer. Dreamweaver
does not automatically fix existing overlapping layers in the page when you turn on
Prevent Layer Overlaps.
When this option and snapping are enabled, a layer won't snap to the grid if it would
cause two layers to overlap. Instead, it will snap to the edge of the closest layer.
Note: Certain actions allow you to overlap layers even when the Prevent Overlaps
option is on. If you insert a layer from the menu, enter numbers in the Property
inspector, or reposition layers by editing the HTML source code in the HTML inspector,
you can cause layers to overlap or nest while the option is turned on. If this happens,
drag overlapping layers in the Document window to separate them.
Building skills for success
Dreamweaver – Chapter 7 Behaviors 118
Behaviors overview
Behaviors allow visitors to interact with a Web page to change the page in various ways,
or to cause certain tasks to be performed. A behavior is a combination of an event with
an action triggered by that event. In the Behaviors panel, you add a behavior to a page
by specifying an action and then specifying the event that triggers that action.
Events are, effectively, messages generated by browsers indicating that a visitor to your
page has done something. For example, when a visitor moves the pointer over a link,
the browser generates an onMouseOver event for that link; the browser then checks to
see whether there's some JavaScript code it's supposed to call when that event is
generated for that link. Different events are defined for different page elements; for
example, in most browsers onMouseOver and onClick are events associated with links,
whereas onLoad is an event associated with images and with the body section of the
document.
An action consists of prewritten JavaScript code that performs a specific task, such as
opening a browser window, showing or hiding a layer, playing a sound, or stopping a
Shockwave movie. The actions provided with Macromedia Dreamweaver are carefully
written by Dreamweaver engineers to provide maximum cross-browser compatibility.
After you attach a behavior to a page element, whenever the event you've specified
occurs for that element, the browser calls the action (the JavaScript code) that you've
associated with that event. (The events that you can use to trigger a given action vary
from browser to browser.) For example, if you attach the Popup Message action to a link
and specify that it will be triggered by the onMouseOver event, then whenever someone
points to that link with the mouse pointer in the browser, your message pops up in a
dialog box.
A single event can trigger several different actions, and you can specify the order in
which those actions occur.
Dreamweaver provides about two dozen behavior actions; additional actions can be
found on the Macromedia Exchange Web site as well as on third-party developer sites.
You can write your own behavior actions if you are proficient in JavaScript. For more
information on writing behavior actions, see Extending Dreamweaver.
Note: The terms behavior and action are Dreamweaver terms, not HTML terms. From
the browser's point of view, an action is just like any other piece of JavaScript code.
Building skills for success
Dreamweaver – Chapter 7 Behaviors 119
Behaviors Panel
Use the Behaviors panel to attach behaviors to page elements (more specifically to tags)
and to modify parameters of previously attached behaviors.
To open the Behaviors panel, choose Window > Behaviors.
The tag that's currently selected in the Document window appears in the title bar of the
Behaviors panel. Behaviors that have already been attached to the currently selected
page element appear in the behavior list (the main area of the panel), listed
alphabetically by event. If there are several actions for the same event, the actions
appear in the order in which they will execute. If no behaviors appear in the behavior
list, then no behaviors have been attached to the currently selected element.
The Behaviors panel has the following options:
Actions (+) is a pop-up menu of actions that can be attached to the currently selected
element. When you choose an action from this list, a dialog box appears in which you
can specify parameters for the action. If all of the actions are dimmed, then there are no
events that can be generated by the selected element.
Delete (-) removes the selected event and action from the behavior list.
Up and down arrow buttons move the selected action up or down in the behavior list
for a particular event. Actions for a given event are executed in the specified order. The
order of actions can be changed only for a particular event—for example, you can
change the order in which several actions occur for the onLoad event, but all the onLoad
actions stay together in the behavior list. The arrow buttons are disabled for actions that
can't be moved up or down in the list.
Events (the menu that appears when you click the arrow button next to the selected
event name in the behavior list) is a pop-up menu of all the events that can trigger the
action. This menu is visible only when an event in the behavior list is selected. Different
events appear depending on the object selected. If the events you expect don't appear,
make sure the correct page element or tag is selected. (To select a specific tag, use the
tag selector at the bottom left of the Document window.) Also make sure you've
selected the correct browser or browsers in the Show Events For submenu.
Note: Event names in parentheses are available only for links; choosing one of these
event names automatically adds a null link to the selected page element, and attaches
the behavior to that link instead of to the element itself. The null link is specified as a
href="javascript:;" in the HTML code.
Show Events For (the submenu in the Events menu) specifies the browsers in which
the current behavior should work. The selection you make from this menu determines
which events appear in the Events pop-up menu. Older browsers generally support
fewer events than newer browsers, and in most cases, the more general your choice of
target browsers, the fewer events are shown, because only events that are available in
all of the requested browsers are shown. For example, if you select 3.0 and Later
Browsers, then the only events you can choose are those that were available in all
Building skills for success
Dreamweaver – Chapter 7 Behaviors 120
Netscape Navigator and Microsoft Internet Explorer versions from 3.0 on—a very limited
list of events.
About events
The following list describes the events that you can associate with the actions listed in
the Behaviors panel's Actions (+) pop-up menu. When a visitor to your Web page
interacts with the page—for example, by clicking an image—the browser generates
events; those events can be used to call JavaScript functions that cause an action to
occur. (Events can also be generated without user interaction, such as when you set a
page to automatically reload every 10 seconds.) Dreamweaver supplies many common
actions that you can trigger using these events.
The list also specifies which browsers can generate each event. NS3 means Netscape
Navigator 3.0; NS4 means Netscape Navigator 4.0; IE3 means Internet Explorer 3.0;
IE4 means Internet Explorer 4.0.
Note that most events can be used only with certain page elements. To find out what
events a given browser supports for a given page element, insert the page element in
your document and attach a behavior to it, then look at the Events pop-up menu in the
Behaviors panel. For a very detailed advanced look at precisely which tags can be used
with a given event in a given browser, search for the event in one of the files in your
Dreamweaver/Configuration/Behaviors/Events folder.
onAbort (NS3, NS4, IE4, IE5) is generated when the visitor stops the browser from
completely loading an image (for example, when the visitor clicks the browser's Stop
button while an image is loading).
onAfterUpdate (IE4, IE5) is generated when a bound data element on the page has
finished updating the data source.
onBeforeUpdate (IE4, IE5) is generated when a bound data element on the page has
been changed and is about to lose focus (and is therefore about to update the data
source).
onBlur (NS3, NS4, IE3, IE4, IE5) is the opposite of onFocus. The onBlur event is
generated when the specified element is no longer the focus of the visitor's interaction.
For example, when a visitor clicks outside a text field after clicking in the text field, the
browser generates an onBlur event for the text field.
onBounce (IE4, IE5) is generated when a marquee element's contents have reached
the boundary of the marquee.
onChange (NS3, NS4, IE3, IE4, IE5) is generated when the visitor changes a value on
the page, such as when the visitor chooses an item from a menu, or when the visitor
changes the value of a text field and then clicks elsewhere on the page.
Building skills for success
Dreamweaver – Chapter 7 Behaviors 121
onClick (NS3, NS4, IE3, IE4, IE5) is generated when the visitor clicks the specified
element, such as a link, button, or image map. (The click is not complete until the visitor
releases the mouse button; use onMouseDown to make something happen as soon as
the button is pressed down.)
onDblClick (NS4, IE4, IE5) is generated when the visitor double-clicks the specified
element. (Double-clicking is defined as quickly pressing and releasing the mouse button
while pointing to the element.)
onError (NS3, NS4, IE4, IE5) is generated when a browser error occurs while a page or
image is loading.
onFinish (IE4, IE5) is generated when the contents of a marquee element have
completed a loop.
onFocus (NS3, NS4, IE3, IE4, IE5) is generated when the specified element becomes
the focus of the visitor's interaction. For example, clicking in a text field of a form
generates an onFocus event.
onHelp (IE4, IE5) is generated when the visitor clicks the browser's Help button or
chooses Help from a browser menu.
onKeyDown (NS4, IE4, IE5) is generated as soon as the visitor presses any key. (The
visitor does not have to release the key for this event to be generated.) The browser
cannot detect which key has been pressed.
onKeyPress (NS4, IE4, IE5) is generated when the visitor presses and releases any
key; this event is like a combination of the onKeyDown and onKeyUp events. The
browser cannot detect which key has been pressed.
onKeyUp (NS4, IE4, IE5) is generated when the visitor releases a key after pressing it.
The browser cannot detect which key has been pressed.
onLoad (NS3, NS4, IE3, IE4, IE5) is generated when an image or page finishes loading.
onMouseDown (NS4, IE4, IE5) is generated when the visitor presses the mouse
button. (The visitor does not have to release the mouse button to generate this event.)
onMouseMove (IE3, IE4, IE5) is generated when the visitor moves the mouse while
pointing to the specified element. (That is, the pointer stays within the boundaries of the
element.)
onMouseOut (NS3, NS4, IE4, IE5) is generated when the pointer moves off the
specified element. (The specified element is usually an image, or a link attached to an
image.) This event is often used in conjunction with the Swap Image Restore behavior to
return an image to its original state when the visitor is no longer pointing at it.
onMouseOver (NS3, NS4, IE3, IE4, IE5) is generated when the mouse first moves to
point to the specified element (that is, when the pointer moves from not pointing to the
Building skills for success
Dreamweaver – Chapter 7 Behaviors 122
element to pointing to the element). The specified element for this event is usually a
link.
onMouseUp (NS4, IE4, IE5) is generated when a pressed mouse button is released.
onMove (NS4) is generated when a window or frame moves.
onReadyStateChange (IE4, IE5) is generated when the state of the specified element
changes. Possible element states include uninitialized, loading, and complete.
onReset (NS3, NS4, IE3, IE4, IE5) is generated when a form is reset to its default
values.
onResize (NS4, IE4, IE5) is generated when the visitor resizes the browser window or a
frame.
onRowEnter (IE4, IE5) is generated when the current record pointer of the bound data
source has changed.
onRowExit (IE4, IE5) is generated when the current record pointer of the bound data
source is about to change.
onScroll (IE4, IE5) is generated when the visitor scrolls up or down.
onSelect (NS3, NS4, IE3, IE4, IE5) is generated when the visitor selects text in a text
field.
onStart (IE4, IE5) is generated when a marquee element's contents begin a loop.
onSubmit (NS3, NS4, IE3, IE4, IE5) is generated when the visitor submits a form.
onUnload (NS3, NS4, IE3, IE4, IE5) is generated when the visitor leaves the page.
Building skills for success
Dreamweaver – Chapter 7 Behaviors 123
Attaching a behavior
You can attach behaviors to the entire document (that is, to the body tag) or to links,
images, form elements, or any of several other HTML elements. The target browser you
choose determines which events are supported for a given element. Internet Explorer
4.0, for example, has a much wider array of events for each element than Navigator 4.0
or any 3.0 browser.
Note: You can't attach a behavior to plain text.
You can specify more than one action for each event. Actions occur in the order in which
they're listed in the Actions column of the Behaviors panel..
To attach a behavior:
1 Select an element on the page, such as an image or a link.
To attach a behavior to the entire page, click the <body> tag in the tag selector at
the bottom left of the Document window.
2 Choose Window > Behaviors to open the Behaviors panel.
The HTML tag of the selected object appears in the title bar of the Behavior panel.
3 Click the Plus (+) button and choose an action from the Actions pop-up menu.
Actions that are dimmed in the menu can't be chosen. They may be dimmed because
a required object doesn't exist in the current document. For example, the Play
Timeline action is dimmed if the document has no timelines, and the Control
Shockwave or Flash action is dimmed if the document contains no Shockwave or Flash
movies. If no events are available for the selected object, all actions are dimmed.
When you choose an action, a dialog box appears, displaying parameters and
instructions for the action.
4 Enter parameters for the action, and click OK.
All actions provided in Dreamweaver work in 4.0 and later browsers. Some actions do
not work in older browsers.
5 The default event to trigger the action appears in the Events column. If this is not the
trigger event you want, choose another event from the Events pop-up menu. (To
open the Events pop-up menu, select an event or action in the Behaviors panel, and
click the downward-pointing black arrow that appears between the event name and
the action name.)
Different events appear in the Events pop-up menu depending on the selected object
and on the browsers specified in the Show Events For submenu. Events may be
dimmed if the relevant objects do not yet exist on the page or if the selected object
cannot receive events. If the expected events don't appear, make sure the correct
object is selected, or change the target browsers in the Show Events For pop-up
menu.
If you're attaching a behavior to an image, some events (such as onMouseOver)
appear in parentheses. These events are available only for links. When you choose
one of them, Dreamweaver wraps an a tag around the image to define a null link. The
Building skills for success
Dreamweaver – Chapter 7 Behaviors 124
null link is represented by javascript:; in the Property inspector's Link box. You can
change the link value if you want to turn it into a real link to another page, but if you
delete the JavaScript link without replacing it with another link, you will remove the
behavior.
About behaviors and text
You can't attach a behavior to plain text. Tags like p and span don't generate events in
browsers, so there's no way to trigger an action from those tags.
However, you can attach a behavior to a link. Therefore, to attach a behavior to text,
the easiest approach is to add a null link (that doesn't point to anything) to the text,
then attach the behavior to the link. Note that if you do this, your text will appear as a
link. (You can change the link color and remove the underlining if you really don't want
it to look like a link, though site visitors may then be unaware that there's a reason to
click that text.)
To attach a behavior to the selected text:
1 In the Property inspector, enter javascript:; in the Link field. Be certain to include
both the colon and the semicolon.
Note: You can instead use a number sign (#) in the Link field if you want. The
problem with using a number sign is that when a visitor clicks the link, the browser
jumps to the top of the page. Clicking the JavaScript null link has no effect at all on
the page, so the JavaScript approach is generally preferable.
2 With the text still selected, open the Behaviors panel (Window > Behaviors).
3 Choose an action from the Actions pop-up menu, enter parameters for the action, and
choose an event to trigger the action.
To change the appearance of linked text:
1 Open the Code inspector (Window > Code Inspector) or the Document window's Code
view.
2 Find the link.
3 In the link's a href tag, insert this attribute: style="text-decoration:none;
color:black".
This attribute setting disables underlining and sets the color of the text to black. (Of
course, if the surrounding text is a different color, use that color instead of black.)
To change the appearance of linked text everywhere on a page or across your entire
site, use CSS styles to create a new style for links.
Building skills for success
Dreamweaver – Chapter 7 Behaviors 125
Changing a behavior
After attaching a behavior, you can change the event that triggers the action, add or
remove actions, and change parameters for actions.
To change a behavior:
1 Select an object with a behavior attached.
2 Choose Window > Behaviors to open the Behaviors panel.
Behaviors appear in the panel alphabetically by event. If there are several actions for
the same event, the actions appear in the order in which they will execute.
3 Choose from the following options:
To edit an action's parameters, double-click the behavior name, or select it and press
Enter (Windows) or Return (Macintosh); then change parameters in the dialog box
and click OK.
To change the order of actions for a given event, select an action and click the up or
down arrow button.
To delete a behavior, select it and click the Minus (-) button or press Delete.
Updating a behavior
If your pages contain behaviors created with Dreamweaver 1 or Dreamweaver 2, those
behaviors are not updated automatically when you open the pages in the current version
of Dreamweaver. However, when you update one occurrence of a behavior in a page (by
following the procedure below), all other occurrences of that behavior in that page are
also updated. Behaviors created in Dreamweaver 3 work without modification in
Dreamweaver 4.
To update a behavior in a page:
1 Select an element that has the behavior attached to it.
2 Open the Behaviors panel.
3 Double-click the behavior.
4 Click OK in the behavior's dialog box.
All occurrences of that behavior in that page are updated.
Building skills for success
Dreamweaver – Chapter 7 Behaviors 126
Animating your layers
Dynamic HTML, or DHTML, refers to the ability to change style or positioning properties
of HTML elements with a scripting language. Timelines use dynamic HTML to change the
properties of layers and images in a series of frames over time. Use timelines to create
animations that do not require any ActiveX controls, plugins, or Java applets (but do
require JavaScript).
Timelines create animation by changing the position, size, visibility, and stacking order
of a layer over time. Timelines are also useful for other actions that you want to occur
after a page loads. For example, timelines can change the source file of an image tag so
different images will appear over a period of time in the page. The layer functions of
timelines work only in 4.0 or later browsers.
To see the JavaScript code generated by a timeline, open the HTML inspector. The
timeline code is in the MM_initTimelines function, inside a script tag in the head content
of the document.
When editing the HTML of a document containing timelines, be careful not to move,
rename, or delete anything that a timeline refers to.
Timelines panel
The Timelines panel represents the properties of layers and images over time. Choose
Window > Timelines to open the Timelines panel.
Right-click (Windows) or Control-click (Macintosh) the Timelines panel to open a context
menu that includes all of the relevant commands.
Playback head shows which frame of the timeline is currently displayed on the page.
Building skills for success
Dreamweaver – Chapter 7 Behaviors 127
Timeline pop-up menu specifies which of the document's timelines is currently
displayed in the Timelines panel.
Animation channels display bars for animating layers and images.
Animation bars show the duration of each object's animation. A single row can include
multiple bars representing different objects. Different bars cannot control the same
object in the same frame.
Keyframes are frames in a bar where you have specified properties (such as position)
for the object. Dreamweaver calculates intermediate values for frames in between
keyframes. Small circles mark keyframes.
Behaviors channel is the channel for behaviors that should be executed at a particular
frame in the timeline.
Frame numbers indicate the sequential numbering of frames. The number between the
Back and Play buttons is that of the current frame. You control the duration of animation
by setting the total number of frames and the number of frames per second (fps). The
default setting of 15 frames per second is a good average rate to use for most browsers
running on common Windows and Macintosh systems. Faster rates may not improve
performance. Browsers always play every frame of the animation, even if they cannot
attain the specified frame rate on the user's system. The frame rate is ignored if it is
higher than the browser can manage.
Playback options
Listed below are the playback options for viewing the animation.
Rewind moves the playback head to the first frame in the timeline.
Back moves the playback head one frame to the left. Click Back and hold down the
mouse button to play the timeline backward.
Play moves the playback head one frame to the right. Click Play and hold down the
mouse button to play the timeline continuously.
Autoplay makes a timeline begin playing automatically when the current page loads in
a browser. Autoplay attaches a behavior to the page's body tag that executes the Play
Timeline action when the page loads.
Loop makes the current timeline loop indefinitely while the page is open in a browser.
Loop inserts the Go to Timeline Frame behavior in the Behaviors channel after the last
frame of the animation. Double-click the marker in this frame to edit the parameters for
this behavior and change the number of loops.
Building skills for success
Dreamweaver – Chapter 7 Behaviors 128
Creating a timeline animation
Timelines create animation by changing the position, size, visibility, and stacking order
of layers. Timelines can also change the source files of images, so you could create an
image slideshow with timelines.
Timelines can move only layers. To make images or text move, create a layer using the
Draw Layer button on the Objects panel and then insert images, text, or any other type
of content in the layer.
To create a timeline animation:
1 To animate a layer, move the layer to where it should be when the animation begins.
2 Choose Window > Timelines.
3 Select the layer you want to animate.
Make sure you have selected the desired element. Click the layer marker, the layer
selection handle, or use the Layers panel to select a layer. When a layer is selected,
handles appear around it as shown in the following illustration.
Clicking inside the layer places a blinking insertion point inside the layer, but it does
not select the layer.
4 Choose Modify > Timeline > Add Object to Timeline or simply drag the selected object
into the Timelines panel.
A bar appears in the first channel of the timeline. The name of the layer appears in
the bar.
5 Click the keyframe marker at the end of the bar.
6 Move the layer on the page to where it should be at the end of the animation. A line
appears showing the path of the animation in the Document window.
7 If you want the layer to move in a curve, select its animation bar and Control-click
(Windows) or Command-click (Macintosh) a frame in the middle of the bar to add a
keyframe at the frame you clicked, or click a frame in the middle of the animation bar
Building skills for success
Dreamweaver – Chapter 7 Behaviors 129
and choose Add Keyframe from the context menu.
Repeat this step to define additional keyframes.
8 Hold down the Play button to preview the animation on the page.
Repeat the procedure to add additional layers and images to the timeline and to
create a more complex animation.
Creating a timeline by dragging a path
If you want to create an animation with a complex path, it may be more efficient to
record the path as you drag the layer rather than creating individual keyframes.
To create a timeline by dragging a path:
1 Select a layer.
2 Move the layer to where it should be when animation begins.
Make sure you have selected the right element. Click the layer marker, the layer
selection handle, or use the Layers panel to select a layer.
3 Choose Modify > Timeline > Record Path of Layer.
4 Drag the layer around the page to create a path.
5 Release the mouse at the point where the animation should stop.
Dreamweaver adds an animation bar to the timeline with the appropriate number of
keyframes.
6 In the Timelines panel, click the Rewind button; then hold down the Play button to
preview your animation.
Modifying timelines
After defining a timeline's basic components, you can make changes such as adding and
removing frames, changing the start time of the animation, and so on.
To modify a timeline, do any of the following:
To make the animation play longer, drag the end frame marker to the right. All the
keyframes in the animation shift so that their relative positions remain constant. To
prevent the other keyframes from moving, press Alt (Windows) or Option (Macintosh)
while dragging the end frame marker.
To make the layer reach the keyframe position earlier or later, move the keyframe
marker left or right in the bar.
Building skills for success
Dreamweaver – Chapter 7 Behaviors 130
To change the start time of an animation, select one or all of the bars associated with
the animation (press Shift to select more than one bar at a time) and drag left or
right.
To shift the location of an entire animation path, select the entire bar and then drag
the object on the page. Dreamweaver adjusts the position of all keyframes. Making
any type of change with an entire bar selected changes all the keyframes.
To add or remove frames in the Timeline, choose Modify > Timeline > Add Frame or
Modify > Timeline > Remove Frame.
To make the timeline play automatically when the page opens in a browser, click
Autoplay. Autoplay attaches a behavior to the page that executes the Play Timeline
action when the page loads.
To make the timeline loop continuously, click Loop. Loop inserts the Go To Timeline
Frame action in the Behaviors channel after the last frame of the animation. You can
edit the parameters for this behavior to define the number of loops.
Using multiple timelines
Instead of trying to control all the action on a page with one timeline, it's easier to work
with separate timelines that control discrete parts of the page. For example, a page
might include interactive elements that each trigger a different timeline.
To manage multiple timelines, use the following options:
To create a new timeline, choose Modify > Timeline > Add Timeline.
To remove the selected timeline, choose Modify > Timeline > Remove Timeline. This
permanently removes all animations from this timeline.
To rename the selected timeline, choose Modify > Timeline > Rename Timeline or
enter a new name in the Timeline pop-up menu in the Timelines panel.
To view a different timeline in the Timelines panel, choose a new timeline from the
Timeline pop-up menu in the Timelines panel.
Copying and pasting animations
Once you have an animation sequence that you like, you can copy and paste it in
another area of the current timeline, in another timeline in the same document, or in a
timeline in another document. You can also copy and paste multiple sequences at one
time.
Building skills for success
Dreamweaver – Chapter 7 Behaviors 131
To cut or copy and paste animation sequences:
1 Click an animation bar to select a sequence. To select multiple sequences, Shift-click,
or press Control + A (Windows) or Command + A (Macintosh) to select all sequences.
2 Copy or cut the selection.
3 Do one of the following:
Move the playback head to another spot in the current timeline.
Select another timeline from the Timeline pop-up menu.
Open another document or create a new one and then click in the Timeline inspector.
4 Paste the selection into the timeline.
Animation bars for the same object cannot overlap, because a layer cannot be in two
places at one time (nor can an image have two different sources at one time). If the
animation bar you are pasting would overlap another animation bar for the same
object, Dreamweaver automatically shifts the selection to the first frame that doesn't
overlap.
There are two principles to keep in mind when pasting animation sequences into another
document:
If you copy an animation sequence for a layer and the new document contains a layer
with the same name, Dreamweaver applies the animation properties to the existing
layer in the new document.
If you copy an animation sequence for a layer and the new document does not contain
a layer with the same name, Dreamweaver pastes the layer and its contents from the
original document along with the animation sequence. To apply the pasted animation
sequence to another layer in the new document, choose Change Object from the
context menu and select the name of the second layer from the pop-up menu. Delete
the pasted layer if desired.
Applying an animation sequence to a different object
To save time, you can create an animation sequence once and apply it to each of the
remaining layers in your document.
To apply an existing animation sequence to other objects:
1 In the Timelines panel, select the animation sequence and copy it.
2 Click any frame of the Timelines panel and paste the sequence at that frame.
3 Right-click (Windows) or Control-click (Macintosh) the pasted animation sequence and
choose Change Object from the context menu.
Building skills for success
Dreamweaver – Chapter 7 Behaviors 132
4 In the dialog box that appears, choose another object from the pop-up menu and click
OK.
5 Repeat steps 2 through 4 for any remaining objects that you want to follow the same
animation sequence.
You can also change your mind about which layer should be animated after creating an
animation sequence; simply follow steps 3 and 4 above (no copying or pasting is
necessary).
Renaming timelines
To rename the timeline currently displayed in the Timelines panel:
Choose Modify > Timeline > Rename Timeline, and in the Rename Timeline dialog box
enter a new name.
If your document contains the Play Timeline behavior action (for example, if it contains a
button that the user must click to start the timeline), you must edit the behavior to
reflect the new timeline name.
Animation tips for timelines
The following suggestions can improve the performance of your animations and make
creating animations easier:
Show and hide layers instead of changing the source file for multiple-image
animations. Switching the source file of an image can slow down the animation,
because the new image must be downloaded. There will be no noticeable pauses or
missing images if all images are downloaded at once in hidden layers before the
animation runs.
Extend animation bars to create smoother motion. If animation looks choppy and
images jump between positions, drag the end frame of the layer's animation bar to
extend the motion over more frames. Making the animation bar longer creates more
data points between the start and end point of the movement and also makes the
object move more slowly. Try increasing the number of frames per second (fps) to
improve speed, but be aware that most browsers running on average systems cannot
animate much faster than 15 fps. Test the animation on different systems with
different browsers to find the best settings.
Don't animate large bitmaps. Animating large images results in slow animations.
Instead, create composites and move small parts of the image. For example, show a
car moving by animating only the wheels.
Building skills for success
Dreamweaver – Chapter 7 Behaviors 133
Create simple animations. Do not create animations that demand more than current
browsers can provide. Browsers always play every frame in a timeline animation, even
when system or Internet performance decreases.
Building skills for success
Dreamweaver – Chapter 8 Forms 134
Forms CHAPTER
+ +
8+ +
Forms allow you to interact with or gather information from Forms overview
visitors to your site. For example, you can ask for a user's
name and e-mail address, or have visitors take a survey, About CGI scripts
sign a guest book, or provide feedback on your site.
About form objects
Creating a form
About form fields
Allowing visitors to
upload a file to your
server
Creating a graphical
Submit button
Adding multiple objects
to a form
Inserting tables in forms
Processing forms
+ + + +
Building skills for success
Dreamweaver – Chapter 8 Forms 135
Forms overview
Forms have two parts: HTML source code describing the form (for example, the fields,
labels, and buttons a user sees on the page), and a script or application to process the
information submitted (such as a CGI script). You can't collect form data without using a
processing script.
You can use Macromedia Dreamweaver to create a variety of form objects such as text
fields, password fields, radio buttons, checkboxes, pop-up menus, or "clickable" images
(such as a Submit button).
You can also use Dreamweaver's Validate Form behavior to verify the information a
visitor provides; for example, you can check that an e-mail address contains an "@"
symbol, or that a "required" field contains an entry.
About CGI scripts
Forms are usually processed by CGI (Common Gateway Interface) scripts. CGI is a
standardized way of sending information between a server and a processing script. CGI
scripts are typically written in Perl or some other programming language such as C++,
Java, VBScript, or JavaScript. Before creating interactive forms, check with your ISP or
server administrator to see if CGI scripts can run on your server.
Building skills for success
Dreamweaver – Chapter 8 Forms 136
About form objects
In Dreamweaver, form input types are called form objects. You can insert form objects
by using the Objects panel's Forms category, or by choosing Insert > Form, and Insert
> Form Objects.
The Forms category provides the following buttons:
Insert Form inserts a form in the document. Dreamweaver inserts opening and closing
form tags in the HTML source code. Any additional form objects, such as text fields,
buttons, and so on must be inserted between the form tags for the data to be processed
correctly by all browsers.
Insert Text Field inserts a text field in a form. Text fields accept any type of text,
alphabetic, or numeric entries. The entered text can be displayed as a single line, as
multiple lines, or as bullets or asterisks (for password protection).
Insert Button inserts a text button in a form. Buttons perform tasks when clicked, such
as submitting or resetting forms. You can add a custom name or label for a button, or
use one of the predefined labels—Submit or Reset.
Insert Checkbox inserts a checkbox in a form. Checkboxes allow multiple responses in
a single group of options, a user can select as many options as apply.
Building skills for success
Dreamweaver – Chapter 8 Forms 137
Insert Radio Button inserts a radio button in a form. Radio buttons represent exclusive
choices. Selecting a button within a group deselects all others in the group, for example
a user can select Yes or No.
Insert List/menus allows you to create user choices in a list. The List option displays
the option values in a scrolling list and allows users to select multiple options in the list.
The Menu option displays the option values in a drop-down list and allows users to select
only a single choice.
Insert File field inserts a blank text field and a Browse button in a document. File fields
let users browse to files on their hard disks and upload the files as form data.
Insert Image Field allows you to insert an image in a form. Image fields can be used
in place of Submit buttons to make graphical buttons.
Insert Hidden field inserts a field in the document in which user data can be stored.
Hidden fields let you store information entered by a user, such as a name, e-mail
address, or purchase preference, and then use that data when the user next visits your
site.
Insert Jump Menu inserts a navigational list or pop-up menu. Jump menus let you
insert a menu in which each option links to a document or file.
Creating a form
A form contains properties that are invisible to the user. The properties specify how the
form will be processed
A form consists of three basic parts:
form tags, which include the URL of the CGI script that will process the form, and the
method in which the data will be sent to a server
Form fields, which include text fields, menus, checkboxes, or radio buttons
Submit button, which sends the data to the CGI script on the server
Note: If you attempt to insert a form object without first creating the form, you'll get a
Dreamweaver message "Add form tags?" Choose Yes to have Dreamweaver create form
tags for the object.
To add a form to a document:
1 In the document, place the insertion point where you want the form to appear, then
do one of the following:
In the Objects panel's Forms category, select the Insert Form icon.
Building skills for success
Dreamweaver – Chapter 8 Forms 138
Choose Insert > Form.
When a form is created a dotted red outline appears in the Document window. If you
don't see this outline, check that View > Visual Aids > Invisible Elements is selected.
2 In the document, click the form outline to select the form, if it isn't already selected.
3 In the Property inspector's Form Name field, type a unique name to label the form.
Naming a form makes it possible to reference or control the form with a scripting
language, such as JavaScript or VBScript.
4 In the Action field, specify the path to the URL where the processing script or
application that will process the form information resides, by doing one of the
following:
Click the folder icon, then navigate to the appropriate folder.
Type the complete path to the folder.
If you're specifying a path to a CGI script, the path to the URL will look similar to this
example:
http://www.mysite.com/cgi-bin/process.cgi
5 In the Method pop-up menu, choose the method in which the form data will be
handled.
Choose POST to send the form values in the body of a message.
Choose GET to send information to the server with the submitted form values
appended to the URL.
Note: Don't use the GET method with long forms. URLs are limited to 8,192
characters; if the amount of data sent is too long, data will be truncated, leading to
unexpected processing results. Nor should you use GET when dealing with credit card
numbers or other confidential information, as this method of passing information is
not secure.
Choose Default to use the user's browser default setting for sending form data which
is generally the GET method.
Building skills for success
Dreamweaver – Chapter 8 Forms 139
About form fields
Once you add form tags to your document you can start adding form objects. You use
form objects to request information from site visitors.
Use form fields when you want to set up a form in which visitors type their response,
such as their name and address. There are three types of fields you can insert in a
form—text fields (in which a user types a response), file fields (in which a user enters
the path of a file to upload to your server, and hidden fields (which store information a
user entered in another field).
As you add a field to a form you can set the field's length, number of lines the field
contains, number of characters a user can enter, and whether the field is a password
field.
Creating text fields
A text field is a form object in which users type a response.
There are three types of text fields:
Single-line text fields are typically used to provide a single word or short phrase
response, such as a name, or an address.
Multiple-line text field provides a visitor with a larger area in which to type a
response. You can easily determine the number of characters or number of lines a visitor
has available in which to write text.
Password fields are a special type of text field; when a user types in a password field,
the typed text is hidden and replaced by asterisks or bullets to obscure the text.
Note: Passwords sent to a server by this mode are not encrypted, therefore; the data
transferred is not secure.
Building skills for success
Dreamweaver – Chapter 8 Forms 140
To create a single-line or a password text field:
1 Place the insertion point inside the form outline, then do one of the following:
Choose Insert > Form Object > Text Field.
In the Objects panel's Forms category, click the Insert Text Field icon.
A text field appears in the document.
2 In the Property inspector's TextField field, type a unique name for the field.
Make sure the name is unique—you cannot duplicate a text field's name within a
form. Do not leave blank spaces, instead use an underscore to separate words. For
example, type last_name rather than last name.
3 In the Char Width field, do one of the following:
Accept the default setting, which sets the text field's length to approximately 24
characters.
Type a number to specify the length of the text field.
4 In the Max Chars field, do one of the following.
Leave the field blank, allowing users to type as much text as they want. If the user's
input exceeds the character width (length) of the text field the text will scroll.
Type a number to set the maximum number or characters a user can type into the
field.
For example, you may want to limit an age field to three digits, or a password field to
eight characters. If a user exceeds the maximum number of characters, the form
produces an alert sound.
5 For Type, select the type of text field you're creating, by doing one of the following:
Select Single-line to create a single-line text field.
Select Password to create a password field.
Building skills for success
Dreamweaver – Chapter 8 Forms 141
6 If you want to set default text for a text field, type the text in the Property inspector's
Init Value field
This text will be displayed in the text field when the form first loads in a user's
browser.
7 Type a label or descriptive text, if desired, next to the object.
To create a multiple-line text area:
1 Place the insertion point inside the form outline, then do one of the following:
Choose Insert > Form Object > Text Field.
In the Objects panel's Forms category, click the Insert Text Field icon.
A text field appears in the document.
2 In the Property inspector's TextField field, type a name for the text field object.
Make sure the name is unique—you cannot duplicate a text field's name within a
form. Do not leave blank spaces, instead use underscore to separate words. For
example, type user_feedback rather than user feedback.
3 For Type, select Multi-line.
4 In the Char Width field, do one of the following:
Accept the default setting, which sets the length of the text area to 20 characters.
Type a number to specify the length of the text area.
5 In the Num Lines field, do one of the following:
Accept the default setting, which sets a two-line text field.
Type a number to specify the number of lines for the text area.
6 In the Wrap pop-up menu, select a setting to set how a user's input will be displayed
when a user types more information than can be displayed in the text area.
Select Off or Default if you want to prevent text from wrapping to the next line.
When the user's input exceeds the right boundary of the text area, text will scroll
toward the left. User's must press Return to move the insertion point to the next line
in the text area.
Select Virtual to set word wrap in the text area.
When the user's input exceeds the right boundary of the text area, text wraps to the
next line. When data is submitted for processing, however, word wrap isn't applied to
the data; it is submitted as one string of data.
Select Physical to set word wrap in the text area, as well as to the data when it is
submitted for processing.
7 If you want to set default text for a text field, type the text in the Property inspector's
Init Value field.
This text will be displayed in the text field when the form first loads in a user's
browser.
Building skills for success
Dreamweaver – Chapter 8 Forms 142
8 Type a label or descriptive text, if desired, next to the object.
Text field properties
To display text field properties in the Property inspector, select a text field in a form.
Text Field assigns a name to the field. Every text field must have a unique name.
Char Width sets the maximum number of characters that can be displayed in the field.
This number can be less than Max Chars, which specifies the maximum number of
characters that can be entered in the field.
Max Chars/Num Lines sets the maximum number of characters that can be entered in
the field for single-line text fields and sets the height of the field for multiple-line text
fields. Use Max Chars to limit zip codes to 5 digits, limit passwords to 10 characters, and
so on.
Type designates the field as a single-line, multiple-line, or password field.
Choosing Single-line results in an input tag with its type attribute set to text. The Char
Width setting maps to the size attribute, and the Max Chars setting maps to the
maxlength attribute.
Choosing Password results in an input tag with its type attribute set to password. The
Char Width and Max Chars settings map to the same attributes as in single-line text
fields. When a user types in a password text field, the input appears as bullets or
asterisks to protect it from observation by others.
Choosing Multi-line results in a textarea tag. The Char Width setting maps to the cols
attribute, and the Num Lines setting maps to the rows attribute.
Init Value assigns the value displayed in the field when the form first loads.
Building skills for success
Dreamweaver – Chapter 8 Forms 143
Allowing visitors to upload a file to your server
In some cases the information you need from the visitors to your site may be too
complicated to respond to in a text field. You may want visitors to send an entire file to
your server, for example a nicely formatted resume, a graphics file, or some other
document. You can set up a file field in a form to accomplish this task.
A file field looks like other text fields except it also contains a Browse button. A user can
type the path to the file they're sending or use the Browse button to locate and select
the document they're sending.
To use a file field, the form Method must be set to POST. Visitors post a file to the
address you set up in the form's Action field.
Note: Confirm with your server's administrator that anonymous file uploads are allowed
before using the file field. If you insert a file field with Dreamweaver, you must manually
insert ENCTYPE="multipart/form-data" into the form tag to ensure that the file is
encoded properly.
To create a file field in a form:
1 Click the form outline to select the form, then in the Property inspector set the form
Method to POST.
2 Place the insertion point inside the form outline, then do one of the following:
Choose Insert > Form Object > File Field.
In the Objects panel's Forms category, click the Insert File Field icon.
A file field appears in the document.
3 In the Property inspector's FileField Name field, type a name for the file field object.
4 In the Char Width field, type a number to set the maximum number of characters you
want the field to display.
5 In the Max Char field, type a number to set the maximum number of characters the
field will hold.
Building skills for success
Dreamweaver – Chapter 8 Forms 144
Creating a hidden field
Hidden fields aren't visible to your site visitors, they are invisible elements you place in a
document to gather or send information. The hidden field information is passed back to
the server when a form is submitted, and uses the name and value pair you define when
you set up the hidden field.
Dreamweaver adds a marker in the document when you insert a hidden field. If you
insert a hidden field and don't see a marker, choose View > Visual Aids > Invisible
Elements to reveal the marker.
To create a hidden field:
1 Place the insertion point inside the form outline, then do one of the following:
Choose Insert > Form Object > Hidden Field.
In the Objects panel's Forms category, click the Insert Hidden Field icon.
A marker appears in the document.
2 In the Property inspector's HiddenField field, type a unique name for the field.
3 In the Value field, type the value you want to assign the field.
Inserting checkboxes and radio buttons
Use checkbox and radio button form objects to set up predefined selection objects. A
user clicks a checkbox or radio button to make a choice.
The difference between checkboxes and radio buttons is how they operate. With
checkboxes users toggle each individual response "off" and "on." Each checkbox option
operates individually. A user can select more than one option in a checkbox group.
Building skills for success
Dreamweaver – Chapter 8 Forms 145
Radio buttons work as a group and provide mutually exclusive selection values. Only one
option in a radio button group may be selected.
Inserting a checkbox
Checkboxes allow the user to select more than one option from a set of options.
Each checkbox form object is an individual element and must have a unique name in the
Name field.
To insert a checkbox:
1 Place the insertion point inside the form outline, then do one of the following:
Choose Insert > Form Object > Check Box.
In the Objects panel's Forms category, click the Insert Checkbox icon.
2 In the Property inspector's Checkbox Name field, type a descriptive name for the
checkbox.
Note: Each checkbox you add to a form must have a unique name.
3 In the Checked Value field, type a value for the checkbox.
For example, in a survey you might set a value of 4 for strongly agree and a value of
1 for strongly disagree.
4 For Initial State, click Checked if you want an option to appear selected when the
Building skills for success
Dreamweaver – Chapter 8 Forms 146
form first loads in the browser.
Inserting a radio button
Use radio buttons when the user must select only one choice from a set of options.
Radio buttons are typically used in groups. All radio buttons in a group must have the
same name and must contain different field values.
To insert radio buttons:
1 Place the insertion point inside the form outline, then do one of the following:
Choose Insert > Form Object > Radio Button.
In the Objects panel's Forms category, click the Insert Radio Button icon
2 In the Property inspector's RadioButton Name field, type a descriptive name for the
group of choices.
Note: If you create multiple radio button interactions in a form, be sure each set of
radio buttons has a unique name.
3 In the Checked Value field, type the value you want sent to the server-side
application or processing script when a user selects this radio button. For example,
you might type skiing in the CheckedValue field to indicate a user chose skiing.
4 For Initial State, click Checked if you want an option to appear selected when the
form first loads in the browser.
Tip: To add additional radio buttons to the group, select the original radio button, then
Control-drag (Windows) or Option-drag (Macintosh) and change the Checked Value field
for each new button.
Building skills for success
Dreamweaver – Chapter 8 Forms 147
About lists and menus
Use an options list or menu when you want to present a user with lots of choices in a
limited space. Although you create a form list or form menu in the same Property
inspector, lists and menus provide different functionality to the user.
Use a list when you want to control the number of options displayed. You set the list's
line height; when the number of list options exceed the line height, a scroll bar appears,
allowing users to view all the options. You can also allow users to select multiple items in
a list.
Use a menu when space is very limited. A menu displays a single-line entry, and
includes a down arrow that a user clicks to reveal the other menu choices. A user can
only choose one menu item at a time.
Creating a scrolling list
Scrolling lists allow you to set up multiple options in a confined space. You can set the
line height of the list, and allow users to make multiple selections within the list.
To create a scrolling list:
1 Place the insertion point inside the form outline, then do one of the following:
In the Objects panel's Forms category, click the Insert List/Menu icon.
Choose Insert > Form Object > List/Menu and select the resulting List/Menu
element if necessary.
2 In the Property inspector's List/Menu field, type a unique name for the list.
3 Under Type, select List.
4 In the Height field, type a number to specify the number of lines the list will display.
The default line height is set to 4. Scroll bars appear when the number you specify is
less than the number of options the list contains.
5 If you want to allow users to select more than one option in the list, select Allow
Multiple (next to Selections).
Building skills for success
Dreamweaver – Chapter 8 Forms 148
6 Click List Values to add the option choices.
The List Values dialog box appears.
7 With the insertion point in the Item Label field, type the text you want to appear in
the list.
8 In the Value field, type the text or data you want sent to the server when a user
selects this item.
9 To add another item to the options list, click the Plus (+) button, then repeat steps 7
and 8.
10 When you finish adding items to the list, click OK to close the List Values dialog box.
The Property inspector appears. The option choices are visible in the Initially
Selected field.
11 Select one of the items on the list to make that item be selected when the list
initially appears.
Creating a pop-up menu
A pop-up menu allows you to set up multiple options in a confined space. Only one
option choice is visible when the form loads in a browser.
Users click the down arrow to display all the options in a menu.
To create a pop-up menu:
1 Place the insertion point inside the form outline, then do one of the following:
In the Objects panel's Forms category, click the Insert List/Menu icon.
Choose Insert > Form Object > List/Menu.
2 In the Property inspector's List/Menu field, type a unique name for the menu.
3 Under Type, select Menu.
4 Click List Values to add the option choices.
The List Values dialog box appears.
Building skills for success
Dreamweaver – Chapter 8 Forms 149
5 With the insertion point in the Item Label field, type the text you want to appear in
the list.
6 In the Value field, type the text or data you want sent to the server when a user
selects this item.
7 To add another item to the options list, click the Plus (+) button, then repeat steps 6
and 7.
8 When you finish adding items to the list, click OK to close the List Values dialog box.
The Property inspector appears. The option choices are visible in the Initially Selected
field.
List/Menu properties
To display list/menu properties in the Property inspector, select a list or pop-up menu in
a form.
List/Menu assigns a name to the list or menu. This field is required, and the name
must be unique.
Type indicates whether the object is a pop-up menu or a scrolling list. For a list, you can
set the height (the number of items displayed at once) and indicate whether the user
can select multiple items from the list.
List Values opens the Initial List Values dialog box so you can add items to the list or
pop-up menu. Each item in the list has a label (the text that appears in the list) and a
value (the value that's sent to the processing application if the item is selected). If no
value is specified, the label is sent to the processing application instead.
Use the Plus (+) and Minus (-) buttons to add and remove items in the list. Items are in
the same order as in the Initial List Values dialog box. The first item on the list is the
selected item when the page is loaded in a browser. Use the up and down arrow buttons
to rearrange items in the list.
Building skills for success
Dreamweaver – Chapter 8 Forms 150
About form buttons
Form buttons control form operations. You can use a form button to submit data a user
entered to a server for processing, or use a form button to reset a form, allowing users
to correct information before submitting their data. You can also use a button to perform
other processing tasks you've defined in a processing script. For example, your form
button might calculate an order based on values in specified fields.
Creating text form buttons
A text form button is a standard browser-style default button which contains the text
you want displayed, such as Submit, Reset, Send, or Calculate Order.
To create a text button:
1 Place the insertion point inside the form outline, then do one of the following:
Choose Insert > Form Object > Button.
In the Objects panel's Forms category, click the Insert Button icon.
2 In the Property inspector's Button Name field, type a name for the button.
Note: There are two reserved names: Submit, which submits the form data for
processing, and Reset, which resets all the form fields to their original values.
3 In the Property inspector's Label field, type the text you want to appear on the
button.
4 In the Action field, do one of the following:
Select Submit to submit the form for processing when the button is clicked.
Select Reset to reset the form when the button is clicked.
Select None to activate a different action based on the processing script when the
button is clicked, for example, to calculate a total.
Button properties
Button Name assigns a name to the button. Two reserved names, Submit and Reset,
tell the form to submit the form data to the processing application or script and to reset
all the form fields to their original values, respectively.
Label determines the text that appears on the button.
Action determines what happens when the button is clicked. You can design the button
to clear the contents of the form in which it appears, to submit the contents of the form,
or to do nothing. Selecting Submit Form automatically sets the name of the button to
Building skills for success
Dreamweaver – Chapter 8 Forms 151
Submit. Selecting Reset Form automatically sets the name of the button to Reset. None
means that neither a submit nor reset action will occur when the button is clicked.
Creating a graphical Submit button
You can make a more appealing Submit button by using the Insert Image Field
command to insert an image in a form.
You can also use graphical buttons to perform other form operations such as resetting a
form, or playing a sound. Using an image to perform tasks other than submitting data
requires attaching a behavior to the form object. You can use Dreamweaver's Behaviors
panel to attach a behavior or you can affect the form using JavaScript code.
To create a graphical Submit button:
1 In the document, place the insertion point inside the form outline, then do one of the
following:
Choose Insert > Form Object > Image Field.
In the Objects panel's Forms category, click the Insert Image Field icon.
2 In the Property inspector for the image field, change the text in the ImageField field
to Submit.
3 In the SRC field, click the folder icon, then browse to the image you want to insert in
the page.
4 In the Alt field, type text you want to appear in place of the image for text-only
browsers or for browsers set to download images manually.
About form design
You can use line breaks, paragraph breaks, preformatted text, or tables to format your
forms. You cannot insert a form in another form (that is, you cannot overlap tags),
though you can include more than one form in a page.
When designing forms, remember to label the form fields with descriptive text to let
users know what they're responding to—for example, "Type your name" to request
name information.
Adding multiple objects to a form
Building skills for success
Dreamweaver – Chapter 8 Forms 152
You can set up multiple forms within a single document or Web page. Just make sure
the form tags don't overlap.
To add multiple objects to a form:
1 Place the insertion point inside the form outline, then do one of the following:
Choose an object from the Insert > Form Object menu.
In the Objects panel's Forms category, click the icon of the object you want to insert
in the form.
2 Specify the properties for the object in the Property inspector (choose Window >
Properties to display the Property inspector if it is not already open).
Inserting tables in forms
You can design more attractive forms by inserting a table in a form. Use tables to
provide structure for form objects and field labels. Tables make it easier to line choices
up both vertically and horizontally. When using tables in forms make sure all the table
tags are included between the form tags.
Processing forms
Building skills for success
Dreamweaver – Chapter 8 Forms 153
Forms are processed by the script or application specified in the action attribute of the
form tag. Select a form and look in the Property inspector to see what the associated
action is.
The simplest forms use JavaScript or VBScript to perform all form processing on the
client side (as opposed to sending the form data to the server for processing). For
example, you might have a small form at the bottom of a page that contains only two
radio buttons labeled Yes and No, plus a Submit button. The form action might be a
JavaScript function defined in the head section of the document that displays one alert if
the user selects Yes and another alert if the user selects No:
function processForm(){
if (document.forms[0].elements[0].checked){
alert('Yes');
}else{
alert('No');
}
}
To use a client-side JavaScript function as the form action:
1 Select a Submit button in a form.
2 Attach the Call JavaScript behavior to the button.
3 In the JavaScript text box that appears while attaching the behavior, enter
processForm().
4 Add a processForm() JavaScript function (like the one shown above) to the head
section of your document.
You can handle many form-processing tasks using client-side scripting, but you can't
save the data entered by the user or send it to someone else. For such purposes you
need a server-side application such as a Common Gateway Interface (CGI) script. CGI
scripts can be written in Perl, C, Java, or other programming languages. There are
several sites on the Web that offer free CGI scripts that you can use (see HTML and Web
technologies resources). You can modify those scripts to fit your needs. You can also ask
your Internet service provider or Web team if there are any available CGI scripts that
are already configured to run on your server.
Building skills for success
You might also like
- Answers To Part III Philippines Civil Service Professional ReviewerDocument16 pagesAnswers To Part III Philippines Civil Service Professional ReviewerJed Tedor95% (99)
- Scout 8-26-10Document2 pagesScout 8-26-10Jed TedorNo ratings yet
- Answers To Items 21 To 40 of The Word Problems For The Part II of The Civil Service Professional Examination ReviewerDocument6 pagesAnswers To Items 21 To 40 of The Word Problems For The Part II of The Civil Service Professional Examination ReviewerJed Tedor88% (25)
- Part I Philippines' Civil Service Professional ReviewerDocument24 pagesPart I Philippines' Civil Service Professional ReviewerJed Tedor94% (893)
- PC Repair & Troubleshooting Course ManualDocument73 pagesPC Repair & Troubleshooting Course ManualJed Tedor86% (21)
- Event Reports - SEL 5601Document40 pagesEvent Reports - SEL 5601Jed Tedor100% (3)
- Answers To Philippine Civil Service Reviewer Problem Solving Items 1 To 20Document5 pagesAnswers To Philippine Civil Service Reviewer Problem Solving Items 1 To 20Jed Tedor94% (48)
- Part II Philippines' Civil Service Professional ReviewerDocument25 pagesPart II Philippines' Civil Service Professional ReviewerJed Tedor89% (122)
- Part IV Philippines' Civil Service Professional Reviewer Answer KeyDocument7 pagesPart IV Philippines' Civil Service Professional Reviewer Answer KeyJed Tedor83% (24)
- Excel Course ManualDocument213 pagesExcel Course ManualJed Tedor92% (12)
- Microsoft Word Course ManualDocument153 pagesMicrosoft Word Course ManualJed Tedor100% (9)
- Digital CircuitsDocument104 pagesDigital CircuitsJed Tedor100% (3)
- Autocad 3D and 2D Practice ActivitiesDocument19 pagesAutocad 3D and 2D Practice ActivitiesJed Tedor88% (33)
- Computer BasicsDocument176 pagesComputer BasicsJed Tedor89% (9)
- Basic Electronics - College Algebra Course ManualDocument157 pagesBasic Electronics - College Algebra Course ManualJed Tedor100% (10)
- Electronics RegularDocument169 pagesElectronics RegularNazeerNo ratings yet
- Office Management Course ManualDocument107 pagesOffice Management Course ManualJed Tedor97% (68)
- CorelDraw Course ManualDocument123 pagesCorelDraw Course ManualJed Tedor90% (10)
- KeyboardingDocument56 pagesKeyboardingJed Tedor100% (5)
- Java ManualDocument136 pagesJava ManualJed Tedor100% (31)
- Photoshop For BeginnersDocument255 pagesPhotoshop For BeginnersJed Tedor100% (4)
- AutoCAD 3D Course ManualDocument166 pagesAutoCAD 3D Course ManualJed Tedor98% (47)
- The Subtle Art of Not Giving a F*ck: A Counterintuitive Approach to Living a Good LifeFrom EverandThe Subtle Art of Not Giving a F*ck: A Counterintuitive Approach to Living a Good LifeRating: 4 out of 5 stars4/5 (5784)
- The Yellow House: A Memoir (2019 National Book Award Winner)From EverandThe Yellow House: A Memoir (2019 National Book Award Winner)Rating: 4 out of 5 stars4/5 (98)
- Never Split the Difference: Negotiating As If Your Life Depended On ItFrom EverandNever Split the Difference: Negotiating As If Your Life Depended On ItRating: 4.5 out of 5 stars4.5/5 (838)
- Shoe Dog: A Memoir by the Creator of NikeFrom EverandShoe Dog: A Memoir by the Creator of NikeRating: 4.5 out of 5 stars4.5/5 (537)
- The Emperor of All Maladies: A Biography of CancerFrom EverandThe Emperor of All Maladies: A Biography of CancerRating: 4.5 out of 5 stars4.5/5 (271)
- Hidden Figures: The American Dream and the Untold Story of the Black Women Mathematicians Who Helped Win the Space RaceFrom EverandHidden Figures: The American Dream and the Untold Story of the Black Women Mathematicians Who Helped Win the Space RaceRating: 4 out of 5 stars4/5 (890)
- The Little Book of Hygge: Danish Secrets to Happy LivingFrom EverandThe Little Book of Hygge: Danish Secrets to Happy LivingRating: 3.5 out of 5 stars3.5/5 (399)
- Team of Rivals: The Political Genius of Abraham LincolnFrom EverandTeam of Rivals: The Political Genius of Abraham LincolnRating: 4.5 out of 5 stars4.5/5 (234)
- Grit: The Power of Passion and PerseveranceFrom EverandGrit: The Power of Passion and PerseveranceRating: 4 out of 5 stars4/5 (587)
- Devil in the Grove: Thurgood Marshall, the Groveland Boys, and the Dawn of a New AmericaFrom EverandDevil in the Grove: Thurgood Marshall, the Groveland Boys, and the Dawn of a New AmericaRating: 4.5 out of 5 stars4.5/5 (265)
- A Heartbreaking Work Of Staggering Genius: A Memoir Based on a True StoryFrom EverandA Heartbreaking Work Of Staggering Genius: A Memoir Based on a True StoryRating: 3.5 out of 5 stars3.5/5 (231)
- On Fire: The (Burning) Case for a Green New DealFrom EverandOn Fire: The (Burning) Case for a Green New DealRating: 4 out of 5 stars4/5 (72)
- Elon Musk: Tesla, SpaceX, and the Quest for a Fantastic FutureFrom EverandElon Musk: Tesla, SpaceX, and the Quest for a Fantastic FutureRating: 4.5 out of 5 stars4.5/5 (474)
- The Hard Thing About Hard Things: Building a Business When There Are No Easy AnswersFrom EverandThe Hard Thing About Hard Things: Building a Business When There Are No Easy AnswersRating: 4.5 out of 5 stars4.5/5 (344)
- The Unwinding: An Inner History of the New AmericaFrom EverandThe Unwinding: An Inner History of the New AmericaRating: 4 out of 5 stars4/5 (45)
- The World Is Flat 3.0: A Brief History of the Twenty-first CenturyFrom EverandThe World Is Flat 3.0: A Brief History of the Twenty-first CenturyRating: 3.5 out of 5 stars3.5/5 (2219)
- The Gifts of Imperfection: Let Go of Who You Think You're Supposed to Be and Embrace Who You AreFrom EverandThe Gifts of Imperfection: Let Go of Who You Think You're Supposed to Be and Embrace Who You AreRating: 4 out of 5 stars4/5 (1090)
- The Sympathizer: A Novel (Pulitzer Prize for Fiction)From EverandThe Sympathizer: A Novel (Pulitzer Prize for Fiction)Rating: 4.5 out of 5 stars4.5/5 (119)
- Her Body and Other Parties: StoriesFrom EverandHer Body and Other Parties: StoriesRating: 4 out of 5 stars4/5 (821)
- Omni CoreDocument216 pagesOmni CorePablo Cesar MtzNo ratings yet
- C201 - Construction Estimating & Valuations - Rev 3.0Document163 pagesC201 - Construction Estimating & Valuations - Rev 3.0lianNo ratings yet
- KD700 New Operating Manual PDFDocument31 pagesKD700 New Operating Manual PDFAlexeyNo ratings yet
- RFEM Introductory ExampleDocument54 pagesRFEM Introductory ExampleRigards Karalis100% (1)
- Autodesk Maya 2017 Basic GuideDocument39 pagesAutodesk Maya 2017 Basic GuideLike MoveNo ratings yet
- Live Player Pro VR-5034 User ManualDocument88 pagesLive Player Pro VR-5034 User ManualThomas SellersNo ratings yet
- DEVONthink Pro Office ManualDocument151 pagesDEVONthink Pro Office ManualigonboNo ratings yet
- Custom Components Guide 211 EnuDocument112 pagesCustom Components Guide 211 Enurazvan bossNo ratings yet
- RayViz UsersManualDocument51 pagesRayViz UsersManualVinsmoke SanjiNo ratings yet
- Sketchup-Rhino Cheat SheetDocument1 pageSketchup-Rhino Cheat Sheetxanext7No ratings yet
- LabVIEW Basics I Course Manual 6 (1) .0Document388 pagesLabVIEW Basics I Course Manual 6 (1) .0Dinh Thang LeNo ratings yet
- How To Grow As A TesterDocument101 pagesHow To Grow As A TesterDušan Ivanov100% (3)
- PowerMill API DocumentationDocument28 pagesPowerMill API DocumentationMinhNo ratings yet
- CC9K v2 80 GPIConfigGd 8200 1653 22 A0 enDocument98 pagesCC9K v2 80 GPIConfigGd 8200 1653 22 A0 enJimmy BerdumNo ratings yet
- Scrapbook Plus TutorialDocument110 pagesScrapbook Plus Tutorialmaureenles100% (1)
- Ug Glautomate 10.1.rev1Document62 pagesUg Glautomate 10.1.rev1Eddie ScarpaNo ratings yet
- LibreOffice Writer GuideDocument450 pagesLibreOffice Writer GuideSaurav ModakNo ratings yet
- Zebra GK420t User Guide: VIF - Maintenance of Computer Systems InfrastructureDocument22 pagesZebra GK420t User Guide: VIF - Maintenance of Computer Systems InfrastructureInu DaibenNo ratings yet
- Ship Security Alert System (SSAS) Alert Advanced User Guide JRC Jue SsasDocument41 pagesShip Security Alert System (SSAS) Alert Advanced User Guide JRC Jue Ssas20180801458 SahrudinNo ratings yet
- RoboDK Doc EN Basic GuideDocument11 pagesRoboDK Doc EN Basic Guidetayari_lNo ratings yet
- Setup and Programming of Smart Positioning Controller SPC-200Document18 pagesSetup and Programming of Smart Positioning Controller SPC-200Ghita Alexandru MihaiNo ratings yet
- Encore Quick Reference Guide v3Document8 pagesEncore Quick Reference Guide v3Gégé di TPNo ratings yet
- Tailoring AutoCAD CUIDocument64 pagesTailoring AutoCAD CUIMark A. SchultzNo ratings yet
- LITTLE TOWN - Tutorial Guide v1.4Document305 pagesLITTLE TOWN - Tutorial Guide v1.4kak.isNo ratings yet
- A Beginner'S Quick Introduction To LivesDocument22 pagesA Beginner'S Quick Introduction To LivesPraveen IllaNo ratings yet
- Djuced Manual EngDocument44 pagesDjuced Manual EngMarco Lima100% (1)
- PrashantDocument46 pagesPrashantsnowdropNo ratings yet
- cpd60508 EPSON L121Document124 pagescpd60508 EPSON L121Oscar James LeddaNo ratings yet
- Studuino Tutorial IconDocument61 pagesStuduino Tutorial IconFaviola Alarcón CornejoNo ratings yet
- Syngo MRDocument3,000 pagesSyngo MRFernando E Medeiros100% (2)