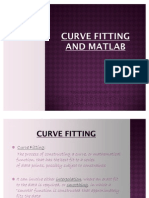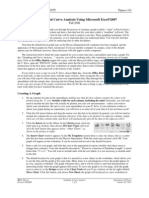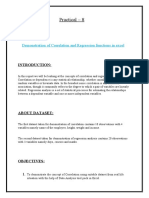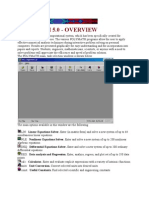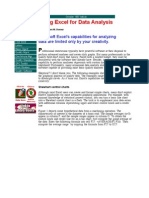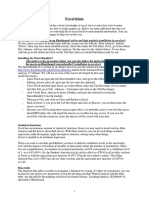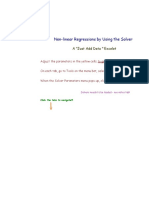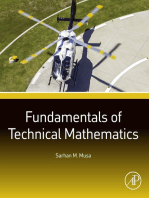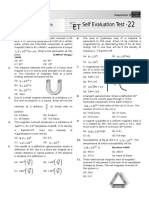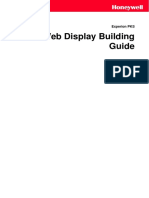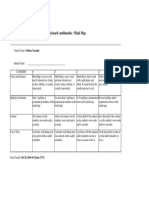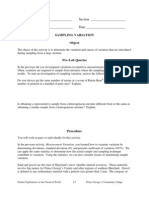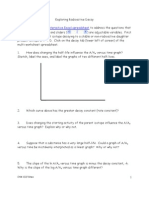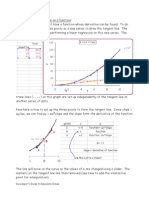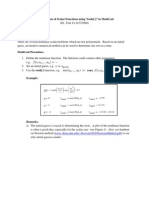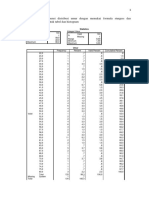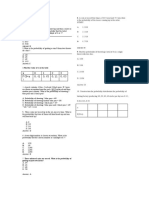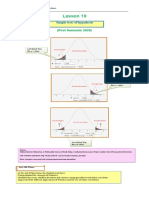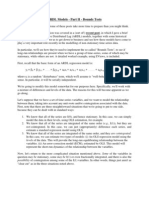Professional Documents
Culture Documents
Click Here: Developer's Guide To Excelets/Sinex
Uploaded by
partho143Original Description:
Original Title
Copyright
Available Formats
Share this document
Did you find this document useful?
Is this content inappropriate?
Report this DocumentCopyright:
Available Formats
Click Here: Developer's Guide To Excelets/Sinex
Uploaded by
partho143Copyright:
Available Formats
Using Excels Solver to minimize the sum of squared error for a mathematical model First the Solver is an add-in
that must be loaded. Go to the Tools menu and select Add-Ins and the screen to the right will pop-up. (For loading Solver in Excel 2007 click here.) You must select the Solver Add-in and then press the OK button. Now you have a tool that allows you to do a number of optimization operations. The Solver can find the maximum and minimum values, as well as the roots to an equation or a system of equations. One way to use it is to introduce obtaining the line (or curve) of best fit or regression analysis to students. In the mathematical modeling of data you are trying to fit an equation to the data. How do you get the best fit of the equation to the data? Regression techniques adjust equation parameters to minimize the sum of the squared errors, SSE. The error is the difference between the measured value of the datum point minus the predicted value of the datum point. The predicted value is calculated from the regression equation. The difference is referred to as the error or the residual. Here is the column set-up for the data and calculations: error ymeasured - ypredicted squared error (ymeasured - ypredicted)2
ymeasured
ypredicted
The last column is then summed yielding the sum of the squared errors, SSE. To do this in a spreadsheet, we need to set up the equation parameters to be adjusted manually, yellow cells (no scroll bars or spinners). This gets students playing with the parameters to fit the line/curve manually to try to eye-ball a good
Developer's Guide to Excelets/Sinex
fit. Hence, they need to know or discover how the parameters influence the line/curve. As they adjust parameters, they can observe how the SSE behaves and try to minimize it. Now you can see how well your manual fit is to the best-fit. Lets consider fitting a quadratic equation (y = ax2 + bx + c) to some data as illustrated on the screen shot below. Go to Tools on the menu bar and select Solver and the Solver Parameters pop-up menu will appear.
Click in the Set Target Cell box on the Solvers Parameters and then click on cell E16 (the blue cell) on the worksheet, set the Equal To to Min (minimum value) then click the By Changing Cells box followed by clicking the yellow cells H4, H6, H8 (separated with a comma). Now click on the Solve button. The Solver Results menu will pop-up as shown below. It will default to the Keep Solver Solution.
Developer's Guide to Excelets/Sinex
The Solver results will be in the yellow cells for a, b, and c. Click the OK button and you are done. You now have the best-fit regression curve results for your data. Once you have used the Solver to get results on a worksheet and saved the workbook, it will save the appropriate cells in the Solver parameters. This method allows you to expand non-linear regression techniques that are not available in the trendline types, such as a sine regression on periodic data, logistic regression for population data, or the translated exponential decay (y = ae-kx + c) needed for Newtons Law of Cooling data. See the Non-linear Regressions by Using Solver Just Add Data Excelet! This is based on the article by R. M. Horton and W. H. Leonard (2005) Mathematical Modeling in Science, which appeared in The Science Teacher 72 (5), 40-46. If you are comparing different models, the goodness-of-fit can be judged by the model with the minimum SSE as the best-fit. You want to consider a graphical measure of the goodness-of-fit for the regression, plotting the residuals as a function of the x-variable is a good way to do this. This plot should have the residuals distributed in a random fashion. A pattern in the residuals plot is an indication of the mathematical relationship not truly fitting the data, even if the SSE is small.
Developer's Guide to Excelets/Sinex
You might also like
- Un US1 GW A0 WDWDocument6 pagesUn US1 GW A0 WDWFuturamaramaNo ratings yet
- Tornado Diagram Sensitivity ChartDocument6 pagesTornado Diagram Sensitivity ChartAlexandruNo ratings yet
- Data Analysis For Physics 24/25 LabsDocument4 pagesData Analysis For Physics 24/25 LabsDionel RizoNo ratings yet
- Regression Analysis in ExcelDocument8 pagesRegression Analysis in ExcelThilina PradeepNo ratings yet
- Plotting Experimental Data in Graphs and Error AnalysisDocument35 pagesPlotting Experimental Data in Graphs and Error AnalysisSURESH SURAGANINo ratings yet
- Excel FunctionsDocument28 pagesExcel FunctionskarunakaranNo ratings yet
- Linear Regression Analysis in ExcelDocument15 pagesLinear Regression Analysis in ExcelBertrand SomlareNo ratings yet
- Lab 4 Excel BasicsDocument26 pagesLab 4 Excel BasicsUttam KolekarNo ratings yet
- Curve Fitting With MatlabDocument38 pagesCurve Fitting With Matlabtanushrisharma100% (1)
- Statistics Using Excel and SPSS PDFDocument324 pagesStatistics Using Excel and SPSS PDFGerard Benedict Stephen Joseph100% (1)
- Calculating Geometric MeansDocument11 pagesCalculating Geometric MeansPoppi HSNo ratings yet
- EXCEL Data AnalysisDocument5 pagesEXCEL Data AnalysisN MNo ratings yet
- Regression Analysis in ExcelDocument20 pagesRegression Analysis in Excelsherryl caoNo ratings yet
- Regression AnalysisDocument17 pagesRegression AnalysisNk KumarNo ratings yet
- Graphing Data and Curve FittingDocument5 pagesGraphing Data and Curve Fittinggrp38No ratings yet
- Karn Completed Data of Employee SalaryDocument8 pagesKarn Completed Data of Employee SalaryarjitkumargoshNo ratings yet
- Excel Tools & Techniques: September 2017Document5 pagesExcel Tools & Techniques: September 2017Muhammad Irka Irfa DNo ratings yet
- Homework Solving Systems by EliminationDocument5 pagesHomework Solving Systems by Eliminationafnaxiiaboeizf100% (1)
- Excel With NumericsDocument20 pagesExcel With NumericsSp AmNo ratings yet
- Lab 5 InstructionsDocument4 pagesLab 5 InstructionsRachaelNo ratings yet
- Excel SolverDocument6 pagesExcel SolverdboyszNo ratings yet
- Graphing 2007Document2 pagesGraphing 2007mikrokosmosNo ratings yet
- 10 Smarter Ways To Use Excel For EngineeringDocument13 pages10 Smarter Ways To Use Excel For EngineeringmaddogoujeNo ratings yet
- Using graphical method to solve the linear programming.:ريرقتلا نساDocument5 pagesUsing graphical method to solve the linear programming.:ريرقتلا نساQUSI E. ABDNo ratings yet
- Practical - 8: Demonstration of Correlation and Regression Functions in ExcelDocument7 pagesPractical - 8: Demonstration of Correlation and Regression Functions in ExcelAbhiramNo ratings yet
- Polymath 5 OverviewDocument15 pagesPolymath 5 OverviewChenchaiah SudulaguntaNo ratings yet
- EE 5020 - Spring 2024 - Project 2Document22 pagesEE 5020 - Spring 2024 - Project 2ch8fzk5v74No ratings yet
- Using Excel's Solver: General Use of SolverDocument4 pagesUsing Excel's Solver: General Use of Solverdreimer11No ratings yet
- How To Add Trendline in Excel Chart Excel Trendline Types, Equations and FormulasDocument31 pagesHow To Add Trendline in Excel Chart Excel Trendline Types, Equations and FormulasNimish MadananNo ratings yet
- Data Analysis - Using ExcelDocument9 pagesData Analysis - Using Excelrrberndt6722No ratings yet
- M 3: M D, M R D A T: Odule Easures of Ispersion Easures of Elationship AND ATA Nalysis OOLDocument6 pagesM 3: M D, M R D A T: Odule Easures of Ispersion Easures of Elationship AND ATA Nalysis OOLAadel SepahNo ratings yet
- IT AssignmentDocument10 pagesIT AssignmentDeviNo ratings yet
- Excel HintsDocument3 pagesExcel Hintsmaxillo693No ratings yet
- Engineering Equation Solver Tutorials: Spring 2004Document33 pagesEngineering Equation Solver Tutorials: Spring 2004FernandoFloresNo ratings yet
- Curve Fitting WZ Zilliam LeeDocument14 pagesCurve Fitting WZ Zilliam LeeFirdaus AzizanNo ratings yet
- The Adjustment of Some Geodetic Networks Using Microsoft EXCELDocument17 pagesThe Adjustment of Some Geodetic Networks Using Microsoft EXCELDontu AlexandruNo ratings yet
- Activity ExcelDocument9 pagesActivity Excelcaroline_amideast8101No ratings yet
- Assignment 2 - LP1Document7 pagesAssignment 2 - LP1bbad070105No ratings yet
- Review: Preparing Journal-Format GraphsDocument5 pagesReview: Preparing Journal-Format GraphsWendy CohenNo ratings yet
- Digital Sat Topics ListDocument1 pageDigital Sat Topics ListVanya AgarwalNo ratings yet
- Statistical Data AnalysisDocument9 pagesStatistical Data AnalysisAtul TripathiNo ratings yet
- Excel ExerciseDocument7 pagesExcel ExerciseadNo ratings yet
- Pareto ChartDocument11 pagesPareto Chart-hAkim Rasid-No ratings yet
- Dealing With Data in Excel 2013/2016Document9 pagesDealing With Data in Excel 2013/2016Titan after humanNo ratings yet
- ExcelstatguideDocument8 pagesExcelstatguidebabainusah63No ratings yet
- Concepts I Kind of KnowDocument2 pagesConcepts I Kind of KnowarjunNo ratings yet
- Quick and Dirty Regression TutorialDocument6 pagesQuick and Dirty Regression TutorialStefan Pius DsouzaNo ratings yet
- PHYS 230 Manual IntroDocument31 pagesPHYS 230 Manual IntrochaciNo ratings yet
- Data Interpretation With MS ExcelDocument5 pagesData Interpretation With MS Excelakshay akshayNo ratings yet
- Non-Linear Regressions by Using The Solver: A "Just Add Data " ExceletDocument9 pagesNon-Linear Regressions by Using The Solver: A "Just Add Data " ExceletNathan Davidson-pilonNo ratings yet
- Using Excel For Weibull AnalysisDocument9 pagesUsing Excel For Weibull AnalysisHarmoni AndreasNo ratings yet
- Excel Summary Doc For STA1000 Ammaar Salasa 2023Document14 pagesExcel Summary Doc For STA1000 Ammaar Salasa 2023mulalolmaphalaNo ratings yet
- Solver Project 1Document4 pagesSolver Project 1aaronNo ratings yet
- Microsoft Excel: Microsoft Excel User Interface, Excel Basics, Function, Database, Financial Analysis, Matrix, Statistical AnalysisFrom EverandMicrosoft Excel: Microsoft Excel User Interface, Excel Basics, Function, Database, Financial Analysis, Matrix, Statistical AnalysisNo ratings yet
- Excel 2007 for Scientists and EngineersFrom EverandExcel 2007 for Scientists and EngineersRating: 4 out of 5 stars4/5 (2)
- Urinalysis and Body Fluids: Unit 2 Session 5Document4 pagesUrinalysis and Body Fluids: Unit 2 Session 5partho143No ratings yet
- Space Motion of RocketsDocument14 pagesSpace Motion of Rocketspartho143No ratings yet
- TI-84CE Graphing CalculatorDocument4 pagesTI-84CE Graphing Calculatorpartho143No ratings yet
- Form Object (Access)Document11 pagesForm Object (Access)partho143No ratings yet
- Class11 - Digestion and Absorption Assignment (2018-2019)Document1 pageClass11 - Digestion and Absorption Assignment (2018-2019)partho143No ratings yet
- 04 SET MagnetismDocument5 pages04 SET Magnetismpartho143No ratings yet
- Management of ChangeDocument2 pagesManagement of Changepartho143No ratings yet
- Beginners PianoDocument25 pagesBeginners Pianopartho143100% (1)
- Job Application (Includes Both)Document3 pagesJob Application (Includes Both)partho143No ratings yet
- RD WR - AspDocument2 pagesRD WR - Asppartho143No ratings yet
- Add, Edit, Delete and Run Access Queries With VBADocument5 pagesAdd, Edit, Delete and Run Access Queries With VBApartho143No ratings yet
- HMIWebDisplayBuildingGuide EngDocument181 pagesHMIWebDisplayBuildingGuide Engpartho143100% (2)
- Mind Map RubricDocument1 pageMind Map Rubricpartho143No ratings yet
- Add or Remove A Macro From CodeDocument2 pagesAdd or Remove A Macro From Codepartho143No ratings yet
- Finding Roots of Polynomials Using Mathcad: PolyrootsDocument1 pageFinding Roots of Polynomials Using Mathcad: Polyrootspartho143No ratings yet
- Linear and Nonlinear Regression in Mathcad: Scalar CaseDocument3 pagesLinear and Nonlinear Regression in Mathcad: Scalar Casepartho143No ratings yet
- 023 BP RefiningDocument27 pages023 BP Refiningpartho143No ratings yet
- Guide To OPCDocument9 pagesGuide To OPCpartho143No ratings yet
- Using Excel For Handling, Graphing, and Analyzing Scientific DataDocument2 pagesUsing Excel For Handling, Graphing, and Analyzing Scientific Datapartho143No ratings yet
- Generate A Model Tab: PsDocument6 pagesGenerate A Model Tab: Pspartho143No ratings yet
- Sample VariationDocument8 pagesSample Variationpartho143No ratings yet
- Interactive Excel Spreadsheet: CHM 102/sinexDocument12 pagesInteractive Excel Spreadsheet: CHM 102/sinexpartho143No ratings yet
- Developer's Guide To Excelets/SinexDocument1 pageDeveloper's Guide To Excelets/Sinexpartho143No ratings yet
- Finding Roots of Scalar Functions Using in MathcadDocument2 pagesFinding Roots of Scalar Functions Using in Mathcadpartho143No ratings yet
- Cumulative Standard Normal DistributionDocument2 pagesCumulative Standard Normal DistributionSALINGA MARK ANDREWNo ratings yet
- © The Institute of Chartered Accountants of IndiaDocument18 pages© The Institute of Chartered Accountants of Indiajay walkerNo ratings yet
- Buatlah Tabel Frekuensi Distribusi Umur Dengan Memakai Formula Sturgess Dan Sajikanlah Dalam Bentuk Tabel Dan HistogramDocument37 pagesBuatlah Tabel Frekuensi Distribusi Umur Dengan Memakai Formula Sturgess Dan Sajikanlah Dalam Bentuk Tabel Dan Histogramjust hiNo ratings yet
- Basic StatisticsDocument34 pagesBasic StatisticsDonald Bose MandacNo ratings yet
- 2016 3 Pah State ADocument7 pages2016 3 Pah State AMasytah YazidNo ratings yet
- Chapter1 Lesson 2Document1 pageChapter1 Lesson 2Jacquelyn GuintoNo ratings yet
- BPCC 104 E 2023 24 GSPH@9891268050 EhbkyuDocument17 pagesBPCC 104 E 2023 24 GSPH@9891268050 EhbkyuNandini SolankiNo ratings yet
- S056-Aliasger Prac3Document73 pagesS056-Aliasger Prac3Kitr KuliNo ratings yet
- Probability and Statistics 2 NotesDocument20 pagesProbability and Statistics 2 NotesKipketer VictorNo ratings yet
- Assignment 4 Chapter 4Document4 pagesAssignment 4 Chapter 4James WebbNo ratings yet
- Code With Queries - SolvedDocument10 pagesCode With Queries - SolvedRounak SinghNo ratings yet
- Predictive Modelling Project - Business ReportDocument23 pagesPredictive Modelling Project - Business Reportgagan verma100% (1)
- Properties of EstimatorsDocument27 pagesProperties of Estimatorsthrphys1940No ratings yet
- An Efficient Estimator For TDOA-based Source Localization With Minimum Number of SensorsDocument4 pagesAn Efficient Estimator For TDOA-based Source Localization With Minimum Number of SensorswidyaNo ratings yet
- J H: A E M C S F M: Umping Edges N Xamination of Ovements in Opper Pot and Utures ArketsDocument21 pagesJ H: A E M C S F M: Umping Edges N Xamination of Ovements in Opper Pot and Utures ArketsKumaran SanthoshNo ratings yet
- Correlation Stats Example Jan.7Document21 pagesCorrelation Stats Example Jan.7Eunice OrtileNo ratings yet
- ARIMA Models in Python Chapter2Document43 pagesARIMA Models in Python Chapter2FgpeqwNo ratings yet
- SamplingDocument8 pagesSamplingmathilde.lemfrogNo ratings yet
- Q4 Week 2 Week 3 Statistics and ProbabilityDocument22 pagesQ4 Week 2 Week 3 Statistics and ProbabilityAngeleehNo ratings yet
- Probability, Statistics and Queuing Theory: Sundarapandian VaidyanathanDocument3 pagesProbability, Statistics and Queuing Theory: Sundarapandian VaidyanathanabscsasfaNo ratings yet
- Syllabus: ECO 341K (Introduction To Econometrics) : Instructor Teaching AssistantDocument5 pagesSyllabus: ECO 341K (Introduction To Econometrics) : Instructor Teaching AssistantemilyNo ratings yet
- Brand Loyalty Data Logistic RegressionDocument4 pagesBrand Loyalty Data Logistic Regressionritesh choudhuryNo ratings yet
- Lesson 10 Simple Test of HypothesisDocument15 pagesLesson 10 Simple Test of HypothesisQUEENIE BUTALIDNo ratings yet
- 2 Correlation and Regression PDFDocument84 pages2 Correlation and Regression PDFWinnieNo ratings yet
- ARDL Models-Bounds TestingDocument17 pagesARDL Models-Bounds Testingmzariab88% (8)
- BUSINESS STATISTICS Important Questions M.B.A. Trimester Examination Answer ALL QuestionsDocument3 pagesBUSINESS STATISTICS Important Questions M.B.A. Trimester Examination Answer ALL QuestionsDon RockerNo ratings yet
- National Corn-to-Ethanol Research Center Laboratory Research DivisionDocument7 pagesNational Corn-to-Ethanol Research Center Laboratory Research DivisionShai VillalbaNo ratings yet
- Confirmatory Factor Analysis vs. Rasch Approaches: Differences and Measurement ImplicationsDocument6 pagesConfirmatory Factor Analysis vs. Rasch Approaches: Differences and Measurement ImplicationswandyNo ratings yet
- Applied Statistics and Probability For Engineers: Sixth EditionDocument56 pagesApplied Statistics and Probability For Engineers: Sixth EditionOliver Abordo100% (1)